Skoda Kodiaq (2019 year). Manual - part 11
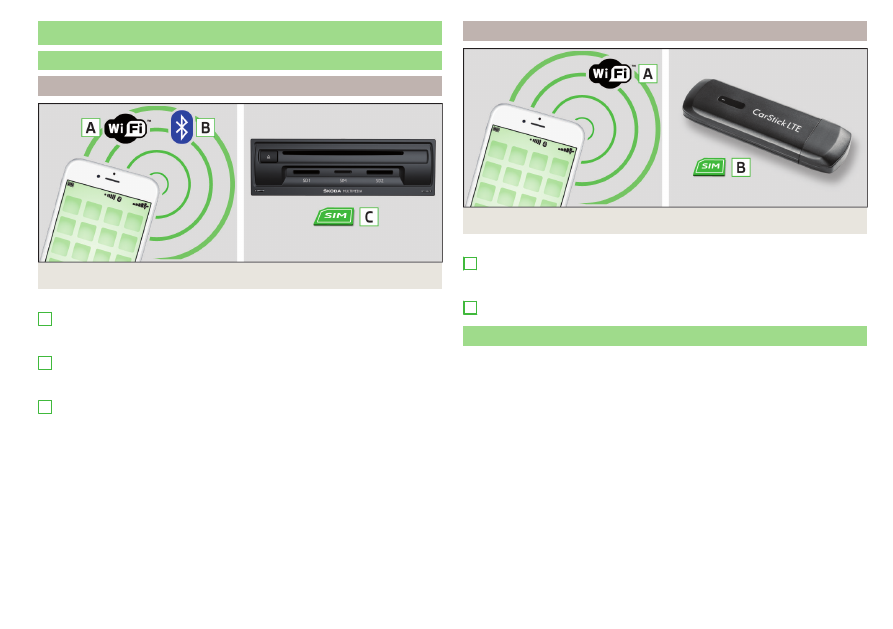
Data connection
Internet connection
Infotainment Columbus
Fig. 209 WLAN (wi-fi) / Bluetooth® / SIM card
Possible connection types
Using WLAN, by connecting the Infotainment system to the hot spot of
the external device
, Connect Infotainment to the hotspot of
the external device.
By connecting to a mobile phone (it is connected to the Internet) using the
Bluetooth
®
rSAP profile
, Establishing a connection using the
Using a SIM Card with a data tariff
using a SIM card in the external module.
A
B
C
Connecting Infotainment Amundsen
Fig. 210 WLAN (Wi-Fi) / CarStick
Possible connection types
Using WLAN, by connecting the Infotainment system to the hot spot of
the external device
, Connect Infotainment to the hotspot of
the external device.
Using the CarStick USB device
.
Connecting via the CarStick device
Applies to Infotainment Amundsen.
The CarStick USB device can be purchased from the original accessories.
›
Insert a SIM card with activated data services into the CarStick device.
The required dimensions of the SIM card, as well as the correct procedure dur-
ing insertion can be found in the instructions enclosed with the CarStick ŠKO-
DA original accessory.
›
Turn on the ignition and switch on Infotainment.
›
Insert the CarStick into the USB input at the front
›
Wait approximately one minute until the red light on Carstick stays continu-
ously lit (if the red lights up, then disconnect and re-insert the Carstick).
›
If the SIM card is protected by a PIN code, then the PIN code of the SIM card
must be entered.
›
Confirm the entered PIN code by tapping confirm.
›
or: Tap the functional surface to save and confirm the PIN code.
A
B
173
Data connection