содержание .. 47 48 49 50 ..
Skoda Octavia FL 1.6 AT Style+. Руководство - часть 49
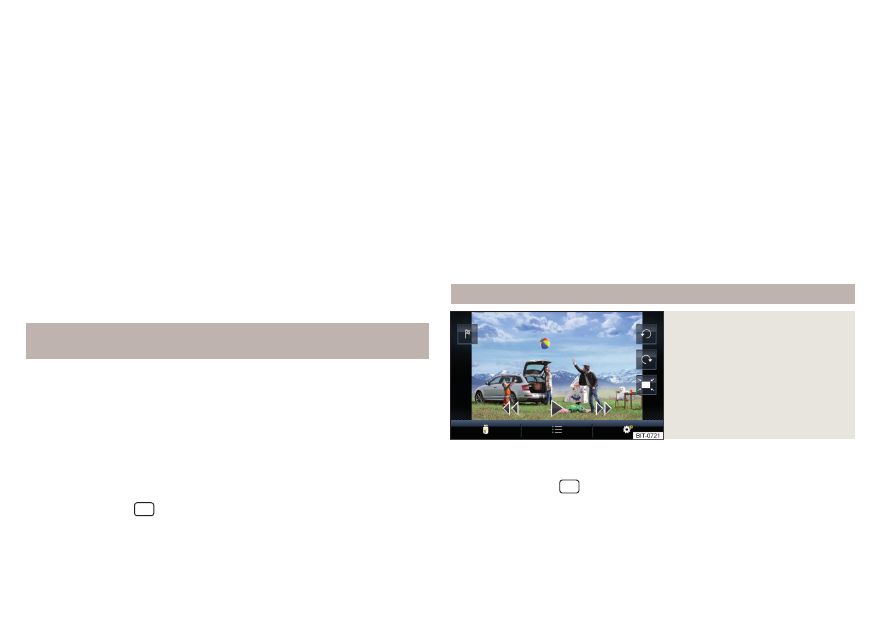
Если доступны новые категории специальных объектов, их количество и
размер файлов будут указаны в системе Infotainment.
›
Чтобы начать импорт, нажмите экранную кнопку Начать.
›
Для подготовки импорта нажмите экранную кнопку Следующ. и подтвер-
дите импорт.
Указание категории специальных объектов на карте
›
В главном меню Навигационная система нажмите экранную кнопку →
Карта → Выбрать категории объектов → Мои объекты (личные).
›
Выберите категорию импортируемых объектов.
Показ символа категории специальных пунктов назначения на Google
Earth
™
невозможен.
Ведение к одному из пунктов назначения импортированной категории
›
Коснитесь на карте символа специальной категории пунктов назначения.
Появятся детали описания выбранного пункта назначения
.
Удаление всех собственных категорий объектов POI
›
В главном меню Навигационная система нажмите экранную кнопку →
Управление памятью → Удалить мои объекты.
›
Нажмите экранную кнопку Удалить и подтвердите процесс удаления.
Пункты назначения, созданные в профиле пользователя в
«ŠKODA Connect Portal»
Пункты назначения, созданные в профиле пользователя на интернет-сай-
тах ŠKODA Connect Portal или в приложении ŠKODA Connect
Условием для импорта объектов является наличие активированного сер-
виса Infotainment Online
Импорт пунктов назначения
›
В главном меню Навигационная система нажмите экранную кнопку →
Пункты назначения → → .
или
›
Нажмите клавишу
, затем коснитесь экранной кнопки → .
›
Нажмите экранную кнопку Обновить.
›
Если доступны новые пункты назначения, подтвердите их импорт.
Если в профиле пользователя на интернет-сайтах ŠKODA Connect Portal
или в приложении ŠKODA Connect был создан пункт назначения и направ-
лен в систему Infotainment, после включения зажигания на экране систе-
мы Infotainment появляется сообщение о новом пункте назначения с ука-
занием возможности его импорта.
Ведение по маршруту к пункту назначения, найденному онлайн
›
В главном меню Навигационная система нажмите экранную кнопку →
Пункты назначения → → .
›
Найдите в появившемся списке онлайн-пунктов назначения желаемый
пункт и выберите его.
Удаление онлайн-пунктов назначения
›
Для удаления всех онлайн-пунктов назначения нажмите в главном меню
Навигация экранную кнопку → Управление памятью → Удалить данные поль-
зователя → Пункты онлайн.
›
Для удаления одного из онлайн-пунктов назначения нажмите в главном
меню Навигация экранную кнопку → Пункты назначения → → → →
Редактировать → Удалить.
Изображение с GPS-координатами
Илл. 208
Изображение с GPS-коорди-
натами
Система Infotainment позволяет осуществить ведение по маршруту по со-
хранённым в изображении координатам GPS.
›
Нажмите клавишу
, затем экранную кнопку Изображения.
›
Выберите подсоединённое устройство и откройте изображение с GPS-
координатами.
›
Нажмите экранную кнопку
на изображении, откроется меню
с опцией запуска ведения к пункту назначения.
198
Система Infotainment