Nissan Rogue (2022 year). Manual in english - page 11
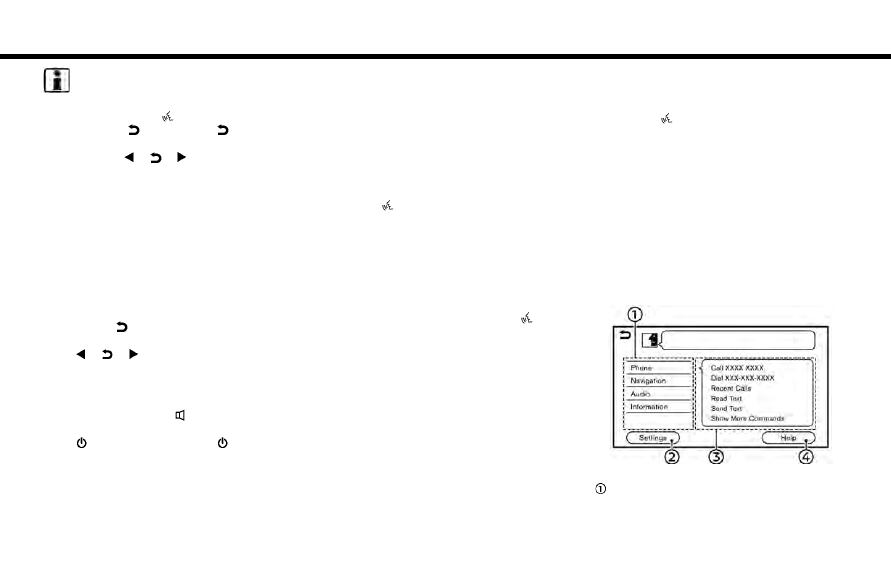
INFO:
To exit the Voice Recognition System,
push and hold
<
>
on the steering
wheel or
<
BACK>
/
<
>
on the
control panel. Pushing and holding the
left side of
<
/
/
>
(if so equipped)
on the steering wheel can also exit the
Voice Recognition System.
Operating tips
.
Speak a command after the tone.
.
Some commands are only for English.
.
If the command is not recognized, the
system will prompt you to speak the
command again. Repeat the com-
mand in a clear voice.
.
Touch [
] on the touch screen dis-
p l a y o r p u s h t h e l e f t s i d e o f
<
/
/
>
(if so equipped) on the
steering wheel to return to the
previous screen.
.
To adjust the volume of the system
feedback, push
<
>
on the steering
wheel or turn
<VOL/PUSH POWER>
/
<
/VOL>
/
<VOL/PUSH
>
while the
system is making an announcement.
.
When setting a destination for route
guidance with some search methods,
such as POI, Intersection or City Center
search, the search area is automati-
cally set to the state/province where
your vehicle is located. Change state/
province to change the search area to
another state/province if necessary.
Voice Prompt Interrupt:
In most cases, you can interrupt the voice
feedback to speak the next command by
pushing
<
>
on the steering wheel. After
interrupting the system, wait for a tone
before speaking your command.
One Shot Call:
To use the system faster when making a
call, you may speak the second level
command skipping speaking the first level
command. For example, push
<
>
and
say “Redial” after the tone without first
saying “Phone”.
How to see voice command
screen
1.
Push
<
>
to display the first screen
of the voice command list.
2.
Speak a command or select an item on
the voice command list. The Second
screen is displayed.
3. Speak a command or select an item on
the voice command list. The command
is executed or the next screen for
further command is displayed.
4. Follow the prompts to complete the
commands.
Voice command screens:
Example
Shows a list of available categories.
Speak a category command or touch
7. Voice recognition
7-3