Honda Ridgeline (2019 year). Instruction - part 14
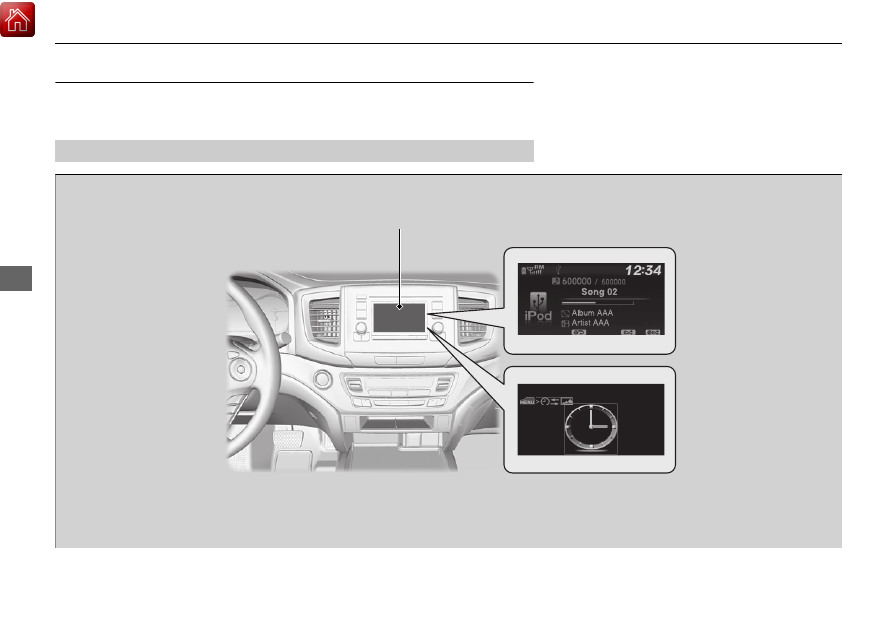
208
uu
Audio System Basic Operation
u
Audio/Information Screen
Features
Audio/Information Screen
Displays the audio status and wallpaper. From this screen, you can go to various
setup options.
■
Switching the Display
Audio/Information Screen
Audio
Clock/Wallpaper