Honda Fit (2019 year). Instruction - part 15
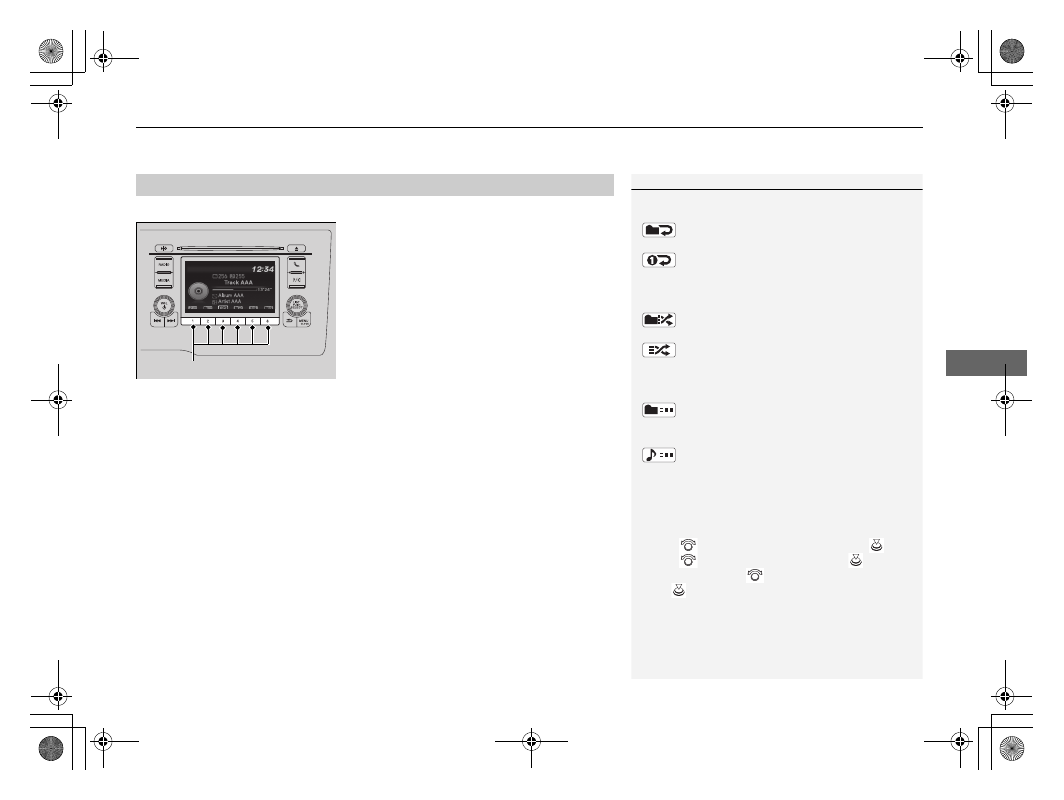
223
uu
Audio System Basic Operation
u
Playing a CD
Features
You can select repeat, random, and scan modes when playing a track or file.
Available mode icons appear above the play
mode buttons.
Press the button corresponding to the mode
you want to select.
■
To turn off a play mode
Press the selected button.
■
How to Select a Play Mode
1
Play Mode Menu Items
Repeat
Repeat One Folder (MP3/WMA/AAC):
Repeats all files in the current folder.
Repeat One Track: Repeats the current
track/file.
Random
Random in Folder (MP3/WMA/AAC): Plays
all files in the current folder in random order.
Random All: Plays all tracks/files in random
order.
Scan
Scan Folders (MP3/WMA/AAC): Provides
10-second sampling of the first file in each of the
main folders.
Scan Tracks: Provides 10-second sampling of
all tracks on the CD (all files in the current folder in
MP3, WMA, or AAC).
You can also select a play mode by pressing the
MENU/CLOCK button.
Rotate
to select Play Mode, then press
.
Rotate
to select a mode, then press
.
To turn it off, rotate
to select Normal Play, then
press .
Play Mode Buttons