Honda Civic Hatchback (2018 year). Instruction - part 20
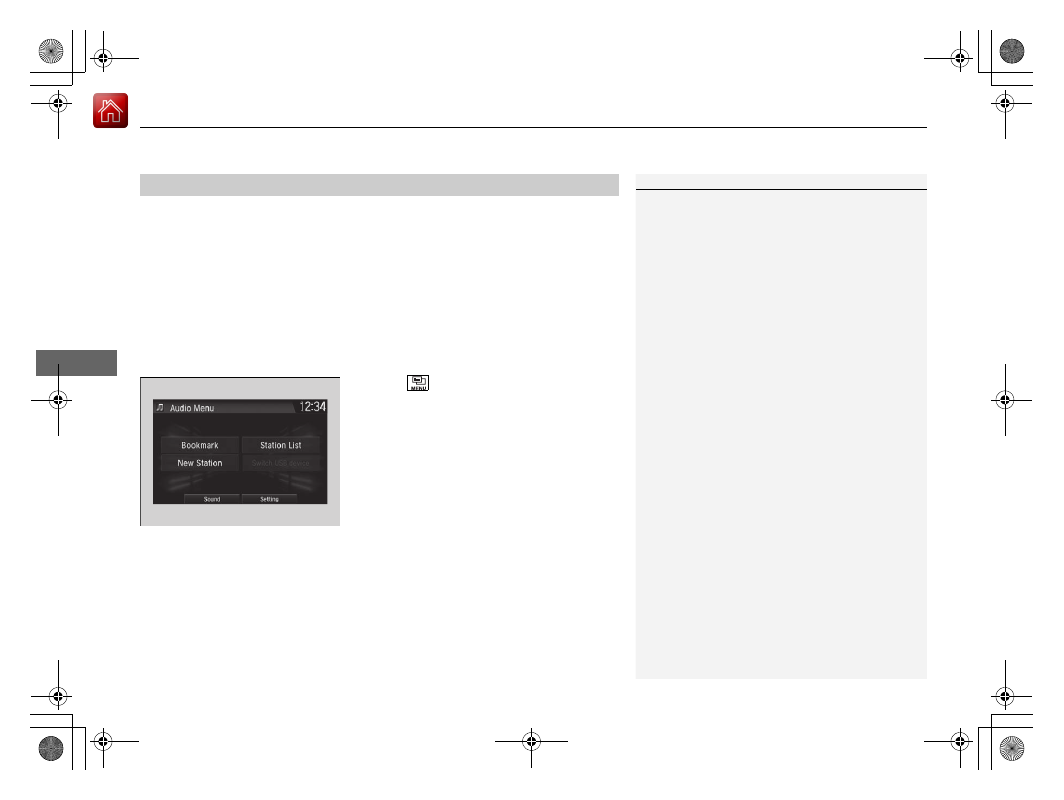
uu
Audio System Basic Operation
u
Playing Pandora®
304
Features
You can operate some of the Pandora® menu items from your vehicle’s audio
system. The available items are:
• Bookmark
• Station List
• New Station
• Switch USB device
• Sound
• Setting
■
Operating a menu item
1. Select .
2. Select an item.
■
Pandora® Menu
1
Available operating functions vary on software
versions. Some functions may not be available on the
vehicle’s audio system.
If there is a problem, you may see an error message
on the audio/information screen.
2 Pandora®
P. 327
Pandora® may limit the total number of skips allowed
on the service. If you dislike a track after the skip limit
has been reached, your feedback will be saved but
the current track will continue to play.
To change stations, activate the Pandora® menu,
select Station List, and then select a new station. It
also changes stations on the main Pandora® screen.
* Not available on all models