Honda Civic Coupe (2019 year). Instruction - part 24
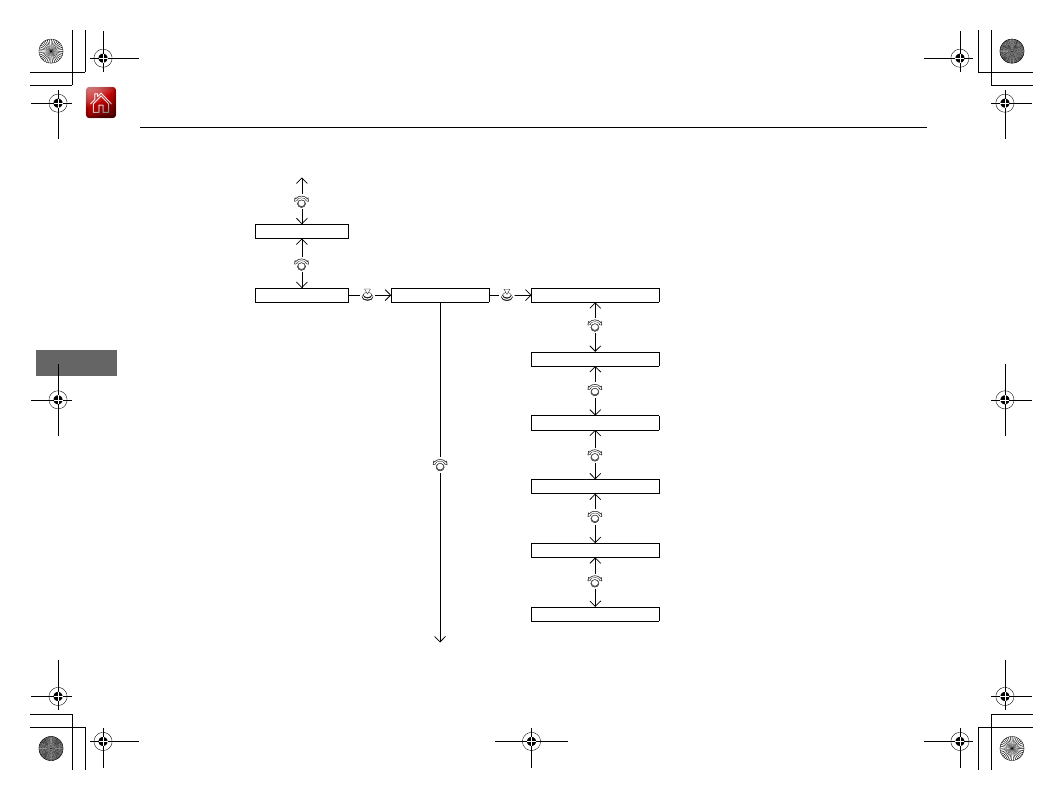
368
uu
Bluetooth® HandsFreeLink®
u
HFL Menus
Features
Redial the last number dialed in the phone’s history.
Add New Device
Connect a Phone
Connect an Audio Device
Bluetooth Setup
Phone Setup
Redial
*1
Pair a phone to the system.
Connect a phone to the system.
Create a code for a paired phone.
Disconnect All Devices
Delete Device
Pass-key
Disconnect a paired phone from the system.
Delete a previously paired phone.
Connect a Bluetooth® Audio device to the
system.
*1: Appears only when a phone is connected to HFL.