Honda Civic Coupe (2019 year). Instruction - part 19
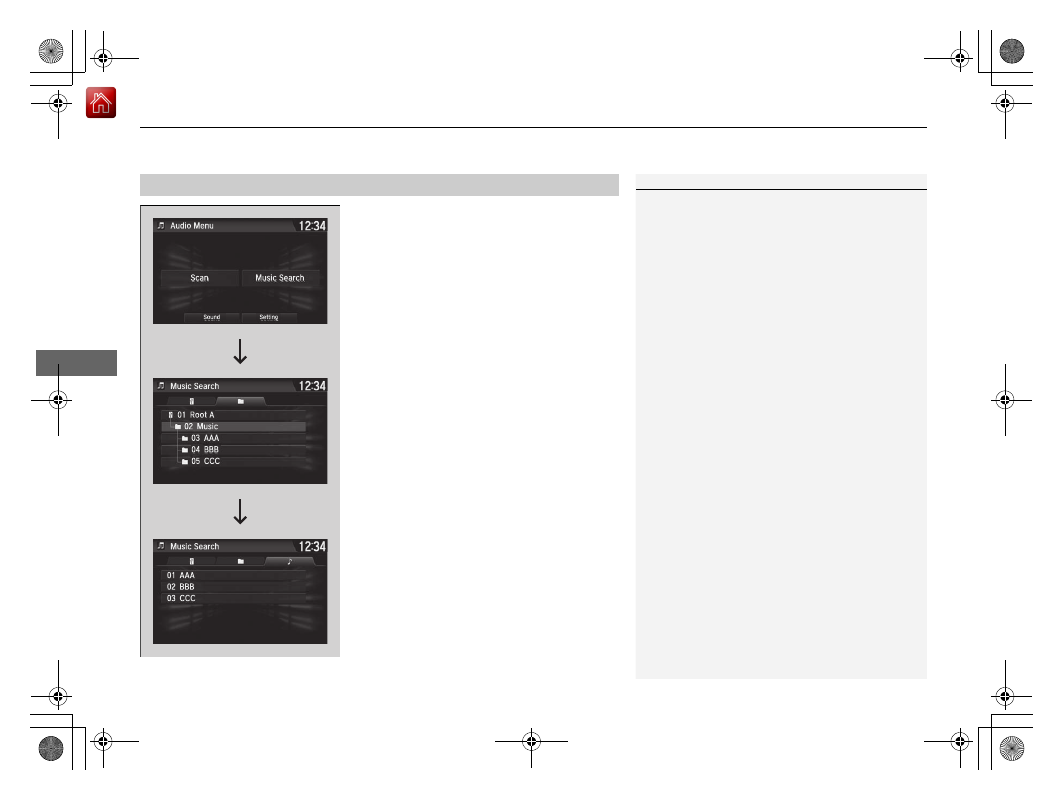
uu
Audio System Basic Operation
u
Playing a USB Flash Drive
288
Features
1. Select MENU and select Music Search.
2. Select Music.
3. Select a folder.
4. Select a track.
■
How to Select a File from the Music Search List
1
Use the recommended USB flash drives.
2 General Information on the Audio System
P. 310
WMA files protected by digital rights management
(DRM) cannot be played.
The audio system displays Unplayable File, then
skips to the next file.
If there is a problem, you may see an error message
on the audio/information screen.
2 iPod/USB Flash Drive P. 307
Folder Selection
Track Selection