RAM 3500 (2019 year). Manual - part 25
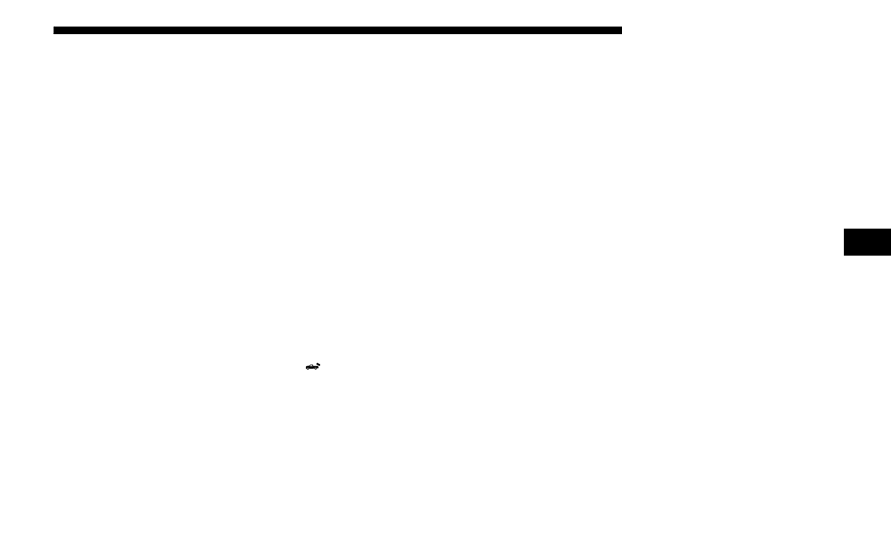
STARTING AND OPERATING
397
PARKVIEW REAR BACK UP CAMERA
Your vehicle may be equipped with the ParkView Rear Back
Up Camera that allows you to see a image of the rear
surroundings of your vehicle whenever the gear selector is
put into REVERSE or whenever it is initiated through the
"Backup Camera" button in the "Controls" menu. Whenever
the gear selector is put into REVERSE, the image will be
displayed in the rearview mirror display (if equipped) or
Uconnect screen (if equipped). If the image is displayed in
the Uconnect screen, a caution note to “check entire
surroundings” will display across the top of the screen. After
five seconds this note will disappear.
Manual Activation Of The Rear View Camera:
1. Press the "Controls" button located on the bottom of the
Uconnect display.
2. Press the "Backup Camera" button to turn the Rear
View Camera system on.
When the vehicle is shifted out of REVERSE (with Camera
delay turned off), the rear Camera mode is exited and the
previous screen appears again.
When the vehicle is shifted out of REVERSE (with Camera
delay turned on), the rear Camera image will be displayed
for up to 10 seconds after shifting to another gear, unless the
vehicle speed exceeds 8 mph (13 km/h), the transmission is
shifted into PARK, the ignition is switched to the OFF posi-
tion, or the touchscreen button “X” to disable display of the
Rear View Camera image is pressed.
Whenever the Rear View Camera image is activated through
the "Backup Camera" button in the "Controls" menu, and the
vehicle speed is greater than, or equal to, 8 mph (13 km/h), a
display timer for the image is initiated. The image will
continue to be displayed until the display timer exceeds 10
seconds.
NOTE:
• If the vehicle speed remains below 8 mph (13 km/h), the
Rear View Camera image will be displayed continuously
until deactivated via the touchscreen button "X", the trans-
mission is shifted into PARK, or the ignition is cycled to
the OFF position.
• The touchscreen button "X" to disable display of the
camera image is made available ONLY when the vehicle is
not in REVERSE.
5