Chrysler Pacifica Hybrid (2019 year). Manual - part 35
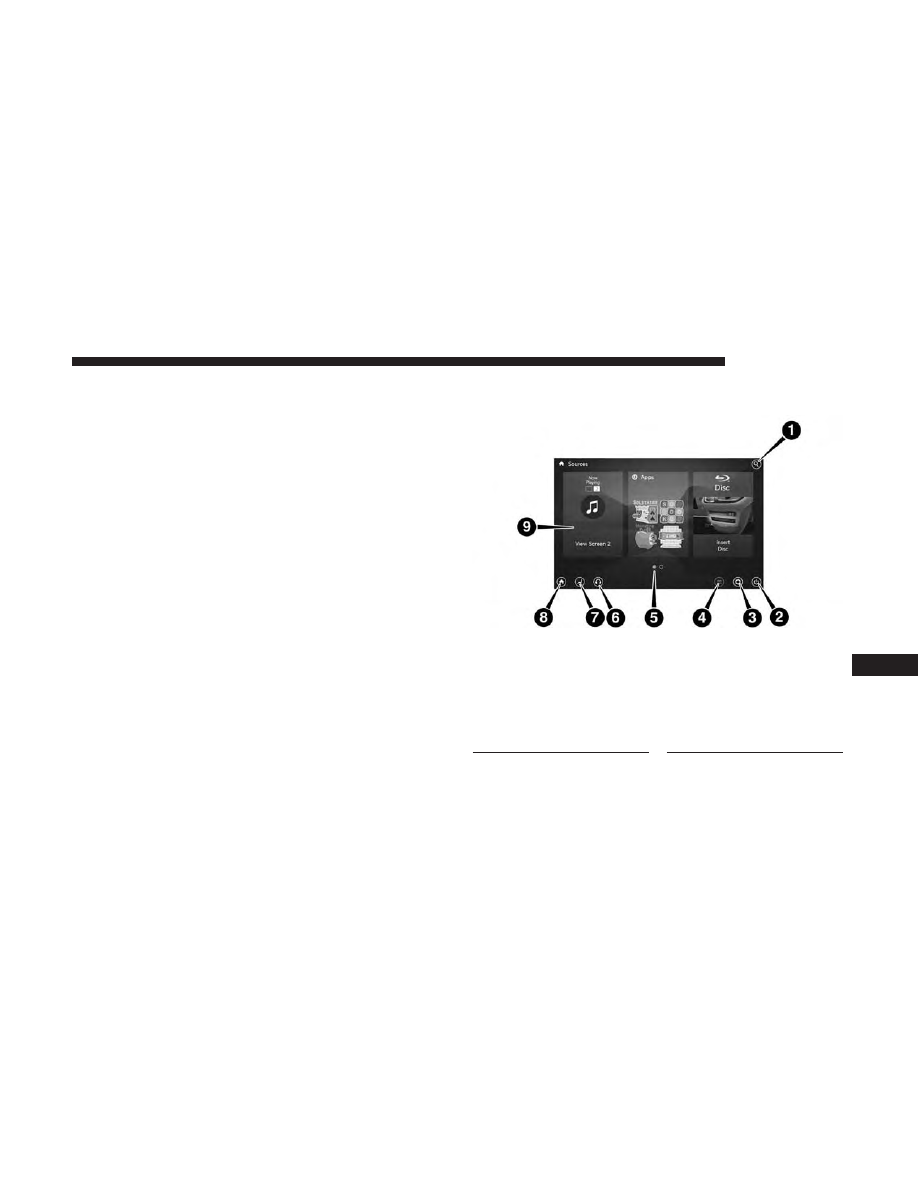
Replacing The Remote Control Batteries
Each remote control requires two AAA batteries for opera-
tion.
To replace the batteries:
1. Locate the battery compartment on the back of the
remote, then slide the battery cover downward.
2. Remove the old batteries and follow battery recycling
procedures for your area.
3. Install new batteries, making sure to orient them accord-
ing to the polarity diagram shown inside the battery
compartment.
4. Replace the battery compartment cover.
Uconnect Theater Home Screen And Controls
Uconnect Theater Home Screen (Rear Touchscreens)
1 — Search Button (Front USB
Media Search)
2 — Power Button
3 — Settings Button
4 — Toggle Button List And
Icon View
5 — Source Card Page Indicator
6 — Wired Headphone Volume
7 — Rear Climate Control But-
ton
8 — Home Button
9 — Source Cards
10
MULTIMEDIA
553