TRAKTOR PRO 2.9. Manual Englisch (2015) - part 17
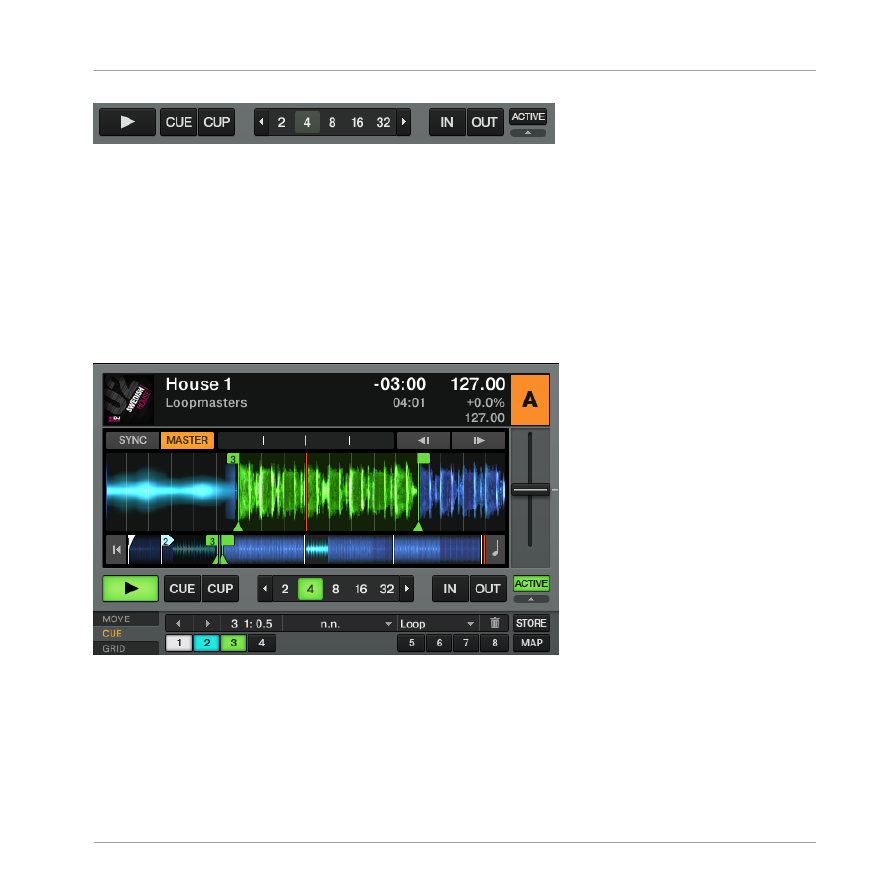
The Loop section, from left to right: Auto Loop buttons, IN and OUT buttons, ACTIVE button.
Setting a Loop with a Predefined Size
Let’s add a Loop to the track on Deck A.
►
To engage a loop on a playing track, just click one of the Auto Loop buttons.
→ This will automatically add a loop at that position in the track over the area marked in
green. Also, the
ACTIVE
button will light up in green.
→ The loop length in beats will correspond to the number written on the Auto Loop button:
Auto Loop and ACTIVE buttons in the Loop section of the Deck.
►
To change the size of the Loop, just click another Auto Loop button.
Tutorials
Looping and Cueing
TRAKTOR - Manual - 273