содержание .. 61 62 63 64 ..
Corel PaintShop Pro X9. Руководство - часть 63
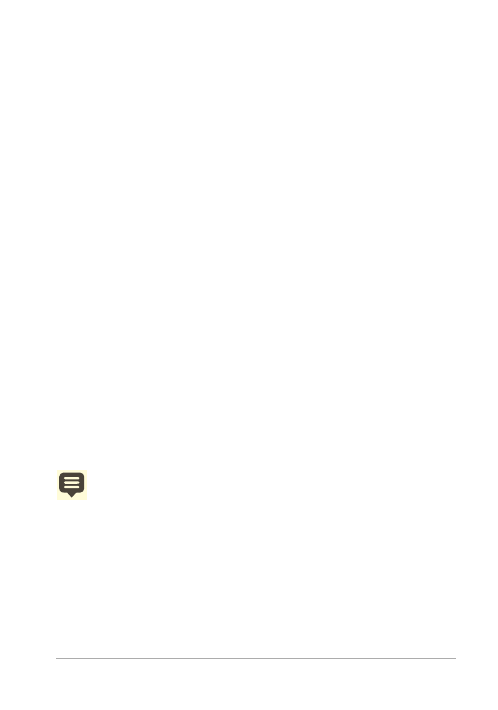
Обмен фотографиями
981
Отправка фотографий по электронной почте
1 Выберите Файл Электронная почта, а затем выберите
один из следующих параметров.
• Активное изображение: отправка текущей активной
фотографии, отображаемого в окне изображения.
• Все открытые изображения: отправка всех фотографий,
открытых в окне изображения.
• Все выбранные элементы: отправка всех текущих
выбранных фотографий.
2 В диалоговом окне «Отправить по электронной почте»
выберите один из следующих параметров.
• Встроенные фотографии: отображение фотографий в
основном окне электронного сообщения.
• Вложения (исходный формат файла): отправка
фотографий как отдельных вложенных файлов. При
выборе этого параметра исходные форматы файлов
сохраняются.
3 Выберите значение размера в раскрывающемся списке
Максимальный размер фото.
Общий размер электронного сообщения отображается
рядом с его предварительным изображением.
Некоторые поставщики услуг электронной почты
ограничивают размер электронных сообщений, что
может препятствовать отправке или получению больших
электронных сообщений. Размер электронного
сообщения можно уменьшить, выбрав более низкое
значение параметра Максимальный размер фото или
меньшее число фотографий.
Параметр «Встроенные фотографии» доступен только
для тех клиентских приложений электронной почты,