содержание .. 52 53 54 55 ..
Corel PaintShop Pro X9. Руководство - часть 54
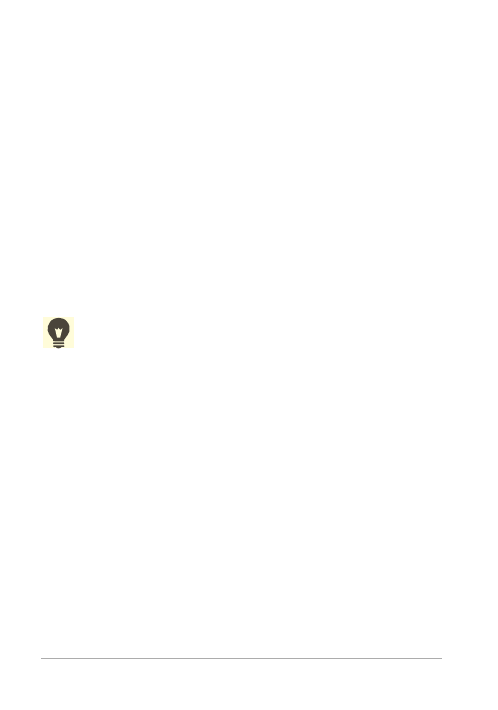
836
выразительными, введя необходимое значение
коэффициента.
• Включить цвета Windows: возможность включения 16
стандартных цветов Windows в палитру
преобразованного изображения при выборе палитры
«Оптимизированный медианный вырез» или
«Оптимизированное 8-уровневое дерево».
• Уменьшить растекание цвета: визуальное ослабление
эффекта перетекания цветов слева направо при
выборе палитры «Оптимизированный медианный
вырез» или «Оптимизированное 8-уровневое
дерево», а также метода уменьшения «Диффузия
ошибок».
5 Нажмите кнопку ОК.
Если требуется усилить выразительность определенных
цветов при преобразовании, то прежде чем уменьшить
глубину цвета, выделите область, которую требуется
использовать.
Создание изображения в оттенках серого (8 бит)
Рабочее пространство «Правка»
•
Выберите Изображение Оттенки серого.
Уменьшение глубины цвета до 32 000 или 64 000
цветов
Рабочее пространство «Правка»
1 Выберите Изображение Уменьшить глубину цвета, а
затем один из следующих пунктов:
• 32 000 цветов (8 бит/канал): уменьшение числа цветов
до 32 000.