содержание .. 37 38 39 40 ..
Corel PaintShop Pro X9. Руководство - часть 39
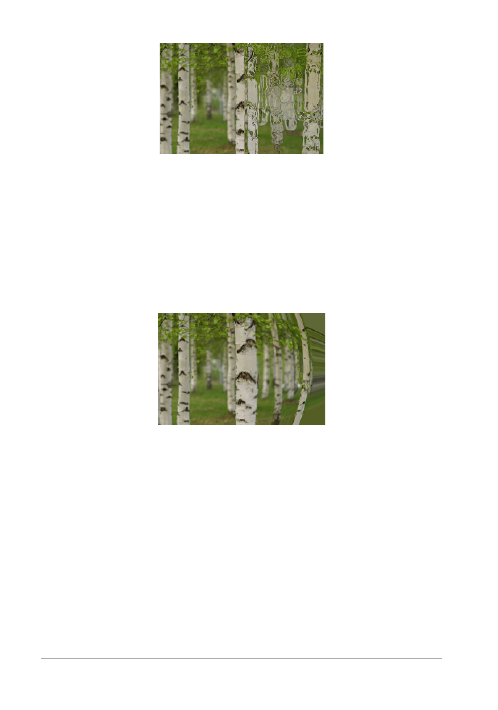
596
Искажения объектива
Рабочее пространство «Правка»
При применении эффекта «Искажения объектива» имитируется
бочкообразное, подушкообразное искажение изображения и
искажение, имеющее форму рыбьего глаза. Для вызова
диалогового окна «Искажения объектива» выберите Эффекты
Эффекты искажения Искажения объектива.
В диалоговом окне «Искажения объектива» имеются
следующие элементы управления.
•
По горизонтали: положение центра искажения в
изображении по горизонтали. При увеличении этого
значения центр искажения смещается вправо. При
уменьшении этого значения центр искажения смещается
влево.
•
По вертикали: положение центра искажения в
изображении по вертикали. При увеличении этого значения