содержание .. 28 29 30 31 ..
Corel PaintShop Pro X9. Руководство - часть 30
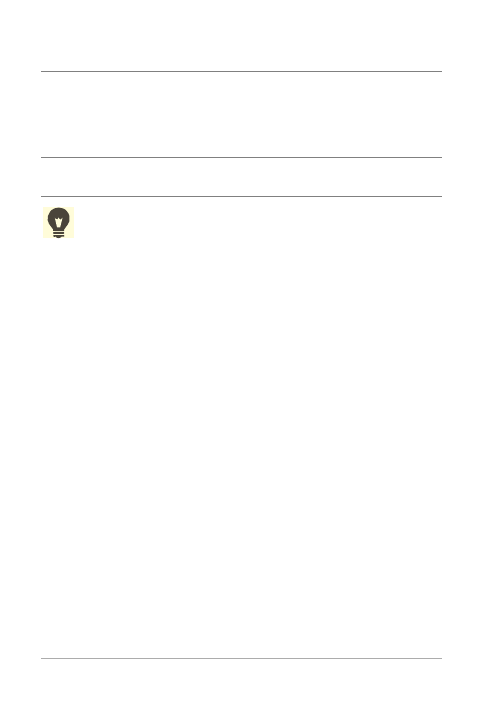
452
Правую панель можно скрыть, щелкнув значок стрелки
на вертикальной разделительной планке, когда стрелка
указывает вправо. Если щелкнуть значок стрелки, когда
стрелка указывает влево, правая панель снова
отобразится в прежнем виде.
Создание слоев
Можно создать слой с панели «Слои». При создании слоя
можно задавать свойства, например, тип слоя, непрозрачность
или режим смешения. Эти свойства можно изменять во время
работы со слоем. Слои можно создавать из выделенных
элементов, векторных объектов или других изображений.
При использовании инструментов текста, художественного
оформления или рисования векторных объектов, например
«Перо» или «Заданная форма», слои создаются
автоматически.
Слои также можно создавать посредством слияния слоев.
Дополнительные сведения см. в разделе «Слияние слоев» на
странице 477.
Изменение размеров правой
панели
Когда на панели «Слои»
отображается правая панель,
перетащите всплывающий
элемент управления панелью по
горизонтали.
Отображение параметров слоя
в верхней части панели
В окне группы Панель «Слои»
снимите флажок Правая панель.
Цель
Действие