содержание .. 21 22 23 24 ..
Corel PaintShop Pro X9. Руководство - часть 23
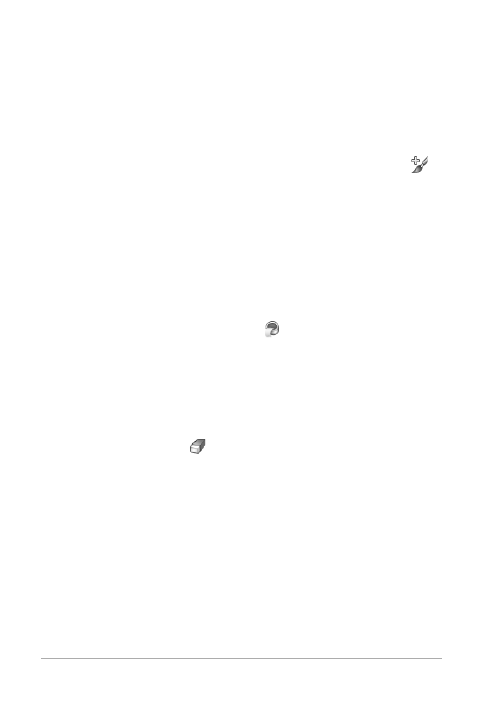
340
Вырезание области изображения
Рабочее пространство «Правка»
1 На панели «Слои» щелкните слой, содержащий элемент
изображения, который требуется вырезать.
2 Выберите Изображение Извлечение объектов.
Откроется диалоговое окно Извлечение объектов, в
котором по умолчанию активирован инструмент Кисть
.
3 Настройте размер кисти, перетаскивая регулятор Размер
кисти.
4 В области предварительного просмотра проведите с
помощью инструмента выделения линию по краю того
объекта, который требуется вырезать.
Убедитесь, что контур выделения слегка перекрывает
окружающий фон и окружает область замкнутым кольцом.
5 Выберите инструмент Заливка
и нажмите внутри
области, которую необходимо вырезать.
На выбранную область изображения будет добавлено
наложение.
Примечание: Если контур выделенной области не замкнут,
заливка покроет все изображение. В этом случае нажмите
инструмент Ластик ,
чтобы удалить заливку, а затем
замкните контур выделенной области с помощью
инструмента Кисть.
6 Нажмите Обработка для предварительного просмотра
результата.
Если вы не удовлетворены результатом, нажмите
Изменить маску, чтобы вернуться в предыдущее окно и
выполнить ретуширование вырезанной области.