содержание .. 15 16 17 18 ..
Corel PaintShop Pro X9. Руководство - часть 17
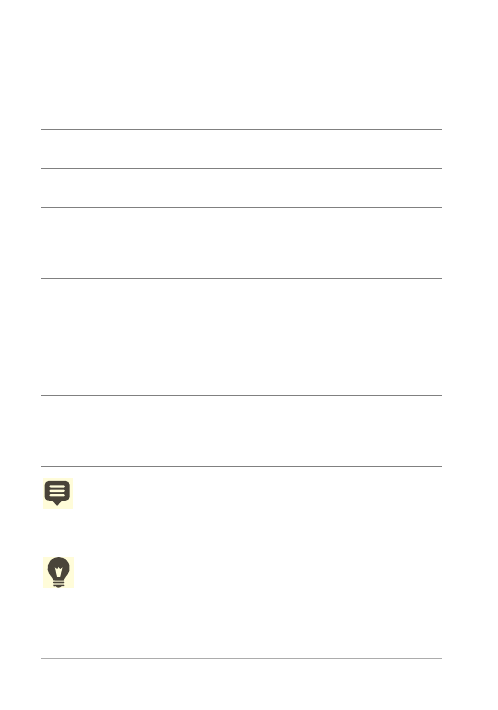
244
мегапикселя. Установите наименьшее значение в поле
Радиус, при котором эффективно устраняется аберрация.
9 Нажмите кнопку ОК.
Чтобы создать более 10 блоков образцов, можно
выполнить коррекцию, а затем повторно применить
эффект.
Можно автоматически создать новый слой для
откорректированного изображения, установив флажок
Результат в новом слое. Этот параметр обеспечивает
защиту исходного изображения на отдельном слое. Если
Дополнительные возможности
Изменение размера блока
образца
Перетащите маркер блока
образца.
Удаление записи блока образца
в диалоговом окне
Щелкните блок образца и
нажмите кнопку Удалить.
Удаление блока образца
Перетащите угол блока по
диагонали до противоположного
и при их совмещении прекратите
операцию.
Отображение измененных
областей изображения
Установите флажок Показывать
различия. Измененные области
будут отображены в окне
«После» как белые области на
черном фоне. Более светлые
области означают большую
степень коррекции.
Просмотр результатов на
изображении
Установите флажок Показывать
различия и убедитесь, что
установлен флажок Просмотр
изображения.