содержание .. 10 11 12 13 ..
Corel PaintShop Pro X9. Руководство - часть 12
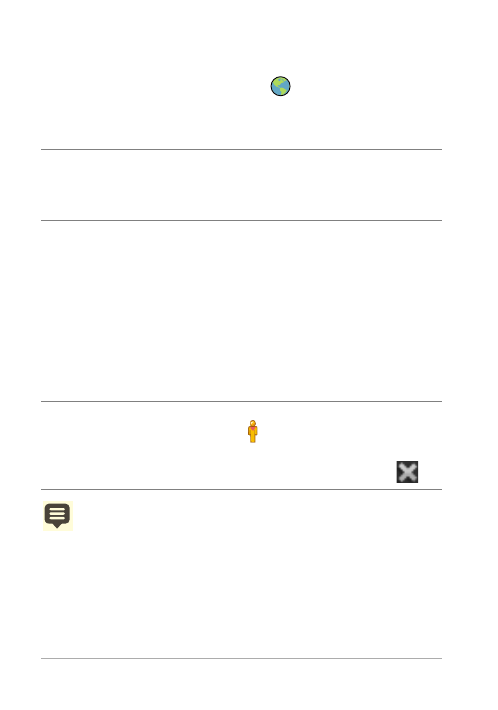
164
Переключение в режим карты
Рабочее пространство «Управление»
•
Нажмите кнопку Режим "Карта"
в правом верхнем углу
рабочего пространства «Управление».
Если выбранные фотографии уже содержат сведения о
местоположении, уровень масштабирования карты
настраивается так, чтобы отображать все существующие
маркеры местоположения. Если не выбрано ни одной
фотографии, на карте будут отображены все
местоположения, связанные с текущей папкой.
Дополнительные возможности
Выбор режима просмотра
карт
Нажмите кнопку Карта или
Спутник в верхнем правом углу
области «Карта» и выберите
необходимые параметры.
Увеличение и уменьшение
масштаба
Перетаскивайте регулятор
Масштаб вверх или вниз. При
более высокой степени
увеличения отображается
большее количество деталей
наряду с дополнительными
маркерами местоположения,
которые могут быть
сгруппированы вместе в виде
одного маркера при более низкой
степени увеличения.
Использование приложения
Google Street View
Перетащите желтого человечка
на карту. Для выхода из
приложения Google Street View
нажмите кнопку Закрыть
.