содержание .. 3 4 5 6 ..
Corel PaintShop Pro X9. Руководство - часть 5
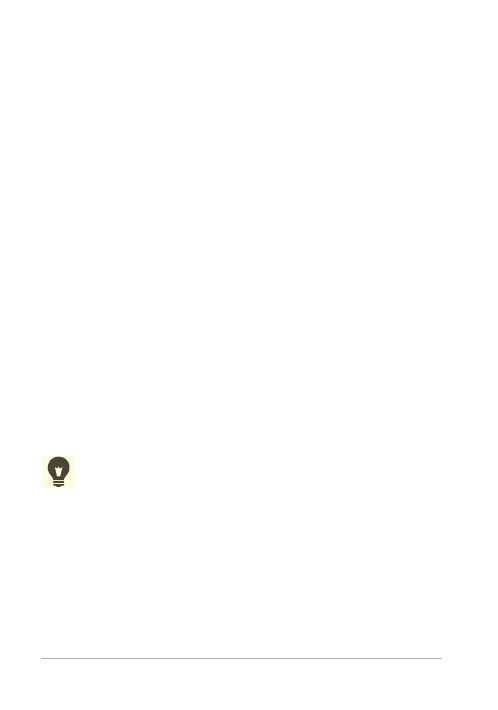
52
Настройка панелей инструментов и панелей
настройки
Панели инструментов и панели настройки можно закреплять,
делать плавающими или перемещать, настраивая таким
образом рабочее пространство. Если закрепление разрешено,
возможна автоматическая интеграция панелей инструментов и
панелей настройки в рабочее пространство. Если закрепление
запрещено, панели инструментов и панели настройки можно
разместить в любом месте экрана без интеграции в рабочее
пространство.
Можно сохранять панели настройки и панели инструментов
полностью открытыми или свернуть их, если они не
используются.
Настройка закрепления
Рабочее пространство «Правка»
1 Выберите Вид Параметры закрепления.
Откроется диалоговое окно «Настройка».
2 В окне группы Закрепление установите флажки панелей,
которые требуется закрепить.
Даже если для панели установлена возможность
закрепления, можно разместить ее в любом месте
рабочего пространства, перетаскивая панель,
удерживая нажатой клавишу Ctrl.
Закрепление панели инструментов или панели
Рабочее пространство «Правка»
•
Перетащите строку заголовка панели инструментов или
панели настройки к одному краю рабочего пространства.