содержание .. 103 104 105 106 ..
КОМПАС-3D V8. Руководство пользователя - часть 105
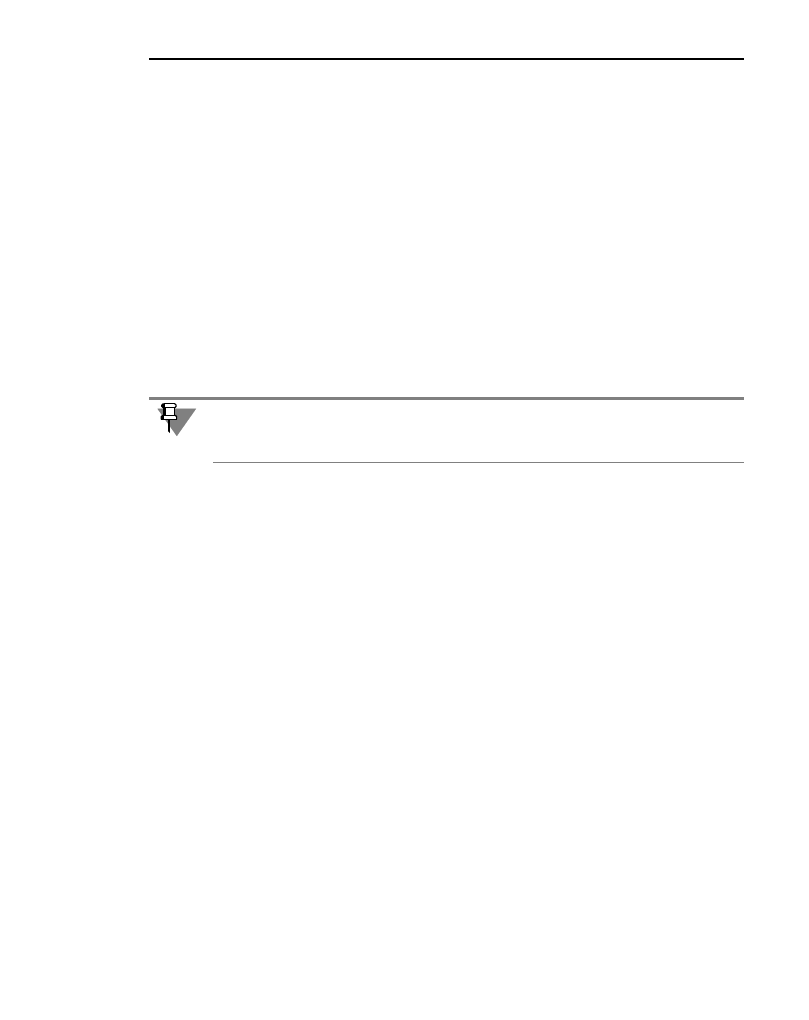
189
Глава 62. Общие приемы работы
1. Вызовите диалог работы со вспомогательными словарями.
2. Нажмите кнопку
Создать.
3. В появившемся на экране диалоге задайте имя и месторасположение файла словаря.
Файлам словарей автоматически присваиваются расширения dic.
4. Нажмите кнопку
Сохранить.
Диалог записи файла закроется, а имя созданного словаря появится в списке диалога
Вспомогательные словари. Опция рядом с именем словаря показывает, используется
ли он при проверке правописания. По умолчанию она включена.
Созданный словарь представляет собой пустой файл. Слова будут добавляться в него
при орфографической проверке (см. раздел 62.15.3 на с. 189).
Если слова добавляются при орфографической проверке, они автоматически вставля!
ются в определенный словарь —
словарь по умолчанию.
5. Чтобы назначить словарь умолчательным, выделите его имя в списке и нажмите кнопку
По умолчанию.
6. Нажмите кнопку
ОК в диалоге Вспомогательные словари.
62.15.2. Подключение существующего вспомогательного словаря
Вы можете подключить к системе проверки правописания вспомогательные словари, на!
пример, предоставленные сторонними разработчиками. Чтобы подключить вспомога!
тельный словарь, выполните следующие действия.
1. Вызовите диалог работы со вспомогательными словарями.
2. Нажмите кнопку
Добавить.
3. В появившемся диалоге выберите файл словаря и нажмите кнопку
Открыть.
По умолчанию добавленный словарь подключен к системе проверки правописания, то
есть опция слева от его имени в списке диалога
Вспомогательные словари включена.
4. Чтобы назначить словарь умолчательным, выделите его имя в списке и нажмите кнопку
По умолчанию.
5. Нажмите кнопку
ОК в диалоге Вспомогательные словари.
62.15.3. Добавление слов во вспомогательный словарь
при проверке орфографии
Чтобы добавить проверяемое слово во вспомогательный словарь во время орфографи!
ческой проверки, нажмите кнопку
Добавить в диалоге Правописание.
Добавляемые слова включаются в определенный вспомогательный словарь — словарь
по умолчанию.
Чтобы проверить, какой из вспомогательных словарей является умолчательным или на!
значить умолчательным другой словарь, выполните следующие действия.
Чтобы программа проверки правописания обращалась к вспомогательным словарям,
необходимо выключить опцию
Предлагать только из основного словаря в диалоге
настройки параметров правописания (см. табл. 62.14 на с. 185).