содержание .. 2 3 4 5 ..
АВТОМАТИЗИРОВАННАЯ ИНФОРМАЦИОННАЯ СИСТЕМА «ПРОГНОЗ И ПЛАНИРОВАНИЕ БЮДЖЕТА». Руководство - часть 4
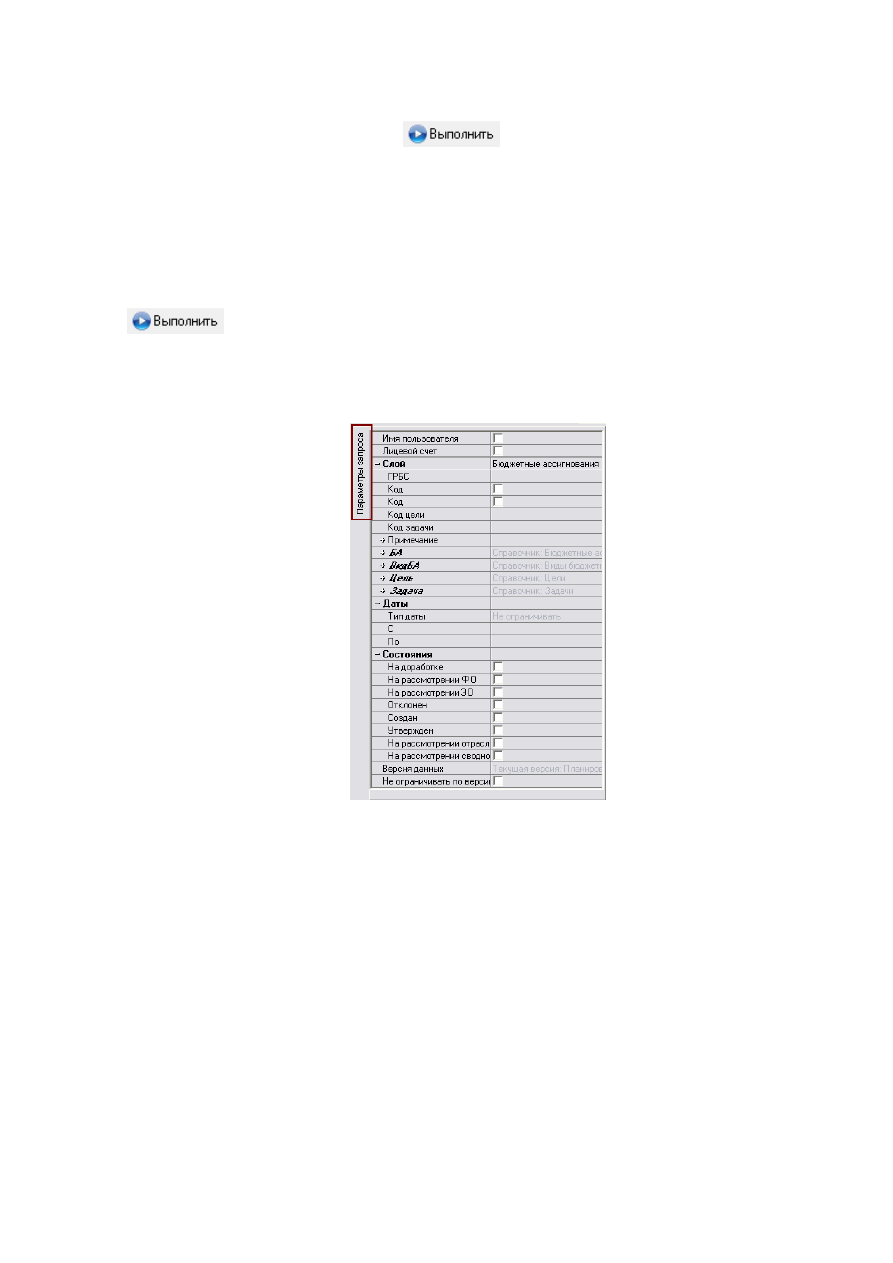
После задания необходимых параметров отбора документов
необходимо нажать кнопку
«Выполнить». В рабочей области
отобразится набор документов, удовлетворяющих заданным параметрам
поиска.
При необходимости ввода новых документов на эти параметры-
ограничения не стоит обращать внимания, нужно сразу нажать кнопку
«Выполнить».
Для более экономного использования рабочей области панель
параметров можно скрыть, нажав на кнопку «Параметры запроса» (рис.15).
Рисунок 15 - Структурные элементы окна программы
В поле «Имя пользователя» по умолчанию стоит «галочка» у
пользователя, под логином которого был осуществлен вход в систему.
Пользователь при наличии «галочки» в поле видит только те записи
(документы), которые были им созданы.
При наличии прав, предоставленных администратором, пользователь
может просмотреть записи (документы), созданные другими пользователями.
Для просмотра записей необходимо выбрать пользователя из списка и
проставить «галочку» в поле, затем нажать «Выполнить».