содержание .. 1 2 3 4 ..
Сетевые видеокамеры. Руководство (2015 год) - часть 3
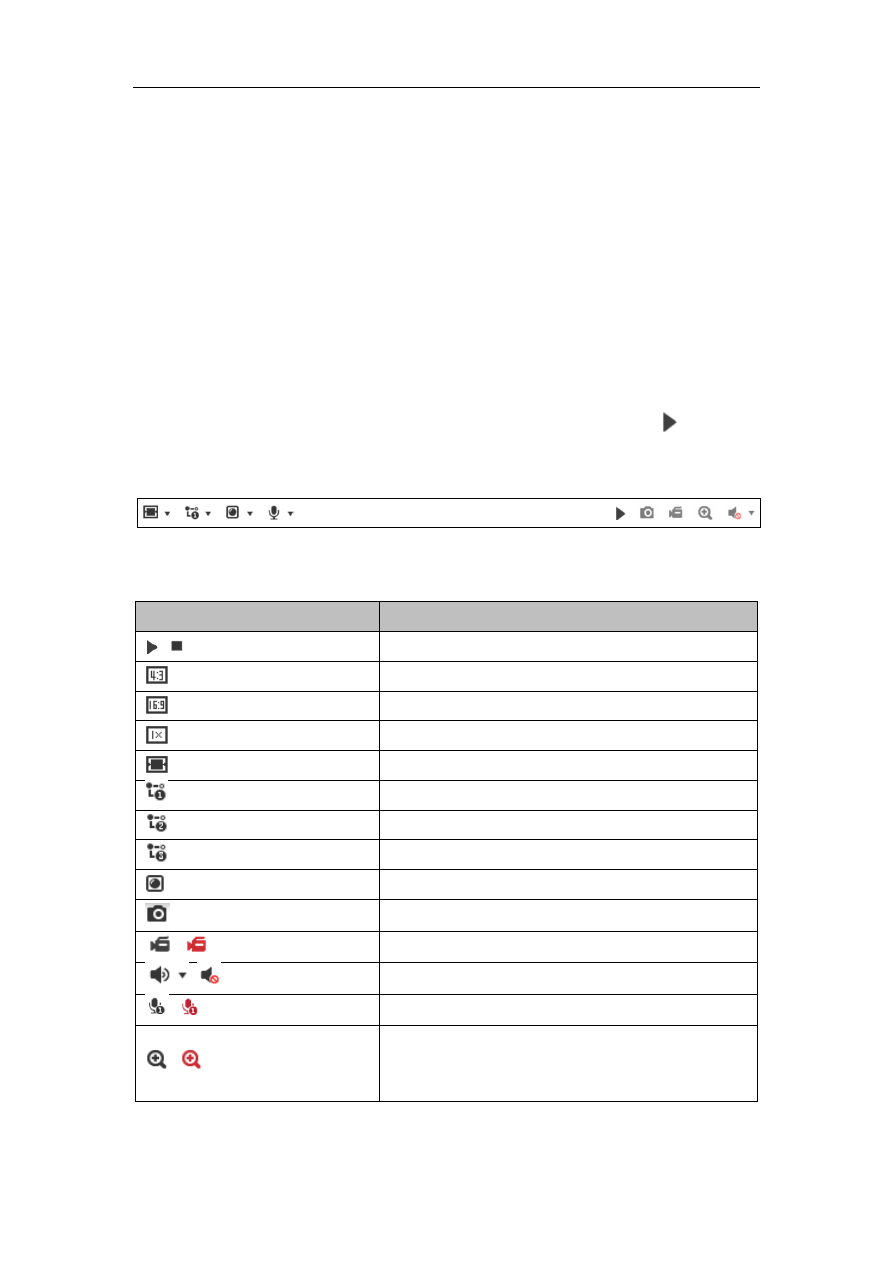
33
компоненты, quick time, VLC или MJPEG можно использовать, если они
поддерживаются веб-браузером.
PTZ-управление:
Поворот, наклон и зум камеры, управление подсветкой и дворниками. (Если
камера поддерживает PTZ-управление или установлена на внешнее поворотное
устройство).
Настройка предустановок:
Установка и вызов предустановок камеры (если камера поддерживает PTZ-
управление или установлена на внешнее поворотное устройство).
5.2 Начало просмотра в реальном времени
В интерфейсе отображения как показано на Рисунке 5.2 нажмите
на панели
инструментов, чтобы начать отображение видео в реальном времени.
Рисунок 5-2 Панель инструментов режима отображения
Таблица 5-1 Описание панели инструментов режима отображения
Кнопки
Описание
/
Запуск/Остановка режима отображения
Разделение окна 4:3.
Разделение окна 16:9.
Первоначальный размер окна.
Адаптированный размер окна
Режим отображения основного потока.
Режим отображения дополнительного потока.
Режим отображения третьего потока.
Нажмите для выбора стороннего плагина.
Захват снимка вручную.
/
Старт/Стоп записи вручную.
/
Включение / выключение / регулировка звука.
/
Включение/выключение микрофона.
/
Включение/выключение функции 3D
масштабирования.
Примечание:
Иконки могут меняться в зависимости от различных моделей камер.