Nissan Armada (2022 year). Manual in english - page 18
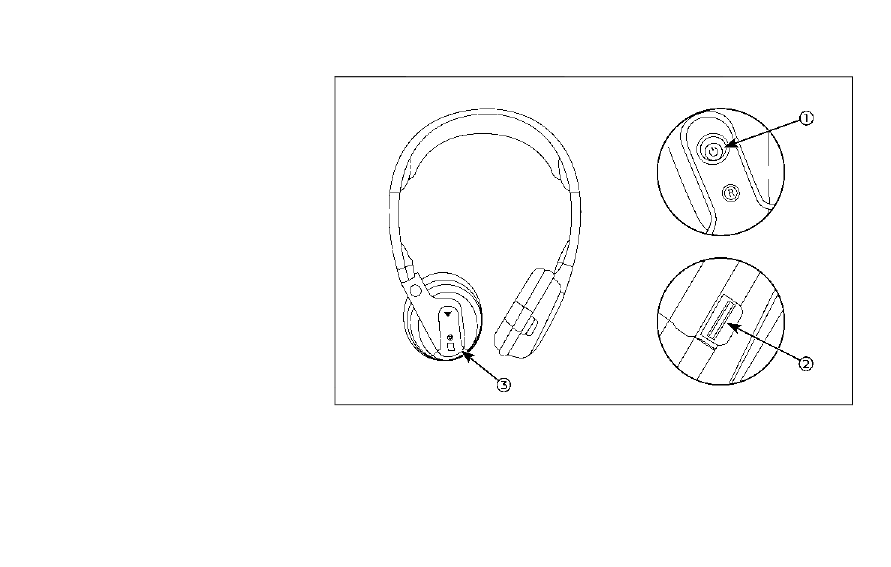
to operate monitor A (Driver side).
3.
Directional pad
Press these buttons to increase/de-
crease the volume or navigate up/
down when displaying a menu or file
list.
4.
Home
Press this button to return to the
home screen.
5.
Back
Press this button to go back to the
previous screen.
6.
Monitor B
Press this button to transmit the
remote control codes and functions
to operate monitor B (Passenger side).
7.
Select
Press this button to make a selection
when displaying a menu or file list.
8.
Menu
Press this button to open the context
menu (when available).
NOTE:
You must first select the desired moni-
tor (press A or B) to control it. Example -
Press A, then press Power to turn
monitor A on/off.
WAE0718X
Monitor, heater, air conditioner, audio, phone and voice recognition systems
4-53