Дисплей GS2 1800, Дисплей GS3, Дисплей GS3 2630. Веб-версия моделирующей программы дисплеев и CommandARMTM. Справочное руководство
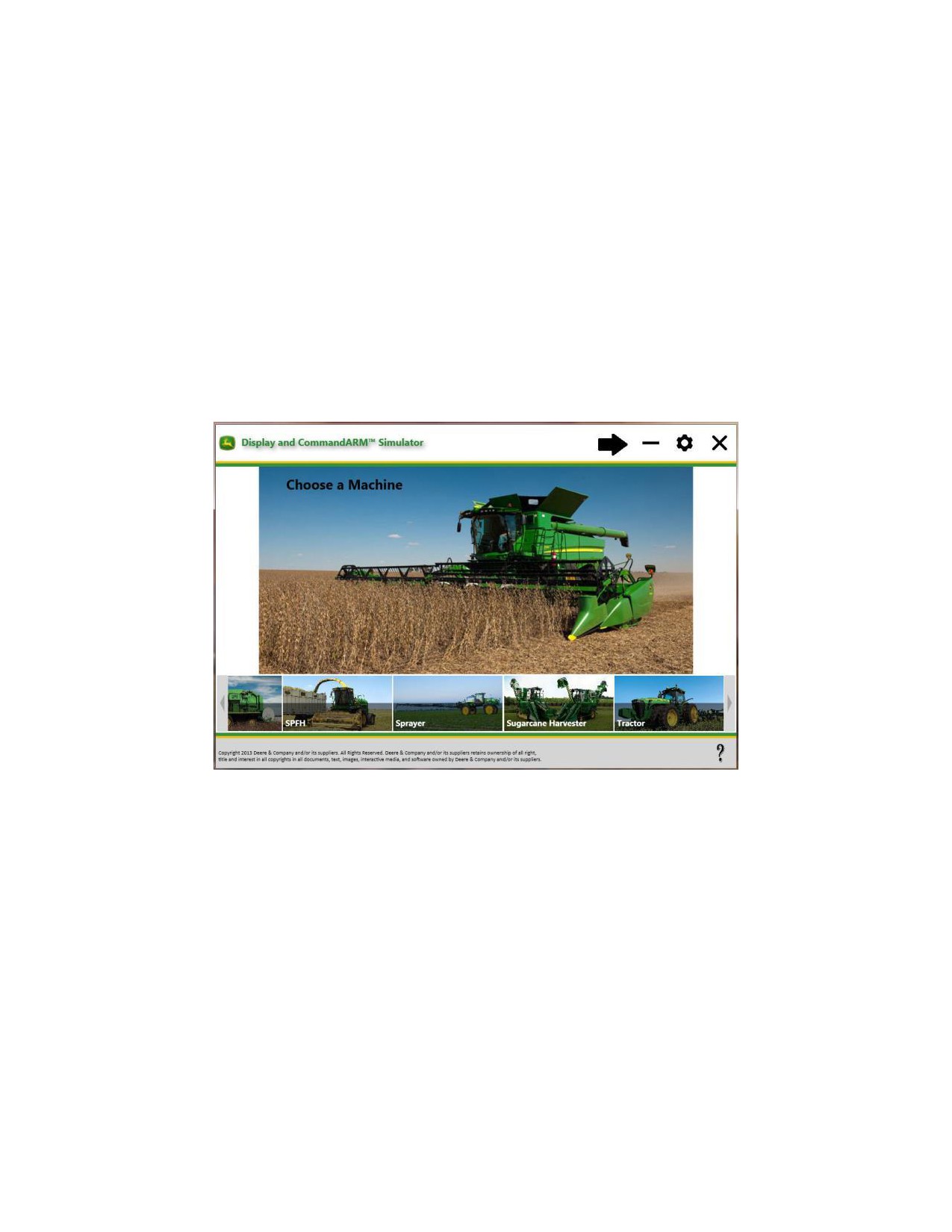
Веб-версия моделирующей программы
дисплеев и Command RMTM
Справочное руководство
Дисплей GS2 1800
Дисплей GS3 CommandCenter™
Дисплей GS3 2630
Дисплей CommandCenter™ поколения 4
Последнее обновление: апрель 2016 г͘
Применимо к веб-версии моделирующей программы: 2͘8͘0
Содержание
ЧТО НОВОГО В ВЕБ-ВЕРСИИ
4
МИНИМАЛЬНЫЕ СИСТЕМНЫЕ ТРЕБОВАНИЯ
4
ОБЩИЕ СВЕДЕНИЯ
4
УСТАНОВКА И ОБНОВЛЕНИЯ
6
Установка приложения "Online Connection Manager" ("Диспетчер подключения к Интернету")
6
Обновление моделирующей программы дисплеев и CommandARM™
7
НАЧАЛО РАБОТЫ
7
Настройки прокси-сервера
7
Открытие моделирующей программы
8
1.
Выбор машины
9
2.
Выбор агрегата
9
3.
Выбор дисплея
10
4.
Выбор опций
10
Первоначальные координаты GPS
11
Языки
11
ОБЩИЕ ФУНКЦИИ МОДЕЛИРУЮЩЕЙ ПРОГРАММЫ
12
Часто используемые кнопки
12
Включение/выключение моделирования
12
Справка
12
Функции агрегата
13
Звуковые сигналы
13
Моделирование GPS
13
ИНФОРМАЦИЯ О МАШИНАХ
13
Комбайн
13
Как начать уборку урожая
14
RowSense™ на комбайне
14
Хлопкоуборочные комбайны
17
Комбайны для уборки сахарного тростника
17
Тракторы — 7R и 8R с CommandCenter™ поколения 4
17
ИНФОРМАЦИЯ ОБ АГРЕГАТАХ
18
Пресс-подборщик
18
Пропашная сеялка
20
ИНФОРМАЦИЯ О ДИСПЛЕЯХ
20
Дисплей GS2 1800
20
Дисплей GS3 2630
20
Дисплей CommandCenter™ поколения 4
21
ИНФОРМАЦИЯ ОБ ОПЦИЯХ
21
2 | с т р
Совместно используемые данные синхронизации машины
21
StarFire™ 3000
24
Универсальный комплект рулевого управления AutoTrac™ (ATU)
25
ПОИСК И УСТРАНЕНИЕ НЕИСПРАВНОСТЕЙ
26
Моделирующая программа не запускается
26
Окно CommandCenter™ поколения 4 занимает только часть экрана
26
Информирование о проблемах
27
3 | с т р
Веб-версия моделирующей программы дисплеев и CommandARM™ — это облачное приложение,
для доступа к которому необходимо установить небольшое приложение, управляющее
подключением к серверу.
Данная моделирующая программа предназначается для технической поддержки и обучения
использованию программного обеспечения дисплеев John Deere и связанного с ними
оборудования. Моделирующая программа имитирует работу программного обеспечения дисплея,
программного обеспечения контроллеров оборудования и подсоединенных к ним датчиков.
Моделирующая программа может иметь небольшие отличия от реального программного
обеспечения.
Что нового в веб-версии
Обновление GS3 2630 2016-1 (версия 3.32.1226)
Сеялки 1775NT — обновление 2016 г.
Хлопкоуборочные комбайны CP690 и CS690
Тюковые пресс-подборщики L330 и L340
Известные проблемы:
Загрузка CommandCenter™ поколения 4 иногда занимает до 2 минут 30 секунд.
Хлопкоуборочные комбайны CP690 и CS690 — уведомления иногда препятствуют
моделированию уборки урожая.
Несколько кнопок CommandARM™ еще не работают.
Для ознакомления с информацией об известных ограничениях, дополнительными сведениями и
инструкциями по эксплуатации для каждой машины см. разделы Информация.
Для ознакомления с информацией об аспектах, касающихся компьютеров, см. Раздел "Поиск и
устранение неисправностей".
Минимальные системные требования
Операционная система:
o Microsoft Windows® 7, 8 и 10 (32- и 64-разрядные версии)
2 ГБ оперативной памяти
Разрешение экрана: моделирующая программа оптимизирована под разрешение 1280 x
800, однако она может работать на мониторах с большинством разрешений.
Использование кабеля HDMI или порта дисплея будет обеспечивать лучшее качество
изображения при просмотре на проекторах и экранах телевизоров.
Подключение к Интернету: моделирующей программе требуется подключение к
Интернету. Рекомендуемая скорость соединения — 3 Мбит/с.
Общие сведения
Доступны два способа моделирования машин и агрегатов:
Фактический — используется фактическое программное обеспечение изделия, что
обеспечивает максимальную точность. Сигналы датчиков оборудования моделируются.
4 | с т р
Смоделированный — воссоздается интерфейс пользователя. Моделирование выполняется
достаточно реалистично, однако могут быть некоторые несостыковки с фактическим
продуктом.
Машины
Модели
Тип
Имеющийся интерфейс
Трактор
Нет
Смоделированный
Нет
Трактор1
7R, 8R
Фактический
Дисплей
Самоходный
4730, 4830
Фактический
Дисплей и CommandARM™
опрыскиватель
Комбайн
Серия S
Фактический
Дисплей и CommandARM™
Хлопкоуборочный
CP690, CS690
Фактический
Дисплей и CommandARM™
комбайн
7660, 7760
Комбайн для сбора
CH330, 3520
Фактический
Дисплей
сахарного тростника
Комбайн для сбора
CH570
Фактический
Дисплей и CommandARM™
сахарного тростника
Самоходный
Нет
Смоделированный
Нет
кормоуборочный комбайн
Агрегаты
Модели
Тип
Имеющийся интерфейс
Пневмоприцеп
1910
Фактический
Дисплей
Пневматическая сеялка
1990 CCS
Смоделированный
Дисплей
469, 569 Premium
Пресс-подборщик
Фактический
Дисплей
L330, L340
1720, 1770NT,
Пропашная сеялка
Смоделированный
Дисплей
1790
Пропашная сеялка
1775NT
Фактический
Дисплей
Контроллер расхода сухих
Фактический
Дисплей
продуктов
Дисплеи
Модели
Тип
Имеющийся интерфейс
GS2 1800
Фактический
Дисплей
GS3 2630
Фактический
Дисплей
GS3 CommandCenter™
Фактический
Дисплей
CommandCenter™
4100, 4600
Фактический
Дисплей
поколения 4
Дополнительные опции
Модели
Тип
Имеющийся интерфейс
AutoTrac™ RowSense™
Смоделированный
Дисплей
Универсальный комплект
рулевого управления
Фактический
Дисплей
AutoTrac™
Идентификатор урожая,
Смоделированный
Дисплей
хлопок
Совместно используемые
данные синхронизации
Фактический
Дисплей
машины
Мобильное приложение
для проверки погодных
Смоделированный
Дисплей
условий
Приемник StarFire™
3000
Фактический
Дисплей
Wireless Data Transfer
Фактический
Дисплей
1 — тракторы 7R и 8R доступны только при выборе дисплея CommandCenter™ поколения 4.
5 | с т р

ПРИМЕЧАНИЕ. Продолжайте использовать моделирующую программу GS2 2600 для
интерфейсов агрегатов, которые еще не добавлены в данную моделирующую программу.
Установка и обновления
Установка приложения "Online Connection Manager" ("Диспетчер
подключения к Интернету")
1. Загрузите файл setup.exe и выберите "Run" ("Выполнить").
2. Выполните установку, следуя указаниям на экране.
a. Если появляется сообщение Windows protected your PC ("Система Windows
защитила ваш компьютер"), выберите More info ("Подробнее")
6 | с т р

b. Затем выберите Run anyway ("Выполнить в любом случае")
Обновление моделирующей программы дисплеев и CommandARM™
Обновление приложения диспетчера подключения к Интернету будет производиться
автоматически по необходимости при открытии приложения.
Начало работы
Настройки прокси-сервера
Для подключения к Интернету через прокси-сервер или VPN моделирующая программа требует
настройки параметров прокси-сервера. Поддерживаются только прокси-серверы типа HTTP.
Настройки — выберите, чтобы изменить настройки прокси-сервера.
Закрыть моделирующую программу — откройте программу повторно, если
изменение настроек прокси-сервера производилось при наличии установленного
соединения.
Индикатор хода выполнения — обычно вращается в течение примерно 20 секунд,
прежде чем запустится моделирующая программа. Если моделирующая программа
обнаруживает, что требуется ввод настроек прокси-сервера, на экране появится
соответствующее сообщение. Если моделирующая программа не обнаруживает
прокси-сервер должным образом или если настройки неверны, индикатор хода
выполнения будет вращаться до тех пор, пока не истечет установленное время
ожидания.
7 | с т р

ПРИМЕЧАНИЕ. Установление соединения завершится неудачей, если прокси-сервер вашей
организации требует ввода имени пользователя и пароля, но моделирующая программа не
обнаружит ввода этих данных. Данная проблема может быть решена путем доступа к любому
внешнему веб-сайту через веб-браузер и перезапуска моделирующей программы.
Альтернативное решение — использование другого подключения к Интернету.
Открытие моделирующей программы
1. На рабочем столе компьютера выберите
Online - Display and CommandARM™
Simulator ("Веб-версия моделирующей программы дисплеев и CommandARM™").
Приложение "Online Connection Manager" ("Диспетчер подключения к Интернету")
8 | с т р
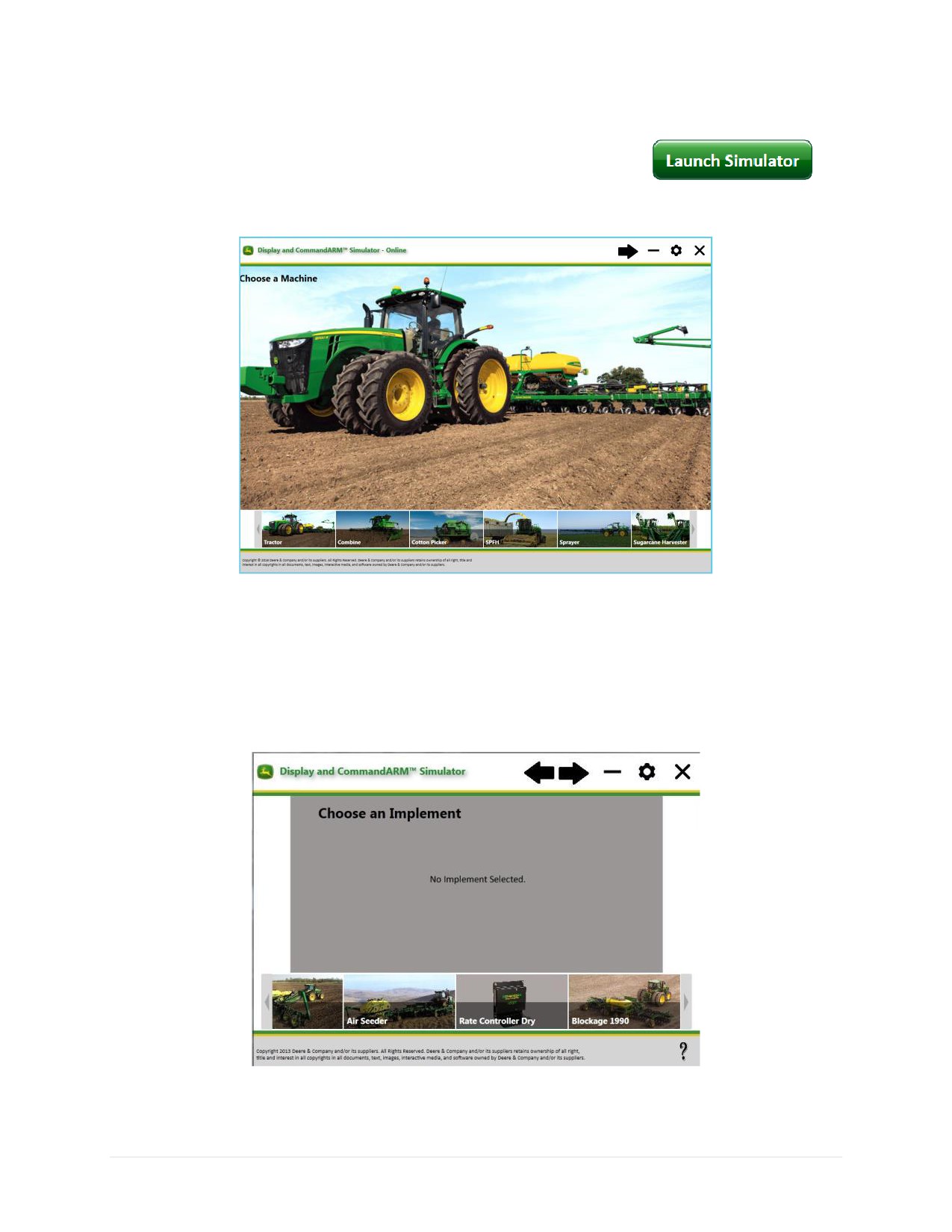
2. Launch Simulator ("Запустить моделирующую программу") —
подключение к моделирующей программе по Интернету.
Запустить моделирующую
Моделирующая программа откроется и начнет потоковую
программу
передачу данных на ваш портативный компьютер.
Обычно страница настройки моделирующей программы будет появляться на экране в
течение 20 секунд, но в зависимости от количества пользователей загрузка данной
страницы может занять до 4 минут.
1. Выбор машины
2. Выбор агрегата
Если в качестве машины вы выбираете трактор, вам будет предложено выбрать агрегат.
9 | с т р

3. Выбор дисплея
На экране будут отображаться дисплеи, совместимые с выбранными машиной и агрегатом.
4. Выбор опций
Набор доступных опций зависит от выбора машины, агрегата и дисплея.
Run StarFire™ 3000 ("Запустить StarFire™ 3000"): на дисплее будет отображаться
интерфейс StarFire™ 3000.
AutoTrac™ Integrated ("Встроенная система AutoTrac™"): моделирующая программа
работает таким образом, как будто она подключена к машине с поддержкой AutoTrac™.
10 | с т р

Advanced AutoTrac™ Settings ("Расширенные настройки AutoTrac™"): моделирующая
программа работает таким образом, как будто она подключена к машине, оборудованной
SSU с поддержкой расширенных настроек AutoTrac™.
AutoTrac™ Universal ("Универсальный комплект рулевого управления AutoTrac™"):
моделирующая программа работает таким образом, как будто она подключена к ATU.
GreenStar™ Lightbar ("Световой индикатор GreenStar™"): моделирующая программа
работает таким образом, как будто она подключена к световому индикатору GreenStar™
(т.е. в настройках системы навигации будут отображаться настройки светового индикатора
GreenStar™).
Первоначальные координаты GPS
Введите координаты GPS поля для моделирования на нем работы GPS.
ПРИМЕЧАНИЕ. При перемещении положения по GPS на большое расстояние от опорной точки
выбранного поля пиктограмма машины на карте будет искажена. Для решения этой проблемы
создайте новое имя поля.
Языки
Данная моделирующая программа поддерживает следующие языки.
Болгарский
Эстонский
Итальянский
Русский
Китайский
Финский
Латышский
Сербский
Хорватский
Французский
Литовский
Словацкий
Чешский
Немецкий
Норвежский
Словенский
Датский
Греческий
Полировка
Испанский
Нидерландский
Венгерский
Португальский
Шведский
Английский
Исландский
Румынский
Турецкий
Изменение языка на страницах настроек
Операционная система компьютера автоматически установит язык на странице настроек
моделирующей программы.
1. Меню Start ("Пуск") на компьютере
2. Control Panel ("Панель управления")
3. Region and Language ("Регион и язык")
Изменение языка на дисплеях GS2 1800 и GS3 CommandCenter™
1. Меню
2. Display ("Дисплей")
3. Settings ("Настройки")
4. Выполните прокрутку до окна списка и выберите язык
Изменение языка на дисплее GS3 2630
1. Меню
11 | с т р

2. Display Settings ("Настройки дисплея")
3. Global Settings ("Основные настройки")
4. Вкладка Regional ("Региональные")
Изменение языка на дисплее CommandCenter™ поколения 4
Функция в настоящее время недоступен
Общие функции моделирующей программы
Часто используемые кнопки
Далее
Назад
Закрыть
Свернуть
Настройки и обновления программного обеспечения
Ключ зажигания
Справка
Вставить/извлечь накопитель USB для дисплея
(только для дисплеев GS2 1800, GS3 CommandCenter™ и GS3 2630)
Снимок экрана
Включение/выключение моделирования
С помощью ключа зажигания
можно включать/выключать все моделирующие программы
выбранных машины, агрегата и дисплея. Загрузка дисплея может занимать примерно 60 секунд.
Справка
С помощью кнопки справки
можно открыть веб-сайт, на котором доступна обновленная
справочная информация.
12 | с т р

Функции агрегата
Переключение между доступными уведомлениями
Отмена переключения уведомлений. Примечание. При нажатии этой кнопки НЕ будут
удаляться уведомления, выданные программным обеспечением машины/агрегата.
Пневмоприцеп — инициирование состояния ошибки "Низкий уровень в переднем бункере"
Пневмоприцеп — переключатель калибровки дозаторов
Звуковые сигналы
Большинство сигналов и других звуков выключены. Их можно включать/выключать путем
регулировки громкости звука в настройках дисплея. Предупреждающие звуковые сигналы
навигации и слежения будут по-прежнему включены. Звуковые сигналы слежения можно
выключить в настройках навигации так же, как и на реальном дисплее.
Моделирование GPS
Увеличение скорости
Информация о машинах
Комбайн
Известные проблемы и ограничения:
Программное обеспечение показывает все опции одновременно на главной странице
комбайна
Несколько кнопок на CommandARM™ не работают
На дисплее PDU работают не все функции
13 | с т р

Как начать уборку урожая
1. Выберите середину многофункционального рычага, чтобы
начать движение комбайна.
2. Полностью откройте дроссельную заслонку
3. Установите передачу
4. Включите молотилку
5. Включите жатку
6. После этого должна начаться запись карты урожайности
RowSense™ на комбайне
Флажок RowSense™ в параметрах моделирующей программы для комбайна по умолчанию
установлен.
14 | с т р

Использование RowSense™:
1. Выберите середину многофункционального рычага, чтобы
начать движение комбайна.
2. Настройте навигационную линию на дисплее.
3. Включите RowSense™
a. Меню
b. GS3
c. Функциональная клавиша навигации
d. Измените настройки RowSense™
e. Настройки навигации
f.
Состояние включения системы
g. Обратите внимание на то, что для метода "Row Entry" ("Ввод ряда") могут быть
выбраны установки "Manual" ("Ручной режим") или "GPS".
Использование ручного метода ввода ряда:
1. Выведите комбайн в ряд
2. Нажмите кнопку с цифрой 3, чтобы опустить жатку
3. Нажмите кнопку с цифрой 3 еще раз, чтобы включить навигацию и датчики рядов.
Использование метода ввода ряда по GPS:
1. Выведите комбайн в ряд
2. Нажмите кнопку с цифрой 3, чтобы опустить жатку и включить навигацию
3. Нажмите кнопку с цифрой 3 еще раз, чтобы включить датчики рядов.
15 | с т р
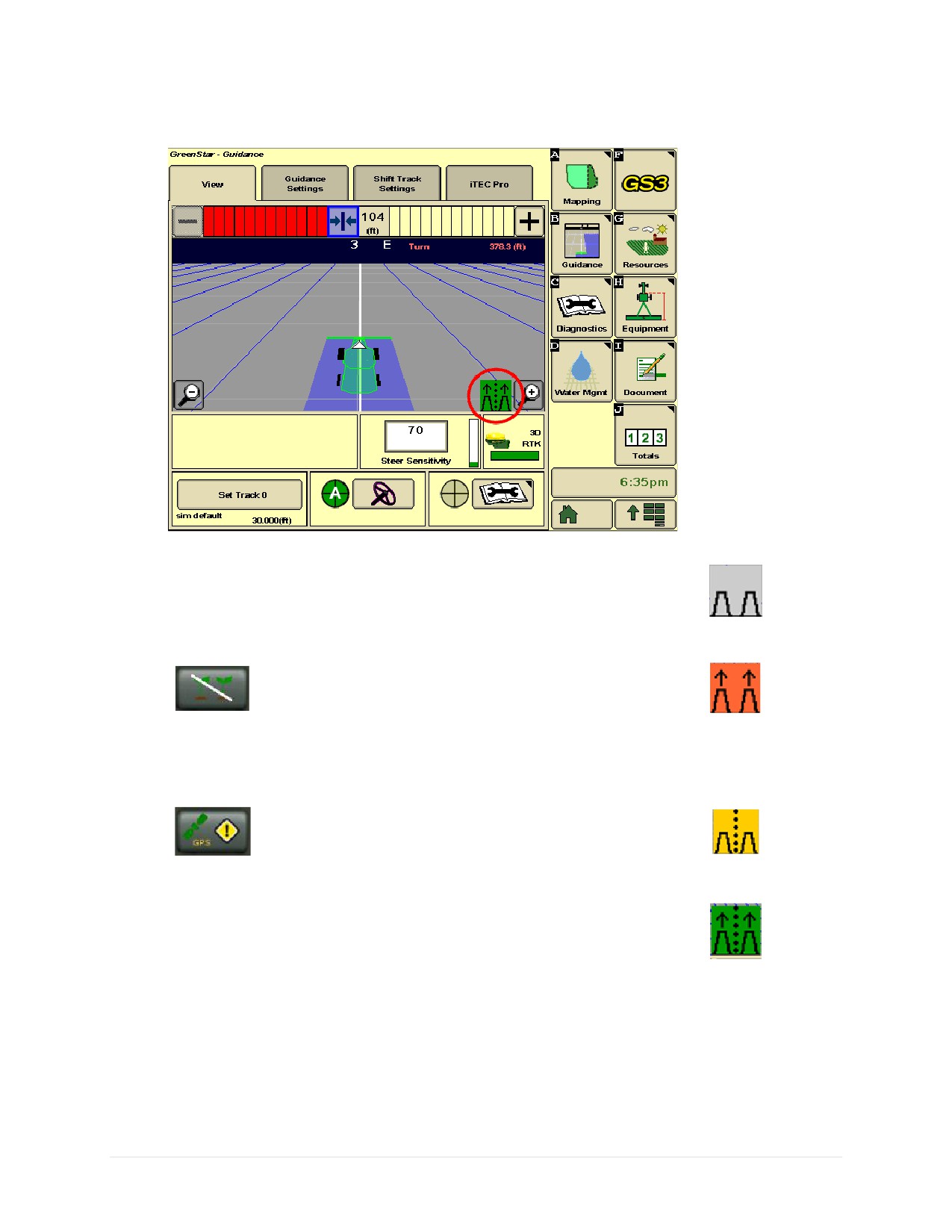
Состояния моделирования RowSense™:
Датчик RowSense™ установлен и включен
Датчики рядов вне культуры — система
AutoTrac™ активна, и имеются
действительные данные GPS, но отсутствуют
данные от контактных датчиков культуры.
ПРИМЕЧАНИЕ. Для моделирования
состояния вне культуры моделирующая
программа будет устанавливать
урожайность культуры на 0.
Потеря коррекции дифференциала —
система AutoTrac™ активна, и имеются
действительные данные от контактных
датчиков культуры, однако недостаточно
данных от приемника GPS StarFire™.
ПРИМЕЧАНИЕ. Без сигнала GPS система
AutoTrac™ будет работать не более 3
минут.
Система AutoTrac™ активна, и имеются
действительные данные GPS и данные от
контактных датчиков культуры.
ПРИМЕЧАНИЕ. Для ознакомления с более подробными инструкциями см. руководство по
эксплуатации AutoTrac™ RowSense™.
16 | с т р

Хлопкоуборочные комбайны
Известные проблемы и ограничения:
Хлопкоуборочные комбайны CP690 и CS690 — уведомления иногда препятствуют
моделированию уборки урожая.
Комбайны для уборки сахарного тростника
Известные проблемы и ограничения:
CH570
o Несколько кнопок на CommandARM™ не работают
o Моделирование уборки урожая
o Настройка элеватора
3520 и CH330
o CommandARM™ и дисплей PDU
o Моделирование уборки урожая
o Настройка элеватора
o При запуске появляются 6 кодов неисправностей
Тракторы — 7R и 8R с CommandCenter™ поколения 4
Известные проблемы и ограничения:
CommandARM™, панель навигации и дисплей PDU недоступны для следующих
конфигураций:
o
7R с e23™
o
7R с CommandQuad™
Для моделирования настроек трактора (например, настроек PTO, сцепки и трансмиссии)
установите флажок
Machine Controllers Simulation ("Моделирование контроллеров
машины") на странице "Machine Options" ("Параметры машины"). Если этот флажок снят,
приложения настроек трактора на дисплее CommandCenter™ поколения 4 будут отображаться, как
на представленном ниже снимке экрана.
17 | с т р
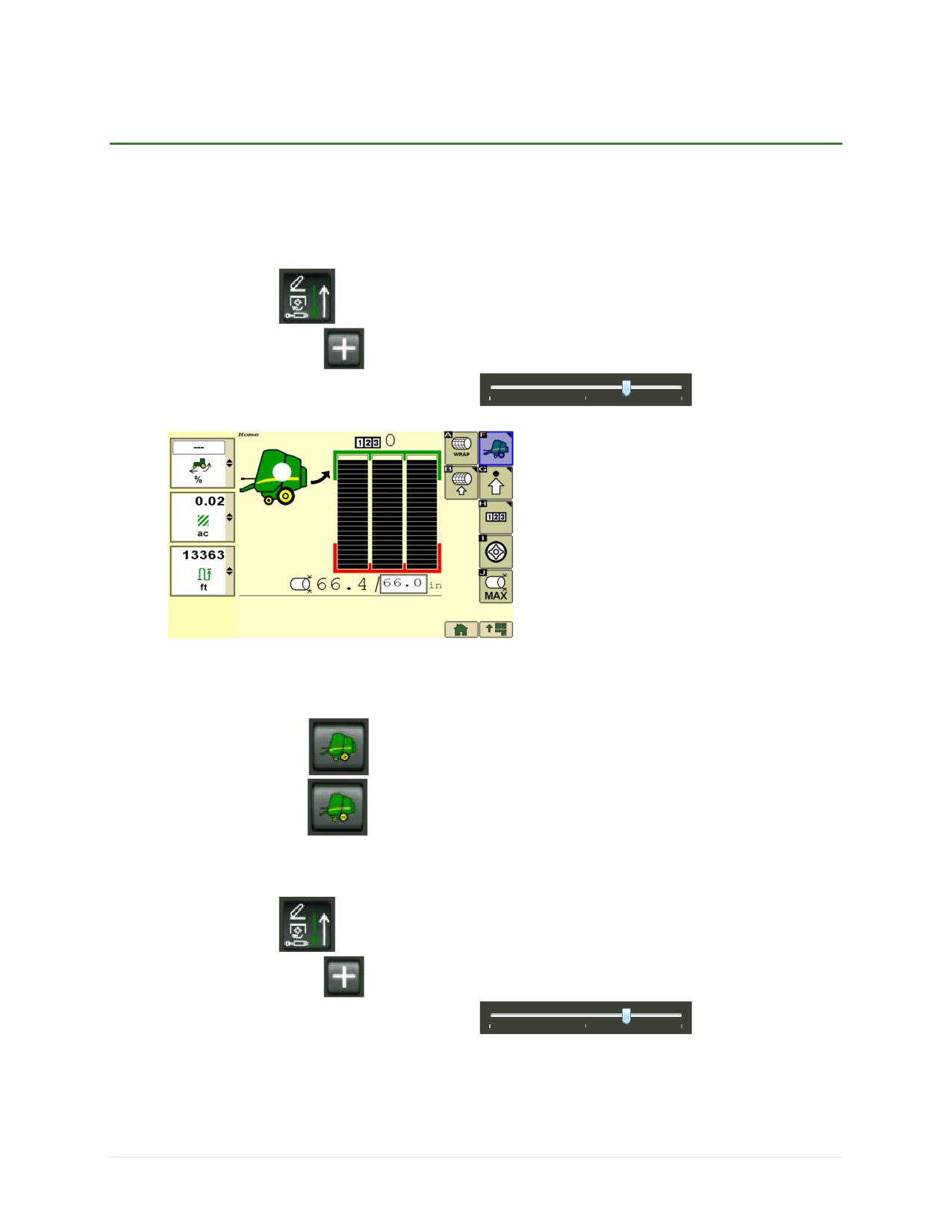
Информация об агрегатах
Пресс-подборщик
ПРИМЕЧАНИЕ. Полная автоматизация 1 и 2 еще не включена.
Пример эксплуатации пресс-подборщика:
1. Включите PTO
в окне "Baler" ("Пресс-подборщик")
2. Увеличьте скорость
в окне "Navigation" ("Навигация")
3. Увеличьте поток культуры (урожайность)
Поток культуры (урожайность) будет автоматически устанавливаться на нуль при достижении
заданного размера тюка во время моделирования.
4. Откройте заслонку
в окне "Baler" ("Пресс-подборщик").
5. Закройте заслонку
в окне "Baler" ("Пресс-подборщик").
Пример эксплуатации пресс-подборщика с устройством B-Wrap:
1. Включите PTO
в окне "Baler" ("Пресс-подборщик")
2. Увеличьте скорость
в окне "Navigation" ("Навигация")
3. Увеличьте поток культуры (урожайность)
18 | с т р

Поток культуры (урожайность) будет автоматически устанавливаться на нуль при достижении
заданного размера тюка во время моделирования.
4. После завершения обвязки выключите PTO
в окне "Baler" ("Пресс-подборщик").
5. Откройте заслонку
в окне "Baler" ("Пресс-подборщик").
6. Закройте заслонку
в окне "Baler" ("Пресс-подборщик").
ПРИМЕЧАНИЕ. В случае сбоя моделирования обвязки используйте кнопку Reset ("Сброс") в
окне "Baler" ("Пресс-подборщик"), иначе будут часто появляться предупреждения об обрыве
цепи силового привода.
19 | с т р

Пропашная сеялка
Известные проблемы и ограничения:
На сеялках 1775NT моделирование норм высевания иногда осуществляется с ошибками, а
управление секциями периодически исчезает.
Информация о дисплеях
Дисплей GS2 1800
ПРИМЕЧАНИЕ. Экран моделирующей программы GS2 1800 будет отображаться нечетко,
потому что его масштаб уменьшен до 75% для отображения на экране компьютера.
Кнопки управления
Существуют 3 способа вращения дискового переключателя в моделирующей программе:
1. Щелкните левой кнопкой мыши на верхней или нижней части дискового переключателя.
2. Наведите курсор на середину дискового переключателя и прокручивайте колесико мыши.
3. Используйте стрелки вверх и вниз на клавиатуре.
Существуют 2 способа выбора кнопок в моделирующей программе:
4. Нажмите кнопку выбора.
5. Нажмите на середину мыши (данный вариант может потребоваться для редактирования
записей в реальном времени)
Дисковый переключатель
Колесико мыши
Редактирование записи в
реальном времени
Дисплей GS3 2630
Функции, которые в настоящее время недоступны
Сохранение настроек от одного сеанса к другому в веб-версии моделирующей программы
недоступно.
Импорт и экспорт данных в веб-версии моделирующей программы недоступны.
Surface Water Pro Plus.
20 | с т р
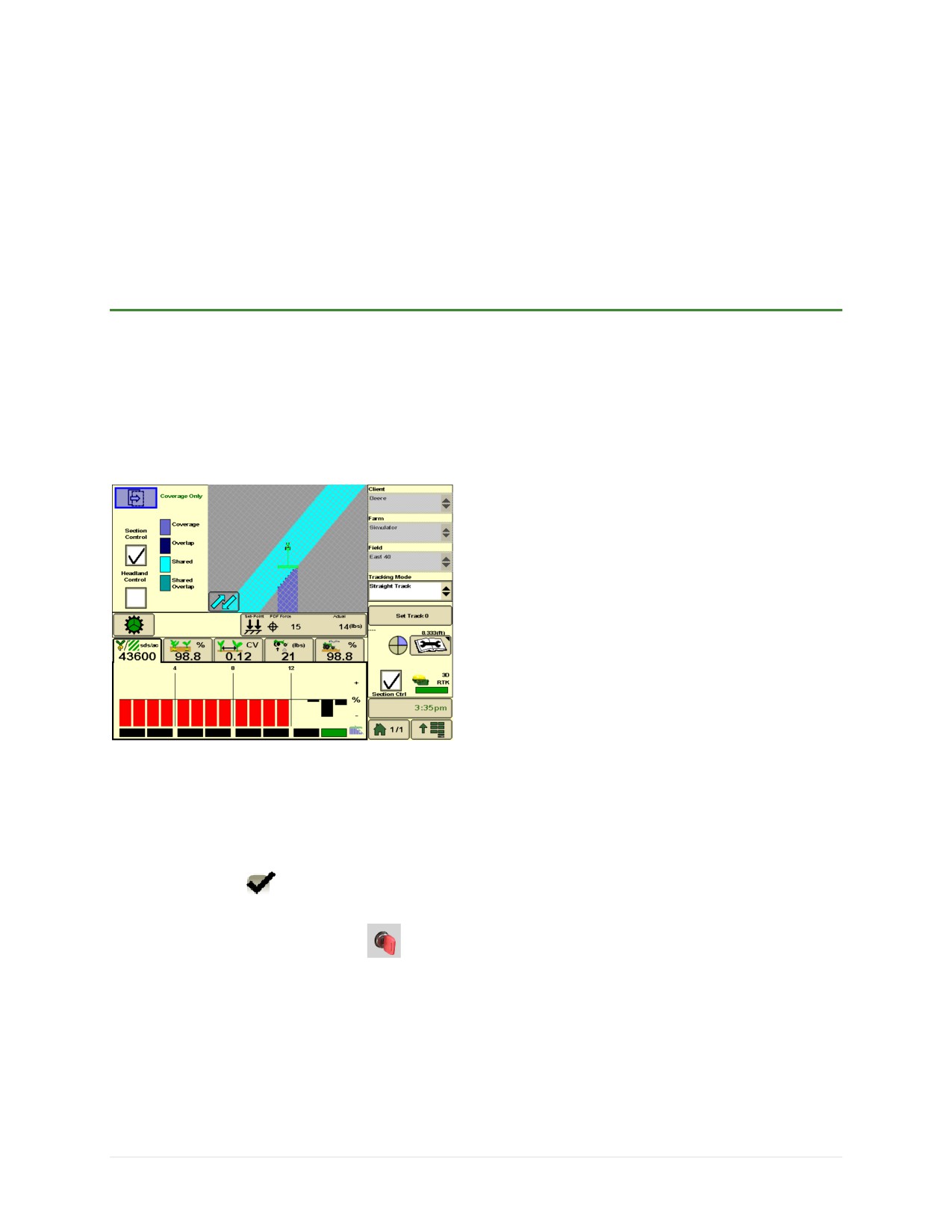
Дисплей CommandCenter™ поколения 4
Функции, которые в настоящее время недоступны
Сохранение настроек от одного сеанса к другому в веб-версии моделирующей программы
недоступно.
Импорт и экспорт данных в веб-версии моделирующей программы недоступны.
Информация об опциях
Совместно используемые данные синхронизации машины
Данная функция моделирует прием данных о покрытии и навигационных линий от второй машины
(машины 2) и отправку этих данных во вторую машину. Машина 2 движется со скоростью 4 мили/ч
(6,4 км/ч), имеет ширину агрегата 60 футов (18,3 метра) и разворачивается примерно через 0,5
мили (0,8 км). Пиктограмма машины 2 не отображается, и эта машина не поддерживает
управление секциями.
Совместное использование настроек
Примечание. Сетевые настройки между сеансами использования моделирующей
программы сохраняются.
1. Выберите любое сочетание машины и агрегата с дисплеем GS3 2630
2. Выберите
Machine Sync Shared Data ("Совместно используемые данные
синхронизации машины") на странице Display Options ("Параметры дисплея"). После
поворота ключа зажигания
для запуска модулирующей программы появится окно
"Machine Sync" ("Синхронизация машины").
21 | с т р
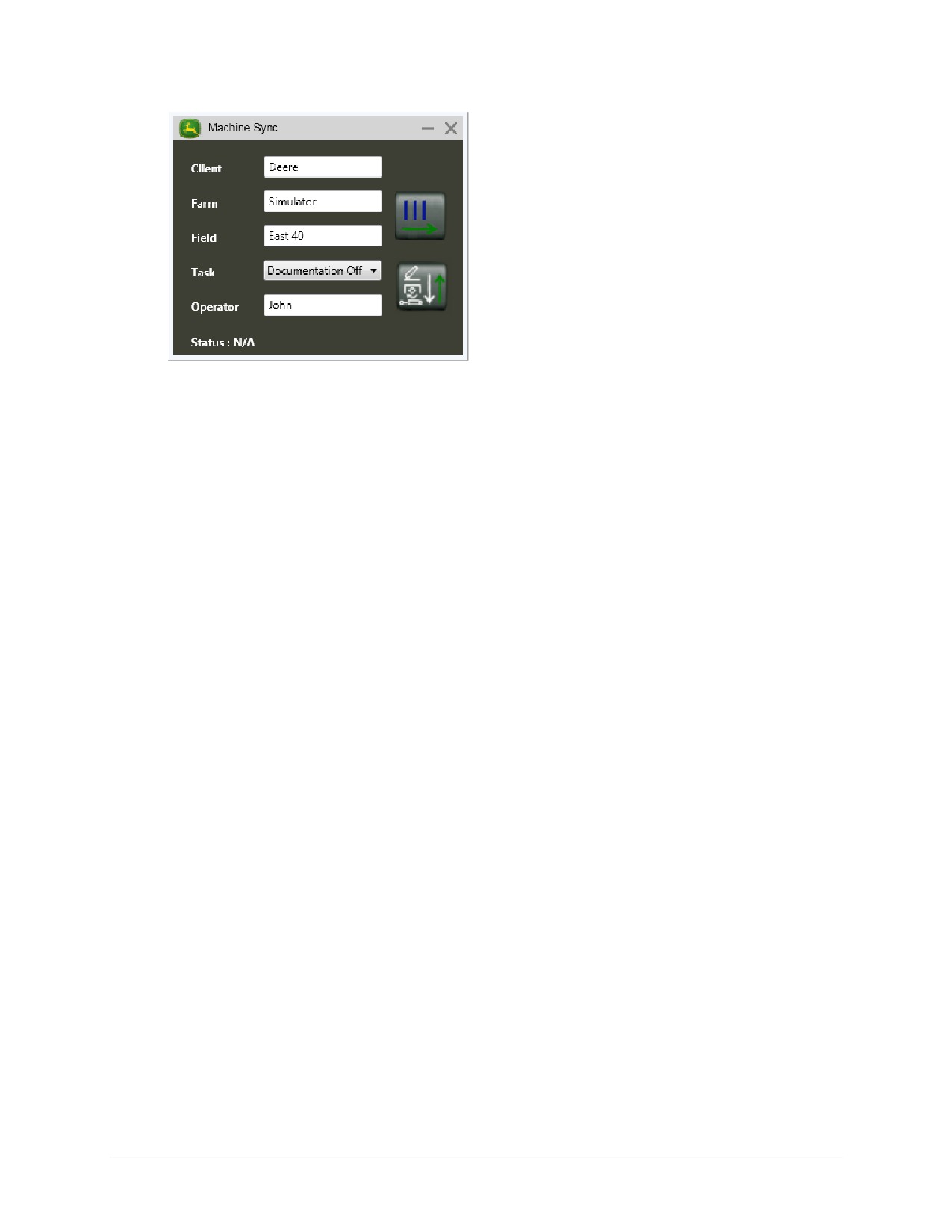
3. Выберите одну и ту же задачу в окне "Machine Sync" ("Синхронизация машины") и на
дисплее. Если на дисплее GS3 2630 вы выберете какую-либо задачу, отличную от
"Documentation Off" ("Документирование выключено"), вам потребуется выполнить
настройку документирования (функциональная клавиша I).
4. Настройка сети на дисплее
a. Выберите меню > GS3 > "Equipment" ("Оборудование") (H) > вкладку "Network"
("Сеть")
b. Выберите Manage Networks ("Управление сетями")
c. Выберите Add New ("Добавить новую")
d. Введите любое имя в поле Network Name ("Имя сети")
e. Выберите Connect ("Подключение")
f.
Выберите Accept ("Принять")
g. Теперь машина 2 будет отображаться в сети. Для демонстрации будут
моделироваться различные уровни сигнала.
5. Выберите Mapping ("Картирование") (A) > вкладку Multi-Machine ("Многомашинная")
a. Выберите приложение в списке: Machine Sync Shared Data ("Совместно
используемые данные синхронизации машины")
b. Установите флажок "Share Coverage" ("Обмен данными покрытия")
22 | с т р
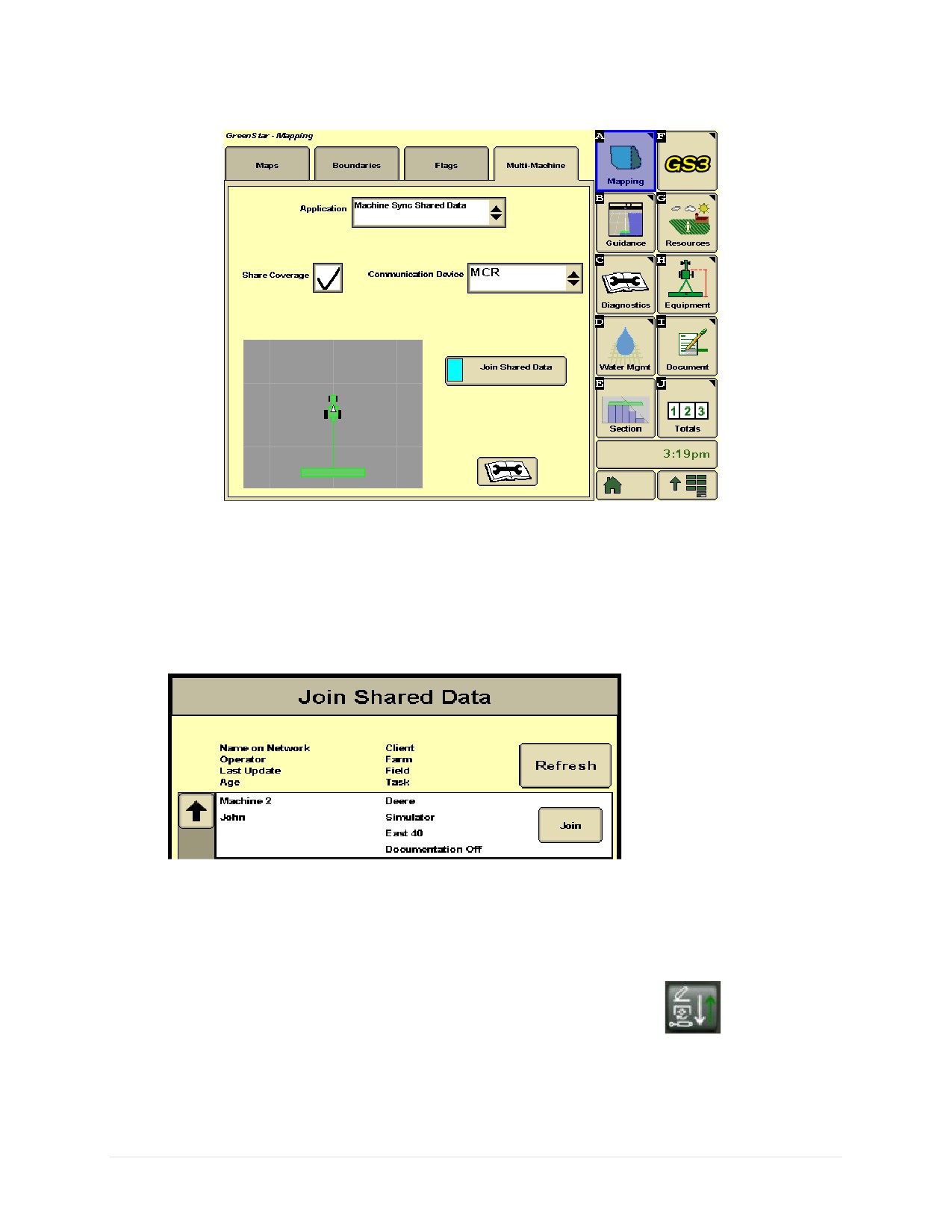
c. Выберите устройство связи в списке: MCR
Присоединение к обмену данными покрытия
1. Выберите меню > GS3 > Resources ("Ресурсы") (G)
2. Выберите Join ("Присоединиться") в поле списка "Field" ("Поле")
3. В появившемся окне выберите Join ("Присоединиться") для машины 2. Если машина 2
отсутствует в списке, перезапустите моделирующую программу.
Примечание. На некоторых компьютерах может появляться сообщение о потере связи.
Пока машина или агрегат отображаются в меню, моделирование продолжает
работать.
4. Выберите Mapping ("Картирование") (A)
5. В окне Machine Sync ("Синхронизация машины") выберите Запись
. Покрытие
второй машины будет отображаться на карте справа от покрытия первой машины.
Возможно, вам потребуется уменьшить масштаб изображения, чтобы увидеть покрытие
второй машины.
23 | с т р

Совместное использование линии АБ с машины 1
1. Выберите меню > GS3 > Guidance ("Навигация") (B)
2. Выберите Set Track 0 ("Задать маршрут 0")
3. Выберите Share AB Line ("Совместное использование линии АБ")
4. В окне "Machine Sync" ("Синхронизация машины") будет отображаться следующее
состояние: "AB Line Received" ("Линия АБ получена")
Совместное использование линии АБ с машины 2
1. Выберите Отправить навигационную линию
2. На дисплее GS3 2630 появится сообщение AB Line Received ("Линия АБ получена"). East
Line_001 — это имя маршрута.
Примечание. Данная линия АБ создана для положения по GPS, установленного в
моделирующей программе по умолчанию.
Для ознакомления с дополнительной информацией см. руководство по эксплуатации функции
синхронизации машины.
StarFire™ 3000
Уведомление о необходимости калибровки МКР
Уведомление о необходимости калибровки МКР будет появляться один раз при каждом запуске
моделирующей программы с другой машиной, другим агрегатом или другим дисплеем, если МКР
для соответствующей комбинации не был откалиброван.
24 | с т р
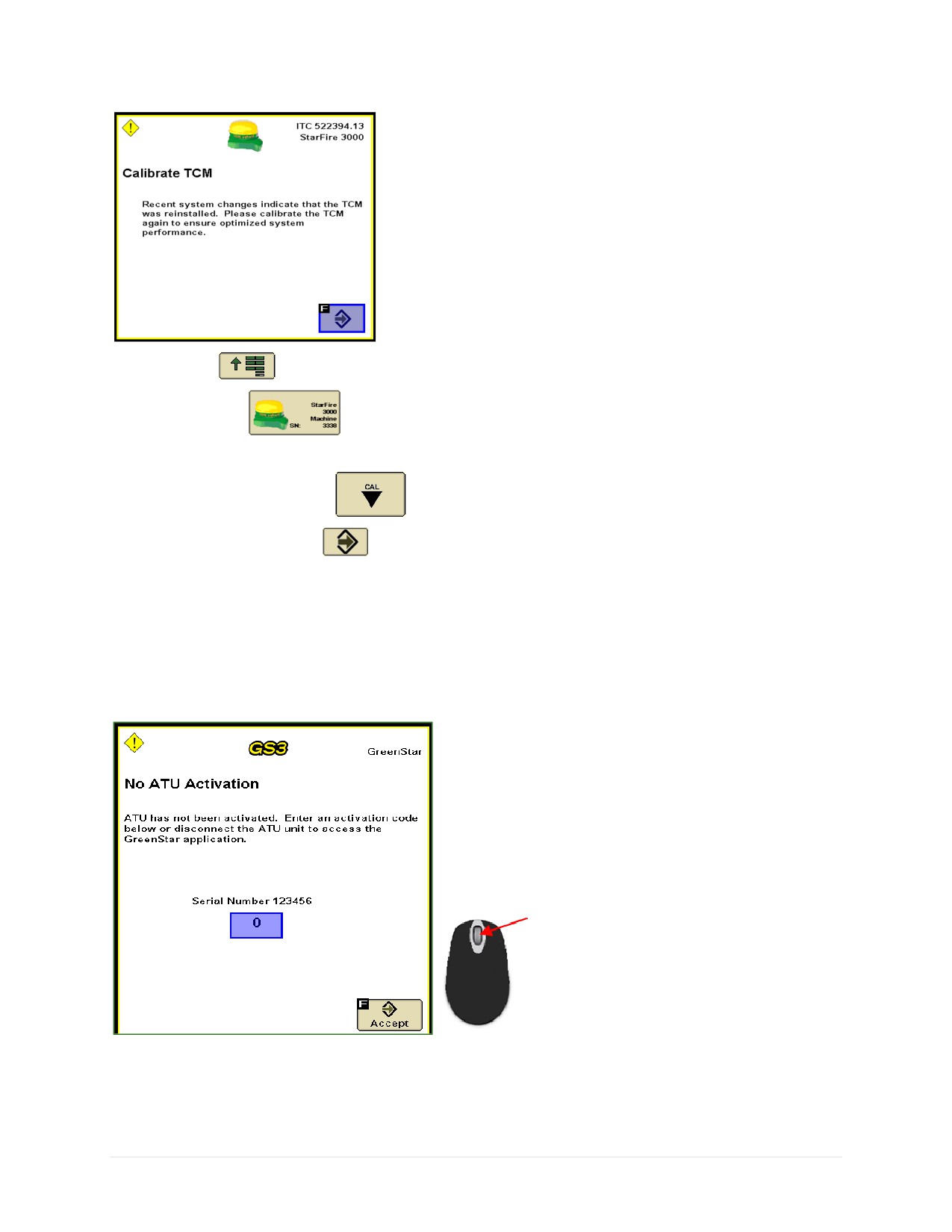
1. Меню
2. StarFire™
3. Вкладка Setup ("Настройка")
4. CAL ("КАЛИБРОВКА")
5. Выберите Принять
в ответ на появление следующих 3 сообщений
Универсальный комплект рулевого управления AutoTrac™ (ATU)
Активация ATU
При первом запуске ATU с каким-либо дисплеем вам потребуется выполнить активацию путем
ввода кода 323. При использовании дисплея GS2 1800 поворачивайте дисковый переключатель
дисплея с помощью колеса прокрутки мыши.
25 | с т р

Поиск и устранение неисправностей
Моделирующая программа не запускается
Запустить
Обычно запуск моделирующей программы занимает 20 секунд. Если
моделирующую
моделирующая программа одновременно запускается многими
программу
пользователями, запуск может занять до 4 минут. Большее время запуска
может быть связано с тем, что прокси-сервер или VPN блокируют
подключение к моделирующей программе по Интернету. См. раздел
Настройки прокси-сервера.
Индикатор хода
выполнения
Окно CommandCenter™ поколения 4 занимает только часть экрана
Наиболее частая причина:
Установлен размер изображения на рабочем столе больше 100%
Наиболее частые действия для устранения ошибки:
1. Выберите "Control Panel" ("Панель управления") > "Appearance and Personalization"
("Оформление и персонализация") > "Display" ("Экран")
2. Выберите установку "Smaller - 100%" ("Мелкий — 100%")
Примечание. Эта настройка будет влиять на размер текста значков и окон на рабочем столе
компьютера. При уменьшении разрешения экрана компьютера размер текста будет
увеличиваться.
26 | с т р
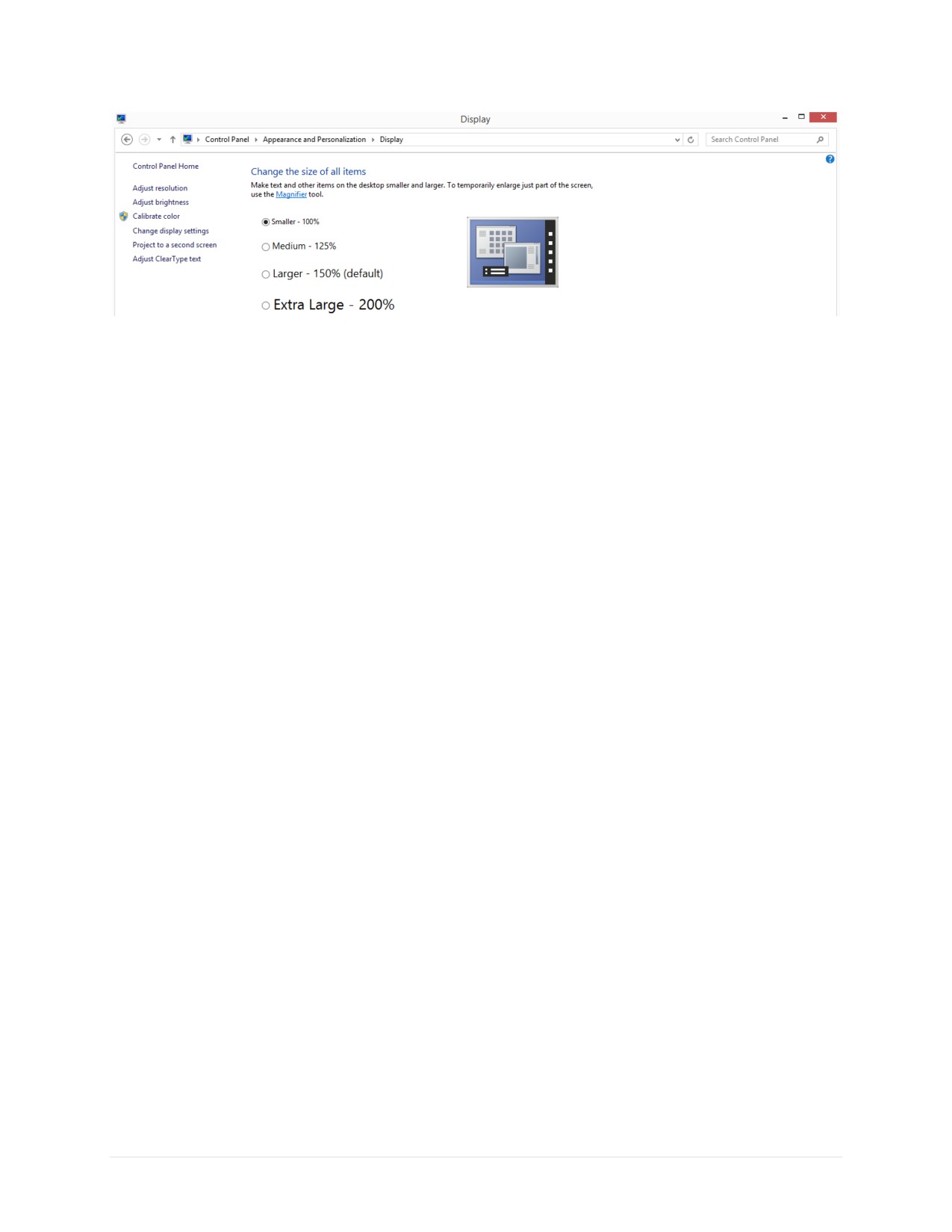
Информирование о проблемах
Сообщайте о проблемах и оставляйте свои отзывы на странице www.JohnDeere.com/amscontact.
Указывайте, что ваша информация касается веб-версии моделирующей программы дисплеев и
CommandARM™, и включайте точный текст сообщений об ошибках.
27 | с т р