РУКОВОДСТВО ПОЛЬЗОВАТЕЛЯ СЭД (Система электронного документооборота) - 2018 год
СОДЕРЖАНИЕ
Организация работы с входящими документами 110
Организация работы с исходящими документами 111
Организация работы с правовыми актами 112
Организация работы с внутренними документами 113
Организация работы с организационными документами 115
ПЕРЕЧЕНЬ ТАБЛИЦ
Таблица 2. Классификация документов Системы 31
Таблица 3. Состав реквизитов карточки Входящего документа 33
Таблица 4. Основные реквизиты исходящего документа 37
Таблица 5. Основные реквизиты карточки правового акта 40
Таблица 6. Основные реквизиты внутреннего документа 43
Таблица 7. Основные реквизиты карточки организационного документа 46
Таблица 8. Основные реквизиты поручения руководителя 49
Таблица 9. Основные реквизиты поручения по документу 51
Таблица 10. Основные реквизиты отчёта по поручению 53
Таблица 11. Основные реквизиты закладки «Исполнение и контроль» 58
Таблица 12. Реквизиты формы назначения заместителя 104
Таблица 13. Используемые термины и сокращения 108
ПЕРЕЧЕНЬ РИСУНКОВ
Рисунок 1. Окно загрузки файла DMS_ScanServiceSetup 11
Рисунок 2. Окно фильтра SmartScreen (1) 12
Рисунок 3. Окно фильтра SmartScreen (2) 12
Рисунок 4. Окно удаления кэша Java 13
Рисунок 5. Окно настроек безопасности Java 14
Рисунок 6. Ярлык CryptoPro CSP на контрольной панели 15
Рисунок 7. Кнопка «Посмотреть сертификаты в контейнере» 15
Рисунок 8. Кнопка «Обзор» для поиска контейнера 16
Рисунок 9. Кнопка «ОК» для выбора контейнера 16
Рисунок 10. Кнопка «Далее» для просмотра информации о сертификате 17
Рисунок 11. Кнопка «Готово» 17
Рисунок 12. Окно авторизации пользователя и входа в Систему 21
Рисунок 13. Расположение кнопки «Выход» в строке заголовка 22
Рисунок 14. Основное окно Системы 22
Рисунок 15. Закладки Системы 23
Рисунок 16. Закладка «Задачи» 23
Рисунок 17. Фильтр по фрагменту или полному значению всех колонок списка 25
Рисунок 18. Закладка «Документы» 27
Рисунок 19. Закладка «Отчёты» 29
Рисунок 20. Закладка «Поиск» 29
Рисунок 21. Результаты поиска 30
Рисунок 22. Регистрационная карточка Входящего документа. 33
Рисунок 23. Регистрационная карточка исходящего документа 36
Рисунок 24. Регистрационная карточка правового акта 39
Рисунок 25. Регистрационная карточка внутреннего документа 43
Рисунок 26. Регистрационная карточка организационного документа 46
Рисунок 27. Карточка поручения руководителя 49
Рисунок 28. Карточка поручения 51
Рисунок 29. Карточка отчёта по поручению 53
Рисунок 30. Компонент «Основной документ» 55
Рисунок 32. Компонент «Приложения к документу» 56
Рисунок 33. Настройка отображения столбцов таблицы «Приложения к документу» 57
Рисунок 34. Список сканированных документов 57
Рисунок 35. Список связанных документов 57
Рисунок 36. Закладка «Исполнение и контроль» 58
Рисунок 37. Интерфейс закладки «Маршрут» 59
Рисунок 38. Форма добавления нового этапа согласования 60
Рисунок 39. Интерфейс закладки «Связанные документы» 60
Рисунок 40. Связывание документа 61
Рисунок 41. Закладка «Связанные документы». Выбор типа связи 61
Рисунок 42. Закладка «Примечания» 61
Рисунок 43. Закладка «Версии» 62
Рисунок 44. Сравнительная таблица реквизитов 62
Рисунок 45. Список событий на закладке «История» 63
Рисунок 46. Схематическое изображение событий на закладке «История» 63
Рисунок 47. Кнопка «Создать документ» 64
Рисунок 48. Создание нового документа 64
Рисунок 49. Предварительный просмотр документа из карточки документа 65
Рисунок 50 Предварительный просмотр документа из списка задач 66
Рисунок 51. Окно предупреждения о дублях входящего документа. 67
Рисунок 52. Уведомление о регистрации документа 67
Рисунок 53.Форма выбора зарезервированного рег. номера 69
Рисунок 54. Поручение исполнителя в списке 71
Рисунок 55. Форма отчёта по поручению 73
Рисунок 56. Карточка финального отчёта 74
Рисунок 57. Карточка визы отклонения отчёта по поручению 75
Рисунок 58. Карточка поручения на внутреннее согласование 76
Рисунок 59. Форма визы отклонения при внутреннем согласовании 77
Рисунок 60. Список виз на закладке «Маршрут» 79
Рисунок 61. Форма визы исправления 79
Рисунок 62. Открытие задачи для обработки 82
Рисунок 63. Принятие решения по документу 83
Рисунок 64. Подтверждения положительного решения 83
Рисунок 65. Отрицательное решение по документу 84
Рисунок 66. Запуск апплета подписания документа с ЭП 84
Рисунок 67. Окно запуска процедуры подписания документа 85
Рисунок 68. Выбор ЭП для подписания 85
Рисунок 69. Ввод ПИН-кода ключевого носителя 85
Рисунок 70. Пример ошибки. Система не обнаружила носитель ключевой информации 86
Рисунок 71. Выбор ЭП для проверки 87
Рисунок 72. Результат проверки ЭП 87
Рисунок 74. Выгрузка ЭП для разбора конфликтных ситуаций 89
Рисунок 75. Узел «Шаблоны» на закладке «Документы» 92
Рисунок 76. Окно выбора вида документа при создании шаблона 93
Рисунок 77. Список личных шаблонов при создании документа 93
Рисунок 78. Форма задания критериев поиска 94
Рисунок 79. Выбор дополнительного условия поиска 95
Рисунок 80. Сохранённый поисковый запрос на закладке «Поиск» 95
Рисунок 81. Сообщение при отсутствии прав на чтение документа 96
Рисунок 82. Виза запроса прав 96
Рисунок 83. Вид окна справочника организационной структуры 97
Рисунок 84. Быстрый поиск сотрудников в справочнике орг. структуры 98
Рисунок 85. Результаты быстрого поиска по справочнику орг. структуры 98
Рисунок 86. Список выбранных сотрудников 98
Рисунок 87. Список выбранных сотрудников/групп 99
Рисунок 88. Быстрый поиск номенклатурного номера в справочнике 100
Рисунок 89. Вид окна справочника корреспондентов 101
Рисунок 90. Быстрый поиска организации в справочнике корреспондентов .. 101 Рисунок 91. Результаты быстрого поиска в справочнике корреспондентов 102
Рисунок 92. Список выбранных организаций 102
Рисунок 93. Список выбранных организаций 102
Рисунок 94. Список замещаемых сотрудников 103
Рисунок 95. Ссылка «Добавить заместителя» 103
Рисунок 96. Форма назначения заместителя 104
Рисунок 97. Форма резервирования регистрационных номеров 105
Рисунок 98. Форма добавления типового поручения 106
Рисунок 99. Предупреждение Системы о неправильно введённом имени/пароле107
Рисунок 100. Схема организации работы с входящими документами 110
Рисунок 101. Схема организации работы с исходящими документами 111
Рисунок 102. Схема организации работы с правовыми актами 112
Рисунок 103. Схема процесса обработки внутренних документов 114
Рисунок 104. Схема организации работы с организационными документами 116
СПИСОК ИЗМЕНЕНИЙ
Версия |
Дата |
Изменение |
Автор |
1.0 |
20.10.2017 |
Утвержденная версия для обновления Системы, выполненного в рамках ГК от 26.07.2017 №2 |
Чупраков А.В. |
1.3 |
10.11.2017 |
Дополнен п.1.4.2 и 1.4.3.2 в части настроек для работы ЭП |
Чупраков А.В. |
1.4 |
14.11.2017 |
В п.1.4.3 добавлено примечание, что «режим совместимости» д.б. выключен |
Чупраков А.В. |
1.5 |
07.12.2017 |
Содержимое актуализировано в соответствии с выполненными доработками по результатам опытной эксплуатации |
Чупраков А.В. |
1.6 |
14.12.2017 |
Учтены замечания А.В. Коробицина от 13.12.2017 |
Чупраков А.В. |
ОБЩИЕ СВЕДЕНИЯ
Область применения СЭД
Система электронного документооборота исполнительных органов государственной власти СО (Далее – Система) предназначена для автоматизации процессов организационно-правового документооборота в исполнительных органах государственной власти Свердловской области в соответствии с нормами делопроизводства и существующими регламентами с целью создания единого документационного пространства в исполнительных органах власти Свердловской области.
Виды деятельности и функции, для автоматизации которых предназначена Система
Система предназначена для автоматизации следующих видов деятельности:
работа с организационно–правовыми актами – создание и размещение в хранилище проектов документов, согласование, подписание, утверждение документов с использованием типовых маршрутов прохождения документов, рассылка документов между ведомствами, хранение и архивирование документов;
делопроизводство – регистрация входящей, исходящей и внутренней корреспонденции с автоматическим и ручным присвоением документам регистрационных номеров, контроль процесса согласования, подписания, утверждения, формирование структурированного оперативного хранилища документов, контроль целостности документов и сохранности реквизитов документов, поиск документов в хранилище, формирование отчетов по движению и исполнению документов по заданным формам;
работа с поручениями (заданиями) – формирование поручений и назначение исполнителей по ним, маршрутизация поручений (с использованием шаблонов маршрутов), автоматическая доставка исполнителям уведомлений о поручениях, контроль исполнения поручений и резолюций по документам, формирование и доставка отчетов исполнителей и т.п.
Уровень необходимой подготовки пользователей
Пользователи для полнофункциональной и эффективной эксплуатации Системы должны обладать следующими знаниями и навыками:
навыки работы на компьютере с операционной Системой Windows XP/Vista/Windows7/Windows 8/Windows 10 на уровне рядового пользователя;
навыки работы с периферийным оборудованием, установленным на рабочем месте и необходимым для эксплуатации Системы – принтер, сканер;
навыки работы с пакетом офисных программ типа Microsoft Office и Web– браузером;
знание нормативно–методической документации и стандартов в области управления организационно–распорядительной документацией;
знание организационной структуры исполнительных органов государственной власти Свердловской области;
знание эксплуатационной документации на Систему в объеме, приведенном в настоящем Руководстве пользователя.
Необходимая конфигурация технических и программных средств на рабочих местах
К рабочим местам пользователей предъявляются следующие минимальные требования1:
ПК с CPU Intel от 800 MHz, оперативной памятью от 1048 Mb и минимальным объемом свободного дискового пространства от 200 Mb;
Минимальные требования к монитору: разрешение 1024x768 и 256 цветов;
Пропускная способность канала связи от сервера СЭД до ПК пользователя 2 Mbit/s
Запаздывание (временная задержка) передачи данных между ПК пользователя и любым сервером СЭД – не более 100 миллисекунд
Рекомендуемые характеристики2 для рабочих мест пользователей следующие:
ПК с CPU Intel от 1,7 GHz, оперативной памятью от 4096 Mb и минимальным объемом свободного дискового пространства от 500 Mb;
Разрешение экрана 1980x1080 (TrueColor, 32bit);
Пропускная способность канала связи от сервера СЭД до ПК пользователя 10 Mbit/s
Запаздывание (временная задержка) передачи данных между ПК пользователя и любым сервером СЭД – не более 20 миллисекунд
Принтер, сканер (опционально)
-
Операционная Система Microsoft Windows XP SP2/ 2003 Server/ Vista/ Windows7/ Windows 8/ Windows 10.
Пакет Microsoft Office 2010/2013/2016 (с установленными последними обновлениями и ServicePack).
Браузер Internet Explorer 9 for Windows (и более поздние версии), Mozilla Firefox v.45.0.1 и более поздние версии, Google Chrome v.55.0 и более поздние версии, Yandex.Browser v.16.7 и более поздние версии, Opera Browser v.42.0 и более поздние версии.
Sun JRE 8 update 111 (и более поздние версии)
Adobe Acrobat Reader или аналогичное ПО для чтения файлов в формате PDF
CryptoPro CSP 3.6 (и выше) или VipNet CSP 4.2 и выше (используется для работы с электронной подписью)
Крипто Про ЭЦП SDK 2.0 (используется для работы с электронной подписью)

1 При выполнении минимальных требований к рабочему месту пользователя должна гарантироваться стабильная работа Системы, но допускается выполнение отдельных операций с показателями производительности (времени отклика) ниже требуемых.
2 При использовании ПК с рекомендуемыми характеристиками должны обеспечиваться требуемые показатели производительности (времени отклика) Системы
Действия, перечисленные в данном разделе должны выполняться администратором, ответственным за обслуживание ПК пользователя (либо пользователь должен обладать достаточной квалификацией и наделен правами администратора ПК).
Для подготовки рабочего места пользователя необходимо:
Проверить наличие необходимого программного обеспечения, перечисленного в п.1.4.2, при необходимости – установить недостающее ПО.
Отключить блокировку всплывающих окон в браузере.
Осуществить проверку совместной работы установленного на ПК антивируса и Системы. Антивирус не должен блокировать всплывающие окна.
Установить плагин Adobe Acrobat Reader, если не установлен.
В браузере MS Internet Explorer добавить сайт http://sed.midural.ru в список Trusted Site.
При использовании браузера MS Internet Explorer проверить в меню
«Сервис/ Параметры просмотра в режиме совместимости», что отключено использование «режима совместимости» для адреса http://sed.midural.ru.
Установка компонента сканирования из РК документа
Для работы функции сканирования в компоненте работы с вложениями в РК документа (кнопка
 ) необходимо:
) необходимо:Войти на ПК пользователя с учетной записью, имеющей права администратора;
Войти в СЭД под тестовой учетной записью;
Создать РК любого типа и в компоненте работы с вложениями нажать кнопку
 ;
;В появившемся информационном окне нажать на ссылку для скачивания установочного файла DMS_ScanServiceSetup.exe
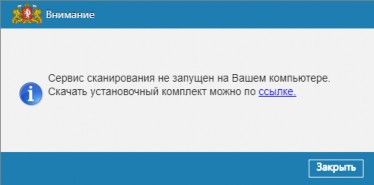
Рисунок 1. Окно загрузки файла DMS_ScanServiceSetup

Примечание

Файл DMS_ScanServiceSetup.exe может быть предварительно сохранен на носитель, тогда выполнение пунктов 2-4 не требуется, запуск файла производить с носителя.
Запустить установку файла DMS_ScanServiceSetup.exe
Если Вы используете ОС Windows 10 – в появившемся окне предупреждения фильтра SmartScreen нажмите «Подробнее», а затем –
«Выполнить в любом случае»:
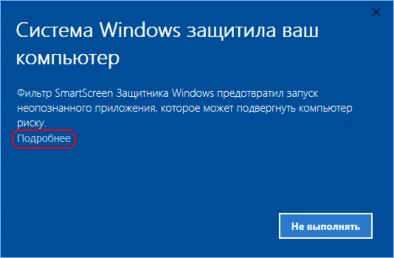
Рисунок 2. Окно фильтра SmartScreen (1)

Завершите установку DMS_ScanService и проконтролировать работу функции
 в Системе.
в Системе.Для корректной работы компонента сканирования в браузере Internet Explorer проконтролировать (и при необходимости настроить) в закладке настроек «Общие» в секции «Журнал браузера», кнопка «Параметры» установить значение «Проверять наличие новых версий сохраненных страниц»= «При каждом посещении веб страницы».

Настройка компонентов для работы с Электронной подписью
Проверить установку Java версии 8 update 111 и выше, при необходимости установить.
В установленной версии Java произвести очистку кэша (Пуск/ Java/ Configure Java, закладка General)
Нажать кнопку «Settings»
В появившемся окне нажать «Delete Files» (см. скриншот ниже на Рисунок 4):
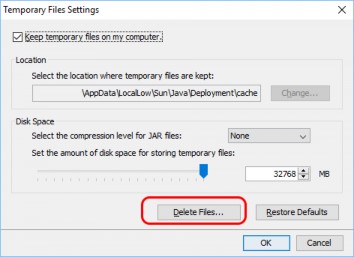
-
Разрешить использование контента Java в браузере
Установить уровень безопасности «Высокий»
Добавить сайт http://sed.midural.ru в исключения безопасности, нажав «Edit Site List…» и добавив адрес Системы:

Проверить установку CryptoPro CSP 3.6 (или выше) и наличие сертификата в контейнере:
Шаг 1. Вставить ключ и запустить Control Panel/CryptoPro CSP (Рисунок 6).
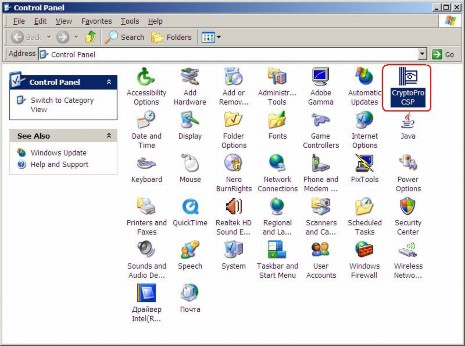
Рисунок 6. Ярлык CryptoPro CSP на контрольной панели
Шаг 2. Перейти на вкладку «Сервис» и нажать кнопку «Посмотреть сертификаты в контейнере» (Рисунок 7).

Рисунок 7. Кнопка «Посмотреть сертификаты в контейнере»
Шаг 3. Нажать «Обзор» для поиска контейнера (Рисунок 8).
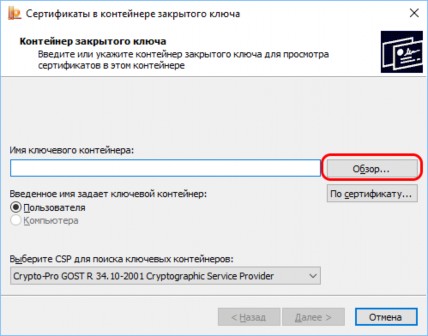
Рисунок 8. Кнопка «Обзор» для поиска контейнера
Шаг 4. Выбрать контейнер и нажать кнопку «ОК» (Рисунок 9).
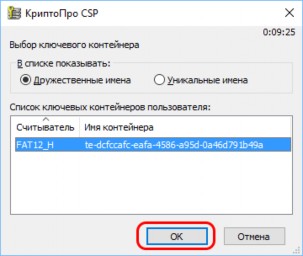
Рисунок 9. Кнопка «ОК» для выбора контейнера
Шаг 5. Нажать кнопку «Далее» для просмотра информации о сертификате (Рисунок 10).

Рисунок 10. Кнопка «Далее» для просмотра информации о сертификате
Шаг 6. Нажать кнопку «Готово» для окончания просмотра информации о сертификате (Рисунок 11).
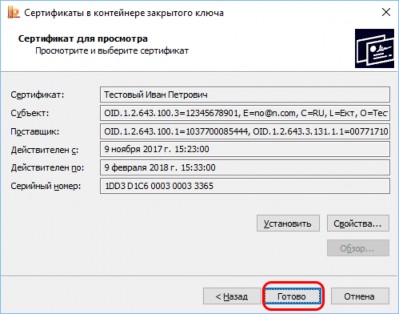
Если информация о сертификате отсутствует, необходимо связаться со Службой поддержки для установки сертификата.
Установить Крипто Про ЭЦП SDK 2.0:
Шаг 1. Установить дистрибутив сертифицированной версии Крипто Про ЭЦП SDK 2.0 (ссылка для скачивания
https://www.cryptopro.ru/sites/default/files/products/cades/current_release_2_0/cade ssdk.msi );
Шаг 2. После завершения установки Крипто Про ЭЦП - запустить установку CADES в папке C:\Program Files (x86)\Crypto Pro\SDK\bin:
cades-x64 - если на ПК используется 64-bit версия Java
cades-win32 - если используется 32- bit версия Java;

Внимание

Разрядность Java может отличаться от разрядности ОС, версию Java можно посмотреть в Пуск/Java/Configure Java, закладка Java, нажать View:
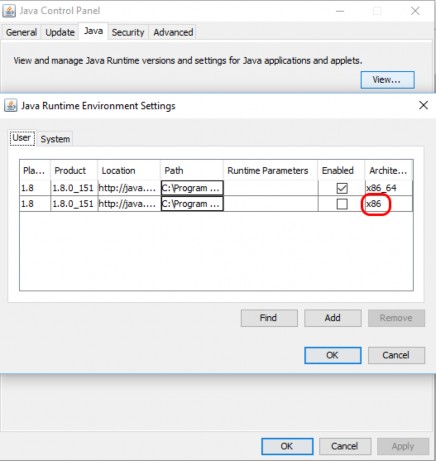
Настроить и проверить работу компонента электронной подписи в СЭД:
Шаг 1. Вставить ключ с ЭП в порт ПК и войти в Систему под тестовым пользователем;
Шаг 2. Сформировать и открыть задачу «На согласование», требующую ЭП;
Шаг 3. Нажать кнопку «Согласовать»;
Шаг 4. Система отобразит предупреждение «Не запущено клиентское ПО» и загрузит на ПК пользователя файл sign.jnlp;
Шаг 5. Запустить загруженный системой файл sign.jnlp, разрешив запуск в предупреждениях безопасности (внешний вид окон-предупреждений для разных браузеров и ОС отличается, см. ниже пример для Internet Explorer 11 и Windows 10):
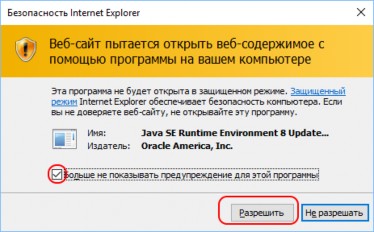
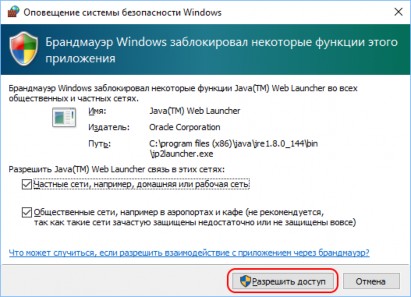
Шаг 6. Дождаться закрытия окна запуска Java-приложения

Шаг 7. Повторно нажать «Согласовать» и проконтролировать, что согласование с ЭП прошло успешно
![]()
![]()
Файл sign.jnlp загружается при первом использовании ЭП в
Примечание
рамках сеанса пользователя, процесс остается запущенным в фоновом режиме до перезагрузки ПК.
Требования к настройкам параметров сканеров для корректной установки регистрационного штампа
Спецификация по формату файлов для электронных образов документов:
Формат Portable Document Format (PDF) версии 1.5.
Растровый формат отображения информации.
Режим сканирования – черно-белый.
4. Разрешение – 300 dpi.
ОПИСАНИЕ ИНТЕРФЕЙСА ПОЛЬЗОВАТЕЛЯ
Вход в Систему
Чтобы приступить к работе в Системе, необходимо обладать следующей информацией:
URL–адрес для входа в СЭД;
регистрационное имя пользователя и пароль для входа в Систему.
Если у пользователя этой информации нет, необходимо обращаться в службу технической поддержки.
Чтобы зайти в Систему необходимо:
Открыть окно обозревателя Интернета и в строке «Адрес» ввести адрес Системы.

Внимание

Чтобы впоследствии быстро входить в Систему, нужно создать ссылку на эту страницу. Для этого в меню Избранное и нужно выбрать пункт «Добавить в избранное», в открывшемся окне ввести имя ссылки – «Доступ в СЭД» и нажать на ОК.
При работе в Системе рекомендуется использовать отдельное окно обозревателя.
В появившемся окне (Рисунок 12) ввести регистрационные данные и нажать
«Вход».

Рисунок 12. Окно авторизации пользователя и входа в Систему

Внимание

Пароль может состоять из латинских символов, знаков препинания, цифр. Символы кириллицы в пароле недопустимы.
Выход из Системы
Чтобы выйти из Системы необходимо в строке заголовка щёлкнуть мышью по кнопке «Выход» (Рисунок 13).

Основное окно Системы
Область Заголовка;
Рабочая область.
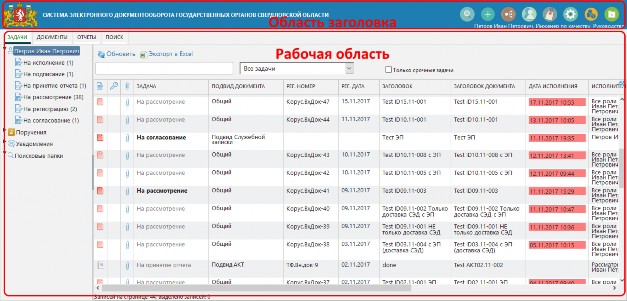
Рисунок 14. Основное окно Системы Область заголовка Системы содержит следующую информацию:
Логотип и название Системы;
ФИО сотрудника, под учётной записью которого выполнен вход в Систему;
 Ссылка «Быстрый поиск» - быстрый поиск документов в Системе;
Ссылка «Быстрый поиск» - быстрый поиск документов в Системе;
 Ссылка «Создать документ» - создание документов в Системе;
Ссылка «Создать документ» - создание документов в Системе;
 Ссылка «Оргструктура» - просмотр справочника оргструктуры госорганов Свердловской области, работающих в Системе;
Ссылка «Оргструктура» - просмотр справочника оргструктуры госорганов Свердловской области, работающих в Системе;
 Ссылка «Мои заместители» - работа с заместителями: назначение заместителей, просмотр списка заместителей, снятие замещения;
Ссылка «Мои заместители» - работа с заместителями: назначение заместителей, просмотр списка заместителей, снятие замещения;
Ссылка «Резервирование рег. номеров» - резервирование регистрационного номера для документа (ссылка отображается только для пользователей, включённых в специальную группу);
![]() Ссылка «Мои настройки» - изменение настроек профиля пользователя: создание типовых поручений, личных групп сотрудников и корреспондентов;
Ссылка «Мои настройки» - изменение настроек профиля пользователя: создание типовых поручений, личных групп сотрудников и корреспондентов;
![]() Ссылка «Документация к Системе» - открывается список учебных пособий и инструкций;
Ссылка «Документация к Системе» - открывается список учебных пособий и инструкций;
![]() Ссылка «Выход» - выход из Системы.
Ссылка «Выход» - выход из Системы.
В рабочей области представлена информация, которая сгруппирована по нескольким закладкам (Рисунок 15):
![]()
На закладке «Задачи» отображаются поступившие пользователю уведомления и задачи.
Закладка «Задачи» состоит из областей (Рисунок 16):
Панель навигации;
Список задач (уведомлений);

Панель навигации на закладке «Задачи»
В области экрана, называемой «Панель навигации», отображается список папок, который представляет собой древообразную навигационную иерархию. Дерево навигации содержит:
Узел с фамилией пользователя - отображаются задачи пользователя;
Узел с фамилией замещаемого пользователя - отображаются задачи замещаемых пользователей (отображается в том случае, если пользователь назначен заместителем);
Узел «Поручения» - отображается список поручений, выданных пользователем/находящихся на контроле у пользователя;
Узел «Уведомления» - отображается список уведомлений;
Узел «Поисковые папки» - отображаются сохраненные запросы поиска.
Чтобы открыть содержимое корневого узла, нужно щелкнуть мышью по пиктограмме [>].
В области «Список задач (уведомлений) отображаются следующие функциональные кнопки:
Обновить – обновление списка;
Экспорт в Excel – экспорт списка задач в файл Excel.
Список задач и уведомлений отображается в соответствии с выбранным типом задач. Список представлен в виде таблицы, которая в зависимости от выбранного на панели навигации узла может содержать следующие поля:
Тип элемента – отображается пиктограмма, соответствующая типу элемента списка;
Для визуального отображения информации в Системе используются следующие пиктограммы:
 - задание по документу типа «Входящие»;
- задание по документу типа «Входящие»;
 - задание по документу типа «Исходящие»;
- задание по документу типа «Исходящие»; - задание по документу типа «Внутренний документ»;
- задание по документу типа «Внутренний документ»;
 - задание по документу типа «Правовой акт»;
- задание по документу типа «Правовой акт»;
- задание по документу типа «Организационный документ»;
 - задание по документу типа «Входящие» с установленным признаком
- задание по документу типа «Входящие» с установленным признаком«Срочно»;
 - задание по документу, поставленному на контроль;
- задание по документу, поставленному на контроль; - задание по документу с истёкшим сроком исполнения;
- задание по документу с истёкшим сроком исполнения;
 - задание на исполнение;
- задание на исполнение;
 - задание на принятие отчёта;
- задание на принятие отчёта;- уведомление.
После просмотра элемента списка цвет пиктограммы становится менее ярким.
 - отметка о выписке документа пользователем (отображается если документ редактируется);
- отметка о выписке документа пользователем (отображается если документ редактируется);
 - включение отображения области предварительного просмотра файлов- вложений и краткой информации о документе из РК;
- включение отображения области предварительного просмотра файлов- вложений и краткой информации о документе из РК;Задача – название задачи;
Вид документа – отображается вид документа;
Рег. номер - регистрационный номер документа (значение пустое если документ не зарегистрирован);
Рег. дата – дата регистрации документа (значение пустое если документ не зарегистрирован)
Заголовок – заголовок документа или текст поручения (для заданий «На исполнение»);
Заголовок документа – заголовок документа;
Исполнитель/Оператор – ФИО сотрудника, который ввёл документ в Систему, либо Автор поручения для поручений;
Дата исполнения – дата (срок) исполнения задачи или поручения;
Получено – дата и время получения задачи;
Отправитель – ФИО сотрудника, инициировавшего отправку задачи;
От кого – Наименование организации (для Входящих документов), либо ФИО подписанта, от кого получен документ;
В нижней части списка выводится строка, в которой отображается общее количество объектов активного узла и количество выбранных элементов.

Внимание

Задачи и уведомления в списке по умолчанию отсортированы по времени поступления (старые задачи ниже).
Задачи по входящим документам с установленным при регистрации признаком «Срочно» отображаются всегда вверху списка независимо от времени их получения.
При работе со списком можно воспользоваться следующими возможностями:
Осуществить фильтрацию по фрагменту или полному значению колонок списка (Рисунок 17): ввести не менее трех символов искомого текста в поле фильтра и фильтрация будет произведена автоматически.

Рисунок 17. Фильтр по фрагменту или полному значению колонок списка
Фильтрация не зависит от регистра и осуществляется по следующим колонкам списка:
Заголовок (содержит заголовок задачи, например, текст поручения для исполнения);
Заголовок документа;
Рег.номер.
Найденные совпадения в списке выделяются оранжевым цветом.
Отобразить только срочные задачи
Для отображения в списке только тех задач, до наступления регламентного срока которых осталось менее одного рабочего дня, а также просроченных задач, используется чек-бокс «Только срочные задачи».
Отобразить задачи по диапазону срока исполнения
Для отображения в списке задач, в зависимости от срока их исполнения в фильтре возможно выбрать одно из значений:

Выполнить сортировку по столбцам таблицы
Для сортировки объектов списка нужно нажать на заголовок колонки, по которой будет производиться сортировка. Например, щелкнув мышью на название столбца «Рег.номер», элементы списка (задачи, уведомления) будут отображаться в порядке возрастания по регистрационному номеру.
По умолчанию объекты в списке отображаются в порядке поступления пользователю (новые задачи отображаются вверху списка). Чтобы обратить порядок сортировки (в обратном порядке), нажмите на заголовок колонки еще раз.
Изменить порядок следования столбцов, их ширину и отображение в таблице
Для изменения порядка следования столбцов – выделите заголовок столбца мышью и удерживая левую кнопку мыши переместите столбец в нужное место таблицы.
Для изменения ширины столбца – удерживая указателем мыши
 границу столбца в области заголовка настройте требуемую ширину столбца.
границу столбца в области заголовка настройте требуемую ширину столбца.Для скрытия/ отображения столбцов – в области заголовка нажмите пиктограмму настройки
 и щелчками мыши в появившемся списке включите/ выключите отображение столбцов:
и щелчками мыши в появившемся списке включите/ выключите отображение столбцов: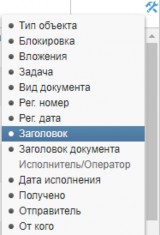
Все сделанные настройки изменения внешнего вида интерфейса сохраняются для вашей учетной записи, и будут использоваться при следующих входах в Систему.
На закладке «Документы» отображаются:
Проекты документов пользователя;
Документы, которые были обработаны пользователем;
Документы, добавленные пользователем в «избранные»;
Список шаблонов документов, доступных пользователю. Закладка «Документы» (Рисунок 18) состоит из областей:
Панель навигации;
Список документов.
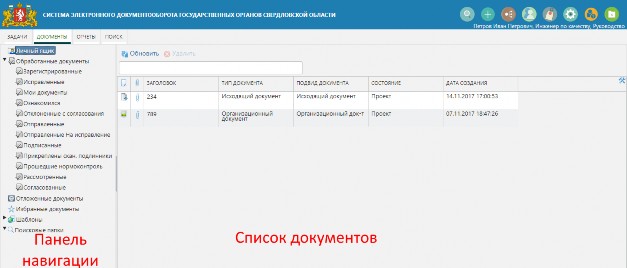
Рисунок 18. Закладка «Документы»
Панель навигации на закладке «Документы»
В области экрана, называемой «Панель навигации», отображается список папок, который представляет собой древообразную навигационную иерархию. Дерево навигации содержит:
«Личный ящик» - проекты документов, созданные пользователем, но не отправленные по маршруту;
«Обработанные документы» - документы, обработанные пользователем. Включает следующие узлы:
«Мои документы» – документы, созданные пользователем и отправленные по маршруту;
Узлы с названиями задач, обработанных пользователем (например:
«Исправленные», «Согласованные», «Подписанные»);
«Избранные документы» - документы, которые были отмечены пользователем как «избранные»;
«Шаблоны»:
«Общие шаблоны документов» - шаблоны документов, которые доступны всем пользователям СЭД (отображается только для пользователей с ролью «Управление общими шаблонами документов»);
«Шаблоны документов госоргана» - шаблоны документов, которые доступны только для сотрудников в рамках госоргана пользователя (отображается только для пользователей с ролью «Управление общими шаблонами документов»);
«Личные шаблоны документов» - шаблоны документов, которые доступны только автору;
Узел «Поисковые папки» - отображаются сохраненные запросы поиска.
Список документов
Список документов отображается в виде таблицы, которая в зависимости от выбранного на панели навигации узла может содержать следующие поля:
Тип документа – отображается пиктограмма, соответствующая типу элемента списка (подробное описание приводится в п. 2.3.1, пп. 2);
 - отметка о выписке документа пользователем (отображается если документ редактируется);
- отметка о выписке документа пользователем (отображается если документ редактируется);
 - включение отображения области предварительного просмотра файлов- вложений и краткой информации о документе из РК;
- включение отображения области предварительного просмотра файлов- вложений и краткой информации о документе из РК;Заголовок – заголовок документа;
Тип документа – отображается тип документа;
Вид документа (Вид) – отображается вид документа;
Состояние – состояние документа;
Дата создания – дата и время создания проекта документа
При работе со списком документов можно воспользоваться фильтром и сортировкой (подробное описание приводится в п. 2.3.1, пп. 2).
На закладке «Отчёты» отображаются названия отчетов, доступных для формирования пользователем.
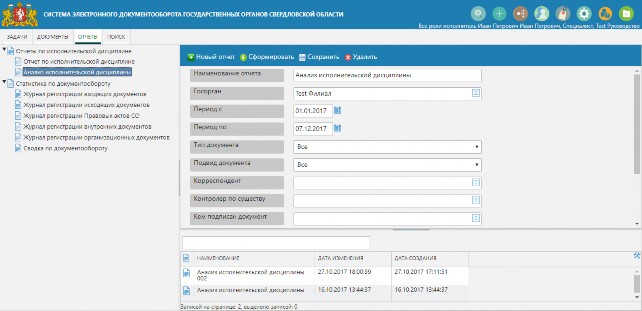
В левой части экрана в панели навигации отображается список отчётов, доступных для пользователя.
При выборе отчёта в панели навигации – в правой части экрана отображается форма ввода параметров, а ниже выводится список сохранённых параметров построения отчета.
Отчёт выводится в формате MS Excel в отдельном окне.

Рисунок 20. Закладка «Поиск» Результаты поиска выводятся в правой части экрана (Рисунок 21).
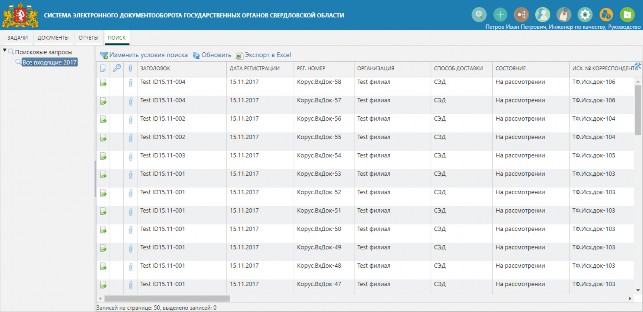
Описание функционала поиска документов описано ниже в п.4.2.
Регистрационные карточки документов
В Системе реализованы карточки документов следующих типов и видов:
Таблица 2. Классификация документов Системы
Типы документов
Виды документов3
Входящий документ
Входящее письмо
Документ, поступивший на рассмотрение экспертно- проверочной комиссии Управления
Обращение граждан
Письмо из Администрации Президента РФ
Письмо из Аппарата полномочного представителя Президента РФ в УрФО
Письмо из законодательных органов власти
Письмо из иных государственных органов
Письмо из органов местного самоуправления СО
Письмо из органов прокуратуры
Письмо из судебных органов, органов юстиции, следственного комитета РФ
Письмо из федеральных органов исполнительной власти
Правовой акт Свердловской области
Федеральный правовой акт
Исходящий документ
Исходящее письмо (адресат - в МЭДО)
Исходящее письмо (адресат - в СЭД)
Исходящее письмо (внешний адресат)
Правовой акт Свердловской области
Правовой акт Администрации Губернатора Свердловской области
Правовой акт Губернатора Свердловской области
Правовой акт исполнительного органа государственной власти Свердловской области
Правовой акт Правительства Свердловской области
Правовой акт Руководителя Администрации Губернатора Свердловской области
Внутренний документ
Акт
Аналитическая справка
Доклад
Докладная записка
Заключение
Информация
Объяснительная записка
Отчет
Паспорт приоритетного регионального проекта (программы)
Перечень
План
Повестка
Пояснительная записка
Предписание
3 Состав видов документов в случае необходимости может быть изменен Администратором СЭД
Типы документов
Виды документов3
Рекомендации
Сведения
Служебная записка
Справка
Организационный документ
Доверенность
Должностная инструкция, регламент
Инструкция
Перечень поручений
Положение
Поручение
Протокол
Протокол (соглашение) о намерениях
Протокол заседания Правительства Свердловской области
Протокол заседания президиума Правительства Свердловской области
Протокол итогов рассмотрения проектов правовых актов
Протокол совещания (заседания, рабочей встречи, видеоконференции)
Протоколы заседаний комиссий, иных коллегиальных органов в Администрации Губернатора СО и ПСО
Регламент
Решение
Поручение руководителя
Поручение руководителя
Информация по документу содержится на нескольких закладках:
Реквизиты,
Связанные документы,
Исполнение и контроль,
Маршрут,
Примечания,
Версии,
История.
Регистрационная карточка входящего документа
Интерфейс регистрационной карточки входящего документа представлен на рисунке ниже (Рисунок 22).

Основные реквизиты входящего документа.
Таблица 3. Состав реквизитов карточки Входящего документа
№
Название реквизита
Описание реквизита
Свойство
Список значений (справочник)
Системные реквизиты
1.
Дата регистрации
Дата регистрации документа
Недоступен для редактирования, формируется автоматически при регистрации
-
2.
Рег. номер
Регистрационный номер документа
Недоступен для редактирования, формируется автоматически при регистрации
-
3.
Статус
Текущий статус обработки документа
Недоступен для редактирования, формируется автоматически
4.
Идентификатор
Уникальный идентификатор
Недоступен для редактирования,
-
№
Название реквизита
Описание реквизита
Свойство
Список значений (справочник)
документа
формируется автоматически при создании РКК
Закладка
«Реквизиты»
5.
Заголовок
Изложение краткого содержания документа
Обязательный, заполняется регистратором при регистрации документа (выбор из справочника типовых значений, либо ввод вручную).
Справочник вариантов кратких содержаний
6.
Адресат
Указывается должностное лицо, которому адресован документ
Обязательный. Заполняется на регистрации.
Справочник оргструктуры
7.
Адресаты (копия)
Указываются должностные лица, которым направляется копия документа на рассмотрение
Необязательный. Заполняется на регистрации. Возможен множественный выбор значений; При заполнении могут быть использованы предварительно настроенные личные и общие группы адресатов
Справочник оргструктуры
8.
Организация
Наименование организации, от которой получен документ
Заполняется регистратором при регистрации, либо автоматически при получении документа через точку интеграции
Справочник организаций
9.
Исх. № корреспондента
Исходящий номер полученного документа
Заполняется регистратором при регистрации документа, либо автоматически при получении документа через точку интеграции
-
10.
от
Исходящая дата полученного документа
Заполняется регистратором при регистрации документа, либо автоматически при получении документа через точку интеграции
Календарь
11.
На исх. №
Рег.номер документа, в ответ на который был направлен полученный документ
Заполняется регистратором при регистрации документа и добавляется связанный документ
-
12.
от
Дата регистрации документа, в ответ на который был направлен полученный документ
Заполняется регистратором при регистрации документа
Календарь
13.
Кем подписано
ФИО автора, подписавшего документ
Заполняется регистратором при регистрации документа
-
14.
Гриф
Гриф ограничения доступа к документу
Заполняется Регистратором при регистрации документа.
Если установлено значение, отличное от (пусто), то:
Выбор из выпадающего списка:
- (пусто)
/ДСП
/К
/КТ
15.
Способ доставки
Способ, которым был получен документ
Заполняется Регистратором при регистрации документа, либо автоматически при получении документа через точку интеграции
Справочник способов доставки
16.
Контроль с
Дата постановки документа на контроль
Заполняется автоматически при установке признака «Контроль»
Календарь
17.
Снят с контроля
Логический признак, что
Заполняется/редактируется
в рег.номер при регистрации должен автоматически добавляться постфикс (например, /ДСП)
прикрепление вложения д.б. необязательным.
№
Название реквизита
Описание реквизита
Свойство
Список значений (справочник)
документ был снят с контроля
пользователями, назначенными на роль «Контрольное управление», на любом этапе ЖЦ
18.
Дата снятия с контроля
Дата снятия документа с контроля
Заполняется автоматически при установке признака «Снят с контроля»
Календарь
19.
Дата создания
Дата создания РКК документа
Заполняется автоматически. Недоступно для редактирования
Календарь
20.
Оператор
ФИО оператора, создавшего РКК документа в СЭД
Заполняется автоматически. Недоступно для редактирования
Справочник оргструктуры
21.
Шаблон
Наименование шаблона, использованного при создании документа
Заполняется автоматически. Недоступно для редактирования
22.
Номер дела
Номер дела, в который отнесен Входящий документ
Заполняется Регистратором при регистрации документа
Справочник номенклатуры дел
23.
Расположение штампа
Выбор места установки рег.штампа на скан.образ документа
Заполняется Регистратором при регистрации документа
Выпадающий список значений
24.
Срочно!
Логический признак срочного для рассмотрения и исполнения документа (документ помещается в первую строку в списке задач пользователя и выделяется доп. символом)
Заполняется Регистратором при регистрации документа
25.
Общее кол-во листов
Количество листов в документе и всех приложениях
Заполняется автоматически, недоступно для редактирования
26.
Кол-во приложений
Количество приложений в документе
Обязательный, заполняется регистратором при регистрации.
27.
Кол-во листов осн.документа
Количество листов в документе
Обязательный, заполняется регистратором при регистрации.
-
28.
Кол-во листов в приложении
Количество листов в приложении к документу
Обязательный, заполняется регистратором при регистрации.
29.
Вложения
Компонент для присоединения файлов (скан-образа документа, приложений к документу).
Вложений может быть несколько
Заполняется регистратором при регистрации документа, либо автоматически при получении документа через точку интеграции
-
Дополнительные реквизиты входящего документа содержатся на закладках:
Закладка «Связанные документы» – ссылки на документы из хранилища, связанные с данным документом логической связью;
Закладка «Исполнение и контроль» – список поручений, выданных по данному документу;
Закладка «Электронная подпись» – Электронные подписи документа, полученного средствами СЭД или по каналу интеграции с МЭДО (отображается в случае наличия ЭП в документе);
Закладка «Примечания» – примечания, внесённые сотрудниками;
Закладка «Версии» – список пользователей, вносивших изменение в регистрационную карточку документа с возможностью просмотра всех версий;
Закладка «История» – список событий по данному документу с момента его создания до помещения в архив.
Регистрационная карточка исходящего документа
Интерфейс регистрационной карточки исходящего документа представлен на рисунке ниже (Рисунок 23):

Основные реквизиты исходящего документа
Таблица 4. Основные реквизиты исходящего документа
№
Название реквизита
Описание реквизита
Свойство
Список значений (справочник)
Системные реквизиты
1.
Дата регистрации
Дата регистрации документа
Недоступен для редактирования, формируется автоматически при регистрации
-
2.
Рег. номер
Регистрационный номер документа
Недоступен для редактирования, формируется автоматически при регистрации
-
3.
Статус
Текущий статус обработки документа
Недоступен для редактирования, формируется автоматически
4.
Идентификатор
Уникальный идентификатор документа
Недоступен для редактирования, формируется автоматически при создании РКК
-
Закладка
«Реквизиты»
5.
Заголовок
Изложение краткого содержания документа
Обязательный, заполняется Исполнителем при создании РКК документа.
Доступен для редактирования на Проверке оформления и на доработке документа
Справочник вариантов кратких содержаний
6.
Адресаты
Указываются организации и ФИО получателей документа
Обязательный, заполняется Исполнителем перед отправкой на согласование.
Возможен множественный выбор значений, для каждого адресата указывается свой способ доставки и адрес/факс доставки (адрес заполняется автоматически данными из справочника в зависимости от выбранного способа доставки, редактируемый);
При заполнении могут быть использованы предварительно настроенные личные и общие группы адресатов
Справочник организаций, Справочник способов доставки
7.
Ответ на №
Рег.номер документа, в ответ на который был направлен полученный документ
Заполняется Исполнителем на этапе создания и исправления или Регистратором при регистрации документа
-
8.
от
Дата регистрации документа, в ответ на который был направлен полученный документ
Заполняется Исполнителем на этапе создания и исправления или Регистратором при регистрации документа
Календарь
9.
Гриф
Гриф ограничения доступа к документу
Заполняется Исполнителем на этапе создания и исправления или Регистратором при регистрации документа.
Если установлено значение, отличное от (пусто), то:
1. в рег.номер при регистрации должен автоматически добавляться
Выбор из выпадающего списка:
- (пусто)
/ДСП
/К
/КТ
№
Название реквизита
Описание реквизита
Свойство
Список значений (справочник)
постфикс (например, ДСП)
2. прикрепление вложения д.б. необязательным.
10.
Авторы документа
ФИО исполнителей, подготовивших документ
Заполняется автоматически ФИО Исполнителя, создавшего РКК документа, доступно для редактирования при создании и доработке РКК
Справочник оргструктуры
11.
Дата создания
Дата создания РКК документа
Заполняется автоматически. Недоступно для редактирования
Календарь
12.
Дата отправки
Дата отправки документа
Заполняется при выполнении задачи
«На отправку»
Календарь
13.
Исполнитель
ФИО исполнителя, создавшего РКК документа в СЭД
Заполняется автоматически. Недоступно для редактирования
Справочник оргструктуры
14.
Шаблон
Наименование шаблона, использованного при создании документа
Заполняется автоматически. Недоступно для редактирования
15.
Номер дела
Номер дела, в который отнесен Исходящий документ
Заполняется автоматически номером дела Входящего документа при использовании функции «Ответ на запрос» в РКК Входящего, либо Исполнителем на этапе создания и исправления, доступно для редактирования Регистратором при регистрации документа
Справочник номенклатуры дел
16.
Общее кол-во листов
Количество листов в документе и всех приложениях
Заполняется автоматически, недоступно для редактирования
17.
Кол-во приложений
Количество приложений в документе
Обязательный, заполняется/ редактируется Исполнителем при создании и на доработке и Регистратором при регистрации
18.
Кол-во листов осн.документа
Количество листов в документе
Обязательный, заполняется/ редактируется Исполнителем при создании и на доработке и Регистратором при регистрации
-
19.
Кол-во листов в приложении
Количество листов в приложении к документу
Обязательный, заполняется/ редактируется Исполнителем при создании и на доработке и Регистратором при регистрации
20.
Основной документ
Компонент для присоединения файлов проекта документа.
Заполняется Исполнителем при создании РКК документа, изменяется (при необходимости) на доработке
-
21.
Приложения к документу
Компонент для присоединения файлов приложений к документу. Вложений может быть несколько
Заполняется Исполнителем при создании РКК документа, изменяется (при необходимости) на доработке
-
22.
Сканированные оригиналы
Компонент для присоединения файлов скан-образа документа. Вложений может быть несколько
Заполняется Ответственным за сканирование после регистрации документа
-
Дополнительные реквизиты исходящего документа содержатся на закладках:
Связанные документы – ссылки на документы из хранилища, связанные с данным документом логической связью;
Маршрут – списки согласования, подписания, внутреннего согласования, ознакомления, а также визы пользователей;
Электронная подпись – Электронные подписи документа (отображается в случае наличия ЭП в документе);
Примечания – примечания, внесённые сотрудниками;
Версии – список пользователей, вносивших изменение в регистрационную карточку документа с возможностью просмотра всех версий;
История – список событий по данному документу с момента его создания до помещения в архив.
Регистрационная карточка правового акта
Интерфейс регистрационной карточки правового акта представлен на рисунке ниже.
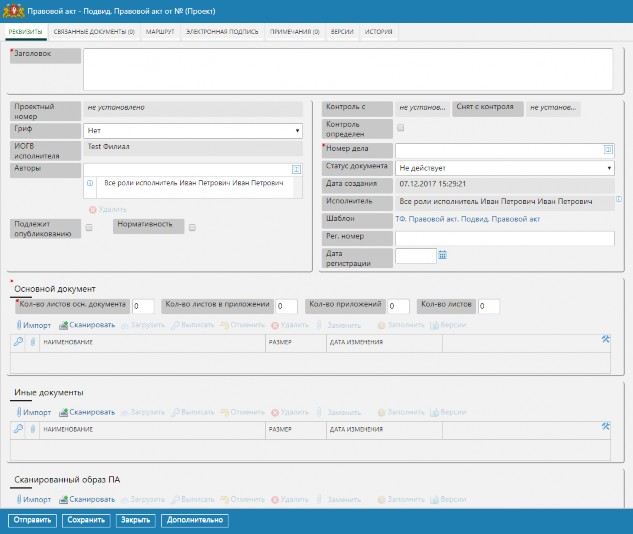
Основные реквизиты правового акта.
Таблица 5. Основные реквизиты карточки правового акта
№
Название реквизита
Описание реквизита
Свойство
Список значений (справочник)
Системные реквизиты
1.
Дата регистрации
Дата регистрации документа
Недоступен для редактирования, формируется автоматически при регистрации
-
2.
Рег. номер
Регистрационный номер документа
Недоступен для редактирования, формируется автоматически при регистрации
-
3.
Статус
Текущий статус обработки документа
Недоступен для редактирования, формируется автоматически
4.
Идентификатор
Уникальный идентификатор документа
Недоступен для редактирования, формируется автоматически при создании РКК
-
5.
Проектный №
Проектный номер документа
Уникальный в рамках типа документа и года проектный номер. Формируется автоматически
Закладка
«Реквизиты»
6.
Заголовок
Изложение краткого содержания документа
Обязательный, заполняется Исполнителем при создании РКК документа.
Доступен для редактирования на доработке документа
Справочник вариантов кратких содержаний
7.
Контроль определен
Логический признак, что контроль документом определен
Необязательный. Заполняется Исполнителем при создании РКК. Если установлено значение «Нет», то компонент «Контроль по существу» - скрывается
8.
Контроль возложен на
ФИО должностного лица, назначенного контролировать исполнение документа
Заполняется Исполнителем при создании РКК, если «Контроль определен»= Да
Справочник оргструктуры
9.
Нормативность
Нормативность правового акта
Заполняется Исполнителем при создании РКК (редактируется при доработке РКК).
Обязательное для заполнения
-
10.
Подлежит опубликованию
Логический признак, что опубликование документа определено
Необязательный. Заполняется Исполнителем.
Если установлено значение «Нет», то компонент «Источник опубликования» - скрывается
-
11.
Источник опубликования
Наименование официального источника опубликования
Заполняется Исполнителем, если:
«Подлежит опубликованию»= Да
Выбор из выпадающего списка источников опубликования
12.
Реквизиты опубликования
Текстовое поле для ввода даты и других реквизитов опубликования
Заполняется Регистратором после регистрации, если «Подлежит опубликованию»= Да
-
13.
Гриф
Гриф ограничения доступа к документу
Заполняется Исполнителем при создании РКК.
Если установлено значение,
Выбор из выпадающего списка:
№
Название реквизита
Описание реквизита
Свойство
Список значений (справочник)
отличное от (пусто), то:
14.
Авторы документа
ФИО исполнителей, подготовивших документ
Заполняется автоматически ФИО Исполнителя, создавшего РКК документа, доступно для редактирования при создании и доработке РКК
Справочник оргструктуры
15.
Контроль с
Дата постановки документа на контроль
Заполняется автоматически при установке признака «Контроль»
Календарь
16.
Снят с контроля
Логический признак, что документ был снят с контроля
Заполняется/редактируется пользователями, назначенными на роль «Контрольное управление», на любом этапе ЖЦ
17.
Дата снятия с контроля
Дата снятия документа с контроля
Заполняется автоматически при установке признака «Снят с контроля»
Календарь
18.
Дата создания
Дата создания РКК документа
Заполняется автоматически. Недоступно для редактирования
Календарь
19.
Исполнитель
ФИО исполнителя, создавшего РКК документа в СЭД
Заполняется автоматически. Недоступно для редактирования
Справочник оргструктуры
20.
ИОГВ исполнителя
ИОГВ исполнителя, создавшего РКК документа в СЭД
Заполняется автоматически. Недоступно для редактирования
Справочник оргструктуры
21.
Шаблон
Наименование шаблона, использованного при создании документа
Заполняется автоматически. Недоступно для редактирования
22.
Номер дела
Номер дела, в которое отнесен правовой акт
Заполняется Исполнителем при создании РКК
Справочник номенклатуры дел
23.
Общее кол-во листов
Количество листов в документе и всех приложениях
Заполняется автоматически, недоступно для редактирования
24.
Кол-во листов осн. документа
Количество листов в документе
Обязательный, заполняется/ редактируется Исполнителем при создании и на доработке
25.
Кол-во приложений
Количество приложений в документе
Обязательный, заполняется/ редактируется Исполнителем при создании и на доработке
26.
Кол-во листов в приложении
Количество листов в приложении к документу
Обязательный, заполняется/ редактируется Исполнителем при создании и на доработке
27.
Основной документ
Компонент для присоединения файла проекта документа. Вложений может быть несколько
Заполняется Исполнителем при создании РКК документа, изменяется (при необходимости) на доработке
-
28.
Иные документы
Компонент для присоединения файлов приложений к документу. Вложений может быть
Заполняется Исполнителем при создании РКК документа, изменяется (при необходимости) на доработке
-
в рег.номер при регистрации должен автоматически добавляться постфикс (например, ДСП)
прикрепление вложения д.б. необязательным.
(пусто)
ДСП
№
Название реквизита
Описание реквизита
Свойство
Список значений (справочник)
несколько
29.
Сканированный образ ПА
Компонент для присоединения файлов скан- образа документа. Одно вложение.
Заполняется Регистратором на этапе
«Прикрепление сканированного подлинника»
-
Дополнительные реквизиты правового акта содержатся на закладках:
Связанные документы – ссылки на документы из хранилища, связанные с данным документом логической связью;
Исполнение и контроль – список поручений, выданных по данному документу;
Маршрут – списки согласования, подписания, внутреннего согласования, ознакомления, а также визы пользователей;
Электронная подпись – Электронные подписи документа (подписи отображаются в случае наличия ЭП в документе);
Примечания – примечания, внесённые сотрудниками;
Версии – список пользователей, вносивших изменение в регистрационную карточку документа с возможностью просмотра всех версий;
История – список событий по данному документу с момента его создания до помещения в архив.
Регистрационная карточка внутреннего документа
Интерфейс регистрационной карточки внутреннего документа представлен на рисунке ниже (Рисунок 25):
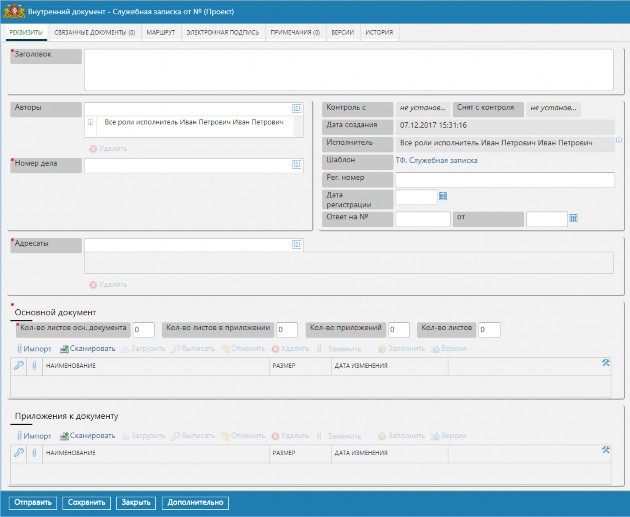
Основные реквизиты внутреннего документа содержатся на закладке
«Реквизиты»:
Таблица 6. Основные реквизиты внутреннего документа
№
Название реквизита
Описание реквизита
Свойство
Список значений (справочник)
Системные реквизиты
1.
Дата регистрации
Дата регистрации документа
Недоступен для редактирования, формируется автоматически при регистрации
-
2.
Рег. номер
Регистрационный номер документа
Недоступен для редактирования, формируется автоматически при регистрации
-
3.
Статус
Текущий статус обработки документа
Недоступен для редактирования, формируется автоматически
№
Название реквизита
Описание реквизита
Свойство
Список значений (справочник)
4.
Идентификатор
Уникальный идентификатор документа
Недоступен для редактирования, формируется автоматически при создании РКК
-
Закладка
«Реквизиты»
5.
Заголовок
Изложение краткого содержания документа
Обязательный, заполняется Исполнителем при создании РКК документа.
Доступен для редактирования на доработке документа
Справочник вариантов кратких содержаний
6.
Адресаты
Указываются должностные лица, которым адресован документ (только из ИОГВ исполнителя)
Заполняется Исполнителем при создании РКК
Справочник оргструктуры
7.
Ответ на №
Рег.номер документа, в ответ на который был направлен полученный документ
Заполняется Исполнителем при создании РКК, либо автоматически при использовании функции «Создать ответ»
-
8.
от
Дата регистрации документа, в ответ на который был направлен полученный документ
Заполняется Исполнителем при создании РКК, либо автоматически при использовании функции «Создать ответ»
Календарь
9.
Гриф
Гриф ограничения доступа к документу
Заполняется Исполнителем при создании РКК.
Если установлено значение, отличное от (пусто), то:
Выбор из выпадающего списка:
10.
Авторы документа
ФИО исполнителей, подготовивших документ
Заполняется автоматически ФИО Исполнителя, создавшего РКК документа, доступно для редактирования при создании и доработке РКК
Справочник оргструктуры
11.
Контроль с
Дата постановки документа на контроль
Заполняется автоматически при установке признака «Контроль»
Календарь
12.
Снят с контроля
Логический признак, что документ был снят с контроля
Заполняется/редактируется пользователями, назначенными на роль
«Контрольное управление», на любом этапе ЖЦ
13.
Дата снятия с контроля
Дата снятия документа с контроля
Заполняется автоматически при установке признака «Снят с контроля»
Календарь
14.
Дата создания
Дата создания РКК документа
Заполняется автоматически. Недоступно для редактирования
Календарь
15.
Исполнитель
ФИО исполнителя, создавшего РКК документа в СЭД
Заполняется автоматически. Недоступно для редактирования
Справочник оргструктуры
16.
Шаблон
Наименование шаблона, использованного при создании документа
Заполняется автоматически. Недоступно для редактирования
17.
Номер дела
Номер дела, в который отнесен внутренний документ
Заполняется Исполнителем при создании РКК
Справочник номенклатуры дел
в рег.номер при регистрации должен автоматически добавляться постфикс (например, ДСП)
прикрепление вложения д.б. необязательным.
(пусто)
ДСП
К
№
Название реквизита
Описание реквизита
Свойство
Список значений (справочник)
18.
Общее кол-во листов
Количество листов в документе и всех приложениях
Заполняется автоматически, недоступно для редактирования
19.
Кол-во приложений
Количество приложений в документе
Обязательный, заполняется/ редактируется Исполнителем при создании и на доработке
20.
Кол-во листов осн. документа
Количество листов в документе
Обязательный, заполняется/ редактируется Исполнителем при создании и на доработке
-
21.
Кол-во листов в приложении
Количество листов в приложении к документу
Обязательный, заполняется/ редактируется Исполнителем при создании и на доработке
22.
Основной документ
Компонент для присоединения файла проекта документа.
Заполняется Исполнителем при создании РКК документа, изменяется (при необходимости) на доработке
-
23.
Приложения к документу
Компонент для присоединения файлов приложений к документу. Вложений может быть несколько
Заполняется Исполнителем при создании РКК документа, изменяется (при необходимости) на доработке
-
Дополнительные реквизиты внутреннего документа содержатся на закладках
Связанные документы – ссылки на документы из хранилища, связанные с данным документом логической связью;
Маршрут – списки согласования, подписания, утверждения, внутреннего согласования, ознакомления;
Исполнение и контроль - список поручений, выданных по данному документу;
Электронная подпись – Электронные подписи документа (подписи отображаются в случае наличия ЭП в документе);
Примечания – примечания, внесённые сотрудниками;
Версии – список пользователей, вносивших изменение в регистрационную карточку документа с возможностью просмотра всех версий;
История – список событий по данному документу с момента его создания до помещения в архив.
Регистрационная карточка организационного документа
Интерфейс регистрационной карточки организационного документа представлен на рисунке ниже (Рисунок 26).

Рисунок 26. Регистрационная карточка организационного документа
Основные реквизиты организационного документа.
Таблица 7. Основные реквизиты карточки организационного документа
№
Название реквизита
Описание реквизита
Свойство
Список значений (справочник)
Системные реквизиты
1.
Дата регистрации
Дата регистрации документа
Недоступен для редактирования, формируется автоматически при регистрации
-
2.
Рег. номер
Регистрационный номер документа
Недоступен для редактирования, формируется автоматически при регистрации
-
3.
Статус
Текущий статус обработки документа
Недоступен для редактирования, формируется автоматически
№
Название реквизита
Описание реквизита
Свойство
Список значений (справочник)
4.
Идентификатор
Уникальный идентификатор документа
Недоступен для редактирования, формируется автоматически при создании РКК
-
Закладка
«Реквизиты»
5.
Заголовок
Изложение краткого содержания документа
Обязательный, заполняется Исполнителем при создании РКК документа.
Доступен для редактирования на доработке документа
Справочник вариантов кратких содержаний
6.
Гриф
Гриф ограничения доступа к документу
Заполняется Исполнителем при создании РКК.
Если установлено значение, отличное от (пусто), то:
Выбор из выпадающего списка:
7.
Авторы документа
ФИО исполнителей, подготовивших документ
Заполняется автоматически ФИО Исполнителя, создавшего РКК документа, доступно для редактирования при создании и доработке РКК
Справочник оргструктуры
8.
Контроль с
Дата постановки документа на контроль
Заполняется автоматически при установке признака «Контроль»
Календарь
9.
Снят с контроля
Логический признак, что документ был снят с контроля
Заполняется/редактируется пользователями, назначенными на роль «Контрольное управление»,на любом этапе ЖЦ
10.
Дата снятия с контроля
Дата снятия документа с контроля
Заполняется автоматически при установке признака «Снят с контроля»
Календарь
11.
Дата создания
Дата создания РКК документа
Заполняется автоматически. Недоступно для редактирования
Календарь
12.
Исполнитель
ФИО исполнителя, создавшего РКК документа в СЭД
Заполняется автоматически. Недоступно для редактирования
Справочник оргструктуры
13.
Шаблон
Наименование шаблона, использованного при создании документа
Заполняется автоматически. Недоступно для редактирования
14.
Номер дела
Номер дела, в который отнесен организационный документ
Заполняется Исполнителем при создании РКК
Справочник номенклатуры дел
15.
Общее кол-во листов
Количество листов в документе и всех приложениях
Заполняется автоматически, недоступно для редактирования
16.
Кол-во приложений
Количество приложений в документе
Обязательный, заполняется/ редактируется Исполнителем при создании и на доработке
17.
Кол-во листов осн. документа
Количество листов в документе
Обязательный, заполняется/ редактируется Исполнителем при создании и на доработке
-
18.
Кол-во листов в
Количество листов в
Обязательный, заполняется/
в рег.номер при регистрации должен автоматически добавляться постфикс (например, ДСП)
прикрепление вложения д.б. необязательным.
(пусто)
ДСП
№
Название реквизита
Описание реквизита
Свойство
Список значений (справочник)
приложении
приложении к документу
редактируется Исполнителем при создании и на доработке
19.
Основной документ
Компонент для присоединения файла проекта документа.
Заполняется Исполнителем при создании РКК документа, изменяется (при необходимости) на доработке
-
20.
Приложения к документу
Компонент для присоединения файлов приложений к документу. Вложений может быть несколько
Заполняется Исполнителем при создании РКК документа, изменяется (при необходимости) на доработке
-
21.
Сканированные оригиналы
Компонент для присоединения файлов скан- образа документа.
Вложений может быть несколько
Заполняется Регистратором после регистрации документа
-
Дополнительные реквизиты организационного документа содержатся на закладках:
Связанные документы – ссылки на документы из хранилища, связанные с данным документом логической связью;
Маршрут – списки согласования, подписания, утверждения, внутреннего согласования, ознакомления, а также визы пользователей;
Исполнение и контроль - список поручений, выданных по данному документу;
Электронная подпись – Электронные подписи документа (подписи отображаются в случае наличия ЭП в документе);
Примечания – примечания, внесённые сотрудниками;
Версии – список пользователей, вносивших изменение в регистрационную карточку документа с возможностью просмотра всех версий;
История – список событий по данному документу с момента его создания до помещения в архив.
Регистрационная карточка поручения руководителя
Интерфейс карточки поручения руководителя представлен на рисунке ниже:
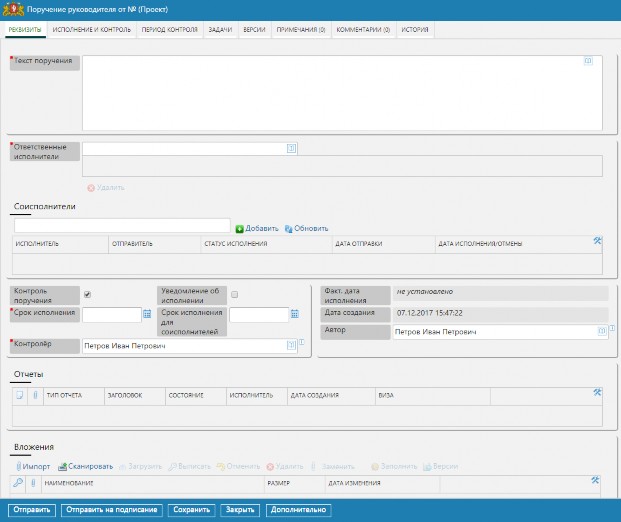
Основные реквизиты поручения руководителя содержатся на закладке
«Реквизиты».
Таблица 8. Основные реквизиты поручения руководителя
№
Название реквизита
Описание реквизита
Свойство
Список значений (справочник)
1.
Текст поручения
Текст поручения
Заполняется с клавиатуры или из справочника типовых поручений при выдаче поручения
Справочник типовых поручений
2.
Ответственный исполнитель
Фамилия, имя, отчество сотрудника, который является ответственным исполнителем поручения
Заполняется автором поручения при создании
Справочник орг. структуры
3.
Соисполнители
Соисполнители документа.
Заполняется автором поручения
Справочник орг. структуры
4.
Контроль поручения
Признак контроля поручения
Заполняется автором поручения при создании
№
Название реквизита
Описание реквизита
Свойство
Список значений (справочник)
5.
Уведомление об исполнении
Признак уведомления об исполнении
Заполняется при установленном признаке «Контроль поручения»
-
6.
Срок исполнения
Срок исполнения поручения.
Заполняется при установленном признаке «Контроль поручения»
Календарь
7.
Срок исполнения для соисполнителей
Срок исполнения поручения соисполнителями.
Заполняется при установленном Ответственном исполнителе: ½ от
«Срок исполнения»
Календарь
8.
Контролёр
Фамилия, имя, отчество сотрудника, который будет получать отчёты по поручению
Отображается только для контрольных поручений, может быть изменён
Справочник орг. структуры
9.
Факт. дата исполнения
Фактическая дата исполнения поручения
Заполняется автоматически при принятии финального отчёта
-
10.
Дата создания
Дата создания РК поручения
Заполняется автоматически при создании РК поручения
-
11.
Автор
Фамилия, имя, отчество сотрудника, который выдал поручение
Заполняется автоматически при создании карточки поручения. Некоторые пользователи (из спец группы) могут изменять значение
-
12.
Отчёты
Таблица с отчётами по поручению.
Заполняется автоматически
13.
Вложения
Реквизит для присоединения файлов. Вложений может быть несколько.
-
-
14.
Связанные документы
Реквизит для присоединения ссылок на другие документы Системы. Связанных документов может быть несколько.
-
-
Дополнительные реквизиты поручения руководителя содержатся на закладках:
Исполнение и контроль – список поручений, выданных по данному поручению руководителя;
Период контроля – период контроля поручения;
Задачи – задачи по текущему поручению;
Версии – версии поручения;
Примечания – примечания, внесённые сотрудниками;
Комментарии – Комментарии, отображаемые только для роли «Контрольное управление»;
История – список событий по данному поручению с момента его создания.
Карточка поручения (по документу)
Интерфейс карточки поручения представлен на рисунке ниже (Рисунок 28):
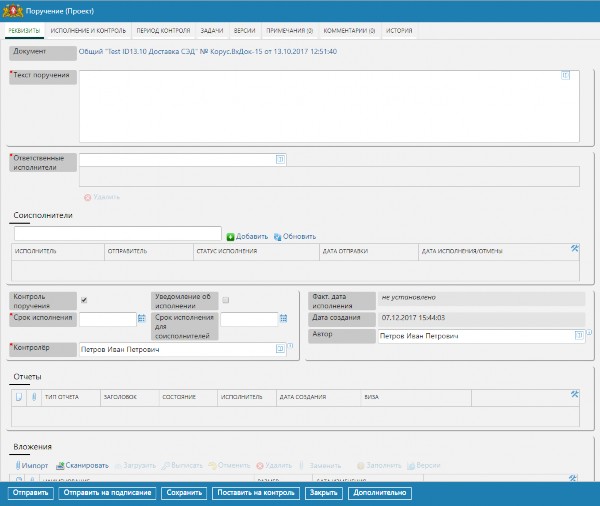
Основные реквизиты поручения по документу содержатся на закладке
«Реквизиты».
Таблица 9. Основные реквизиты поручения по документу
№
Название реквизита
Описание реквизита
Свойство
Список значений (справочник)
1.
Документ
Ссылка на документ, по которому выдано поручения
Заполняется автоматически при создании карточки поручения
2.
Текст поручения
Текст поручения
Заполняется с клавиатуры или из справочника типовых поручений при выдаче поручения
Справочник типовых поручений
3.
Ответственный исполнитель
Фамилия, имя, отчество сотрудника, который является ответственным исполнителем поручения
Заполняется автором поручения при создании
Справочник орг. структуры
4.
Соисполнители
Соисполнители документа.
Заполняется автором поручения
Справочник орг. структуры
№
Название реквизита
Описание реквизита
Свойство
Список значений (справочник)
5.
Контроль поручения
Признак контроля поручения
Заполняется автором поручения при создании
6.
Уведомление об исполнении
Признак уведомления об исполнении
Заполняется при установленном признаке «Контроль поручения»=нет
-
7.
Срок исполнения
Срок исполнения поручения.
Заполняется при установленном признаке «Контроль поручения»
Календарь
8.
Срок исполнения для соисполнителей
Срок исполнения поручения соисполнителями.
Заполняется при установленном Ответственном исполнителе: ½ от
«Срок исполнения»
Календарь
9.
Контролёр
Фамилия, имя, отчество сотрудника, который будет получать отчёты по поручению
Отображается только для контрольных поручений, может быть изменён
Справочник орг. структуры
10.
Факт. дата исполнения
Фактическая дата исполнения поручения
Заполняется автоматически при принятии финального отчёта
-
11.
Дата создания
Дата создания РК поручения
Заполняется автоматически при создании РК поручения
-
12.
Автор
Фамилия, имя, отчество сотрудника, который выдал поручение
Заполняется автоматически при создании карточки поручения. Некоторые пользователи (из спец группы) могут изменять значение
-
13.
Отчёты
Таблица с отчётами по поручению.
Заполняется автоматически
14.
Вложения
Реквизит для присоединения файлов. Вложений может быть несколько.
-
-
15.
Связанные документы
Реквизит для присоединения ссылок на другие документы Системы. Связанных документов может быть несколько.
-
-
Дополнительные реквизиты поручения содержатся на закладках:
Исполнение и контроль – список поручений, выданных по данному документу;
Период контроля – период контроля поручения;
Задачи – задачи по текущему поручению;
Версии – версии поручения;
Примечания – примечания, внесённые сотрудниками;


История – список событий по данному поручению с момента его создания. В случае, если поручение должно быть направлено на
Примечание
нескольких исполнителей и иметь несколько сроков исполнения,
то необходимо выдавать каждому исполнителю свое поручение со своим контрольным сроком.
В случае заполнения значений сроков исполнения вручную, а не выбором из календаря следует вводить данные в формате с обязательным указанием времени, например, 08.12.2017 18:00
Интерфейс карточки отчёта по поручению представлен на рисунке ниже (Рисунок 29):

Основные реквизиты отчёта по поручению содержатся на закладке «Реквизиты».
Таблица 10. Основные реквизиты отчёта по поручению
№
Название реквизита
Описание реквизита
Свойство
Список значений (справочник)
1.
Тип отчёта
Реквизит, в котором пользователь указывает отчёт какого типа он формирует – финальный или промежуточный
Обязательный;
Заполняется пользователем при формировании отчёта по поручению;
Выпадающий список:
2.
Поручение
Ссылка на карточку поручения, по которому сформирован отчёт
Заполняется автоматически при создании карточки отчёта по поручению
-
3.
Документ
Ссылка на карточку документа, по которому выдано поручение
Заполняется автоматически при создании карточки отчёта по поручению
-
4.
Дата создания
Дата и время создания документа
Недоступен для
-
финальный отчёт;
промежуточный отчёт.
редактирования, формируется автоматически при создании отчёта
5.
Исполнитель
Исполнитель поручения, к которому относится отчет
Заполняется автоматически при создании карточки отчёта по поручению
-
6.
Текст отчёта
Текст отчёта
Обязательный;
Заполняется пользователем при формировании отчёта по поручению;
-
7.
Вложения
Реквизит для присоединения файлов. Вложений может быть несколько.
-
-
8.
Связанные документы
Реквизит для присоединения ссылок на другие документы Системы. Связанных документов может быть несколько.
-
-
9.
Вложения связанных отчётов
Вложения, добавленные в связанные отчёты
Заполняется автоматически
-
10.
Связанные документы связанных отчётов
Ссылки на документы, добавленные в качестве связанных в связанные отчёты
Заполняется автоматически
-
Дополнительные реквизиты отчёта по поручению содержатся на закладках:
Визы – визы пользователей к отчету;
История – список событий по данному отчету с момента его создания до помещения в архив.
Основные компоненты и закладки карточек документов и поручений
В компоненте «Основной документ» содержится файл с основным содержанием документа, присоединённые к регистрационной карточке документа. Допускается прикрепление к РКК документа только одного файла «Основной документ».
Основной документ отображается в табличной форме (Рисунок 30):

Рисунок 30. Компонент «Основной документ»

Внимание

При «двойном щелчке» мышью по файлу-вложению открывается область предварительного просмотра файла в СЭД. Если необходимо загрузить файл на ПК, то следует выделить файл одинарным щелчком и нажать кнопку «Загрузить»
В зависимости от этапа жизненного цикла, на котором находится документ, и имеющихся прав, пользователю могут быть доступны следующие функциональные кнопки:
Импорт – добавление нового вложения. При нажатии открывается окно проводника, в котором выбирается нужный файл. Выбранный файл отобразится в таблице «Основной документ». Пиктограмма
 сигнализирует о том, что вложение заблокировано от редактирования другими пользователями;
сигнализирует о том, что вложение заблокировано от редактирования другими пользователями;Сканировать – добавление нового вложения путем сканирования документа;
Заменить – замена выбранного вложения на другой файл. При нажатии открывается окно проводника, в котором выбирается нужный файл. Выбранный в проводнике файл отобразится в таблице «Основной документ» на месте вложения, которое заменялось;
Загрузить – загрузка выделенного вложения на ПК пользователя;
Просмотр – открытие выделенного вложения для просмотра;
Выписать – блокировка файла выделенного вложения от редактирования другими пользователями до снятия блокировки пользователем, либо до отправки документа/поручения на следующий этап ЖЦ;
Отменить – отмена блокировки вложения от редактирования;
Удалить – удаление выделенного вложения;
Заполнить – перенос реквизитов из РКК документа во вложение (настраивается Администратором СЭД);
Версии – просмотр списка всех сохранённых версий вложения.
Поставить штамп – установка штампа с регистрационными данными (кнопка отображается для Входящих документов, в случае, если штамп не установлен, расширение документа = pdf);
Печать с ЭП – печать документа вместе со штампом электронной подписи.

Рисунок 31. Настройка отображения столбцов таблицы «Основной документ»

Внимание

Реквизит «Основной документ» не является обязательным для заполнения если Регистратор регистрирует подписанный документ (в шаблоне установлен признак «Подписано на бланке»).
Компонент «Приложения к документу»
В компоненте «Приложения к документу» содержатся файлы-приложения к документу, присоединённые к регистрационной карточке документа.
Приложения к документу (присоединенные файлы) отображаются в табличной форме (Рисунок 32):

Рисунок 32. Компонент «Приложения к документу»
В зависимости от этапа жизненного цикла, на котором находится документ, и имеющихся прав, пользователю могут быть доступны следующие функциональные кнопки:
Импорт – добавление нового вложения. При нажатии открывается окно проводника, в котором выбирается нужный файл. Выбранный файл отобразится в таблице «Приложения к документу». Пиктограмма
 сигнализирует о том, что вложение заблокировано от редактирования другими пользователями;
сигнализирует о том, что вложение заблокировано от редактирования другими пользователями;Сканировать – добавление нового вложения путем сканирования документа;
Заменить – замена выбранного вложения на другой файл. При нажатии открывается окно проводника, в котором выбирается нужный файл.
Выбранный в проводнике файл отобразится в таблице «Приложения к документу» на месте вложения, которое заменялось;
Просмотр – открытие выделенного вложения для просмотра;
Выписать – блокировка файла выделенного вложения от редактирования другими пользователями;
Отменить – отмена блокировки вложения от редактирования;
Удалить – удаление выделенного вложения;
Заполнить – перенос реквизитов из РКК документа во вложение (настраивается Администратором СЭД);
Версии – просмотр списка всех сохранённых версий вложения.

Рисунок 33. Настройка отображения столбцов таблицы «Приложения к документу»
Компонент «Сканированные оригиналы»
В компоненте содержатся файлы сканированных оригиналов документа.

Рисунок 34. Список сканированных документов
Компонент «Связанные документы»
В компоненте содержатся ссылки на другие документы, хранящиеся в Системе, которые связаны логической связью.
Связанные документы отображается в табличной форме (Рисунок 35)

Рисунок 35. Список связанных документов
В зависимости от этапа жизненного цикла, на котором находится документ, и имеющихся прав, пользователю могут быть доступны следующие функциональные кнопки:
Новый документ – переход к созданию РКК нового связанного документа. Пиктограмма
 сигнализирует о том, что вложение заблокировано от редактирования другими пользователями;
сигнализирует о том, что вложение заблокировано от редактирования другими пользователями;Найти – переход к поиску документов в Системе с возможностью добавления ссылки на найденный документ: отображается стандартный диалог поиска документов (см.описание в п.4.2), в списке результатов поиска необходимо выделить требуемый документ и нажать в верхней части кнопку «Связать».
Установить тип связи – изменение типа связи выделенного связанного документа;
Удалить – удаление выделенного вложения;
Закладка «Исполнение и контроль»

Рисунок 36. Закладка «Исполнение и контроль»
Таблица 11. Основные реквизиты закладки «Исполнение и контроль»
№
Название реквизита
Описание реквизита
Свойство
Значение по умолчанию
Список значений (справочник)
1.
Исполнение и контроль
Ссылки на выданные поручения, отчеты по поручениям
-
-
На закладке «Исполнение и контроль» в зависимости от имеющихся у Пользователя прав и состояния документа могут быть доступны следующие функциональные кнопки:
Исполнение и контроль
Отменить поручение – отмена выделенного в списке поручения;
Обновить – обновление списка поручений;
Удалить – удаление сохраненных проектов поручений;
Распечатать – формирование печатной формы списка поручений;
Только поручения отв. исполнителям – отображение только поручений, выданных ответственным исполнителям;
Только свои поручения – отображение только поручений, в которых пользователь участвует как исполнитель, контролер или автор.
На закладке «Маршрут» формируются списки согласования, подписания, утверждения, ознакомления, а также отображается список виз по документу.
На закладке присутствуют соответственно следующие разделы:
Согласование
Подписание
Утверждение
Визы
Внутреннее согласование
Ознакомление
Интерфейс закладки «Маршрут» представлен на рисунке ниже (см. Рисунок 37):
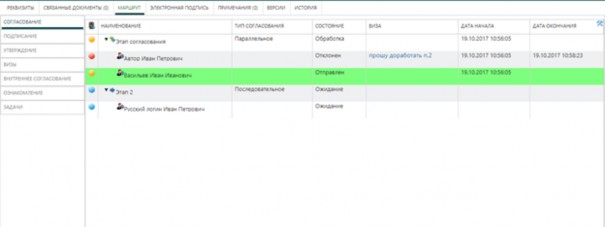
Рисунок 37. Интерфейс закладки «Маршрут»
На закладке «Маршрут» используются следующие цветовые индикаторы:
 - Задача поступила пользователю, решение не внесено;
- Задача поступила пользователю, решение не внесено; - Задача завершена, внесено положительное решение;
- Задача завершена, внесено положительное решение;
 - Задача завершена, внесено отрицательное решение;
- Задача завершена, внесено отрицательное решение; - Задача не поступила пользователю, Система ожидает завершения предыдущего этапа;
- Задача не поступила пользователю, Система ожидает завершения предыдущего этапа; - Задача не активна, этап прерван/завершен;
- Задача не активна, этап прерван/завершен;Если пользователь открыл карточку документа из задачи «На согласование/ На подписание/ На утверждение», то строка с его задачей выделяется в списке зеленой подсветкой.
В зависимости от имеющихся у Пользователя прав и состояния документа могут быть доступны следующие функциональные кнопки:
Добавить этап согласования – добавление нового этапа. При добавлении нового этапа указывается наименование этапа и тип согласования (параллельное или последовательное)

Добавить участника согласования – добавление участника в выбранный этап. Участники выбираются из справочника орг. структуры.
Добавить участника подписания или ознакомления – добавление участника в список. Участники выбираются из справочника орг. структуры.
Удалить этап/участника – удаление выбранного этапа/участника.
Закладка «Связанные документы»
На закладке содержатся ссылки на другие документы, хранящиеся в Системе, которые связаны логической связью.
Интерфейс закладки представлен на рисунке ниже (см. Рисунок 39).

Рисунок 39. Интерфейс закладки «Связанные документы»
В зависимости от имеющихся прав, пользователю могут быть доступны следующие функциональные кнопки:
Новый документ – переход к созданию карточки нового связанного документа;
Найти – добавление связанного документа. При добавлении связанного документа выводится форма поиска. Для связывания документов необходимо выделить документ в результатах поиска и нажать кнопку «Связать» (см. Рисунок 40)

Установить тип связи – установка типа связи главного и связанного документа (см. Рисунок 41).
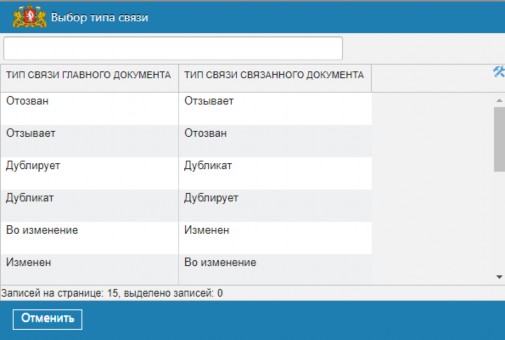
Рисунок 41. Закладка «Связанные документы». Выбор типа связи.
Удалить – удаление выбранной ссылки на связанный документ

Рисунок 42. Закладка «Примечания»
Для добавления нового примечания используется кнопку «Примечание».
Количество примечаний, внесенных на закладке, отображается в заголовке закладки.
Примечания, внесенные Вами ранее можно удалить. Для этого – выделите примечание в списке и нажмите появившуюся сверху кнопку «Удалить». Удаление примечаний, внесенных другими пользователями запрещено.
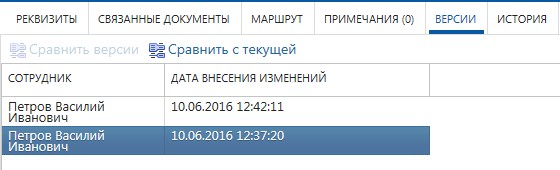
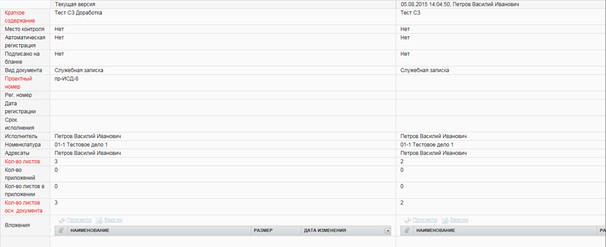
Рисунок 44. Сравнительная таблица реквизитов
Если Вы хотите сравнить две любые версии документа, то удерживаю клавишу Ctrl выделите щелчком мыши в списке версий две строки и нажмите кнопку
«Сравнить версии». В сравнительной таблице реквизитов документа отобразится информация по выделенным Вами версиям.
Закладка состоит из двух разделов: «Таблица» и «Диаграмма».
В разделе «Таблица» отображается список всех событий, которые произошли с документом (Рисунок 45):
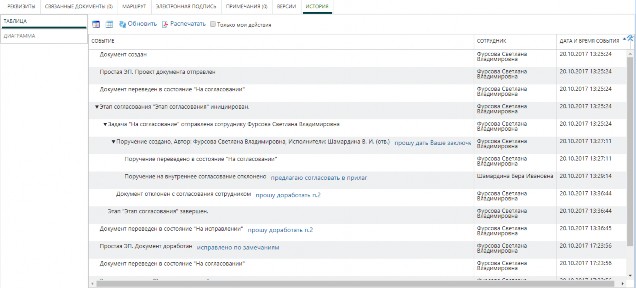
Рисунок 45. Список событий на закладке «История»
В разделе «Диаграмма» события для наглядности отображаются в виде схемы (Рисунок 46):

Рисунок 46. Схематическое изображение событий на закладке «История»
ОСНОВНЫЕ ФУНКЦИЙ СИСТЕМЫ
3.1 Создание проекта нового документа
Проект нового документ можно создать, нажав на соответствующую пиктограмму в области заголовка:
Нажмите кнопку «Создать документ».
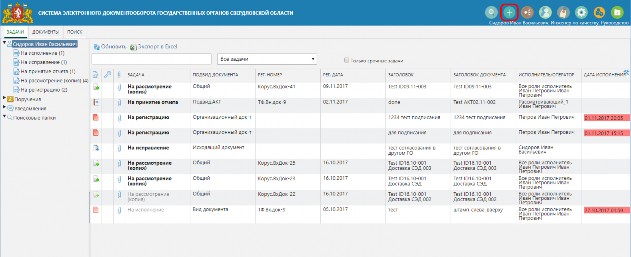
В окне создания нового документа выберите тип, вид и нажмите кнопку
«Готово»:

Заполните реквизиты документа, импортируйте файл документа в качестве вложения.
Перейдите на закладку «Маршрут» и заполните списки согласования, подписания, ознакомления (при необходимости).


Нажмите кнопку «Отправить» для отправки документа по маршруту. Обязательные для заполнения поля отмечены звездочкой.
Кнопка «Сохранить» используется для сохранения проекта
Примечание
документа на закладке «Документы» в папке «Личный ящик».
Для «Проектов документов», а также для документов, находящихся в стадиях «На доработке» и «На регистрации», при нажатии кнопки
«Закрыть» в РКК для пользователя будет выводиться дополнительное окно «Сохранить сделанные изменения перед закрытием документа?» с выбором вариантов действия Да/ Нет/ Отмена.
Предварительный просмотр документа
Предварительный просмотр документов необходим для удобства работы с файлами-вложениями без использования дополнительного программного обеспечения и доступен пользователям напрямую из Системы.
Для предварительного просмотра документа необходимо:
Открыть карточку документа;
Двойным нажатием на файл-вложение открыть функциональную область предварительного просмотра.
Для сохранения файла на локальное рабочее место нажать «Загрузить файл».

Рисунок 49. Предварительный просмотр документа из карточки документа
Предварительный просмотр доступен также без перехода в карточку документа: на закладке «Задачи» (а том числе из раздела «Уведомления»), на закладке
«Документы».
Для открытия области предварительного просмотра необходимо:
Нажать дважды на значок

Выбрать файл-вложение, для которого требуется открыть предварительный просмотр.
Для сохранения файла на локальное рабочее место нажать «Загрузить файл».
В случае, если предварительный просмотр открыть из вкладки «Задачи», то выполнение действия по текущей задаче возможно из области предварительного просмотра без открытия карточки документа. При этом в области предварительного просмотра будут отображаться функциональные кнопки аналогично карточке документа.
Задачу можно исполнить положительным решением и отправить документ далее по маршруту;
Задачу можно исполнить отрицательным решением и вернуть документ, например, на доработку;
Выполнить дополнительные действия.

Рисунок 50 Предварительный просмотр документа из списка задач

Внимание

Для предварительного просмотра документов не требуется установки дополнительного программного обеспечения (сторонних программ). Открытие файлов происходить непосредственно в Системе.
Создание и регистрация входящего документа
Проект нового документ можно создать, нажав на соответствующую пиктограмму в области заголовка:
Создайте карточку нового документа, как это описано в п. 3.1, тип документа выберите Входящий документ;
Заполните реквизиты входящего документа и добавьте вложение.
Нажмите кнопку «Зарегистрировать». При регистрации документа до присвоения регистрационного номера и регистрационной даты Система проводит проверку наличия в текущем календарном году ранее зарегистрированных документов от данного корреспондента.
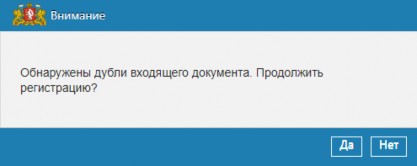
Рисунок 51. Окно предупреждения о дублях входящего документа.
После регистрации Система генерирует уведомление о регистрации документа (Рисунок 52):

После регистрации документ направляется на рассмотрение Адресату и Адресату (копия) документа в зависимости от указанных Регистратором в РКК значений полей «Адресат»/ «Адресат (копия)». Адресату документа на закладке
«Задачи» поступает задача «На рассмотрение», Адресату (копия) поступает задачи «На рассмотрение (копия)»
В РКК входящих документов, для сотрудников ответственных за регистрацию, на закладке «Связанные документы» предусмотрена функциональность
Регистрация входящего документа
Задача «На регистрацию» по входящему документу формируется в случае получения документа по каналам МЭДО.
Для того чтобы завершить регистрацию документа нажмите
«Зарегистрировать».
Для того чтобы отклонить документ с регистрации нажмите «Отказать в регистрации». В случае отказа в регистрации, заполните визу отказа в регистрации, в которой нужно указать причины отказа в регистрации. Информация об отказе в регистрации будет передана в МЭДО.
Если документ не подлежит регистрации – он может быть учтен. Для этого следует нажать кнопку «Дополнительно/ Учесть». При учете документа ему присваивается регистрационный номер «учтен», на рассмотрение документ не направляется.
В зависимости от административных настроек групп регистраторов документов, в группу могут быть включены несколько ответственных за регистрацию сотрудников. В этом случае задание будет групповым и, как только один из регистраторов завершит задание «На регистрацию», данная задача пропадет у других регистраторов, включенных в группу.
Регистрация исходящего документа
Задача «На регистрацию исходящих» поступает Сотрудникам, включенным в соответствующую группу регистраторов (назначается Администратором СЭД). В зависимости от настроек шаблона задача может поступать группе регистраторов госоргана (общий случай), либо группе регистраторов в подразделении подписанта документа, либо группе регистраторов в подразделении исполнителя документа.
Для регистрации исходящего документа следующим по порядку регистрационным номером используется кнопка «Зарегистрировать». После регистрации будет выведен регистрационный номер и дата регистрации документа.
Для регистрации исходящего документа из резерва используется кнопка
«Зарегистрировать из резерва». По кнопке открывается список зарезервированных регистрационных номеров (Рисунок 53). После выбора нужного рег. номера в списке необходимо нажать кнопку «Зарегистрировать». Документу будет присвоен выбранный номер и дата регистрации.

Рисунок 53.Форма выбора зарезервированного рег. номера
Для блокировки документа от редактирования другими пользователями используется кнопка «Заблокировать», а для разблокировки ранее заблокированного документа – кнопка «Разблокировать» (доступна только пользователю, заблокировавшему документ).
Регистратор может внести изменения в некоторые реквизиты документа. Для сохранения внесённых изменений используется кнопка «Сохранить».
В зависимости от административных настроек групп регистраторов документов, в группу могут быть включены несколько ответственных за регистрацию сотрудников. В этом случае задание будет групповым и, как только один из регистраторов завершит задание «На регистрацию», данная задача пропадет у других регистраторов, включенных в группу.
При открытии задачи «На регистрацию» для исходящих документов (аналогично для правовых актов и организационных документов) для регистраторов предусмотрена возможность отклонения документа с регистрации при нажатии кнопки «Отклонить».
Для подтверждения отклонения документа с регистрации сотрудник должен обязательно внести визу отклонения документа, после чего документ будет переведен в состояние «На исправлении». При этом создателю документа придет задача «На исправление».
Рассмотрение документа
Задача «На рассмотрение» поступает адресату входящего или внутреннего документа (для Адресатов (копия) по входящим документа поступает задача «На рассмотрение (копия)», которая обрабатывается аналогично).
Если при регистрации документу был установлен признак «Срочно», то все задачи по документу будут отображаться первыми (независимо от времени их поступления) и будут выделяться символом
 .
.Рассмотрение документа происходит следующим образом:
Рассматривающий создаёт новые поручения для исполнителей или подписывает внесенные ранее проекты поручений.
Для создания нового поручения используется кнопка «Создать поручение». После заполнения реквизитов карточки поручения необходимо нажать кнопку «Отправить» или «Отправить на подписание».
Для подтверждения внесённого и сохраненного ранее проекта поручения необходимо открыть карточку проекта поручения на закладке «Исполнение и контроль», при необходимости внести изменения в реквизиты поручения, а затем нажать кнопку «Отправить» или «Отправить на подписание».


Постановка документа на контроль производится в фоновом
Внимание
режиме, когда документ закрыт у всех пользователей (в течение 1-5 минут). Признаком того, что документ поставлен на контроль становится символ
 в списке задач по документу, а также заполненное в РКК документа поле «Контроль с», выделенное красным цветом.
в списке задач по документу, а также заполненное в РКК документа поле «Контроль с», выделенное красным цветом.После внесения всех поручений нажать кнопку «Завершить рассмотрение».

Примечание

Автор поручения может отменить выданное им не исполненное поручение вне зависимости от статуса документа. Для этого необходимо выделить поручение в списке на закладке
«Исполнение и контроль» и нажать кнопку «Отменить».
Доработка документа (по входящим документам)
Регистратор получает задание «На исправление» по входящему документу, если регистратор отозвал документ.
После выполнения задачи «На исправление», при отправке на рассмотрение, необходимо ввести визу.
Подписание проекта поручения
Задача «На подписание проекта поручения» поступает автору поручения, если при создании проекта поручения он был отправлен на подпись.

Внимание

Если поручение отправлено на подпись, то у исполнителей не будет задачи «На исполнение» пока задача по подписанию поручения не будет завершена.
Исполнение поручения/поручения руководителя по документу
Задача «На исполнение» поступает пользователю (или группе пользователей), если он назначен ответственным исполнителем или соисполнителем поручения/поручения руководителя.
Для поручения руководителя все сформированные поручения всех исполнителей должны отображаться на закладке «Исполнение и контроль» в виде поручений «первого уровня».
Групповое поручение является одним объектом, для которого обязательно указание ответственного исполнителя.
При открытии задачи открывается карточка поручения (Рисунок 54).
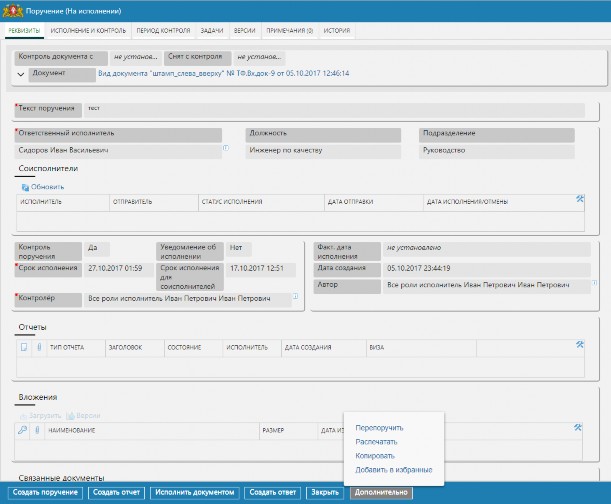
Рисунок 54. Поручение исполнителя в списке
Исполнитель должен провести работу в соответствии с резолюцией руководителя, при необходимости выдать новые поручения или отправить запросы в сторонние организации.
Для создания ответного документа на документ, по которому получено поручение – нажмите «Создать ответ»: в диалоге создания документа выберите необходимый шаблон, после создания документ-ответ будет автоматически
связан с документом, из которого была инициирована функция «Создать ответ» с типом связи «Ответ на – Запрос».
Если создаваемый документ является требуемым результатом исполнения поручения, то можете использовать функцию «Исполнить документом». При ее нажатии:
Создается документ аналогично функции «Создать ответ» (см. выше);
После отправки созданного документа на маршрут задача «На исполнение» преобразуется в задачу «На исполнение (подготовлен ответ)».
Задача «На исполнение (подготовлен ответ)» не завершается пока созданный документ не будет зарегистрирован. Возможные действия в задаче «На исполнение (подготовлен ответ)» соответствуют возможным действиям в задаче «На исполнение».
После регистрации созданного документа – задача «На исполнение (подготовлен ответ)» автоматически завершается и создается отчет по поручению: «Исполнено документом: <Вид документа> от <рег. дата>
№<рег. номер>», дата создания отчета (фактический срок исполнения поручения)= дата регистрации документа, связанные документы отчета: ссылка на созданный документ.
После исполнения поручения ответственный исполнитель должен сформировать отчёт о выполнении поручения или выбрать отчет соисполнителя.
Если автор изменяет ответственного или соисполнителей (удаляет текущих), то задание «На исполнение» пропадает, а в узле уведомлений появляется уведомление «Поручение отменено». При этом, если были созданы дочерние поручения, то они все отменяются.
Если поручение находится в состоянии «Отменено», то к данному поручению не применяется цветовое выделение, независимо от того, когда было отменено поручение.
Изменения в карточках поручений фиксируются на закладке «История» и на закладке «Версии».
Для выдачи нового поручения используется кнопки «Создать поручение» (открывается незаполненная карточка поручения) и «Перепоручить» (открывается карточка поручения с заполненными полями: «текст поручения» и
«срок исполнения», в поле «Контролер» указывается ФИО пользователя, являющегося исполнителем по задаче «На исполнение»).
Для того чтобы исполнить поручение путем создания документа используется кнопка «Исполнить документом».

Рисунок 55. Форма отчёта по поручению
Обязательным для заполнения является поле «Текст отчёта». При формировании отчёта о выполнении для реквизита «Тип отчёта» выбирается значение
«Финальный», а для отчета, содержащего пояснения о ходе исполнения поручения – «Промежуточный». При необходимости к карточке отчёта можно добавить вложения (компонент «Вложения») и связанные документы (компонент «Связанные документы»). Для отправки отчёта используется кнопка
«Отправить». Контролёр получает задание «На принятие отчёта» по поручению. При формировании промежуточного отчёта задача «На исполнение» остаётся у исполнителя.
Принятие отчёта по поручению
Контролёр получает задание «На принятие отчёта» если ответственный исполнитель сформировал финальный отчёт.
Если ответственный исполнитель сформировал промежуточный отчёт, контролер получает задание «На принятие промежуточного отчёта».
Контролер после просмотра отчета при отсутствии замечаний принимает отчет.
Для принятия отчёта используется кнопка «Принять» и «Принять с копированием». Функция «Принять с копированием» доступна при принятии отчёта по подчинённому поручению. При принятии отчёта с копированием в
Системе принимается отчёт по подчинённому поручению (поручению соисполнителя) и автоматически формируется финальный отчёт по основному поручению, которое находится на исполнении у Контролёра. Контролёр может отредактировать текст финального отчёта по своему поручению перед отправкой.
В случае неудовлетворенности Контролера работой по поручению, в том числе по причине некачественной подготовки отчета, неполноты сведений об исполнении поручения, либо, когда работа по документу не завершена, контролер может выполнить следующие действия:
Для отклонения отчёта используется кнопка «Отклонить» карточки отчёта по поручению (см. Рисунок 56).
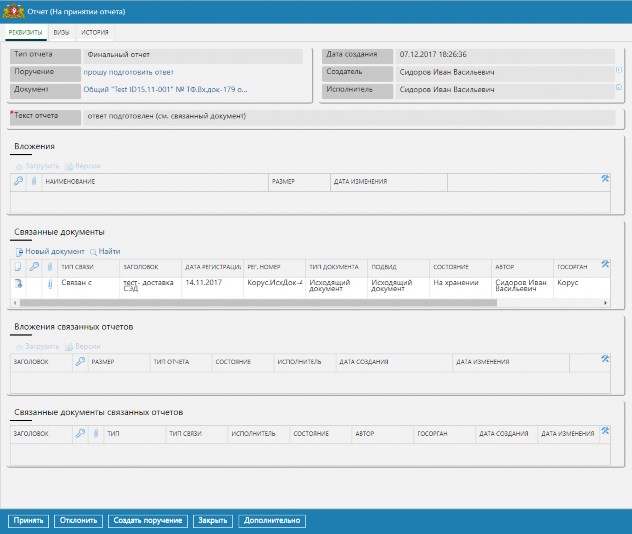
Рисунок 56. Карточка финального отчёта
При отклонении отчёта обязательно заполняется виза, также можно изменить текст поручения и срок исполнения. После отправки поручения исполнитель получит задание «На исполнение (отчет отклонен)».

Рисунок 57. Карточка визы отклонения отчёта по поручению
Нормоконтроль документа
Нормоконтролер получает задание «На нормоконтроль», если в настройках шаблона документа установлен признак «Нормоконтроль»=Да.
Для внесения положительной визы используется кнопка «Пропустить».
Для внесения отрицательной визы используется кнопка «Отклонить». При отклонении документа обязательно указывается причина отклонения.
В зависимости от административных настроек групп проверяющих оформление, в группу могут быть включены несколько ответственных за проверку оформление сотрудников. В этом случае задание будет приходить на группу и, как только один из ответственных завершит задание «На нормоконтроль», данная задача пропадет у остальных нормоконтролеров, включенных в группу.
Согласование документа
Задача «На согласование» поступает в том случае, если пользователь включён в список согласования на закладке «Маршрут».
Для внесения положительной визы используется кнопка «Согласовать».
Для внесения отрицательной визы используется кнопка «Отклонить». При этом необходимо заполнить форму визы отклонения с согласования.
Также согласующий может выдать поручение на внутреннее согласование для получения мнения о согласовании документа от другого сотрудника. При выдаче поручений на внутреннее согласование количество выданных поручений/ полученных ответов отображается в столбце Выдано/Исполнено, в узле «На согласование».

Рисунок 58. Карточка поручения на внутреннее согласование
Если документ уходит от согласующего (документ согласован/ отклонен или отозван), то выданные им и не исполненные поручения на внутреннее согласование отменяются.
Внутреннее согласование документа
Для внесения положительной визы используется кнопка «Согласовать».
Для внесения отрицательной визы используется кнопка «Отклонить». При этом необходимо заполнить форму визы отклонения (Рисунок 59). Обязательным для заполнения является поле «Текст визы».
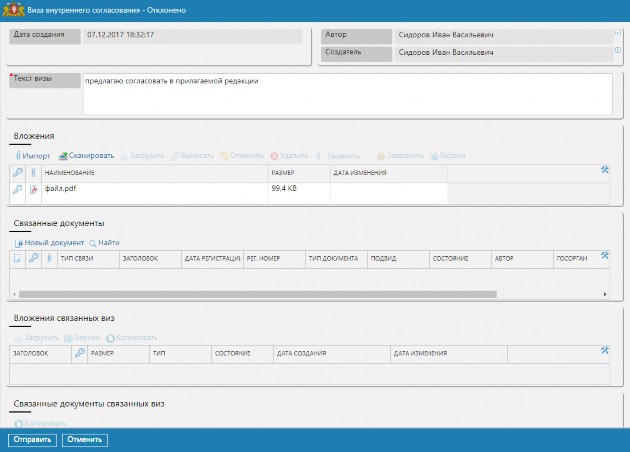
Рисунок 59. Форма визы отклонения при внутреннем согласовании
Подписание документа
Задание «На подписание» поступает руководителю, если он включен в список
«Подписание» на закладке «Маршрут» карточки документа.
Для внесения положительной визы используется кнопка «Подписать».
Для внесения отрицательной визы используется кнопка «Отклонить». При этом необходимо заполнить форму визы отклонения. Обязательным для заполнения является поле «Текст визы». Руководитель может добавить вложение (реквизит
«Вложение») и/или связанный документ (реквизит «Связанные документы»). Вложения и связанные документы могут быть добавлены из отчётов по поручению «На внутреннее согласование» (реквизиты «Вложения связанных виз» и «Связанные документы связанных виз»).
Утверждение документа
Задание «На утверждение» поступает руководителю, если он включен в список
«Утверждение» на закладке «Маршрут» карточки документа.
Для внесения положительной визы используется кнопка «Утвердить».
Для внесения отрицательной визы используется кнопка «Отклонить». При этом необходимо заполнить форму визы отклонения. Обязательным для заполнения является поле «Текст визы». Руководитель может добавить вложение (реквизит
«Вложение») и/или связанный документ (реквизит «Связанные документы»). Вложения и связанные документы могут быть добавлены из отчётов по поручению «На внутреннее согласование» (реквизиты «Вложения связанных виз» и «Связанные документы связанных виз»).
Отзыв документа
Автор имеет возможность отозвать документ до его регистрации. После отзыва документа автор получает задачу «На исправление», а все поручения на внутреннее согласование, которые были созданы согласующими или подписывающими, будут переведены в статус «отменено» и удалены из папок исполнителей.
Для отзыва документа необходимо:
Шаг 1. Перейти в закладке «Документы» в узел «Обработанные документы/ Мои документы» или осуществить поиск документа в хранилище;
Шаг 2. Открыть регистрационную карточку документа по ссылке и нажать
«Дополнительно/ Отозвать»;
Шаг 3. Перейти на закладку «Задачи» и открыть задачу «На исправление» по отозванному документу. Пользователь может отредактировать документ и вновь отправить его по маршруту или удалить документ.
Исправление документа
Задание «На исправление» формируется для исполнителя после отклонения документа с проверки оформления, согласования, подписания, утверждения или отзыва документа с этих этапов, а также регистрации.

Рисунок 60. Список виз на закладке «Маршрут»
Исполнитель должен ознакомиться с причиной отклонения документа и выполнить одно из следующих действий:
внести соответствующие изменения и повторно отправить документ на согласование
удалить документ из Системы (кнопка «Удалить»).

Прикрепление сканированного подлинника
Задача «На прикрепление сканированного подлинника» поступает сотрудникам, включенным в соответствующую группу (назначается Администратором СЭД).
Для различных видов/подвидов документов этап прикрепления сканированного подлинника может исключаться: не применяется к документам, подписанных ЭП и доставляемых по МЭДО или СЭДом.
В зависимости от административных настроек группы, туда могут быть включены несколько ответственных за прикрепление сканированных подлинников сотрудников. В этом случае задание будет групповым и, как только один из сотрудников завершит задание «На прикрепление сканированного подлинника», данная задача пропадет у других членов группы регистраторов.
Для прикрепления сканированного подлинника используется кнопка «Импорт» в компоненте «Сканированные оригиналы» на закладке «Реквизиты».
Для сканирования документа непосредственно из карточки документа можно использовать кнопку «Сканировать» (сканер должен быть настроен в соответствии с требованиями, приведенными выше в разделе 1.4
Для завершения задачи «На прикрепление сканированного подлинника» необходимо нажать кнопку «Отправить».
При выполнении задачи «На прикрепление сканированного подлинника» можно внести изменения в реквизиты документа и сохранить внесённые изменения, нажав кнопку «Сохранить».
Для блокировки документа от внесения изменений другими пользователями используется кнопка «Заблокировать». Блокировка сохраняется до разблокирования автором блокировки, либо до завершения им задачи «На прикрепление сканированного подлинника».
Отправка документа
Задача «На отправку» поступает после прикрепления сканированного подлинника для некоторых видов документов.
Для завершения задачи «На отправку» необходимо нажать кнопку «Отправить» или «Отправить с комментарием». При отправке с комментарием необходимо ввести визу.
Для блокировки документа от внесения изменений другими пользователями используется кнопка «Заблокировать». Блокировка сохраняется до разблокирования автором блокировки, либо до завершения им задачи «На отправку»
Контроль документа
Если при рассмотрении документа или при выдаче поручения пользователь с ролью «Руководитель» поставил документ на контроль, то для пользователей, включенных в роль «Контрольное управление» формируется задача «На контроль» по документу.
В рамках задачи «На контроль» пользователь должен сформировать необходимые контрольные поручения, после чего нажать кнопку «Поставлено на контроль». Задача «На контроль» будет завершена и сформируется задача
«На контроль (в работе)».
Если исполнение документа завершено и контроль более не требуется – пользователь с ролью «Контрольное управление» может открыть РКК документа и нажать кнопку «Дополнительно/Снять с контроля», при этом требуется обязательный ввод визы снятия с контроля, после чего задачи «На контроль»/ «На контроль (в работе)» будут завершены, и в РКК документа в поле
«Снят с контроля» будет установлена дата, когда документ был снят с контроля.
Обработка задач с применением Электронной подписи
Электронная подпись в СЭД используется для следующих типов документов:
Исходящий документ;
Правовой акт;
Внутренний документ;
Организационный документ;
Настройку возможности применения ЭП для конкретного вида документа и состав подписываемых данных определяет Администратор СЭД, настройка является общей для всех госорганов.
Применение ЭП осуществляется в рамках выполнения задач:
На согласование;
На подписание;
На утверждение;
Применение ЭП при согласовании, подписании, утверждении задает Администратор СЭД в рамках настройки шаблонов документов. В СЭД может применяться только Квалифицированная ЭП.
Сопоставление ЭП с пользователями СЭД осуществляется на основании данных о СНИЛС, внесенных в СЭД и в сертификат пользователя.
Алгоритм действий для использования электронной подписи
Алгоритм действий рассмотрен на примере подписания документа. Для обработки задачи с применением ЭП необходимо:
Шаг 1. Установить носитель ключевой информации.
Шаг 2. Открыть задачу для обработки.

Рисунок 62. Открытие задачи для обработки
Шаг 3. Принять решение по документу и нажать соответствующую кнопку:
«Согласовать/ Подписать/ Утвердить с ЭП»
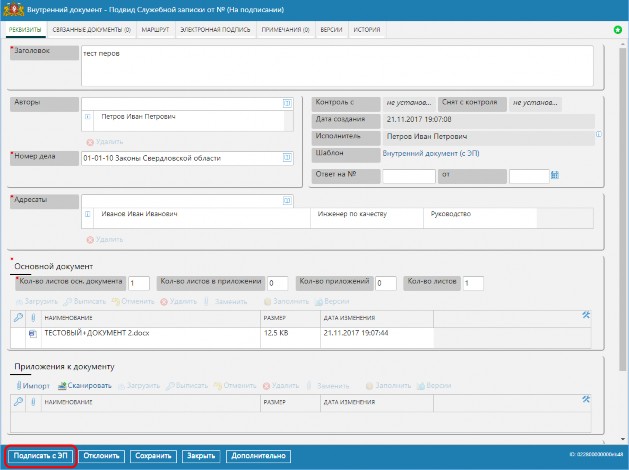
Рисунок 63. Принятие решения по документу
Шаг 4. В случае положительного решения (Согласовать/Подписать с ЭП» Система запросит дополнительное подтверждение. Необходимо нажать кнопку
«Да»

Рисунок 64. Подтверждения положительного решения
В случае отрицательного решения необходимо заполнить визу и нажать кнопку
«Отправить». При этом подписание документа с ЭП производиться не будет, задача согласования/ подписания будет завершена.
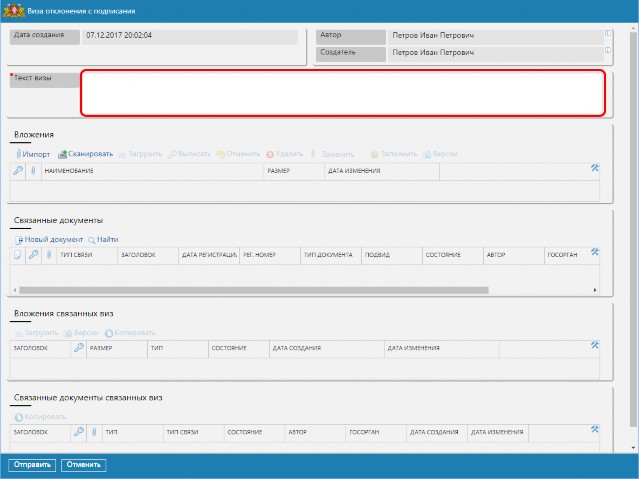
Рисунок 65. Отрицательное решение по документу
Шаг 5. (должен настраиваться Администратором, ответственным за обслуживание ПК пользователя) При первом запуске функции подписания документа электронной подписью отобразится окно загрузки компонента электронной подписи. В дальнейшем, необходимо установить отметку в пункте меню «Всегда открывать файлы этого типа». Загрузка компонента электронной подписи будет загружаться один раз в рабочую сессию пользователя (до следующей перезагрузки компьютера).
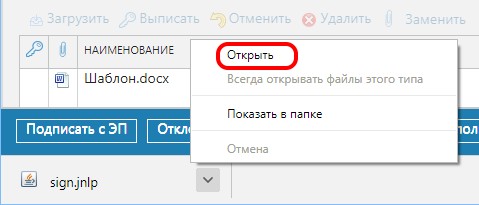
Рисунок 66. Запуск апплета подписания документа с ЭП
Шаг 6. В открывшемся окне запуска процедуры подписания документа (при первом запуске подписания с ЭП) установить признак «Do not show this again for apps from this publisher and location above» и нажать кнопку «Run» (при последующих запусках процедуры подписания указанное окно появляться не будет).

Рисунок 67. Окно запуска процедуры подписания документа
Шаг 7. Если у Вас установлено несколько ключей с ЭП, то в отобразившемся окне со списком найденных контейнеров электронной подписи выбрать ЭП, которой Вы хотите подписать документ:
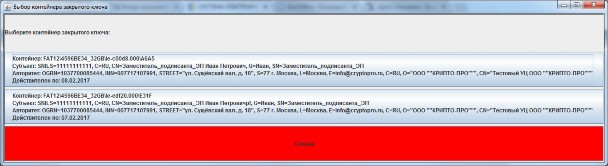
Рисунок 68. Выбор ЭП для подписания
Шаг 8. В открывшемся окне ввести запрошенный ПИН-код для ЭП и нажать кнопку «ОК».

Рисунок 69. Ввод ПИН-кода ключевого носителя

Примечание

Если ключ недействителен или не был установлен, СЭД выдаст ошибку с определенным описанием.

Рисунок 70. Пример ошибки. Система не обнаружила носитель ключевой информации
Для проверки действительности электронной подписи в документе предусмотрено два варианта действий:
Если Вам необходимо проверить ЭП актуального круга согласования/ подписания документа, то выполните следующие действия:
Шаг 1. Открыть РКК документа, нажать кнопку «Дополнительно/ Проверить ЭП».
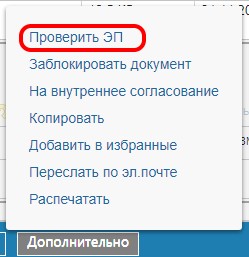
Шаг 2. Система отобразит окно с результатами проверки ЭП актуального круга согласования/подписания документа:

Шаг 3. Для получения подробной информации об электронных подписях документа перейдите на закладку «Электронная подпись».
Если необходимо получить подробную информацию об электронных подписях документа, то выполните следующие действия:
Шаг 1. Открыть РКК документа на закладке «Электронная подпись».
Шаг 2. Система отобразит перечень всех ЭП актуального круга согласования/подписания документа и дату/время последней проверки каждой ЭП.
Шаг 3. Для того, чтобы посмотреть ЭП всех кругов согласования/ подписания – нажмите «Показать все ЭП».
Шаг 4. Чтобы дополнительно проверить интересующие Вас ЭП – выделите их курсором (возможно выделение нескольких записей с удержанием клавиши Shift или Ctrl) и нажмите «Проверить ЭП».


Рисунок 71. Выбор ЭП для проверки
Примечание

Определение подлинности подписей может занять некоторое время, иногда до 1-2 минут в зависимости от размера вложений.
Шаг 5. Система отобразит окно с результатами проверки выделенных ЭП и обновит значение в поле «Дата последней проверки»

Рисунок 72. Результат проверки ЭП
Печать документа со штампом электронной подписи
В случае необходимости печати документа, подписанного ЭП в СЭД, предусмотрена возможность вывода на печать файлов-вложений форматов doc/docx с регистрационными данными документа и штампом электронной подписи из СЭД. Функция реализована для всех зарегистрированных документов, подписанных ЭП. Печать с ЭП незарегистрированного документа невозможна.
Для печати документа со штампом ЭП необходимо выполнить следующие действия:
Шаг 1. В РКК зарегистрированного документа, подписанного ЭП, в компоненте
«Основной документ» выделить файл для печати (только файлы форматов doc/docx) и нажать кнопку «Печать с ЭП»

Шаг 2. Система произведет проверку электронной подписи документа:
Если подпись не верна, то отобразится сообщение:

Если проверка подписи прошла успешно, то Система сформирует и откроет pdf- файл, содержащий следующую информацию:
регистрационные данные подписанного документа;
штамп электронной подписи документа
Шаг 3. Сохранить pdf-файл или вывести его на печать.
Выгрузка Электронных подписей для разбора конфликтных ситуаций
В случае необходимости предоставления документа с электронными подписями для разбора конфликтных ситуаций в Системе предусмотрен механизм выгрузки данных для рассмотрения и проверки вне СЭД.
Выгрузка ЭП для разбора конфликтных ситуаций осуществляется через РКК документа. Функция доступна для пользователей, включенных в роль
«Ревизор».
Для выгрузки документа с электронными подписями необходимо выполнить следующие действия:
Шаг 1. Открыть РКК документа на закладке «Электронная подпись».
Шаг 2. Система отобразит перечень всех ЭП актуального круга согласования/подписания документа и дату/время последней проверки каждой ЭП.
Шаг 3. Для того, чтобы посмотреть(выгрузить) ЭП всех кругов согласования/ подписания – нажмите «Показать все ЭП».
Шаг 4. Чтобы выгрузить для разбора конфликтных ситуаций интересующие Вас ЭП – выделите их курсором (возможно выделение нескольких записей с удержанием клавиши Shift или Ctrl) и нажмите «Загрузить данные для РКС».

Рисунок 74. Выгрузка ЭП для разбора конфликтных ситуаций
Шаг 5. Система произведет проверку ЭП и сформирует zip-архив, содержащий файлы-вложения, ЭП к ним, сертификаты, использованные при подписании документа и файлы с результатами проверки ЭП.
Проверка подлинности Электронной подписи без использования СЭД
В случае необходимости проверки подлинности электронной подписи документа без использования СЭД (например, при проверке ЭП документа, подписанного в СЭД, и направленного контрагенту) возможно использование функционала портала Госуслуги.
Для проверки выполните следующие действия:
Шаг 1. Сформируйте архив, содержащий файлы вложения и ЭП к ним, полученный по электронным каналам взаимодействия от СЭД, либо используя функционал выгрузки данных для РКС (см. описание в п.3.21.4).
Шаг 2. Откройте в браузере адрес портала «Госуслуги» в разделе проверки подлинности ЭП: https://www.gosuslugi.ru/pgu/eds .
Шаг 3. Выберите раздел «Подтверждение подлинности ЭП - электронного документа. ЭП — отсоединенная, в формате PKCS#7:
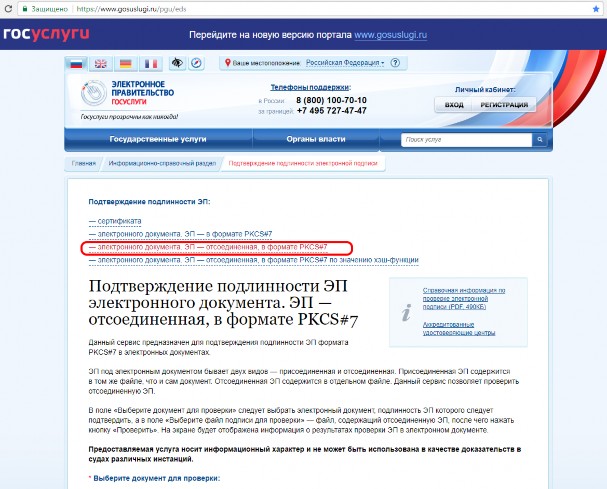
Шаг 4. Приложите файлы в поля формы:
В поле «Выберите документ для проверки» - файл, подписанный ЭП (в файле выгрузки для РКС его имя соответствует ID вложения в базе СЭД);
В поле «Выберите файл подписи для проверки» - файл электронной подписи, которую необходимо проверить (в файле выгрузки для РКС соответствует ID вложения в базе СЭД и расширение файла .sig)
Введите значение отображаемой капчи и нажмите кнопку «Проверить»:

Шаг 4. Проверьте результаты подтверждения подлинности ЭП:
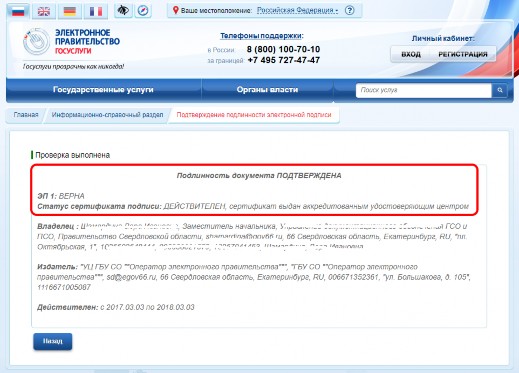
ДОПОЛНИТЕЛЬНЫЕ ФУНКЦИИ
4.1 Создание шаблонов документов
Шаблоны документов используются при создании проекта документа в Системе.
В Системе существуют: Общие шаблоны документов, Шаблоны документов госоргана, Личные шаблоны документов. Для пользователя доступно создание и редактирование только личных шаблонов документов, остальные виды шаблонов настраивает Администратор.
Для работы с шаблонами документов необходимо перейти на закладку
«Документы» и раскрыть узел «Шаблоны» (Рисунок 75).
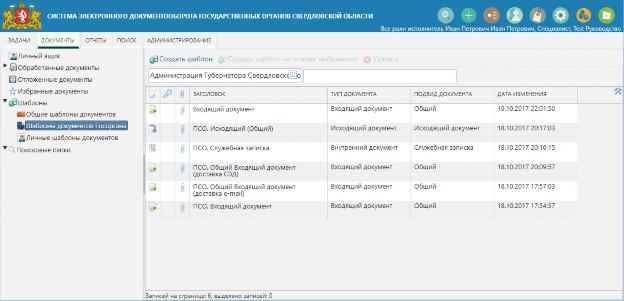
Рисунок 75. Узел «Шаблоны» на закладке «Документы» Для создания нового шаблона необходимо:
Выбрать нужный узел, например, «Личные шаблоны», и нажать кнопку
«Создать шаблон»;
В открывшемся окне (Рисунок 76) выбрать вид документа, по которому создаётся шаблон, например, «Внутренний документ», и нажать кнопку
«Готово»:

Ввести наименование шаблона, заполнить нужные реквизиты РКК, которые должны заполняться при создании новых документов с использованием создаваемого шаблона, и нажать кнопку «Сохранить».
После сохранения новый шаблон появится в списке при создании документов (Рисунок 77). Для отображения личных шаблонов установите признак «Личные шаблоны»:

Рисунок 77. Список личных шаблонов при создании документа
Для удаления шаблона необходимо выделить его в списке в узле Документы/Шаблоны и нажать кнопку «Удалить».
Для создания шаблона, на основе созданного ранее, необходимо выделить шаблон в списке и нажать кнопку «Создать шаблон на основе выбранного».
Поиск документа в хранилище

Рисунок 78. Форма задания критериев поиска Для поиска документа в хранилище необходимо:
Задать условия поиска.
Чтобы задать условия поиска в Системе предусмотрены следующие поля:
Наименование запроса – наименование поискового запроса, заполняется в случае сохранения поискового запроса;
Тип документа – указывается тип искомого документа;
ID документа – предназначено для поиска по идентификатору (ID) документа;
Документ содержит - предназначено для ввода текста при поиске по тексту вложенного файла документа (полнотекстовый поиск);
Заголовок - предназначено для ввода текста при поиске по тексту заголовка документа;
Рег. номер – регистрационный номер документа;
Дата создания с..по – дата создания документа;
Дата регистрации с...по – дата регистрации документа;
Исполнитель/Оператор – ФИО пользователя, который ввел документ в Систему;
Госорган – наименование госоргана, в котором был создан документ;
Отображать в узле «Документы» - сохраненный поисковый запрос доступен для выбора из узла «Документы»;
Отображать в узле «Задачи» - сохраненный поисковый запрос доступен для выбора из узла «Задачи»;
Включая архивные документы – поиск среди документов, находящихся в состоянии «На хранении».
При необходимости добавить условия поиска. Для этого используется кнопка
«Добавить условие». В зависимости от типа документа, количество возможных для выбора дополнительных условий поиска, может отличаться. По умолчанию отображается условие «Дата создания».
Можно выбрать другое значение реквизита из открывающегося списка (Рисунок 79):

Для выполнения поиска используется кнопка «Поиск».
Для сохранения поискового запроса необходимо заполнить поле «Наименование запроса» и нажать кнопку «Сохранить». Сохранённое условие поиска отобразится в левой части экрана.


Если в поисковые папки сохранить запрос, в котором указан поиск по содержанию в файле документа, то условие в
Примечание
сохраненном запросе не отработает корректно, так как сохранение поискового запроса возможно только с атрибутами карточки документа. Полнотекстовый поиск осуществляется не по атрибутам карточки документа, а по содержанию вложения.
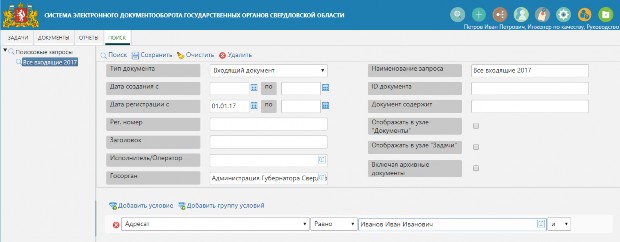
Рисунок 80. Сохранённый поисковый запрос на закладке «Поиск»
Запрос прав на документ
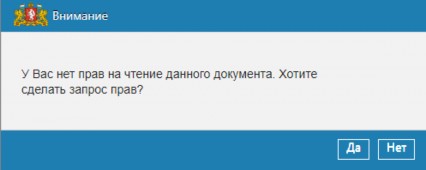
Рисунок 81. Сообщение при отсутствии прав на чтение документа
Для запроса прав на документ нажмите «Да», в появившейся визе запроса прав (Рисунок 82) обязательно укажите обоснование причины запроса прав:
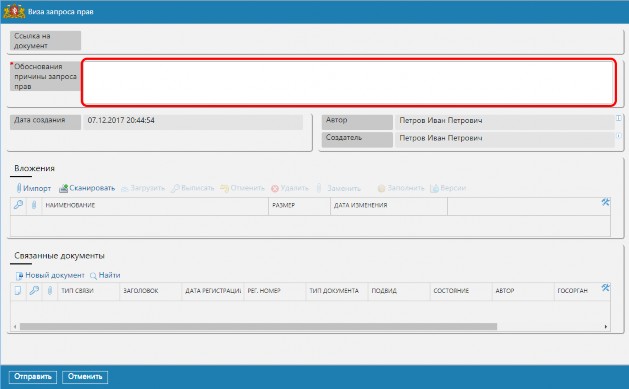
Работа со справочниками Системы
Справочник организационной структуры
Справочник организационной структуры – это иерархический список ведомств и сотрудников госорганов Свердловской области. В зависимости от прав и структурной принадлежности, в справочнике будет отображаться соответствующая информация (по умолчанию в справочнике отображается только структура подразделения пользователя). Используется при заполнении соответствующего поля в регистрационных карточках документов.
Справочник организационной структуры (или орг. структуры) формируется на основе информации отдельных справочников подразделений, сотрудников и должностей.
Справочник выводится в отдельном окне (Рисунок 83).
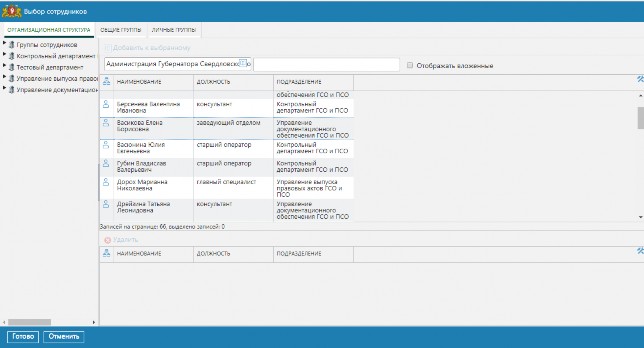
Рисунок 83. Вид окна справочника организационной структуры
При работе со справочником орг. структуры пользователю могут быть доступны следующие способы выбора сотрудников:
быстрый поиск и выбор сотрудника в справочнике организационной структуры;
расширенный поиск и выбор сотрудника в справочнике организационной структуры.
Для быстрого поиска и выбора сотрудника в справочнике организационной структуры выполните следующие действия:
Введите первые три (и более) буквы фамилии в поле для поиска (Рисунок 84):

Рисунок 84. Быстрый поиск сотрудников в справочнике орг. структуры

Рисунок 85. Результаты быстрого поиска по справочнику орг. структуры

Рисунок 86. Список выбранных сотрудников
Для расширенного поиска и выбора сотрудника в справочнике организационной структуры выполните следующие действия:
Нажмите кнопку
 . Откроется справочник организационной структуры. Выберите в левой части справочника подразделение. В правой части справочника отобразится список сотрудников этого подразделения.
. Откроется справочник организационной структуры. Выберите в левой части справочника подразделение. В правой части справочника отобразится список сотрудников этого подразделения.
Примечание

Вы можете воспользоваться поиском по справочнику. Для этого введите фамилию или часть фамилии сотрудника в поле для поиска. Поиск начнётся после ввода трех и более символов.
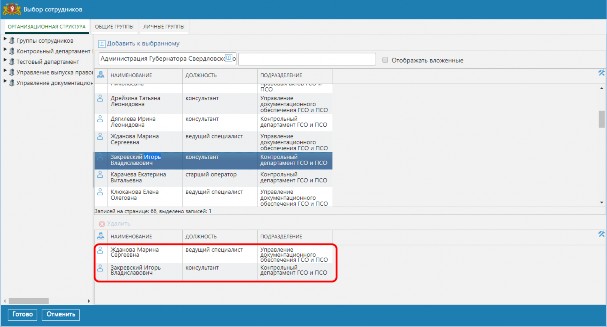
Рисунок 87. Список выбранных сотрудников/групп
Нажмите кнопку «Готово». При этом справочник организационной структуры закроется, а выбранные сотрудники отобразятся в поле карточки документа.
Справочник номенклатуры дел - справочник линейного типа, содержащий сводную номенклатуру дел всех участников СЭД, работающих в полном функционале. Используется при заполнении соответствующего поля в регистрационных карточках документов.
При работе со справочником номенклатуры дел пользователю могут быть доступны следующие способы выбора номера дела:
быстрый поиск и выбор номенклатурного номера в справочнике;
расширенный поиск и выбор номенклатурного номера в справочнике.

Рисунок 88. Быстрый поиск номенклатурного номера в справочнике
Для расширенного поиска и выбора номенклатурного номера нажмите
 , выполните поиск дела в справочнике.
, выполните поиск дела в справочнике.Для быстрого и расширенного поиска отображаются для пользователя варианты, найденные по вхождению введенной строки как в «Наименование дела», так и в
«Номер дела».
Справочник корреспондентов – справочник линейного типа, содержащий перечень внешних корреспондентов – юридических и физических лиц. Используется при заполнении адресных полей в регистрационных карточках входящего и исходящего документов.
Создавать и редактировать существующие записи справочника корреспондентов имеют право пользователи с ролью «Ответственный за регистрацию». При этом, записи с отметкой «Системная» имеет право редактировать только администратор СЭД (записи применяются при взаимодействии с МЭДО или в СЭД).
Для администраторов СЭД предусмотрена возможность удаления записей из справочника:
кнопка «Удалить» - позволяет безвозвратно удалить ошибочно созданную запись (следует использовать только в случае полной уверенности, что
удаляемая запись не используется в документах, например, когда только что создали ошибочную запись);
кнопка «Удалить с заменой» - позволяет удалить корреспондента и при этом указать правильную запись, на которую должна быть заменена удаляемая. Замена произойдет в фоновом режиме во всех документах, где использовалась удаляемая запись корреспондента.
Справочник корреспондентов изображен ниже (Рисунок 89).
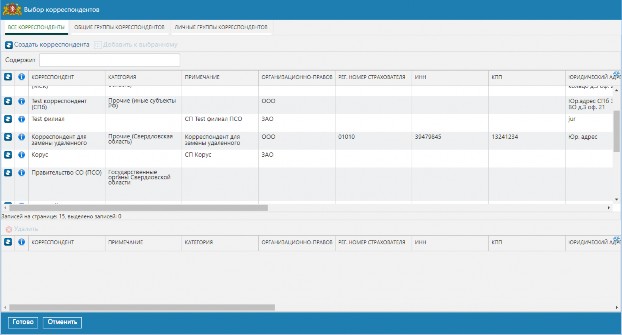
Рисунок 89. Вид окна справочника корреспондентов
При работе со справочником корреспондентов пользователю могут быть доступны следующие способы выбора организаций:
быстрый поиск и выбор организации в справочнике корреспондентов;
расширенный поиск и выбор организации в справочнике корреспондентов.
Для быстрого поиска и выбора организации в справочнике корреспондентов выполните следующие действия:

Введите три (и более) буквы названия организации в поле для поиска (Рисунок 90)
Рисунок 90. Быстрый поиска организации в справочнике корреспондентов Нажмите клавишу ENTER

Рисунок 91. Результаты быстрого поиска в справочнике корреспондентов

Рисунок 92. Список выбранных организаций
Для расширенного поиска и выбора организации в справочнике корреспондентов нажмите кнопку
 . Откроется справочник корреспондентов. Введите название организации в поле поиска и выберите организацию из списка, дважды щёлкнув мышкой на названии или нажмите кнопку «Добавить к избранному». Выбранные организации отобразятся в нижней части справочника (Рисунок 93).
. Откроется справочник корреспондентов. Введите название организации в поле поиска и выберите организацию из списка, дважды щёлкнув мышкой на названии или нажмите кнопку «Добавить к избранному». Выбранные организации отобразятся в нижней части справочника (Рисунок 93).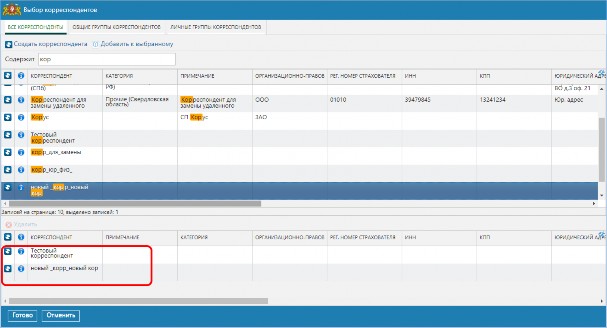
Рисунок 93. Список выбранных организаций
Нажмите кнопку «Готово». При этом справочник корреспондентов закроется, а выбранные организации отобразятся в поле карточки документа.


Поиск объектов в справочнике «Корреспонденты» возможен только
Внимание
по следующим полям:
Наименование;
ИНН (поисковое условие – точное соответствие);
КПП (поисковое условие – точное соответствие).
Работа с заместителями
Пользователь сам назначает/снимает замещение через ссылку "Мои заместители", при этом список сотрудников ограничивается только подразделением пользователя и нижестоящими подразделениями, фильтрации по должности пользователя не предусмотрено, при необходимости можно назначить заместителем своего руководителя.
Администратор СЭД может в любой момент назначить/отменить замещение любого сотрудника, при этом нет никаких ограничений по выбору заместителя из оргструктуры (т.е. с любого сотрудника на любого).
Заместитель получает право обрабатывать в Системе задачи замещаемого от имени замещаемого.
Исполняющий обязанности получает право обрабатывать в Системе задачи замещаемого от своего имени.
Как заместитель, так и исполняющий обязанности получают возможность выполнять поиск и формировать аналитические отчёты от имени замещаемого.
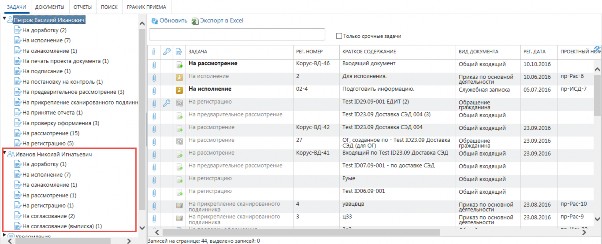
Рисунок 94. Список замещаемых сотрудников
Для назначения нового заместителя необходимо перейти: Основное окно Системы > Мои заместители и в форме «Мои заместители» нажать ссылку
«Добавить заместителя» (Рисунок 95);

Рисунок 95. Ссылка «Добавить заместителя»
После заполнения полей формы назначения заместителя необходимо нажать кнопку «Сохранить» (Рисунок 96).

Рисунок 96. Форма назначения заместителя
Основные реквизиты формы назначения заместителя приведены в таблице ниже:
Таблица 12. Реквизиты формы назначения заместителя
Наименование поля
Описание поля
Замещаемый
автоматически указывается ФИО замещаемого сотрудника
Заместитель
указывается сотрудник, которого нужно назначить своим заместителем
Тип задачи
определяются типы задач, которые может обрабатывать заместитель, по умолчанию выбраны задачи всех типов.
Тип документа
определяются типы документов, которые может обрабатывать заместитель, по умолчанию выбраны документы всех типов.
Вид документа
определяются виды документов, которые может обрабатывать заместитель, по умолчанию выбраны документы всех видов.
Начало
указывается дата и время начала полномочий
Окончание
указывается дата и время истечения полномочий
Только мои задачи
установкой флажка определяется, может ли назначаемый пользователем сотрудник просматривать только задачи пользователя, или задачи пользователя и задачи сотрудника(ов), который(ые) назначили пользователя своим заместителем
Режим ИО
флажок устанавливается, если назначается исполняющий обязанности
Для внесения изменений в параметры сделанного ранее замещения необходимо выбрать двойным кликом запись в списке, внести необходимые изменения и нажать кнопку «Сохранить».
Для снятия полномочий с назначенного заместителя необходимо выбрать запись в списке и нажать ссылку «Удалить».
Резервирование регистрационного номера
Для пользователей, включённых в специальную группу, в Системе реализована функция резервирования регистрационных номеров.
Для резервирования регистрационного номера необходимо перейти: Основное окно Системы > Резервирование рег. номеров. В форме резервирования регистрационных номеров необходимо указать дату, на которую выполняется резервирование номера, но не ранее последней использованной даты (поле
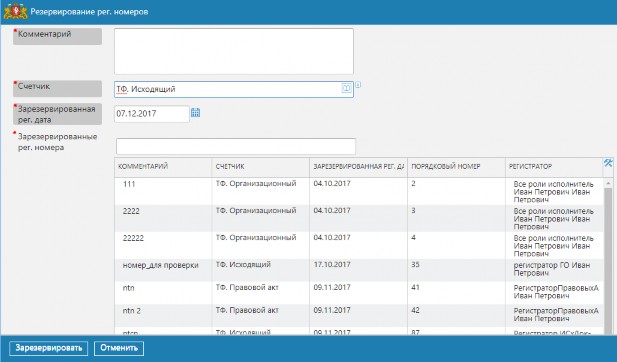
Настройка профиля пользователя
Для удобства работы с Системой можно сформировать список персональных резолюций, которые можно использовать при выдаче поручений.
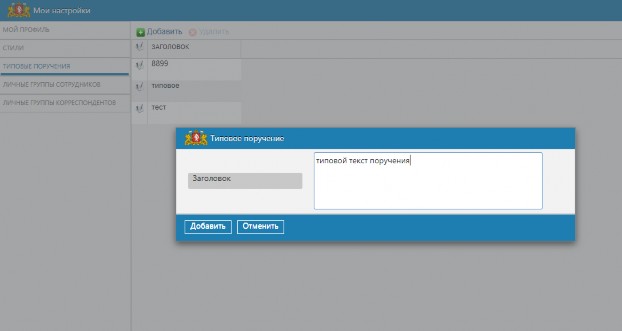
ПРЕДУПРЕЖДЕНИЯ СИСТЕМЫ
Пользователь ввёл некорректное имя/пароль
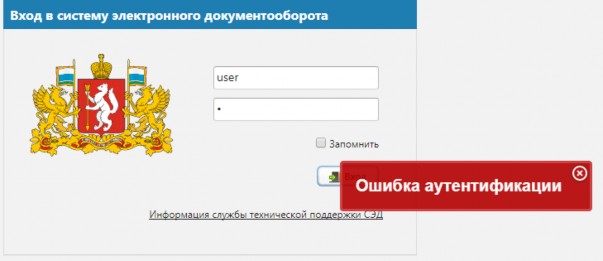
проверить, что имя пользователя заведено строчными буквами без ошибок;
проверить раскладку при вводе пароля – должна быть только английская раскладка
после выполнения пунктов 1 и 2 обратиться в службу технической поддержки.
ИСПОЛЬЗУЕМЫЕ ТЕРМИНЫ И СОКРАЩЕНИЯ
Таблица 13. Используемые термины и сокращения
Термин
Значение
Администратор СЭД
Пользователь, наделенный в Системе полномочиями по администрированию
Документ
Зафиксированная на материальном носителе информация с реквизитами, позволяющими ее идентифицировать
Доработка
Модернизация компонента системы, выполненная в соответствии с настоящим техническим заданием
ИОГВ
Исполнительные органы государственной власти Свердловской области
Кол-во
Количество
Маршрут движения документа
Совокупность этапов обработки документа, определяющих возможные действия с ним и правила перехода документа между этапами
Маршрутизация документов
Совокупность этапов обработки документа, определяющих возможные действия и правила перехода документа между этапами
Модернизация
Изменение комплекса Системы, которое необходимо реализовать в рамках данного ТЗ
Организационно- распорядительный документ (ОРД)
Вид письменного документа, в котором фиксируют решение административных и организационных вопросов, а также вопросов управления, взаимодействия, обеспечения и регулирования деятельности органов власти, учреждений, предприятий, организаций, их подразделений и должностных лиц
ПО
Программное обеспечение
Пользователь СЭД
Уполномоченные лица, которым предоставляется доступ в СЭД на основании заявки от обладателей информации СЭД
Поручения и указания в СЭД
Зафиксированное уполномоченным обладателем информации управленческое решение Губернатора Свердловской области, Первого Заместителя Губернатора Свердловской области - Руководителя Администрации Губернатора Свердловской области, членов Правительства Свердловской области, руководителей исполнительных органов государственной власти Свердловской области и иных руководителей, выданное в соответствии с их полномочиями
Проект документа
Предварительный вариант документа
Регистрация документа
Резолюция/поручение по документу
Реквизит, состоящий из комментария к входящему/внутреннему/организационному документу или правовому акту, сделанного должностным лицом и содержащего принятое им решение или поручение
РКК
Регистрационно-контрольная карточка документа в СЭД
Система управления базами данных (СУБД)
Программное обеспечение, которое обеспечивает ввод, хранение и обработку больших объемов информации (баз данных)
Система, СЭД
Информационная система, обеспечивающая сбор документов (включение документов в систему), их обработку, управление документами и доступ к ним
СО
Свердловская область
СПО (свободное программное обеспечение)
Программное обеспечение, распространяемое на условиях свободного лицензионного договора, на основании которого пользователь получает право использовать программу в любых, не запрещенных законом целях; получать доступ к исходным текстам (кодам) программы как в целях её изучения и адаптации, так и в целях переработки, распространять программу (бесплатно или за плату, по своему усмотрению), вносить изменения в программу и распространять экземпляры изменённой (переработанной)
Запись учетных данных о документе по установленной форме, фиксирующей факт его создания, согласования, подписания, отправления или получения;
Фиксация факта создания, либо получения документов путем присвоения им порядковых регистрационных номеров и записи установленных сведений о них
программы с учетом возможных требований наследования лицензии
Справочник СЭД
Совокупность справочной информации, необходимой для заполнения РКК и проверки документов. Справочники в СЭД представлены таблицами или наборами реляционно- связанных таблиц в базе данных
ТЗ
Техническое задание
Тип документа
Характеристика документа, определяющая его жизненный цикл. К одному типу документов относятся документы, обрабатываемые сходным образом и имеющие сходное целевое назначение. К одному типу документов может относительно несколько видов документов
ФИО
Фамилия имя отчество
Шаблон бланка документа/ Шаблон документа
Электронный бланк документа/образец создания документа, в котором прописываются преднастроенные значения обязательных реквизитов документа, основной маршрут движения документа (списки обязательного согласования, подписания, утверждения, рассылки, ответственный контролер исполнения и так далее)
Электронный документ
Документированная информация, представленная в электронной форме, то есть в виде, пригодном для восприятия человеком, с использованием электронных вычислительных машин, а также для передачи по информационно-телекоммуникационным сетям или обработки в информационных системах
Электронный документооборот
Движение электронных документов с момента их создания или получения до завершения исполнения, помещения в дело и (или ) отправки адресату и на хранение
Электронная подпись (ЭП)
Информация в электронной форме, которая присоединена к другой информации в электронной форме (подписываемой информации) или иным образом связана с такой информацией и которая используется для определения лица, подписывающего информацию
////////////////////////////