Руководство пользователя Интернет-банка «Абсолют On-line»
Оглавление
-
Требования к ПО и вх од в систему .
Для работы в Интернет-банке «Абсолют On-line» (далее – АОЛ) достаточно персонального компьютера (ноутбука, планшета) с доступом в Интернет и сотового телефона для получения SMS/PUSH-уведомлений с разовыми паролями на номер, указанный в договоре с Банком.
В качестве Web-браузера рекомендуется использовать одну из следующих программ: Internet Explorer, Mozilla Firefox, Google Chrome, Opera, Safari. Поддерживаются указанные браузеры двух последних версий. Необходима поддержка браузером протокола TLS и JavaScript.
Необходимо установить и постоянно обновлять программное обеспечение, защищающие компьютер от сетевых атак, установки вредоносных программ и кражи персональной информации. Необходим мобильный телефон, подключенный к сети операторов, поддерживающих стандарты связи GSM с возможностью приема SMS-уведомлений.
Для входа в «Абсолют On-line» необходимо проследовать по ссылке «Интернет банк» на сайте Банка www.absolutbank.ru :

Либо ввести в адресной строке браузера: https://online.absolutbank.ru

На Странице в ход а в Интернет-банк «Абсолют On-line» находятся:
-
Поля для ввода Логина и Пароля.
-
Ссылка «Восстановить логин и пароль» для восстановления (если Клиент забыл логин или пароль).
-
Вкладка «Зарегистрироваться» для клиентов, у которых еще нет Логина и пароля.
-
Информация о сервисах «Абсолют.Market»
-
Новости Банка.

Если неверно ввести Логин и/или Пароль 3 раза подряд, то система временно блокирует учетную запись на 3 минуты. Появляется соответствующее сообщение на экране, указывается время, оставшееся до разблокировки:

Аналогичная блокировка происходит после 6-ти неудачных попыток ввода Логина/Пароля.
После 9-ти неудачных попыток ввода Логина/Пароль учетная запись блокируется. Для получения Логина и Пароля необходимо пройти процедуру их восстановления (по ссылке «Восстановить логин и пароль»).
Вкладка «Зарегистрироваться». Страница состоит из следующих блоков:

-
Регист рация . В форме отображается способы регистрации в Интернет-банке («По номеру карты», «По паспорту», «По номеру счета». В разделе каждого способа регистрации отображаются поля для заполнения персональными данными Клиента.
Отменить регистрацию нажмите - кнопку «Отменить регистрацию». Продолжить регистрацию - нажмите кнопку «Далее».
-
Получение паро ля .
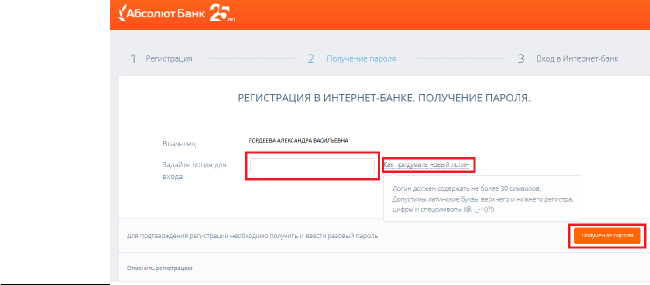
В данной форме необходимо задать Логин для входа в Интернет-банк. При нажатии на ссылку «Как придумать новый логин» появятся рекомендации для его составления.
Данная операция подтверждается с помощью СМС-ключа.
- Вхо д в Интернет -банк. Подтверждение об успешном создании Логина.
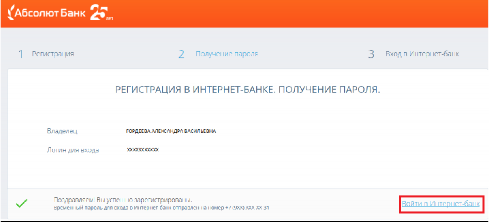
Далее необходимо перейти по ссылке «Войти в Интернет-банк» для создания Пароля.
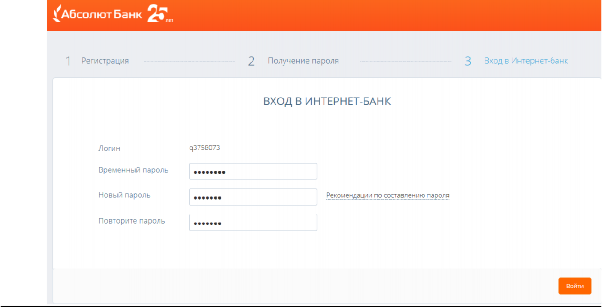
Далее осуществляется переход на Главную страницу Интернет-банка.
-
-
-
Гла вна я Стра ница
После успешной авторизации Клиент попадает на Глав ную с траницу Интернет-банка. Главная страница состоит из следующих функциональных Блоков:
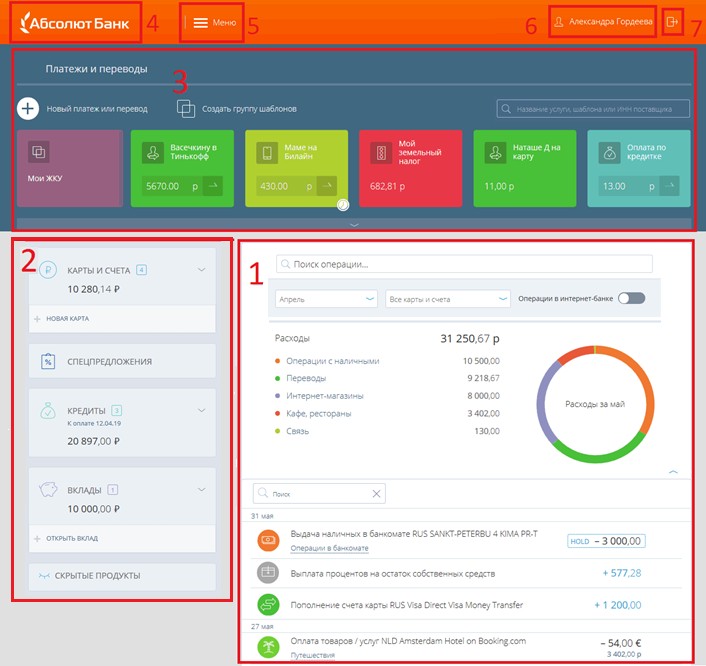
-
Р або чая о бласт ь. В рабочей области на Главной странице отображаются Лента финансовых операций
Клиента и Диаграмма расходов по категориям трат.
-
Про дуктовый блок.
-
Карты и счета. В свернутом виде содержит сводную информацию о количестве Карт и Счетов (текущих, валютных, Сберегательных Счетов, обезличенных металлических Счетов) Клиента. Отображается сумма остатков по всем Счетам и Платежным лимитам по всем Картам Клиента – в разрезе валют / металлов. Также имеется возможность оставить заявку на выпуск Карты «+ Новая карта».
-
Кредиты. Отображается количество кредитных договоров клиента, сумма и дата следующего платежа.
-
Вклады. В свернутом виде отображается количество действующих Вкладов Клиента и суммарный остаток средств на Вкладах. Имеется возможность оставить заявку на открытие Вклада «+ Открыть вклад» .
-
Спецпредложения. Отображается информация о скидках и спецпредложениях от партнёров Банка.
-
-
Бло к «Платежи и перево ды».
-
Кнопка «+ Новый платеж или перевод» - это быстрый переход к созданию платежа за услуги или перевода.
-
Шаблоны платежей Клиента, в т.ч. Группы шаблонов, созданные клиентом, Платежи по расписанию и др.
-
Форма поиска по услугам и шаблонам.
-
-
Лого тип Банка. Находясь в любом разделе Интернет-банка, клик на Логотип возвращает на Главную страницу.
-
Кнопка «Меню». В Меню находятся сообщения клиента (переписка с Банком), профиль Клиента, Настройки безопасности и Настройки Интернет-банка, Акции и предложения, Открытие вклада, кнопка
«Выход».
-
Про филь Клиента. В Профиле производится смена Логина/Пароля Клиента, хранится персональная информация, а также осуществляется управление привязанными к профилю устройствами (смартфоны, планшеты).
-
Кнопка «Выхо д». По нажатию на кнопку «Выход» осуществляется безопасный выход из Интернет-банка.
-
История опера ций (Лента) и Диа гра мма ра сх одов
В рабочей зоне на Главной странице Интернет-банка отображается Лента финансовых операций Клиента.
В Ленте отображаются все финансовые операции Клиента, т.е. операции, совершенные из Интернет-банка и Мобильного приложения, строки выписок по Счетам и Картам Клиента, операции пополнения и снятия с Вкладов и т.п. за выбранный период.
По операциям, совершенным по Картам, а также операциям, совершенным из АОЛ, автоматически присваивается категория трат (Переводы, Связь, Супермаркеты, Транспорт, Операции с наличными, Мелкие расходы). В соответствии с этими категориями строится Диаграмма расходов:

Вы можете просмотреть траты в конкретной категории, кликнув на ее название, например «Операции с наличными»:
По кнопке
 можно
повторить Платеж, с возможностью изменения информации в полях:
«Назначение платежа» и «Сумма» Перевода.
можно
повторить Платеж, с возможностью изменения информации в полях:
«Назначение платежа» и «Сумма» Перевода.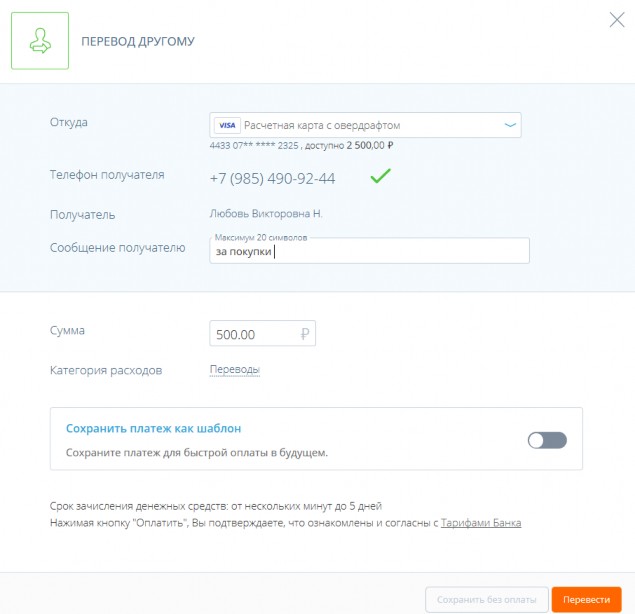
Выполнение операции осуществляется после перехода по кнопке «Перевести».
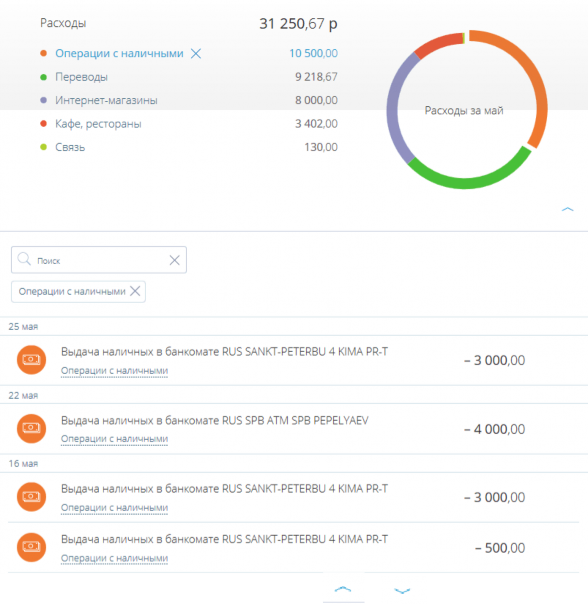
Диаграмму можно свернуть и развернуть, используя стрелки и

Операции, проведенные по Карте, которые еще не отражены по Счету карты, отмечены значком «HOLD»:

По клику на операцию можно просмотреть ее детали: история статусов, дата и время, счет/карта списания, по исполненным платежам за Услуги отображается Чек:

Расходы и операции отображаются по умолчанию за текущий месяц: по клику на стрелку
 рядом
с названием месяца можно
выбрать другой месяц или произвольный период:
рядом
с названием месяца можно
выбрать другой месяц или произвольный период:
По клику «Выбрать другой период» появляется календарь для выбора произвольного периода:

По кнопке
 можно
повторить Платеж. По нажатию открывается предзаполненная форма ранее
проведенного Платежа/Перевода. Клиенту необходимо убедиться в
правильности заполнения, при необходимости скорректировать сумму
/счет списания / назначение платежа и подтвердить отправку СМС-
ключом.
можно
повторить Платеж. По нажатию открывается предзаполненная форма ранее
проведенного Платежа/Перевода. Клиенту необходимо убедиться в
правильности заполнения, при необходимости скорректировать сумму
/счет списания / назначение платежа и подтвердить отправку СМС-
ключом.Для выгрузки чека / платежного документа в PDF-файл используйте кнопку

-
Продуктовый блок.
-
По клику на область «Карты и счета» раскрывается раздел, где перечислены Карты и Счета Клиента:

-
В продуктовом блоке для Карт отображается название Карточного продукта (напр.: «Расчетная карта с овердрафтом») и Карты, выпущенные в рамках данного продукта: логотип платежной системы (VISA или MasterCard), категория Карты (напр.: VISA Classic, VISA Electron и т.п.), маскированный № Карты (последние 4 цифры). Рядом с Картой отображается ее Платежный лимит (с учетом неподтвержденных авторизаций, т.е. сумма, которую на текущий момент можно потратить по Карте).
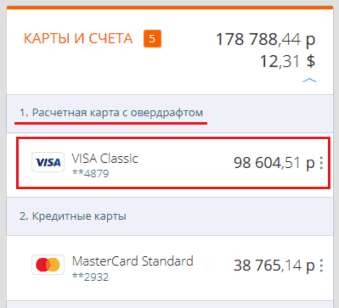
Если к Счету выпущено несколько Карт, то они отображаются с общим платежным лимитом:
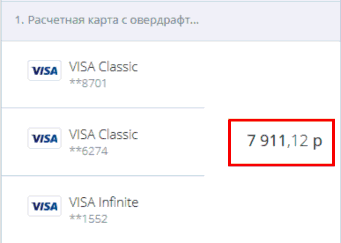
По клику на Карту в Рабочей области отображается детальная информация по данной Карте:
-
Дизайн-макет Карты, маскированный № Карты, срок действия;
-
Сумма на Карте, держатель, статус Карты;
-
Кредитный лимит и Остаток собственных средств на счете Карты, Расчетная дата.
-
Информация о скидках и специальным предложениям от партнеров Банка (CashBack).
-
Сумма неподтвержденных авторизаций (операции, проведенные по Карте, но еще не отраженные по Счету), сумма временно заблокированных средств; неиспользованный лимит кредитования.
-
Общая задолженность с возможностью развернуть информацию о составе задолженности.
-
Размер Минимального платежа, Платежная дата и общая сумма задолженности в рамках льготного периода (для кредитных Карт).
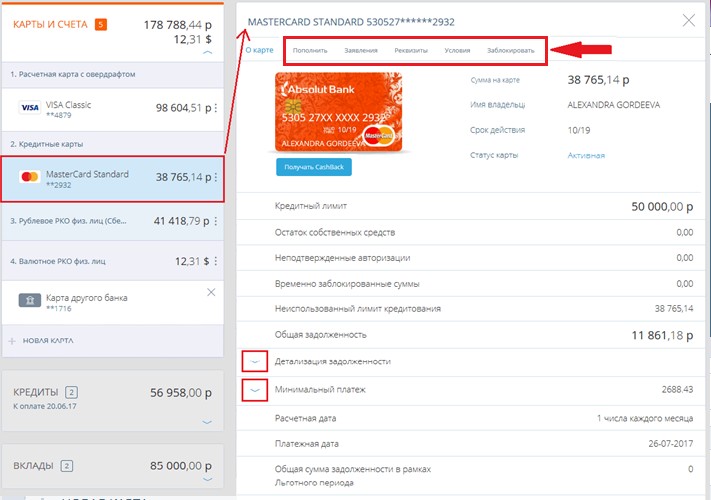
При наличии задолженности по Карте ее можно быстро оплатить через Форму «Оплата кредита», расположенную ниже. Достаточно указать только счет списания, сумму и нажать «Оплатить»:
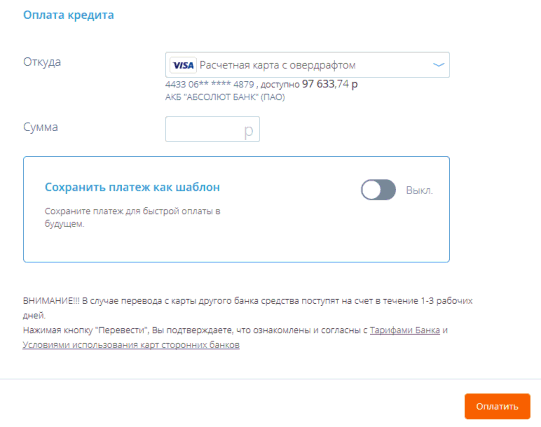
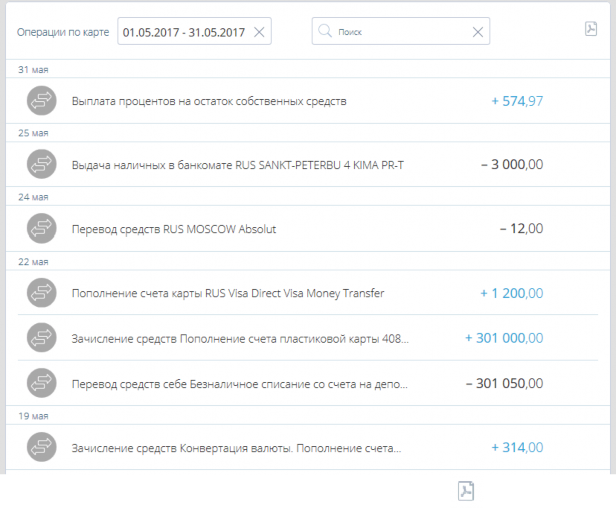
Ниже отображается Выписка по счету Карты (за период по умолчанию = 1 месяц). Можно установить другой период выписки, кликнув на даты. Также работает контекстный поиск по операциям:
Экспорт выписки в PDF-файл выполняется по клику на соответствующую иконку
По ссылке «Пополнить» открывается форма для переводов между Счетами/Картами внутри Банка или переводами денежные средства из других банков на Счета/Карты «Абсолют Банка».
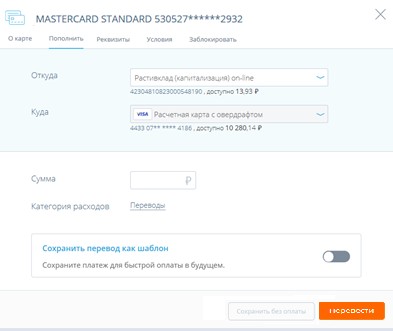
По ссылке «Реквизиты» отображаются детали Счета Карты и реквизиты для его пополнения (№, ФИО получателя, Банк, БИК Банка, Корр. счет и т.п.). Для удобства Клиента можно сохранить или отправить реквизиты себе или другому лицу по e-mail – указать адрес в соответствующем поле внизу страницы и нажать «Отправить»:
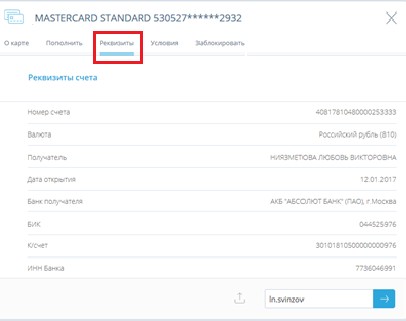
По клику на ссылку «Условия» – отображаются условия кредитования по Карте: номер и дата договора, Лимит кредитования /лимит овердрафта ПК, процентная ставка, Полная стоимость кредита (ПСК):

-
-
Для блокировки Карты необходимо перейти по ссылке «Заблокировать»:

В открывшемся окне необходимо выбрать причину блокировки из выпадающего списка и подтвердить согласие на блокировку, далее нажать «Заблокировать»:

-
Для разблокировки Карты необходимо перейти по ссылке «Разблокировать»:
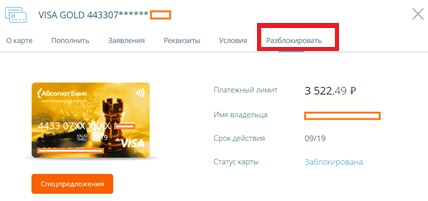
В открывшемся окне необходимо поставить галочку, подтверждающую разблокировку Карты, с учетом того, что предварительно Клиент ознакомился и выражает свое согласие с Тарифами Банка.
Далее перейти по кнопке «Разблокировать»:

После этого, Клиенту будет отправлен разовый пароль на номер мобильного телефона для подтверждения действия разблокировки Карты. После подтверждения паролем, Карта будет разблокирована:

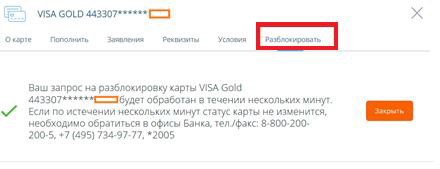
-
Также в систему можно добавить информацию о Картах, выпущенных другими банками, для дальнейшего осуществления переводов с использованием этих Карт. Для добавления Карты нажмите
 и
выберите раздел «Добавить карту другого банка»:
и
выберите раздел «Добавить карту другого банка»:
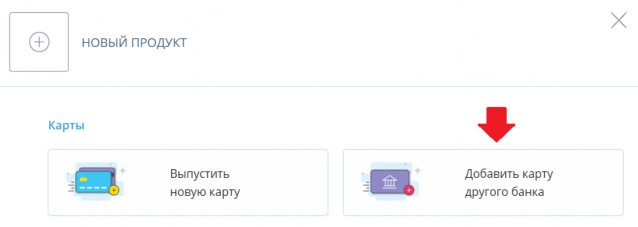
Далее выбрать пункт «Добавить карту»:
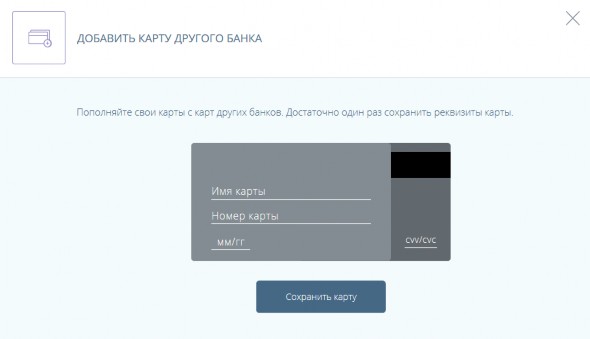
Введите имя Карты, номер, срок действия и CVV/CVC карты другого банка и нажмите кнопку «Сохранить карту»:

Все Карты других банков отображаются в блоке «Карты и счета» под остальными продуктами:
Карту можно удалить из системы, нажав на иконку «крестик» расположенного с Картой.
Добавленные Карт других банков доступны для осуществления переводов (см. раздел «Платежи и переводы»).
-
Текущие счета, Сбер Счета, ОМ С
Если у Клиента есть Счета в разных валютах и/ или Обезличенные металлические счета (ОМС), то сводные остатки по ним аналогично отображаются в разделе «Счета и карты»:
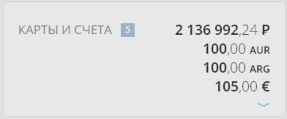
По клику на раздел отображается перечень счетов с остатком средств. По ОМС отображается остаток металла (вместо Валюты отображается код металла):
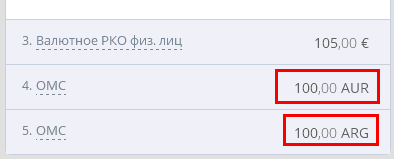
По клику на конкретный Счет в разделе «Счета и карты» - в Рабочей области отображается детальная информация по данному счету: номер Счета, остаток средств на Счете, выписка по Счету за период по умолчанию (= 1 месяц).
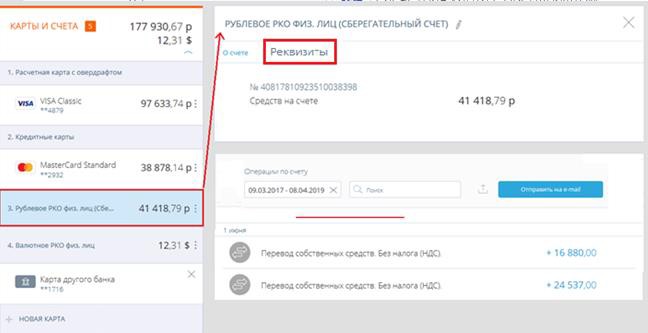
Экспорт выписки в PDF/Excel производится по клику на соответствующую иконку
 .
Также выписку можно отправить на электронную почну, нажав кнопку
«Отправить на E-mail».
.
Также выписку можно отправить на электронную почну, нажав кнопку
«Отправить на E-mail».Можно изменить период выписки на произвольный с помощью календаря над выпиской.
По клику на конкретную операцию в выписке – отображаются детали данной операции (Назначение платежа, счет списания/зачисления, и т.п.).

Для удобства поиска конкретной операции в выписке работает контекстный «Поиск»: можно ввести в окне поиска ключевое слово – поиск проводится по наименованию контрагента, словам из назначения платежа и т.п. Отображаются операции выписки, которые удовлетворяют условиям поиска:
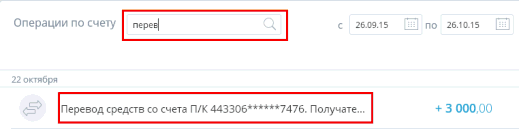
Клиент может переименовать Счет на более удобное ему название. Для этого нужно кликнуть на иконку
«Карандаш» рядом с названием Счета. Название станет доступным для редактирования, указываем в нем новое название:

При нажатии на кнопку «Enter» Счет будет переименован и отображается с новым названием во всех разделах.
По ссылке «Реквизиты» отображаются реквизиты Счета, также есть возможность отправки реквизитов по e- mail и сохранения их (в формате PDF).

-
Просмотр закр ытых Карт и Счетов
Если у вас есть закрытые или заблокированные Карты, а также закрытые Счета, то настроить их видимость можно в разделе «Меню»
 →
«Профиль Клиента» → «Настройки отображения продуктов».
→
«Профиль Клиента» → «Настройки отображения продуктов».
-
Спецп редложения (CashBack).
По клику в разделе «Спецпредложения» открывается список специальных преложений от партнеров Банка в различных категориях. При нажатии на иконку «
 »
список партнеров можно выставить по категориям (Кафе и
рестораны, Аптеки, Электроника, Еда и супермартекеты и т.д.).
»
список партнеров можно выставить по категориям (Кафе и
рестораны, Аптеки, Электроника, Еда и супермартекеты и т.д.).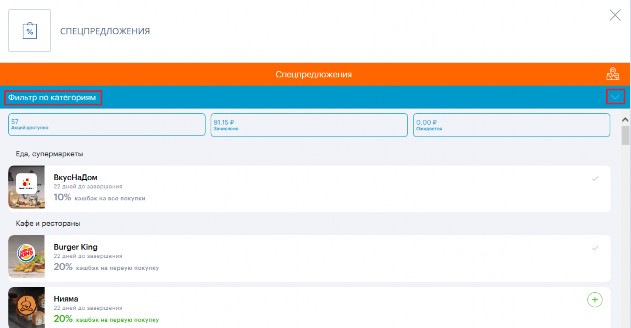
-
По клику на раздел «Кредиты» раскрывается список Кредитов с указанием Суммы кредитного договора, Суммы и даты ближайшего платежа по кредиту:


По клику на конкретный Кредит в Рабочей области отображается информация по данному кредиту: Наименование, ссылки на Условия и График платежей по Кредиту.
Общая задолженность, «К оплате» - дата и сумма следующего платежа (раскрываемые поля):


В разделе «Оплата кредита» осуществляется перевод средств со Счетов/Карт Клиента на Счет для погашения кредита. Достаточно выбрать Счет/Карту списания и сумму. Счет зачисления вводить не нужно, т.к. он предустановлен и = текущему счету, указанному в Кредитном договоре для внесения средств в целях погашения задолженности по данному кредиту.
Важно! Непосредственно погашение кредита произойдет в дату погашения согласно условиям кредитного договора и Графику платежей.
Оплата задолженности (перевод средств на счет для погашения кредита) осуществляется только в валюте счета для погашения. Если необходимо осуществить перевод на счет для погашения с конвертацией, то выполните перевод между своими счетами в разделе «Платежи и переводы» →
«Перевод себе».
По клику на поля «Общая задолженность» и «К оплате» отображается детализированная информация по задолженности и составу платежа:
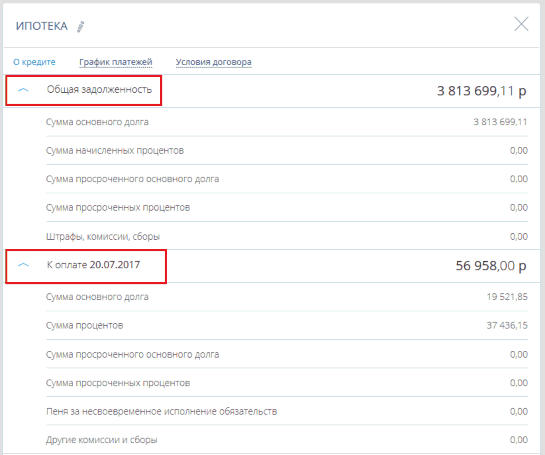
«Сумма начисленных процентов» в составе «Общей задолженности» отображается на текущий день.
«Сумма процентов» в составе следующего платежа («К оплате») отражает сумму процентов, входящих в состав следующего платежа.
-
Заявление на частичное или полное досрочное п огашение Кредита
В разделе «О кредите» также можно получить расчет суммы для полного досрочного погашения кредита на дату. Для этого, выберите дату на календаре и нажмите ссылку «Рассчитать сумму для полного погашения». Расчетная сумма полного погашения отобразится на экране:
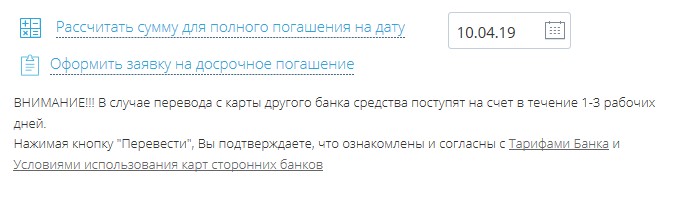
Для подачи заявления на частичное или полное досрочное погашение Кредита перейдите по ссылке
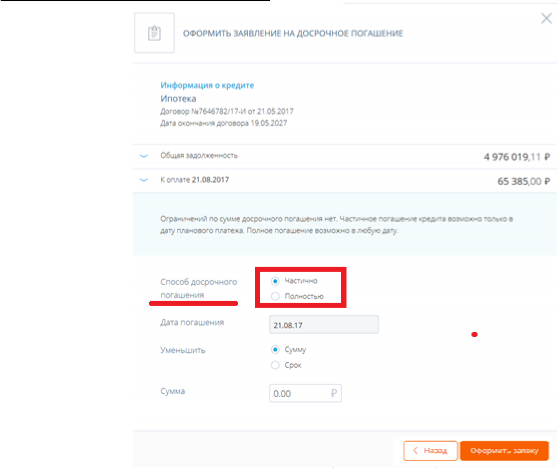
«Оформить заявку на досрочное погашение».
В форме заявления необходимо указать способ досрочного погашения (Частично/Полностью), для заявлений на полное досрочное погашение указать дату (Частичное досрочное погашение возможно только в плановую дату погашения по графику), сумму погашения. Также необходимо выбрать, что должно быть уменьшено по результатам погашения: сумма или срок кредита.

Внесение изменений в форму заявления на частичное или полное досрочное погашение кредита не предусмотрено. В случае если в заявление необходимо внести правки, текущую версию заявления необходимо отменить и создать новое заявление с верными параметрами.
-
Отмена заявления на частичное или полное досрочное погашение кредита
В разделе «О кредите» в истории заявлений предусмотрена возможность отзыва заявления на частичное или полное досрочное погашение Кредита, с помощью кнопки


Отмена заявления также возможна при просмотре содержания формы заявления:
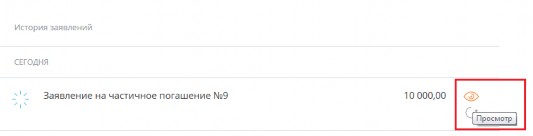

При нажатии на кнопку «Отозвать», открывается форма для указания причины отзыва.
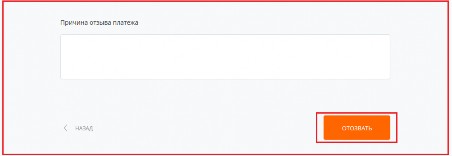
После указания причины отзыва заявления, необходимо перейти по кнопке «Отозвать». Операция подтверждается СМС-ключом.
По завершению действий по отзыву заявления, в истории заявлений на форме отозванного заявления отобразится только кнопка «Просмотр».
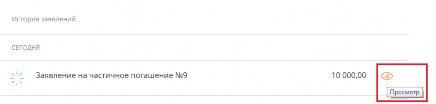
При переходе по кнопке «Просмотр» презентуется заявление об аннулировании.

-
Граф ик платежей и иная инф ормация по Кредиту
По клику на ссылку «График платежей» отображаются Плановые платежи по Кредиту. Если платежей по плану более 10, то для просмотра полного списка кликните ссылку «Все платежи».
Также есть возможность распечатать График платежей, отправить на E-mail или выгрузить в Excel/PDF:

Для просмотра совершенных платежей по Графику перейдите на закладку «Совершенные платежи»:

По клику на ссылку «Условия договора» отображаются условия кредитного договора: номер и дата договора, процентная ставка по кредиту, счет для погашения, реквизиты Счета для погашения и др. Можно отправить реквизиты Счета для погашения по e-mail или выгрузить в Excel/PDF.
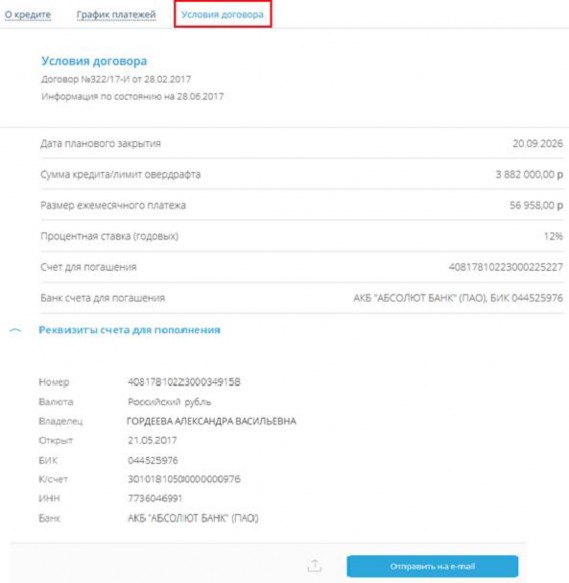
«Информация по состоянию на» = дата выгрузки последней информации по кредиту из Банка.
-
Оформление заявки на Кредит доступно только определенным пользователям Интернет-банка, которые соответствуют внутренним критериям Банка и которым было отправлено специальное предложение для оформления Кредита. В ином случае с информацией по Кредиту можно ознакомиться на сайте Банка или в отделении Банка.
Если оформление заявки на Кредит доступно, при переходе по кнопке «+Заявка на кредит» в рабочей области отображается страница с информационным письмом о согласии на обработку персональных данных:

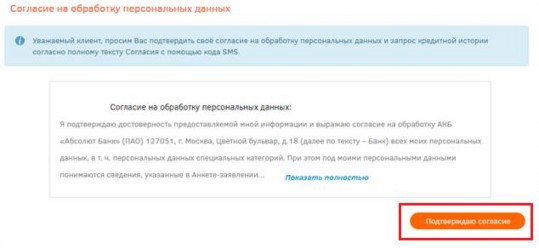

После ознакомления с письмом и принятии решения о согласии на обработку персональных данных,
необходимо перейти по кнопке «Подтверждаю согласие».
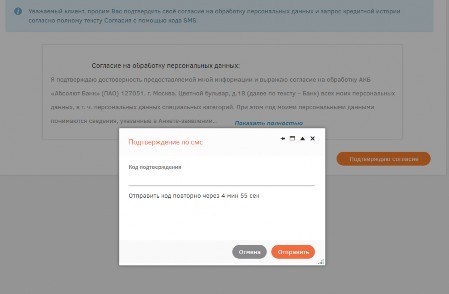
Данная операция подтверждается СМС-ключом.
В открывшемся окне необходимо выбрать параметры Кредита - сумму и срок Кредита (данные параметры являются предварительными):

После выбора параметров Кредита открывается форма для подтверждения персональных данных Клиента. В
случае изменения персональных данных, необходимо обратиться в отделение Банка.

Последующим шагом является заполнение формы с информацией о доходах и работодателе:
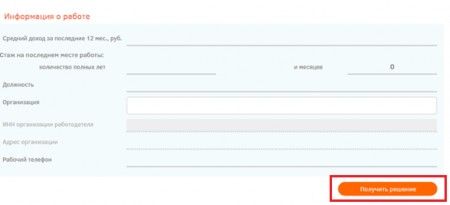
После заполнения всех строк необходимо перейти по кнопке «Получить решение». В новом окне презентуется информация о решении Банка по заявке на Кредит:
-
в случае отказа, Клиенту будет выдано сообщение о том, что Банк не может предоставить кредит.

-
в случае одобрения, Клиенту будет предложен выбор итоговых параметров с рассчитанной процентной ставкой.
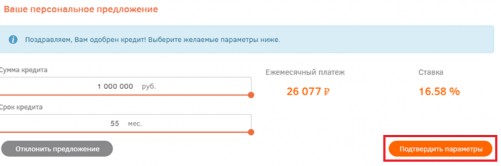
После подтверждения параметров Кредита открывается окно с возможностью выбора счета для зачисления денежных средств по Кредиту:

В случае отсутствия счета, клиенту предоставляется возможность открыть новый счет. Для этого необходимо перейти по кнопке «+Создать другой счет».
Для создания нового счета необходимо подписать Заявление о присоединении к Договору комплексного обслуживания. После ознакомления с документом, перейти по кнопке «Подписать Заявление и создать счет»:
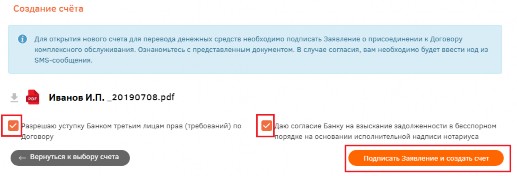
После выбора счета формируются пакет документов для оформления Кредита:


Окончательное решение об оформлении Кредита и подписание кредитной документации подтверждается СМС- ключом. Подписанные документы отправляются на электронную почту, указанную Клиентом.

Важно! В случае если Клиент не принял окончательного решения для оформления Кредита, заполненная форма остается открытой без подтверждающего действия в течение 5 (Пяти) дней. По истечении установленного срока, сессия будет завершена без принятия решения об оформлении Кредита.
-
-
По клику на раздел «Вклады» в продуктовом блоке отображаются действующие Вклады Клиента с указанием остатка средств на Вкладе, а также ссылка «+Открыть вклад»:
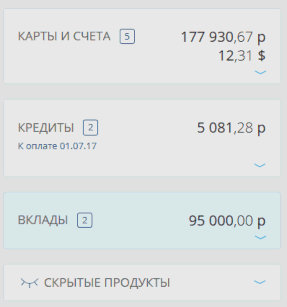
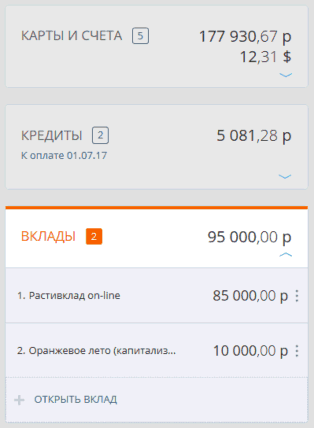
По клику на Вклад отображается детальная информация по Вкладу: номер Счета и остаток средств на Счете (раскрываемое поле), процентная ставка по Вкладу, условия пополнения и частичного снятия, и др. информация. В поле «Возможная сумма снятия» отображается сумма, которую на текущий момент можно снять со Счета Вклада с учетом неснижаемого остатка по данному Вкладу.
Ниже отображается выписка по Вкладу за период по умолчанию (=1 месяц). Выбрать другой период можно с помощью календаря над выпиской. Также работает контекстный поиск операций в выписке по ключевым словам. Доступен экспорт выписки в формате PDF/Excel или отправка на электронную почту.
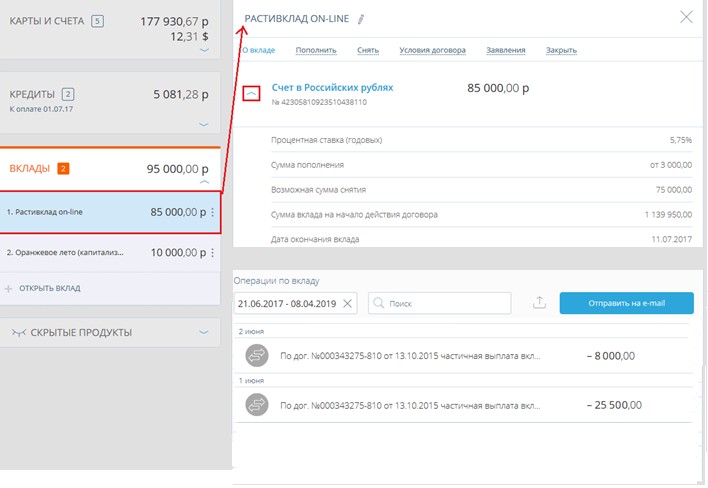
По клику на операцию в выписке отображаются детали операции:
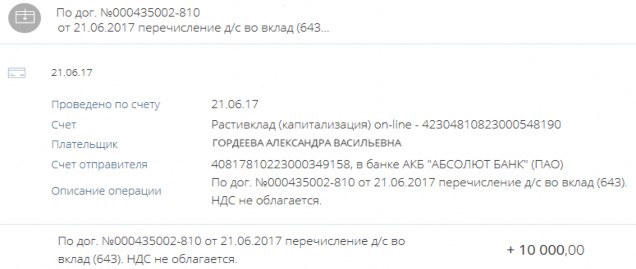
Если по Вкладу разрешено Пополнение или частичное снятие средств, то отображаются ссылки «Пополнить» и
«Снять». Если по Вкладу допускается дистанционное закрытие, то отображается ссылка «Закрыть».
-
По ссылке «Пополнить» открывается форма пополнения Вклада со Счетов/Карт Клиента, открытых в Банке:

Данная операция, как и все документы, направляемые из АОЛ и подтверждается СМС-ключом.
-
По ссылке «Снять» открывается форма частичного снятия средств со Вклада:
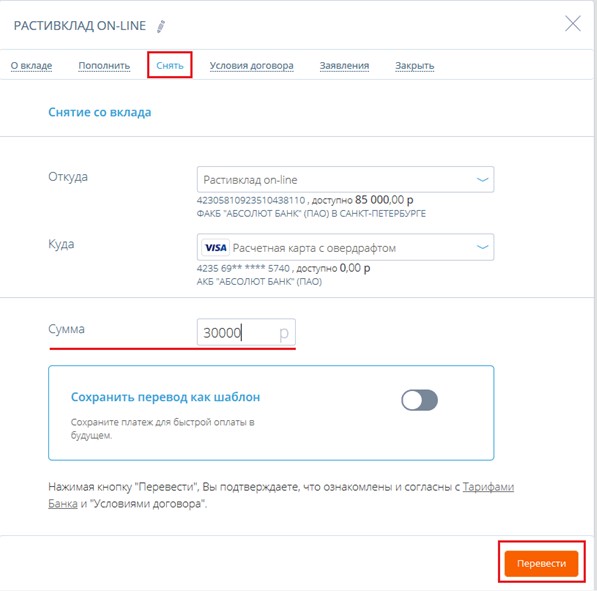
Данная операция, как и все документы, направляемые из АОЛ, подтверждается СМС-ключом.
-
По ссылке «Условия договора» отображаются условия договора Вклада (тип договора, срок действия, информация о пролонгациях и т.п.):

-
По ссылке «Заявления» открывается информация по Заявлениям с операциями по Вкладам (открытие/закрытие), оформленными по средствам Интернет-банка, и принятым по ним решениям.

По ссылке «Закрыть» отображается информация по Вкладу, с возможностью выбора Счета для зачисления денежных средств.
Для закрытия Влада также следует из выпадающего списка выбрать причину закрытия Вклада.

По ссылке «Получить предварительный расчет на дату» предоставляется возможность посчитать сумму Вклада с учетом начисленных процентов (если это предусмотрено Условиями Договора) на дату закрытия Вклада. Дату закрытия Вклада можно выбрать в календаре справа вручную.

-
Для открытия нового Вклада необходимо перейти по ссылке
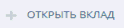 в
разделе «Вклады». Открывается форма подбора Вклада по
параметрам, а ниже – список всех Вкладов, доступных для открытия
в Интернет-банке. В области справа отображается история
Заявлений Клиента на открытие Вкладов с указанием статуса их
обработки:
в
разделе «Вклады». Открывается форма подбора Вклада по
параметрам, а ниже – список всех Вкладов, доступных для открытия
в Интернет-банке. В области справа отображается история
Заявлений Клиента на открытие Вкладов с указанием статуса их
обработки:

Можно подобрать подходящий Вклад: по умолчанию отображается краткая форма подбора Вклада по параметрам (сумма, валюта, срок). По ссылке «Расширенный поиск» появляется дополнительный фильтр с возможностью выбора дополнительных условий Вклада (способ выплаты процентов, возможность снятия и пополнения Вклада). В форме подбора Вклада укажите желаемую сумму, кликните на иконку желаемой валюты Вклада, также можно проставить «галочки» желаемых доп. условий по Вкладу и нажать «Подобрать» - ниже отобразятся Вклады, соответствующие условиям подбора:

По клику на название Вклада открывается описание условий данного Вклада, доступна кнопка «Заполнить заявку»:
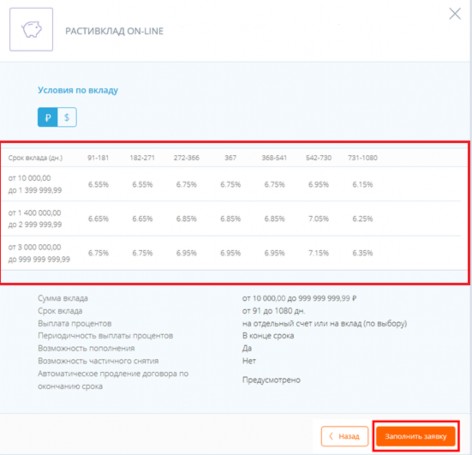
По нажатию «Заполнить заявку» открывается форма Заявки на открытие Вклада – в ней необходимо проверить или скорректировать параметры желаемого Вклада, выбрать Счет списания средств и подтвердить согласие с тарифами и условиями Банка. После этого станет доступной кнопка «Открыть вклад»:

Если Клиент является ИП, то ему необходимо проставить галочку «Я индивидуальный предприниматель» и в открывшемся окне ввести свой ИНН:
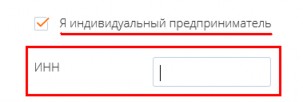
Далее необходимо подтвердить заявку разовым СМС-ключом.
История обработки заявления и его печатная форма доступны в области справа.

По нажатию на конкретное заявление открывается его печатная форма. В заявлении указан номер ДКО Клиента. До момента обработки заявления Банком (до момента открытия Вклада) в заявлении присутствуют только данные указные Клиентом (наименование вклада, срок, сумма, валюта и т.п.). После того, как заявление успешно обработано Банком, и Вклад открыт, в заявление подтягиваются номер Счета открытого Вклада, Счет для выплаты процентов (т.е. информация, переданная из Банка по факту открытия Вклада).
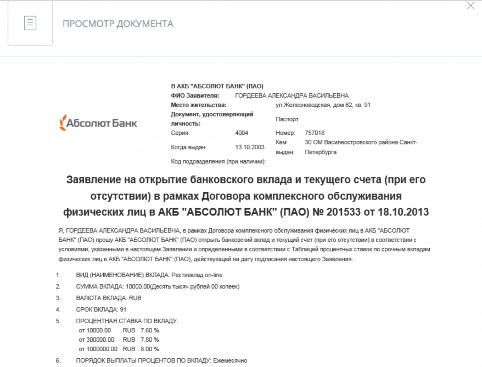
В продуктовом блоке есть возможность скрытия отдельных продуктов: если вы не хотите видеть в общем списке на Главной странице неиспользуемые продукты, вы можете их скрыть.
Для того чтобы скрыть продукт, необходимо кликнуть значок ![]() на
панели слева напротив скрываемого продукта, после чего нажать «Скрыть»:
на
панели слева напротив скрываемого продукта, после чего нажать «Скрыть»:
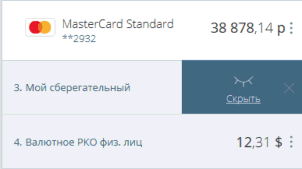
При скрытии одного или нескольких продуктов общая сумма доступных средств в заголовке продуктового блока пересчитывается автоматически.

Скрытые продукты отображаются в свёрнутом блоке «Скрытые продукты», который можно развернуть для просмотра детальной информации по каждому из продуктов в списке. Список скрытых продуктов можно развернуть щелчком по значку или надписи «Скрытые продукты»:

Скрытие продукта можно отменить, щёлкнув значок напротив продукта и
выбрав «Показать» ![]() :
:
-
В разделе «Платежи и переводы» на Главной странице отображаются Шаблоны Клиента:


Полный список шаблонов можно раскрыть по клику на иконку

Если Платеж/Перевод поставлен в расписание, то такой Шаблон отображается со значком «часики» . Если для Платежа настроен SMS-код для быстрой оплаты, то Шаблон отображается со значком
Создавайте шаблоны для платежей и переводов, они будут всегда под рукой на Главной странице, а также будут доступны для оплаты через Мобильное приложение.
-
В окошке с иконкой «Лупа» работает быстрый поиск по услугам и шаблонам. Начните вводить ключевое слово для поиска и результаты отобразятся в выпадающем списке:

При наличии в результатах поиска более четырёх вариантов появляется ссылка «Показать все результаты», ведущая на страницу с полным списком результатов по введённому запросу:
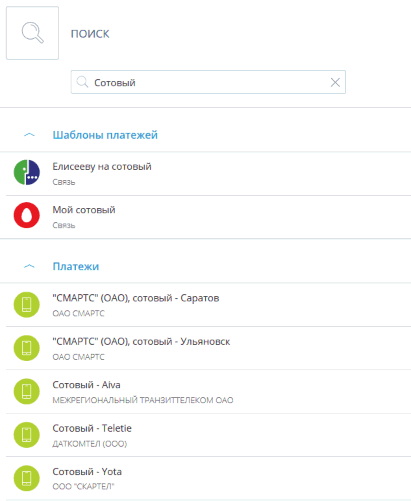


Результаты поиска сгруппированы по категориям, которые могут быть свёрнуты по клику на значок . Поиск по новому запросу можно воспроизвести, нажав в строке поиска и введя новый запрос. Результаты нового поиска будут сразу выведены в списке. Переход к форме платежа или перевода из данного списка выполняется по клику на строку с услугой.
По клику «+ Новый платеж или перевод» открывается блок новых Платежей и переводов:

В данном разделе отображаются:
-
Категории различных услуг для оплаты (Мобильный телефон, Квартплата и т.п.).
-
Ссылка на поиск услуг по адресу.
-
Формы переводов Клиента:
«Перевод себе» – Перевод между своими счетами и картами, в т.ч. с конвертацией.
«Перевод другому» – Перевод другим клиентам Банка и третьим лицам в другие Банки.
«Перевод организации» – Перевод юридическому лицу внутри Банка и в другие Банки.
«Валютный перевод» – перевод в валюте, отличной от рублей РФ.
«Электронный кошелек» – пополнение популярных эл. кошельков Яндекс.Деньги, WebMoney и др.
«Перевод с карты на карту» – переводы между произвольными картами, в т.ч. выпущенными другими банками.
-
-
Рассмотрим оплату услуг на примере оплаты Мобильного телефона. По клику «Мобильный телефон» открывается форма Платежа. На форме Платежа есть поля ввода № телефона, суммы, выбор карты для списания из списка Карт Клиента.
Справа от формы перевода дополнительно отображаются Шаблоны платежей Клиента по данной категории услуг, а также последние совершенные Платежи.
При вводе № моб. телефона система автоматически определяет Оператора сотовой связи. При необходимости можно изменить оператора вручную по клику на его наименование.
По умолчанию платежам присваивается категория расходов (для отображения на диаграмме расходов). Например, оплата Мобильного телефона относится к категории «Связь». По желанию можно присвоить платежу другую категорию по клику на ее наименование:

-
Подтвер ждение операции СМ С -ключом
Для завершения операции необходимо нажать кнопку «Оплатить». На номер телефона Отправляется Код подтверждения операции
СМС-ключ – это 6-значная цифровая последовательность. Срок действия СМС-ключа составляет 10 минут. Введите полученный СМС-ключ в окошко и нажмите «Подтвердить»:

После истечения срока действия пароля высланный СМС-ключ считается недействительным, и становится доступна кнопка «Получить sms-ключ повторно». При нажатии кнопки высылается SMS-сообщение или PUSH- уведомление с новым СМС-ключом.
При вводе неверного пароля появится сообщение с текстом: «Неверный СМС-ключ». Для генерации и получения нового СМС-ключа необходимо кликнуть ссылку «Получить пароль повторно». После нажатия этой ссылки вам будет выслано новое SMS-уведомление или PUSH-уведомление с новым СМС-ключом.
-
Платеж или перевод можно сохранить как Шаблон. Для этого нужно в блоке «Сохранить перевод как шаблон» перевести бегунок в положение «Вкл.» и ввести название Шаблона. Можно добавить шаблон в группу для более удобной оплаты в дальнейшем:

Сохраненные Шаблоны доступны на Главной странице и в Мобильных приложениях.
При необходимости отредактировать или удалить Шаблон, на сохраненном шаблоне платежа или перевода имеются кнопки «Удалить шаблон» и «Редактировать настройки»:
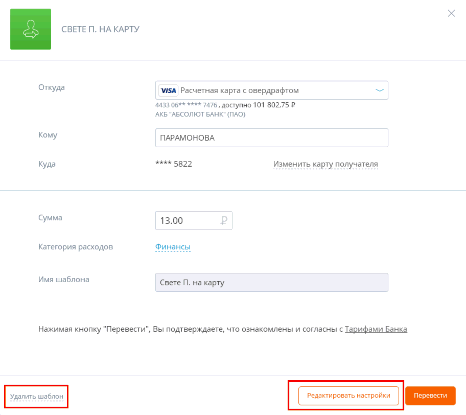
Группы шаблонов также видны на Главной странице. По клику на Группу можно просмотреть входящие в нее шаблоны, добавить или удалить платежи, и перейти к групповой оплате:
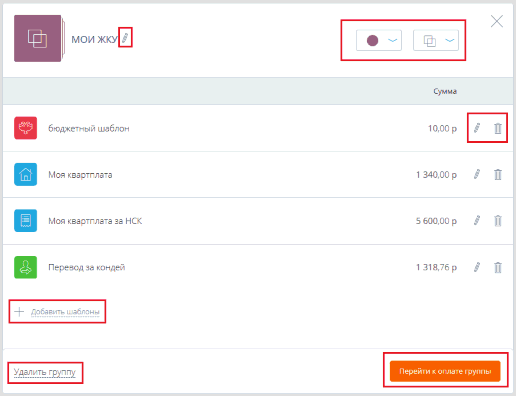
При групповой оплате установите «галочки» у шаблонов, которые необходимо оплатить. В случае если поставщик услуг передает информацию о размере долга/переплаты, она будет видна рядом с шаблоном. Нажмите «Далее»:
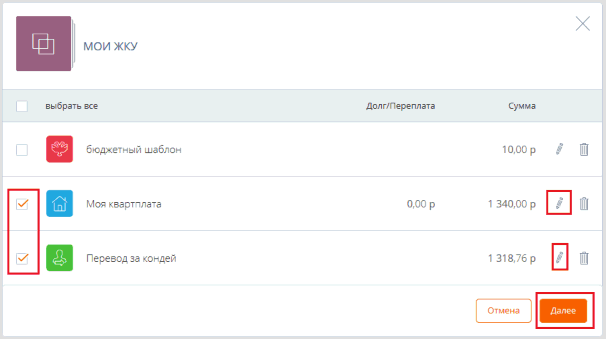
На следующем шаге проверьте реквизиты, при необходимости дополните информацию о платеже и скорректируйте сумму для каждого из выбранных платежей к оплате. Нажмите «Далее»:

На следующем экране отобразится итоговый перечень платежей, общая сумму платежа и комиссии, если такая предусмотрена для указанных поставщиков. Нажмите «Оплатить»:

На Главной странице реализована возможность создания групп шаблонов, добавления шаблонов в группы и удаления шаблонов перемещением (drag-and-drop).
Для создания группы шаблонов на главной странице переместите мышью один шаблон на другой:

Для добавления шаблона в группу переместите его на группу, в которую его нужно добавить:

Для удаления шаблона необходимо переместить его на область «Удалить», а затем подтвердить удаление:
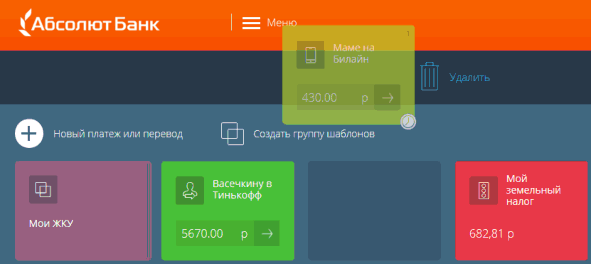
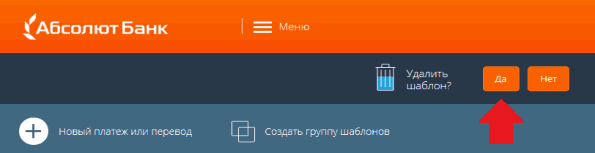
-
Постановка п латежа в Расписание , SMS-код для быстрой оплаты
После выполнения платежа появится окно с возможностью настроить Регулярный платеж, задать SMS-код для быстрой оплаты, а также сохранить перевод как шаблон (если это не было сделано раньше).
Для создания Регулярного платежа или перевода на нем нужно настроить расписание (разовый или периодический платеж в будущем). Платеж можно настроить на ежедневной, еженедельной, ежемесячной основе.
Укажите в блоке «Регулярный платеж» дату (даты), в которые нужно осуществить платеж, а также период, в течение которого необходимо выполнять платежи. В блоке отобразится список ближайших настроенных платежей.
Для совершения часто повторяющихся платежей вы можете использовать короткий SMS-код быстрой оплаты. Это позволит экономить время и совершать платежи по заданному шаблону, не входя в Интернет-банк.
Установите переключатель в блоке «Задать SMS-код для быстрой оплаты» в положение «Вкл.». Далее необходимо задать SMS-код, который будет использоваться при оплате услуги или совершения перевода с помощью SMS-сообщения.
Обратите внимание, что SMS-код должен начинаться с буквы и состоять не более чем из восьми символов (только буквы и цифры).
Теперь вы сможете совершать платёж по данному сохранённому шаблону, отправляя SMS-сообщение на короткий номер 6470 со словом «оплата», SMS-кодом и суммой платежа.
ПЕРЕВОД СЕБЕ
Платех успешно отправлен вбанк
Состояние обработки можно увидеть на главной странице
Регулярный платеж
Переводите деньги иопгаивайте услуги автоматически тогда. когда это нужно.
Ежемесячно
х
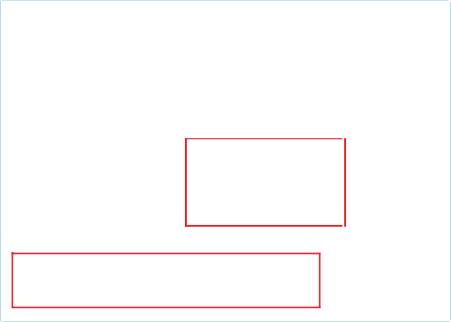
Вкл
День месяца
2 3 4 5 б 7 8
9 10 11 12 13 14 15 16
В период е 30.06.17
по 24.09.17
E.l 01
17 18
19 21
22 23 24


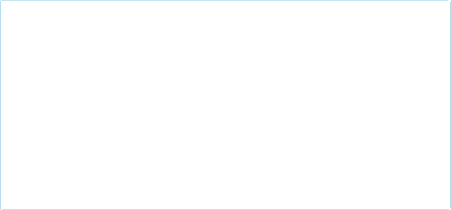
25 26 27 28 29 30 31
Ближайшие платежи
20 июrя 2017 20 августа 2017
20 сентября 2017
Задать SМS-код для быстрой оплаты
Быстра опгата при ПОУОЩИ SMS
Вы можете совершать этот nrатеж, отправляя SMS на номер 6470 с текстом "оплата Себе сумуа".
например, для оnrаты 190рубгей:оплата Себе 190. Стоимость SMS не более 3-55 рублей.
Сохранить перевод как шаблон
С) Вкл
Сохраните nгатеж дг.я быстрой оnгаты в
будУщеУ
Имя шаблона
Перевод себе
Выберите группу
Без -оуппь

1 li,l.f@llM 1

Настроенное Клиентом расписание платежей хранится в АОЛ. В назначенную дату (в 12-00 по МСК ) АОЛ формирует Платеж (перевод) и направляет его в Банк. Для формирования платежа в назначенную расписанием дату смс-подтверждение не нужно, т.к. Клиент уже ранее подтвердил смс-ключом создание шаблона и настройку Регулярного платежа.
-
Если Платеж по расписанию не исполнился (например, в назначенную дату у Клиента было недостаточно средств), то Клиенту придет СМС-уведомление о неисполненном платеже, последующие платежи идут согласно расписанию.
-
Если Клиент хочет отменить Платеж по расписанию, то необходимо в АОЛ удалить Шаблон с расписанием. При необходимости настроить новый Шаблон/новое расписание.
Для осуществления Оплаты (а также сохранения Шаблона, расписания) необходимо нажать кнопку
«Сохранить» и подтвердить операцию СМС-ключом.
-
-
Форма «Перевод себе» содержит вкладки «В свой банк» и «В другой банк».
-
Форма «В свой Банк» - это перевод между собственными Счетами и Картами открытыми в Банке, а также перевод средств с карт сторонних банков на счета открытые в Банке.

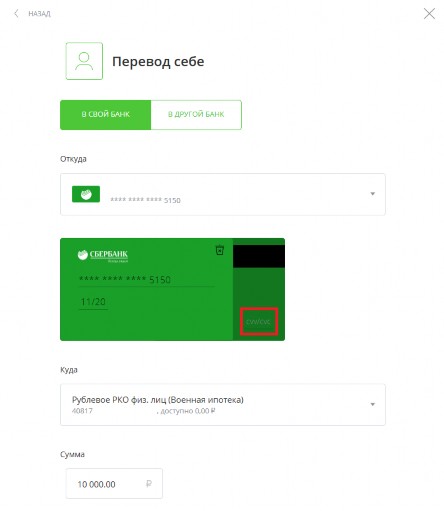
Для карты списания может потребоваться указать CVV/CVV2 код.
Перевод можно сохранить как Шаблон. Для этого нужно в блоке «Сохранить перевод как шаблон» перевести бегунок в положение «Вкл.» и ввести название Шаблона. Можно добавить шаблон в группу для более удобной оплаты в дальнейшем.
После выбора Счета/Карты списания и зачисления, а также суммы перевода – документ необходимо подтвердить разовым СМС-ключом.
-
Пер евод себе с конвертацией (покупка, продажа, конверсия валюты) .
Реализована возможность конверсионных операций с участием валют: российский рубль, Доллар США и Евро, а также операции по покупке и продаже металлов. Если на форме «Перевод себе» выбраны Счета/Карты в разных валютах, то отображается форма получения курса для конверсионной операции:
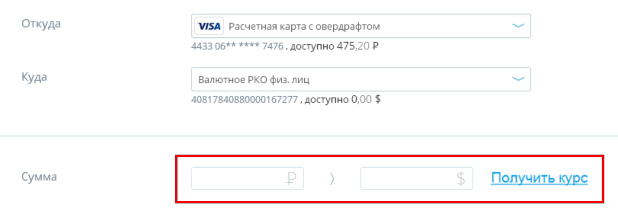
Необходимо ввести желаемую сумму к списанию либо к зачислению и нажать «Получить курс»:

Далее произведется расчет второй суммы по текущему курсу Банка для данного вида конверсионной операции:

Также отображается значение текущего курса и комментарий, переданный из Банка.

Важно! Курсы Банка для текущих Счетов и пластиковых Карт различаются, расчет производится по курсу для Счетов, указных Клиентом.
Комментарии, передаваемые Банком, могут различаться в зависимости от вида конверсионной операции и категории Клиента (ВИП/не ВИП).
Аналогично можно осуществить операцию покупки или продажи металла с ОМС.
При запросе курса Банк берет для анализа то значение, которое введено Клиентом последним: если Клиент заполнил сначала желаемую сумму списания, а потом решил заполнить сумму зачисления и нажал «Получить курс», будет произведен перерасчет суммы списания.
Если выбрана недопустимая по правилам Банка корреспонденция конверсионной операции, то вторая сумма не рассчитается (перевод не отправиться), будет отображен соответствующий комментарий.
Ниже пример комментария из Банка, что операция покупки металла за евро не возможна и необходимо выбрать в качестве источника списания текущий или сберегательный Счет в рублях:

Это форма перевода Клиенту в другой Банк (по номеру счета и БИКу банка получателя). ФИО получателя вводить не нужно, оно по умолчанию = ФИО Клиента. Необходимо указать 20-ти значный номер Счета в другом Банке, а также наименование банка и назначение платежа.
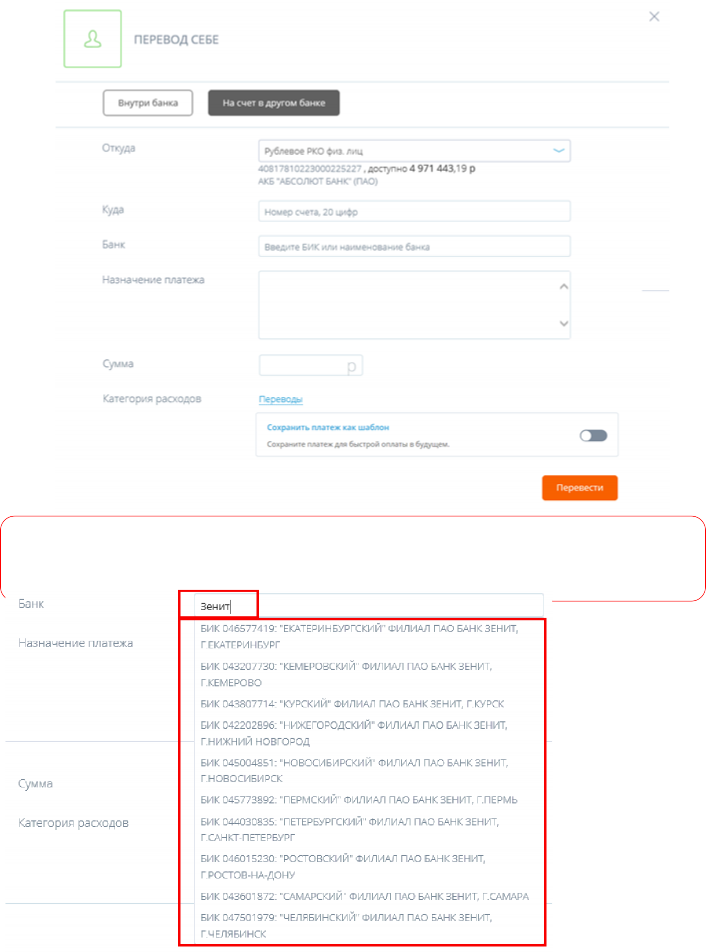
Важно! Форма ввода БИКа/наименование банка содержит справочник банков. Справочник обновляется на ежедневной основе и содержит актуальные БИКи банков. Для удобства при вводе БИКа или наименования банка производится автоматический поиск по справочнику. Пример поиска по наименованию банка.
Пример поиска по БИКу:
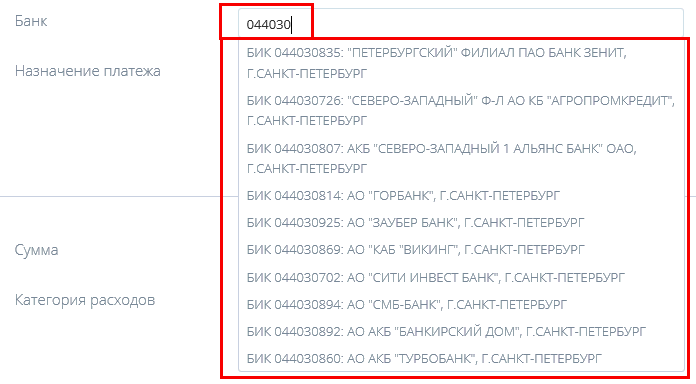
-
-
Пер евод Другому → В свой банк (по № телеф она ).
Если известен номер телефона получателя, то можно осуществить Перевод по номеру мобильного телефона.

-
Если известен номер пластиковой карты (ПК) получателя, выпущенной Банком, то можно осуществить Перевод по номеру карты. Необходимо указать Фамилию получателя и нажать «Добавить карту». В открывшемся окне ввести 16-ти значный № карты:
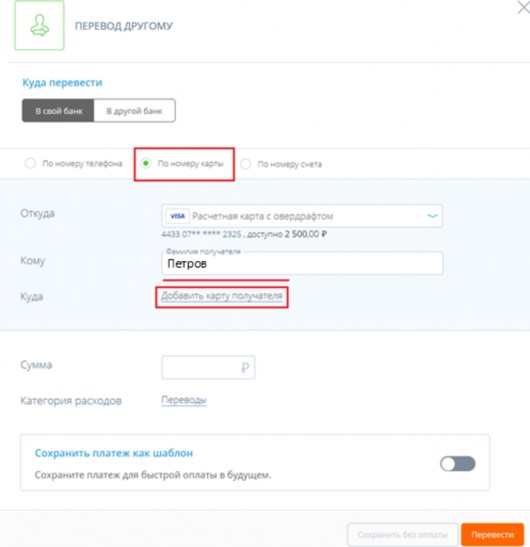
Окно ввода № карты:

После указания Фамилии и № карты:
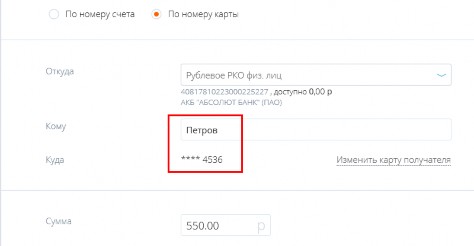
Далее необходимо стандартно подтвердить перевод разовым СМС-ключом.
5.7.3. Пер ев о д Др угом у → Внутр и Ба нка (по № сче та) .
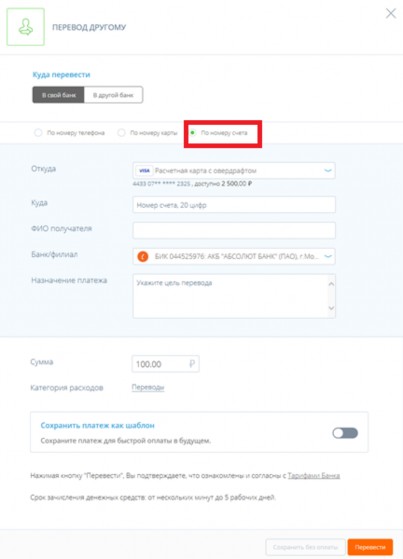
В форму необходимо указать ФИО получателя, 20-ти значный номер Счета получателя и назначение платежа.
Все Переводы можно сохранить как Шаблон. Для этого нужно в блоке «Сохранить перевод как шаблон» перевести бегунок в положение «Вкл.» и ввести название Шаблона. Можно добавить шаблон в группу для более удобной оплаты в дальнейшем.
5.7.4. Пер евод Другому → На счет в другом Банке
Перевод осуществляется аналогично переводу себе в другой банк, только необходимо указать ФИО получателя в соответствующем поле:

Далее подтвердить перевод разовым СМС-ключом.
-
Форма перевода в организации дополнительно содержит поля ИНН и КПП, которые необходимо заполнить в случае переводов юридическим лицам. В остальном заполнение и отправка данного перевода аналогична переводам, описанным выше.
-
Пер евод в бюджет по реквизитам
Для осуществления внешнего платежа в бюджет по свободным реквизитам необходимо в разделе «Платежи и переводы» выбрать пункт «Госуслуги»:

и перейти по ссылке «Другие платежи в бюджет – Платеж по свободным реквизитам»:

Также можно в разделе «Перевод юр.лицу или ИП» выбрать вкладку «В бюджет»:
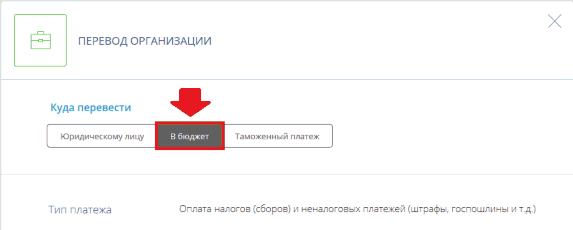
Откроется форма перевода, которая содержит в т.ч. налоговые поля (основание платежа, налоговый период, УИН и др.).


Все поля формы (ИНН, КПП, данные платежа, налоговые поля и др.) должны быть заполнены согласно данным, предоставленным организацией /госучреждением, услуги которой оплачивают Клиент.
После заполнения всех полей формы отправка перевода аналогична описанным выше переводам.
-
Для переводов в валюте используйте форму «Валютный перевод» в разделе «Платежи и Переводы»:
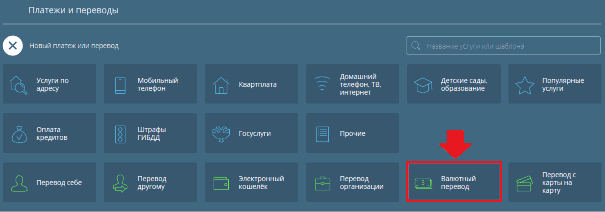
Открывается форма валютного перевода. Необходимо выбрать валютный счет списания, а также указать реквизиты получателя:

Можно вводить данные в форму, как на латинице, так и русскими буквами. Во втором случае данные такого перевода будут транслитерированы автоматически на стороне Банка.
Поле ввода SWIFT содержит справочник SWIFT-кодов Банков. Начните вводить код и система предложит варианты из справочника:
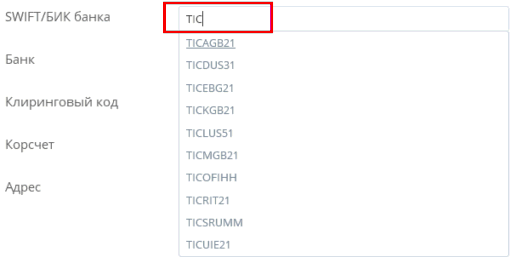
На форме также можно установить признак «Гарантированный перевод»:

Признак «Гарантированный перевод» доступен только для переводов в Долларах США, при выборе другой валюты перевода «галочка» Гарантированный перевод не появляется в форме.
Валютные переводы с конвертацией запрещены, т.е. со Счета в Долларах можно осуществить только долларовый перевод.
Отправка валютного перевода стандартно подтверждается разовым СМС-ключом.
-
Пер евод на электр онный кошелек
Переводы на электронные кошельки осуществляются аналогично Оплате услуг.
-
Пер евод с кар ты на карту (между любыми к ар тами )
Для переводов между произвольными картами используйте раздел «Перевод с карты на карту»:

На форме перевода можно выбрать добавленную ранее Карту другого банка либо Карту «Абсолют Банка». Выберите Карты «Откуда» и «Куда» в предложенном списке Карт.
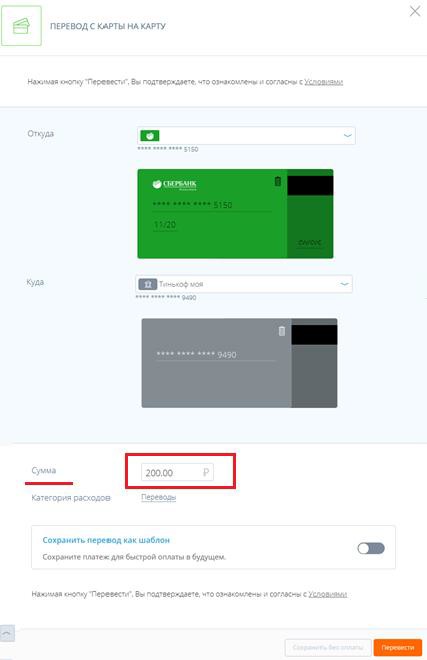
В предложенном списке Карт можно добавить новую Карту.
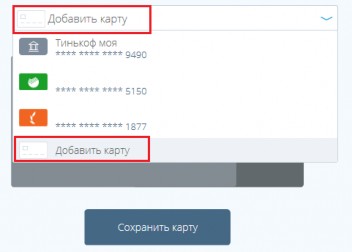
Для Карты списания может потребоваться указать CVV/CVV2 код.
Нажмите «Перевести». В случае если за перевод взимается комиссия, информация о размере комиссии и общей сумме к списанию отобразится на экране:

Необходимо ознакомиться с информацией и подтвердить согласие на перевод, нажав «Подтвердить».

Также может потребоваться ввод 3DS кода, полученного от банка-эмитента Карты списания. Следуйте указаниям системы.
Выполненный перевод отображается в Ленте. При необходимости можно повторить перевод, нажав
В разделе «Переводы и Платежи» можно осуществить Автоплатежи за сотовою связь.

В открывающейся форме необходимо ввести номер мобильного телефона и выбрать в выпадающем списке оператора связи.
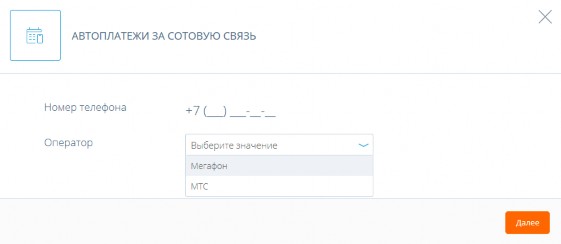
После перехода по кнопке «Далее» открывается окно для ввода сведений по лимиту и сумме платежа.

Подтверждение операции осуществляется по переходу по кнопке «Далее».
-
-
-
По нажатию на кнопку Меню ![]() (справа
от Логотипа Банка), появляется активная область со следующими разделами:
(справа
от Логотипа Банка), появляется активная область со следующими разделами:
-
Профиль Клиента.
-
Открыть вклад (ссылка ведет в раздел «Открыть Вклад», подробнее см. в разделе «Вклады»).
-
Заявления, сообщения.
-
Акции и предложения.
-
Безопасность.
-
Выход.
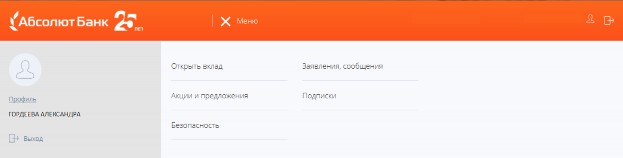
Если у Клиента есть новые сообщения из Банка, то кнопка Меню отображается с точкой:

-
По ссылке «Профиль» доступна информация о Клиенте, его персональные данные и контактная информация, частично замаскированы в целях безопасности.
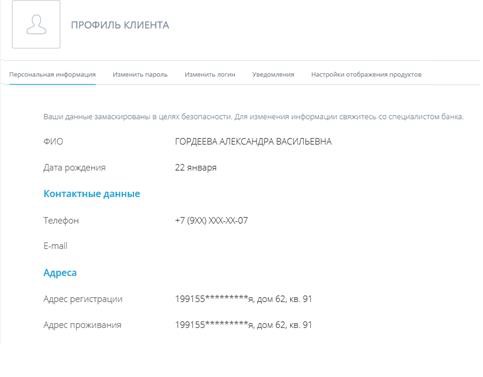
В разделах «Изменить пароль» и «Изменить логин» в целях безопасности по необходимости можно сменить Пароль и Логин для входа в Интернет-банк. Смена Пароля и Логина подтверждается с помощью СМС-ключа.
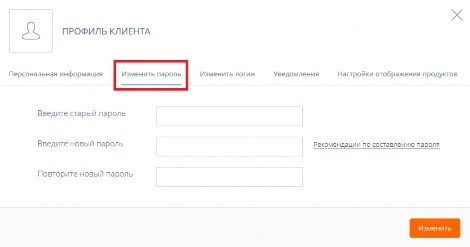

В разделе «Уведомления» содержится информация об подключённых сервисах СМС /Push-уведомлений.
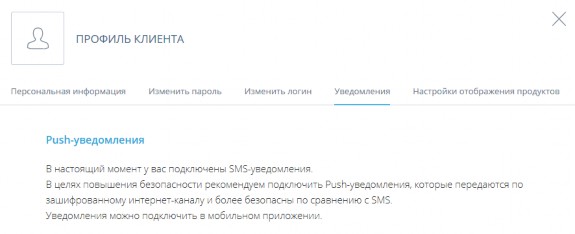
В разделе «Настройки отображения продуктов» содержится информация по настройке видимости неактивных продуктов.
По умолчанию в Интернет-банке отображаются только действующие продукты Клиента (Счета, Карты, Вклады и Кредиты). Для просмотра информации по закрытым продуктам включите бегунок отображения закрытых (архивных) продуктов.
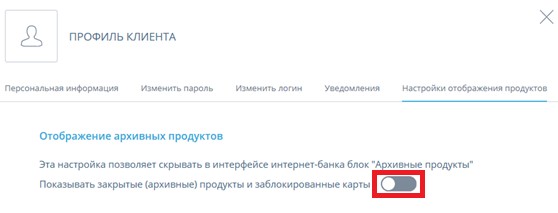
На Главной странице будут доступны к просмотру соответствующие закрытые продукты.
-
В этом разделе содержится переписка с Банком. Письма можно найти по поиску, либо просмотром в разделах
«Входящие» и «Исходящие».
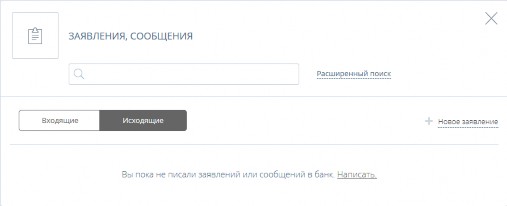
Отправка в Банк сообщений подтверждается разовым СМС-ключом, как и отправка платежей или переводов. По ссылке «+Новое заявление»
 можно
направить письмо в Банк по Общим вопросам, а также по темам
«Валютный контроль» и «Финансовый мониторинг»:
можно
направить письмо в Банк по Общим вопросам, а также по темам
«Валютный контроль» и «Финансовый мониторинг»: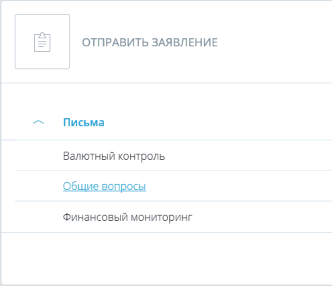
В письме нужно указать тему и текст сообщения, также можно вложить файл объемом до 2 Мб, нажав Файл «+»:
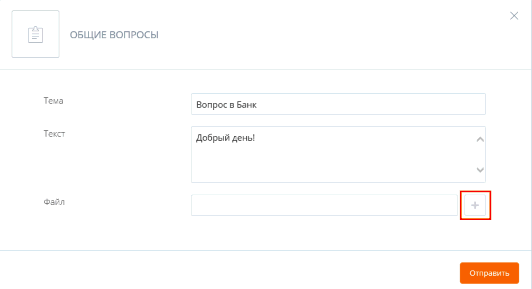
-
В разделе «Акции и предложения» отображается информация по скидкам и специальным предложениям (CashBack) от партнеров Банка будут появляться интересные для Клиента предложения.
-
В разделе «Безопасность» можно посмотреть историю входов Клиента:
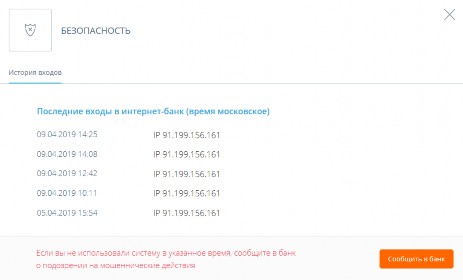
В случае если Клиент не совершал вход в указанное время или с указанного IP-адреса, необходимо сообщить в Банк о подозрении на мошенничество – нажать на кнопку «Сообщить в Банк» и заполнить форму обратной связи:
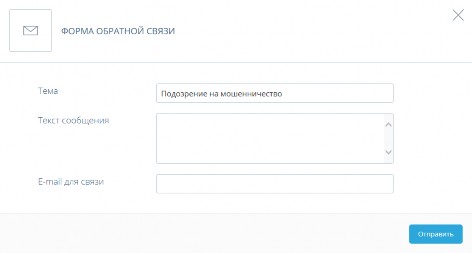
7. Кнопка «Выход».
По нажатию на кнопку «Выход» в Меню ![]() либо
в правом верхнем углу экрана
либо
в правом верхнем углу экрана ![]() осуществляет
безопасный выход из системы Интернет-банка.
осуществляет
безопасный выход из системы Интернет-банка.
////////////////////////////