Краткая инструкция оператора подсистемы Интернет-Клиент. Система дистанционного банковского обслуживания ОАО "Банк Санкт-Петербург"
Содержание
Введение
4
1. Общие принципы работы
6
1.1. Работа со списком произвольных документов из банка
8
1.2. Работа со списком счетов
9
2. Создание нового документа
13
3. Подпись документа
15
4. Отправка документа
17
5. SMS-авторизация при отправке платежных документов
18
6. Запрос на получение выписки
20
7. Выписки
22
8. Запрос на отзыв документа
26
Глоссарий
29
3
Введение
Настоящий документ является частью документации по системе "ДБО BS-Client" версии
017.9.400.
На кого ориентирован документ
Документ предназначен для пользователя клиентской части подсистемы "Интернет-
Клиент".
Назначение документа
Назначение документа состоит в предоставлении краткой информации о работе с подси-
стемой "Интернет-Клиент" системы "ДБО BS-Client".
Организация документа
В гл. 1 «Общие принципы работыª [стр. 6] дано описание главной страницы системы.
В гл. 2 «Создание нового документаª [стр. 13] описано, как создать документ.
В гл. 3 «Подпись документаª [стр. 15] описано, как подписать документ.
В гл. 4 «Отправка документаª [стр. 17] описано, как отправить документ.
В гл. 6 «Запрос на получение выпискиª [стр. 20] описано, как запросить выписку по счету.
В гл. 7 «Выпискиª [стр. 22] описано, как получить выписку.
В гл. 8 «Запрос на отзыв документаª [стр. 26] описано, как отозвать документ.
Рекомендации по использованию документа
Документ рекомендуется использовать в качестве памятки при работе с системой "ДБО BS-
Client". Для получения подробной информации по системе рекомендуется обращаться к
полному руководству или к справочной системе системы "ДБО BS-Client".
Соглашения по оформлению
Кавычками выделяются значения полей экранных форм и различных параметров.
Наименования разделов и пунктов меню отделяются друг от друга символом →.
Для выделения блоков текста используются специальные средства оформления, представ-
ленные ниже.
Примечание
Служит для выделения дополнительной или разъясняющей информации, в том числе ссылок
на фрагменты документации, содержащие более подробные сведения. В основном следует
непосредственно за элементом, к которому оно относится, но может предшествовать целой
главе или разделу.
4
Введение
Внимание!
Служит для выделения важной информации, на которую следует обратить внимание.
Служит для выделения примеров в тексте.
5
Глава 1. Общие принципы
работы
После прохождения авторизации пользователь получает доступ к основному разделу сайта
подсистемы Интернет-Клиент.
Основной раздел состоит из трех элементов: главного меню, панели инструментов и рабо-
чей области.
Главное меню отображается в левой части окна браузера и выполнено в виде дерева. При
выборе одной из команд меню в рабочей области открывается страница для работы с опре-
деленным объектом системы. Действия над объектами, которые доступны для выполнения
пользователю, зависят от прав, предоставленных ему в текущей сессии (например, созда-
ние документов от имени только определенной организации, визирование документов).
Набор кнопок на панели инструментов, зависит от объекта системы, с которым Вы работа-
ете, и описан в соответствующих разделах.
В рабочей области отображаются страницы для работы с определенными объектами систе-
мы. После успешной авторизации в системе пользователь автоматически переходит на
Главную страницу.
6
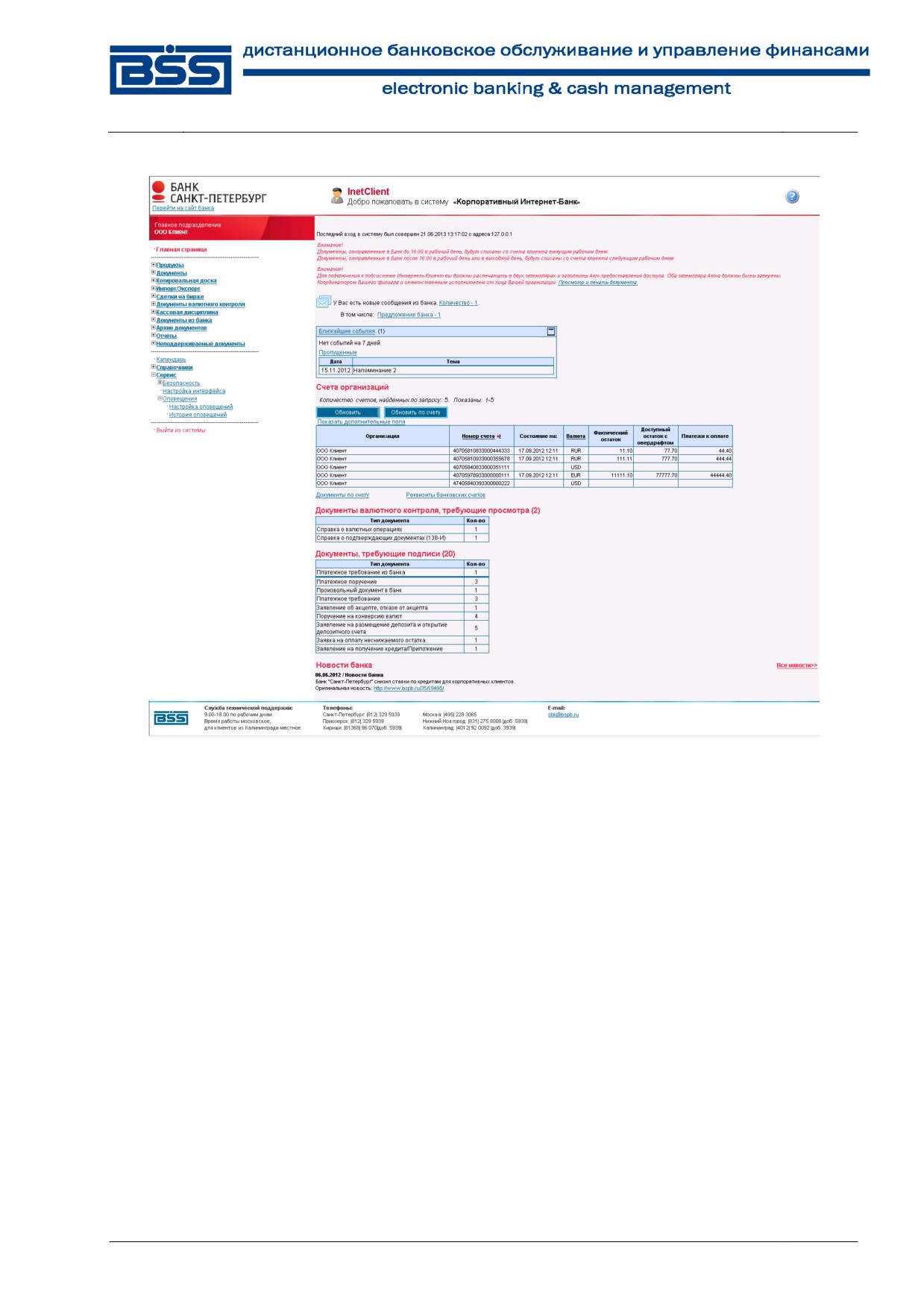
Общие принципы работы
Рис. 1.1. Главная страница
На главной странице представлена следующая информация:
• Имя пользователя, выполняющего работу с системой.
• Уведомление о сроках проведения документов.
• Оповещение о новых произвольных документах из банка. Система будет уведомлять
обо всех документах, которые еще не были обработаны (находятся в состоянии "Но-
вый").
• Список счетов всех организаций, обслуживающихся в подразделениях банка, которые
были выбраны в процессе авторизации.
При выполнении двойного щелчка левой клавишей мыши на строке с информацией об
одном из не блокированных счетов, система осуществит переход на страницу Выпис-
ки.
На данной странице задаются параметры, по которым может быть сформирована вы-
писка по интересующему счету. Выписку по блокированному счету получить нельзя.
• Список документов валютного контроля, требующих просмотра.
7
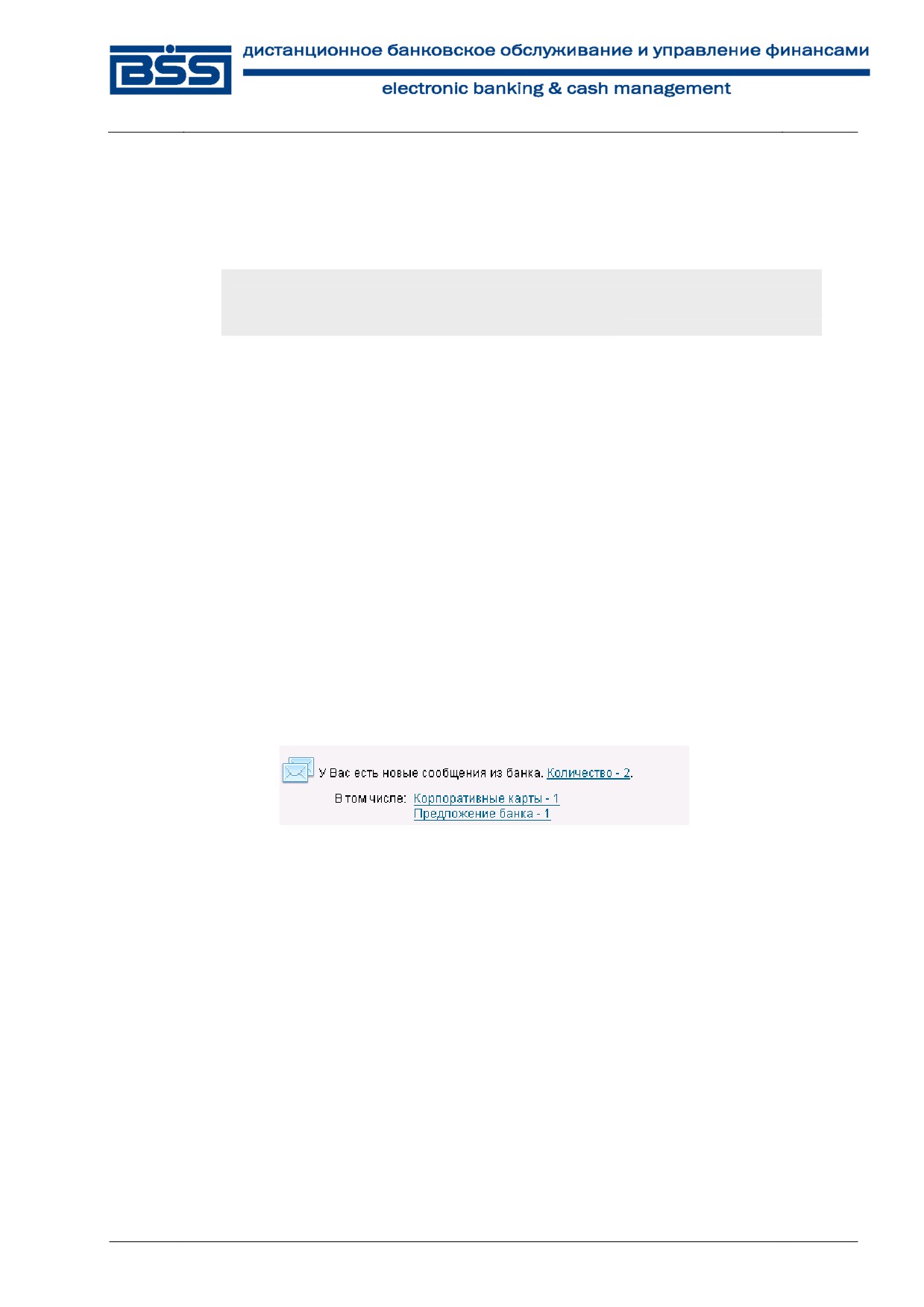
Общие принципы работы
• Список созданных, но не подписанных документов. Типы отображаемых документов
задаются в банке.
• Новости банка.
Примечание
На главной странице может быть отражен календарь событий. Внешний вид главной страни-
цы зависит от настроек пользовательского интерфейса в банке.
Навигация между страницами, отображаемыми в рабочей области, осуществляется с по-
мощью главного меню. Пользоваться для этих целей кнопками браузера не рекомендуется,
так как поведение системы может быть некорректным.
1.1. Работа со списком произвольных
документов из банка
На главной странице отображается информация о непрочитанных сообщениях из банка, в
случае их наличия. Система информирует обо всех документах, которые еще не были об-
работаны (находятся в состоянии "Новый"). Документы отображаются по группам в зави-
симости от типа произвольных документов из банка.
При выполнении щелчка левой кнопкой мыши на строке с информацией о произвольных
документах система осуществит переход на соответствующий список произвольных доку-
ментов из банка.
На рис. 1.2 приведен список произвольных документов из банка, отображающийся на глав-
ной странице системы.
Рис. 1.2. Список произвольных сообщений из банка
Для перехода к списку произвольных документов из банка всех типов:
1.
Выполните щелчок левой кнопкой мыши на строке Количество.
2.
Осуществится переход на страницу со списком новых произвольных документов из
банка всех типов.
Для перехода к списку произвольных документов из банка некоторого типа:
1.
Выполните щелчок левой кнопкой мыши на строке с наименованием типа произволь-
ного документа из банка.
2.
Осуществится переход на страницу со списком новых произвольных документов, за-
данного типа.
8
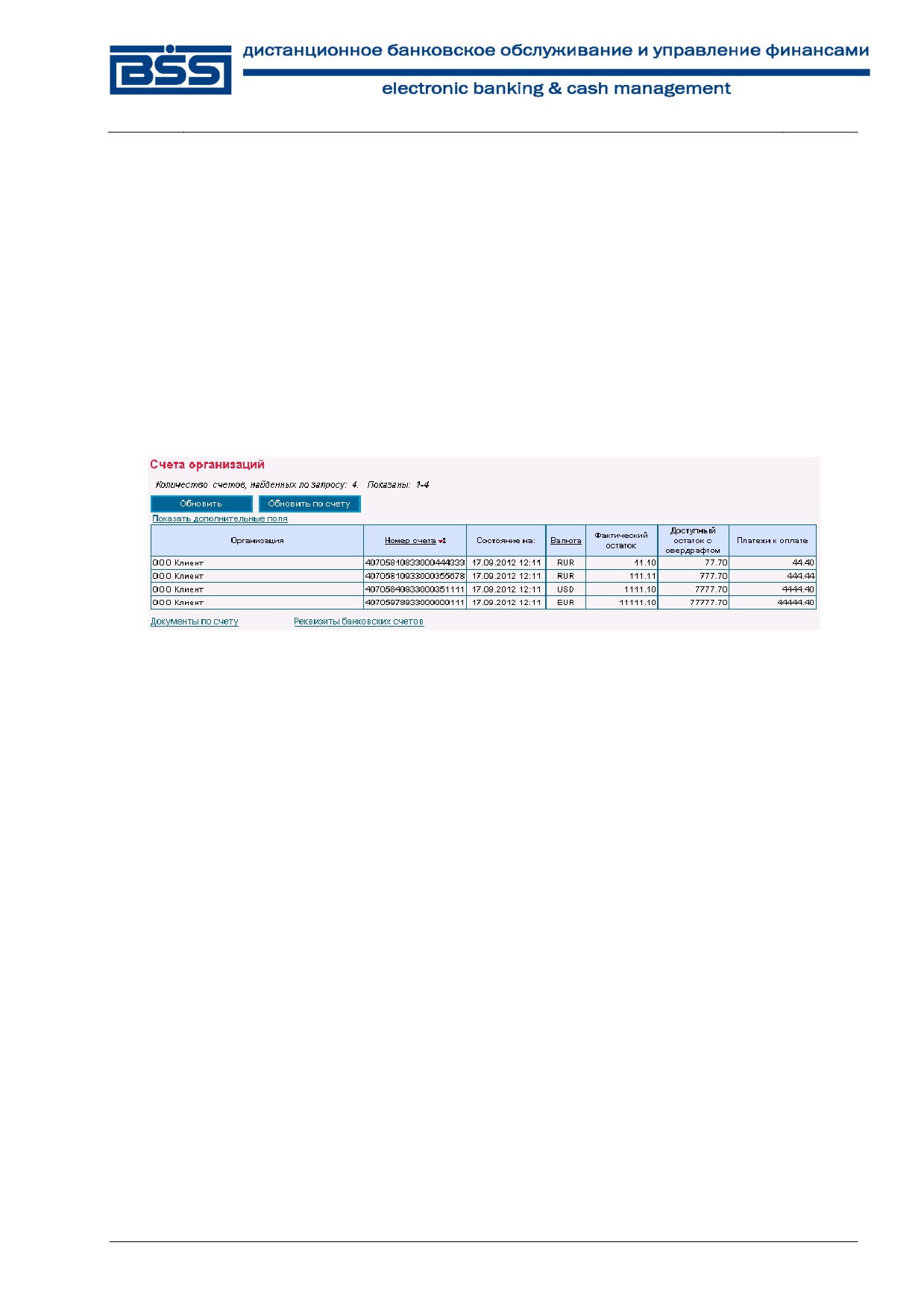
Общие принципы работы
1.2. Работа со списком счетов
Счета всех организаций, обслуживающихся в подразделениях банка, отображаются на
главной странице в разделе Счета организаций в виде списка. В каждой строке списка
представлена краткая информация по счету.
При выполнении двойного щелчка левой кнопкой мыши на строке с информацией об од-
ном из не блокированных счетов, система осуществит переход на страницу Выписки
(см. гл. 7 «Выпискиª [стр. 22]). По блокированным счетам такой переход не осуществляет-
ся.
На рис. 1.3 приведен список счетов организаций, отображающийся на главной странице си-
стемы.
Рис. 1.3. Список счетов организаций
Для просмотра всех полей по счетам выполните следующие действия:
1.
Выберите пункт Показать дополнительные поля, который находится над списком
счетов организаций.
2.
На главной странице отобразятся поля дополнительной информации по счетам.
3.
При необходимости скройте дополнительные поля при помощи пункта Скрыть до-
полнительные поля.
Для обновления информации по счетам организаций, обслуживающихся в подразделениях
банка, выполните следующие действия:
1.
В разделе Счета организаций главной страницы сайта нажмите кнопку Обновить.
2.
В результате информация по счетам всех организаций, обслуживающихся в подразде-
лениях банка, в разделе Счета организаций будет обновлена.
Для обновления информации по одному счету выполните следующие действия:
1.
В списке счетов выберите счет, по которому необходимо получить актуальную ин-
формацию, и щелкните по нему левой кнопкой мыши.
2.
Нажмите кнопку Обновить по счету.
3.
В результате информация по заданному счету будет обновлена.
9
Общие принципы работы
Примечание
Если не был выбран ни один из счетов организации, после нажатия кнопки Обновить
по счету пользователю будет выведено на экран сообщение: "Для выполнения
действия вам нужно выбрать строку из таблицы, а затем повторно
выполнить требуемое действие".
Для получения документов текущего операционного дня по заданному счету выполните
следующие действия:
1.
В списке счетов выберите счет, по которому необходимо получить документы текуще-
го операционного дня.
2.
Выберите пункт Документы по счету.
3.
Откроется страница Документы по счету за текущий день, содержащая остатки и
список последних запрошенных документов по заданному счету.
Примечание
Если не был выбран ни один из счетов организации, после выбора пункта Документы
по счету пользователю будет выведено на экран сообщение: "Для выполнения
действия вам нужно выбрать строку из таблицы, а затем повторно
выполнить требуемое действие".
10

Общие принципы работы
Рис. 1.4. Список документов по заданному счету
На странице списка документов в разделе Параметры существует возможность просмат-
ривать документы по другим счетам организации. Для этого выполните следующие дей-
ствия:
11

Общие принципы работы
1.
Укажите организацию в поле Выберите организацию.
2.
Укажите номер счета, по которому необходимо просмотреть документы текущего
операционного дня, в поле Выберите счет.
3.
Нажмите кнопку Сформировать.
4.
В списке документов отобразятся документы по заданному счету за текущий день.
Для печати списка документов нажмите кнопку Печать
Для просмотра и печати отдельного документа выберите его в списке документов двойным
щелчком левой кнопки мыши.
Для получения информации о реквизитах счета:
1.
В разделе Счета организаций главной страницы нажмите ссылку Реквизиты бан-
ковских счетов.
2.
Произойдет переход к справочнику реквизитов банковских счетов, в котором может
быть осуществлен просмотр и печать реквизитов счетов.
12

Глава 2. Создание нового
документа
В общем случае для создания нового документа выполните следующие действия:
1.
В главном меню выберите тип документа, который Вам необходимо создать. В рабо-
чей области откроется страница со списком существующих документов данного типа.
2.
Нажмите кнопку
на панели инструментов.
3.
Произойдет переход на страницу для ввода нового документа. Если перед нажатием
кнопки в списке был выбран один из ранее созданных документов, то он будет исполь-
зован в качестве шаблона (то есть поля в окне для создания нового документа будут
заполнены значениями выделенного документа).
Использование ранее созданного документа в качестве шаблона помогает избегать
необходимости заполнять часто повторяющиеся значения полей каждый раз заново
при создании документа. Для платежных документов существует возможность созда-
вать специальные шаблоны и затем использовать их при создании новых документов.
4.
Заполните все обязательные поля документа.
Поля, рядом с которыми расположена кнопка
, называют полями выбора из спра-
вочника. Такие поля могут быть заполнены значением из справочника, который вызы-
вается при нажатии кнопки . В большинстве случаев требуется, чтобы данные поля
были заполнены только такими значениями. Часто при вводе данных из справочника
заполняются сразу несколько полей, например, при выборе Счета плательщика в
платежном поручении одновременно заполняются поля группы Плательщик (Назва-
ние, ИНН плательщика) и Банк плательщика (Название, кор./сч, БИК). Такие по-
ля называются связанными. Для того чтобы заполнить связанные поля, необходимо
выбрать значение определяющего поля из справочника.
5.
При необходимости заполните остальные поля документа.
6.
После ввода требуемых значений полей документ может быть:
• сохранен в списке исходящих документов со статусом "Новый", а затем отправлен
в банк:
1.
Для этого нажмите кнопку
на панели инструментов.
2.
При сохранении документа система проверит его на соответствие правилам
оформления и текущему состоянию корпоративных справочников и при необ-
ходимости выдаст сообщение об ошибке. В зависимости от режима контролей
документа завершение создания документа может быть невозможно до того,
как будут исправлены все обнаруженные системой ошибки.
• сохранен и подписан.
13

Создание нового документа
1.
Для этого нажмите кнопку
на панели инструментов.
2.
Система проверит правильность оформления документа (см. выше) и если
ошибки отсутствуют, то откроется окно для задания подписи документа. По-
сле подписания документ будет сохранен в списке исходящих документов со
статусом, соответствующим правам подписи пользователя.
• сохранен, подписан и отправлен в обработку в банк.
1.
Для этого нажмите кнопку
на панели инструментов.
2.
Система проверит правильность оформления документа (см. выше) и при от-
сутствии ошибок откроет окно для задания подписи документа. Если пользо-
ватель, создавший документ и выполняющий его отправку, обладает соответ-
ствующими правами подписи, то после подписания документ автоматически
будет отправлен в обработку в банк. Если же пользователь обладает правом
только первой или второй подписи, то документ в банк отправлен не будет, а
будет сохранен в списке документов с соответствующим статусом.
В результате выполнения описанных действий в списке исходящих документов определен-
ного типа появится новый документ со статусом "Новый", "Подписан I (ждет II)", "Подпи-
сан II (ждет I)" или "Принят", в зависимости от выполненных действий.
Дальнейшая работа с документом (если она необходима) должна производиться в соответ-
ствии со стандартной процедурой.
14
Глава 3. Подпись документа
Для отправки в банк документ должен быть подписан. В зависимости от типа документа и
от настроек подсистемы криптозащиты, для его подписи требуются наличие одной или
двух (первой и второй) подписей. Выполнение процедуры подписи также зависит от нали-
чия прав подписи документов у пользователя.
Право подписи документов наделяет пользователя (абонента) возможностью подписывать
документы:
• первой подписью;
• второй подписью;
• визирующей подписью;
• единственной подписью.
Рассмотрим возможности подписи документов, требующих наличия двух подписей, для
абонентов с различными правами:
• Абонент, наделенный правом первой подписи, может подписывать документ первой
подписью, если первая подпись под документом еще не поставлена. При этом данный
абонент не может поставить вторую подпись под документом. Пример: главный бух-
галтер организации клиента осуществляет первую подпись, но не может подписать до-
кумент и за себя, и за руководителя организации.
• Абонент, наделенный правом второй подписи, может поставить вторую подпись под
документом, если ее еще нет, и не может подписать документ первой подписью.
• Абонент, наделенный правом визирующей подписи, может поставить визирующую
подпись под документом, подписанным первой и второй подписью, если настройки
требуют наличия визирующей подписи.
• Абонент, обладающий правом единственной подписи, может подписать документы,
требующие наличия двух подписей. Пример: руководитель организации может подпи-
сать документ, даже не имеющий подписи главного бухгалтера.
Порядок подписи документа (сначала первой подписью, затем второй или наоборот) си-
стемой ДБО BS-Client не регламентируется, он может быть произвольным. Подпись визи-
рующей подписью возможна только для документа в статусе «Ждет визированияª, т.е.
подписанного двумя подписями, если нужна визирующая.
В случае, когда документ требует наличия только одной подписи, абоненты обладают воз-
можностью подписи документа в равной степени, кроме абонента с визирующей подписью.
В этом случае он не подписывает документ.
Подписать можно только документы со статусом "Новый", "Подписан I (ждет II)", "Подпи-
сан II (ждет I)" или "Ждет визирования". При использовании USB-токена для подписи
документа потребуется использовать токен.1.
1См. Инструкция по работе с eToken.doc
15

Подпись документа
Для того чтобы подписать документ, выполните следующие действия:
1.
Выделите документ в списке и нажмите кнопку
на панели инструментов. Откро-
ется окно Подпись.
Рис. 3.1. Окно Подпись
В нем представлены названия абонентов ЭП, от имени которых пользователь имеет
возможность подписать документ. Слева от названия криптопрофиля расположена
иконка, отображающая наличие подписи данным криптопрофилем под документом:
- документ не подписан данной подписью,
- документ подписан данной под-
писью. Справа от названия криптопрофиля расположена кнопка, название которой из-
меняется в зависимости от того, подписан документ данной подписью или нет. Если
документ не подписан, то с помощью данной кнопки выполняется его подпись (кнопка
имеет название Подписать), если же документ подписан, то при нажатии данной
кнопки выполняется снятие подписи (кнопка имеет название Снять).
2.
Нажмите кнопку Подписать рядом с названием криптопрофилей, которыми Вы хоти-
те подписать документ.
3.
Нажмите кнопку Закрыть.
4.
Система выдаст информационное сообщение о результатах выполненной операции.
В случае удачного выполнения операции статус документа соответствующим образом из-
меняется на:
• "Подписан" - если под документом проставлены все необходимые подписи.
• "Подписан I (ждет II)" - если под документом поставлена только первая подпись (крип-
топрофиль имеет право только первой подписи), и дополнительно требуется поставить
вторую подпись.
• "Подписан II (ждет I)" - если под документом поставлена только вторая подпись (крип-
топрофиль имеет право только второй подписи), и дополнительно требуется поставить
первую подпись.
16

Глава 4. Отправка документа
Обработка документа в банке производится только после того, как документ подписан все-
ми необходимыми подписями и выполнена операция отправки документа.
1.
Если документ имеет статус "Подписан", то для отправки в банк выберите его в списке
и нажмите кнопку
на панели инструментов.
Система выдаст сообщение о результатах выполненной операции. Статус документа
изменится на "Принят".
2.
Если документ имеет статус "Новый", "Подписан I (ждет II)" или "Подписан II (ждет
I)", то операции подписи и отправки документа в банк могут быть выполнены одно-
временно. Для этого выберите документ в списке нажмите кнопку
на панели ин-
струментов.
Откроется окно Подпись (см. рис. 3.1).
3.
Задайте в нем необходимые подписи (см. гл. 3 «Подпись документаª [стр. 15]) и
нажмите кнопку Закрыть.
4.
Если пользователь обладает надлежащими правами подписи или документ подписан
всеми необходимыми подписями, то система выдаст сообщение о сохранении доку-
мента со статусом "Принят".
Примечание
Если подключена услуга SMS-авторизации, то при отправке "платежных поручений" и
"поручений на перевод валюты" потребуется пройти процедуру SMS-авторизации (см.
гл. 5 «SMS-авторизация при отправке платежных документовª [стр. 18]).
После того, как документ отправлен, его статусы будут изменяться в соответствии с жиз-
ненным циклом.
17

Глава 5. SMS-авторизация при
отправке платежных
документов
Цель SMS-авторизации - повышение уровня безопасности системы "ДБО BS-Client",
уменьшение вероятности отправки платежных документов при несанкционированном до-
ступе к ключам ЭП.
SMS-авторизация используется при отправке платежных поручений и поручений на пере-
вод валюты.
Услуга SMS-авторизации подключается в банке по заявлению клиента. Заявление должно
содержать номера телефонов распорядителей, на которые будут отправляться авторизаци-
онные SMS-сообщения.
1.
Если подключена услуга SMS-авторизации, то после выполнения операции "Отпра-
вить документ в банк" (см. гл. 4 «Отправка документаª [стр. 17]) потребуется
пройти SMS-авторизацию. Откроется окно SMS-авторизация.
Рис. 5.1. Окно SMS-авторизация
2.
На номер телефона, выбранный в процессе SMS-авторизации при входе в систему,
придет SMS-сообщение. SMS-сообщение содержит следующую информацию:
• код безопасности,
• информация о проводимой операции,
• SMS-код.
3.
Убедитесь, что код безопасности в SMS-сообщении совпадает со значением, указан-
ном в поле Код безопасности в окне SMS-авторизация (см. рис. 5.1).
4.
Введите полученный код SMS-авторизации и нажмите кнопку Ok.
5.
Информация будет отправлена в банк для проверки.
18

SMS-авторизация при отправке платежных документов
6.
Если код был введен неправильно, или истекло время актуальности кода (настраивает-
ся на банке), то появится сообщение:
Рис. 5.2. Сообщение
7.
Будет отправлено новое SMS-сообщение с кодом. Повторите попытку.
Примечание
При неверном вводе SMS-кода 6 раз Ваша учетная запись блокируется на 10 минут.
8.
Если проверка кода прошла успешно, пакет документов будет отправлен в банк.
9.
В случае ухода пользователя со страницы отправки документов или выхода из подси-
стемы, статус документов, подготовленных к отправке и не прошедших авторизацию,
будет изменен на "Подписан".
19

Глава 6. Запрос на получение
выписки
Выписки с информацией о движении по счетам клиентов формируются банком. В зависи-
мости от настроек их формирование может выполняться автоматически по расписанию или
же по запросам сотрудников банка. После формирования выписки рассылаются клиентам.
В случае необходимости клиент имеет возможность получить выписку о состоянии своих
счетов вне зависимости от расписания автопроцедур банка и без участия его сотрудников.
Для этого необходимо отправить в банк запрос на получение выписки.
Запросы на получение выписки создаются, подписываются и отправляются в банк стандарт-
ным способом (см. гл. 2 «Создание нового документаª [стр. 13], гл. 3 «Подпись документаª
[стр. 15], гл. 4 «Отправка документаª [стр. 17]).
Для создания запроса на получение выписки по Вашему счету выполните следующие дей-
ствия:
1.
Выполните команды меню Документы → Запросы выписки.
2.
В правой части окна появится список запросов на получение выписки из счета за пе-
риод, зарегистрированных в системе. Список можно отфильтровать, воспользовавшись
функцией Фильтр.
3.
Для создания нового запроса на получение выписки на основе шаблона выделите в
списке документ, который хотите использовать в качестве шаблона. Для создания но-
вого запроса на получение выписки без использования шаблона не выделяйте доку-
менты в списке.
4.
Нажмите кнопку
на панели инструментов.
5.
В правой части окна появится форма документа.
Рис. 6.1. Страница Новый запрос на получение выписки из счета за период
6.
Укажите номер документа в поле No. Он должен быть уникален для данного счета
плательщика. По умолчанию номер документа заполняется в соответствии с автону-
мерацией. Максимальная длина — 6 символов.
7.
В поле Дата выберите дату документа в календаре с помощью кнопки . По умолча-
нию дата текущая.
20
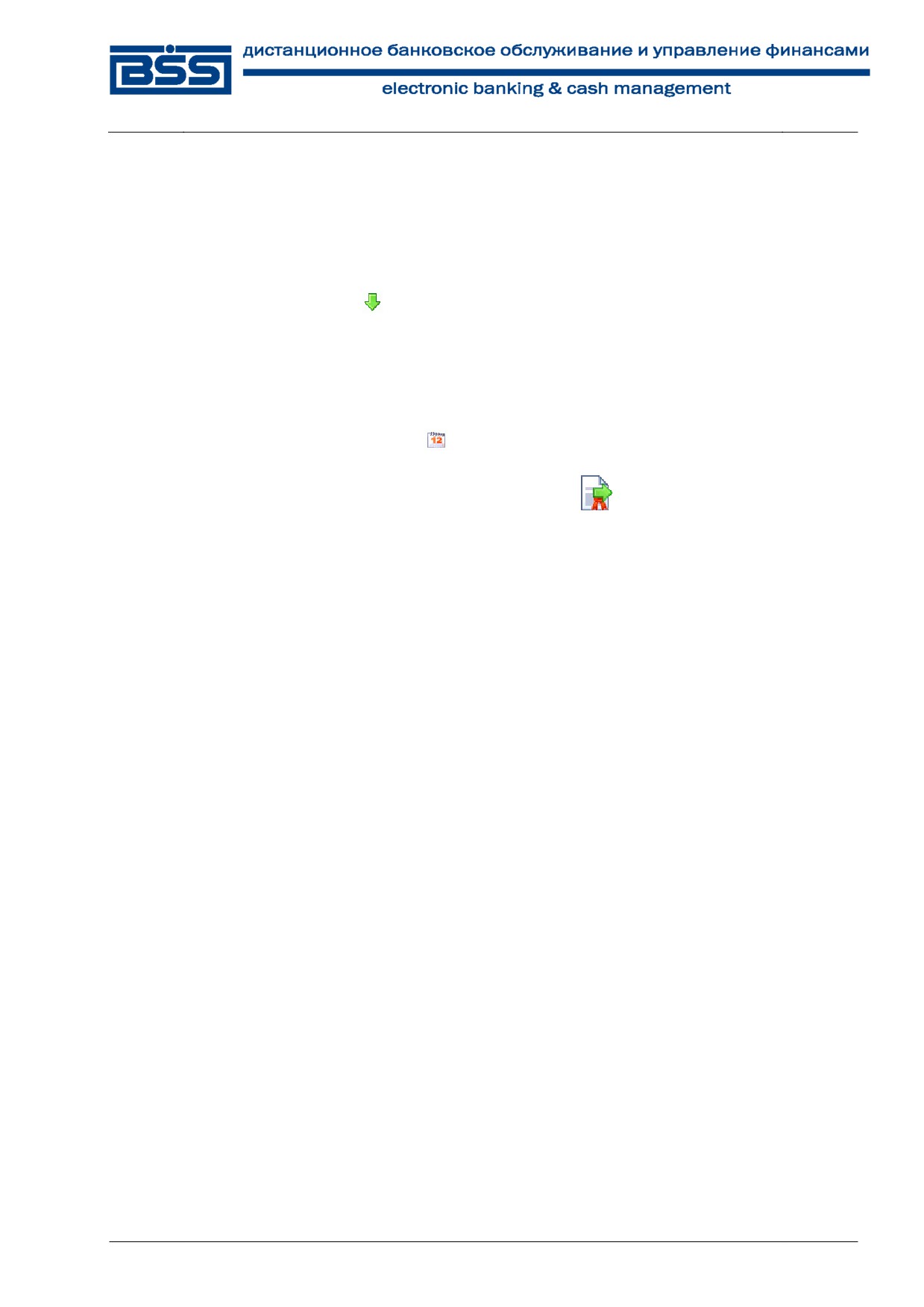
Запрос на получение выписки
8.
В поле Тип выписки выберите тип формируемой выписки: выписка или справка по
счету (выписка за незакрытый день с неподтвержденными суммами остатков и оборо-
тов).
9.
В поле Счет задайте номер счета, по которому необходимо получить выписку. Значе-
ние в поле может быть выбрано из списка или же из справочника Счета, вызываемого
с помощью кнопки
, расположенной справа от поля.
Если в поле задано значение "Все счета", то будет сформирован запрос на выписку по
всем счетам организации или клиента.
10. В полях с и по задайте даты начала и окончания периода, на который выписка запра-
шивается. Значения могут быть заданы вручную или же выбраны из календаря, вызы-
ваемого с помощью кнопки
, расположенной справа от поля.
11. Для отправки документа в банк нажмите кнопку
панели инструментов.
В результате выполнения описанных выше действий в списке запросов на получение вы-
писки появится новый документ со статусом, который зависит от произведенных на по-
следнем шаге действий. Дальнейшая его обработка (если она необходима) выполняется в
соответствии со стандартной процедурой.
После того, как запрос на получение выписки будет передан в АБС, он будет иметь статус
"Исполнен". В списке выписок появится запрашиваемая выписка или справка.
21

Глава 7. Выписки
Выписки формируются банком и содержат информацию о движении средств по счетам
клиентов. В зависимости от настроек системы формирование выписок может производить-
ся автоматически с помощью автопроцедур, по запросам сотрудников банка или по запро-
сам клиентов (о том, как создать запрос выписки см. гл. 6 «Запрос на получение выпискиª
[стр. 20]).
Просмотр полученных из банка выписок производится на странице Выписки, которая от-
крывается в рабочей области при выполнении команд меню Документы из банка → Вы-
писки. На странице представлен блок для задания реквизитов требуемой выписки. Помимо
выписки по запросу пользователя может быть сформирован реестр остатков по счетам.
Рис. 7.1. Страница Выписки
Задайте следующие реквизиты:
• В поле Выберите организацию задайте название организации, выписки по счетам ко-
торой необходимо получить. Если в данном поле задано значение "Все", то будут отоб-
ражены выписки по заданным счетам всех организаций.
• В поле Укажите тип выписки выберите интересующий тип выписки - выписка или
справка.
• В блоке Выберите счета определите список счетов, выписки по которым необходимо
получить. Для этого заполните поле выбора рядом с номером счета. Если Вы хотите по-
лучить выписки по всем счетам организаций, то заполните поле Все счета, автоматиче-
ски будут заполнены все поля выбора, соответствующие номерам счетов.
• В блоке выбора Укажите период задайте период, выписки за который необходимо по-
лучить. Если выбрано значение "За период", то в полях с и по необходимо задать даты
22

Выписки
начала и окончания периода. Данные значения могут быть заданы вручную или же вы-
браны из календаря, вызываемого с помощью кнопки
, расположенной справа от
данных полей.
•
Поставьте флаг в поле Печатать каждый день на новом листе для разбивки печатной
формы на страницы по дням.
Для того чтобы в выписке отображалась дополнительная информация, заполните соот-
ветствующие поля выбора в блоке Дополнительно показывать:
○
Документы за день - в выписке будет представлен список дебетовых и кредитовых
документов, отражающих движения по счету. Если данное поле не заполнено, то ав-
томатически заполняется поле Обороты за день.
○
Обороты за день - в выписке будет представлены движения денежных средств по
счету.
○
Нулевые обороты - будут представлены выписки с нулевыми оборотами.
○
Краткая выписка - без дополнительных полей; дебетовые операции в краткой вы-
писке отмечаются знаком «-ª (минус) перед суммой платежа.
○
Поле "БИК" - в списке документов будет представлено значение поля БИК.
○
Поле "Банк контрагента" - в документе будет представлено значение поля Банк
контрагента.
○
Поле "ИНН контрагента" - в документе будет представлено значение поля ИНН
контрагента.
○
Поле "Назначение платежа" - в документе будет представлено значение поля
Назначение платежа.
Примечание
При каждом переходе на страницу Выписки автоматически заполняются поля Докумен-
ты за день, Обороты за день, Нулевые обороты и указывается период - За предыду-
щий день.
Для получения остатков по заданным счетам за выбранный период нажмите кнопку Пока-
зать реестр остатков по счетам. Откроется окно Реестр остатков по счетам.
23
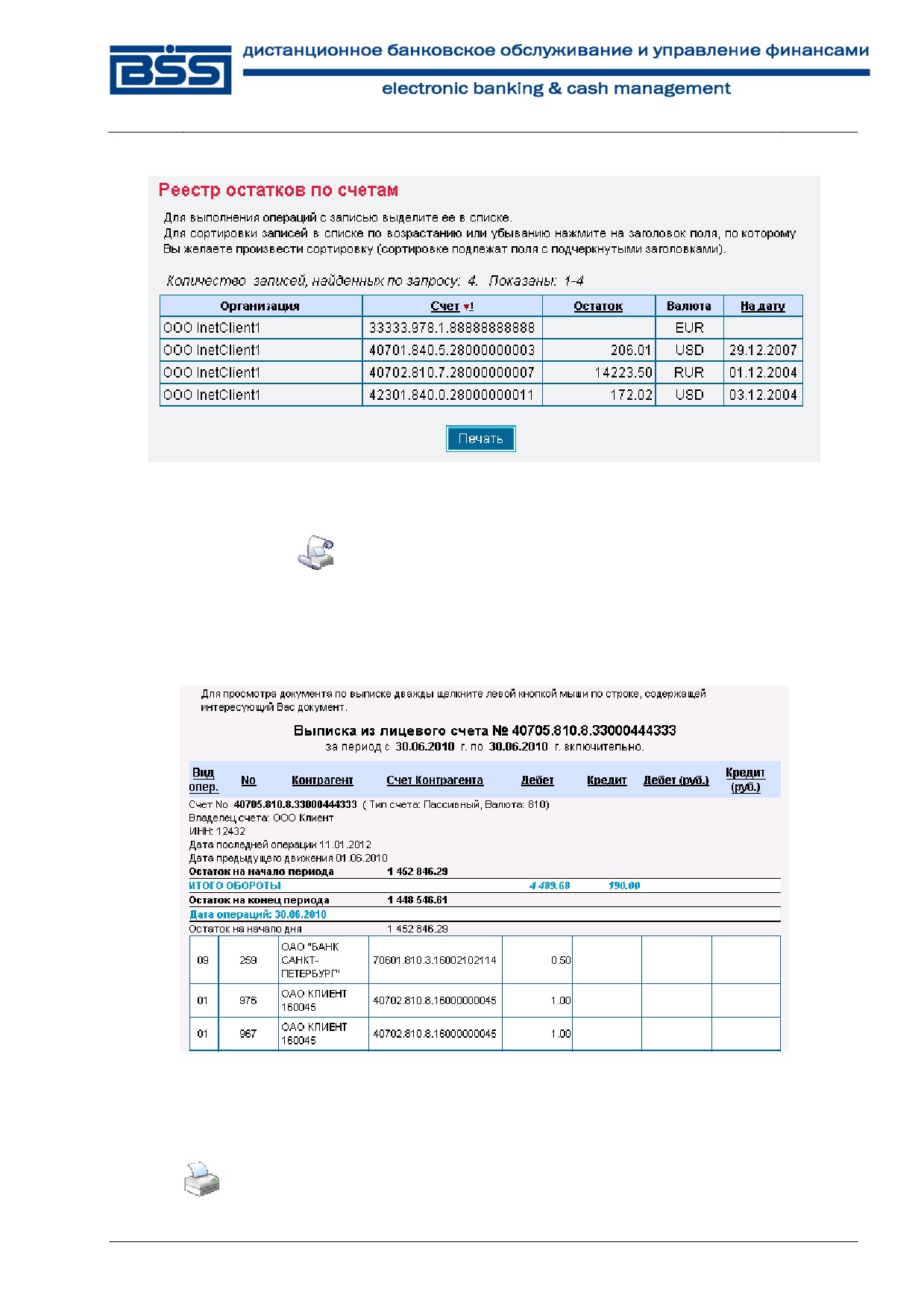
Выписки
Рис. 7.2. Окно Реестр остатков по счетам
В данном окне может быть выполнен просмотр информации и ее печать (с помощью кноп-
ки Печать или
).
Закройте окно для возврата на страницу Выписки.
Для получения выписки по заданным счетам за выбранный период нажмите кнопку Пока-
зать выписку. Требуемая выписка отобразится на странице.
Рис. 7.3. Выписка по счетам
После того как выписка / справка сформирована, на панели инструментов станут доступны
следующие кнопки:
Печать полученной выписки / справки.
24

Выписки
Экспорт выписки / справки в Excel.
Экспорт выписки / справки в Word.
Копирование данных выписки / справки в буфер обмена (в даль-
нейшем выписка / справка может быть скопирована в стороннее
приложение).
Просмотр документа по выписке / справке (всегда в форме пла-
тежного поручения), выделенного в списке.
Печать документов по выписке / справке, выделенных в списке.
Экспорт выписки в бухгалтерскую систему.
25

Глава 8. Запрос на отзыв
документа
В случае обнаружении ошибки в документе, который был уже отправлен в банк, но еще не
выгружен в АБС (находится в статусе "Принят"), существует возможность его отзыва.
Примечание
Из финансовых документов можно отозвать только платежное поручение.
Запросы на отзыв документа создаются, подписываются и отправляются в банк стандарт-
ным способом (см. гл. 2 «Создание нового документаª [стр. 13], гл. 3 «Подпись документаª
[стр. 15], гл. 4 «Отправка документаª [стр. 17]).
Для отзыва документа выполните следующие действия:
1.
Выполните команду меню Документы → Запросы на отзыв документов.
2.
В правой части окна появится список запросов на отзыв документа, зарегистрирован-
ных в системе. Список можно отфильтровать, воспользовавшись функцией Фильтр.
3.
Для создания нового запроса на отзыв документа на основе шаблона выделите в спис-
ке документ, который хотите использовать в качестве шаблона. Для создания нового
запроса на отзыв документа без использования шаблона не выделяйте документы в
списке.
4.
Нажмите кнопку
на панели инструментов.
5.
В правой части окна появится форма документа.
26

Запрос на отзыв документа
Рис. 8.1. Страница Новый запрос на отзыв документа
6.
Укажите номер документа в поле No. Он должен быть уникален для данного счета
плательщика. По умолчанию номер документа заполняется в соответствии с автону-
мерацией. Максимальная длина — 6 символов.
7.
В поле Дата выберите дату документа в календаре с помощью кнопки . По умолча-
нию дата текущая.
8.
В поле Тип документа выберите из списка тип отзываемого документа.
9.
В поле No документа задайте номер документа выбранного типа. Для этого нажмите
кнопку
, расположенную справа от поля.
10. Откроется окно со списком документов соответствующего типа, доступных для отзыва
(находящихся в обработке).
11. Выберите в нем документ, который должен быть отозван, и выполните двойной щел-
чок левой кнопкой мыши или нажмите кнопку
на панели инструментов.
12. Система осуществит возврат на страницу создания запроса. Автоматически будут за-
полнены поля Дата документа и Основные поля документа.
13. В поле Сопроводительное сообщение введите причину отзыва документа.
14. Для отправки документа в банк нажмите кнопку
панели инструментов.
27
Запрос на отзыв документа
В результате выполнения описанных выше действий в списке запросов на отзыв докумен-
тов появится новый документ со статусом, который зависит от произведенных на послед-
нем шаге действий. Дальнейшая его обработка (если она необходима) выполняется в соот-
ветствии со стандартной процедурой.
После исполнения запроса в банке статус отзываемого документа изменится на "Отозван".
28
Глоссарий
Перечень сокращений
Гл.
Глава (документа).
Гр.инстр.
Группа инструкций.
ДБО
Дистанционное банковское обслуживание.
См. также Централизованная система "ДБО BS-Client".
Инстр.
Инструкция.
ОС
Операционная система.
ПО
Программное обеспечение.
РМ
Рабочее место.
Разд.
Раздел (документа).
СКЗИ
Cредства криптографической защиты информации
ЦС "ДБО BS-Client"
Централизованная система "ДБО BS-Client".
ЭП
Электронная подпись
Перечень терминов
Автоматизированное рабочее место Автоматизированное рабочее место (АРМ) - совокупность ком-
понентов системы "ДБО BS-Client". Бывают следующие АРМ:
• АРМ банка - совокупность компонентов системы, установленных
на всех рабочих станциях и серверах головного подразделения и
всех подразделений банка, имеющих непосредственный доступ к
БД банка;
• АРМ клиента - совокупность компонентов системы, установлен-
ных на всех рабочих станциях клиента.
Внутренние справочники
Справочники, которые содержат информацию, относящуюся только к
конкретному АРМ или подразделению банка, и могут редактироваться
и дополняться безо всяких ограничений. После установки системы
данные справочники могут иметь первоначальное наполнение, но в
дальнейшем редактируются только пользователями АРМ или сотруд-
никами подразделения банка. Например, содержимое внутреннего
справочника Сотрудники на стороне банка и на стороне клиента будет
различным.
Выписка
Информация, полученная из АБС, о состоянии счета клиента. Каждая
выписка содержит следующие данные: дата, номер и валюта счета,
29
Глоссарий
входящий остаток на этом счете за эту дату, исходящий остаток и до-
кументы, подтверждающие изменение остатка на счете.
Документ ДБО
Объект системы ДБО BS-Client, представляющий собой электронный
документ.
Жизненный цикл
Набор статусов и переходов между ними на различных этапах обра-
ботки документа.
Клиент
Юридическое лицо, обслуживаемое системой.
Корпоративные справочники
Справочники, которые содержат информацию, необходимую банку и
клиентам для работы с документами. Информация редактируется ис-
ключительно банком, и банк же обеспечивает ее корректность. Клиен-
там сервиса Банк-клиент изменения в корпоративных справочниках
поступают в виде репликаций (например, Справочник курсов валют).
Служебные справочники
Справочники, которые содержат системную или служебную информа-
цию, необходимую для обеспечения технологических процессов си-
стемы. Например, справочник Типы используемых криптобиблиотек
или Справочник криптографических профилей. Принцип работы со
служебными справочниками аналогичен принципу работы с корпора-
тивными. Они также редактируются только банком, клиентам отправ-
ляются в виде репликаций (например, справочник Количество подпи-
сей).
Справка по счету
Выписка за незакрытый день с неподтвержденными суммами остатков
и оборотов.
Справочники
Специальные наборы данных, предназначенные для их многократного
использования при задании значений атрибутов объектов, настроек си-
стемы и содержимого других справочников и/или выступающие в ка-
честве исходных данных при выполнении технологических операций.
Статус
Характеристика документа, отражающая результаты прохождения им
определенного этапа обработки в системе ДБО BS-Client.
Электронная подпись
Последовательность байтов, являющаяся результатом работы входя-
щей в Систему программы генерации электронной подписи. Электрон-
ная подпись является аналогом физической (собственноручной) под-
писи и обладает двумя основными свойствами:
• воспроизводима только одним лицом, а подлинность её может быть
удостоверена многими;
• неразрывно связана с конкретным электронным документом и
только с ним.
Электронная подпись позволяет удостовериться в подлинности, це-
лостности этого электронного документа, установить его авторство.
Электронная подпись жестко увязывает в одно целое содержимое
электронного документа и ключ электронной подписи подписывающе-
30
Глоссарий
го лица и делает невозможным изменение этого документа без нару-
шения корректности (подлинности) данной электронной подписи.
Электронный документ
Документ, в котором информация представлена в электронно-
цифровой форме. Каждый электронный документ отвечает следующим
требованиям:
• создается, обрабатывается, хранится, передается и принимается с
помощью программных и технических средств;
• содержит реквизиты, позволяющие подтвердить его подлинность и
целостность;
• отображается (воспроизводится) в форме, понятной для восприя-
тия.
Существует три вида электронных документов: платежные, информа-
ционные и служебные.
31