Инструкция
для клиента системы дистанционного банковского обслуживания «Интернет Клиент Банк Сапфир»
Общие сведения.
Инструкция клиента системы дистанционного банковского обслуживания «Интернет Клиент Банк Сапфир» (далее – ИКБ «Сапфир») предназначена для клиентов банка и описывает порядок работы с системой
Введение
Система ИКБ «Сапфир» предназначена для организации банком дистанционного обслуживания клиентов через Интернет. Система предназначена для обслуживания юридических лиц. Отличительной особенностью данной системы является возможность управления своим счетом из любой точки мира. Для этого клиенту требуется компьютер с браузером Microsoft Internet Explorer и доступом в Интернет и ключевой носитель. Система проста в использовании, не требует от клиента высокого уровня технической грамотности. В качестве аналога собственноручной подписи используется Электронная подпись - ЭП,
формируемая посредством личного сертификата пользователя.
Все процедуры формирования ЭП, проверки подлинности сертификата и ЭП выполняются Терминалом автоматически.
Назначение системы.
Система ИКБ «Сапфир» обеспечивает выполнение следующих функций:
Просмотр остатков и оборотов выбранного счета за текущий или произвольный период.
Просмотр и печать платежных документов, проведенных по счету.
Печать выписок по счету за день и за произвольный период.
Ввод платежных документов, просмотр и коррекция, подпись и отправка в банковскую систему.
Загрузка и выгрузка документов в различных форматах (XML, 1С, R-формат).
Просмотр отправленных в банк документов и их текущего состояния.
Ведение списка получателей\контрагентов и назначений платежа.
Изменение собственного пароля.
Аппаратные и системные требования
Система ИКБ «Сапфир» предназначена для работы в среде:
Операционная система семейства Windows 7, WIndows 8, Windows 8.1.
В качестве браузера использовать Internet Explorer версии 8 и выше.
USB порт
Процессор не ниже 1500 Hz.
Оперативная память не менее 2 Gb.
Наличие технической возможности для подключения к сети Интернет.
Средство криптографической защиты информации CryproPro.
Для работы с печатными формами необходимо в используемом браузере, для узла Интернет включать разрешения на загрузку файлов и отключать блокирование всплывающих окон. Для этого пройдите в свойства обозревателя:

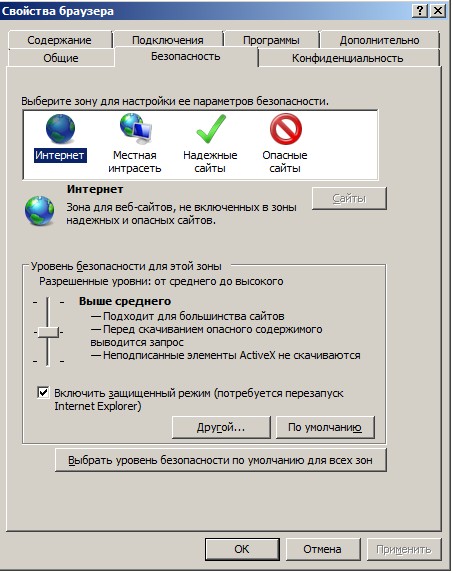
Выбрать «Другой» и проверить разрешено ли скачивание файлов:
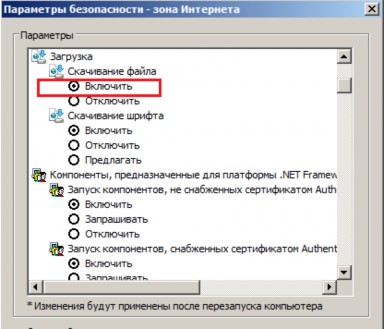
Добавьте сайт https://icb.kubantorgbank.ru в надежные узлы.
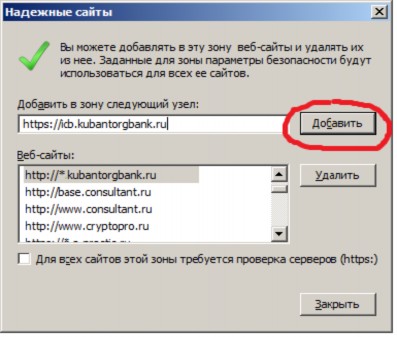
Необходимо убрать «флаг» Блокировки всплывающих окон:
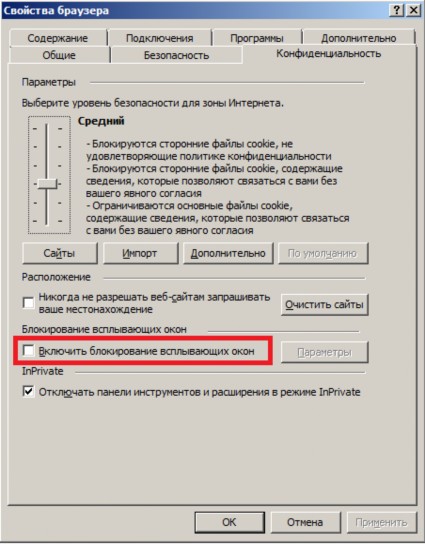
Начало работы с Системой ИКБ «Сапфир»
После того как были произведены настройки описанные в п.4, произвел установку и ввод лицензии для СКЗИ CryptoPro, Клиент вставляет в USB порт Ключевой носитель выданный Банком. Производит выбор сертификата личной подписи, вводит pin для доступа к контейнеру закрытого ключа ключевого носителя. После этих операций Клиент попадает в диалоговое окно ввода учётных данных системы ИКБ «Сапфир»:

При первоначальном входе система предложит сменить пароль:

После смены пароля клиент попадает в главную форму системы из которой осуществляется весь доступный функционал:

Ввод нового платежного документа
Для ввода нового платежного документа необходимо выбрать пункт меню «Документы» и нажать кнопку новый, после чего появится форма ввода нового платежного документа:

Перемещаться по полям следует с помощью мышки или клавиш «Tab» (табуляция), Enter. Дробную часть суммы следует вводить через точку. Реквизиты плательщика заполняются автоматически, заполнение реквизитов получателя имеют варианты:
.Получатель введён в справочник «Корреспондентов» - в этом случае достаточно нажать на кнопку обозначенную как ... (три точки) справа в поле «Счет получателя» и в появившемся окне, выбрать требуемого получателя, если в справочнике только один получатель, то он выбирается автоматически. Все поля бланка заполнятся автоматически.
Если для корреспондента «привязано» назначение платежа, то и это поле заполнится, если же нет, то назначение заполняется «вручную» (см. ниже).
.Получателя нет в справочнике - в этом случае необходимо заполнить требуемые поля вручную, если БИК будет введён верно(выполняется проверка на наличие в справочнике БИК РФ и статуса "Действующий"), то наименование банка, к/счёт и город заполнятся автоматически.
.Документ полностью может быть выбран из предварительно сохраненного шаблона. Признак шаблона может быть проставлен на любой требуемый документ в режиме "Документы\Все" по клавише "В шаблоны". При вводе платежного документа, если документ выбран из шаблонов, номер текущего документа устанавливается как номер введенный по порядку, а не из шаблона. Дата документа устанавливается равной дате платежа.
Ввод назначения платежа:
.Если шаблон текста есть в справочнике назначений платежей, то надо нажать на кнопку обозначенную как ... (три точки) справа в поле "Назначение платежа" и выбрать из списка требуемый шаблон и откорректировать его, при необходимости. Если у Вас большой справочник с шаблонами, то ускорить выбор требуемого шаблона можно с помощью контекстного поиска, т.е. в поле для ввода ввести слово (или фрагмент слова), которое есть в шаблоне. Шаблоны, в которых есть введенная комбинация будут предложены для выбора. Наличие в шаблоне текста: НДС-?xx% (где xx - процентная ставка) вызывает расчет НДС и подстановку значения вместо символов ?xx%.
.Если назначение платежа уникально, то его можно просто ввести.
.Расчет НДС в назначение платежа в различных вариантах может быть выполнен также по кнопке "НДС". По умолчанию будет предложено значение "18", которое может быть изменено на другое, расчет будет выполнен автоматически и текст "В том числе НДС..." с учетом рассчитанного значения будет добавлен к назначена платежа.
Если значение "18" зачистить\убрать, то к назначению платежа будет добавлен текст "Без НДС".
Ввод налоговых документов:
Появление налоговых полей зависит от значения поля "Налоговый статус", если значение "пусто", дополнительные поля скрыты, если значение введено или выбрано из справочника нажатием на кнопку, обозначенную как «...» (три точки) справа в поле "Налоговый статус" появляются дополнительные поля для ввода необходимых реквизитов.

Для налоговых платежей существует возможность ввода разных КПП плательщика на случай, если плательщик имеет обособленные подразделения, зарегистрированные в других регионах. Поле "КПП плательщика" расположено в списке налоговый реквизитов и доступно для ввода в случае указания значения в поле "Налоговый статус". Если поле заполнено не будет, то "КПП плательщика" будет выбрано из справочника клиентов и заполнено автоматически при передаче документа в банк.
Следует обратить внимание на заполнение полей "Номер налогового документа" и "Дата налогового документа", без необходимости их заполнять не требуется, при пустых значениях программа сама проставит нули при формировании печатной формы и при передаче документа в банк.
После заполнения (правильно) всех обязательных полей платежного документа необходимо его подписать, нажав клавишу «Подписать» или кнопку «ОК» если подписывать пока не требуется. Документ помещается в список.
Заполнение справочников
Справочник корреспондентов
Для клиентов, в адрес которых, Вы часто осуществляете платежи, целесообразно создать справочник контрагентов, чтобы при вводе платёжного документа выбирать реквизиты одним кликом.
Для перехода в справочник необходимо нажать кнопку «Справочники» и выбрать строку «Контрагенты», появится содержимое справочника:
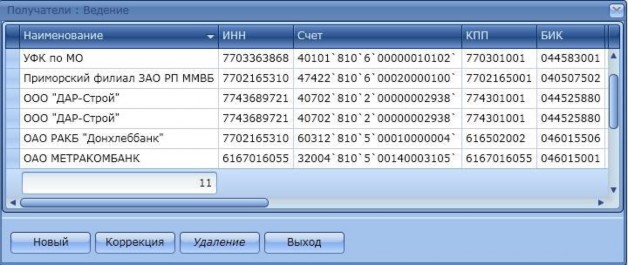
Для ввода нового корреспондента необходимо нажать кнопку «Новый»:

Здесь представлены вводные поля для заполнения. Реквизиты корреспондента контролируются на правильность заполнения наименования - 160 символов, на ключ в 9 позиции счета, на ключ в 12-значном ИНН последние 2 цифры, на ключ в 10-значном ИНН последняя 10 цифра. Реквизиты банка контролируются по значению БИК, т.е. если Вы ввели неправильный БИК, то дальнейшее заполнение банковских реквизитов блокируется, если же БИК правильный (найден в справочнике), то все остальные банковские реквизиты заполняются автоматически. Если у Вас есть корреспонденты, которым Вы перечисляете однообразные платежи, например, за услуги связи, то можно в поле «Назначение платежа» привязать фиксированный текст, который предварительно введен в справочнике
«Назначение платежа» После заполнения всех реквизитов нажмите кнопку «ОК». Для корректировки реквизитов ранее введённых корреспондентов необходимо нажать клавишу "Коррекция".
Справочник назначений платежей
Справочник назначений платежей предназначен для облегчения ввода в платежный документ комментария к платежу (максимальная длина 210 символов) в случае
многократно повторяющихся одинаковых платежей. Назначения платежей могут состоять из отдельных стандартных фраз, например - «Предоплата по договору №», «в том числе НДС» и т.п. Во время ввода платежного документа из таких фраз можно будет составить полноценный комментарий к платежу.
Запись в справочнике состоит из краткого наименования (для облегчения выбора) и полного текста, для коррекции существующей записи необходимо нажать на клавишу "Коррекция", а для ввода новой записи необходимо нажать кнопку «Добавление»:


В строку «Наименование» вводится краткое пояснение, а в поле ниже полный текст назначения, после чего нажимается кнопка «ОК». Для того, чтобы сумма НДС вычислялась автоматически, можно в назначении платежа включить текст «НДС-?» (без кавычек), тогда вместо «?» будет подставляться сумма из расчета 18%. Если нужен другой процент, то следует написать «НДС-?xx%» (без кавычек), где xx - процент (например НДС-?10%). Это правило распространяется также на ввод назначения платежа непосредственно в документе.
Информация о состоянии счёта.
Режим предназначен для просмотра остатка на счёте, платежных документов на списание и зачисление, а также печати выписок по счёту.

По умолчанию показываются все счета, к которым открыт доступ Администратором банка. По умолчанию, показывается состояние счётов на текущую дату ОД. Если требуется просмотреть состояние счёта\счетов за требуемый период, то в полях "Дата нач." и "Дата кон." необходимо его определить, выбрав в фильтре "Период" значение "Произвольный", тогда будет доступна для выбора "Дата начала" периода. Для печати выписки за требуемый период необходимо нажать клавишу "Выписка", затем клавишу "Печать" и в отдельном окне будет показана выписка.
Просмотр и редактирование платежных документов
В режиме "Платежные документы Введенные" документ можно просмотреть (откорректировать, напечатать). Если выполняется корректировка уже подписанного документа, то подпись снимается и его надо заново подписать. Документы имеющие основную подпись могут быть переданы в банк нажатием кнопки «В Банк». Если передача прошла успешно, то введённые документы из списка «введённых» перемещаются в список
«Переданные»:
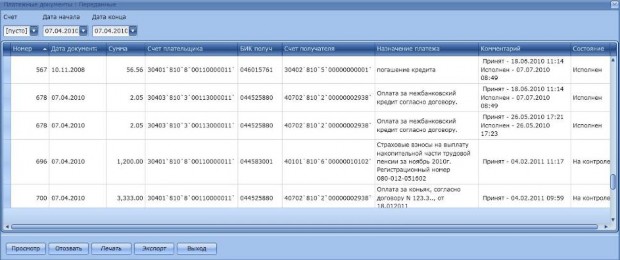
В графе «Состояние» показывается статус документа в Операционном Дне Банка. Статус «Исполнен» означает, что сумма списана с р/счёта и переведена получателю, любой
другой статус подразумевает, что документ задержан и требует дополнительных действий со стороны уполномоченных сотрудников банка. Не исполненные документы можно отозвать (снять) кнопкой "Отозвать". По нажатию кнопки «Отозвать», отозванный документ перемещается в список «Введённых», где его можно откорректировать или удалить. После корректировки документ должен быть заново подписан.
Документы можно также выгрузить (кнопка Экспорт) и загрузить (кнопка Импорт) из файлов следующих форматов (XML, 1С). Для загрузки документов используется кнопка "Импорт" см. ссылку «кнопка "Импорт" для загрузки из файла», появится стандартное окно Windows для выбора файла:
Требуется заметить, что программа загрузки автоматически определяет один из описанный выше форматов (XML, 1С)
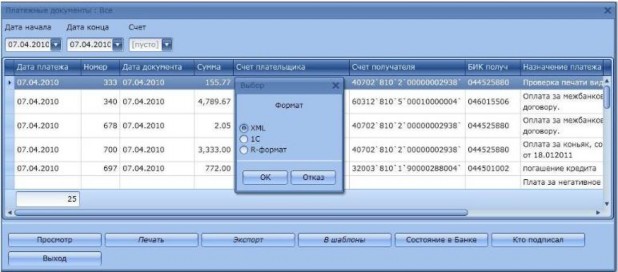
////////////////////////////