Система «Клиент+Банк» версия 5.0. Руководство пользователя
Содержание:
Описание системы
Программное обеспечение «Клиент+Банк» версии 5.0 (далее «Клиент+») предназначено для подготовки на рабочем месте Клиента платежных документов и их последующей отправки в банк, а также для приема из банка выписок по счетам Клиента и их последующей распечатки (экспорта для дальнейшей обработки).
Системные требования:
Персональный компьютер;
Установленная и исправно работающая операционная система Windows 2000 или более новая версия ОС Windows;
Установленный и настроенный Internet Explorer версии 6.0 или выше;
Настроенное и работающее соединение с Интернетом (выделенную линию, модем, ADSL и т.д.).
Рабочее место «Клиент+» имеет модульную структуру и состоит из следующих компонент:
Рантайм (системные библиотеки) – ClientPlus5.exe (инсталлятор);
Базовое рабочее место - cb5framework.exe (самораспаковывающийся архив);
Криптосистема - cb5crypto-pki.exe (самораспаковывающийся архив);
Коммуникационный модуль - cb5bb.exe (самораспаковывающийся архив);
Платёжные документы - cb5pay.exe (самораспаковывающийся архив);
Валютные документы - cb5val.exe (самораспаковывающийся архив);
Депозиты юридических лиц – cb5depo.exe (самораспаковывающийся архив), является спецкомпонентом и не входит в установочный комплект (устанавливается отдельно).
Установка и начальная настройка
Этот раздел описывает, как произвести установку и начальную настройку параметров рабочего места «Клиент+». Если установку и настройку произвёл специалист Банка, пропустите этот раздел.
Подготовка к установке
Перед началом установки «Клиент+» проверьте, соответствует ли Ваш компьютер и операционное окружение системным требованиям, перечисленным в первом разделе руководства. Мы не сможем гарантировать правильную работу «Клиент+» и безопасность Ваших платежей, если эти требования не выполнены.
Для установки «Клиент+» требуются права администратора. Если пользователь не имеет в системе прав администратора, необходимо зарегистрироваться в системе пользователем с правами администратора (при необходимости, обратитесь к своему системному администратору).
Рекомендуется также проверить систему антивирусной программой.
Автоматизированная установка
Для автоматизированной установки Клиент+ версии 5.0 скачайте и запустите установочный комплект, расположенный на сайте банка по адресу: http://www.chelindbank.ru/smallbiz/remote-banking-service/klient-bank/
При автоматизированной установке программы Клиент+ v5 Вам необходимо будет:
Указать папку для установки программы (по умолчанию «C:\Program Files\ClientPlus» или «C:\Program Files (x86)\ClientPlus)»;
Выбрать название папки в меню Пуск (по умолчанию «Челиндбанк»);
Выбрать вариант установки «Создать новый профиль» или «Подключение существующего профиля». При выборе последнего варианта необходимо указать папку, в которой размещается существующий профиль, к примеру
«c:\chelindbank\cli_aaa»;
Для нового профиля необходимо выбрать филиал, в котором Вы обслуживаетесь и указать контактные данные и наименование предприятия.
Для ИП нео бхо димо ука зыва ть полно е на звание : « ИНДИВ ИДУ АЛ Ь НЫЙ
ПР ЕДПРИНИМАТЕЛЬ ИВАНОВ ИВАН ИВАНОВИЧ » ;
Для ИП указать адрес регистрации, влияющий на формирование дополнительной записи в справочнике счетов плательщика с характеристикой счета «НАЛОГИ И СБОРЫ»;
Ввести первые 3 символа адреса в системе и коммуникационный пароль, полученные в банке;
Выбрать папку для размещения профиля или оставить предложенную программой установки;
Указать характеристику счета (название) или оставить предложенное, ввести номер расчетного счета, ваш ИНН и КПП (для ИП КПП – 0), выбрать необходимое количество подписей в соответствии с данными в карточке образцов подписей;
Выбрать способ подключения (в большинстве случаев – выделенная линия);
При установке банковских сертификатов согласиться на установку корневого сертификата или его замену.
Дополнительные действия
При необходимости, установить программу КриптоПРО CSP версии, соответствующей выданной лицензии или версии Windows.
Примечание:
Номер версии КриптоПРО указывается в заголовке лицензии;
Начиная с 01.01.2018 вам необходимо использовать для работы КриптоПРО 4.0 R2, в котором реализован новый ГОСТ шифрования;
Дистрибутив КриптоПРО 4.0 R2 необходимо скачать с официального сайта компании КриптоПРО (cryptopro.ru), перед этим вам придется пройти небольшую регистрацию, чтобы получить доступ к загрузкам файлов;
КриптоПРО 4.0 можно устанавливать «поверх» ранее установленной КриптоПРО без потери ключей, установленных ранее;
После установки КриптоПРО, необходимо ввести номер лицензии. Нажмите кнопку «Пуск» на Вашем компьютере, зайдите в «Программы»
-> «КриптоПро» -> «КриптоПро CSP» -> вкладка «Общие» -> кнопка «Ввод лицензии». Серийный номер вводится, как написано в бумажной версии лицензии с дефисами, буквы только латинские, букв «О» нет, только нули.
Для Windows 7 и выше первый запуск программы «Клиент+» необходимо произвести от имени Администратора (контекстное меню по правой клавише мышки на ярлыке запуска программы и выбрать пункт «Запуск от имени Администратора»).
После запуска программы необходимо обновить справочник банков:
Перейдите в первое окно программы («Входящие документы»);
Нажмите «Новый->Запрос на обновление каталогов/справочников»;
Отметьте «Справочник банков» и нажмите кнопку «Отправить запрос»;
Проведите сеанс связи (кнопка «Почта») и через 10-15 минут – повторный. Справочник банков автоматически встроится в систему.
При необходимости, сгенерируйте новый ключ электронно-цифровой подписи (см. инструкцию по генерации ЭЦП) или установите личные сертификаты клиента согласно следующему разделу.
Установка личного сертификата
Выполняется в случае, если не требуется генерация нового ключа электронно- цифровой подписи.
Запустите КриптоПРО CSP («Пуск» -> «Настройка» -> «Панель управления» ->
«КриптоПРО CSP», или «Пуск» -> «Программы» -> «КриптоПРО» ->
«КриптоПРО CSP»);
Выберите закладку «Сервис» и нажмите кнопку «Просмотреть сертификаты в контейнере»;
Кнопкой «Обзор» выберите ключевой контейнер с начальными символами, соответствующими требуемому ключу. Если таких контейнеров несколько, выбирайте контейнеры по очереди, пока не обнаружите требуемый;
Нажмите кнопку «Далее» и в свойствах сертификата проверьте срок действия ключа. Если дата начала действия сертификата ключа не соответствует дате, указанной в акте передачи сертификата клиента, нажмите кнопку «Назад» и выберите следующий контейнер согласно предыдущему пункту;
Если выбранный контейнер соответствует срокам действия ключа, нажмите кнопку «Установить». Производится установка сертификата – нажмите «Ок».
Настройка ключей
Запустите «Клиент+»;
В разделе «Входящие документы» зайдите в папку «Настройка параметров»;
Откройте раздел «Криптосистема» -> «Криптосистема: PKI»;
Найдите в списке «Используемые сертификаты» Ваш сертификат с подписью и включите его (поставьте на него галочку);
Нажмите кнопку «Сохранить»;
Справа от кнопки «Почта» появится значок подписи (красная печать).
Платёжные документы
Весь цикл обработки всех платёжных документов происходит в папке «Платёжные документы»: создание, электронная подпись и отправка в банк. В эту же папку из банка возвращаются подтверждённые платёжные документы.
В папке «Платёжные документы» имеются следующие вложенные папки:
Настройки и справочники. В этой папке содержатся справочники и настройки рабочего места;
Выписки. В эту папку помещаются полученные из банка выписки по рублевым и валютным счетам;
Картотека-1. В эту папку помещаются полученные из банка выписки по состоянию «картотеки-1» (папка появляется автоматически при появлении по счету картотеки-1);
Картотека-2. В эту папку помещаются полученные из банка выписки по состоянию «картотеки-2» (папка появляется автоматически при появлении по счету картотеки-2);
Архив платёжных документов. В этой папке хранятся (с разбивкой по месяцам) ранее обработанные платёжные документы. Архив формируется автоматически, в него переносятся по истечении времени хранения (по умолчанию 4 дня) платёжные документы, а также выписки по счетам и по картотекам 1 и 2.
Платёжные поручения
Цикл формирования платёжного поручения состоит из трёх этапов: создание, подпись, отправка в банк. Все они выполняются в папке «Платёжные документы».
Создание платёжного документа
Перейдите в папку «Платёжные документы»;
Нажмите F7 (кнопка «Новый») и в списке типов документов выберите
«Платёжное поручение».
Заполнение платежного документа
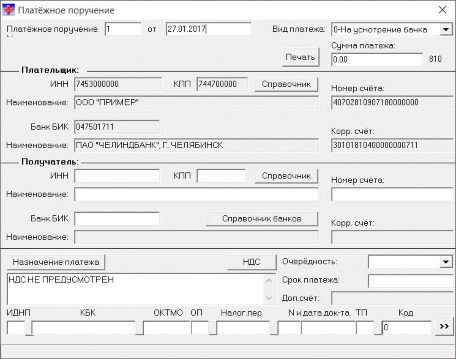
Номер платежного поручения. Заполняется автоматически из информации о последнем выданном номере. Если есть необходимость начать нумерацию с конкретного номера, нужно СОЗДАТЬ НОВОЕ платежное поручение (не копировать!!!), указать в нем требуемый номер и сохранить документ. Нумерация начнется с выбранного номера.
Информация о плательщике. Заполняется автоматически из первой записи справочника счетов плательщика. Можно выбрать или ввести другой счёт, нажав кнопку «Справочник» в секции «Плательщик».
Для ИП, адвокатов, нотариусов и руководителей фермерских хозяйств при уплате налогов необходимо выбирать счет с особым наименованием, имеющем характеристику «Налоги и сборы».
Сумма платежа. Поле обязательно для заполнения. Рубли от копеек отделяются точкой («.»).
Получатель. Информация в этой секции вводится в соответствующие поля, либо выбирается из справочника корреспондентов, который вызывается по нажатию на кнопку «Справочник» в секции «Получатель».
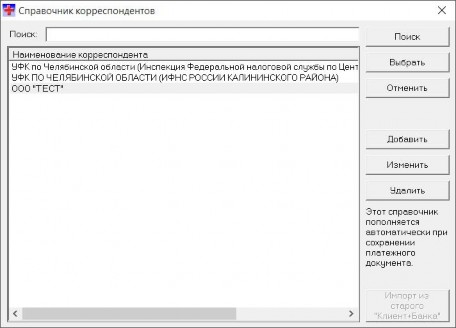
Чтобы найти нужного корреспондента в этом справочнике, введите в поле «Поиск» часть его наименования, или какую-нибудь другую известную Вам информацию: ИНН, номер счета, название или БИК банка и т.д., а затем нажмите кнопку «Искать». На экран выдаются все корреспонденты, соответствующие указанному Вами критерию поиска.
Нужного корреспондента можно выбрать (двойным щелчком) или кнопкой «Выбрать», и его реквизиты будут вставлены в соответствующие поля платёжного поручения.
Если в списке нет нужного Вам корреспондента, повторите поиск, изменив строку поиска. Если в справочнике нет нужного Вам корреспондента, все его реквизиты нужно ввести вручную, в соответствующие поля платёжного документа. При сохранении платёжного документа реквизиты корреспондента будут автоматически внесены в справочник, так что в следующий раз Вы сможете выбрать этого корреспондента из справочника.
Банк получателя. Ручной ввод реквизитов банка получателя во избежание лишних ошибок заблокирован, поэтому их можно только выбрать из справочника банков (см. ниже), который вызывается кнопкой «Справочник банков» в секции «Получатель».

Как и в справочнике корреспондентов, поиск нужного банка осуществляется по части наименования банка, а также по любому из его реквизитов – БИК, коррсчёту, городу и т.д. Указав строку поиска, нажмите кнопку «Поиск». Выбрав из появившихся на экране результатов поиска нужный банк, дважды щёлкните по нему, и реквизиты банка будут вставлены в соответствующие поля платёжного документа.
Можно также вывести полный список всех Челябинских банков, нажав на кнопку
«Челябинские банки». Кнопка «Запросить обновление» предназначена для обновления справочника банков.
Назначение платежа. Заполняется в соответствующем поле вручную, либо выбирается из справочника назначений платежа, который вызывается по нажатию на кнопку «Назначение платежа».
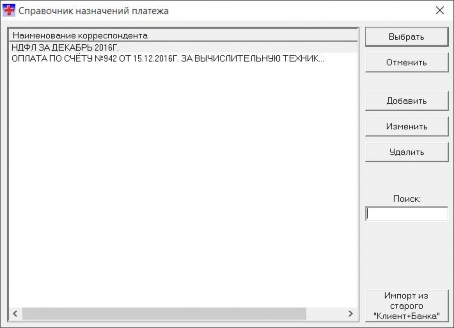
Выбрав из справочника нужное назначение платежа, нажмите кнопку «Выбрать», и все поля из справочника будут перенесены в платёжный документ.
В справочнике назначений платежа содержится текст назначения платежа, а также связанная с ним дополнительная информация: очерёдность платежа и реквизиты бюджетного платежа (КБК, код ОКАТО, налоговый период и т.д.).
НДС. Кнопка «НДС» предоставляет вам возможность быстро и просто вычислить сумму НДС на основе суммы платежа.
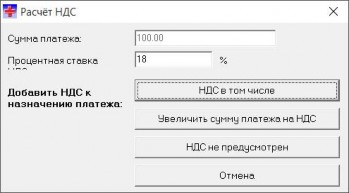
Измените, если нужно, процентную ставку НДС и выберите нужный метод вычисления суммы НДС. После того, как сумма НДС будет вычислена, она будет добавлена к полю
«Назначение платежа».
Сохранение платёжного документа
После того, как платежный документ полностью заполнен, нажмите кнопку «>>» («Дальше»). Производится начальная проверка правильности заполнения, и, если в платёжном документе обнаружены какие-либо ошибки, появится окно со списком ошибок.
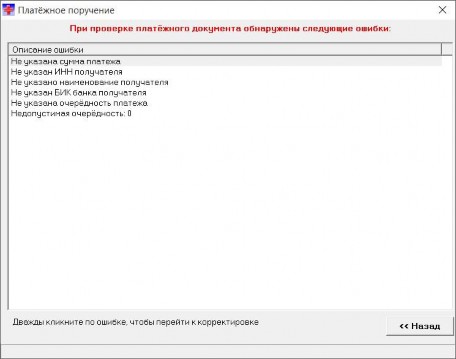
На этом этапе можно только нажать кнопку «Назад», чтобы вернуться в режим корректировки платёжного документа и исправить выявленные ошибки. Можно также дважды щёлкнуть мышью на любую строчку с ошибкой, чтобы перейти непосредственно к полю, в котором эта ошибка обнаружена.
После исправления ошибок снова нажмите кнопку «Дальше».
Если грубых ошибок в документе не обнаружено, то на экран выводится меню подписи и отправки документа.

Если нужно ввести ещё один платёжный документ, нажмите «Подготовить следующий» (подготовка всех последующих документов производится точно так же, как это описано выше в данном разделе руководства).
Подпись и отправка в банк
Если ввод документов закончен (или нужно было ввести всего один документ), подключите ключевой носитель с электронной подписью (флэшка, дискета) и нажмите
«Подписать».
Все введённые документы по очереди подписываются электронной подписью. Если нужна вторая подпись, установите в дисковод вторую ключевую дискету и снова нажмите кнопку «Подписать».
Как только количество электронных подписей на документах становится достаточным для отправки в банк, становится доступной кнопка «Отправить в банк». Нажмите её (все подготовленные документы помещаются в исходящий каталог для отправки) и проведите сеанс связи (кнопка «Почта»).
Все подготовленные платёжные документы остаются в папке «Платёжные документы» со статусом «Отправлен в банк».
Если Вы не подписали и/или не отправили подготовленные платёжные документы в банк при помощи меню подписи и отправки, то они остаются в папке «Платёжные документы» со статусом «Подготовлен». В этом случае Вам необходимо произвести подпись и отправку документов в банк вручную:
Выделите все документы, которые нужно подписать и отправить в банк (выделите первый документ, и, удерживая клавишу Ctrl, по очереди выделите все остальные необходимые документы).
Подключите ключевой носитель с электронной подписью (флэшка, дискета) и нажмите F5. Во второй колонке рядом с документами должен появиться символ «штамп» (он означает, что документ подписан).
Если необходима вторая подпись, выберите справа от кнопки «Почта» нужную подпись и снова нажмите F5.
Нажмите F6. Все выделенные документы помещаются в исходящий каталог для отправки в банк. На экран выдаётся сообщение о том, сколько документов отправлено.
Проведите сеанс связи с банком (кнопка «Почта»).
Подтверждение из банка
Через некоторое время после того, как Вы отправили платёжные документы на обработку в банк, снова проведите сеанс связи (кнопка «Почта») . Обработанные в банке документы возвращаются в папку «Платёжные документы» с одним из следующих вариантов (в колонке «Статус»):
Принят к исполнению – означает, что платёжный документ обработан операционистом в банке, явных ошибок не содержит и принят к исполнению. Внимание! Данный статус не означает, что по данному документу уже сделаны проводки по счетам. Факт совершения проводки по Вашему счёту вы можете проверить только по выписке.
Отказан – означает, что платёжный документ содержит какие-либо ошибки и поэтому не может быть принят к исполнению. Просмотреть причину ошибки Вы можете, открыв данный документ.
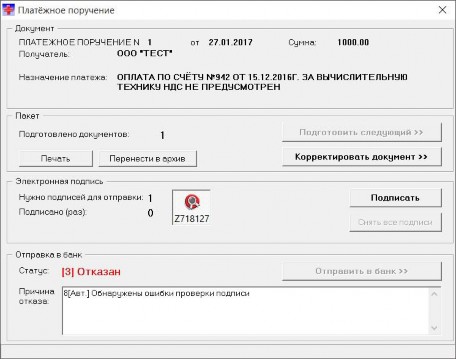
Если причина ошибки содержит признак «Авт», то ошибка обнаружена банковской системой, если нет – то операционистом.
Вы можете откорректировать отказанный документ, нажав кнопку «Корректировать документ», чтобы затем снова подписать его и отправить в банк.
Архив платёжных документов
Подтвержденные платежные документы хранятся в папке «Платежные документы» всего несколько дней, а затем автоматически (при ежедневной утренней сортировке) перемещаются на хранение в папку «Архив платёжных документов».
Количество дней хранения (по умолчанию 10 дней) можно настроить здесь: Платежные документы / Настройки и справочники / Настройки платежного документооборота / Срок хранения до архивирования.
Копирование платёжных документов
Часто бывает проще исправить уже подготовленный ранее платежный документ, чем заполнять новый «с нуля».
Из-за технических особенностей системы обработки документов «Клиент+» у Вас нет возможности исправить и отправить в банк уже прошедший обработку платёжный документ, однако имеется функция копирования, которая позволяет формировать новые документы на основе существующих:
Найдите и выделите платежное поручение, которое необходимо скопировать;
Выберите в меню «Копировать / в новый документ» или нажмите Shift-F7.
Выделенное платежное поручение копируется в новый документ (при этом сохраняются все поля, кроме поля «Статус»; все электронные подписи удаляются), а затем новый документ открывается для корректировки.
Примечание: Платёжные поручения всегда копируются в папку «Платёжные документы». Иными словами, если Вы копируете документ из архива или из результатов поиска, он появится в папке «Платёжные документы».
Поиск платёжных документов
Поскольку все исходящие платёжные документы по окончании обработки помещаются в архив, задача поиска документа становится весьма актуальной.
Для поиска платежного документа в архиве:
Перейдите в папку «Платёжные документы / Архив платёжных документов»;
В меню выберите «Поиск» (или нажмите Ctrl-F);

Введите строку поиска. Поиск производится по всем полям платёжных документов (наименования и реквизиты банков, наименование получателя,
назначение платежа и др.);
Выберите «В текущей папке и вложенных в неё», отметьте параметр «Искать в тексте документов» и нажмите кнопку «Поиск»;
Все документы, найденные в результате поиска, помещаются в специальную папку «Результаты поиска»;
Если найдено несколько документов, поочерёдно их откройте с тем, чтобы найти нужный. Найденный документ можно распечатать (F3), скопировать (Shift-F7), выполнить любую другую операцию (откройте меню по F10).
Импорт платёжных документов
Если на Вашем предприятии используется бухгалтерская система, можно производить подготовку платёжных документов в ней, а затем выполнить операцию импорта, которая сформирует платёжные документы в формате системы «Клиент+Банк», которые затем можно будет подписать электронной подписью и отправить на обработку в банк.
Для импорта платёжных документов в «Клиент+» Вам необходимо сконвертировать данные из своей бухгалтерской системы в файл DBF или текстовый файл, имеющий специальную структуру (формат Сбербанка).
Теперь о том, как отправить в банк платёжные документы, подготовленные в Вашей бухгалтерской системе:
Экспортируйте из Вашей бухгалтерской системы подготовленные для отправки в банк платёжные документы, в соответствии с инструкцией по конвертору из бухгалтерской системы (обратитесь к Вашему программисту, системному администратору). В результате этого на диске должен сформироваться файл с расширением .TXT, .DBF или .UNI. Примечание: 1C выгружает файлы в формате .TXT;
Запустите «Клиент+». Перейдите в папку «Платёжные документы»;
Нажмите F7, выберите «Импорт платёжных документов»;
Нажмите «Импорт из *нужный формат*».
Перейдите в папку, в которую Вы сохраняли файл .TXT, .DBF или .UNI. Выберите сформированный на шаге 1 файл.
Нажмите «Открыть»;
Производится импорт платёжных документов, и по его окончании результаты импорта отображаются на экране;

Если в колонке «Статус» указано «Ошибки», и документ помечен красным, это означает, что при начальной проверке в документе обнаружены ошибки, и поэтому он не импортирован. Список ошибок можно просмотреть, дважды щёлкнув по такому документу;
После выполнения импорта Вы можете нажать кнопку «Подписать и отправить весь пакет», которая вызывает меню подписи и отправки.
Выписки
Чтобы просмотреть выписку, проведите сеанс связи с банком. Выписки делятся на промежуточные, которые формируются по регламенту в течение дня (при наличии оборотов по счёту), и окончательные, которые формируются по окончанию операционного дня.
Промежуточную выписку можно также запросить в любое время вручную. Для этого перейдите в папку «Платежные документы», нажмите F7 и выберите «Запрос на выписку». Выберите счёт, по которому требуется получить выписку и укажите период. Затем подключите ключевой носитель (флешка, дискета), нажмите кнопку «Подписать и отправить» и проведите сеанс связи нажав кнопку «Почта». Через 5-10 минут повторно проведите сеанс связи с банком для получения требуемой выписки.
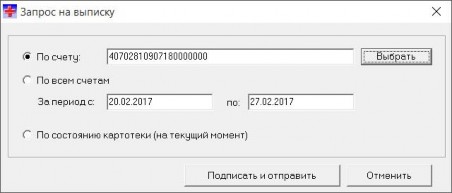
Пришедшие выписки по всем открытым в банке (в том числе и в разных филиалах банка) счетам помещаются в папку «Платёжные документы / Выписки». При этом в колонке «Дата» для окончательных выписок, сформированных по закрытию операционного дня, стоит признак «Окончат.», а для промежуточных выписок – время формирования.
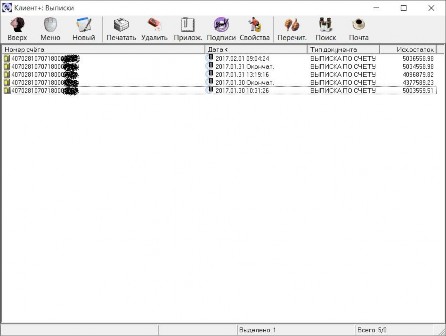
Откройте выписку за нужную Вам дату. Выписка форматируется в соответствии с текущим выбранным шаблоном (если выписка большая, это может занять некоторое время), и затем Вы увидите её на экране.
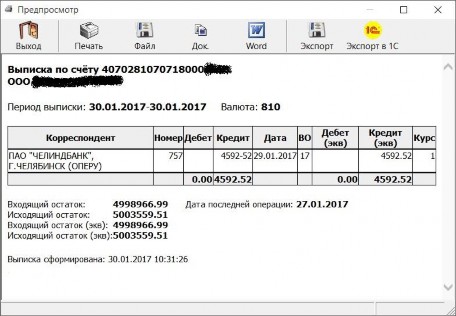
Просмотр документов из выписки
Любой из документов в выписке можно просмотреть. Просто кликните по нему указателем мышки, и он откроется в новом окне.

Открывшийся документ можно распечатать или выгрузить в файл.
Распечатка выписки
Распечатать выписку можно, нажав кнопку «Печать» на инструментальной панели открывшегося окна, или Ctrl-P.
Выгрузка выписки в файл
Сформированную выписку можно сохранить в файл (она сохраняется в формате RTF).
Для этого нажмите кнопку «Сохранить» на инструментальной панели.
Экспорт выписки
Полученную из банка выписку можно экспортировать в 1C (кнопка «Экспорт в 1С) или в DBF файл (кнопка «Экспорт»), чтобы затем загрузить в бухгалтерскую систему, используемую на Вашем предприятии.
Для экспорта выписки в 1С нажмите сверху на инструментальной панели кнопку «Экспорт в 1С».
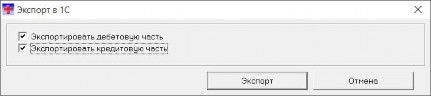
При выполнении экспорта выписки формируется TXT-файл, в соответствии с параметрами, которые Вы включите или выключите в этом окне:
дебетовую часть выписки (платежи со счёта);
кредитовую часть выписки (поступления на счёт).
После установки флагов нажмите «Экспорт», и Вам предложено будет ввести путь и имя файла для экспорта. Имя файла экспорта по умолчанию kl_to_1c.txt. После этого, нажмите кнопку «Сохранить». В выбранной Вами папке появится файл с расширением
XT, который можно будет задать в качестве файла импорта программе 1С.
Реестры VISA
Подготовка исходящих реестров
Подготовка реестров VISA производится при помощи АРМ Подготовки Данных (АРМ ПД), который устанавливается на рабочем месте клиента.
Подготовьте реестр в соответствии с инструкцией АРМ ПД и запустите
«Клиент+»;
Перейдите в папку «Платёжные документы». Нажмите F7 (кнопка «Новый») и выберите из списка «Реестр VISA v3»;
Откройте папку, в которую Вы сохранили описатель реестра и откройте этот описатель (файл с расширением .UNI);
Путь, в котором находится описатель реестра, сохраняется, поэтому в следующий раз при импорте реестра откроется та же папка, из которой описатель был выбран в прошлый раз.
Производится начальная проверка описателя реестра, и, если грубых ошибок не обнаружено, открывается окно предпросмотра.
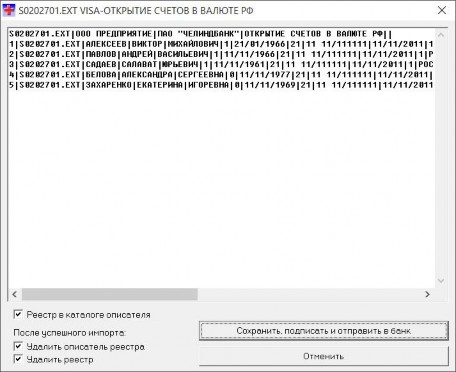
Подключите свой ключевой носитель с электронной подписью (USB-флешка, дискета);
Нажмите «Сохранить, подписать и отправить в банк». При этом можно включить параметры «Удалить описатель реестра» и «Удалить реестр». Параметр «Реестр в каталоге описателя» указывает, что при импорте следует игнорировать путь до реестра, указанный в описателе, а вместо него использовать тот же путь, в котором находится описатель;
Производится импорт и электронная подпись реестра, и он помещается в исходящий каталог для отправки в банк.
Затем проведите сеанс связи с банком (кнопка «Почта»).
Обработка полученных реестров
Входящие (ответные) реестры, после получения из банка, автоматически переносятся в папку «Платёжные документы».
Подключите свой ключевой носитель с электронной подписью (USB-флешка, дискета);
Откройте ответный реестр, два раза кликнув по нему левой кнопкой мышки;
Выберите папку, в которую необходимо сохранить реестр. Имя файла, с которым сохраняется реестр, уже установлено по умолчанию. Нажмите
«Сохранить»;
Примечание: папка, в которую вы сохраняете ответный реестр, запоминается, поэтому в следующий раз программа предложит вам сохранить реестр в ту же папку, в которую вы сохраняли в прошлый раз.
Если нет никаких ошибок, реестр сохраняется в выбранную вами папку;
Загрузите ответный реестр в соответствии с инструкцией АРМ ПД.
Реестры платёжных документов
Реестр платежных документов - это вспомогательный тип документов в системе
«Клиент+», служащий только для вашего удобства. В банк документы этого типа не отправляются.
Как сформировать реестр платежных документов:
Находясь в папке «Платёжные документы» или в архиве платежных документов, выделите все документы, по которым необходимо построение реестра. Выделить все документы в папке можно по нажатию Ctrl+A;
Нажмите F7 (кнопка «Новый») и в списке создаваемых типов документов выберите «Реестр платежных документов»;
Выберите необходимый вам шаблон реестра. Разные шаблоны обычно предназначены для разных типов документов и представляют различные наборы данных, включаемых в реестр;
Производится формирование реестра, он выводится на экран (в этот момент его можно распечатать), а также сохраняется в текущей папке в виде отдельного документа (обычно помещается в конце списка).
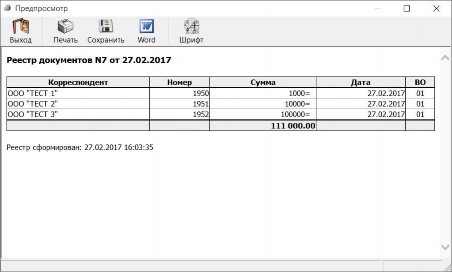
Сохранённый реестр является полноценным документом: в дальнейшем его можно будет открыть (Enter), распечатать (F3), переместить в другую папку (Shift+F8), отправить (F6) и т.д.
Создание шаблонов реестров платежных документов
Вас могут не удовлетворить шаблоны реестров платежных документов, поставляемые в дистрибутивном комплекте, однако есть возможность создавать любые шаблоны самостоятельно. Шаблон, соответствующий вашим потребностям, может быть подготовлен специалистом банка или вашим специалистом по аналогии с шаблонами, находящимися в следующей папке:
Program Files\ClientPlus\data\components\pay\reester\
Готовятся такие шаблоны в специальном формате HTML.
Для подготовки нового шаблона необходимо скопировать его под новым именем (например, my.html), открыть в «Блокноте», и изменить содержимое шаблона, адаптировав его под ваши потребности.
В верхней части шаблона указываются параметры:
Subj= Название шаблона, которое будет отображаться в списке доступных шаблонов документов;
Title= Название документа, который документ принимает после создания; UniTypes= (опционально) перечисляются типы UNI-документов, которые будут включаться в реестр данного типа. Здесь через пробел указываются коды типов документов, которые содержатся в поле 020 платежного документа.
Тело записи, которая будет размножена для каждого из документов, входящих в реестр, помещается в псевдотеги {rec} и {/rec}. Поля данных, входящие в платежный документ, переносятся в реестр в поля с соответствующими числовыми псевдотегами (например, {320}, {034}). Можно включать в реестр любые поля, которые присутствуют в платежных документах. Кроме этого, в теле документа поддерживаются следующие псевдотеги:
{index} - порядковый номер документа в реестре;
{total} - итоговая сумма по реестру (сумма значений в полях 320 всех документов, вошедших в реестр);
{date}, {time} - текущая дата, время;
{num} - номер документа реестра.
4. Валютные документы
Модуль валютных документов представлен следующими видами документов:
Поручение на продажу ин. валюты (с текущего валютного счёта);
Распоряжение на продажу ин. валюты;
Поручение на конвертацию валюты;
Поручение на покупку ин. валюты;
Заявление о перечислении НДС;
Заявление об отсутствии НДС;
Заявление на аккредитив (МТ-700);
Заявление на перевод валюты (МТ-103).
Распоряжение на продажу иностранной валюты
Распоряжение на продажу иностранной валюты в СДБО «Клиент+» представлено двумя вариантами:
Распоряжение на продажу иностранной валюты с текущего валютного счета. Используется для продажи уже имеющейся на валютном расчётном счёте клиента суммы (т.е. клиент продаёт банку валюту и получает рубли на рублёвый расчетный счёт).

Распоряжение на продажу иностранной валюты. Используется в случае поступления ин. валюты из другого банка на транзитный валютный счёт. В этом случае клиент может всю сумму поступившей валюты перевести на валютный расчётный счёт, либо часть суммы перевести на валютный расчётный счёт, а оставшуюся часть продать банку (получить рублевый эквивалент на рублёвый расчётный счёт).
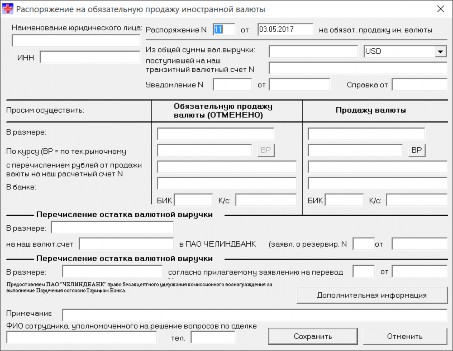
После заполнения формы, нажмите кнопку «Сохранить», после чего откроется окно подписи и отправки документа.

Подключите ключевой носитель (флешка, дискета) и нажмите «Подписать». Можно подписать документ несколькими подписями, для этого в этом же окне выберите нужный ключ и снова нажмите «Подписать» (поле «Подписан раз:» примет значение «2»).
Для собственно отправки в банк нажмите «Отправить» и проведите сеанс связи (кнопка «Почта»).
Если Вы производите подготовку, просмотр и подпись документов на разных компьютерах, подключенных через локальную сеть, Вам, вероятно, понадобится ручная процедура подписи/отправки в банк. После того, как документ подготовлен и сохранен в папке «Платежные документы», пользователи на разных рабочих местах могут:
Просматривать (F3 или по Enter);
Подписывать своей ключевой дискетой (F5);
Отправлять в банк (F6) – никакие адреса выбирать при этом не потребуется, документ автоматически адресуется на загрузчик филиала, указанный в настройках; факт отправки можно проследить по протоколу (нажмите Alt-F1 на этом документе).
Поручение на конвертацию иностранной валюты
Для подготовки распоряжения на покупку перейдите в папку «Платежные документы», нажмите F7 и выберите «Распоряжение на покупку ин. валюты».

После заполнения формы, нажмите кнопку «Сохранить», после чего откроется окно подписи и отправки документа.

Подключите ключевой носитель (флешка, дискета) и нажмите «Подписать». Можно подписать документ несколькими подписями, для этого в этом же окне выберите нужный ключ и снова нажмите «Подписать» (поле «Подписан раз:» примет значение «2»).
Для собственно отправки в банк нажмите «Отправить» и проведите сеанс связи (кнопка «Почта»).
Если Вы производите подготовку, просмотр и подпись документов на разных компьютерах, подключенных через локальную сеть, Вам, вероятно понадобится ручная процедура подписи/отправки в банк. После того, как документ подготовлен и сохранен в папке «Платежные документы», пользователи на разных рабочих местах могут:
Просматривать (F3 или по Enter);
Подписывать своей ключевой дискетой (F5);
Отправлять в банк (F6) – никакие адреса выбирать при этом не потребуется, документ автоматически адресуется на загрузчик филиала, указанный в настройках; факт отправки можно проследить по протоколу (нажмите Alt-F1 на этом документе).
Распоряжение на покупку иностранной валюты
Для подготовки распоряжения на покупку перейдите в папку «Платежные документы», нажмите F7 и выберите «Распоряжение на покупку ин. валюты».
В окне формы присутствуют вкладки для выбора варианта заполнения («со счета 47408…» и «с р/c открытого в данном подразделении»). В зависимости от того, с какого счета будет производиться списание, выберите нужную вкладку.
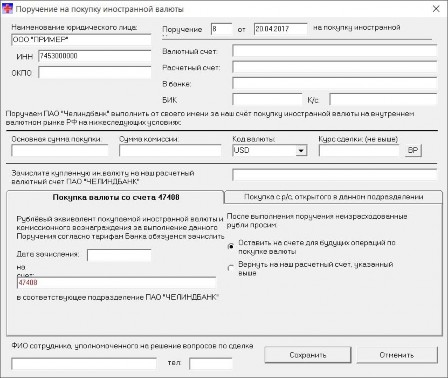
После заполнения формы, нажмите кнопку «Сохранить», после чего откроется окно подписи и отправки документа.

Подключите ключевой носитель (флешка, дискета) и нажмите «Подписать». Можно подписать документ несколькими подписями, для этого в этом же окне выберите нужный ключ и снова нажмите «Подписать» (поле «Подписан раз:» примет значение «2»).
Для собственно отправки в банк нажмите «Отправить» и проведите сеанс связи (кнопка «Почта»).
Если Вы производите подготовку, просмотр и подпись документов на разных компьютерах, подключенных через локальную сеть, Вам, вероятно понадобится ручная процедура подписи/отправки в банк. После того, как документ подготовлен и сохранен в папке «Платежные документы», пользователи на разных рабочих местах могут:
Просматривать (F3 или по Enter);
Подписывать своей ключевой дискетой (F5);
Отправлять в банк (F6) – никакие адреса выбирать при этом не потребуется, документ автоматически адресуется на загрузчик филиала, указанный в настройках; факт отправки можно проследить по протоколу (нажмите Alt-F1 на этом документе).
Заявление на перевод валюты
Для подготовки заявления на перевод перейдите в папку «Платежные документы», нажмите F7 и выберите «Заявление на перевод валюты (MT103)».

Заполнение документа производится в соответствии с инструкцией, которую вы можете получить, нажав на кнопку «Подробная инструкция» (открывается документ в формате RTF, готовый для распечатки).
Форма ввода состоит из нескольких страниц, в которые последовательно вводятся данные: «Плательщик», «Получатель», «Детали платежа» и т.д. После заполнения очередной страницы данных нажмите кнопку «Далее», чтобы перейти на следующую страницу ввода. Все страницы доступны также в верхней части окна, в виде закладок.
Одновременно с заявлением на перевод заполняется также и справка о валютных операциях, соответствующая этому заявлению. По мере ввода информации в поля блоков 2 и 3 часть справки заполняется автоматически (можно переключиться в закладку
«Справка» и посмотреть, какие из строк заполнились автоматически), и, кроме того, вы можете добавить в справку собственные дополнительные строки (это бывает необходимо в сложных случаях, например, при подготовке заявления на перевод валюты по нескольким контрактам).
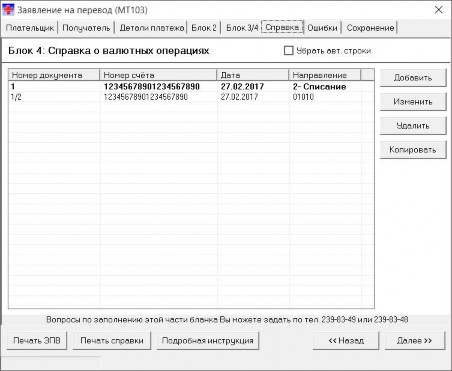
Как видно на приведенной иллюстрации, «автоматические» строки в справке, в отличие от «ручных», выделаются жирным шрифтом. Изменять и удалять можно только
«ручные» строки.
Справка о валютных операциях, заполненная на этой странице, входит в состав документа «Заявление на перевод» и вместе с ним отправляется в банк, то есть, при заполнении заявления на перевод валюты, отдельно заполнять и отправлять в банк справку в виде отдельного документа не нужно.
Формирование для печати заявления на перевод производится по нажатию кнопки
«Печать ЗПВ», печать справки – по нажатию «Печать справки».
Закладка «Ошибки» предназначена для того, чтобы вы могли проверить правильность заполнения документа перед отправкой в банк. В ней отображается список всех обнаруженных ошибок. Документ может быть сохранен и при наличии ошибок, но отправка такого документа в банк не допускается, в дальнейшем его можно будет только открыть для корректировки.
После того, как документ заполнен и исправлены все ошибки, перейдите в закладку
«Сохранение». Для отправки документа в банк выберите «Подписать и отправить в банк».
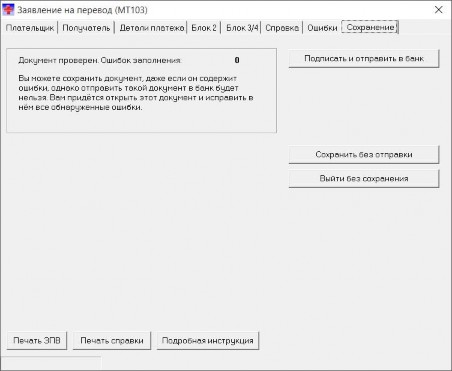
Подключите ключевой носитель (флешка, дискета) и нажмите «Подписать». Можно подписать документ несколькими подписями, для этого справа от кнопки «Почта» выберите нужный ключ и снова нажмите «Подписать» (поле «Подписан раз:» примет значение «2»).
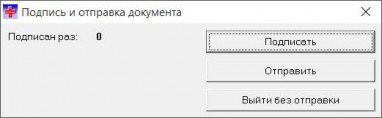
Для собственно отправки в банк нажмите «Отправить» и проведите сеанс связи (кнопка «Почта»).
Если Вы производите подготовку, просмотр и подпись документов на разных компьютерах, подключенных через локальную сеть, Вам, вероятно понадобится ручная процедура подписи/отправки в банк. После того, как документ подготовлен и сохранен в папке «Платежные документы», пользователи на разных рабочих местах могут:
Просматривать (F3 или по Enter);
Подписывать своей ключевой дискетой (F5);
Отправлять в банк (F6) – никакие адреса выбирать при этом не потребуется, документ автоматически адресуется на загрузчик филиала, указанный в настройках; факт отправки можно проследить по протоколу (нажмите Alt-F1 на этом документе).
Прочие валютные документы
В модуле валютных документов присутствуют также следующие документы:
Заявление о перечислении НДС;
Заявление об отсутствии НДС;
Заявление на аккредитив.
Все эти документы создаются в папке «Платежные документы». В целом цикл подготовки и отправки в банк этих документов выглядит так:
Перейдите в папку «Платежные документы»;
Нажмите F7 (кнопка «Новый»);
Выберите в списке типов документов необходимый бланк;
Заполните документ;
Нажмите «Сохранить»;
Выберите нужный документ из списка, кликнув по нему левой кнопкой мышки, затем последовательно нажмите на клавиатуре клавиши F5 (подписать) и F6 (отправить);
Проведите сеанс связи (кнопка «Почта»).
5. Валютный контроль
Модуль валютного контроля представлен следующими видами документов:
Справка о валютных операциях;
Паспорт сделки;
Заявление на закрытие ПС;
Ответный документ;
Заявление о переоформлении ПС;
Заявление на оформление ПС;
Заявление на выдачу ведомости банковского контроля;
Заявление на выдачу копии паспорта сделки;
Справка о подтверждающих документах (ДТ- декларация на товары);
Справка о подтверждающих документах.
Справка о валютных операциях
Справка о валютных операциях создается в папке «Платежные документы» по нажатию F7 (кнопка «Новый»).

Заполнение/корректировка справки производится при помощи кнопок «Добавить»,
«Изменить» и «Удалить».
Цикл подготовки и отправки справки о валютных операциях выглядит следующим образом:
Перейдите в папку «Платежные документы»;
Нажмите F7, выберите «Справка о валютных операциях»;
Заполните справку, пользуясь кнопками «Добавить» и «Изменить» для добавления и корректировки записей;
Нажмите «Сохранить», чтобы выйти из справки с сохранением документа;
Подключите ключевой носитель с электронной подписью (флешка, дискета) и, выделив справку, нажмите F5, чтобы ее подписать;
Если на документе нужна вторая подпись, выберите справа от кнопки «Почта» нужную и снова нажмите F5;
Нажмите F6 для отправки документа в банк. Никакой выбор адресата не требуется, справка отправляется автоматически в нужное место в соответствии с настройками валютного документооборота;
Проведите сеанс связи с банком (кнопка «Почта»).
Паспорт сделки
В состав валютной подсистемы включен документ «Паспорт сделки» для передачи по системе «Клиент+банк» информации для осуществления валютного контроля.
Подготовка паспорта сделки производится в папке «Платежные документы»:
Перейдите в папку «Платежные документы»;
Нажмите F7, выберите «Паспорт сделки»;
Заполните паспорт сделки;
На вкладке «Сохранение» выберите «Подписать и отправить в банк». Подпись и отправка производится образом, аналогичным описанному для документа
«Заявление на перевод» в предыдущем разделе;
Проведите сеанс связи с банком.
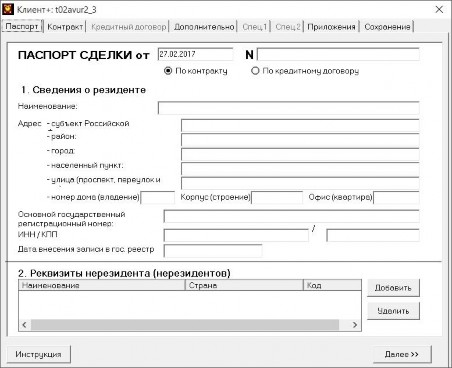
Некоторые закладки заполняемой формы запрещены для выбора, это определяется значением переключателя «По контракту/По кредитному договору», находящемуся на первой странице: для ПС по контракту доступны одни страницы, для ПС по кредитному договору – другие (соответствующим образом отличаются и печатные формы документа).
Заполнение полей паспорта сделки производится в соответствии с инструкцией по заполнению, которая доступна по нажатию кнопки «Инструкция» (открывается документ в формате RTF, готовый для распечатки).
Паспорт сделки состоит из многостраничного заполняемого бланка и приложений, которые добавляются к документу на предпоследней странице.
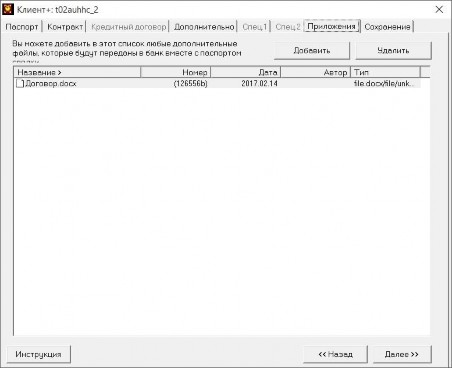
Добавление файлов в приложения производятся кнопкой «Добавить». При нажатии этой кнопки вам предоставляется возможность выбрать файл, который будет скопирован в приложения паспорта сделки. Выделив этот файл и нажав кнопку «Удалить», можно удалить файл из приложений.
Все файлы, содержащиеся в этом окне, будут переданы в банк вместе с паспортом сделки.
Если вы производите подготовку, подпись и отправку паспорта сделки с разных рабочих мест, связанных по локальной сети, вы можете:
Просмотреть паспорт сделки по F3;
Просмотреть приложения по F2;
Подписать документ своей электронной подписью по F5;
Отправить паспорт сделки в банк по F6.
Справка о подтверждающих документах
Для подготовки справки о подтверждающих документах перейдите в папку
«Платежные документы», нажмите F7 (кнопка «Новый») и выберите «Справка о подтверждающих документах».
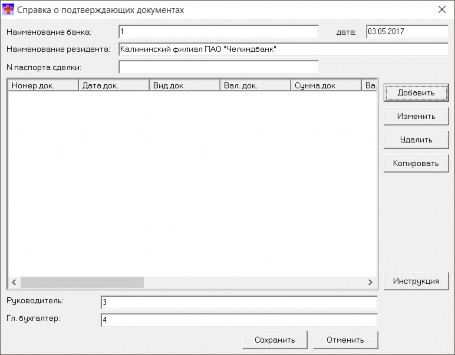
Заполнение документа производится в соответствии с инструкцией, которую вы можете получить, нажав на кнопку «Инструкция» (открывается документ в формате RTF, готовый для распечатки).
При заполнении формы можно добавлять, изменять, удалять и копировать информацию о подтверждающих документах посредством соответствующих кнопок.
Для добавления информации о подтверждающих документах, нажмите кнопку
«Добавить», после чего откроется соответствующая форма.
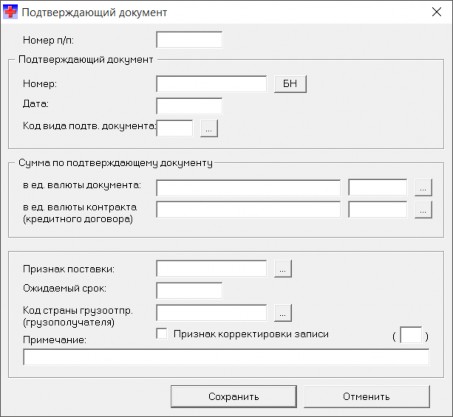
После заполнения информации о подтверждающем документе, нажмите кнопку
«Сохранить». Если при заполнении формы отсутствуют ошибки, то в таблицу добавится новый подтверждающий документ. Таким образом можно добавить информацию о всех подтверждающих документах.
После заполнения справки о подтверждающих документах, нажмите кнопку
«Сохранить», после чего откроется окно подписи и отправки документа.
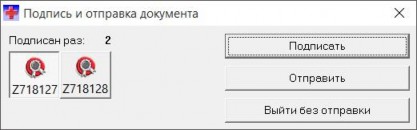
Подключите ключевой носитель (флешка, дискета) и нажмите «Подписать». Можно подписать документ несколькими подписями, для этого в этом же окне выберите нужный ключ и снова нажмите «Подписать» (поле «Подписан раз:» примет значение «2»).
Для собственно отправки в банк нажмите «Отправить» и проведите сеанс связи (кнопка «Почта»).
Если Вы производите подготовку, просмотр и подпись документов на разных компьютерах, подключенных через локальную сеть, Вам, вероятно понадобится ручная процедура подписи/отправки в банк. После того, как документ подготовлен и сохранен в папке «Платежные документы», пользователи на разных рабочих местах могут:
Просматривать (F3 или по Enter);
Подписывать своей ключевой дискетой (F5);
Отправлять в банк (F6) – никакие адреса выбирать при этом не потребуется, документ автоматически адресуется на загрузчик филиала, указанный в настройках; факт отправки можно проследить по протоколу (нажмите Alt-F1 на этом документе).
Прочие документы валютного контроля
В модуле валютного контроля присутствуют также следующие документы:
Заявление на закрытие ПС;
Ответный документ;
Заявление на переоформление ПС;
Заявление на выдачу ведомости банковского контроля;
Заявление на выдачу копии ПС.
Все эти документы создаются в папке «Платежные документы». В целом цикл подготовки и отправки в банк этих документов выглядит так:
Перейдите в папку «Платежные документы»;
Нажмите F7 (кнопка «Новый»);
Выберите в списке типов документов необходимый бланк;
Заполните документ;
Нажмите «Сохранить».
Выберите нужный документ из списка, кликнув по нему левой кнопкой мышки, затем последовательно нажмите на клавиатуре клавиши F5 (подписать) и F6 (отправить);
Проведите сеанс связи (кнопка «Почта»).
6. Депозиты
Модуль «Депозиты» представлен следующими видами документов:
Подтверждение по р/c;
Заявление на открытие депозита;
Уведомление на частичное досрочное снятие.
Для создания требуемого документа, необходимо зайти в папку «Платежные документы», нажать кнопку «Новый» и выбрать нужный вариант. После заполнения открывшейся формы, нажмите кнопку «Сохранить».
Для отправки документа в банк, выберите нужный документ из списка, кликнув по нему левой кнопкой мышки, затем последовательно нажмите на клавиатуре клавиши F5 (подписать) и F6 (отправить). После этого проведите сеанс связи (кнопка «Почта»).
7. Текстовые сообщения
Текстовые сообщения используются для переписки с сотрудниками банка.
Создание текстового сообщения
Чтобы отправить в банк произвольное текстовое сообщение:
Перейдите в папку «Входящие документы», нажмите F7 (кнопка «Новый») и выберите «Текстовый документ»;
Введите текст сообщения;
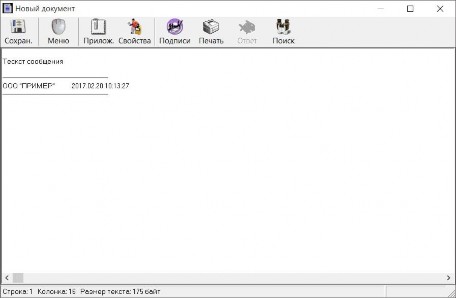
Если требуется приложить файл к письму, нажмите кнопку «Прилож.», затем кнопку
«Добавить» и выберите нужный файл.
По окончании ввода нажмите в инструментальной панели «Сохранить» (или нажмите Alt-F4). В ответ на запрос о сохранении нажмите «Да»;
Укажите краткое наименование документа и нажмите «Сохранить». Рекомендуется давать документу осмысленное наименование, отражающее его суть: «Прошу аннулировать платёж» или «Запрос от ООО Европа-Азия».
Электронная подпись
Подключите ключевой носитель с электронной подписью (флэшка, дискета);
выберите созданный документ (кликните по нему левой кнопкой мышкой) и нажмите F5;
Во второй колонке рядом с документами должен появиться символ «штамп» (он означает, что документ подписан).
Отправка
Для отправки писем, необходимо предварительно уточнить адрес получателя у Вашего операциониста.
Выделите документ, который необходимо отправить;
Нажмите Ctrl-F6;
Выберите «Отправить по адресу»;
Укажите адрес получателя в поле «Отправить по адресу»;
Нажмите «Отправить»;
Проведите сеанс связи с банком (кнопка «Почта»).
////////////////////////////