Подсистема сбора данных. Руководство пользователя (Версия 1.2)
Версия 1.2
Москва 2012 год
Содержание
-
Описание представления страницы закладки «Общие сведения» 19
Описание представления страницы закладки «Движимое имущество, в т.ч. ОЦДИ» 35
Описание представления страницы «Список арендаторов/арендодателей» 44
Введение
ИС
Информационная система
АИС
Автоматизированная информационная система
ИАС
Информационно-аналитическая система
ЗУ
Земельный участок
ЭПГУ, ЭП,
Электронный паспорт
Электронный паспорт государственного учреждения города Москвы
ГУ, учреждение
Государственное учреждение города Москвы
ОИВ
Органы исполнительной власти города Москвы
ДИГМ
Департамент имущества города Москвы
ОЦДИ
Особо ценное движимое имущество
Подсистема предназначена для подготовки, сбора и согласования информации о государственном учреждении, а также его имуществе в объеме электронного паспорта.
Подсистема сбора данных обеспечивает возможность сбора информации о государственном учреждении и его имуществе посредством электронного паспорта.
Подсистема сбора данных обеспечивает возможность осуществления межотраслевой координации управления собственностью города при участии электронных паспортов государственных учреждений.
Уровень подготовки пользователей
Пользователям рекомендуется иметь навыки работы на персональным компьютере под управлением операционной системы Microsoft Windows, а также навыки работы с пакетом Microsoft Office и Интернет-браузерами.
Системные требования к рабочему месту пользователя:
Минимальные системные требования
Процессор - тактовая частота не менее 1,3 ГГЦ
Оперативная память - не менее 256Мб
Пропускная способность канала в Интернет - не менее 56 кбит/сек
Требования к установленному ПО
Интернет-браузер Internet Explorer версии не ниже 7.0 или Mozilla Firefox не ниже 4.0
Назначение и условия применения.
Подсистема сбора исходных обеспечивает первичный ввод информации о государственных учреждениях и их имуществе и выполняет следующие функции:
а) Отбор государственных учреждений по параметрам:
индивидуальному номеру;
полному наименованию;
статусу;
типу;
по учредителю;
по наличию переданных электронных паспортов на согласование; б) Ведение данных по государственному учреждению:
создание нового государственного учреждения;
создание нового государственного учреждения на основе существующего электронного паспорта;
проверка при создании государственного учреждения на наличие учреждения с такими же реквизитами.
в) Вывод списка электронных паспортов для отобранных государственных учреждений с указанием:
даты создания электронного паспорта;
текущего состояния электронного паспорта и информации о ходе согласования;
создан ли электронный паспорт как копия от предыдущего;
на какую дату электронный паспорт отражает сведения;
г) Ведение данных по электронному паспорту государственного учреждения:
просмотр электронного паспорта;
создание электронного паспорта для существующего государственного учреждения;
создание электронного паспорта для вновь созданного государственного учреждения;
открытие электронного паспорта для редактирования;
удаление электронного паспорта;
проведение процедуры согласования по государственным учреждениям и их имуществу между подразделениями ДИгМ и учредителями государственного учреждения;
передача электронного паспорта от ГУ в ОИВ – учредитель;
передача электронного паспорта от ОИВ в ДИгМ.;
проведение проверки на соответствие информации электронного паспорта с ИАС Недвижимость-2;
работа с результатами проверки соответствия информации с ИАС Недвижимость-2:
выбор варианта действий для каждого атрибута электронного паспорта, не прошедшего проверку с ИАС Недвижимость-2:
выбор варианта действий для атрибутов электронных паспортов, отсутствующих в ИАС Недвижимость-2:
перенос сведений при выборе соответствующего варианта действий из ИАС Недвижимость-2 по каждому атрибуту;
проведение проверки на соответствие информации электронного паспорта с ИС РЕОН;
работа с результатами проверки соответствия информации с ИС РЕОН;
выбор варианта действий для каждого атрибута электронного паспорта, не прошедшего проверку с ИС РЕОН;
выбор варианта действий для атрибутов электронного паспорта , отсутствующих в ИС РЕОН;
перенос сведений при выборе соответствующего варианта действий из ИС РЕОН по каждому атрибуту;
запрос дополнительной информации от ДИгМа у ОИВ – учредителей государственного учреждения;
запрос дополнительной информации от ОИВ – учредителей у подведомственных государственного учреждения;
внесение изменений в согласуемый электронный паспорт ОИВ – учредителями;
внесение изменений в согласуемый электронный паспорт учреждениями;
повторная передача на согласование информации после внесения изменений в электронный паспорт от ГУ в ОИВ – учредитель;
повторная передача на согласование информации после внесения изменений в электронный паспорт от ОИВ – учредителей в ДИгМ;
повторная передача на согласование информации после подтверждения первоначальной информации электронного паспорта от ГУ в ОИВ – учредитель;
повторная передача на согласование информации после подтверждения первоначальной информации электронного паспорта от ОИВ – учредителей в ДИгМ;
д) Актуализация электронного паспорта:
редактирование общих сведений;
добавление/редактирование наблюдательного совета и сведений по нему;
добавление/редактирование/удаление участника наблюдательного совета и сведений по нему;
добавление/редактирование/удаление вида деятельности (код ОКВЭД);
определение кода ОКВЭД как основного;
добавление/редактирование/удаление сведений о регистрации в ЕГРЮЛ;
добавление/редактирование/удаление банковского счета и сведений по нему;
редактирование сведений о руководителе ГУ;
редактирование сведений об адресах ГУ;
добавление/редактирование/удаление средства связи ГУ и сведений по нему;
редактирование сведений об учредителе ГУ;
просмотр сведений по движимому имуществу, в т.ч. ОЦДИ;
добавление движимого имущества, в т.ч. ОЦДИ;
редактирование сведений о движимом имуществе, в т.ч. ОЦДИ;
добавление/редактирование сведений об операциях с имуществом;
просмотр списка арендаторов/арендодателей;
добавление/редактирование арендатора/арендодателя и сведений о нем;
просмотр сведений о земельном участке;
добавление/редактирование/удаление земельного участка и сведений по нему;
просмотр сведений по объекту недвижимости;
добавление/редактирование объекта недвижимости и сведений о нем.
Подготовка к работе.
Для запуска программы необходимо открыть Internet Explorer (версии не ниже v.7.0) или Mozilla Firefox (версии не ниже 4.0) и в адресной строке указать путь к приложению.
Доступ к приложению имеют только зарегистрированные пользователи, поэтому после запуска приложения в диалоге «Авторизация пользователя» необходимо ввести
«Логин» и «Пароль» зарегистрированного пользователя.

Рисунок 1. Диалог авторизации пользователя
При успешной регистрации пользователь получает доступ к приложению в соответствии с правами пользователя, под которым была произведена регистрация. Если пользователю запрещен доступ к приложению, выводится соответствующее сообщение.
Проверка работоспособности системы.
Если запуск системы прошел без ошибок, то на экране появляется основное окно для работы с системой, показанное на рисунке ниже.

Рисунок 2. Основная страница программы.
В странице должны быть размещены:
Информационная панель с отображением ФИО пользователя, работающего в системе;
Кнопка
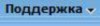 , нажав на которую возможно выполнение:
, нажав на которую возможно выполнение:перехода на страницу, содержащую информацию о технической поддержке;
переход на страницу для скачивания документации по подсистеме;
переход на страницу для смены текущего пароля;
осуществление выхода их подсистемы;
Основная рабочая область, отображающая работу с данными.
Если при запуске программы возникли ошибки, то будут выведены соответствующие сообщения.
Запрещается использовать кнопки браузера для перехода по страницам «Назад» и
«Вперед»
 , а также кнопку «Обновить страницу»
, а также кнопку «Обновить страницу»
 . В данном случае система может работать некорректно.
. В данном случае система может работать некорректно.Описание интерфейса.
Описание общих элементов интерфейса
В данной инструкции предполагается, что Пользователь знаком с основами работы в браузере Internet Explorer (или других подобных браузерах) и присущими ему элементами пользовательского интерфейса. Поэтому здесь не приводится их подробное описание, а только уточняются значения некоторых терминов.
Описание атомарных элементов интерфейса
Элемент интерфейса
Название

Кнопка.

Переключатель в выключенном состоянии.

Переключатель во включенном состоянии.

Раскрывающийся список и просто список. Синим цветом отмечен выбранный (выделенный, отмеченный, текущий) элемент. Аналогично, в таблице может быть выбранная (выделенная, текущая, отмеченная) строка.

Поле для ввода информации

Поле ввода даты. Дата может вводиться вручную или же из календаря, который появляется при нажатии на кнопку-пиктограмму, расположенную слева от поля ввода.

Пиктограмма / кнопка- пиктограмма (значок, иконка) - Небольшое изображение, служащее для идентификации некоторого объекта. (Данный значок чаще всего обозначает панель с дополнительной
информацией. Если это кнопка- пиктограмма, то при нажатии на ней открывается диалоговое окно с дополнительной информацией.)

Поле ввода числовых значений
– при нажатии на пиктограмму
«вверх», значение в поле ввода увеличивается, «вниз» - уменьшается. Доступен ручной ввод данных.

Блок (панель, область) – обособленная область на странице, логически отделяющая набор элементов, объединѐнных общим смысловым значением. Обычно имеет заголовок.
Описание стандартных составных элементов интерфейса
Данные элементы интерфейса имеют устоявшуюся структуру и элементы управления:
Панель поиска (фильтр) :

Рисунок 3. Панель поиска ГУ
Присутствует только в паре с таблицей, в которой отображаются результаты отбора в соответствии с заданными параметрами. Содержит одно или несколько полей для ввода параметров, по которым будет производиться отбор. В верхнем левом углу находится пиктограмма
 , при нажатии на которую данная поисковая панель сворачивается. В нижнем левом углу – кнопка «Поиск», при нажатии на которою происходи отбор и отображение отобранных данных в таблице, и кнопка «Сброс», при нажатии на которую осуществляется очистка всех введѐнных параметров.
, при нажатии на которую данная поисковая панель сворачивается. В нижнем левом углу – кнопка «Поиск», при нажатии на которою происходи отбор и отображение отобранных данных в таблице, и кнопка «Сброс», при нажатии на которую осуществляется очистка всех введѐнных параметров.Раскрывающийся список значений с возможностью поиска
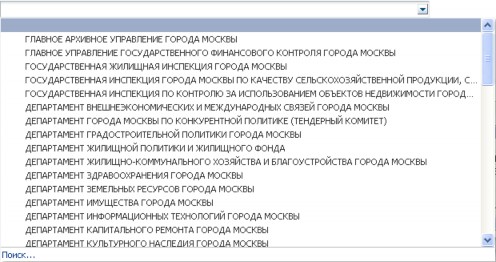
Рисунок 4. Список значений вариантов поиска
Даѐт возможность либо выбрать значение из списка, либо нажав ссылку «Поиск…» открыть диалоговое окно в котором можно с помощью поисковой панели отобрать элементы для выбора:

Рисунок 5. Выбор элементов для поиска
Диалоговое окно – область с заголовком, которая появляется в середине страницы, закрывая находящуюся под этой областью информацию. Чаще всего имеет
заголовок, элементы интерфейса и кнопки «ОК», «Отмена» или пиктограмму закрытия окна для подтверждения или отмены действия:

Рисунок 6. Диалоговое окно
Чаще всего является модальным окном, т.е. доступ к элементам интерфейса, находящимся на странице закрыт, пока не будет закрыто это диалоговое окно. Признаком модальности окна является затенение основной страницы при появлении этого диалогового окна.
Таблица. Светло-фиолетовым цветом отмечена выбранная (выделенная, текущая, отмеченная) строка или строки:

Рисунок 7. Таблица с перечнем электронных паспортов
Большинство столбцов имеют возможность для сортировки данных таблицы по возрастанию или убыванию, для этого необходимо выбрать одну из пиктограмм, появляющихся при наведении на столбец указателя мыши:

Также большинство столбцов можно перемещать внутри таблицы, для этого необходимо нажать указатель мыши на нужном столбце и не отпуская перетащить в нужное место.
Страница «Реестр ГУ и список ЭПГУ»
Данная страница появляется при успешной авторизации пользователя в системе и предоставляет ему возможности по управлению электронным паспортом. Окно представлено в следующем виде:
Блок выбора учреждения в реестре
панель фильтра
таблица со списком организаций
Блок выбора и управления электронным паспортом
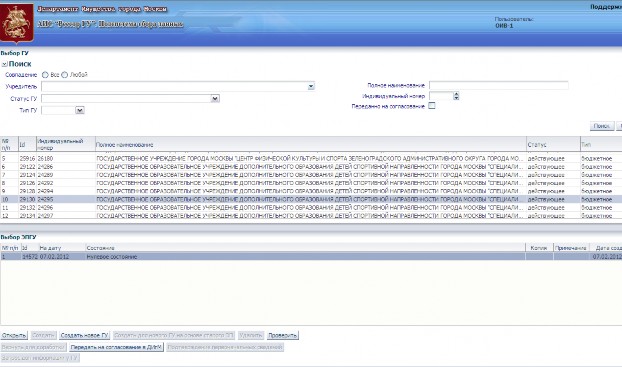
Рисунок 8. Страница «Реестр ГУ и список ЭПГУ»
Описание блока выбора учреждения в реестре
Данный блок имеет следующее представление:

и состоит из двух областей:
Рисунок 9. Блок выбора ГУ
панель фильтра, позволяющая отобрать учреждения в реестре по определѐнным признакам:
учредитель, выбираемый из списка
статус государственного учреждения, выбираемый из списка
тип государственного учреждения, выбираемый из списка
индивидуальный номер
полное наименование
признак «Показать паспорта со статусом «Передан на согласование»» (роль ДИгМ, ОИВ)
В правом нижнем углу области фильтра присутствуют кнопки:
Поиск – осуществляется поиск в реестре в соответствии с заданными признаками
Сброс – очистка всех признаков в фильтре.
таблица со списком учреждений реестра, отобранных в соответствии с заданным фильтром. Позволяет задать текущее государственное учреждение, для которого в нижнем блоке будет отображаться список электронных паспортов.
Описание блока выбора и управления ЭПГУ
Данный блок имеет следующее представление:

Рисунок 10. Блок выбора и управления ЭПГУ и состоит из двух областей:
таблица со списком электронных паспортов для выбранного государственного учреждения. Если в колонке «Копия» находится значок
 , то это означает, что данный электронный паспорт на основе другого паспорта.
, то это означает, что данный электронный паспорт на основе другого паспорта.набор кнопок для управления электронным паспортом: (в соответствии с назначенными ролями)
Открыть – сделать выбранный электронный паспорт текущим и открыть его для просмотра.
Создать – создать новый паспорт. Если у выбранного государственного учреждения нет электронного паспорта, то создаѐтся новый паспорт с заполненными основными реквизитами из реестра. Если же электронные паспорта имеются, и выбранный электронный паспорт согласован, то создаѐтся копия этого паспорта. При нажатии на кнопку появляется диалог с реквизитами для заполнения:

Необходимо задать дату, на которую составляется электронный паспорт и нажать кнопку «ОК». Для отмены действия необходимо нажать кнопку «Отмена».
o Создать новое ГУ – при нажатии на кнопку появляется диалог с реквизитами для заполнения:

Рисунок 11. Форма для ввода реквизитов для проверки при создании нового ГУ
Необходимо задать основные реквизиты государственного учреждения, дату, на которую составляется электронный паспорт, и нажать кнопку «ОК». Для отмены действия необходимо нажать кнопку «Отмена».
Перед созданием электронного паспорта производится поиск в реестре государственных учреждений по введѐнным основным реквизитам (ИНН, КПП, ОКПО) и в случае, если государственный учреждения с такими реквизитами найдены, выдаѐтся их список и электронный паспорт не создаѐтся.
o Создать для нового ГУ на основе старого ЭПГУ – возможно только согласованных паспортов. При нажатии на кнопку появляется диалог с реквизитами для заполнения:

Рисунок 12. Форма для ввода реквизитов для проверки при создании нового ГУ на
основе старого ЭПГУ
Необходимо задать основные реквизиты государственного учреждения, дату, на которую составляется электронный паспорт, и нажать кнопку «ОК». Для отмены действия необходимо нажать кнопку «Отмена».
Перед созданием электронного паспорта производится поиск в реестре государственных учреждений по введѐнным основным реквизитам (ИНН, КПП, ОКПО) и в случае, если государственные учреждения с такими
реквизитами найдены, выдаѐтся их список и электронных паспортов не создаѐтся.
Удалить – удаление электронного паспорта возможно только до выставления у него состояния «Передан на согласование в ДИГМ». После нажатия кнопки появляется диалоговое окно для подтверждения производимого действия.
Проверить – проверка электронного паспорта на наполненность сведениями. После нажатия кнопки появляется окно с перечнем незаполненных разделов и полей электронного паспорта.
Передать на согласование в ОИВ – присвоение электронному паспорту состояния «Передан в ОИВ», дальнейшее изменение данных в электронном паспорте невозможно до изменения состояния электронного паспорта на другое, предусматривающее изменение данных, или окончательное согласование электронного паспорта. При нажатии появляется диалоговое окно для подтверждения производимого действия, содержащее перечень незаполненных разделов и полей электронного паспорта (при наличии таковых).
Вернуть для доработки – доступно для состояния электронного паспорта
«Передан в ОИВ», при нажатии электронному паспорту присваивается состояние «Возвращен для доработки», после чего паспорт доступен для редактирования государственному учреждению. При нажатии появляется диалоговое окно для подтверждения производимого действия.
Передать на согласование в ДИгМ – присвоение электронному паспорту состояния «Передан на согласование в ДИГМ», дальнейшее изменение данных в электронном паспорте невозможно до изменения состояния электронного паспорта на другое, предусматривающее изменение данных, или окончательное согласование электронного паспорта. При нажатии появляется диалоговое окно для подтверждения производимого действия, содержащее перечень незаполненных разделов и полей электронного паспорта (при наличии таковых).
Подтверждение первоначальных сведений – доступно для состояния электронного паспорта «Запрос дополнительной информации о ГУ у ОИВ/ внесение изменений согласно решению ДИГМ» или «Запрос дополнительной информации о ГУ у ОИВ», «Запрос дополнительной информации ОИВ у ГУ». При нажатии появляется диалоговое окно для подтверждения производимого действия.
Запрос доп. информации у ГУ - доступно для состояния электронного паспорта
«Запрос дополнительной информации о ГУ у ОИВ/ внесение изменений согласно решению ДИГМ» или «Запрос дополнительной информации о ГУ у ОИВ». При нажатии кнопки появляется диалог для ввода причины запроса доп.
информации:
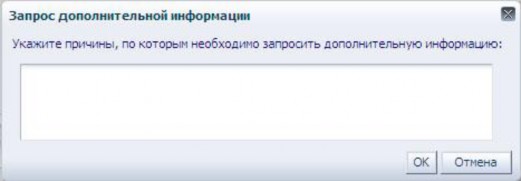
Необходимо указать причины, по которым необходимо осуществить запрос дополнительной информации и нажать кнопку «ОК». Для отмены действия необходимо нажать кнопку «Отмена».
Назначение закладок для работы с ЭПГУ.
В случае, если на странице реестра ГУ и выбора ЭПГУ выбран электронный паспорт и нажата кнопка «Открыть», то пользователь переходит на страницу с закладками для работы с электронным паспортом. В верхней части экрана расположен блок с описанием текущего выбранного электронного паспорта:

Кнопка «Перейти к списку ЭП» позволяет вернуться в окно реестра государственных учреждений и выбора электронного паспорта.
Ниже расположены закладки для доступа к разделам электронного паспорта:

Описание закладок:
Пункт меню (название закладки)
Описание
Общие сведения
Страница для работы с общими сведениями по ГУ: наименование, статус, тип, ИНН, ОКПО и т.п.
Реквизиты
Страница для работы с реквизитами ГУ: виды деятельности по ОКВЭД, данные о регистрации в ЕГРЮЛ, банковские счета.
Контакты
Страница для работы с контактными данными ГУ: сведения о руководителе, адреса ГУ и средства связи с ГУ.
Учредитель
Страница для задания учредителя ГУ и просмотра сведений о нѐм.
Движимое имущество, в т.ч. ОЦДИ
Страница для работы с движимым
имуществом ГУ
Недвижимое имущество
Страница для работы с недвижимым имуществом ГУ: земельными участками, зданиями, строениями, сооружениями.
Страница «Общие сведения» имеет вид:

Рисунок 13. Страница «Общие сведения».
Страница состоит из двух блоков:
Общие сведения;
Наблюдательный совет (данный блок отображается только для ГУ, имеющих тип
«автономное»).
В случае если текущий электронный паспорт был создан на основе другого электронного паспорта, то внизу страницы отображается блок «Примечание» с соответствующими сведениями:

Описание блока «Общие сведения».
Блок «Общие сведения» имеет следующий вид:

ГУ:
Рисунок 14. Блок «Общие сведения».
Данный блок предоставляет возможность просмотра и изменения общих сведений
Полное наименование учреждения
Сокращѐнное наименование учреждения
Предыдущее наименования учреждения
Тип учреждения
Статус учреждения
ИНН
КПП
Код налоговой инспекции
Наименование рег. Органа
ОКПО
ОКАТО
ОКОПФ
ОКФС
Блок «Распорядительный документ, подтверждающий статус ГУ»
Номер
Дата
o Наименование
Штатная численность
Потребность в площадях по нормативу
Уставный фонд (тыс.руб.)
Остаточная стоимость основных средств (тыс.руб.) на 01.01. текущего отчетного года
Субсидия на выполнение гос. задания (тыс.руб.) на 01.01. текущего отчетного года
Смета (тыс.руб.) на 01.01. текущего отчетного года
"Комментарий (для указания информации о реорганизации и способе создания).
Для изменения данных необходимо нажать кнопку «Изменить» в левом нижнем углу страницы, которая откроет страницу редактирования данных.
Форма изменения общих сведений.
При изменении общих сведений на экран выводится страница с формой
«Изменение общих сведений по ГУ»:
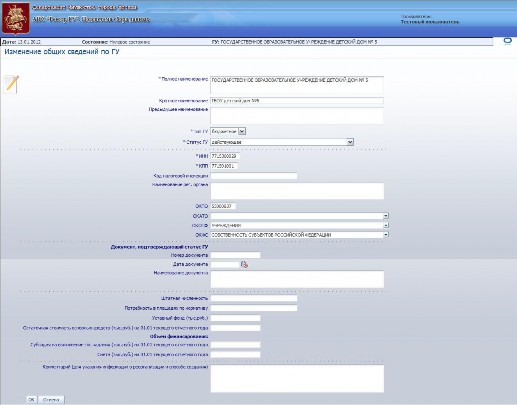
Рисунок 15. Форма «Изменение общих сведений по ГУ».
На странице с формой размещены объекты:
поле «Полное наименование»;
поле «Краткое наименование»;
поле «Предыдущее наименование»;
поле «Тип ГУ» (выбор из списка);
поле «ИНН»;
поле «КПП»;
поле «Код налоговой инспекции»;
поле «Наименование рег. органа»;
поле «ОКПО»;
поле «ОКАТО» (выбор из списка);
поле «ОКОПФ» (выбор из списка);
поле «ОКФС» (выбор из списка);
Заголовок «Документ, подтверждающий статус ГУ»;
поле «Номер документа»;
поле «Дата документа» ;
поле для ввода значения;
элемент «Календарь»;
поле «Наименование документа»;
поле «Штатная численность»;
поле «Потребность в площадях по нормативу»;
поле «Уставный фонд (тыс.руб.) »;
поле «Остаточная стоимость основных средств (тыс.руб.) на 01.01. текущего отчетного года»;
поле «Субсидия на выполнение гос. задания (тыс.руб.) на 01.01. текущего отчетного года»;
поле «Смета (тыс.руб.) на 01.01. текущего отчетного года»;
поле «"Комментарий (для указания информации о реорганизации и способе создания)»;
кнопки «ОК»;
кнопка «Отмена».
Пользователь заполняет необходимые поля (обязательные для заполнения поля помечены «*»(звѐздочка)) и нажимает кнопку «ОК», изменения сохраняется. При нажатии на кнопку «Отмена» - форма закрывается без изменения.
Описание блока «Наблюдательный совет».
Блок «Наблюдательный совет» представлен на рисунке.

Рисунок 16. Блок «Наблюдательный совет».
Блок состоит из следующих областей:
Данные о наблюдательном совете (в случае, если сведения о наблюдательном совете отсутствуют, то в данной области будет находиться кнопка «Внести сведения о наблюдательном совете», при нажатии на которую будет осуществлѐн переход на страницу добавления сведений о наблюдательном совете).
Кнопка «Изменить» - при нажатии переходит на страницу изменения сведений о наблюдательном совете. Данная кнопка отображается на странице только в случае, когда сведения о наблюдательном совете присутствуют в ЭП.
Таблица с составом наблюдательного совета.
Панель кнопок управления:
Добавить – добавление нового участника наблюдательного совета, при нажатии переходит на страницу добавления данных.
Изменить – изменение данных выбранного участника наблюдательного совета, при нажатии переходит на страницу изменения данных.
Удалить – удаление выбранного участника наблюдательного совета, при нажатии появляется диалоговое окно подтверждения выбранной операции.
Форма добавления участника наблюдательного совета
При добавлении участника наблюдательного совета на экран выводится страница с формой «Добавление участника наблюдательного совета»:
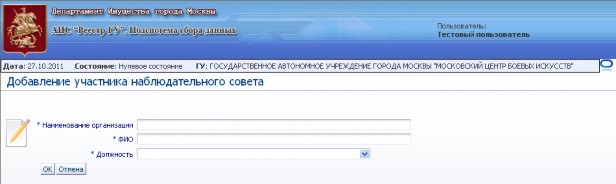
Рисунок 17 Форма «Добавление участника наблюдательного совета».
На странице с формой размещены объекты:
поле «Наименование организации»;
поле «ФИО»;
поле «Должность»;
кнопки «ОК»;
кнопка «Отмена».
Пользователь заполняет необходимые поля (обязательные для заполнения поля помечены «*»(звѐздочка)) и нажимает кнопку «ОК», изменения сохраняется. При нажатии на кнопку «Отмена» - форма закрывается без изменения.
Форма изменение данных участника наблюдательного совета.
При изменении вида деятельности по ОКВЭД вызывается страница с формой
«Изменение данных участника наблюдательного совета», которое аналогично форме
«Добавление участника наблюдательного совета».
При нажатии на кнопку «ОК» производится сохранение внесенных пользователем параметров, при нажатии на кнопку «Отмена» - форма закрывается без изменений.
Описание представления страницы закладки «Реквизиты»
Страница «Реквизиты» предоставляет возможность просмотра и изменения реквизитов ГУ:
Блок «Виды деятельности по ОКВЭД»
Блок «Данные о регистрации в ЕГРЮЛ»
Блок «Банковские счета»
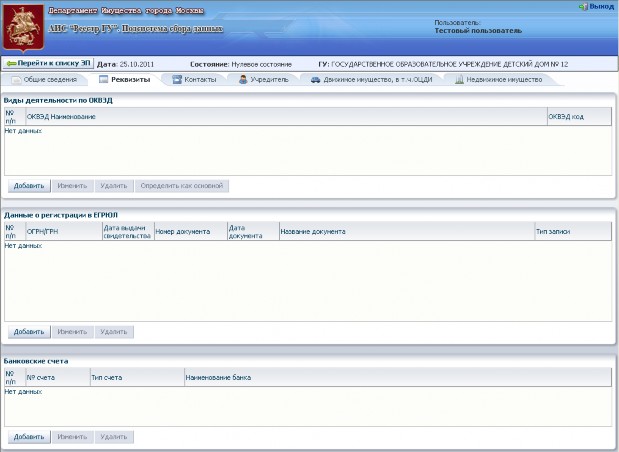
Рисунок 18. Страница «Реквизиты».
Описание блока «Виды деятельности по ОКВЭД»
Блок «Виды деятельности по ОКВЭД» представлен на рисунке.

Рисунок 19. Блок «Виды деятельности по ОКВЭД».
Блок состоит из таблицы со списком видов деятельности по ОКВЭД и панели кнопок управления:
Добавить – добавление нового вида деятельности по ОКВЭД, при нажатии переходит на страницу добавления данных.
Изменить – изменение выбранного вида деятельности по ОКВЭД, при нажатии переходит на страницу изменения данных.
Удалить – удаление выбранного вида деятельности по ОКВЭД, при нажатии появляется диалоговое окно подтверждения выбранной операции.
Определить как основной – задание выбранного вида деятельности по ОКВЭД как основного.
Основной вид деятельности в таблице выделен утолщѐнным шрифтом.
Форма добавления вида деятельности по ОКВЭД
При добавлении вида деятельности по ОКВЭД на экран выводится страница с формой «Добавление вида деятельности по ОКВЭД»:

Рисунок 20. Форма «Добавление вида деятельности по ОКВЭД».
На странице с формой размещены объекты:
Поле «ОКВЭД Наименование» (выбор из списка, с возможностью открытия окна поиска);
кнопки «ОК»;
кнопка «Отмена».
Пользователь заполняет необходимые поля (обязательные для заполнения поля помечены «*»(звѐздочка)) и нажимает кнопку «ОК», изменения сохраняется. При нажатии на кнопку «Отмена» - форма закрывается без изменения.
Форма изменения вида деятельности по ОКВЭД.
При изменении вида деятельности по ОКВЭД вызывается страница с формой
«Изменение вида деятельности по ОКВЭД», которое аналогично форме «Добавление вида деятельности по ОКВЭД».
При нажатии на кнопку «ОК» производится сохранение внесенных пользователем параметров, при нажатии на кнопку «Отмена» - форма закрывается без изменений.
Описание блока «Данные о регистрации в ЕГРЮЛ»
Блок «Данные о регистрации в ЕГРЮЛ» представлен на рисунке.

Рисунок 21. Блок «Данные о регистрации в ЕГРЮЛ».
Блок состоит из таблицы со списком данных о регистрации в ЕГРЮЛ и панели кнопок управления:
Добавить – добавление новых данных о регистрации в ЕГРЮЛ, при нажатии переходит на страницу добавления данных.
Изменить – изменение выбранных данных о регистрации в ЕГРЮЛ, при нажатии переходит на страницу изменения данных.
Удалить – удаление выбранных данных о регистрации в ЕГРЮЛ, при нажатии появляется диалоговое окно подтверждения выбранной операции.
Форма добавления данных о регистрации в ЕГРЮЛ
При добавлении данных о регистрации в ЕГРЮЛ на экран выводится страница с формой «Добавление данных о регистрации в ЕГРЮЛ»:

Рисунок 22. Форма «Добавление данных о регистрации в ЕГРЮЛ».
На странице с формой размещены объекты:
поле «ОГРН/ГРН»;
поле «Дата выдачи свидетельства»
поле для ввода значения;
элемент «Календарь»;
Заголовок «Реквизиты распорядительного документа об утверждении редакций устава/правового акта о создании субъекта»;
Номер документа
Дата документа
поле для ввода значения;
элемент «Календарь»;
Название документа
поле «Тип записи».
кнопка «OK».
кнопка «Отмена».
Пользователь заполняет необходимые поля (обязательные для заполнения поля помечены «*»(звѐздочка)) и нажимает кнопку «ОК», изменения сохраняется. При нажатии на кнопку «Отмена» - форма закрывается без изменения.
Форма изменения данных о регистрации в ЕГРЮЛ.
При изменении данных о регистрации в ЕГРЮЛ вызывается страница с формой
«Изменение данных о регистрации в ЕГРЮЛ», которое аналогично форме «Добавление данных о регистрации в ЕГРЮЛ».
При нажатии на кнопку «ОК» производится сохранение внесенных пользователем параметров, при нажатии на кнопку «Отмена» - форма закрывается без изменений.
Описание блока «Банковские счета»
Блок «Банковские счета» представлен на рисунке.

Рисунок 23. Блок «Банковские счета».
Блок состоит из таблицы со списком данных о банковских счетах ГУ и панели кнопок управления:
Добавить – добавление данных нового банковского счета, при нажатии переходит на страницу добавления данных.
Изменить – изменение данных выбранного банковского счета, при нажатии переходит на страницу изменения данных.
Удалить – удаление выбранного банковского счѐта, при нажатии появляется диалоговое окно подтверждения выбранной операции.
Форма добавления данных о новом банковском счѐте
При добавлении данных о новом банковском счѐте на экран выводится страница с формой «Добавление нового счета»:
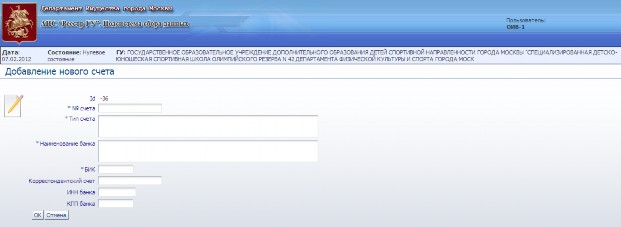
Рисунок 24. Форма «Добавление нового счета».
На странице с формой размещены объекты:
поле «№ счета»;
поле «Тип счета»;
поле «Наименование банка»;
поле «БИК»;
поле «Корреспондентский счет»;
поле «ИНН банка»;
поле «КПП банка»;
кнопка «OK».
кнопка «Отмена».
Пользователь заполняет необходимые поля (обязательные для заполнения поля помечены «*»(звѐздочка)) и нажимает кнопку «ОК», изменения сохраняется. При нажатии на кнопку «Отмена» - форма закрывается без изменения.
Форма изменения данных о банковском счѐте.
При изменении данных о банковском счѐте вызывается страница с формой
«Изменение данных счѐта», которое аналогично форме «Добавление нового счета».
При нажатии на кнопку «ОК» производится сохранение внесенных пользователем параметров, при нажатии на кнопку «Отмена» - форма закрывается без изменений.
Описание представления страницы закладки «Контакты»
Страница «Контакты» предоставляет возможность просмотра и изменения данных о контактах ГУ:
Блок «Сведения о руководителе»
Блок «Адреса ГУ»
Блок «Средства связи»
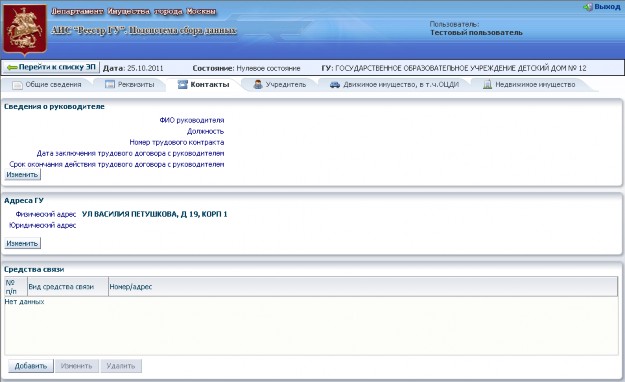
Рисунок 25. Страница «Контакты».
Описание блока «Сведения о руководителе»
Блок «Сведения о руководителе» представлен на рисунке.

полей:
Рисунок 26. Блок «Сведения о руководителе».
Блок состоит из списка полей с данными и кнопки для изменения данных. Список
ФИО руководителя
Должность
Номер трудового контракта
Дата заключения трудового договора с руководителем
Срок окончания действия трудового договора с руководителем
Для изменения данных необходимо нажать кнопку «Изменить» в левом нижнем
углу страницы, которая откроет страницу редактирования данных.
4.6.1.1. Форма изменения данных о руководителе
При изменении данных о руководителе на экран выводится страница с формой
«Изменение данных о руководителе».

Рисунок 27. Форма «Изменение данных о руководителе».
На странице с формой размещены объекты:
ФИО руководителя ОИВ - учредителя
Должность (выбор из списка);
Заголовок «Трудовой договор»
поле «Дата заключения»
поле для ввода значения;
элемент «Календарь»;
поле «Дата окончания»
поле для ввода значения;
элемент «Календарь»;
поле «Номер трудового договора»;
кнопки «ОК»;
кнопка «Отмена».
Пользователь заполняет необходимые поля (обязательные для заполнения поля помечены «*»(звѐздочка)) и нажимает кнопку «ОК», изменения сохраняется. При нажатии на кнопку «Отмена» - форма закрывается без изменения.
Блок «Адреса ГУ» представлен на рисунке.

Рисунок 28. Блок «Адреса ГУ».
полей:
Блок состоит из списка полей с данными и кнопки для изменения данных. Список
Физический адрес
Юридический адрес
Для изменения данных необходимо нажать кнопку «Изменить» в левом нижнем
углу страницы, которая откроет страницу редактирования данных.
4.6.2.1. Форма изменения данных об адресах ГУ
При изменении данных об адресах ГУ на экран выводится страница с формой
«Редактирование контактов ГУ».

Рисунок 29. Форма «Редактирование контактов ГУ».
На странице с формой размещены объекты:
Физический адрес;
Юридический адрес;
кнопки «ОК»;
кнопка «Отмена».
Пользователь заполняет необходимые поля (обязательные для заполнения поля помечены «*»(звѐздочка)) и нажимает кнопку «ОК», изменения сохраняется. При нажатии на кнопку «Отмена» - форма закрывается без изменения.
Описание блока «Средства связи»
Блок «Средства связи» представлен на рисунке.

Рисунок 30. Блок «Средства связи».
Блок состоит из таблицы со списком данных о средствах связи ГУ и панели кнопок управления:
Добавить – добавление средства связи, при нажатии переходит на страницу добавления данных.
Изменить – изменение данных средства связи, при нажатии переходит на страницу изменения данных.
Удалить – удаление выбранного средства связи, при нажатии появляется диалоговое окно подтверждения выбранной операции.
Форма добавления средства связи
При добавлении средства связи на экран выводится страница с формой
«Добавление средства связи»:
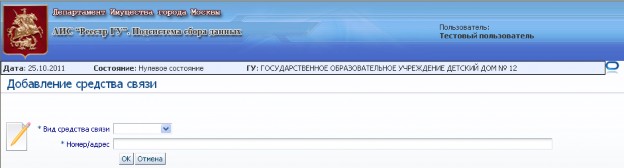
Рисунок 31. Форма «Добавление средства связи».
На странице с формой размещены объекты:
поле «Вид средства связи» (выбор из списка);
поле «Номер/адрес»;
кнопка «OK».
кнопка «Отмена».
Пользователь заполняет необходимые поля (обязательные для заполнения поля помечены «*»(звѐздочка)) и нажимает кнопку «ОК», изменения сохраняется. При нажатии на кнопку «Отмена» - форма закрывается без изменения.
Форма изменения данных о средстве связи.
При изменении данных о средстве связи вызывается страница с формой
«Изменение средства связи», которое аналогично форме «Добавление средства связи».
При нажатии на кнопку «ОК» производится сохранение внесенных пользователем параметров, при нажатии на кнопку «Отмена» - форма закрывается без изменений.
Описание представления страницы закладки «Учредитель»
Страница «Учредитель» предоставляет возможность задать учредителя ГУ и просмотра сведений о нѐм:
Полное наименование
ИНН
КПП
ОГРН
ОКПО
Физический адрес
Юридический адрес
ФИО руководителя ОИВ - учредителя
Телефон

Рисунок 32. Страница «Учредитель».
Для смены учредителя необходимо нажать кнопку «Изменить» в левом нижнем углу страницы, которая откроет диалоговое окно для выбора учредителя из списка:

Рисунок 33. Диалог «Выбор учредителя».
Диалог состоит из двух областей:
панель фильтра, позволяющая отобрать учредителей по определѐнным признакам:
полное наименование
ОГРН
ФИО руководителя ОИВ - учредителя
В правом нижнем углу области фильтра присутствуют кнопки:
Поиск – осуществляется поиск в соответствии с заданными признаками
Сброс – очистка всех признаков в фильтре.
таблица со списком учредителей, отобранных в соответствии с заданным фильтром.
Для задания учредителя необходимо выбрать его в списке и нажать кнопку «ОК» в нижнем правом углу диалогового окна. Нажатие кнопки «Отмена» приведѐт к закрытию диалогового окна без изменения учредителя.
Описание представления страницы закладки «Движимое имущество, в т.ч. ОЦДИ»
Страница «Движимое имущество, в т.ч. ОЦДИ» предоставляет возможность просмотра и изменения данных о движимом имуществе и состоит из строки фильтра для поиска движимого имущества по инвентарному номеру, таблицы со списком движимого имущества и панели кнопок управления:
Просмотр – просмотр сведений о выбранном движимом имуществе, при нажатии переходит на страницу просмотра данных.
Добавить – добавление данных о новом движимом имуществе, при нажатии переходит на страницу добавления данных.
Изменить – изменение данных о выбранном движимом имуществе, при нажатии переходит на страницу изменения данных.
Удалить – удаление движимого имущества из электронного паспорта.
Операции с имуществом – позволяет задать операции, производимые с выбранным движимом имуществе, при нажатии появляется диалоговое окно для задания операции и других параметров. Для задания операции для нескольких объектов необходимо отметить их в таблице, удерживая клавишу Ctrl.
Перейти к списку арендаторов/арендодателей – при нажатии на кнопку осуществляется переход на страницу для работы со списком арендаторов/арендодателей.
Информация, первично загруженная в электронный паспорт, выделена зеленым цветом. Движимое имущество, в т.ч. ОЦДИ, добавленное пользователем самостоятельно, выделено черным цветом.

Рисунок 34. Страница «Движимое имущество, в т.ч. ОЦДИ».
Поиск движимого имущества по инвентарному номеру
Для поиска движимого имущества необходимо указать нужный инвентарный номер (часть номера) в строке «Инвентарный номер» и нажать «ENTER» на клавиатуре. Если движимое имущество с таким инвентарным номером найдено, информация будет выведена в табличной части страницы. Если имущество с таким инвентарным номером отсутствует, таблица будет пуста. Для возврата к списку движимого имущества необходимо очистить строку «Инвентарный номер» и повторно нажать «ENTER» на клавиатуре.
Страница просмотра данных движимого имущества
Страница просмотра данных движимого имущества предоставляет возможность просмотра данных о движимом имуществе и состоит из нескольких блоков:
Общие сведения - содержит следующие сведения:
Вид Объекта
Наименование
ОЦДИ (признак)
Инвентарный номер
Вид права
VIN (Для автотранспорта)
Государственный регистрационный номер (Для автотранспорта)
Номер договора/контракта
Дата договора/контракта
Срок договора (в месяцах)
Основания для использования объекта - содержит сведения по руководящему документу:
Номер РД
Наименование РД
Дата РД
Тип РД
Состояние – содержит сведения о текущем состоянии движимого имущества
Состояние
Год выпуска
Срок полезного использования (в годах)
Первоначальная стоимость с учетом переоценки
Амортизация, тыс. руб.
Амортизация (% от первоначальной стоимости)
Остаточная стоимость с учетом переоценки
Причина переоценки
Дата переоценки
Имущество арендуется – содержит сведения об аренде для арендуемого имущества (отображается только в случае, если для имущества на странице редактирования указывается соответствующий признак).
Ставка арендной платы в год без НДС
Полное наименование
Тип лица
ИНН
КПП
ОКПО
ЕГРЮЛ (ОГРН)
Юридический адрес/адрес проживания для физ.л. и ИП
Имущество сдается в аренду - содержит сведения о сдаче в аренду для сдаваемого в аренду имущества (отображается только в случае, если для имущества на странице редактирования указывается соответствующий признак).
Заголовок «Основания для сдачи в аренду объекта» - сведения о руководящем документе, на основании которого, производится сдача в аренду:
Номер РД
Дата РД
Наименование РД
Тип РД
Заголовок «Реквизиты договора аренды» - сведения о договоре аренды:
Номер договора
Дата договора
Срок договора
Ставка арендной платы в год без НДС
Полное наименование
Тип лица
ИНН
КПП
ЕГРЮЛ (ОГРН)
ОКПО
Юридический адрес/адрес проживания для физ.л. и ИП
Панель кнопок управления
Вернуться к списку объектов – при нажатии осуществляется переход на страницу «Движимое имущество, в т.ч. ОЦДИ» (аналогично выбору соответствующей закладки).
Изменить - изменение данных о выбранном движимом имуществе, при нажатии переходит на страницу изменения данных (действие кнопки аналогично действию кнопки «Изменить» на странице
«Движимое имущество, в т.ч. ОЦДИ»

Рисунок 35. Форма просмотра данных по движимому имуществу
Форма добавления нового движимого имущества
При добавлении нового движимого имущества на экран выводится страница с формой «Добавление движимого имущества»:

Рисунок 36. Форма «Добавление движимого имущества».
На странице с формой размещены объекты, разбитые на логически группы:
поле «Вид Объекта» (выбирается из списка)
поле «Наименование (для транспортных средств включает в себя тип и марку) «
поле «ОЦДИ» (признак)
поле «Инвентарный номер «
поле «Вид права» (выбирается из списка)
поле «Номер договора/контракта»
поле «Дата договора/контракта»
поле «Срок договора (в месяцах)»
заголовок «Основания для использования объекта»
поле «Номер РД»
поле «Дата РД»
поле «Наименование РД»
поле «Тип РД»
Имущество арендуется (признак, если не отмечен, то при просмотре данных об этом недвижимом имуществе на соответствующей странице блок с информацией об аренде будет отсутствовать):
поле «Ставка арендной платы в год без НДС»
поле «Арендодатель» (выбор из списка, с возможностью открытия окна поиска)
Заголовок «Состояние»
поле «Состояние» (не изменяемое)
поле «Год выпуска»
поле «Срок полезного использования (в годах)»
поле «Первоначальная стоимость с учетом переоценки»
поле «Остаточная стоимость с учетом переоценки»
поле «Причина переоценки»
поле «Дата переоценки»
поле «Амортизация, тыс. руб.»
поле «Амортизация (% от первоначальной стоимости)»
Заголовок «Для автотранспорта»
поле «VIN»
поле «Государственный регистрационный номер»
Имущество сдаѐтся в аренду (признак, если не отмечен, то при просмотре данных об этом недвижимом имуществе на соответствующей странице блок с информацией о сдаче в аренду будет отсутствовать):
Заголовок «Основания для сдачи в аренду объекта»
поле «Номер РД»
поле «Дата РД»
поле «Наименование РД»
поле «Тип РД»
Заголовок «Реквизиты договора аренды»
поле «Номер договора»
поле «Дата договора»
поле «Срок договора»
поле «Ставка арендной платы в год без НДС»
поле «Наименование арендатора» (выбор из списка, с возможностью открытия окна поиска)
Пользователь заполняет необходимые поля (обязательные для заполнения поля помечены «*»(звѐздочка)) и нажимает кнопку «ОК», изменения сохраняется. При нажатии на кнопку «Отмена» - форма закрывается без изменения.
Форма изменения данных движимого имущества
При изменении данных движимого имущества вызывается страница с формой
«Изменение движимого имущества», которое аналогично форме «Добавление движимого имущества».
При нажатии на кнопку «ОК» производится сохранение внесенных пользователем параметров, при нажатии на кнопку «Отмена» - форма закрывается без изменений.
Диалоговое окно операций с движимым имуществом
При задании операции для движимого имущества на экран выводится диалоговое окно «Операции с имуществом»:
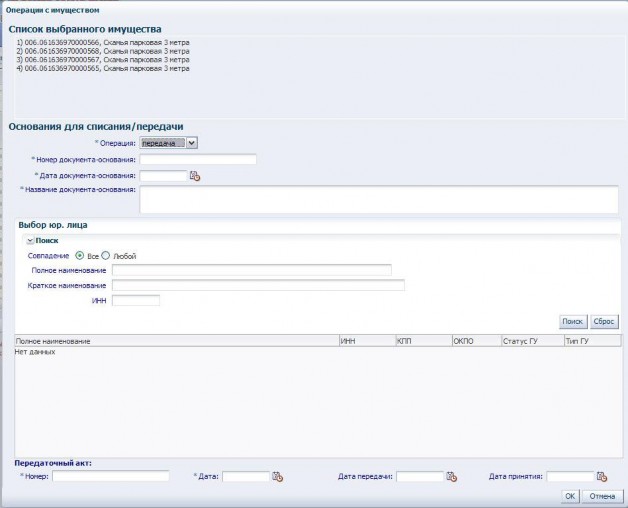
Рисунок 37. Диалоговое окно «Операции с имуществом».
В окне размещены объекты, разбитые на логически группы:
Блок «Список выбранного имущества» – содержит список имущества, над которым производится операция. При этом для каждого имущества выводятся поля:
поле «Инвентарный номер»;
поле «Наименование»»
Блок «Основания для списания/передачи»:
поле «Операция» (выбор из списка значений);
поле «Номер документа»;
поле «Дата документа»;
поле «Название документа».
Блок «Выбор юр. лица» - отображается только когда в поле «Операция» выбраны значения «передача» или «принятие». Позволяет выбрать из списка государственных учреждений.
Фильтр для поиска по следующим критериям:
Полное наименование
Краткое наименование
ИНН
Таблица со списком найденных значений
Блок «Передаточный акт» - отображается только когда в поле «Операция» выбраны значения «передача» или «принятие».
поле «Номер»
поле «Дата»
поле «Дата передачи»
поле «Дата приѐма»
Пользователь заполняет необходимые поля (обязательные для заполнения поля помечены «*»(звѐздочка)) и нажимает кнопку «ОК» и результат операции будет выведен на странице:

Если среди отмеченных объектов движимого имущества, над которыми проводится операция, присутствуют арендуемые объекты, то операцию над ними производить нельзя, о чем будет выдано соответствующее предупреждение:

В случае, если в таблице не выбрано юр.лицо, на экран выводится соответствующая ошибка:

При нажатии на кнопку «Отмена» в диалоге операции над имуществом - форма закрывается без изменения.
Если необходимо произвести операции с несколькими позициями движимого имущества одновременно, то нужно, удерживая клавишу «CTRL» на клавиатуре, отметить все требуемое движимое имущество при помощи мышки, а затем уже нажать кнопку
«Операции с имуществом».
Если для движимого имущества задана операция, то сведения по этой операции будут отображены на странице просмотра данных движимого имущества.
Описание представления страницы «Список арендаторов/арендодателей»
Страница «Список арендаторов/арендодателей» предоставляет возможность просмотра и изменения данных об арендаторах и арендодателях в рамках текущего ЭПГУ и состоит из блока таблицы со списком арендаторов/арендодателей с фильтром для поиска и панели кнопок управления:
Добавить – добавление данных о новом арендаторе/арендодателе, при нажатии переходит на страницу добавления данных.
Изменить – изменение данных о выбранном арендаторе/арендодателе, при нажатии переходит на страницу изменения данных.
Фильтр позволяет осуществлять поиск среди арендаторов/арендодателей по следующему признаку:
Полное наименование
В правом нижнем углу области фильтра присутствуют кнопки:
Поиск – осуществляется поиск в соответствии с заданными признаками
Сброс – очистка всех признаков в фильтре.

Рисунок 38. Страница «Список арендаторов/арендодателей».
Для перехода на данную страницу необходимо нажать соответствующую кнопку на страницах «Движимое имущество, в т.ч. ОЦДИ», «Недвижимое имущество».
Форма добавления нового арендатора/арендодателя
При добавлении нового арендатора/арендодателя на экран выводится страница с формой «Добавление нового арендатора/арендодателя»:
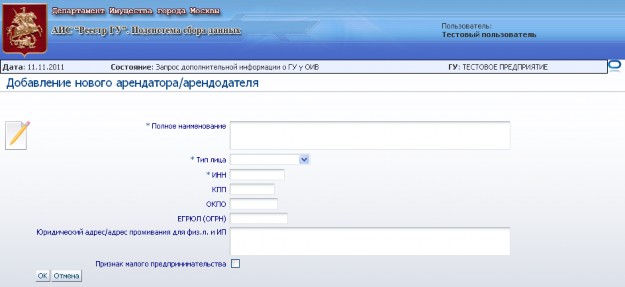
Рисунок 39. Форма «Добавление нового арендатора/арендодателя».
На странице с формой размещены объекты:
поле «Полное наименование»;
поле «Тип лица» (выбор из списка значений);
поле «ИНН»;
поле «КПП»;
поле «ОКПО»;
поле «ЕГРЮЛ (ОГРН)»;
поле «Юридический адрес/адрес проживания для физ. лиц и ИП»;
Признак малого предпринимательства» (признак).
Пользователь заполняет необходимые поля (обязательные для заполнения поля помечены «*»(звѐздочка)) и нажимает кнопку «ОК», изменения сохраняется. При нажатии на кнопку «Отмена» - форма закрывается без изменения.
Форма изменения данных арендатора/арендодателя
При изменении данных арендатора/арендодателя вызывается страница с формой
«Изменение данных арендатора/арендодателя», которое аналогично форме «Добавление нового арендатора/арендодателя».
При нажатии на кнопку «ОК» производится сохранение внесенных пользователем параметров, при нажатии на кнопку «Отмена» - форма закрывается без изменений.
4.10. Описание представления страницы «Недвижимое имущество»
Страница «Недвижимое имущество» предоставляет возможность просмотра и изменения данных о недвижимом имуществе и представлено в следующем виде:
Блок «Земельные участки»
Блок «Здания, помещения, сооружения»

Рисунок 40. Страница «Недвижимое имущество».
Описание блока «Земельные участки»
Данный блок имеет следующее представление:

Рисунок 41. Блок «Земельные участки» и состоит из следующих областей:
Таблица со списком земельных участков ГУ
Панель кнопок управления, расположенная под таблицей
Просмотр – просмотр сведений о выбранном земельном участке, при нажатии переходит на страницу просмотра данных.
Добавить – добавление данных о новом земельном участке, при нажатии переходит на страницу добавления данных.
Изменить – изменение данных о выбранном земельном участке, при нажатии переходит на страницу изменения данных.
Удалить - удаление выбранного земельного участка. После нажатия кнопки появляется диалоговое окно для подтверждения производимого действия. Удаление возможно только земельного участка, добавленного пользователем самостоятельно.
Кнопка «Показать объекты, не прошедшие проверку», расположенная в верхнем правом углу, отображается только на этапе согласования ЭПГУ с ДигМ, при нажатии появляется диалоговое окно со списком объектов, не прошедших проверку в ДигМ:

Рисунок 42. Форма «Список объектов, не прошедших проверку»
При нажатии на адрес (в столбце «Адрес») происходит автоматический выбор данного объекта в таблице со списком земельных участков для дальнейшего просмотра или редактирования.
Информация, первично загруженная в электронный паспорт, выделена зеленым цветом. Земельные участки, добавленные пользователем самостоятельно, выделены черным цветом.
Форма добавления нового земельного участка
При добавлении нового земельного участка на экран выводится страница с формой
«Добавление земельного участка»:

Рисунок 43. Форма «Добавление земельного участка».
поле «Право на использование земельного участка» (выбирается из списка значений);
в случае выбора значения поля = «Оформлено» для заполнения предлагаются поля:
поле «Вид права» (выбирается из списка значений);
поле «Тип документа, подтверждающий право на ЗУ» (выбирается из списка значений);
поле «Действующий документ» o поле «Регистрационный номер»; o поле «Дата регистрации»;
поле «Дата прекращения прав»;
в случае выбора значения поля = «Не оформлено» для заполнения предлагается поле:
поле «Причина, по которой не оформлено право»
поле «Разрешѐнное использование»;
поле «Категория» (выбирается из списка значений);
поле «Номер договора с ДЗР»;
поле «Период действия с»;
поле «Период действия по»;
Заголовок «Основания для использования ЗУ»
поле «Тип документа» (выбирается из списка значений);
поле «Номер документа»;
поле «Дата документа»;
поле «Наименование документа»;
Пользователь заполняет необходимые поля (обязательные для заполнения поля помечены «*»(звѐздочка)) и нажимает кнопку «ОК», изменения сохраняется. При нажатии на кнопку «Отмена» - форма закрывается без изменения.
Форма изменения данных земельного участка.
При изменении данных арендатора/арендодателя вызывается страница с формой
«Изменение данных земельного участка», которое аналогично форме «Добавление земельного участка».
При нажатии на кнопку «ОК» производится сохранение внесенных пользователем параметров, при нажатии на кнопку «Отмена» - форма закрывается без изменений.
В случае если ЭПГУ находится в одном из состояний, относящихся к процессу согласования с ДИгМ, и редактируемый земельный участок не прошѐл проверку, то в правом верхнем углу отображается кнопка «Показать список полей не прошедших проверку». При нажатии на этой кнопку появляется немодальное диалоговое окно, содержащее таблицу со списком полей, для которых обнаружены различия в данных из ЭПГУ и внешнего источника:
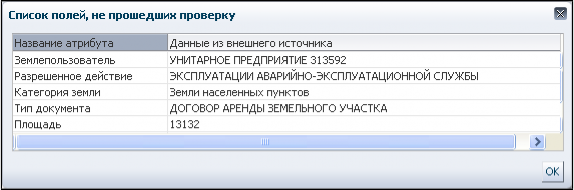
Рисунок 44. Форма «Список полей, не прошедших проверку».
Описание блока «Здания, помещения, сооружения»
Данный блок имеет следующее представление:
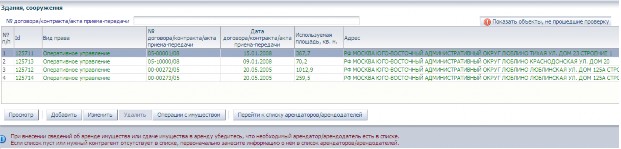
Рисунок 45. Блок «Здания, помещения, сооружения» и состоит из следующих областей:
Строка фильтра для поиска по номеру договора/контракта на здание, помещение, сооружение;
Таблица со списком зданий, помещений, сооружений;
Панель кнопок управления, расположенная под таблицей:
Просмотр – просмотр сведений о выбранном здании/помещении/сооружении, при нажатии переходит на страницу просмотра данных.
Добавить – добавление данных о новом здании/помещении/сооружении, при нажатии переходит на страницу добавления данных.
Изменить – изменение данных о выбранном здании/помещении/сооружении, при нажатии переходит на страницу изменения данных.
Удалить – удаление выбранного здания, сооружения. Удаление возможно только для зданий, сооружений, добавленных пользователем самостоятельно.
Операции с имуществом – позволяет задать операции, производимые с выбранными зданиями/помещениями/сооружениями, при нажатии появляется диалоговое окно для задания операции и других параметров. Для задания операции для нескольких объектов необходимо отметить их в таблице, удерживая клавишу Ctrl.
Кнопка «Показать объекты, не прошедшие проверку», расположенная в верхнем правом углу, отображается только на этапе согласования ЭПГУ с ДИгМ, при нажатии появляется диалоговое окно со списком объектов, не прошедших проверку в ДИгМ:
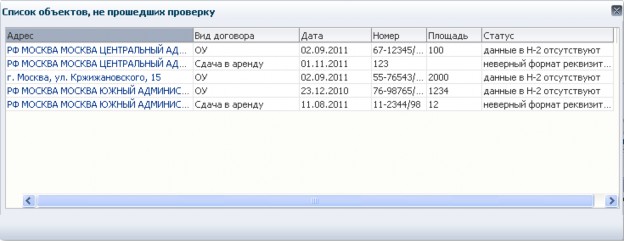
Рисунок 46. Форма «Список объектов, не прошедших проверку»
При нажатии на адрес (в столбце «Адрес») происходит автоматический выбор данного объекта в таблице со списком зданий, помещений, сооружений для дальнейшего просмотра или редактирования.
Информация, первично загруженная в электронный паспорт, выделена зеленым цветом. Здания, сооружения, добавленные пользователем самостоятельно, выделены черным цветом.
Поиск здания/помещения/сооружения по номеру договора/контракта
Для поиска здания, помещения, сооружения необходимо указать нужный номер договора/контракта (часть номера) в строке фильтра и нажать «ENTER» на клавиатуре. Если указанный договор/контракт на здание, помещение, сооружение найден, информация будет выведена в табличной части страницы. Если имущество с таким инвентарным номером отсутствует, таблица будет пуста. Для возврата к списку зданий, помещений, сооружений необходимо очистить строку фильтра и повторно нажать
«ENTER» на клавиатуре.
Страница просмотра данных здания/помещения/сооружения
Страница просмотра данных здания/помещения/сооружения предоставляет возможность просмотра данных о недвижимом имуществе и состоит из нескольких блоков:
Данные по зданию/помещению/сооружению - содержит следующие сведения:
-
Наименование
-
Площадь
-
Класс строения
-
Тип строения
-
Назначение строения
o Статус объекта недвижимости
o Кадастровый номер
o Условный/учетный номер
o Инвентарный номер
прав
в
ЕГРП
- содержит
o На право г. Москвы:
Сведения о государственной регистрации следующие сведения:
-
Номер свидетельства ЕГРП
-
Дата свидетельства ЕГРП
-
На право учреждения:
-
Номер свидетельства ЕГРП
-
Дата свидетельства ЕГРП
-
-
Адрес объекта содержит следующие сведения:
-
Страна
-
Регион
-
Район
-
Город/Населенный пункт
-
Адм. округ
-
Район города
-
Улица
-
Дом
-
-
Права, оформленные на объект:
-
Права:
-
Вид права
-
Площади, на которые оформлено право
-
Назначение использования
-
Используемая площадь, кв.м.
-
-
Сведения контракта/договора:
-
Назначение использования
-
№ договора/контракта/акта приема-передачи
-
Дата договора/контракта/акта приема-передачи
-
Срок окончания договора/контракта
-
Используемая площадь, кв. м.
-
Сведения доп. соглашений:
-
по изменению площади:
-
Дата
-
Площадь
-
Свидетельство ЕГРП
-
-
по изменению назначения использования:
-
Дата
-
Назначение использования
-
Свидетельство ЕГРП
-
-
-
-
-
-
Состояние – содержит следующие сведения:
-
Год постройки
-
Первоначальная стоимость с учетом переоценки
-
Остаточная стоимость с учетом переоценки
-
Состояние – содержит информацию по операциям с имуществом.. Для имущества, имеющего состояние отличное от «текущее использование» рядом отображается значок
 , при нажатии на который появится окно с дополнительной информацией:
, при нажатии на который появится окно с дополнительной информацией:

-
-
Реквизиты арендодателя - содержит сведения об аренде для арендуемого имущества (отображается только в случае, если для имущества на странице редактирования указывается соответствующий признак).
-
Тип лица
-
Полное наименование
-
ИНН
-
КПП
-
ОКПО
-
-
ЕГРЮЛ (ОГРН)
-
Ставка арендной платы за кв. м. в год без НДС
-
Площади, сдаваемые в аренду - содержит сведения о сдаче в аренду для сдаваемого в аренду имущества. Содержит таблицу со списком сдаваемых в аренду площадей и панель кнопок:
-
Добавить – добавление данных о сдаваемых в аренду площадях, при нажатии переходит на страницу добавления данных.
-
Изменить – изменение данных о выбранной площади, сдаваемой в аренду, при нажатии переходит на страницу изменения данных.
-
Удалить - удаление информации о выбранной площади, сдаваемой в аренду. После нажатия кнопки появляется диалоговое окно для подтверждения производимого действия.
-
-
Панель кнопок управления
-
Вернуться к списку объектов – при нажатии осуществляется переход на страницу «Недвижимое имущество» (аналогично выбору соответствующей закладки).
-
Изменить - изменение данных о выбранном недвижимом имуществе, при нажатии переходит на страницу изменения данных (действие кнопки аналогично действию кнопки «Изменить» на странице
-
«Недвижимое имущество».
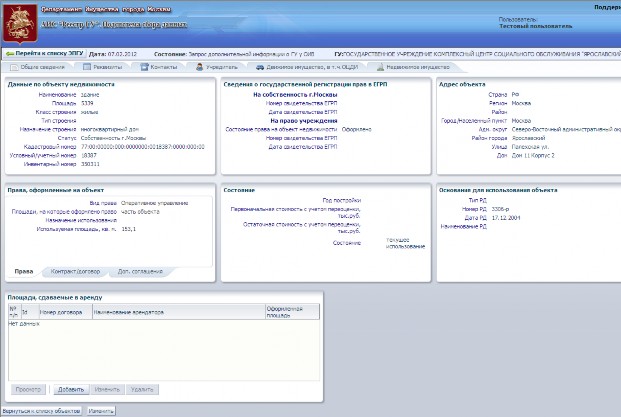
Рисунок 47. Форма просмотра данных по зданию/помещению/сооружению
-
-
Форма добавления площади, сдаваемой в аренду.
При добавлении площади, сдаваемой в аренду на экран выводится страница с формой «Добавление площади, сдаваемой в аренду»:

Рисунок 48 Форма «Добавление площади, сдаваемой в аренду».
На странице с формой размещены объекты:
поле «Тип РД» (выбирается из списка значений);
поле «Номер РД»;
поле «Дата РД»;
поле «Наименование РД»;
поле «Номер договора»;
поле «Дата договора»;
поле «Срок договора»;
поле «Цель использования» (выбирается из списка значений);
поле «Оформленная площадь»;
поле «Ставка арендной платы в год без НДС»;
поле «Наименование арендатора» (выбор из списка, с возможностью открытия окна поиска);
поле «Номер свидетельства ЕГРП»;
поле «Дата свидетельства ЕГРП».
Пользователь заполняет необходимые поля (обязательные для заполнения поля помечены «*»(звѐздочка)) и нажимает кнопку «ОК», изменения сохраняется. При нажатии на кнопку «Отмена» - форма закрывается без изменения.
Форма изменения данных площади, сдаваемой в аренду.
При изменении данных движимого имущества вызывается страница с формой
«Изменение данных площади, сдаваемой в аренду», которое аналогично форме
«Добавление площади, сдаваемой в аренду».
При нажатии на кнопку «ОК» производится сохранение внесенных пользователем параметров, при нажатии на кнопку «Отмена» - форма закрывается без изменений.
Форма добавления нового здания/помещения/сооружения
При добавлении нового движимого имущества на экран выводится страница с формой «Добавление здания/помещения/сооружения»:

Рисунок 49 Форма «Добавление здания/помещения/сооружения».
На странице с формой размещены объекты, разбитые на логически группы:
поле «Наименование»;
поле «Площадь»;
поле «Класс строения» (выбирается из списка значений);
поле «Тип строения» (выбирается из списка значений);
поле «Назначение строения» (выбирается из списка значений);
поле «Статус объекта недвижимости» (выбирается из списка значений);
Заголовок «Адрес объекта» - адрес объекта можно задать двумя способами:
С помощью выбора в адресном реестре, поле «В соответствии с адресным реестром» при этом будет содержать выбранный адрес. Для выбора из адресного реестра необходимо нажать расположенную рядом кнопку «Выбрать». Для очистки поля необходимо нажать кнопку
«Очистить». При нажатии кнопки «Выбрать» откроется диалоговое окно
«Выбор адреса из адресного реестра», где осуществляется выбор. При выборе также автоматически заполнится поле «Кадастровый номер» в соответствии с адресным реестром.
Ручного ввода полного адреса.
Заголовок «Сведения о государственной регистрации прав в ЕГРП»
поле «Номер свидетельства ЕГРП»;
поле «Дата свидетельства ЕГРП»;
поле «Кадастровый номер» (формат номера описывается во всплывающей подсказке);
поле «Условный/учетный номер»;
поле «Инвентарный номер»;
Заголовок «Состояние»:
поле «Первоначальная стоимость с учетом переоценки»;
поле «Остаточная стоимость с учетом переоценки»;
поле «Состояние» (не изменяемое, отображается только в режиме редактирования данных);
Имущество арендуется (признак, если не отмечен, то при просмотре данных об этом недвижимом имуществе на соответствующей странице блок с информацией об аренде будет отсутствовать). Если признак отмечен, появляются следующие объекты:
поле «Арендодатель» (выбор из списка, с возможностью открытия окна поиска);
o поле «Ставка арендной платы за кв. м. в год без НДС»;
поле «Назначение использования» (выбирается из списка значений);
поле «Состояние права на объект недвижимости» (выбирается из списка значений);
поле «Номер договора/контракта»;
поле «Дата договора/контракта»;
поле «Срок договора (в месяцах)»;
поле «Используемая площадь, кв. м.»;
Заголовок «Основания для использования объекта»:
поле «Номер РД»;
поле «Дата РД»;
поле «Наименование РД»;
поле «Тип РД» (выбирается из списка значений);
Заголовок «Сведения о государственной регистрации права на ОУ»:
Номер свидетельства ЕГРП на право ОУ
Дата свидетельства ЕГРП на право ОУ
поле «Предложения о вовлечении в инвестиционный процесс».
Пользователь заполняет необходимые поля (обязательные для заполнения поля помечены «*»(звѐздочка)) и нажимает кнопку «ОК», изменения сохраняется. При нажатии на кнопку «Отмена» - форма закрывается без изменения.
Форма изменения данных здания/помещения/сооружения
При изменении данных здания/помещения/сооружения вызывается страница с формой «Изменение данных здания/помещения/сооружения», которое аналогично форме
«Добавление здания/помещения/сооружения».
При нажатии на кнопку «ОК» производится сохранение внесенных пользователем параметров, при нажатии на кнопку «Отмена» - форма закрывается без изменений.
В случае если ЭПГУ находится в одном из состояний, относящихся к процессу согласования с ДИгМ, и редактируемое здание/помещение/сооружение не прошло проверку, то в правом верхнем углу отображается кнопка «Показать список полей не прошедших проверку». При нажатии на этой кнопке появляется немодальное диалоговое окно, содержащее таблицу со списком полей, для которых обнаружены различия в данных из ЭПГУ и внешнего источника:

Рисунок 50. Форма «Список полей, не прошедших проверку»
Диалоговое окно «Выбор адреса»
Данное окно появляется при выборе адреса для здания, помещения, сооружения на страницах «Добавление здания/помещения/сооружения» или «Изменение данных здания/помещения/сооружения» и состоит из двух панелей:
Выбор адреса из адресного реестра;
Ручной ввод данных.
Первоначально необходимо осуществить выбор адреса из адресного реестра.
Форма с открытой панелью «Выбора адреса из адресного реестра»:
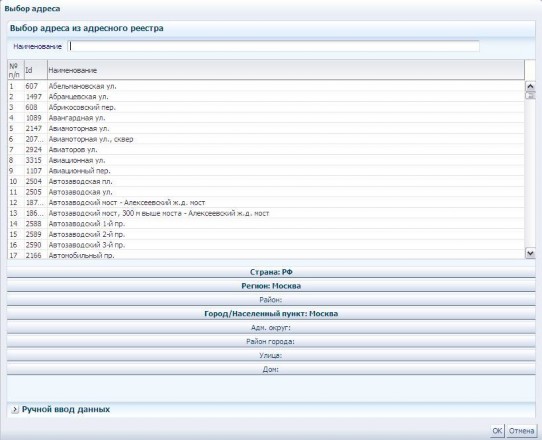
Рисунок 51. Форма с панелью «Выбор адреса из адресного реестра».
Данное окно состоит из следующих областей:
Поле для поиска элемента адреса по наименованию
Таблица со списком элементов текущего уровня адреса
Панель кнопок выбора уровня адреса
Кнопки «ОК» и «Отмена» - при нажатии «ОК» данные адреса изменяются и окно закрывается, при нажатии «Отмена» - окно закрывается без изменения данных адреса.
Процедура задания адреса состоит в последовательном задании всех уровней адреса. По умолчанию поле «Страна» имеет значение «РФ», поля «Регион» и
«Город/Населенный пункт» имеют значение «Москва». При необходимости значения можно изменить.
При нажатии на кнопку, соответствующей определѐнному уровню, в таблице появляется список элементов, относящийся этому уровню, при этом осуществляется фильтрация элементов в соответствии с иерархией (например, при задании уровня
«Город» и выборе уровня «Улица» список элементов будет содержать только улицы, относящиеся к этому городу). Поиск элемента в таблице осуществляется с помощью задания поисковой строки в поле «Наименование» и нажатия клавиши «Ввод». При выборе нужного элемента из таблицы, он отображается на кнопке текущего уровня (например, при выборе административного округа «Центральный административный округ» на кнопке надпись «Адм. округ:» изменится на «Адм. округ: Центральный административный округ»). При этом становятся доступными для выбора нижележащие уровни. Конечным уровнем выбора является уровень «Дом». Если не задать элемент для этого уровня, то при нажатии кнопки «ОК» диалогового окна выдаѐтся соответствующее сообщение об ошибке.
Если в адресном реестре необходимый адрес найден не был, его необходимо указать вручную. Для этого нужно открыть панель «Ручной ввод данных»:
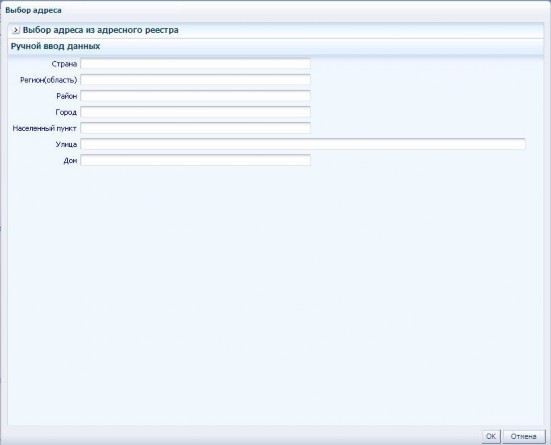
Рисунок 52. Форма с панелью «Ручной ввод данных».
В предложенные поля необходимо ввести адрес здания, помещения, сооружения. При нажатии «ОК» данные адреса изменяются, и окно закрывается, при нажатии
«Отмена» - окно закрывается без изменения данных адреса.
Диалоговое окно операций со зданиями, помещениями, сооружениями
При задании операции для выбранных зданий/помещений/сооружений на экран выводится диалоговое окно «Операции с имуществом»:
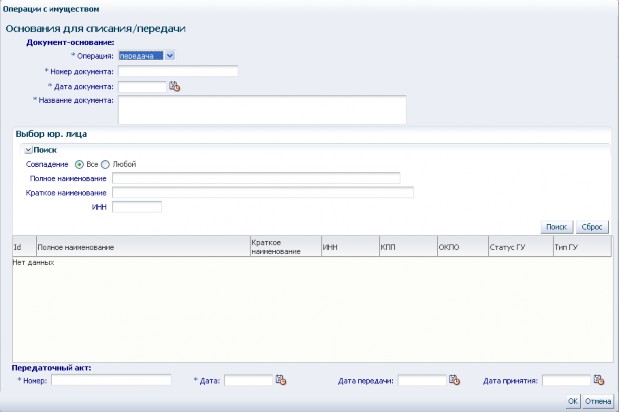
Рисунок 53 Диалоговое окно «Операции с имуществом».
В окне размещены объекты, разбитые на логически группы:
Заголовок «Документ основание»:
поле «Операция» (выбор из списка значений);
поле «Номер документа»;
поле «Дата документа»;
поле «Название документа».
Блок «Выбор юр. лица» - отображается только в случае когда в поле
«Операция» выбрано «передача» или «принятие». Позволяет выбрать из списка арендаторов.
Фильтр для поиска по следующим критериям:
Полное наименование
Краткое наименование
ИНН
Таблица со списком найденных значений
Заголовок «Передаточный акт» - отображается только в случае, когда в поле
«Операция» выбрана «передача» или «принятие»:
поле «Номер»
поле «Дата»
поле «Дата передачи»
поле «Дата приѐма»
Пользователь заполняет необходимые поля (обязательные для заполнения поля помечены «*»(звѐздочка)) и нажимает кнопку «ОК» и результат операции будет выведен на странице:

Если среди отмеченных объектов имущества, над которыми проводится операция, присутствуют арендуемые объекты, то операцию над ними производить нельзя, о чем будет выдано соответствующее предупреждение:

В случае, если в таблице не выбрано юр. лицо, на экран выводится соответствующая ошибка:

При нажатии на кнопку «Отмена» в диалоге операции над имуществом - форма закрывается без изменения.
Отображение сведений по операциям со зданиями, помещениями, сооружениями
Если для здания, помещения, сооружения имущества задана операция, то сведения по этой операции будут отображены на странице просмотра данных здания/помещения/сооружения в блоке «Состояние».
Аварийные ситуации.
При сбое в работе аппаратуры восстановление нормальной работы системы должно производиться после:
перезагрузки операционной системы.
запуска исполняемого файла системы.
При ошибках в работе аппаратных средств (кроме носителей данных и программ) восстановление функции системы возлагается на ОС.
При ошибках, связанных с программным обеспечением (ОС и драйверы устройств), восстановление работоспособности возлагается на ОС.
При неверных действиях пользователей, неверных форматах или недопустимых значениях входных данных, система выдает пользователю соответствующие сообщения, после чего возвращается в рабочее состояние, предшествовавшее неверной (недопустимой) команде или некорректному вводу данных.
////////////////////////////