Инструкция по Оформлению перевозочных документов при отправлении (оболочка АРМ ППД)
Подготовка к работе
Запуск Оболочки АРМ ППД
Оболочка АРМ ППД является первым модулем, который загружается при запуске программы.
Для запуска программы пользователю необходимо загрузить Microsoft Internet Explorer, затем указать адрес сервера приложения (сообщается ВЦОИ). Описание работы в Оболочке АРМ ППД изложено в документе
«ЭТРАН. Оболочка АРМ ППД. Руководство пользователя».
Описание интерфейса модуля
Для загрузки модуля «Оформление перевозочных документов при отправлении», необходимо выбрать режим Накладная в иерархическом дереве режимов Оболочки АРМ ППД (Рисунок 1).
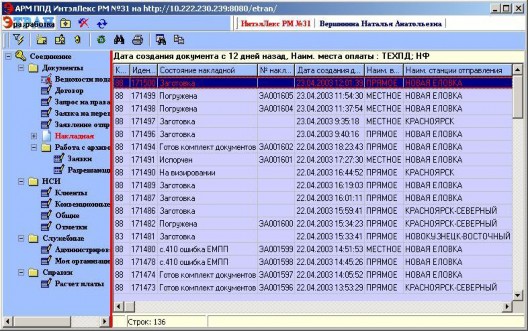
В рабочем поле режима при выборе фильтра будет отображен список накладных.
Над рабочим полем находится панель инструментов, содержащая кнопки, предназначенные для работы со списком документов:
![]() - Создать новый документ;
- Создать новый документ;
![]() - Открыть документ;
- Открыть документ;
![]() - Выполнить множественные операции;
- Выполнить множественные операции;
![]() - Обновить список документов;
- Обновить список документов;
![]() - Поиск документа в списке;
- Поиск документа в списке;
![]() - Печать списка документов, печать различных форм документов;
- Печать списка документов, печать различных форм документов;
![]() - Поиск по номеру документа;
- Поиск по номеру документа;
![]() - Копирование документа;
- Копирование документа;
![]() - Выбор фильтра.
- Выбор фильтра.
Отключить или включить надписи к кнопкам можно, щелкнув правой кнопкой мыши на панели инструментов и нажав появившуюся кнопку
![]() . Надпись кнопки фильтра будет соответствовать названию используемого в данное время фильтра.
. Надпись кнопки фильтра будет соответствовать названию используемого в данное время фильтра.
2 ОПИСАНИЕ ОПЕРАЦИЙ
В режиме Накладная предусмотрено выполнение следующих операций:
Создание новой накладной грузоотправителя (см. п.п.2.1.10 Создание новой накладной).
Оформление накладной, включающее следующие этапы:
Оформление накладной до погрузки (см. п.п. 2.2 Оформление универсальной накладной до погрузки);
Сохранение накладной в базе данных ЭТРАН (2.2.8 Сохранение накладной);
Подача накладной на визирование (см. п.п. 2.2.9 Подача накладной на визирование);
Визирование накладной (см. п.п. 2.3 Визирование накладной);
Расчет провозной платы (см. п.п. 2.7 Расчет провозной платы);
Окончательное оформление накладной при отправлении (см. п.п. 2.6 Окончательное оформление накладной);
Печать накладной (см. п.п. 2.10 Печать перевозочных документов);
Формирование и печать сопроводительной ведомости корешков дорожных ведомостей формы ГУ-4ЭВЦ (см. п.п.
Печатная форма ГУ-31 (см. п.п. 2.14 Печатная форма ГУ- 31 Прямое смешанное ж.д. - водное сообщение).
Использование фильтра для формирования списка накладных (см. п.п. 2.1 Список перевозочных документов):
Создание новых фильтров (см. п.п. 2.1.1.1 Определение контекста
Чтобы создать новый фильтр, нужно в меню выбрать пункт Новый фильтр. Раскроется окно «Фильтр - » (Рисунок 2). Окно поделено на две части: левая часть окна содержит список всех возможных объектов фильтрации накладной, представленный в виде иерархического дерева; правая часть предназначена для определения контекста, задания перечня атрибутов накладной, отображаемых в списке документов, выбора условий фильтрации и группировки накладных.

Рисунок 2
В правой части окна, сверху, расположено поле для определения параметров контекста, в котором предполагает работать пользователь (Контекст контрагента, Контекст перевозчика, Контекст ЖД). Поле представляет собой раскрывающийся список, в котором нужно выбрать необходимое значение.
В списке представлены значения, соответствующие определенному контексту.
Для кон текста кон трагента:
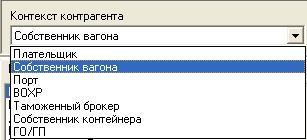
В контексте контрагента можно выбрать следующие значения:
Плательщик – в списке отображаются все накладные, в которых клиент является плательщиком;
Собственник вагона – отображаются все накладные, в которых клиент является собственником вагона;
Порт – в списке отображаются накладные, в которых организация контрагента является портом;
ВОХР – отображаются накладные, грузы в которых входят в перечень грузов, подлежащих охране;
Таможенный брокер – в списке отображаются накладные, в которых возможно проставление ГТД;
Собственник контейнера – в списке отображаются все накладные, в которых клиент является собственником контейнера;
ГО/ГП – отображаются накладные, в которых клиент является грузоотправителем или грузополучателем.
Ниже приведен пример списка накладных для Контекста контрагента.
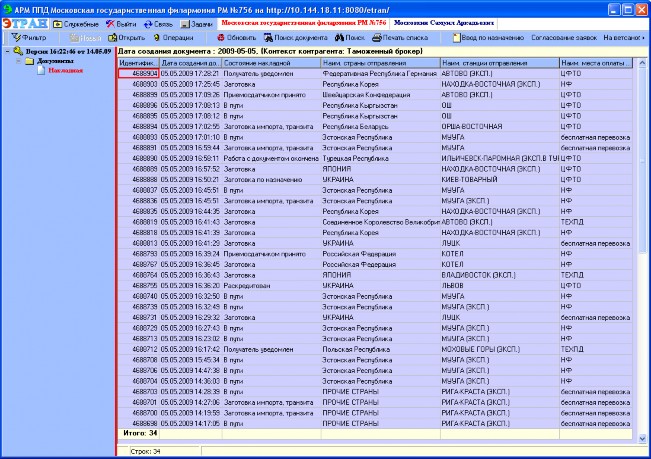
Для кон текста перев озчика:
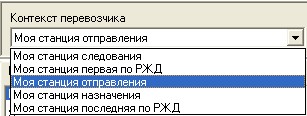
В контексте перевозчика выбираются значения:
Моя станция следования – в списке будут отображаться накладные, в маршруте следования которых указаны станции, входящие в зону обслуживания организации, на которой зарегистрирован пользователь, создающий фильтр.
Моя станция первая по РЖД – отображаются накладные, в которых первая станция по РЖД в маршруте следования входит в зону обслуживания организации пользователя.
Моя станция отправления – в списке будут отображаться накладные, в маршруте следования которых, станция, где зарегистрирован пользователь, указана, как станция отправления, т.е. первая станция в маршруте.
Моя станция назначения – отображаются накладные, в маршруте следования которых, станция, где зарегистрирован пользователь, указана, как станция назначения, т.е. последняя станция в маршруте следования.
Моя станция последняя по РЖД – в списке будут отображаться накладные, в которых последняя станция на РЖД в маршруте следования входит в зону обслуживания организации пользователя.
В ажно:
При указании станции в контексте в списке будут отображаться накладные для всех станций, относящихся к перечню станций данного отделения, РАФТО, АФТО и т.д.
Для получения оптимизированных списков и, тем самым, ускорения работы следует выбирать контексты согласно требованиям фильтра, например, если в фильтре явно выбирается станция отправления, необходимо и контекст указывать для станции отправления, а не для станции следования или первой станции РЖД.
Нужно понимать, что при выборе контекста «Моя станция отправления» Вы получите меньше накладных, чем при выборе контекста «Моя станция первая по РЖД». Допустим, Ваша организация обслуживает сухопутный стык с Украиной, в первом случае накладная, отправлением со станции, расположенной на территории Украины, в список не войдёт, а во втором случае войдёт. Такая же разница между контекстом «Моя станция назначения» и
«Моя станция последняя по РЖД». Необходимо помнить, что первая и последняя станции по РЖД есть в любой накладной, в случае внутренних перевозок они будут совпадать со станциям отправления
или назначения, в случае международных перевозок, они будут различаться.
Ниже приведен пример списка накладных для Контекста перевозчика.
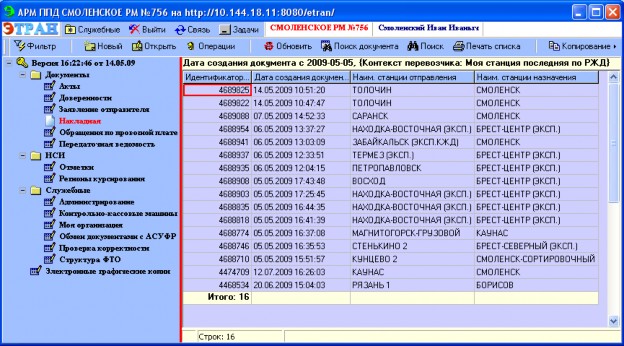
Для кон текста ж елезн ой дороги:
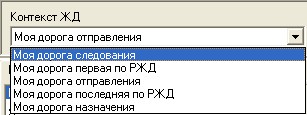
В контексте железной дороги выбираются следующие значения:
Моя дорога следования – в списке будут отображаться накладные, в маршруте следования которых присутствует станция принадлежности дороги, являющейся организацией регистрации пользователя РЖД.
Моя дорога первая по РЖД – отображаются накладные, где указана станция принадлежности дороги, являющейся организацией регистрации пользователя РЖД, которая является первой на РЖД в маршруте следования. Это может быть первая дорога после погранперехода при международных перевозках. В случае
внутрироссийских перевозок первой дорогой является дорога отправления.
Моя дорога отправления – в списке будут отображаться накладные, в маршруте следования которых, дорога, где зарегистрирован пользователь, указана, как дорога отправления.
Моя дорога последняя по РЖД – в списке будут отображаться накладные, где указана станция принадлежности дороги, являющейся организацией регистрации пользователя РЖД, которая является последней на РЖД в маршруте следования. Это может быть последняя дорога до погранперехода при международных перевозках. В случае внутрироссийских перевозок последней дорогой является дорога назначения.
Моя дорога назначения – отображаются накладные, в маршруте следования которых, дорога, где зарегистрирован пользователь, указана, как дорога назначения.
Для более строгого отбора документов в список следует выбирать контексты согласно требованиям фильтра, например, если в фильтре явно выбирается дорога отправления, необходимо и контекст указывать для дороги отправления, а не для дороги следования.
Ниже приведен пример списка накладных для Контекста ЖД
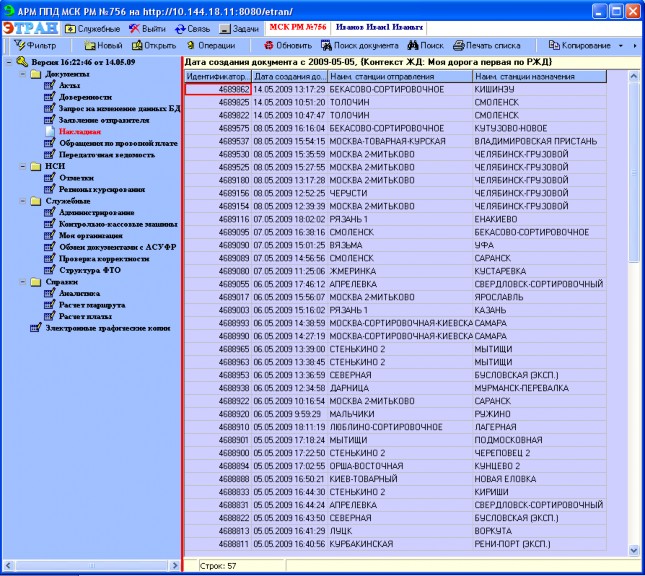
Создание нового фильтра).
Просмотр и редактирование накладных грузоотправителя (см. п.п. 2.1.3Просмотр и редактирование накладной). Редактирование накладных осуществляется пользователями, обладающими правами на редактирование.
Просмотр Истории документа (см. п.п. 2.15 История);
Просмотр Документов по накладной (см. п.п. 2.16 Документы);
Оформление пересылочной накладной для порожних вагонов (см. п.п. 2.17 Оформление пересылочной накладной для порожних вагонов);
Оформление отцепки вагонов (см. п.п. 2.18 Оформление отцепки);
Оформление переадресовки (см. п.п. 2.20 Переадресовка);
Выполнение операции «Сторнирование» (см. п.п. 2.21 Сторнирование);
Оформление отправки на/с новостроек (см. п.п. 2.24 Оформление документов при перевозках грузов в прямом ж.д. сообщении до новостройки);
Оформление требований-накладных (см. п.п. 2.23 Оформление требований-накладных при транспортировке грузов между структурными подразделениями ОАО «РЖД»);
Оформление контейнерной отправки (см. п.п. 2.25 Оформление контейнерных отправок);
Оформление Спец. перевозок (см. п.п. 2.27 Оформление накладной для воинских перевозок).
Формирование электронной накладной выполняется поэтапно участниками процесса подготовки и оформления перевозочных документов в соответствии с закрепленными за ними функциями. Подготовка данных для электронной накладной может выполняться либо полностью работниками железных дорог, либо работниками железных дорог с участием электронных систем грузоотправителей. В последнем случае каждая из сторон заполняет свою часть данных электронной накладной: при перевозке во внутригосударственном сообщении - в соответствии с Правилами заполнения перевозочных документов на железнодорожном транспорте, при перевозке груза в международном сообщении - в соответствии с порядком, установленном соответствующим международным соглашением. В процессе оформления перевозочных документов используются также данные смежных автоматизированных систем (ЕМПП (АСОУП), ЕК-ИОДВ, ЕК-АСУФР).
СХЕМА ДОКУМЕНТООБОРОТА ПРИ ОТПРАВЛЕНИИ
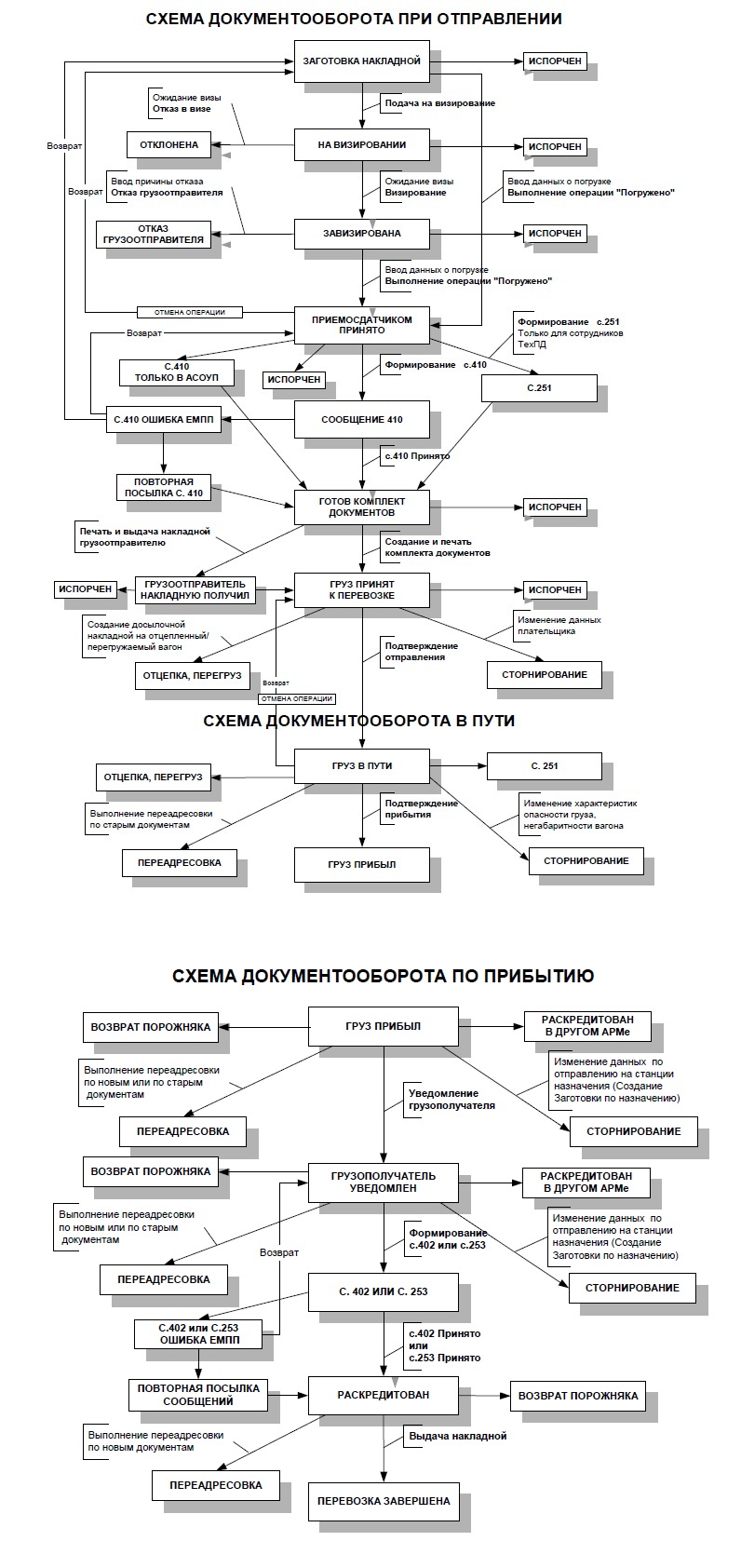
2.1 Список перевозочных документов
2.1.1 Создание и использование фильтров
Система предоставляет пользователю возможность получить список накладных с учетом заданных параметров. Критерии отбора определяются при создании фильтра.
После применения фильтра в рабочем поле режима будет отображен список накладных, отвечающий условиям выбранного фильтра (Рисунок 1).
Для оптимизации получения списка накладных в системе реализована возможность работы в контексте.
Под контекстом следует понимать условие фильтрации (отбора) накладных. Условие фильтрации Контекст пользователя зависит от категории организации, которую представляет пользователь, составляющий фильтр.
В АС ЭТРАН определены 2 категории пользователей принципиально различных организаций:
контрагент – пользователь сторонней организации, регистрация которого выполняется в АС ЭТРАН через договор ЭОД и доверенность;
пользователь организации РЖД (ТК, сотрудник ТЕХПД, агент АФТО\отд. АФТО, РАФТО\отд. РАФТО, ДЦФТО, пользователь уровня отделения, пользователь уровня дороги), регистрация которого в системе выполняется в режиме Моя организация.
Перечень возможных контекстов однозначно связан с категорией организации.
Применение условия фильтрации Контекст на первом этапе формирования фильтра позволяет сузить и конкретизировать список накладных, т.к. выбор значения контекста пользователя сразу определяет условие отбора накладных по категории организации пользователя и значению контекста.
Также хотелось бы отметить, что использование контекста, не противоречащего другим условиям фильтра, позволяет добиться значительного ускорения работы фильтра.
В списке накладных, полученном после фильтрации, будут отображаться документы, относящиеся только к выбранному контексту.
В системе определены следующие контексты клиентов:
Контекст контрагента – для представителей сторонних организаций, зарегистрированных и работающих в системе ЭТРАН;
Контекст перевозчика – контекст для сотрудников ЖД уровня отделения и ниже, в том числе, уровня РАФТО и ниже;
Контекст железной дороги – для сотрудников ЖД уровня дороги, в том числе, уровня ДЦФТО.
Чтобы создать новый фильтр, нужно в меню выбрать пункт Новый фильтр. Раскроется окно «Фильтр - » (Рисунок 2). Окно поделено на две части: левая часть окна содержит список всех возможных объектов фильтрации накладной, представленный в виде иерархического дерева; правая часть
предназначена для определения контекста, задания перечня атрибутов накладной, отображаемых в списке документов, выбора условий фильтрации и группировки накладных.

В правой части окна, сверху, расположено поле для определения параметров контекста, в котором предполагает работать пользователь (Контекст контрагента, Контекст перевозчика, Контекст ЖД). Поле представляет собой раскрывающийся список, в котором нужно выбрать необходимое значение.
В списке представлены значения, соответствующие определенному контексту.
Для кон текста кон трагента:
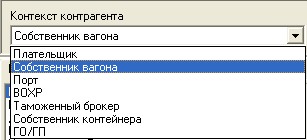
В контексте контрагента можно выбрать следующие значения:
Плательщик – в списке отображаются все накладные, в которых клиент является плательщиком;
Собственник вагона – отображаются все накладные, в которых клиент является собственником вагона;
Порт – в списке отображаются накладные, в которых организация контрагента является портом;
ВОХР – отображаются накладные, грузы в которых входят в перечень грузов, подлежащих охране;
Таможенный брокер – в списке отображаются накладные, в которых возможно проставление ГТД;
Собственник контейнера – в списке отображаются все накладные, в которых клиент является собственником контейнера;
ГО/ГП – отображаются накладные, в которых клиент является грузоотправителем или грузополучателем.
Ниже приведен пример списка накладных для Контекста контрагента.
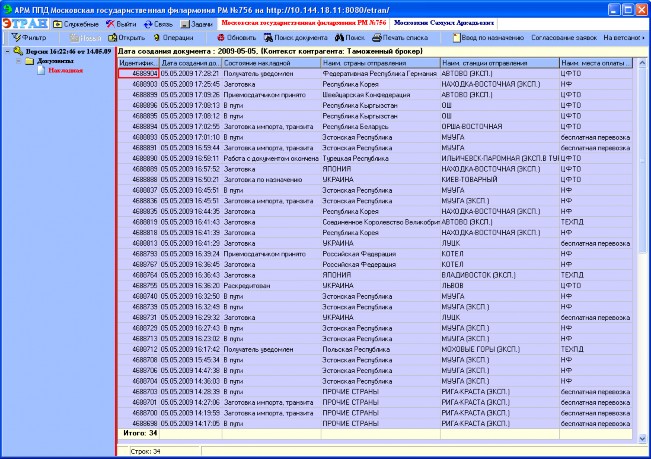
Для кон текста перев озчика:
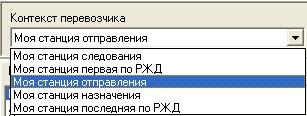
В контексте перевозчика выбираются значения:
Моя станция следования – в списке будут отображаться накладные, в маршруте следования которых указаны станции, входящие в зону обслуживания организации, на которой зарегистрирован пользователь, создающий фильтр.
Моя станция первая по РЖД – отображаются накладные, в которых первая станция по РЖД в маршруте следования входит в зону обслуживания организации пользователя.
Моя станция отправления – в списке будут отображаться накладные, в маршруте следования которых, станция, где зарегистрирован пользователь, указана, как станция отправления, т.е. первая станция в маршруте.
Моя станция назначения – отображаются накладные, в маршруте следования которых, станция, где зарегистрирован пользователь, указана, как станция назначения, т.е. последняя станция в маршруте следования.
Моя станция последняя по РЖД – в списке будут отображаться накладные, в которых последняя станция на РЖД в маршруте следования входит в зону обслуживания организации пользователя.
В ажно:
При указании станции в контексте в списке будут отображаться накладные для всех станций, относящихся к перечню станций данного отделения, РАФТО, АФТО и т.д.
Для получения оптимизированных списков и, тем самым, ускорения работы следует выбирать контексты согласно требованиям фильтра, например, если в фильтре явно выбирается станция отправления, необходимо и контекст указывать для станции отправления, а не для станции следования или первой станции РЖД.
Нужно понимать, что при выборе контекста «Моя станция отправления» Вы получите меньше накладных, чем при выборе контекста «Моя станция первая по РЖД». Допустим, Ваша организация обслуживает сухопутный стык с Украиной, в первом
случае накладная, отправлением со станции, расположенной на территории Украины, в список не войдёт, а во втором случае войдёт. Такая же разница между контекстом «Моя станция назначения» и
«Моя станция последняя по РЖД». Необходимо помнить, что первая и последняя станции по РЖД есть в любой накладной, в случае внутренних перевозок они будут совпадать со станциям отправления или назначения, в случае международных перевозок, они будут различаться.
Ниже приведен пример списка накладных для Контекста перевозчика.
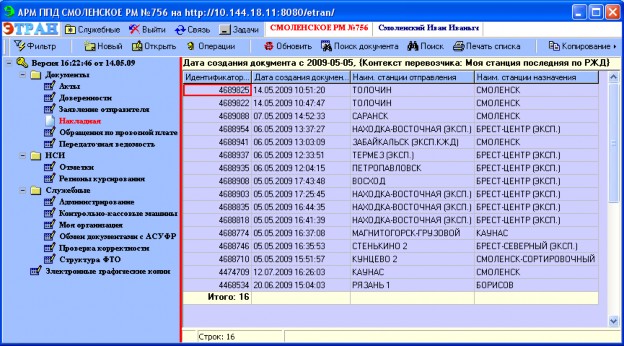
Для кон текста ж елезн ой дороги:
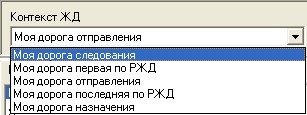
В контексте железной дороги выбираются следующие значения:
Моя дорога следования – в списке будут отображаться накладные, в маршруте следования которых присутствует станция принадлежности дороги, являющейся организацией регистрации пользователя РЖД.
Моя дорога первая по РЖД – отображаются накладные, где указана станция принадлежности дороги, являющейся организацией регистрации пользователя РЖД, которая является первой на РЖД в маршруте следования. Это может быть первая дорога после погранперехода при международных перевозках. В случае внутрироссийских перевозок первой дорогой является дорога отправления.
Моя дорога отправления – в списке будут отображаться накладные, в маршруте следования которых, дорога, где зарегистрирован пользователь, указана, как дорога отправления.
Моя дорога последняя по РЖД – в списке будут отображаться накладные, где указана станция принадлежности дороги, являющейся организацией регистрации пользователя РЖД, которая является последней на РЖД в маршруте следования. Это может быть последняя дорога до погранперехода при международных перевозках. В случае внутрироссийских перевозок последней дорогой является дорога назначения.
Моя дорога назначения – отображаются накладные, в маршруте следования которых, дорога, где зарегистрирован пользователь, указана, как дорога назначения.
Для более строгого отбора документов в список следует выбирать контексты согласно требованиям фильтра, например, если в фильтре явно выбирается дорога отправления, необходимо и контекст указывать для дороги отправления, а не для дороги следования.
Ниже приведен пример списка накладных для Контекста ЖД
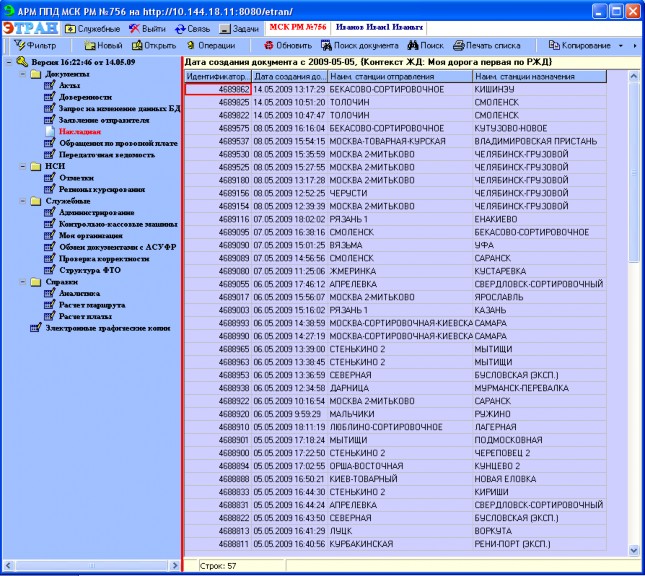
Создание нового фильтра
Для создания нового фильтра предназначена кнопка
 . При ее нажатии раскрывается меню, содержащее названия уже существующих фильтров (Рисунок 3).
. При ее нажатии раскрывается меню, содержащее названия уже существующих фильтров (Рисунок 3).
При выборе пункта меню Новый фильтр, раскроется окно «Фильтр - » (Рисунок 4).
Окно поделено на две части: левая часть окна содержит представленный в виде иерархического дерева список всех атрибутов накладной, по которым можно осуществлять фильтрацию; правая часть предназначена для задания перечня атрибутов накладной, отображаемых в списке документов, выбора условий фильтрации и группировки накладных.

Рисунок 4 Окно фильтра содержит панель инструментов:
 - Добавить объект в список;
- Добавить объект в список; - Удалить объект из списка;
- Удалить объект из списка;
 - Отменить изменения;
- Отменить изменения; - Сохранить фильтр;
- Сохранить фильтр; - Сохранить копию фильтра;
- Сохранить копию фильтра;
 - Удалить текущий фильтр;
- Удалить текущий фильтр;
Переместить вверх;
 - Переместить вниз;
- Переместить вниз; - Вставить условие по ИЛИ.
- Вставить условие по ИЛИ.Правая часть окна фильтра содержит три закладки (Рисунок 4): Поля, Фильтры и Группировка.
Закладка Пол я
Закладка Поля предназначена для задания перечня атрибутов накладных, которые будут отображаться в виде столбцов таблицы списка накладных.
Для добавления нового атрибута необходимо в иерархическом дереве всех атрибутов, в левой части закладки, выбрать интересующий оператора и нажать кнопку
 .
.Атрибут будет перенесен в поле закладки и одновременно помечен галочкой
 в общем списке. Таким же образом пользователь может выбрать все интересующие его позиции.
в общем списке. Таким же образом пользователь может выбрать все интересующие его позиции.Чтобы определить порядок отображения атрибутов в таблице накладных нужно воспользоваться кнопками
 и
и
 .
.Закладка Ф иль т ры
Выбрав какой-либо объект в иерархическом списке, можно наложить на него условия, при которых будет производиться фильтрация. Выбор условий осуществляется в следующей последовательности:
Перейти на закладку Фильтры;
Выбрать наименование атрибута накладной, по которому будет выполняться фильтрация в иерархическом списке, слева;
Для добавления выбранного атрибута в поле Список фильтров
нажать кнопку
 ;
;Выбрать условие фильтрации в поле Вид условия (не пусто, пусто, не равно, равно, больше или равно, меньше или равно, больше, меньше, находится между и т.д.);
В поле Значение указать нужное значение для данного атрибута. Выбор осуществляется при помощи списка допустимых значений (например, Рисунок 5). Значения могут быть введены также при
помощи элемента управления «Калькулятор». Для ввода дат нужно воспользоваться календарем (Приложение 2).

Таким же образом можно ввести несколько условий для фильтрации списка накладных.
Чтобы удалить условие фильтрации, нужно выбрать объект в списке фильтров и нажать кнопку
 .
.В ажно: Задавая в условиях фильтра дату создания накладной, пользователь может таким образом расширять или сужать список накладных, к которым пользователь имеет доступ для выполнения операций.
Если в фильтре, созданном пользователем, в качестве условия не указана
«дата создания», то по умолчанию в формируемый список попадают накладные, созданные в текущем календарном месяце. Исключение: с 1 по 10 число месяца в эти списки попадают накладные, созданные 10 дней назад, включая текущий день. Последнее означает следующее: 5 числа в список попадают накладные, созданные с 1 по 5 число текущего месяца, и накладные, созданные в последние 5 дней предыдущего месяца. Из сказанного следует, что только 10 числа в список будут попадать накладные, созданные в текущем месяце, начиная с 1 числа.
Закладка Группировка.
Закладка Группировка (Рисунок 6) предназначена для определения состава атрибутов накладных, по которым будет производиться группирование, а также порядка группировки накладных в списке, который отображается в рабочем поле режима после применения фильтра.
Добавление атрибута, по которому предполагается группирование, производится следующим образом:
Перейти на закладку Группировка;
Выбрать наименование атрибута накладной в иерархическом списке, слева, и нажать кнопку
 .
.Порядок, в котором будут группироваться накладные, устанавливается при помощи кнопок
 и
и
 .
.

Не рекомендуется делать группировку по атрибутам накладной, имеющим большой диапазон значений (ID, № вагона).
Сохранение фильтра
После того, как введены все параметры фильтрации, необходимо сохранить фильтр нажатием кнопки
 . На экране появится окно "Наименование фильтра" (Рисунок 7).
. На экране появится окно "Наименование фильтра" (Рисунок 7).
В поле нужно ввести название нового фильтра и нажать кнопку ОК. Название нового фильтра будет отображено в выпадающем меню кнопки фильтров. После сохранения фильтра нужно закрыть окно фильтра нажатием кнопки
 . После закрытия окна фильтр будет применен и в рабочем поле будет отображен список документов, отвечающий условиям фильтра.
. После закрытия окна фильтр будет применен и в рабочем поле будет отображен список документов, отвечающий условиям фильтра.Редактирование фильтра
Чтобы применить какой-либо из уже существующих фильтров, нужно нажать кнопку
 и в меню выбрать название фильтра.
и в меню выбрать название фильтра.Для редактирования условий фильтра нужно нажать кнопку
 , в меню выбрать строку
Редактировать/удалить –
название фильтра (Рисунок 3). На экране будет отображено окно редактирования условий данного фильтра (Рисунок 4).
, в меню выбрать строку
Редактировать/удалить –
название фильтра (Рисунок 3). На экране будет отображено окно редактирования условий данного фильтра (Рисунок 4).Далее следует ввести необходимые изменения и сохранить. Отменить все введенные изменения можно нажатием кнопки
 . Отмену изменений можно произвести только
до сохранения фильтра.
. Отмену изменений можно произвести только
до сохранения фильтра.Удаление фильтра
Для удаления какого-либо фильтра нужно нажать кнопку
 , в меню выбрать строку
Редактировать/удалить –
название фильтра. На экране будет отображено окно фильтра (Рисунок 4). Нажать кнопку
, в меню выбрать строку
Редактировать/удалить –
название фильтра. На экране будет отображено окно фильтра (Рисунок 4). Нажать кнопку
 панели инструментов.
панели инструментов.Копирование фильтра
Имеется возможность копирования фильтров для более быстрого создания новых фильтров с минимальными изменениями искомых параметров.
Для копирования какого-либо фильтра нужно нажать кнопку
![]() , в меню выбрать строку
Редактировать/удалить –
название фильтра, который более всего подходит по условиям. На экране будет отображено окно фильтра (Рисунок 4). Изменить условия фильтра и нажать кнопку
, в меню выбрать строку
Редактировать/удалить –
название фильтра, который более всего подходит по условиям. На экране будет отображено окно фильтра (Рисунок 4). Изменить условия фильтра и нажать кнопку
![]()
панели инструментов. В окне «Наименование фильтра» (Рисунок 7) ввести наименование нового фильтра.
Работа со списком документов
Для обновления списка накладных предназначена кнопка
 .
.Предусмотрена сортировка списка по любому параметру. Для сортировки достаточно щелкнуть кнопкой мыши в соответствующем наименовании графы «шапки» списка.
Чтобы выделить несколько документов в списке, необходимо нажать клавишу Ctrl и, удерживая ее, левой кнопкой мыши выбрать необходимые документы.
Можно осуществлять поиск документов в списке по какому-либо текстовому значению. Для этого предназначена кнопка
 . При ее нажатии на экране появится окно «Поиск в списке» (Рисунок 8), в котором необходимо ввести искомое слово или значение и указать, в каком направлении по списку осуществлять поиск. Нажать кнопку
Искать.
. При ее нажатии на экране появится окно «Поиск в списке» (Рисунок 8), в котором необходимо ввести искомое слово или значение и указать, в каком направлении по списку осуществлять поиск. Нажать кнопку
Искать.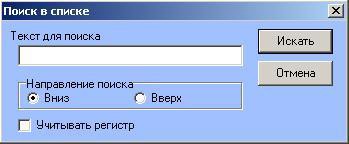
Искомое слово или значение будет выделено в списке цветом.
Можно также осуществлять поиск документа по его номеру или идентификатору. Для этого предназначена кнопка
 . При ее нажатии на экране появится окно «Поиск» (Рисунок 9). Следует ввести номер накладной или идентификатор документа, предварительно отметив соответствующее поле (по номеру, по идентификатору или по номеру визы и т.д.), и нажать кнопку
ОК.
. При ее нажатии на экране появится окно «Поиск» (Рисунок 9). Следует ввести номер накладной или идентификатор документа, предварительно отметив соответствующее поле (по номеру, по идентификатору или по номеру визы и т.д.), и нажать кнопку
ОК.
На экране будет открыт искомый документ.
Для грузоотправителей в списке отображаются его документы только за последние 10 дней. Остальные накладные нужно искать через поиск по номеру документа.
Просмотр и редактирование накладной
Для просмотра или редактирования информации по накладной необходимо выбрать соответствующий документ в списке и нажать кнопку
 .
.Внести необходимые изменения и сохранить накладную (см. п. 2.2.8). Редактированию подлежат только заготовки документов.
Печать списка документов
Для печати списка документов предназначена кнопка
 . В меню (Рисунок 3) выбрать строку
Печать списка. При этом на экране появится окно предварительного просмотра (Рисунок 10).
. В меню (Рисунок 3) выбрать строку
Печать списка. При этом на экране появится окно предварительного просмотра (Рисунок 10).

Для печати списка нажать кнопку .
Множественные операции
Для выполнения различных операций одновременно над несколькими документами предназначена кнопка
 . Предусмотрено выполнение следующих операций:
. Предусмотрено выполнение следующих операций:Отправление (для документов в состоянии – Груз принят к перевозке);
Получение квитанции (для документов в состоянии – Квитанция готова);
Подтверждение прибытия (для документов в состоянии – В пути);
Возврат для корректировки данных провозной платы и сборов
(для документов в состоянии – 410 ошибка ЕМПП);
Возврат для корректировки данных о погрузке (для документов в состоянии – Приемосдатчиком принято);
Порча документов;
Подтверждение прибытия;
Уведомление получателя. При подтверждении уведомления вводятся сведения о лице, принявшем уведомление.
Выбрать в списке документы и, нажав кнопку
 , выбрать необходимую операцию. При этом документы будут переведены в состояние, соответствующее выбранной операции.
, выбрать необходимую операцию. При этом документы будут переведены в состояние, соответствующее выбранной операции.
Сохранение списка в файле Excel
Список документов можно сохранить в формате Excel.
В списке щелкнуть правой кнопкой мыши и в меню выбрать пункт
Сохранить таблицу в файл.

На экране появится стандартное окно сохранения файлов (Рисунок 11).
Выбрать папку, указать имя файла и нажать кнопку Сохранить.
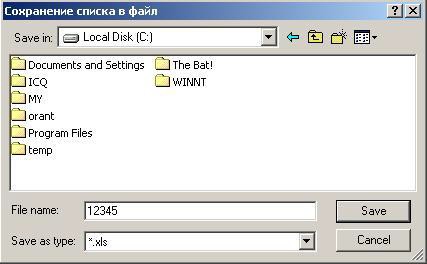
Копирование документов
Для быстрого оформления новых перевозочных документов предоставляется возможность копирования уже оформленных документов. Копировать можно любой документ.
Данная операция выполняется следующим образом: выбрать в списке документ, который нужно скопировать, и нажать кнопку
 . Рекомендуется выбирать для копирования документ, наиболее подходящий по условиям перевозки для новой отправки. На экране откроется окно новой накладной в состоянии
Заготовка, документ будет содержать всю информацию копируемой накладной. Нужно ввести/изменить необходимые данные и продолжить оформление накладной обычным порядком.
. Рекомендуется выбирать для копирования документ, наиболее подходящий по условиям перевозки для новой отправки. На экране откроется окно новой накладной в состоянии
Заготовка, документ будет содержать всю информацию копируемой накладной. Нужно ввести/изменить необходимые данные и продолжить оформление накладной обычным порядком.Множественная печать документов из списка
Имеется возможность печати перевозочных форм документов одновременно для нескольких документов, выбранных в списке. Для этого предназначено меню кнопки
 (Рисунок 12).
(Рисунок 12).
Операция выполняется следующим образом: выбрать в списке документы, которые нужно распечатать и, нажав кнопку
 , выбрать в меню наименование нужной печатной формы документа. На экране появится сообщение:
, выбрать в меню наименование нужной печатной формы документа. На экране появится сообщение:
Нажать кнопку Да.
Рисунок 13
Получение информации о состоянии лицевого счета плательщика
Предусмотрена возможность получения информации о состоянии лицевого счета плательщика, не входя в накладную. Такая возможность реализована только при 7-значном коде плательщика. При 10-значном коде плательщика, т.е. для единого лицевого счета (ЕЛС), получить информацию о состоянии счета можно в режиме ККР (Карточка контроля расчетов).
Для получения данной информации нужно нажать кнопку
 и выбрать в меню
Справки пункт
Информация по счету (при этом не нужно выбирать в списке документ). На экране появится окно «Информация»
и выбрать в меню
Справки пункт
Информация по счету (при этом не нужно выбирать в списке документ). На экране появится окно «Информация»(Рисунок 14), в котором нужно ввести код плательщика и указать наименование дороги плательщика.

При нажатии кнопки Получить на экране откроется окно предварительного просмотра отчета «Информация по счету» (Рисунок 15), содержащее данные организации плательщика и состояние его счета на текущий момент времени.
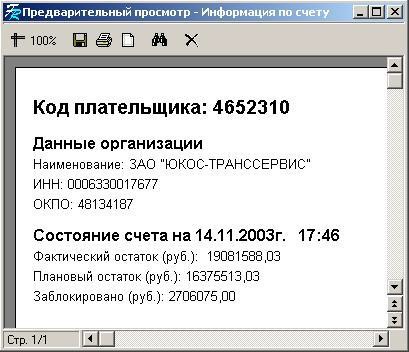
Для создания новой накладной необходимо нажать кнопку
![]() . На экране появится окно «Накладная (заготовка)» (Рисунок 16).
. На экране появится окно «Накладная (заготовка)» (Рисунок 16).
Оформление универсальной накладной до погрузки Принцип работы по оформлению накладной состоит в следующем: грузоотправителем последовательно заполняются все формы накладной,
открывающиеся в окне в зависимости от вводимой выше информации.
Переход к следующей форме (полю) накладной осуществляется нажатием клавиши Page Down или кнопкой
 . Возврат к предыдущей форме (полю) накладной осуществляется кнопкой
. Возврат к предыдущей форме (полю) накладной осуществляется кнопкой
 или нажатием клавиши
Page Up.
или нажатием клавиши
Page Up.Меню кнопки Функции содержит все стандартные операции для работы с документом, не участвующие в документообороте, такие как:
Копировать документ;
Переоткрыть документ;
Испортить документ.
Оформление накладной осуществляется по согласованной заявке на перевозку грузов.
Ввод основных сведений по накладной
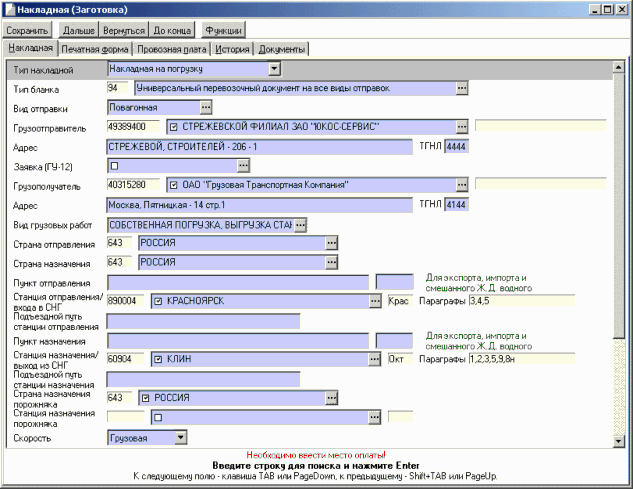
В первом поле Тип накладной нужно указать тип накладной – Накладная на погрузку.
В поле Тип бланка нужно выбрать из списка тип бланка. Выбор типа бланка необходим для обеспечения корректности формирования и ввода номера отправки и печати перевозочных документов, соответственно указанной в бланке печатной формы (отметка «Номерной бланк» отменена).
При нажатии на кнопку
 , расположенную в правой части поля, раскрывается окно «Выбор типа бланка» с полным списком возможных значений (Рисунок 17). Список основан на данных систем АСУОП и ЕКИОДВ.
, расположенную в правой части поля, раскрывается окно «Выбор типа бланка» с полным списком возможных значений (Рисунок 17). Список основан на данных систем АСУОП и ЕКИОДВ.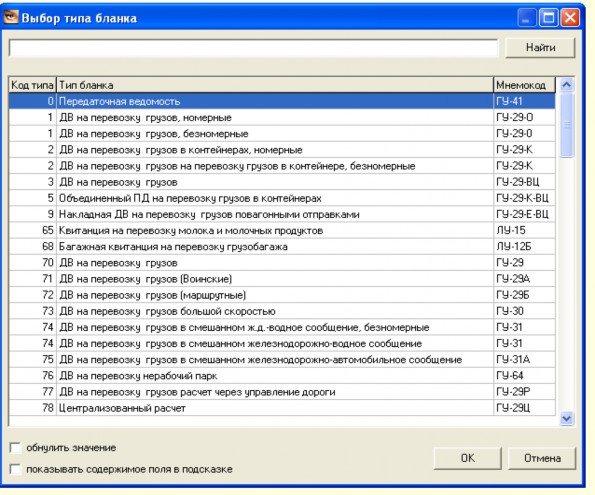
Выделив левой клавишей мыши нужную строку и нажав кнопку ОК в окне
«Выбор типа бланка», можно выбрать требуемое значение. Выбор также можно выполнить, дважды кликнув по нужной строке.
Для ускорения поиска можно указать код бланка или текстовый фрагмент наименования бланка. При этом в окне отображается список возможных значений для заданного контекста выбора:
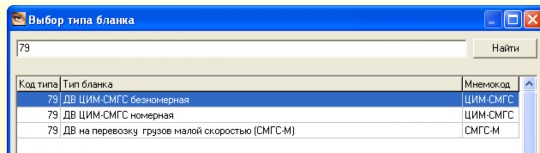
В поле Вид отправки выбрать вид отправки из списка.
Перевозки грузов могут осуществляться повагонными, контейнерными, мелкими, групповыми, маршрутными, сборными и др. отправками.
Повагонной отправкой считается предъявляемый к перевозке по одной транспортной накладной груз, для перевозки которого требуется предоставление отдельного вагона.
Контейнерной отправкой считается предъявляемый к перевозке по одной накладной груз, для транспортировки которого требуется предоставление отдельного контейнера.
Мелкой отправкой считается предъявляемый по одной накладной груз, для перевозки которого не требуется предоставления отдельного вагона или контейнера.
Групповой отправкой считается предъявляемый к перевозке груз, для перевозки которого требуется предоставление отдельного вагона, но менее маршрутной отправки.
Маршрутной отправкой считается груз, для перевозки которого требуется предоставление вагонов в количестве, соответствующем нормам, установленным для маршрутов по массе или длине.
Ввод информации о вагонах (форма Вагоны) в электронной накладной зависит от выбора рода вагона, а также от вида отправки.
В следующей форме накладной (Рисунок 16) выбрать наименование грузоотправителя в поле Грузоотправитель при помощи списка «Выбор грузоотправителя». В поле слева будет автоматически отображен код ОКПО,
в поле справа можно ввести код ТГНЛ. Адрес грузоотправителя будет автоматически отображен в поле Адрес.
В случае если грузоотправитель не является резидентом, необходимо ввести с клавиатуры его наименование в поле Наименование и код ОКПО. Если код ОКПО имеет менее 8 символов, система автоматически подставляет нули вначале кода и проверяет контрольный знак. В случае если ОКПО не заполнено или более 8 знаков (до 10 знаков), контрольный знак не проверяется, в с.253 формируются 00000000. Далее, при нажатии кнопки
 , на экране отобразится поле
Адрес, в котором автоматически будет указан юридический адрес грузоотправителя.
, на экране отобразится поле
Адрес, в котором автоматически будет указан юридический адрес грузоотправителя.Формирование накладной должно выполняться на основе согласованной заявки. Допускается составить электронный перевозочный документ в
отсутствие ранее поданной и согласованной заявки в зачет
действующего плана перевозок.
Если накладная оформляется по заявке грузоотправителя (Рисунок 18), необходимо выбрать ее номер в поле Заявка. В случае если грузоотправитель является резидентом, выпадающий список содержит номера заявок только данного грузоотправителя. Если грузоотправитель не является резидентом, выпадающий список содержит номера заявок всех грузоотправителей – не резидентов.
Имеется возможность изменения грузоотправителя в накладной при оформлении перевозочных документов на основе заявки на перевозку грузов в прямом, смешанном водно-железнодорожном сообщении.
Далее следует выбрать график подачи по заявке в поле График подачи. В поле Информация по заявке по выбранному назначению будут отображены сведения по заявке.
При выборе графика подачи в накладную автоматически будут внесены следующие данные:
Страна отправления;
Страна назначения;
Станция отправления;
Станция назначения;
Род вагона (Количество, Остаток);
Тип собственности вагонов;
Информация по грузу (Род груза ЕТСНГ, Кол-во, Остаток, Вес (т)).
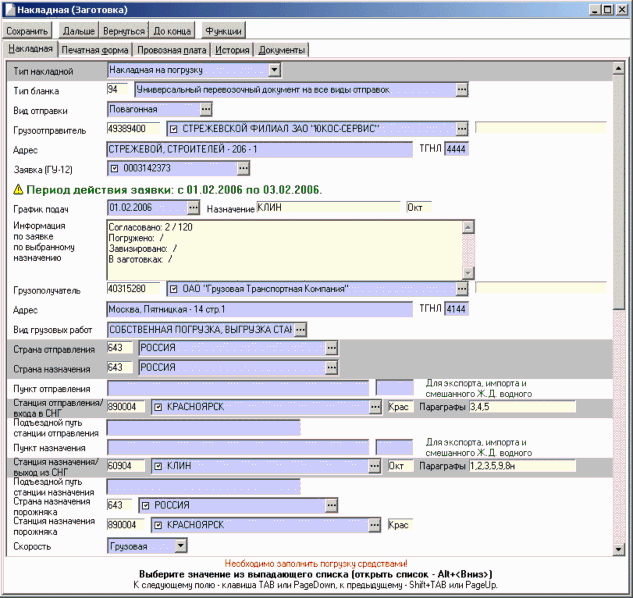
Автоматически внесенные из заявки в накладную данные не подлежат редактированию.
В случае оформления накладной без заявки, вышеперечисленная информация водится товарным кассиром.
При указании типа собственности вагонов необходимо учитывать следующее:
В состав поездных формирований должны входить только собственные (арендованные) локомотивы и вагоны, за исключением случая, когда собственным (арендованным) локомотивом перевозятся только вагоны общего парка. В системе установлен безусловный контроль, запрещающий вводить в состав поездных формирований с собственным тепловозом (электровозом) вагоны различных типов собственности.
При оформлении перевозки между структурными подразделениями ОАО "РЖД" накладная оформляется на основании распоряжения о
транспортировке грузов (ГУ-13). Номер распоряжения указывается в соответствующей графе (Рисунок 19).
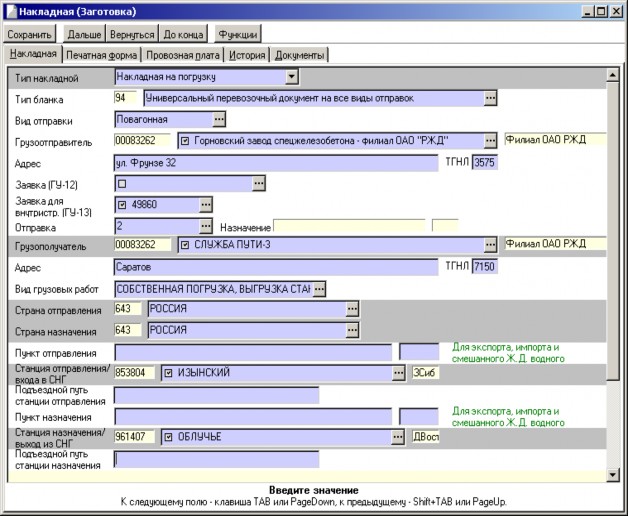
В следующей форме накладной необходимо ввести наименование грузополучателя и его код ОКПО. В случае неправильного ввода кода ОКПО в окне появится надпись Неверный код ОКПО.
В поле Вид грузовых работ выбирается соответствующий вид грузовых работ.
Далее при помощи списка «Выбор» необходимо указать страну отправления и страну назначения. При этом в полях Код будут автоматически отображены коды стран.
Поле Пункт отправления предназначено для ввода наименования пункта отправления. Заполняется при оформлении перевозок в международном или смешанном железнодорожно-водном сообщении.
В поле Станция отправления/входа в СНГ вводится наименование станции отправления груза. При этом в полях Код будут автоматически отображены код станции, а также код дороги, которой принадлежит данная станция.
При оформлении накладной товарным кассиром на станции, наименование данной станции отправления будет указано автоматически. В случае если станция является опорной (признак опорной станции устанавливается в режиме Моя Организация) предоставляется возможность выбора наименования тех станций, которые привязаны к данной опорной станции.
В поле Подъездной путь станции отправления указывается наименование подъездного пути клиента на станции отправления.
Поле Пункт назначения предназначено для ввода наименования пункта назначения. Заполняется при оформлении перевозок в международном или смешанном железнодорожно-водном сообщении.
В поле Станция назначения/выхода из СНГ вводится наименование станции назначения груза. В поле Подъездной путь станции назначения указывается наименование подъездного пути клиента на станции назначения.
При необходимости следует ввести страну и станцию назначения порожняка. Накладные на погрузку с оплатой порожнего пробега в вагоне могут быть оформлены только для внутрироссийского сообщения в пределах материкового или сахалинского участка.
В поле Скорость выбрать категорию скорости (по умолчанию Грузовая).
Оформление международных перевозок
Международные сообщения:
Экспорт, Импорт (включая Российско-Финское и СНГ-Австрийское);
Межгосударственное (СНГ);
Железнодорожно-водное.
ЭКСПОРТ
При оформлении международных экспортных перевозок (Рисунок 20) в поле Страна отправления – выбрать РОССИЯ. В поле Страна назначения – выбрать страну назначения. В поле Станция отправления/входа в СНГ – выбирается
наименование станции отправления в России. Далее вводится наименование подъездного пути клиента на станции отправления.
В поле Пункт назначения – вводится наименование станции (пункта) назначения в стране назначения.
В поле Станция назначения/выход из СНГ – вводится наименование станции выхода из СНГ. Также, наименование подъездного пути клиента на станции выхода из СНГ.
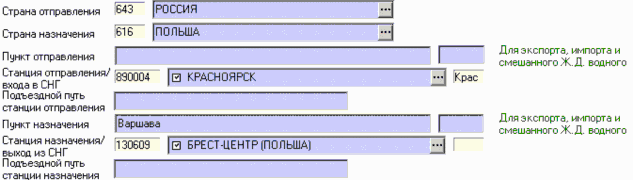
Вид сообщения – Международное (Экспорт).
ИМПОРТ
Импортные отправки оформляются на основной станции (товарным кассиром станции приема груза к перевозке). Станцией входа указывается соответствующий экспортный код станции (в с.410 при импорте в Ю0 в п.1 (код станции в КПЗ) и в операциях (Ю5 операция 04) отражается код основной станции). Для этого в режиме Моя организация нужно провести настройку станции по связи «Экспортный код станции»
При оформлении международных импортных перевозок (Рисунок 21) в поле Страна отправления – необходимо выбрать страну отправления. В поле Страна назначения – выбрать РОССИЯ.
В поле Пункт отправления – вводится наименование станции (пункта) отправления в стране отправления.
В поле Станция отправления/входа в СНГ – вводится наименование станции входа в СНГ. Далее вводится наименование подъездного пути клиента на станции входа в СНГ.
Далее указываются дата и время приема груза к перевозке и ФИО приемосдатчика (по умолчанию проставляется текущее).
При приеме к перевозке импортных и транзитных грузов с оплатой через ЦФТО, за исключением порожних вагонов и грузов для бытовых (личных) нужд, необходимо обязательно указывать дату прохождения таможенной проверки и номер ГТД. Наличие этих данных при вводе контролируется системой.
В поле Станция назначения/выход из СНГ – выбирается наименование станции назначения. Далее вводится наименование подъездного пути клиента на станции назначения.
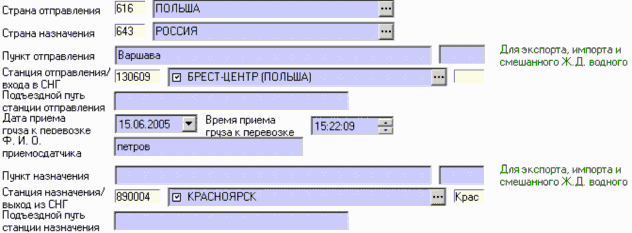
Рисунок 21
Оформление Российско-Финского сообщения
При оформлении Российско – Финского сообщения имеется возможность выбора финских станций из списка.
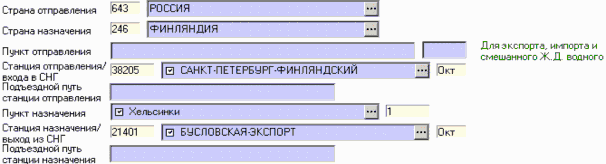
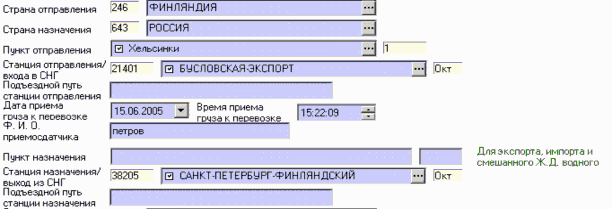
Ж.Д.-ВОДНОЕ СООБЩЕНИЕ
При перевозке грузов, следующих через морские/речные порты, накладная оформляется следующим образом:
В ж.д.-водном сообщении при вводе припортовой станции в полях Станция отправления/назначения, нужно выбирать наименование порта в поле Порт (Рисунок 24). В экспортной перевозке при вводе припортовой станции обязательно указывать наименование пункта назначения, если не выбран порт. Ввод кода пункта назначения не обязателен.
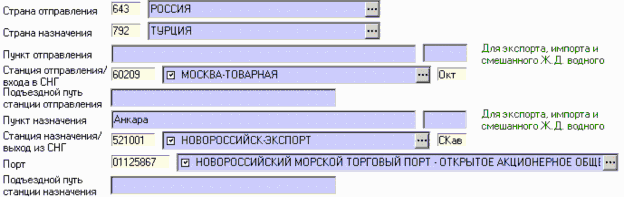
Вид сообщения (для данного примера) – Непрямое международное - водное назначение.
В сообщении из России до порта СНГ формируется вид сообщения – Экспорт.
Для Импорта через Российские порты (в т.ч. Калининград) формируется вид сообщения – международное водное (код 09).
Для корректного оформления смешанного ж.д.- водного сообщения, если у станции отправления/назначения введен порт, должен быть указан пункт отправления/назначения.
Особенности оформления СНГ-Австрийского сообщения
СНГ-Австрийское сообщение оформляется в том же порядке, что и другие международные перевозки. В сообщении 410 в служебной фразе Ю0 п.8 формируется код документа 85 согласно таблице №26 Классификатора документов строгой отчетности.
Дальнейшее оформление накладной
Далее вводится информация о форме и месте оплаты перевозки (Рисунок 25).
В поле Ж.Д. регистрации плательщика выбирается наименование дороги, на которой зарегистрирован плательщик (заключен договор с плательщиком).
В поле Плательщик наименование и код плательщика выбирается из списка.
В поле Банк вводится наименование банка, в случае если наименование не содержится в списке, его, а также номер счета, вводят с клавиатуры.
В поле Код исключительного тарифа, при необходимости, вводится код исключительного тарифа для данной отправки.
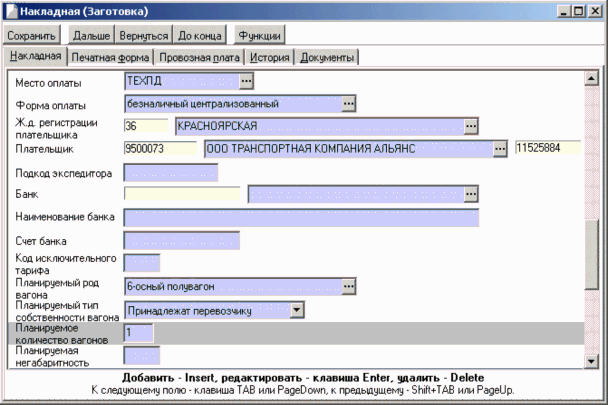
В поле Планируемый род вагона выбрать род вагона.
В поле Планируемое количество вагонов ввести количество вагонов (в случае если вид отправки Повагонная, поле будет нередактируемым).
В поле Планируемый тип собственности вагона выбрать из списка (Собственный, арендованный, Принадлежит перевозчику) тип собственности.
При указании типа собственности вагонов необходимо учитывать следующее:
В состав поездных формирований должны входить только собственные (арендованные) локомотивы и вагоны, за исключением случая, когда собственным (арендованным) локомотивом перевозятся только вагоны общего парка. В системе установлен безусловный контроль, запрещающий вводить в состав поездных формирований с собственным тепловозом (электровозом) вагоны различных типов собственности.
В поле Планируемая негабаритность вводится, при необходимости, степень планируемой негабаритности груза.
Ввод сведений о грузе
Форма Груз (Рисунок 26) организована в виде таблицы, в которой вводятся сведения о грузе.
В случае если накладная оформляется по заявке, информация о грузе будет автоматически отображена в полях на основе данных заявки.

Форма содержит панель инструментов:
 - Добавить новую запись;
- Добавить новую запись;- Удалить запись;
- Редактировать запись;
 - Копировать запись.
- Копировать запись.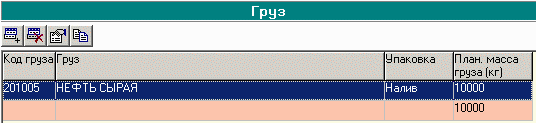
Для создания новой записи о грузе нужно нажать кнопку
 . На экране появится окно (Рисунок 27), в котором необходимо последовательно ввести всю информацию о грузе. Перемещение по полям осуществляется клавишей
Page Down/Up.
. На экране появится окно (Рисунок 27), в котором необходимо последовательно ввести всю информацию о грузе. Перемещение по полям осуществляется клавишей
Page Down/Up.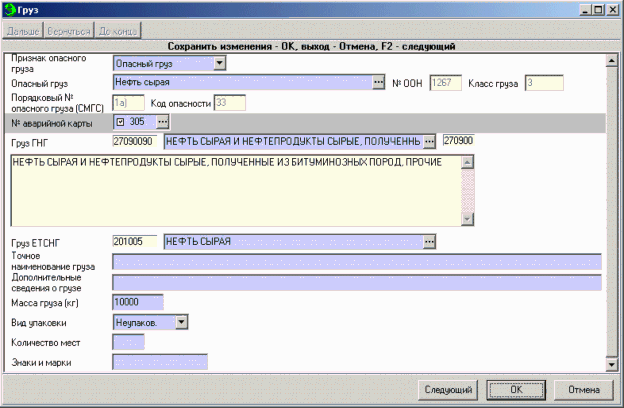
При перевозке опасного груза необходимо проставлять коды опасности груза, т.к. в 410 сообщении коды прикрытия формируются только исходя из класса груза.
В поле Признак опасного груза выбрать соответствующий признак для вводимого груза (по умолчанию – не опасный груз). При вводе признака
«Опасный груз», необходимо также ввести наименование данного груза. При этом автоматически будут указаны номер ООН, класс груза, код опасности, номер аварийной карты и порядковый номер груза.
В случае если нет искомого наименования опасного груза, необходимо в поле Признак опасного груза установить «На условиях опасного», далее выбрать наиболее подходящий по характеристикам опасный груз.
Код ГНГ перевозимого груза указывается только для международных перевозок.
В связи с переходом на актуализированный справочник ГНГ код перевозимого груза ГНГ указывается до ввода кода груза ЕТСНГ. Справочник ЕТСНГ предоставляет на выбор только те позиции, которые соответствуют указанному выше грузу по ГНГ (Рисунок 27). При этом в поле Груз ГНГ
показаны два кода: справа 6-значный код из старого справочника, слева соответствующий 8-значный код груза по новому справочнику ГНГ.
В случае если перевозимый груз является опасным, указывается сначала наименование груза из справочника опасных грузов, затем выбирается соответствующий опасному грузу код ГНГ, и только после этого вводится соответствующий введенному грузу ГНГ код по ЕТСНГ.
Для быстрого выбора наименования груза ЕТСНГ необходимо ввести хотя бы часть наименования в поле Груз ЕТСНГ (выбираются все грузы, имеющие тарифный класс, в т.ч. заканчивающиеся на 00).
Далее ввести все необходимые характеристики груза, такие как масса груза, вид упаковки, количество мест (масса места брутто рассчитывается автоматически), знаки и марки, дополнительные сведения о грузе.
В поле Дополнительные сведения о грузе вводятся те сведения, которые должны быть указаны в комплекте документов под наименованием груза.
При оформлении сборной повагонной отправки по заявке на перевозку, если в заявке указаны: группа грузов = «Остальные и сборные грузы» и код груза = 693227(СБОРНАЯ ПОВАГОННАЯ), вместо груза 693227 необходимо перечислить все грузы, которые предъявляются сборной повагонной отправкой.
После ввода всей информации следует нажать кнопку ОК для сохранения.
Для редактирования характеристик груза нужно выбрать соответствующую запись в таблице и нажать кнопку
 . В раскрывшемся окне (Рисунок 27) нужно ввести необходимые изменения и нажать кнопку
ОК.
. В раскрывшемся окне (Рисунок 27) нужно ввести необходимые изменения и нажать кнопку
ОК.Чтобы удалить запись, нужно выбрать ее в таблице и нажать кнопку
 .
.Кнопка
 предназначена для копирования ранее введенных строк с возможностью их корректировки. Кнопка может применяться при оформлении сборных отправок.
предназначена для копирования ранее введенных строк с возможностью их корректировки. Кнопка может применяться при оформлении сборных отправок.При переходе к следующей форме накладной панель инструментов формы Грузы будет закрыта. Чтобы её снова активизировать, нужно выбрать в таблице необходимую для редактирования строку. Кнопки панели инструментов будут снова отображены в форме.
2.2.4.1 Особенности оформления тарно-штучного груза для повагонной отправки
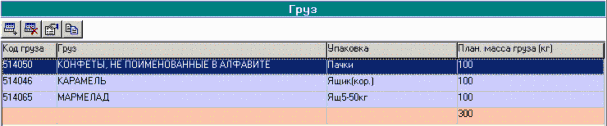
При вводе сведений нужно указывать вид упаковки и количество мест (Рисунок 29).
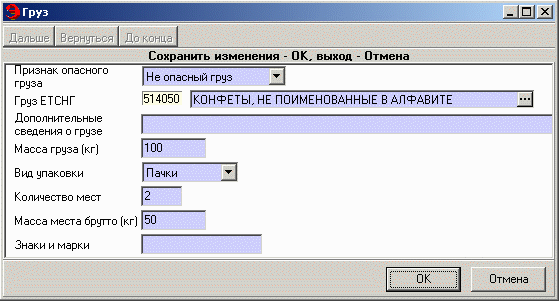
При оформлении одного и того же груза, перевозимого в разных упаковках, нужно выбирать это наименование груза, но менять вид упаковки и вес (Рисунок 30). Рекомендуется использовать функцию копирования.
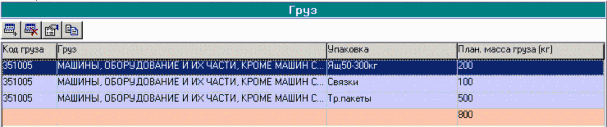
Далее, после ввода сведений о грузе, необходимо указать средствами кого будет производиться погрузка (отправитель или Ж.Д.)

Далее следует ввести объявленную ценность груза в рублях, если она указана грузоотправителем.
2.2.5 Маршрут следования
Форма Маршрут следования (Рисунок 31) организована в виде таблицы, в которой формируется маршрут следования груза. Форма предназначена для ввода информации об узловых станциях маршрута следования и основных сведений по ним, автоматического расчета стыков переходов. Также в форме производится расчет погранпереходов при экспортных/импортных международных перевозках.
Форма содержит панель инструментов:
 - Добавить новую запись (добавить запись можно только внутри маршрута, т.е. между станцией отправления и станцией назначения);
- Добавить новую запись (добавить запись можно только внутри маршрута, т.е. между станцией отправления и станцией назначения);
- Удалить запись;
- Редактировать запись.

В случае изменения станции отправления или станции назначения будет выполнен автоматический перерасчет маршрута следования.
Оформление маршрута следования при внутренних перевозках
При внутренних перевозках в таблице маршрута следования автоматически отображается маршрут следования на основе введенных выше данных.
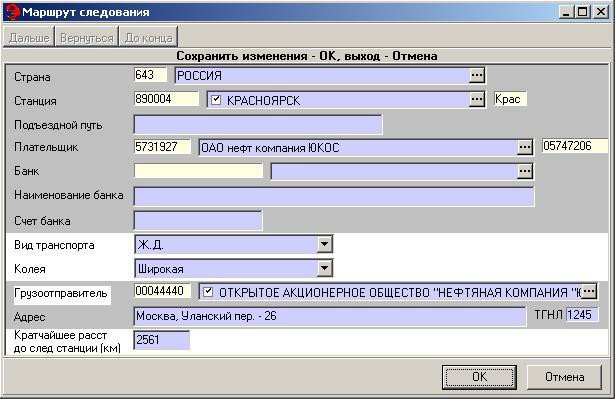
Рисунок 32
Для автоматического расчета стыков переходов по данному маршруту нажать кнопку
 . При этом в маршруте следования будут указаны все узловые станции и станции перевалки.
. При этом в маршруте следования будут указаны все узловые станции и станции перевалки.Если необходимо вручную ввести узловую станцию или станцию перевалки в маршруте следования нужно нажать кнопку
 . На экране появится окно (Рисунок 33), в котором необходимо последовательно ввести всю информацию о станции. Перемещение по полям осуществляется клавишей
Page Down/Up.
. На экране появится окно (Рисунок 33), в котором необходимо последовательно ввести всю информацию о станции. Перемещение по полям осуществляется клавишей
Page Down/Up.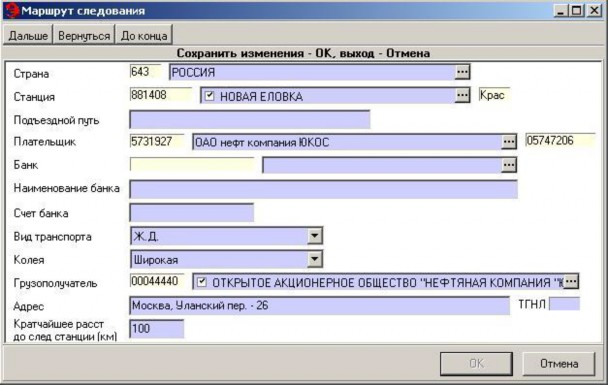
При вводе переходов по стыкам доступны только станции внутрироссийских переходов. Поля с кодами страны, дороги и станции будут заполнены автоматически при вводе наименований.
Поле Подъездной путь заполняется при погрузке на путях клиента (при этом в служебной фразе с.410 должен сформироваться в 15-ом поле 9-ый знак равный 1).
В поле Кратчайшее расстояние до следующей станции дистанции рассчитываются автоматически (расстояния можно редактировать). При перевозке негабаритных грузов необходимо указывать расстояния в маршруте следования вручную. Расстояния учитываются при расчете провозной платы. При внутристанционной перевозке (станция отправления равна станции назначения) расстояние между пунктами отправления и назначения вводится с клавиатуры.
В поле Грузополучатель вводится наименование грузополучателя, который принимает груз на станции перевалки.
При оформлении внутренней перевозки информацию о плательщике, экспедиторе, грузополучателе и стране можно не водить.
После ввода всей информация об узловой станции нажать кнопку ОК. Информация будет сохранена и новая запись будет отображена в таблице маршрута следования.
Чтобы удалить запись, нужно выбрать ее в таблице и нажать кнопку
 .
.После окончания ввода информации о маршруте следования нужно перейти к следующей форме накладной (клавиша Page Down): в поле Вид сообщения будет автоматически определен вид сообщения в зависимости от введенных станции отправления/назначения.
Оформление маршрута следования при международных перевозках
При международных перевозках в маршруте следования необходимо указать станции входа и выхода в/из России и станции входа/выхода в/из СНГ.
Для автоматического расчета погран-переходов по данному маршруту нажать кнопку
 . При этом в маршруте следования будут указаны все пограничные переходы.
. При этом в маршруте следования будут указаны все пограничные переходы.Если при расчете маршрута возникла ошибка взаимодействия с модулем ЦРПП, то формируются станции отправления и назначения, а также выдается информация об ошибке
Для ручного ввода пограничной станции входа/выхода в/из СНГ в маршрут следования нужно нажать кнопку
 . На экране появится окно (Рисунок 33), в поля которого необходимо последовательно ввести всю информацию о станции.
. На экране появится окно (Рисунок 33), в поля которого необходимо последовательно ввести всю информацию о станции.Поле Плательщик – при экспорте указывается наименование плательщика за перевозку по России, при импорте указывается наименование плательщика за перевозку по стране СНГ.
Поле Страна – указывается название страны, которой принадлежит пограничная станция.
Поле Станция – указывается наименование пограничной станции. После окончания ввода информации по станции нажать кнопку ОК.
Для редактирования характеристик станции в маршруте следования нужно выбрать соответствующую запись в таблице и нажать кнопку
 . В появившемся на экране окне (Рисунок 33) нужно ввести необходимые изменения и нажать кнопку
ОК.
. В появившемся на экране окне (Рисунок 33) нужно ввести необходимые изменения и нажать кнопку
ОК.Оформление маршрута следования для отправки на станциях-новостройках
В Маршруте следования автоматически будет рассчитан маршрут, включающий станцию отправления (новостройку), станцию примыкания к новостройке и станцию назначения.
Кратчайшее расстояние от станции новостройки до станции примыкания будет равно 0 км. При этом будет рассчитано расстояние от станции примыкания до станции назначения. В случае оформления перевозки на станцию назначения (новостройку) будет рассчитано расстояние от станции отправления до станции примыкания к новостройке.
Оформление промывки
При возврате порожних вагонов в маршруте следования, при необходимости, указывается станция промывки. Для выполнения данной операции нужно нажать кнопку
 .
.
В окне «Промывка» (Рисунок 34) указать наименование станции промывки, а также условие промывки (ДПС, ДПП, ПП).
В форме Маршрут следования будет указана введенная станция промывки.

Рисунок 35
Форма Специальные отметки (Рисунок 36) организована в виде таблицы, содержащей список особых условий и замечаний. Панель инструментов аналогична панели в форме Груз.
Для ввода новой отметки нажать кнопку
 . На экране появится окно выбора типа отметок (Рисунок 36).
. На экране появится окно выбора типа отметок (Рисунок 36).
В поле Отметка выбрать тип отметки. Если необходимо, чтобы отметка в печатных документах появилась в отметках грузоотправителя электронной накладной, необходимо выбирать тип - Другие отметки отправителя. Для печати отметки под наименованием груза необходимо выбирать тип – Другие под наименованием груза. Остальные отметки будут печататься в верхнем правом или левом углу накладной, согласно правилам перевозок. Далее следует нажать клавишу Page Down и ввести текст.
После ввода текста снова нажать клавишу Page Down, чтобы активизировалась кнопка ОК. Нажать кнопку ОК для сохранения информации.
Для редактирования отметки нужно выбрать соответствующую запись в таблице и нажать кнопку
 . В раскрывшемся окне (Рисунок 36) нужно ввести изменения и нажать кнопку
ОК.
. В раскрывшемся окне (Рисунок 36) нужно ввести изменения и нажать кнопку
ОК.Чтобы удалить запись, нужно выбрать ее в таблице и нажать кнопку
 .
.Прилагаемые документы
Форма Прилагаемые документы предназначена для ввода прилагаемых к грузу документов при перевозке (Рисунок 37).
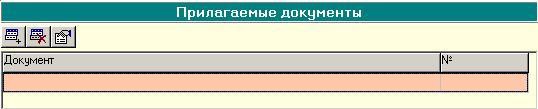
Чтобы указать тип и номер документа, нужно нажать кнопку
 и ввести информацию в окне «Прилагаемые документы» (Рисунок 38).
и ввести информацию в окне «Прилагаемые документы» (Рисунок 38).
При переходе к следующей форме на экране появляется поле Ответственный за внесение данных, в котором нужно ввести ФИО лица, ответственного за внесение данных в накладной.

После нажатия кнопки
 на экране появится надпись: Заполнение заготовки закончено.
на экране появится надпись: Заполнение заготовки закончено.Электронная накладная подготовлена для визирования.
В поле Дата погрузки указать дату погрузки (дата не может отличаться от текущей более чем на 10 дней).
Сохранить накладную можно на любом этапе ее оформления до подачи на визирование. Чтобы сохранить накладную, необходимо нажать кнопку
Сохранить, находящуюся в верхней части окна (Рисунок 16). При подаче на визирование документ будет автоматически сохранен.
На этом этапе предусмотрена возможность визирования накладной до погрузки. Эта функция при оформлении накладной работником станции не является обязательной.
Если необходимо выполнение операции визирования, то нажимается кнопка
 , после чего формы и поля накладной становятся недоступными для редактирования, и на экране появляется надпись: Ожидание визы.
, после чего формы и поля накладной становятся недоступными для редактирования, и на экране появляется надпись: Ожидание визы.Накладная переходит в состояние «На визировании».
Визирование накладной
Принятые на визирование электронные накладные автоматически регистрируются в базе данных ЭТРАН с идентификатором накладной, номером реестра и датой приема электронной накладной на визирование.
Визирование накладной осуществляет товарный кассир или начальник станции.
Чтобы завизировать накладную, нужно выбрать в списке накладную, поданную на визирование.
Необходимо просмотреть есть ли конвенционные запрещения. В форме Конвенционные запреты отображаются конвенционные запреты, действующие во временной период от даты погрузки до даты истечения срока перевозки, которые попадают под условия данной перевозки.
Форма Конвенционные запреты (Рисунок 39) организована в виде таблицы, содержащей список конвенционных запретов.
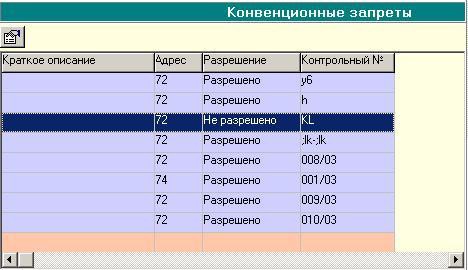
Чтобы просмотреть текст конвенционного запрещения, нужно выбрать его в списке и нажать кнопку
 . На экране появится окно, содержащее текст КЗО (Рисунок 40).
. На экране появится окно, содержащее текст КЗО (Рисунок 40).
Если конвенционное запрещение не допускает данную перевозку, поле Не разрешено будет недоступным для редактирования. Если условия КЗО допускают данную перевозку, поле Не разрешено должно быть пустым.
Если условия какого-либо КЗО не допускают данной перевозки (перевозка не разрешена), при нажатии на кнопку
 в нижней части окна высвечивается строка:
Есть неразрешенные конвенционные запрещения.
в нижней части окна высвечивается строка:
Есть неразрешенные конвенционные запрещения.Чтобы осуществить визирование накладной, нужно нажать кнопку

.
Нажать кнопку ОК. На экране появится извещение, например:

Рисунок 41
При нажатии кнопки
 в окне оформления накладной в поле
в окне оформления накладной в полеЗавизирован будет стоять отметка о визировании.
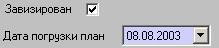
Документу будет присвоено состояние Завизирована.
После визирования сохраняется возможность редактирования Кода исключительного тарифа и специальных отметок.
Отказ в визе
В случае отказа от визирования накладной нужно нажать кнопку

. Далее указать причины отказа в окне «Отказ в визировании» (Рисунок 42).

Отклоненные накладные не используются в дальнейшей работе. При необходимости создается новая заготовка накладной, которая будет удовлетворять условиям визирования.
При нажатии кнопки
 в окне оформления накладной в поле
в окне оформления накладной в полеЗавизирован не будет стоять отметки о визировании.
Ввод сведений о погрузке
Оформление накладной после визирования осуществляется грузоотправителем или работниками станции. Необходимо выбрать в списке документ, находящийся в состоянии Заготовка или Завизирован.
Если не проводилась операция «Визирование», поля отметки визирования и планируемой даты погрузки не показываются.
Ввод сведений о перевозочных средствах
Форма Перевозочные средства (Рисунок 43) организована в виде таблицы, в которой вводятся данные о перевозочных средствах. Форма содержит панель инструментов:
 - Добавить новую запись;
- Добавить новую запись;
- Удалить запись;
- Редактировать запись.

Для ввода информации о перевозочных средствах нужно нажать кнопку
 . На экране появится окно «Перевозочные средства» (Рисунок 44), в котором необходимо последовательно ввести все характеристики перевозочного средства. Перемещение по полям осуществляется клавишей
Page Down/Up.
. На экране появится окно «Перевозочные средства» (Рисунок 44), в котором необходимо последовательно ввести все характеристики перевозочного средства. Перемещение по полям осуществляется клавишей
Page Down/Up.
В поле Тип перевозочного приспособления информация вводится при помощи выпадающего списка.
В поле № перевозочного приспособления указать номер.
В поле Страна собственник указать страну собственника при помощи списка
«Выбор» (код страны будет отображен автоматически).
В поле Тип собственности необходимо выбрать тип (собственный; арендованный; принадлежит перевозчику). В случае выбора типа Собственный или Арендованный нужно указать код ОКПО и наименование организации собственника в соответствующих полях.
В поле Количество ввести количество перевозочных приспособлений данного типа.
В случае необходимости возврата перевозочного приспособления в поле
Возврат нужно установить флажок.
Чтобы сохранить характеристики, нужно нажать кнопку
 .
.Чтобы удалить запись, нужно выбрать ее в таблице и нажать кнопку
 .
.
Форма Вагоны (Рисунок 45) организована в виде таблицы, в которой вводятся сведения о вагонах.
Ввод и редактирование информации аналогичен работе в форме
Перевозочные средства (см. п. 2.4.1).

Для ввода информации о вагоне нужно нажать кнопку
 . На экране появится окно «Вагон №…» (Рисунок 46), в котором необходимо последовательно ввести все характеристики вагона. Перемещение по полям осуществляется клавишей
Page Down/Up.
. На экране появится окно «Вагон №…» (Рисунок 46), в котором необходимо последовательно ввести все характеристики вагона. Перемещение по полям осуществляется клавишей
Page Down/Up.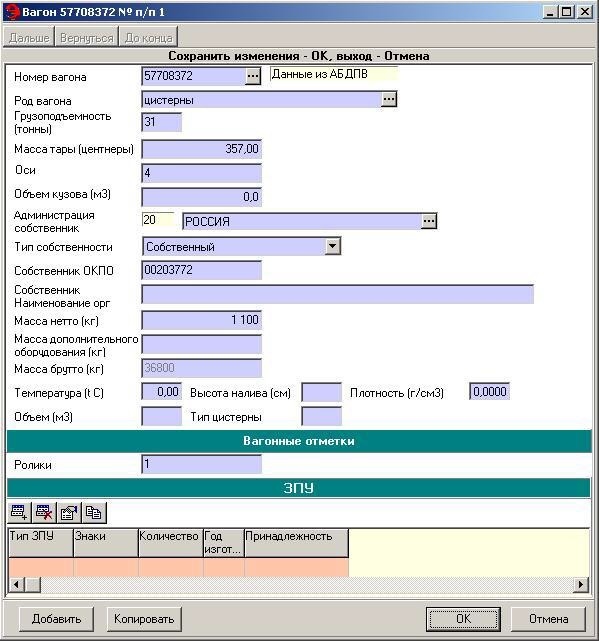
В поле Номер вагона нужно ввести номер вагона. При вводе номера вагона, состоящего из менее чем 8-ми символов, необходимо подтвердить, что это не ошибка ввода, установив галочку:
 .
.В случае ввода номера вагона грузового парка все характеристики данного вагона указываются автоматически по сведениям из АБД ПВ (данные можно редактировать). Если в АБД ПВ нет сведений о данном вагоне, необходимо их ввести вручную.
Если данные по вагону были получены из АБД ПВ, а потом был изменен род вагона, отметка «из АБД ПВ» снимается.
ВНИМАНИЕ! 1. При вводе сведений о вагоне по данным АБД ПВ расчет провозной платы производится по введенному номеру вагона. 2. Если сведения выбраны не из АБД ПВ (отсутствует отметка «из АБД ПВ»), а из соответствующих полей 225 массива ЕК ИОДВ – расчет ведется не по номеру вагона. 3. Если сведения о вагоне были введены из АБД ПВ, а затем внесены изменения (род вагона и др.), для расчета подается род вагона и др. данные, введенные вручную.
Таким образом, если сведения о вагоне вводятся вручную, ВСЕГДА для расчета провозной платы подаются именно эти сведения, а не номер вагона.
При настройке на станции взаимодействия с АСУ ЛР (настройка взаимодействия с АСУ ЛР осуществляется в режиме Моя организация) имеется возможность выбора номера вагона из списка, открываемого нажатием кнопки
 в поле
Номер вагона.
в поле
Номер вагона.Список (Рисунок 47) будет содержать номера только тех вагонов, которые поданы данному грузоотправителю под погрузку.

В поле Тип собственности необходимо выбрать тип вагона (собственный; арендованный; принадлежит перевозчику). Если вагон не из АБД ПВ и не из 225 массива ЕК ИОДВ, для 8-значных номеров вагонов, начинающихся на 5, по умолчанию проставлен тип «Собственный».
При указании типа собственности вагонов необходимо учитывать следующее:
В состав поездных формирований должны входить только собственные (арендованные) локомотивы и вагоны, за исключением случая, когда собственным (арендованным) локомотивом перевозятся только вагоны общего парка. В системе установлен безусловный контроль, запрещающий вводить в состав поездных формирований с собственным тепловозом (электровозом) вагоны различных типов собственности.
В случае выбора типа Собственный или Арендованный нужно также указать страну собственника в поле Администрация собственник при помощи списка
«Выбор» (код страны будет отображен автоматически). При выборе страны Россия, также нужно указать код ОКПО и наименование организации собственника в соответствующих полях.
В зависимости от характеристик груза (налив, негабарит, лесные грузы и т.д.) открываются разные поля для внесения данных. При оформлении накладной на перевозку наливных грузов дополнительно заполняются следующие поля:
Температура (t C);
Высота налива (см);
Плотность (г/см3);
Объем (м3);
Тип цистерны.
При перевозке груза с дополнительным съемным и несъемным оборудованием заполняется поле Масса дополнительного оборудования, в которое вносится масса оборудования и вес включается в расчетный вес груза. Поле заполняется, если оборудование выдается вместе с грузом. В случае если оборудование несъемное или не выдается с грузом – его масса включается в массу тары.
Если вагоны порожние с собственным оборудованием грузовладельца, то для просчета провозной платы дополнительно в тарифных отметках выбирается 61 отметка (см. заполнение блока «Тарифные отметки»).
При оформлении накладной на перевозку лесных грузов дополнительно заполняются поля:
Высота на уровнем борта (см);
Количество основных штабелей;
Высота основных штабелей (см);
Количество штабелей в шапке.
При оформлении накладной на перевозку негабаритных грузов вводится следующая информация:

При оформлении накладной на перевозку грузов в вагонах рефрижераторных секций заполняются поля:
№ рефсекции;
Количество вагонов в рефсекции.
Если поля не заполнять, то в перевозочных документах будут отсутствовать необходимые сведения о параметрах груза и расчет провозной платы будет неверным.
При перевозке грузов в вагонах в сцепе в сведениях о вагоне устанавливается признак сцепа в поле Признак сцепа.
Проводники
Форма ввода сведений о проводниках появляется в окне не всегда, а только при вводе определенного рода подвижного состава. Данная форма аналогична форме Вагоны. Ввод и редактирование информации осуществляется таким же образом.

Для ввода данных проводника нужно нажать кнопку
 . На экране появится окно (Рисунок 48), в котором необходимо последовательно ввести
. На экране появится окно (Рисунок 48), в котором необходимо последовательно ввестиинформацию о проводнике. Перемещение по полям осуществляется клавишей Page Down/Up. Для ввода информации о следующем проводнике также нажать кнопку
 и ввести сведения.
и ввести сведения.В поле Количество проводников автоматически отображается итоговое количество проводников в вагоне.
Чтобы удалить запись, нужно выбрать ее в таблице и нажать кнопку
 .
.В поле Код ранее перевозимого груза указывается код ранее перевозимого груза для порожних вагонов. Контроль на ввод ранее перевозимого груза выполняется только для собственных вагонов. Не проставляется код ранее перевозимого груза для вагонов с проводниками, для вагона-прикрытия или если введена тарифная отметка 50 и 51.
Если вагон собственный/арендованный, порожний (масса нетто=0), перевозка не бесплатная (место расчета не равно 9), работает контроль на занесение ранее перевозимого груза. Код должен быть внесен для всех случаев, кроме тех, когда есть проводники или есть признак прикрытия для групповой отправки – тарифная отметка на вагон 01 (для повагонной), или указаны тарифные отметки на документ 50-в ремонт или 51-новые вагоны.
Если условие не выполняется, пользователю выдается предупреждение: "Вагон №хххх является порожним и должен быть или с проводниками,
или с прикрытием или должен быть заполнен код ранее перевозимого груза,
или стоять тарифная отметка 50 или 51. Заполните один из указанных атрибутов".
В другом случае, если есть т.о. 50 или 51 и ЕСТЬ РАНЕЕ ПЕРЕВОЗИМЫЙ ГРУЗ, пользователю выдается предупреждение: "При данной тарифной отметке не указывать ранее перевозимый груз".
Вагонные отметки и тарифные отметки на вагон
Далее раскрывается форма Вагонные отметки и тарифные отметки на вагон (Рисунок 49). Форма предназначена для ввода вагонных и тарифных отметок на вагон.
В НИМАНИЕ!!! Тарифные отметки на вагон не показаны в перечне тарифных отметок в режиме НСИ/Отметки. В этом перечне показаны только тарифные отметки на документ в целом.

Для выбора вагонной отметки нажать кнопку
 . В окне «вагонные отметки/Вагон №…» (Рисунок 50) при помощи списка выбрать соответствующую отметку (Рисунок 51).
. В окне «вагонные отметки/Вагон №…» (Рисунок 50) при помощи списка выбрать соответствующую отметку (Рисунок 51).
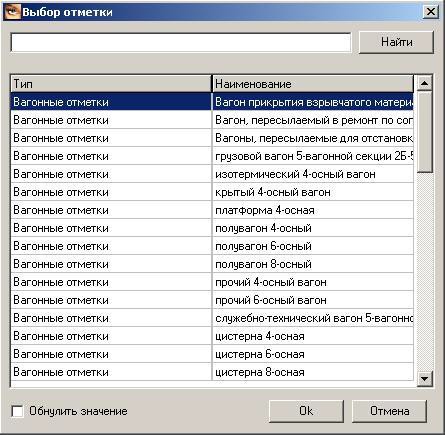
На расчет провозной платы влияют следующие отметки:
В случае подачи изотермического вагона взамен крытого ставится отметка ИЗВК, при этом формируется координата 68 со значением 1 в Ю1, для перехода на 1,2 схемы расчета провозной платы;
В случае подачи изотермического вагона взамен термоса ставится отметка ИЗВТ, при этом формируется координата 68 со значением 2;
В случае подачи специализированного вагона взамен универсального ставится отметка Замена универсального вагона специализированным, при этом формируется координата 68 со значением 3;
В случае подачи спец. контейнера взамен крытого вагона ставится отметка Замена крытого вагона спец. контейнером, при этом формируется координата 68 со значением 4.
Отметка Нерабочий парк проставляется для формирования перевозочных документов формы ГУ29у-ВЦ на перевозку грузов в вагонах нерабочего парка, а также для вагонов, которые идут в ремонт.
Отметка Вагоны ГУП Рефсервиса делается для правильного расчета провозной платы по вагонам ГУП Рефсервиса.
Отметка Замена вагона из БТ проставляется при перевозке в ГРПС грузов, допущенных к перевозке в обыкновенном крытом вагоне без поддержания температурного режима.
Поле Ролики заполняется автоматически.
Запорно-пломбирующие устройства
Далее, при необходимости, осуществляется ввод информации о запорно- пломбирующих устройствах (ЗПУ). Информация вводится в форме ЗПУ (Рисунок 53), открывающейся при нажатии клавиши Page Down.
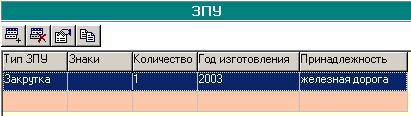
Рисунок 52
Ввод и редактирование информации осуществляется в том же порядке, что и во всех аналогичных формах.

Для создания новой записи о ЗПУ нужно нажать кнопку
![]() . На экране появится окно (Рисунок 53), в поля которого необходимо последовательно ввести все характеристики ЗПУ. Перемещение по полям осуществляется клавишей
Page Down.
. На экране появится окно (Рисунок 53), в поля которого необходимо последовательно ввести все характеристики ЗПУ. Перемещение по полям осуществляется клавишей
Page Down.
После того как информация о ЗПУ введена, нажать кнопку
![]() для сохранения.
для сохранения.
Если на вагоне несколько ЗПУ, то кнопка
![]() нажимается несколько раз для ввода информации обо всех ЗПУ.
нажимается несколько раз для ввода информации обо всех ЗПУ.
В с.410 во фразе Ю3 по вагону (вагонам) сформируется 91 координата – сведения о ЗПУ.
Для открытого подвижного состава формы «ЗПУ», «Проводники»
пропускаются.
После ввода всей информации по вагону внизу окна блока активизируются кнопки
![]() ,
,
![]() и
и
![]() . Рекомендуется пользоваться кнопками
. Рекомендуется пользоваться кнопками
![]() или
или
![]() при оформлении маршрутных и групповых отправок, чтобы сократить время ввода информации о вагоне.
при оформлении маршрутных и групповых отправок, чтобы сократить время ввода информации о вагоне.
![]()
Нажатие кнопки обеспечивает автоматическое добавление вагона в список и оставляет открытым окно для ввода следующего вагона, со скопированными характеристиками предыдущего.
Нажатие кнопки
![]() обеспечивает автоматическое добавление вагона в список и оставляет открытым окно для ввода следующего вагона, с пустыми полями.
обеспечивает автоматическое добавление вагона в список и оставляет открытым окно для ввода следующего вагона, с пустыми полями.
Для того чтобы сохранить характеристики вагона, нужно нажать кнопку
![]() . Вся информация будет отображена в таблице формы
Вагоны.
. Вся информация будет отображена в таблице формы
Вагоны.
2.4.3 Реальный вес груза
После того как в блок «Вагоны» будет внесена вся информация и блок будет закрыт, проводится сверка веса, который внесен в электронную накладную после погрузки вагона, с весом заявленным грузоотправителем в заготовке накладной по заявке при оформлении по заявке, или введенным вручную при оформлении без заявки. При обнаружении расхождения в весе, на экране появится дополнительная форма Реальный вес груза. Этот блок корректировать не нужно.
Но, при необходимости (обнаружении ошибки при вводе данных о грузе), в форме осуществляется корректировка расчетного веса груза, установленного в характеристиках груза до визирования накладной.
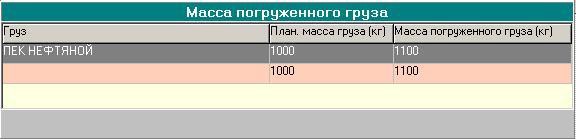
Рисунок 54
Для корректировки реального веса груза нужно выбрать в списке груз и нажать кнопку
![]() . В окне (Рисунок 55) ввести реальный вес груза в поле
Масса груза реальная (кг) и сохранить информацию нажатием кнопки
. В окне (Рисунок 55) ввести реальный вес груза в поле
Масса груза реальная (кг) и сохранить информацию нажатием кнопки
![]() .
.
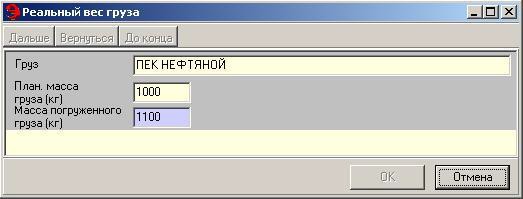
После ввода информации о погрузке грузоотправителем или приемосдатчиком вводятся данные о взвешивании и размещении груза, а также о правильности погрузки.
2.4.4 Ввод сведений о размещении и креплении груза

В поле Ответственный за размещение груза вводится ФИО лица, ответственного за размещение груза и проверку правильности погрузки.
В поле Груз размещен и закреплен согласно выбирается тип документа или условий, согласно которым размещен и закреплен груз (Правил перевозок, Технических условий, Местных технических условий, Разовых технических условий).
В случае размещения груза согласно каким-либо техническим условиям, необходимо, также, указать главу, параграф, раздел размещения груза и конкретные технические условия размещения груза.
Порядок ввода технических условий:
В окне «Сведения о проверке правильности размещения груза» выбрать в поле «Условия размещения груза» правила, по которым размещен груз – ТУ, МТУ, НТУ.
Осуществляется ввод сведений о средствах крепления груза. Для выбора средства крепления груза нажать кнопку
 . В окне «Сведения о проверке правильности размещения груза» (Рисунок 58) выбрать наименование крепежа в раскрывающемся списке. После того как информация о средствах крепления груза введена, нажать кнопку
. В окне «Сведения о проверке правильности размещения груза» (Рисунок 58) выбрать наименование крепежа в раскрывающемся списке. После того как информация о средствах крепления груза введена, нажать кнопку
 для сохранения.
для сохранения.

Затем необходимо ввести фактические дату и время погрузки (дата не может превышать текущую более чем на сутки).
На экране появится надпись: Заполнение данных о погрузке закончено.
2.4.5 Операция Погрузка
Для перевода документа в состояние Приемосдатчиком принято, нажать кнопку
 (эта операция производится при наличии денег на лицевом счете плательщика). При этом будет рассчитана провозная плата (если в системных настройках указана функция «Автоматический перерасчет провозной платы»).
(эта операция производится при наличии денег на лицевом счете плательщика). При этом будет рассчитана провозная плата (если в системных настройках указана функция «Автоматический перерасчет провозной платы»).Имеется возможность возврата документа в состояние Заготовка (отмена операции Погрузка). В случае необходимости отмены операции Погрузка нужно нажать кнопку
 . Документ будет возвращен в предыдущее состояние.
. Документ будет возвращен в предыдущее состояние.2.5 Оформление накладной после погрузки
После выполнения операции погрузки необходимо ввести сведения о приемосдатчике (Рисунок 59).

Указать дату и время принятия (по умолчанию текущие). Ввести Ф.И.О. приемосдатчика в поле Ф.И.О.
Дата истечения срока доставки груза рассчитывается автоматически и отображается в поле Дата истечения срока доставки (поле можно редактировать).
2.5.1 Оформление отправительского маршрута
Маршрут может быть сформирован либо из нескольких отправок: повагонных, групповых, либо для маршрутных отправок.
В случае если отправительский маршрут формируется из групповых и/или повагонных отправок, необходимо выполнить «привязку» выбранной отправки к маршруту.
Привязка к маршруту – это присоединение отправки к формируемому в данное время маршруту. При выполнении данной операции в перевозочных документах будут проставлены соответствующие отметки.
Возможность выполнить привязку к маршруту появляется только в случае, если грузоотправитель выбран из ПУЖТа.
«Привязка» отправки к маршруту осуществляется после перевода накладной в состояние Приемосдатчиком принято (Рисунок 60).

Чтобы осуществить «привязку» отправки к маршруту, нужно нажать кнопку
Привязать.
В окне «Привязка к маршруту» (Рисунок 61) указывается тип маршрута (отправительский прямой; отправительский в распыление; отправительский с переломом веса; кольцевой).

Для «привязки» отправки к незакрытому маршруту (т.е. маршруту, который до конца не сформирован, но уже имеет номер), его номер выбирается из
списка (поле Маршрут). Если список пуст, то незакрытых маршрутов на данный момент нет.
Для «привязки» к новому маршруту, при нажатии клавиши Page Down, его номер будет автоматически сгенерирован в поле Номер нового отправительского маршрута (новый номер маршрута можно редактировать). Далее следует нажать кнопку ОК.

В полях Количество отправок и Количество вагонов автоматически будет отображена информация об общем количестве отправок и вагонов в маршруте, к которому была привязана данная отправка.
В полях Масса тары, Масса нетто и Масса брутто будет указаны общие массы по грузу в маршруте.
Далее необходимо сформировать и отправить с.410, рассчитать провозную плату и оформить документ до состояния Готов комплект документов, затем закрыть накладную.
Работа с накладной невозможна до тех пор, пока в АРМ ППД не будут оформлены все документы, которые включены в данный маршрут.
Чтобы произвести «отвязку» отправки от выбранного маршрута нужно нажать кнопку Отвязать. Если при отвязке от маршрута у него не остается привязанных накладных, данный маршрут удаляется из базы и, при необходимости, его номер можно будет ввести вручную или получить автоматически.
При включении отправок в маршрут необходимо НЕ ЗАБЫВАТЬ нажимать кнопку Привязать и выбирать номер отправительского маршрута. Когда сумма вагонов по документам будет превышать или равна допустимому количеству вагонов в маршруте, появится возможность его закрыть. Маршрут закрывается при оформлении последней отправки.
Чтобы закрыть маршрут необходимо нажать кнопку Закрыть. Если количество вагонов в закрываемом маршруте не соответствует
необходимому количеству вагонов отправительского маршрута, программа выдаст ошибку (пример: Рисунок 62).

Закрывать маршрут по всем накладным не нужно т.к. он закрылся автоматически по всем накладным при закрытии маршрута в последней накладной.
При оформлении маршрутной отправки, включающей все вагоны одного маршрута (вид отправки МШО), автоматически формируется новый отправительский маршрут. Оформление документа идет обычным порядком. Закрыть маршрут нужно после перевода документа в состояние Приемосдатчиком принято на экране появится надпись: Необходимо закрыть маршрут.
Нужно нажать кнопку Закрыть.
Провозная плата будет рассчитываться с учетом поправочного
коэффициента, соответствующего условиям формируемого маршрута. Номер отправительского маршрута сформируется в с.410. В перевозочном документе автоматически проставится отметка «Отправительский маршрут
№……».
В случае если необходимо исключить из маршрута отправку, в которой было отправлено 410 сообщение и рассчитана провозная плата, нужно произвести отвязку от маршрута в блоке, который появляется при подтверждении отправления. При этом скидка на маршрут будет взиматься как недобор при перерасчете провозной платы на станции назначения.
Оформление кольцевого отправительского маршрута
Кольцевой или кольцевой отправительский маршрут оформляется для маршрутных отправок следующим образом:

В поле Кольцевой маршрут, которое появляется при переводе документа в состояние Приемосдатчиком принято, нужно установить галочку. При этом автоматически будет сгенерирован номер кольцевого маршрута (номер можно редактировать – вводятся только цифры и не более 6 символов) (Рисунок 63), также будет сформирована 35-я тарифная отметка.
Если необходимо оформить кольцевой отправительский маршрут, нужно также привязать данную отправку к отправительскому маршруту (см. п.
2.5.1).
При копировании накладной, номер кольцевого маршрута также будет скопирован, для формирования нового номера необходимо снять и снова установить галочку в поле Кольцевой маршрут.
Т.к. в новом Тарифном руководстве не описаны кольцевые маршруты и прекращено действие 35 тарифной отметки, кольцевые маршруты в системе ЭТРАН не оформляются.
Порча отправки в маршруте
Порча какой-либо отправки (кроме маршрутной отправки, включающей все вагоны одного маршрута), входящей в маршрут, осуществляется следующим образом: необходимо заменить испорченный документ другим (новым), подходящим по условиям перевозки для данного маршрута.
Чтобы испортить документ нужно выбрать отправку и нажать кнопку
 . В окне «Замена накладной №…» (Рисунок 64), содержащем основные сведения по отправке, создать список накладных на замену или создать новую накладную.
. В окне «Замена накладной №…» (Рисунок 64), содержащем основные сведения по отправке, создать список накладных на замену или создать новую накладную.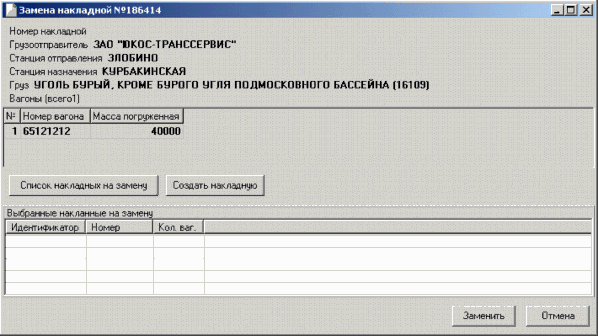
В случае если порча отправки необходима для исправления ошибок в документе, рекомендуется предварительно копировать данный документ, в нем ввести необходимые изменения и оформить документ до состояния Приемосдатчиком принято, не привязывая к маршруту.
Затем, выбрать его в списке накладных на замену.
Создание списка накладных на замену осуществляется нажатием кнопки Список накладных на замену. На экране появляется список доступных накладных, подходящих по условиям перевозки для данного маршрута (Рисунок 65). Нужно выбрать документ(ы), отметив его галочкой. Нажать кнопку
 .
.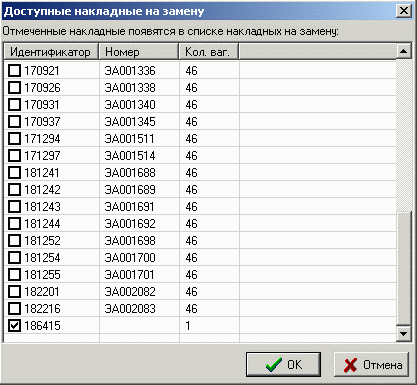
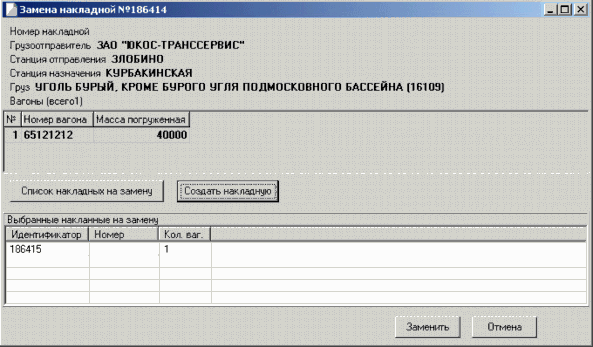
В окне «Замена накладной №…» (Рисунок 66) в списке выбранных накладных на замену будут отображены все выбранные документы. Список содержит идентификатор и номер накладной, а также количество вагонов в отправке. Нажать кнопку Заменить. При этом документ, который был испорчен, перейдет в состояние Испорчен, а отправки, выбранные на замену, будут
автоматически привязаны к данному маршруту. Далее необходимо оформить данные документы до состояния Готов комплект документов.
При необходимости можно не выбирать документ из существующих накладных, а создать новый. Создание документа начинается с нажатия кнопки Создать накладную. При этом необходимо будет полностью оформить новый документ.
Маршрутные отправки, содержащие все вагоны маршрута в одном документе, переводятся в состояние Испорчен обычным способом.
Рекомендации по оформлению маршрута
Привязка к маршруту возможна, если выполнена погрузка.
Отвязка маршрута возможна и до отправки с.410, и после «нулевого приема» с.410.
Закрытие маршрута также возможно в этих состояниях. Маршрут закрывается только в одной из отправок, включенных в него. Но разумнее закрытие выполнять после хорошего приема с.410 по всем накладным в конкретном маршруте. Закрытие маршрута выполняется в одной накладной из маршрута, находящейся в состоянии «Груз принят к перевозке». В этом же состоянии можно выполнить и отвязку, если маршрут еще не закрыт.
Рассмотрим возможные варианты замены отправки в маршруте, закрытие которого предполагается после создания комплектов документов по всем отправкам маршрута.
В отправке ошибки приема с. 410 . Ошибки исправляются обычным порядком до тех пор, пока по отправке не будет «хорошего» приема с.410.
По всем отправкам получ ен н улевой прием с. 410 . Заменяемая отправка должна быть испорчена. В этом случае возможны 2 схемы:
Маршрут закрыт:
отправка, подлежащая порче, должна быть скопирована;
в накладную-копию вносятся необходимые изменения, выполняется операция погрузки; при этом привязку к маршруту ВЫПОЛНЯТЬ НЕ НАДО; накладную закрыть.
выполняется порча отвязываемой отправки, при выполнении которой пользователю поступает запрос на замену отправки в виде списка идентификаторов, «подходящих» для данного
маршрута отправок, включающего уже погруженную отправку- копию;
если накладная-копия была в этот момент открыта, необходимо в нее перезайти без сохранения; данная отправка будет автоматически привязана к сформированному маршруту. Потери количества вагонов в маршруте уже не будет.
Маршрут еще не закрыт:
Отправка, подлежащая порче, отвязывается от маршрута, копируется, портиться;
в накладную-копию вносятся необходимые изменения, она привязывается к данному маршруту; пользователь добивается
«нулевого» приема с.410 и далее по п.2.1 или опять по п.2.2.
Изложенный порядок формирования маршрута удобен тем, что можно сделать перечень отправок маршрута с помощью фильтра по № маршрута.
2.5.2 Отказ грузоотправителя от перевозки
Грузоотправитель может отказаться от перевозки на любом этапе оформления накладной, до момента начала перевозки. Чтобы осуществить отказ от перевозки нужно нажать кнопку
![]() . В окне «Отказ грузоотправителя» (Рисунок 67) указать причины отказа от перевозки и нажать кнопку
. В окне «Отказ грузоотправителя» (Рисунок 67) указать причины отказа от перевозки и нажать кнопку
![]() .
.

Документ будет переведен в состояние Отказ грузоотправителя.
Окончательное оформление накладной по отправлению
Необходимо выбрать документ, находящийся в состоянии
Приемосдатчиком принято.
Окно накладной содержит четыре основные формы (Рисунок 68):
Особые условия;
Прилагаемые документы;
Конвенционные запреты;
Тарифные отметки.
Чтобы открыть форму, нужно щелкнуть мышью в ее названии. Данные формы доступны товарному кассиру при условии наличия соответствующих прав.
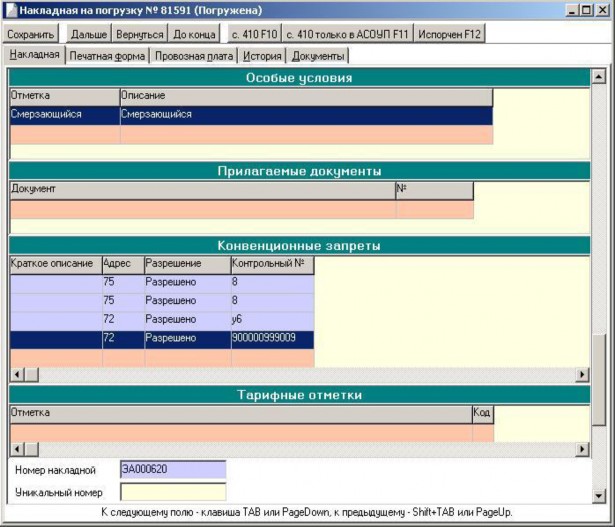
Для уточненного расчета провозной платы заполняются блоки «Особые условия» и «Тарифные отметки». В блоке «Особые условия» на расчет провозной платы влияют следующие отметки:
При перевозке груза с отдельным локомотивом ставится отметка С отдельным локомотивом, при этом формируется координата 68 со значением 5, для внутристанционных перевозок по схеме 119;
При перевозке груза с тепловозом ставится отметка С тепловозом предприятия, при этом формируется координата 68 со значением 6 для расчета по схемам 114, 115 в зависимости от собственности тепловоза;
При перевозке груза с электровозом ставится отметка C электровозом предприятия, при этом формируется координата 68 со значением 7 для расчета по схеме 118 в зависимости от собственности электровоза.

Пользователю на выбор предоставляются разрешающие телеграммы, совпадающие по основным реквизитам с накладной. Проверяются: экспедитор, отправление, назначение, период действия телеграммы. А также ведется контроль по оформленным объемам. Нельзя оформить накладную по телеграмме, в которой исчерпаны согласованные объемы – то есть по этой разрешающей телеграмме оформлены накладные на весь согласованный объем.
Особые условия
Форма Особые условия организована в виде таблицы, в которой указываются особые условия перевозки и вводятся штемпельные отметки.
Ввод особых условий полностью аналогичен вводу замечаний и условий в форме Специальные отметки (п. 2.2.6).
«Охрана груза» - штемпельная отметка, формируемая автоматически в соответствии с введенным грузом, применяемая для расчета провозной платы охраняемого груза. В случае если груз перевозится в сопровождении проводников (были введены сведения о проводниках), данную отметку необходимо проставить вручную, также следует указать количество вагонов (если количество не указывается, провозная плата по охране будет рассчитана только для одного вагона).
Прилагаемые документы
Форма Прилагаемые документы предназначена для ввода прилагаемых к грузу документов при перевозке (Рисунок 70).
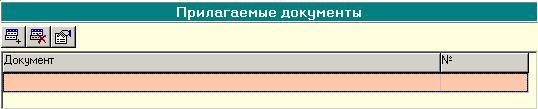
Чтобы указать тип и номер документа, нужно нажать кнопку
 и ввести информацию в окне «Прилагаемые документы» (Рисунок 71).
и ввести информацию в окне «Прилагаемые документы» (Рисунок 71).
Конвенционные запреты
В форме Конвенционные запреты отображаются конвенционные запреты, действующие во временной период от даты погрузки до даты истечения срока перевозки, которые попадают под условия данной перевозки. Форма Конвенционные запреты (Рисунок 72) организована в виде таблицы, содержащей список конвенционных запретов.
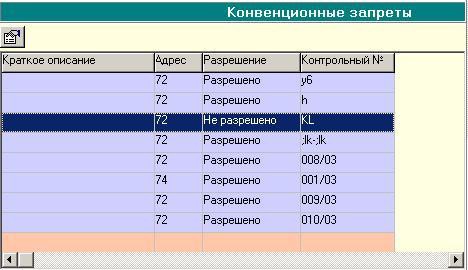
В случае если есть КЗО в состоянии Запрещено – данная перевозка запрещена, оформление накладной будет невозможно.
В случае если есть КЗО в состоянии Не разрешено или Разрешено, товарный кассир имеет возможность разрешить или не разрешить перевозку. Если условия какого-либо КЗО не допускают данной перевозки (перевозка не разрешена), при нажатии на кнопку
 в нижней части окна высвечивается строка:
Есть конвенционные запрещения. Оформление накладной будет невозможно.
в нижней части окна высвечивается строка:
Есть конвенционные запрещения. Оформление накладной будет невозможно.Чтобы просмотреть текст конвенционного запрещения, нужно выбрать его в списке и нажать кнопку
 . На экране появится окно, содержащее текст КЗО (Рисунок 73).
. На экране появится окно, содержащее текст КЗО (Рисунок 73).
В случае если конвенционное запрещение не допускает данную перевозку, поле Не разрешено будет недоступным для редактирования. Если условия КЗО допускают данную перевозку, поле Не разрешено должно быть пустым. Чтобы не разрешить разрешающее КЗО, необходимо поставить галочку в поле Не разрешено. Нажать кнопку ОК.
Тарифные отметки
Форма Тарифные отметки (Рисунок 74) организована в виде таблицы, содержащей список тарифных отметок. Ввод информации осуществляется таким же образом, что и в предыдущих формах.
Для ввода новой тарифной отметки нажать кнопку
 . На экране появится окно выбора отметок.
. На экране появится окно выбора отметок.
В поле Тарифная отметка выбрать отметку при помощи выпадающего меню. После ввода снова нажать клавишу Page Down, чтобы активизировалась кнопка
 . Затем нажать кнопку
ОК для сохранения информации.
. Затем нажать кнопку
ОК для сохранения информации.Провозные платежи и сборы
Форма Провозные платежи и сборы (Рисунок 75) организована в виде таблицы, содержащей список всех сборов провозной платы.
Кнопки панели управления формы:
 - Добавить новую запись;
- Добавить новую запись;
 - Удалить запись;
- Удалить запись; - Редактировать запись.
- Редактировать запись.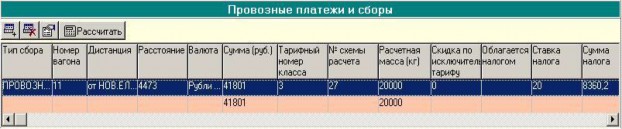
В форме Провозные платежи и сборы указываются основные реквизиты, которые применяются при расчете провозной платы – тарифный номер класса, № схемы расчета, расчетная масса, скидка по исключительному тарифу, код применяемого тарифа, коэффициент к тарифу, процентное изменение тарифа, тарифная ставка.
Пользователь должен просмотреть все реквизиты расчета и при обнаружении ошибки при расчете провозной платы – расчет не по той схеме или не с тем коэффициентом - необходимо определить возможность применения к данной отправке тарифных отметок и особых условий, влияющих на расчет.
Проверить состояние лицевого счета можно после уточненного расчета провозной платы.
Если в системных настройках указана функция «Автоматический перерасчет провозной платы», при переводе накладной в состояние
Приемосдатчиком принято, провозная плата будет автоматически рассчитана. Если эта функция не указана, окончательный расчет провозной платы осуществляется нажатием кнопки
 (Рисунок 75). Провозная плата будет автоматически рассчитана, информация отобразится в таблице.
(Рисунок 75). Провозная плата будет автоматически рассчитана, информация отобразится в таблице.Можно ввести данные о дополнительных сборах по прибытию груза на станцию назначения (cм. документ «РП Оформление перевозочных документов по прибытию»). При необходимости взимания платы за охрану груза (если она не предусмотрена правилами перевозок) необходимо внести ее как дополнительный сбор вручную.
Для детального просмотра или редактирования сборов нужно выбрать соответствующую запись в таблице и нажать кнопку
 . В раскрывшемся окне
Провозные платежи и сборы (Рисунок 76) нужно ввести необходимые изменения и нажать кнопку
. В раскрывшемся окне
Провозные платежи и сборы (Рисунок 76) нужно ввести необходимые изменения и нажать кнопку
 .
.Тип сбора выбирается из предложенного списка. В поля Номер вагона и Дистанция информация вводится автоматически после нажатия кнопки
 . Сумму за сбор товарный кассир просчитывает вручную и вносит в поле
Сумма в рублях.
. Сумму за сбор товарный кассир просчитывает вручную и вносит в поле
Сумма в рублях.После того как информация введена, нажать кнопку
 для сохранения.
для сохранения.Чтобы удалить запись, нужно выбрать ее в таблице и нажать кнопку
 .
.
Для добавления записи о дополнительных сборах нужно нажать кнопку
 . На экране появится окно (Рисунок 77), в котором необходимо последовательно ввести всю информацию. Перемещение по полям осуществляется кнопкой
. На экране появится окно (Рисунок 77), в котором необходимо последовательно ввести всю информацию. Перемещение по полям осуществляется кнопкой
 .
.
Если провозная плата или сбор за проводников введены без указания номера вагона, то в печатной форме они отображаются в последнем вагоне (для групповой отправки).
При переходе к следующей форме накладной, панель инструментов формы Список сборов будет закрыта. Чтобы её снова активизировать, выбрать в таблице необходимую для редактирования строку. Все кнопки панели инструментов будут снова отображены в форме.
После ввода информации обо всех сборах нажать кнопку
 .
.Платежные документы
В случае если клиент за перевозку рассчитывается по квитанциям разных сборов или иным платежным документам (например, по воинскому требованию) форма расчета «Расчет наличными», появляется дополнительная форма Платежные документы (Рисунок 78).

Ввод информация в форме осуществляется обычным порядком.
Для добавления новой записи нужно нажать кнопку
 . Раскроется
. Раскроется«Платежные документы» окно (Рисунок 79), в полях которого необходимо указать тип платежного документа, его номер и сумму. Перемещение по полям осуществляется кнопкой
 .
.
Регистрация наличных расчетов осуществляется путем оформления документа «Квитанция разных сборов» и его печати через «Фискальный регистратор» (ФР) в виде кассового чека.
Эта операция выполняется в режиме «Квитанции разных сборов», который является служебной подсистемой в составе системы ЭТРАН, обеспечивает возможность регистрации наличных расчетов, выводимых в виде кассовых чеков и передачу сообщений о регистрации наличных расчетов в АСУФР.
Для запуска операции необходимо в дереве режимов открыть режим
«Квитанции разных сборов» и нажать кнопку
 (Работа с контрольно-кассовой машиной), расположенную на панели управления.
(Работа с контрольно-кассовой машиной), расположенную на панели управления.Работа в данном режиме описана в документе «Разработка программного обеспечения АРМ ППД для автоматизации расчетов с наличными денежными средствами. Руководство пользователя».
Расчет провозной платы
Для просмотра детализированного расчета провозной платы нужно перейти в закладку Провозная плата ( Рисунок 80), где рассчитывается предварительная плата за перевозку.
Провозная плата рассчитывается при переводе накладной в состояние
Приемосдатчиком принято.
После внесения данных о погрузке товарный кассир может проверить состояние лицевого счета плательщика.
Такая возможность реализована только при 7-значном коде плательщика. При 10-значном коде плательщика, т.е. для единого лицевого счета (ЕЛС), получить информацию о состоянии счета можно в режиме ККР (Карточка контроля расчетов).
Для проверки состояния лицевого счета плательщика нужно нажать кнопку
 . При этом сформируется либо запрос, который автоматически уходит в ЕК ИОДВ (2840), либо запрос в ЕК АСУФР (зависит от настроек в разделе «Управление системными функциями» режим
Администрирование). При получении ответа автоматически будут отображены следующие суммы:
. При этом сформируется либо запрос, который автоматически уходит в ЕК ИОДВ (2840), либо запрос в ЕК АСУФР (зависит от настроек в разделе «Управление системными функциями» режим
Администрирование). При получении ответа автоматически будут отображены следующие суммы:Фактический остаток – сумма, которая фактически находится на счете плательщика;
Плановый остаток – сумма на счете плательщика за вычетом заблокированных сумм, но еще не снятых со счета;
Заблокировано – сумма, заблокированная по накладной;
Итого с НДС.
Для принятия решения необходимо учитывать сумму в поле Фактический остаток.


Рисунок 80
Если при вводе кода плательщика в заготовку накладной была допущена ошибка, то на экране появится сообщение:
Данного плательщика нет в ЕК ИОДВ (ЕК АСУФР).
В случае если накладная не визировалась, необходимо вернуться, исправить код плательщика и снова в закладке «Провозная плата» нажать кнопку
 . Если накладная визировалась, то поле
Код плательщика контролировалось при визировании и не должно быть ошибочным.
. Если накладная визировалась, то поле
Код плательщика контролировалось при визировании и не должно быть ошибочным.Если дальнейшее оформление накладной недопустимо из-за отсутствия или недостаточности средств на лицевом счете плательщика, то накладная сохраняется нажатием на кнопку Сохранить и закрывается. Эту накладную можно будет дооформить после поступления денег на лицевой счет плательщика. Накладная будет находиться в состоянии Завизирована, если выполнялась функция визирования, или в состоянии Заготовка, если функция визирования не выполнялась.
Также, данные по провозной плате будут отображены в форме
Провозные платежи и сборы накладной.
Формирование и отправка сообщения 410
После появления в окне накладной надписи «с. 410 готово», нужно произвести отправку в ЕК ИОДВ 410 сообщения.
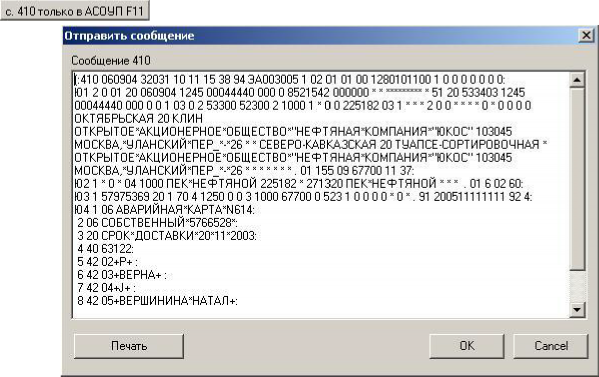
Для формирования сообщения 410 нажать кнопку
 (Рисунок 81). Также предусмотрена отправка сообщения 410 только в АСОУП, в случае если ЕК ИОДВ не принимает с.410. Для этого нужно нажать кнопку
(Рисунок 81). Также предусмотрена отправка сообщения 410 только в АСОУП, в случае если ЕК ИОДВ не принимает с.410. Для этого нужно нажать кнопку.
Сообщение будет отправлено в АСОУП и, при прохождении контроля, передано в ЕК ИОДВ. До получения ответа (с.497) накладная перейдет в состояние 410 отправлено.
При посылке с.410 (Рисунок 82) проверяется достаточность средств на счету плательщика при взаимодействии с ЕК АСУФР и автоматически формируется номер накладной. Нумерация накладных в системе ЭТРАН ведется централизовано для всех станций без разделения на диапазоны.
Номер накладной вводится вручную для номерных бланков; накладная – СМГС; международное и ж.д.-водное сообщение.
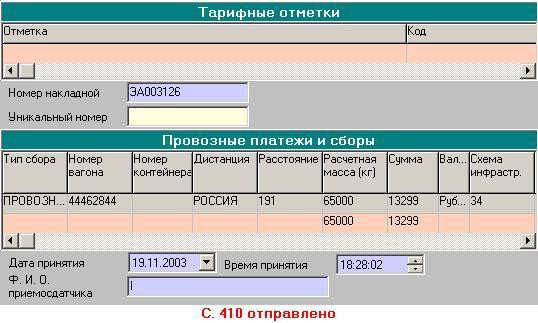
При обнаружении форматных ошибок в АСОУП, сообщение не передается в ЕК ИОДВ. Товарному кассиру в этом случае выдается сообщение 497 с кодом приема 0009 (ошибки формата -03, 17, 12, 13, 11). Дальнейшее оформление накладной невозможно, необходимо проверить данные накладной. Документу будет присвоено состояние 410 Ошибка ЕМПП.
В случае отсутствия ответа с.497 из дорожных систем (более 35 минут) накладная из состояния 410 отправлено перейдет в состояние 410 ошибка ЕМПП для возможности повторной посылки с.410.
Если накладная не была закрыта после отсылки с.410, товарный кассир увидит на экране сообщение об ответе:
Другой пользователь изменил состояние документа. Переоткрыть документ?
Нажать кнопку Да. Полученную квитанцию товарный кассир сможет просмотреть в закладке История в графе Примечание (см. раздел 2.13 История).
Если после получения ответа документ будет переведен в состояние Готов комплект документов, то ответ с.497 получен с кодом приема 0000. В этом случае ответ с.497 может содержать условные ошибки (не требующие обязательного исправления), которые товарный кассир обязан просмотреть.
Также, после приема с.410 в АСОУП и ЕК ИОДВ автоматически присваивается уникальный номер отправки
 .
.Сообщение 410 ошибка ЕМПП
При получении с. 497 с кодом приема 0009 накладная переходит в состояние
с.410 ошибка ЕМПП.
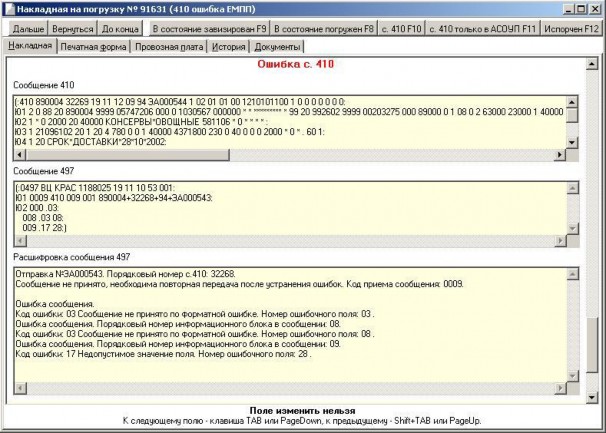
На экране появится сообщение: Ошибка с.410
Отобразится текст сообщений 410 и 497, а также расшифровка сообщения 497 (Рисунок 83).
В зависимости от расшифровки кодов можно перевести документ в состояния Завизирован или Погружен для исправления данных в накладной:
При необходимости корректировки данных погрузки нужно перевести накладную в состояние Завизирован, нажав кнопку
 в окне накладной. При этом все сведения о погрузке станут доступными для редактирования.
в окне накладной. При этом все сведения о погрузке станут доступными для редактирования.Для повторной отправки с.410 без корректировки данных о погрузке нужно перевести накладную в состояние Погружен, нажав кнопку

. Повторить формирование и отправку с. 410 нажатием
кнопки в окне накладной.
При необходимости можно испортить документ (описание операций см. в п.2.9).
Для просмотра кодов ошибок с.497 можно войти в закладку История
накладной (Рисунок 84).

2.9 Перевод документов в состояние Испорчен
Перевозочный документ считается испорченным, если перевозка по этому оформленному документу состояться не может.
На любом этапе оформления накладной, до состояния В пути, можно испортить документ.
Порча накладной (до выполнения операции отправления) может выполняться:
с посылкой с.333 на с.410, если был хороший прием с.410;
без посылки с.333, если нет хорошего приема с.410.
Для товарного кассира посылка с.333 на с.410 допустима в пределах тех же отчетных суток, в которые была выполнена отправка с.410.
Для сотрудника ТЕХПД допустима отправка с.333 на:
с.410 в пределах отчетных суток, в которые была выполнена отправка с.410;
с.251 вне пределов отчетных суток, в которые была выполнена отправка с.410.
Возможность повторной посылки с.333 в накладной в состоянии Испорчен с.333 не прошло:
товарный кассир может выполнить посылку с.333 на с.410 в течение тех же отчетных суток, в которые была выполнена отправка с.410;
технолог ТЕХПД может посылать с.333 на с.410 в течение тех же отчетных суток, в которые была выполнена отправка с.410, или с.333 на с.251 вне пределов отчетных суток, в которые была выполнена отправка с.410.
Исключение: В накладных на перевозку груза на экспорт через погранпереходы РФ, находящихся в состоянии В пути, сотрудник ТЕХПД может выполнить порчу отправкой с.333 на с.251; при этом КПЗ в с.333 на с.251 содержит сведения о КПЗ из с.410.
Чтобы произвести порчу документа нужно выбрать функцию
![]() , документ будет переведен в состояние
Испорчен, т.е. будет недоступен для корректировки. При этом будет произведено разблокирование сумм и отвязка от маршрута.
, документ будет переведен в состояние
Испорчен, т.е. будет недоступен для корректировки. При этом будет произведено разблокирование сумм и отвязка от маршрута.
Испорченные перевозочные документы аннулируются с отметкой в базе данных ЭТРАН причины аннулирования документа. Номер отправки по испорченному документу для дальнейшей нумерации не используется.
При необходимости, накладная переоформляется (можно скопировать испорченный документ).
Если необходимо испортить документ после того, как отправлено с.410 и получен положительный ответ, нужно также выбрать функцию
![]() в окне накладной.
в окне накладной.
При этом будет сформировано с.333 для отмены с.410 в АСОУП и ЕК ИОДВ по структуре (:333 410 890004 32036 94 ЭА000474 1:), где:
(: – начало сообщения;
333 – код сообщения;
410 – код отменяемого сообщения;
890004 – код пункта зарождения информации;
32036 – порядковый номер отменяемого сообщения;
94 – код документа;
ЭА000474 – номер отправки;
1 – признак бланка;
:) – конец сообщения.
При поступлении с.333 в АСОУП и ЕК ИОДВ с признаком 1, сообщение
410 отменяется и ЕК ИОДВ формирует для себя с.251 на испорченный документ.
В случае если с.333 не прошло, нужно произвести повторную посылку сообщения. Повторная посылка осуществляется нажатием кнопки [с.333] в документе.
Если документ был испорчен в других состояниях, то с.333 не формируется.
В случае порчи непринятой накладной (код приема 0009) или накладной, принятой только в АСОУП (в с.410 10 знак в 15 поле =1), нужно испортить документ в АРМ ППД, нажав кнопку
![]() .
.
Контроль ввода информации об отмене с.410 и вводу с.251 осуществляется при помощи справок «Безномерной контроль погрузки/выгрузки с200001/2002/2003» в ЕК ИОДВ и «Итоговая справка о количестве отправок грузов с ЭДВ» в АСОУП, которые можно запросить, используя в АРМ ППД кнопку
![]() .
.
К «Сопроводительной ведомости корешков дорожных ведомостей» формы ГУ-4Э ВЦ прикладываются испорченные комплекты перевозочных документов, помеченные в отчете отметкой «Испорчен».
2.9.1 Корректировка номерных бланков
Для корректировки номерных бланков после присвоения УНО отправку нужно испортить. При этом в с.333 автоматически передается отметка «Без порчи бланка».
Далее, из состояния Испорчен или Испорчен с.333 не прошло, накладную нужно скопировать нажатием кнопки Создать копию. При этом в новый документ переносится УНО и № накладной, а при посылке с.410 или с.251 будет сформирована координата 98.
Документы с номерным бланком в состоянии Испорчен или Испорчен с.333 не прошло, к которым оформлены корректировочные документы, не попадают отчеты ГУ- 4/Э-ВЦ и ГУ-4 /Э-ВЦ.
Печать перевозочных документов
При получении положительного ответа из ЕК ИОДВ, документ автоматически переходит в состояние Готов комплект документов. На экране появляется надпись: Комплект документов готов к печати.
Далее можно распечатать накладную. Печать накладной осуществляется кнопкой
 .
.Грузоотправитель может распечатать только накладную. При этом после печати на экране появится надпись Грузоотправитель накладную получил. Товарный кассир может создать комплект документов (кнопка
 ), не печатая накладную.
), не печатая накладную.При нажатии кнопки появляется окно «Печать» (Рисунок 85), в котором нужно выбрать перевозочные документы, которые будут автоматически распечатаны.

Печать комплекта перевозочных документов осуществляется также в закладке Печатная форма (Рисунок 88). Перед печатью необходимо сохранить накладную. На экране появится окно «Выбор вида документа».

Рисунок 86
Комплект перевозочных документов содержит:
Дорожная ведомость;
Транспортная накладная;
Корешок дорожной ведомости;
Квитанция о приеме груза.
Нужно выбрать вид документа и нажать кнопку ОК. Документ будет автоматически сформирован. Для формирования следующего перевозочного документа нажать кнопку
 и повторить действия.
и повторить действия.Для формирования и печати вагонного листа нужно нажать кнопку Вагонный лист (Рисунок 87).
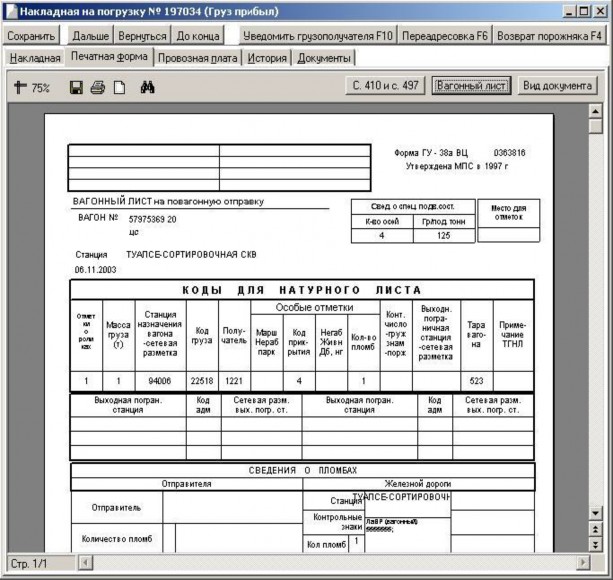
В верхней части окна находится панель инструментов, содержащая следующие кнопки (Рисунок 88):
 - изменение масштаба отображения документа;
- изменение масштаба отображения документа;
 - параметры страницы;
- параметры страницы; - печать отчета;
- печать отчета; - поиск.
- поиск.Чтобы найти любое слово в накладной, можно воспользоваться кнопкой
 . Раскроется диалоговое окно «Поиск» (Рисунок 89).
. Раскроется диалоговое окно «Поиск» (Рисунок 89).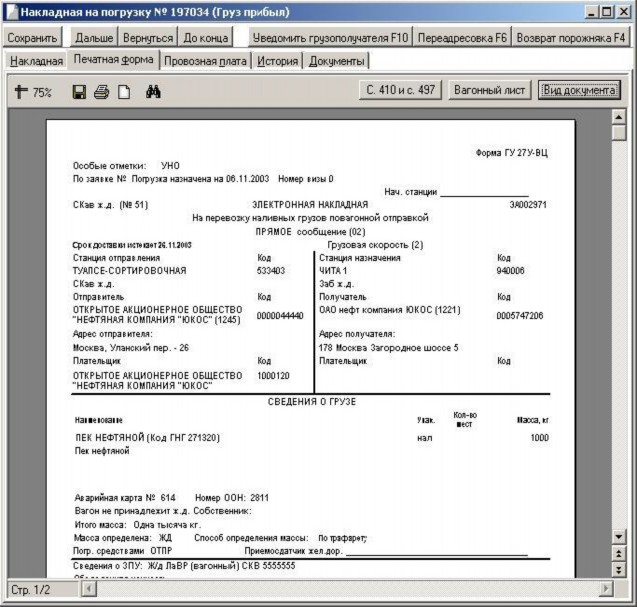
Номер заявки на перевозку грузов печатается в графе "По заявке №" в перевозочных документах формы ГУ-29У ВЦ. При оформлении досылки, осуществлении переадресовки грузов по новым документам, номер заявки переносится с основных документов.

В поле Искать текст нужно вписать искомое слово и определить диапазон поиска: С начала или Продолжить. Далее нажмите кнопку ОК.
Искомое слово будет выделено в накладной.
Чтобы распечатать документ, нажмите кнопку
 на панели инструментов. Раскроется окно ввода параметров для печати документов (Рисунок 90).
на панели инструментов. Раскроется окно ввода параметров для печати документов (Рисунок 90).В поле Число копий ввести количество копий документа, которое необходимо распечатать. В поле Номера можно указать номера страниц, которые необходимо распечатать. По умолчанию указана печать всех страниц. Для печати документа нажать кнопку ОК.


В ПФ ГУ-29уВЦ накладной в графе "Сведения о грузе" под наименованием груза согласно телеграмме ЦФТОГТ-22/240/ЦМ указывается: "Вагон не принадлежит перевозчику. Собственник..." в случае, если вагон собственный, аналогично в случае с арендованными вагонами указывается: "Вагон сдан в аренду...".
Отправление груза
После распечатки всего комплекта перевозочных документов на экране появится надпись: Груз принят к перевозке. Документу будет присвоено состояние Груз принят к перевозке (Рисунок 92).

Чтобы подтвердить отправление груза, нужно нажать кнопку
 . На экране появится надпись: Груз в пути. Документу будет присвоено состояние
Груз в пути.
. На экране появится надпись: Груз в пути. Документу будет присвоено состояние
Груз в пути.Также имеется возможность подтверждения отправления груза (перевод документа из состояния Груз принят к перевозке в состояние Груз в пути) одновременно для нескольких документов из списка накладных. В списке накладных, при нажатой клавише Ctrl, правой кнопкой мыши выбрать нужные документы. Далее на панели инструментов необходимо нажать на стрелочку кнопки
 и в раскрывшемся меню выбрать пункт
Подтвердить отправление.
и в раскрывшемся меню выбрать пункт
Подтвердить отправление.Имеется возможность возврата документа в состояние Груз принят к перевозке (отмена операции Подтвердить отправление). В случае необходимости отмены операции Подтвердить отправление нужно нажать кнопку
 . Документ будет возвращен в предыдущее состояние.
. Документ будет возвращен в предыдущее состояние.Формирование отчета ГУ-4/Э-ВЦ
Для учёта перевозочных документов по отправлению в системе ЭТРАН формируется учетная форма ГУ-4/Э-ВЦ «Сопроводительная ведомость корешков дорожных ведомостей». Учетная форма содержит перевозочные документы, оформленные в АРМ ППД и принятые в дорожных системах АСОУП и ЕК ИОДВ или только в АСОУП.
Формирование отчета выполняется за отчетные сутки (в запросе задаются календарные сутки завершения отчетных суток). В него попадают только оформленные документы, для которых время выполнения операции Получение ответа на с.410 попадает в интервал времени начала и окончания отчетных суток. Документы при плохом (ненулевом) коде приема с.497 не попадают в учетную форму ГУ-4. Отчет содержит также испорченные отправки.
Формирование отчета выполняется пользователями системы, обладающими соответствующими правами. Товарные кассиры опорных станций имеют возможность формирования отчетов ГУ-4/Э-ВЦ для всех подчиненных станций.
«Сопроводительная ведомость корешков дорожных ведомостей» подписывается агентом и начальником АФТО.
Для формирования сопроводительной ведомости нужно нажать кнопку
 и в разделе
Отчеты по работе выбрать
ГУ-4/Э-ВЦ Сопроводительная ведомость корешков дорожных ведомостей.
и в разделе
Отчеты по работе выбрать
ГУ-4/Э-ВЦ Сопроводительная ведомость корешков дорожных ведомостей.Товарный кассир имеет возможность формировать отчет только за свою станцию. Формирование и печать отчёта производится на отчётный час. Есть возможность формирования его в любое время для предварительного просмотра.
Отчёт формируется в зависимости от задаваемых критериев (Рисунок
93).
В поле Отчетные сутки указывается отчетная дата. Отчетные сутки
начинаются в 18:00 предыдущих календарных суток и заканчиваются в 18:00 текущих календарных суток. Можно формировать отчет на определенную часть отчетных суток (например, за смену), в этом случае можно указывать соответствующее время.
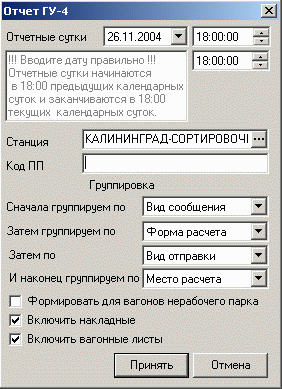
В поле Станция указано наименование станции (при формировании отчета товарным кассиром). Если формирование отчета осуществляется за какую-либо станцию (например, работниками ТехПД или опорных станций), то необходимо указать наименование данной станции.
Группировку можно выполнять в любой последовательности. Например, сначала группировать по виду сообщения, затем по виду отправки и по типу и месту расчёта.
Параметры группировки выбираются нажатием кнопки
 в разделе группировка. Возможна группировка только по одному параметру, а также формирование сопроводительной ведомости без группировки.
в разделе группировка. Возможна группировка только по одному параметру, а также формирование сопроводительной ведомости без группировки.Отчет может включать накладные, вагонные листы, также предусмотрено формирование отчета для вагонов нерабочего парка. Ведомость будет включать те документы, которые отмечены галочкой.
После выбора даты и критериев группировки нужно нажать кнопку Принять.
Сопроводительная ведомость будет сформирована на основании заданных критериев (Рисунок 94).

Если критерии группировки не заданы, то все документы войдут в один отчет.
Если задан критери й группировки, например, вид отправки, то сформируется отчёт по каждому виду отправки.
В графе «У чет» отчета ГУ-4/Э-ВЦ по отправке, введенной в дорожные системы, сформируется признак «Да»; по отправке, введенной только в АСОУП, сформируется «Н-ОТ».
При порче отправки введенной в дорожные системы или только в АСОУП в графе «Учет» сохранятся соответствующие признаки «Да» или «Н-ОТ». Кроме этого в графе «Особые отметки» сформируется отметка «Испорчен».
По отправке, не введенной в дорожные системы или только в АСОУП, но испорченной, в графе «Учет» сформируется «Н-ош». Признаку «Н-ош» всегда сопутствует особая отметка «Испорчен».
Графа «Особые отметки»:
«Испорчен» (Относится целиком к документу. Перевозочный документ считается испорченным, если перевозка по этому оформленному документу состояться не может. В этом случае перевозочные документы аннулируются с указанием в базе данных ЭТРАН причины аннулирования документа).
«Порожний» (Относится к вагону и условие для отметки: код груза ЕТСНГ=421034 и масса груза нетто =0);
«Переадресовка»;
«Комплект контейнеров».
Данный отчет можно распечатать, нажав кнопку
 .
.Подробное описание печати документов см. в разделе 2.10.1 Печать документа.
Товарные кассиры опорных станций имеют возможность формирования отчетов ГУ-4 для всех подчиненных станций.
Формирование отчета ГУ-34 Книга приема грузов к отправлению
Для учёта приема грузов к отправлению в системе ЭТРАН формируется форма ГУ-34 ВЦ «Книга приема груза к отправлению». Отправки, оформленные в АРМ ППД и принятые в дорожных системах АСОУП и ЕК ИОДВ или только в АСОУП, отображены в данном отчёте.
Для формирования данного отчета нужно нажать кнопку
 и выбрать
ГУ-34 ВЦ Книга приема грузов к отправлению.
и выбрать
ГУ-34 ВЦ Книга приема грузов к отправлению.Формирование и печать отчёта производится на отчётный период. Есть возможность формирования его в любое время для предварительного просмотра.
Отчёт формируется в зависимости от задаваемых критериев в окне
«Отчет ГУ-34 ВЦ» (Рисунок 95):
Выбрать временной период, за который необходимо сформировать отчет;
Указать наименование станции, по отправкам которой формируется отчет;
Указать Код Пункта Передач пользователя, который формирует отчет.

Далее следует нажать кнопку Принять.
Отчет ГУ-34 ВЦ будет сформирован на основании заданных критериев.
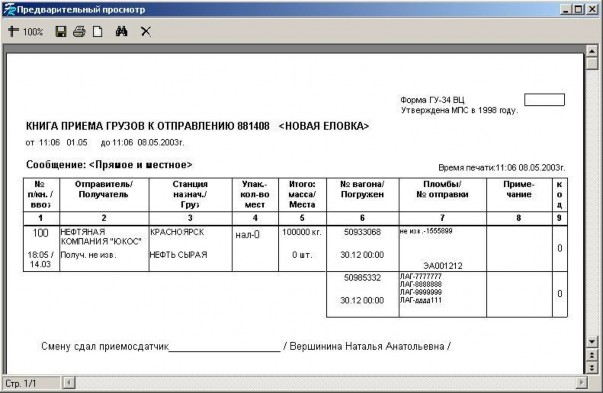
Рисунок 96
Если в паспорте клиента не введено его краткое наименование, в графе
«Отправитель/Получатель» будет печататься «ОКПО...» или код ОКПО.
В отчет ГУ-34 ВЦ не попадают документы с номерным бланком, находящиеся в состоянии Испорчен или Испорчен с.333 не прошло, к которым оформлены корректировочные документы.
Данный отчет можно распечатать, нажав кнопку
 .
.Подробное описание печати документов см. в разделе 2.10.1 Печать документа.
Печатная форма ГУ-31 Прямое смешанное ж.д. - водное сообщение
Для накладных, оформленных по отправкам в прямом смешанном железнодорожно-водном сообщении, реализована печать перевозочных документов по форме ГУ-31.
Для формирования выбранной формы перевозочного документа нужно открыть список накладных, выделить соответствующую накладную в списке, нажать кнопку
![]() и выбрать
ГУ-31 Прямое смешанное ж.д. водное сообщение.
и выбрать
ГУ-31 Прямое смешанное ж.д. водное сообщение.
В поле Вид документа выбрать соответствующий вид документа.

Рисунок 97
Кроме печати документа по полной форме ГУ-31 реализовано также впечатывание данных на бланк.
Для печати документа на бланке формы ГУ-31 необходимо установить галочку в поле Печать на бланк.
Далее нажать кнопку ОК.
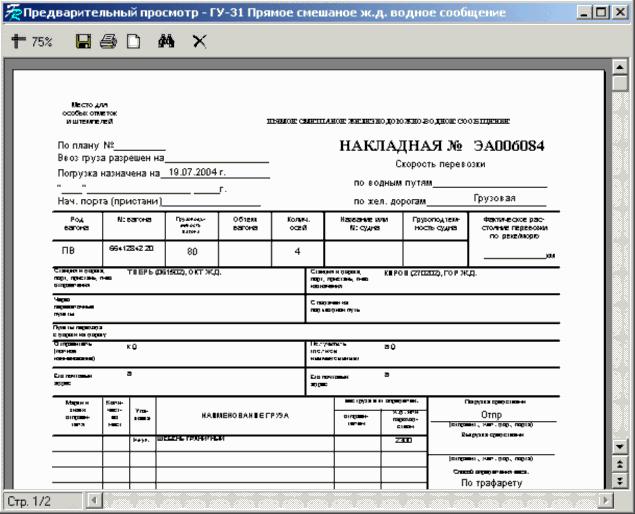
Рисунок 98
Подробное описание печати документов см. в разделе 2.10.1 Печать документа.
2.15История
Закладка История предназначена для просмотра истории работы с данной накладной (Рисунок 99).
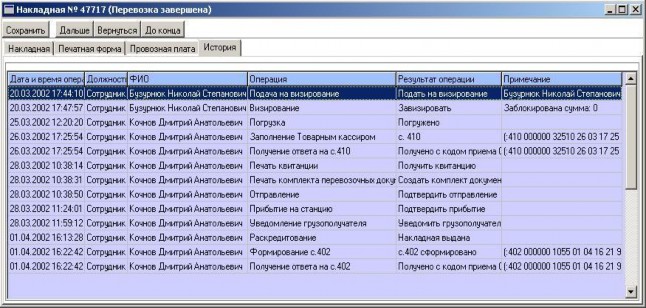
В окне представлен список всех операций, производимых с данной накладной.
Список содержит:
Дату и время операции;
Должность пользователя, выполнившего данную операцию;
ФИО пользователя;
Содержание операции;
Результат операции;
Примечание.
Для детального просмотра проводимой операции необходимо выбрать в списке соответствующую операцию и дважды щелкнуть мышью в строке.
В окне «Детализация» (Рисунок 100) можно просмотреть информацию о проведении операции с накладной.

2.16Документы
Рисунок 100
Закладка Документы (Рисунок 101) предназначена для просмотра связей данного документа с другими дочерними документами. Досылочная накладная является дочерним документом к основной накладной.
На закладке Документы можно просмотреть номер и тип дочернего документа, дату и время создания, а также его состояние.
На закладке отображены два списка документов:
"Иерархическая структура документов" - это дерево документов.
"Связанные документы" - это список документов, на которые в базе данных есть ссылки.
Эти ссылки сохраняются в отдельных случаях: при переадресовке, отцепке, перегрузу, ссылки между вагонным листом и накладными в нем, ссылки между ППВ и накладными в ней и т.д.
Ссылки на эти документы видны в списке "Связанные документы". Со временем могут быть добавлены новые ссылки.
После сторнирования накладной в ее дочерней копии отображаются документы, которые были видны в родительской накладной.
Документы могут присутствовать в обоих списках. Заголовки перед каждым списком отображаются всегда.

Оформление пересылочной накладной для порожних вагонов
Режим находится в разработке!!!
Оформление пересылочной накладной осуществляется таким же образом, что и оформление обычной накладной:
В поле Тип накладной выбрать – пересылочная накладная.
Для оформления пересылочной накладной необходимо ввести следующую информацию: о грузоотправителе, стране отправления/назначения и станции отправления/назначения, сведения о маршруте следования и о вагонах.
В форме «Груз» проставляется код груза порожняка и нулевая масса груза. При необходимости заполняются данные о наличии дополнительного оборудования, проводников, ЗПУ, особых условий и специальных отметок. Для правильного расчета провозной платы заполняется форма Тарифные отметки.
После ввода необходимой информации в заготовке пересылочной накладной нужно перевести в состояние Приемосдатчиком принято (кнопка
 ). Далее нужно сформировать и отправить сообщение 410 в ЕК ИОДВ. Формирование, посылка с.410, исправление ошибок на с.410, печать перевозочных документов производится также как и для груженых отправок (см. раздел 2.8 Формирование и отправка
сообщения 410).
). Далее нужно сформировать и отправить сообщение 410 в ЕК ИОДВ. Формирование, посылка с.410, исправление ошибок на с.410, печать перевозочных документов производится также как и для груженых отправок (см. раздел 2.8 Формирование и отправка
сообщения 410).Режим «Пересылочная накладная» предназначен для оформления пересылочных накладных по формам ГУ №27сп, ГУ №27дс, ГУ №27дт.
Оформление отцепки
Операция по отцепке вагона выполняется для групп вагонов, оформленных одной накладной (групповая и маршрутная отправки), осуществляется в документах, находящихся в состоянии В пути. Для оформления отцепки нужно открыть соответствующий документ и нажать кнопку
 (Рисунок 102).
(Рисунок 102).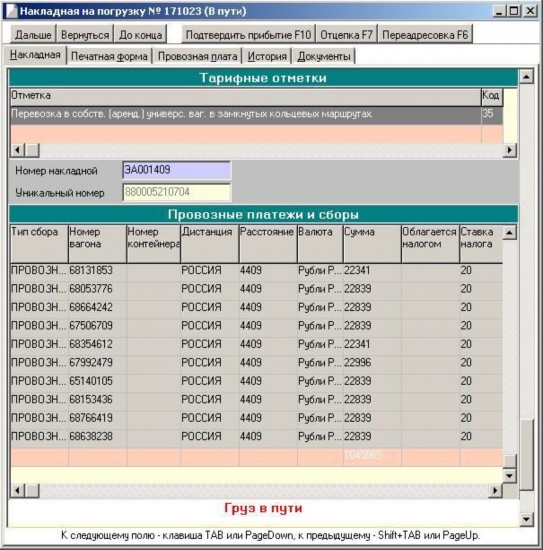
Далее необходимо составить акт об отцепке вагона в раскрывшемся окне
«Акты» (Рисунок 103).
Для создания акта нажать кнопку
 .
.
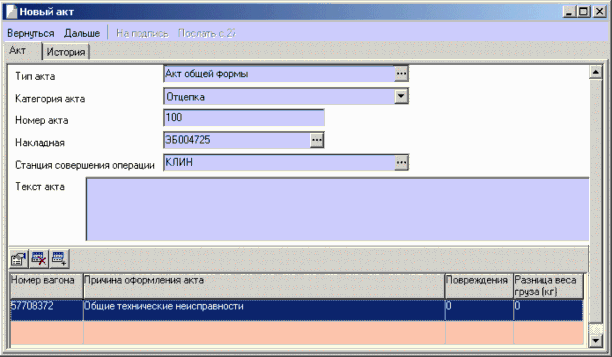
В окне «Редактирование акта» (Рисунок 104) ввести информацию об отцепке.
В поле Тип акта выбрать тип оформляемого на отцепку акта. Ввести в следующем поле номер акта. В поле Накладная указан номер накладной, для которой оформляется отцепка.
В поле Станция свершения операции указать наименование станции, на которой отцеплен вагон. В поле Текст акта вводится текст акта.
Далее нужно указать номера вагонов и причины их отцепки. Для этого предназначена стандартная форма для ввода информации.
Для ввода информации по вагону, подлежащему отцепке, нажать кнопку

. На экране появится окно «Отцепленный вагон» (Рисунок 105), в котором необходимо выбрать номер вагона, указать причину отцепки и, при
необходимости, разницу веса груза. Перемещение по полям осуществляется клавишей Page Down.

В случае если имеются повреждения вагона, установить признак в поле
Повреждения имеются.
После того как информация введена, нажать кнопку
 для сохранения.
для сохранения.Далее указать дату и время по факту проведения отцепки. В поле
Примечание ввести дополнительную информацию.
После ввода всех данных по акту необходимо отправить документ на подпись. Эта операция выполняется нажатием кнопки
 .
.Согласование акта
Согласование акта осуществляется работником железной дороги, имеющим права на согласование.

В поле Сотрудник (Рисунок 106) при нажатии клавиши Enter автоматически указывается имя пользователя, согласовывающего документ. Также можно выбрать имя ответственного лица, используя открывающийся список, при этом автоматически будет указано наименование станции или службы, к которой принадлежит данный сотрудник. В случае если имени нет в списке,
можно указать ФИО ответственного лица и его должность в следующих ниже полях.
Для согласования акта нажать кнопку
 .
.
Рисунок 107
В окне документа появится форма, содержащая ФИО лица, подписавшего акт, его должность и дату согласования. Документ будет переведен в состояние Подписан.
Отправка сообщения 273
Далее необходимо отправить в АСОУП сообщение 273 об акте. Операция по формированию и отправке сообщения 273 выполняется автоматически при нажатии кнопки
 .
.Порча акта
Если обнаружена ошибка в согласованном акте, имеется возможность его испортить. Порча акта осуществляется нажатием кнопки
 .
.Отцепка
После того как акт подписан и послано 273 сообщение, нужно закрыть окно
«Редактирование акта». В окне «Акты» (Рисунок 103) будут отображены тип и номер акта. Для подтверждения отцепки вагона нажать кнопку
 .
.При этом автоматически посылается с.407 и формируется досылочная
накладная (состояние Заготовка), содержащая все данные по отцепленному вагону из общей накладной.
Изменены следующие данные:
в маршруте следования в поле Станция отправления будет указано наименование станции отцепки вагона;
в поле Место оплаты будет указано – бесплатная перевозка;
в поле Форма оплаты будет указано – досылка;
в поле Вид грузовых работ будет указано – без зачета в погрузку.
Далее досылочная накладная оформляется общим порядком.
В печатной форме общей накладной будут добавлены сведения об отцепке, включающие:
Номер акта;
Номер вагона;
Причины отцепки вагона.
В закладке Документы общей накладной в списке документов будут добавлены сведения по досылочной накладной и актам (см. раздел 2.16 Документы).
Если в досылочной накладной, сформированной при отцепке, меняется № вагона, то при выполнении операции Погрузка посылается с.406.
Оформление перегруза
Операция Перегруз выполняется для повагонных отправок, осуществляется в документах, находящихся в состоянии Груз принят к перевозке и Груз в пути. Для выполнения данной операции необходимо оформить акт о повреждении вагона. Оформление акта осуществляется в режиме Акты.
Для оформления перегруза нужно открыть соответствующий документ и нажать кнопку
 . На экране появится окно «Список актов для перегруза» (Рисунок 108), содержащее сведения об акте, по которому осуществляется перегруз. Акт составляется либо в режиме
Акты, либо в окне
. На экране появится окно «Список актов для перегруза» (Рисунок 108), содержащее сведения об акте, по которому осуществляется перегруз. Акт составляется либо в режиме
Акты, либо в окне«Список актов для перегруза» нажатием кнопки Создать. Оформление акта аналогично оформлению отцепки.
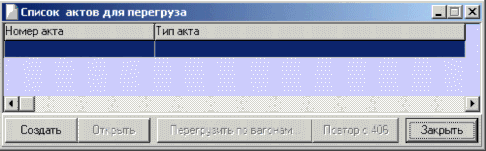
Нужно выбрать акт и нажать кнопку Перегрузить по вагонам.
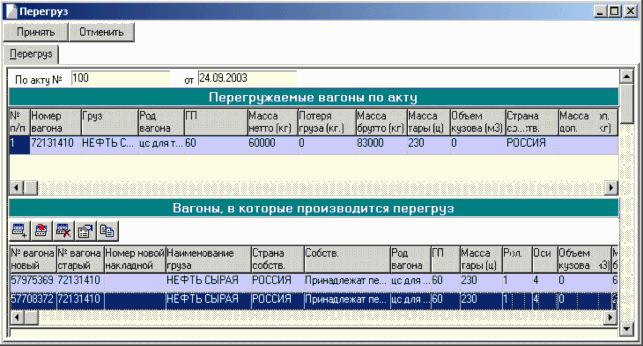
Окно «Перегруз» (Рисунок 109) содержит две таблицы:
Таблица Перегружаемые вагоны по акту содержит сведения о перегружаемом вагоне.
Таблица Вагоны, в которые производится перегруз предназначена для ввода сведений о вагонах, в которые будет производиться перегруз.
Ввод сведений осуществляется обычным способом.
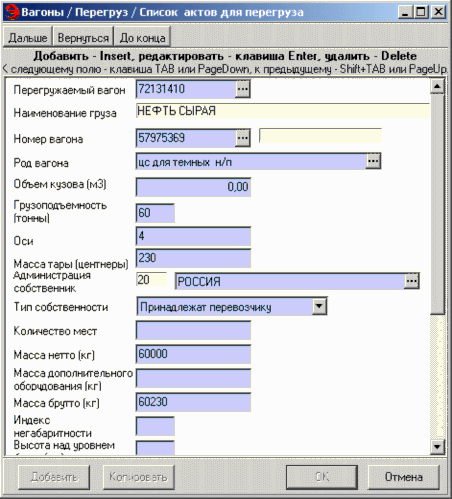
Рисунок 110
При нажатии в окне «Перегруз» кнопки Принять накладная будет переведена в состояние Перегружена. В форме «Вагоны» будут добавлены сведения о вагоне, в который производился перегруз. Перегруженный вагон помечается признаком «отцеп». В печатной форме дорожной ведомости перегруженный вагон будет зачеркнут.
В случае если перегруз производится в 2 и более вагона, на второй (и последующие) вагоны будут автоматически сформированы досылочные накладные.
2.20Переадресовка
Операция переадресовки груза по заявлению грузоотправителя осуществляется в документах, находящихся в состоянии В пути, по прибытию груза на станцию назначения (состояние Груз прибыл), в состояниях Получатель уведомлен и Раскредитован.
Операция по переадресовке накладной выполняется на станции переадресовки уполномоченным работником железной дороги.
При наличии согласованного заявления грузоотправителя на переадресовку, при нажатии в окне накладной кнопки
 , на экране появится информация по согласованному заявлению о переадресовке.
, на экране появится информация по согласованному заявлению о переадресовке.Переадресовка может выполняться двумя способами:
По первоначальным (старым) документам – выполняется в документах, находящихся в состоянии В пути, Груз прибыл или Получатель уведомлен. Станцией переадресовки может являться станция отправления или любая станция, находящаяся на пути следования;
По новым документам - выполняется в документах, находящихся в состоянии Груз прибыл, Получатель уведомлен или Раскредитован. Станцией переадресовки являться первоначальная станция назначения.
В состоянии В Пути переадресовка выполняется только по первоначальным документам. Переадресовка в пути может выполняться на станции, не лежащей в маршруте следования.
В состоянии Груз прибыл и Получатель уведомлен переадресовка может выполняться как по первоначальным, так и по новым документам.
Переадресовка для ИМПОРТА выполняется только по старым документам.
В состоянии Раскредитован переадресовка выполняется только по новым документам.
2.20.1 Заявление на переадресовку
Оформление заявления
Для оформления переадресовки нужно открыть соответствующий документ и нажать кнопку
 или
или
 , соответственно выбранному типу переадресовки (Рисунок 102).
, соответственно выбранному типу переадресовки (Рисунок 102).Раскроется окно, содержащее заявление грузоотправителя о переадресовке. Если список пуст, значит заявления нет и необходимо его оформить (Рисунок 111). В графе «Состояние» отображается состояние заявления (Одобрено, На рассмотрении, Заготовка).
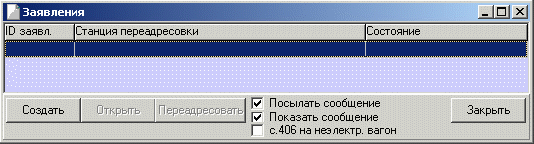
без заявления

Если по накладной нет заявления о переадресовке, его необходимо создать и оформить. Для создания заявления нажать кнопку
 (Рисунок 111).
(Рисунок 111).Установленная галочка в поле Послать сообщение обеспечивает посылку 40 сообщения при выполнении переадресовки.
Галочка в поле Показать сообщение обеспечивает отображение на экране текста сообщения.
Галочка в поле с.406 на неэлектр. вагон обеспечивает формирование и посылку сообщения 406 на неэлектронный вагон.
Заявление оформляется в окне «Заготовка заявления грузоотправителя» (Рисунок 112).
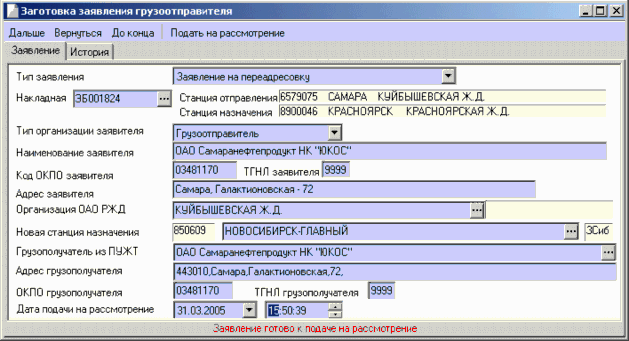
В поле Тип заявления выбрать – Заявление на переадресовку.
В поле Тип организации заявителя указать тип организации (грузоотправитель, грузополучатель, перевозчик).
В поле Наименование заявителя выбрать наименование организации, которая подает заявление на переадресовку груза.
В полях Код ОКПО заявителя и ТГНЛ заявителя вводятся соответствующие коды организации заявителя. В поле Адрес заявителя вводится адрес.
В поле Организация ОАО РЖД выбрать наименование организации, на имя которой подается данное заявление о переадресовке. Сотрудники данной организации будут выполнять согласование заявления.
В поле Новая станция назначения выбрать наименование станции назначения, на которую заявитель переадресовывает груз.
В полях Грузополучатель из ПУЖТ и Адрес грузополучателя из ПУЖТ выбрать наименование грузополучателя и его адрес из ПУЖТ.
В поле Дата подачи на рассмотрение указать дату подачи заявления (по умолчанию - текущая).
После того, как введена вся информация по заявлению о переадресовке, необходимо сохранить документ и подать заявление на рассмотрение
(кнопка
 ). Заявление перейдет в состояние
На рассмотрении.
). Заявление перейдет в состояние
На рассмотрении.Согласование заявления на переадресовку
Согласование заявления на переадресовку осуществляется работниками железной дороги, являющимися сотрудниками указанной в заявлении организации ОАО РЖД, или пользователями, являющимися сотрудниками других организаций, связанных с указанной. Например, если заявление оформляется и согласовывается на станции товарным кассиром, нужно указать в заявлении наименование станции, сотрудником которой является товарный кассир.
Нужно открыть заявление, находящееся в состоянии На рассмотрении.
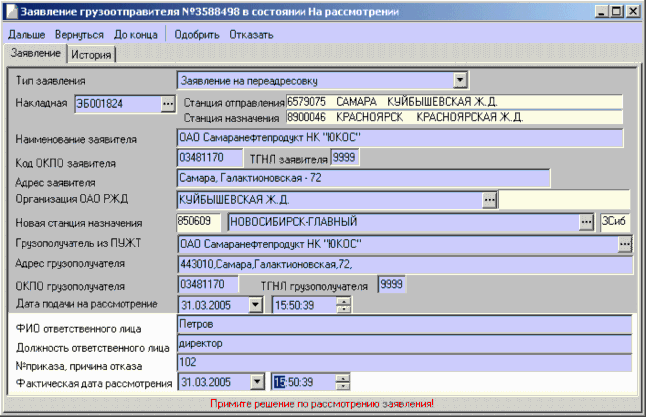
В раскрывшемся окне «Заявление грузоотправителя №…» (Рисунок 113) нужно указать:
Дату согласования (по умолчанию - текущая);
ФИО ответственного лица (по умолчанию – ФИО пользователя);
Должность ответственного лица;
Номер приказа;
Фактическую дату рассмотрения.
Для согласования нажать кнопку
 .
.В закладке Печатная форма можно распечатать заявление на переадресовку.
В закладке История можно просмотреть историю документа.
Отказ в согласовании заявления
В случае отказа в согласовании заявления грузоотправителя на переадресовку в окне заявления (Рисунок 114) нужно нажать кнопку
 .
.
При этом в окне заявления также будут указаны дата и причина отказа в согласовании данного заявления на переадресовку.
Ввод сведений о переадресовке в согласованное заявление
В вод сведен ий о п ереа дрес овке по ст арым докумен т ам в заявлен ие .
Чтобы ввести сведения о переадресовке по старым документам необходимо выбрать согласованное заявление и нажать кнопку Открыть. На экране появится окно «Заявление грузоотправителя №… в состоянии Одобрена» (Рисунок 115).
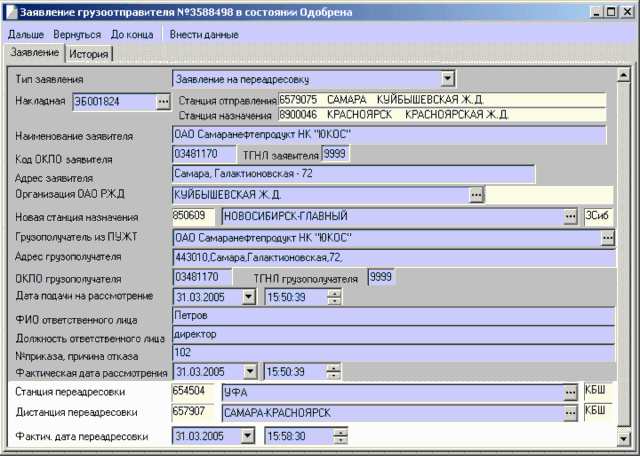
Необходимо внести следующие сведения:
В поле Станция переадресовки указать наименование станции, на которой выполняется переадресовка.
Если переадресовывается накладная, находящаяся в состоянии В пути, можно ввести станцию переадресовки, не лежащую в маршруте следования. В данном случае при оформлении заявления на переадресовку необходимо указывать станцию начала дистанции маршрута, на которой выполняется переадресовка. Дистанция вводится в поле Дистанция переадресовки из списка, содержащего все дистанции маршрута. Начальная станция выбранной дистанции необходима для расчета нового маршрута следования. Таким образом, если маршрут содержит несколько дистанций, например: станция отправления - станция промывки – станция назначения (Самара – Уфа - Красноярск), и переадресовка осуществляется на дистанции станция отправления – станция промывки, необходимо в поле Дистанция переадресовки указывать дистанцию Самара – Уфа.
Далее указывается фактическая дата переадресовки (по умолчанию - текущая). Дата операции не должна быть меньше даты погрузки, а также не более 10 дней от текущей даты. Затем вводятся сведения о месте и форме оплаты, плательщике и банковских реквизитах.
После ввода сведений о переадресовке для их сохранения нажать кнопку
Внести данные. Затем закрыть окно «Заявление…».
В вод сведен ий о п ереа дрес овке по новым докумен т ам в заявл ение .
Чтобы ввести сведения о переадресовке по новым документам необходимо выбрать согласованное заявление и нажать кнопку Открыть. На экране
появится окно «Заявление грузоотправителя №… в состоянии Одобрена» (Рисунок 116).
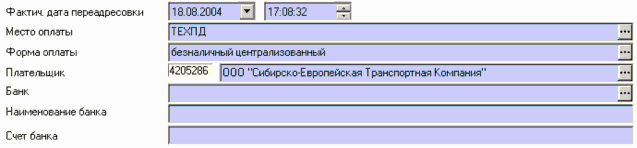
Необходимо внести следующие сведения:
Фактическая дата переадресовки (по умолчанию - текущая). Дата операции не должна быть меньше даты погрузки, а также не более 10 дней от текущей даты;
Сведения о месте и форме оплаты;
Наименование плательщика;
Банковские реквизиты.
После ввода сведений о переадресовке для их сохранения нажать кнопку Ввести данные. Для выполнения данной операции у пользователя должны быть права для режима Заявление "внесение данных на переадресовку".
Закрыть окно «Заявление…».
Выполнение операции переадресовки по старым документам
Для выполнения операции переадресовки по старым документам нужно нажать кнопку
 . Выбрать согласованное заявление на переадресовку (Рисунок 117) и нажать кнопку
. Выбрать согласованное заявление на переадресовку (Рисунок 117) и нажать кнопку
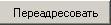 .
.
При этом автоматически будет отправлено сообщение 406 в АСОУП дороги, на которой производится переадресовка.
При переадресовке по первоначальным документам автоматически будет создан документ с новым ID, но с тем же номером накладной (Состояние – В пути), содержащий все данные накладной, кроме следующих:
Станция назначения - будет указано наименование новой станции назначения;
Маршрут следования будет содержать маршрут от станции отправления до станции переадресовки и от станции переадресовки до новой станции назначения;

Рисунок 118
Перерасчет провозной платы производится по прибытию на новой станции назначения;
В печатной форме накладной проставляется отметка железной дороги о переадресовке:

Дальнейшее оформление новой накладной по переадресовке осуществляется обычным порядком.
Документ, по которому осуществлялась переадресовка (с предыдущим ID), перейдет в состояние Переадресован. Текст сообщения 406 можно просмотреть в закладке История этого документа (Рисунок 119).
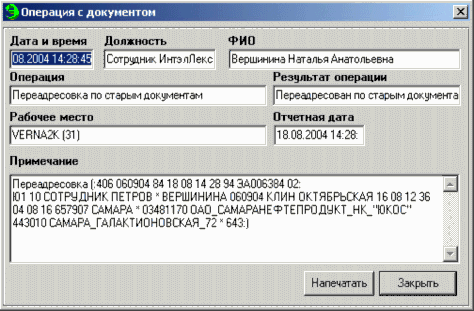
В случае если 406 сообщение не принято, имеется возможность сформировать и отправить его повторно (кнопка
 ).
).Оформление переадресовки по новым документам
Для выполнения операции переадресовки по старым документам нужно нажать кнопку
 . Выбрать согласованное заявление на переадресовку (Рисунок 117) и нажать кнопку
. Выбрать согласованное заявление на переадресовку (Рисунок 117) и нажать кнопку
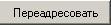 .
.При этом автоматически будет послано сообщение 406 в АСОУП дороги, на которой производится переадресовка.
При переадресовке по новым документам будет создан новый документ с новым номером (Состояние – Завизирована), содержащий все данные предыдущей накладной, кроме следующих:
Станцией отправления будет являться станция, на которой осуществлялась переадресовка (бывшая станция назначения);
Станция назначения - будет указано наименование новой станции назначения;
Вид грузовых работ – ПЕРЕАДРЕСОВКА.
Маршрут следования будет содержать маршрут от станции переадресовки до новой станции назначения.
Дальнейшее оформление новой накладной по переадресовке осуществляется обычным порядком.
Предыдущий документ необходимо оформить до конца. Текст сообщения 406 можно просмотреть в закладке История этого документа.
Сторнирование при отправлении
Операция Сторнирование выполняется в документах, находящихся в состояниях Груз принят к перевозке или В пути.
При сторнировании документа по отправлению имеется возможность внесения любых изменений, кроме наименования страны и станции назначения, а также номера накладной. При выполнении данной операции для корректировки данных формируется дочерний документ с новым идентификатором, содержащий все данные из сторнируемой накладной (состояние документа Заготовка при сторно по отправлению).
Родительский документ будет переведен в состояние Сторнирован.
Накладная будет считаться сторнированной только после внесения изменений в дочернем документе и посылки 251 сообщения.
При внесении в накладной изменений автоматически формируется акт общей формы о сторнировании и посылается 404 сообщение в АСОУП.
При дальнейшем оформлении накладной товарным кассиром посылается 251 сообщение:
В случае если 410 сообщение в родительской накладной было послано в ЕК ИОДВ, и уникальный номер был присвоен накладной, посылается корректирующее 251 сообщение.
В случае если 410 сообщение не было принято в ЕК ИОДВ, а только в АСОУП, и не был присвоен уникальный номер, посылается обычное 251 сообщение.
После выполнения всех этих операций и получения положительного ответа на 251 сообщение документ будет считаться сторнированным.
Порядок выполнения операций по сторнированию при отправлении:
Открыть сторнируемый документ.
Нажать кнопку
 .
.
В Заготовке при сторно по отправлению нужно внести необходимые изменения и нажать кнопку
 .
.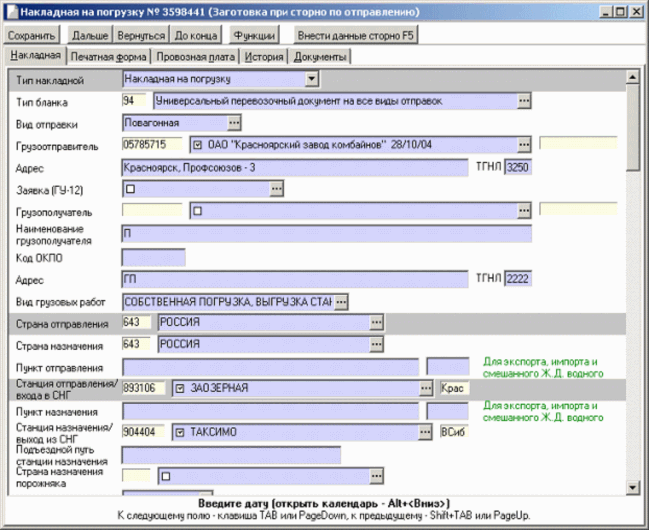
Рисунок 120
Ввести номер акта в окне «Номер акта».
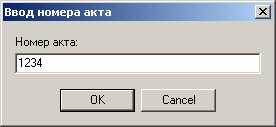
Рисунок 121
В автоматически сформированном акте общей формы послать сообщение 273 (Рисунок 122). При формировании акта также будет сформировано и отправлено в АСОУП сообщение 404.
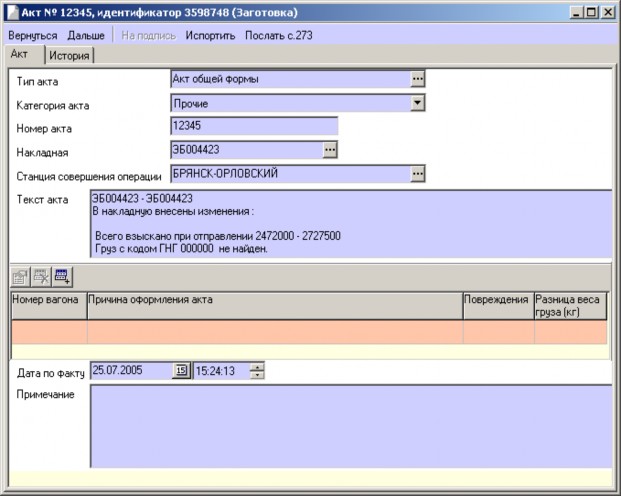
Накладная будет переведена в состояние Данные сторно по отправлению внесены.
Дальнейшее оформление накладной выполняется обычным порядком. Только вместо 410 сообщения в ЕК ИОДВ посылается корректирующее с.251 (или обычное с.251 – описание ситуаций см. выше).
Сторнирование в пути
Операция по сторнированию, когда груз находится в пути, предоставляет возможность изменения/ввода опасности груза и изменения/ввода кода негабаритности. В данном случае перерасчет провозной платы осуществляется на станции назначения.
Для сторнирования опасности груза или негабаритности вагона нажать кнопку
 . Окно «Сторнирование – опасность груза / негабаритность вагона» (Рисунок 123) содержит две формы:
Груз и
Негабаритность вагонов.
. Окно «Сторнирование – опасность груза / негабаритность вагона» (Рисунок 123) содержит две формы:
Груз и
Негабаритность вагонов.
Изменение признака опасности груза осуществляется в форме Груз (Рисунок 124).

В поле Фактическая дата сторнирования указать дату и время сторнирования (по умолчанию - текущие).
При нажатии кнопки ОК признак опасности груза будет изменен в накладной.
Ввод или изменение индекса негабаритности вагона осуществляется в форме Негабаритность вагона. В графе «Индекс негабаритности» в строке соответствующего номера вагона нужно вручную ввести индекс и нажать клавишу Enter.
Также, сторнирование выполняется в состояниях документа Груз прибыл и
Получатель уведомлен.
Правила выполнения операций сторнирования по назначению описаны в документе «Оформление перевозочных документов по прибытию».
Оформление требований-накладных при транспортировке грузов между структурными подразделениями ОАО «РЖД»
В целях оформления транспортировки грузов между структурными подразделениями ОАО «РЖД» введены два типа бланка требований- накладных, оформляемых на железнодорожных станциях отправления в прямом сообщении: «ГУ-32-О Требование-накладная для вагонных отправок»; «ГУ-32-К Требование-накладная для контейнерных отправок».
Особенности оформления требований-накладных заключаются в следующем:
В поле Тип бланка выбрать соответствующий тип бланка:
«Требование-накладная для вагонных отправок (ГУ-32-О)» или «Требование- накладная для контейнерных отправок (ГУ-32-К)» в зависимости от вида оформляемой отправки.
В поле Место оплаты выбрать «ТехПД».
В поле Форма оплаты выбрать «Внутрихозяйственные перевозки ОАО «РЖД»».
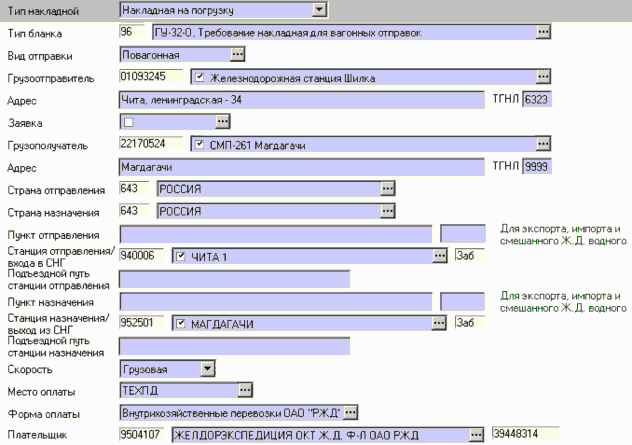
Рисунок 125
Дальнейшее оформление накладной осуществляется обычным порядком.
В печатной форме требования - накладной для грузоотправителя и грузополучателя проставляется код ОКПО головной организации (00083262).
Предусмотрено формирование реестра требований накладных по отправлению и назначению (см. п. 2.23.1 Формирование Реестра требований-накладных).
Формирование Реестра требований-накладных
Реестр требований-накладных формируется по накладным, оформляемым на железнодорожных станциях при транспортировке грузов между структурными подразделениями ОАО «РЖД». Предусмотрено два типа реестров – по отправлению и по прибытию.
Для формирования реестра нажать кнопку
 и выбрать в разделе «Справки»
Реестр требований-накладных по отправлению (по прибытию).
и выбрать в разделе «Справки»
Реестр требований-накладных по отправлению (по прибытию).Реестр по отправлению содержит документы, оформленные до состояния Груз принят к перевозке. Реестр по прибытию содержит документы, оформленные до состояния Перевозка завершена.
Формирование реестра предусмотрено за отчетный период по каждой дороге (Рисунок 126).

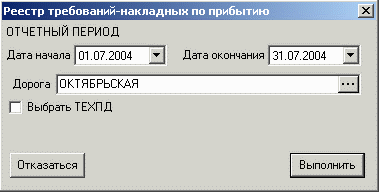
Рисунок 127
В полях Дата начала и Дата окончания ввести даты отчетного периода.
В поле Дорога выбрать соответственно наименование дороги отправления или назначения.
При установке галочки в поле Выбрать ТехПД можно указать отделение ТехПД. При этом Реестр будет содержать требования-накладные только станций выбранного отделения ТехПД.
Далее нажать кнопку Выполнить.
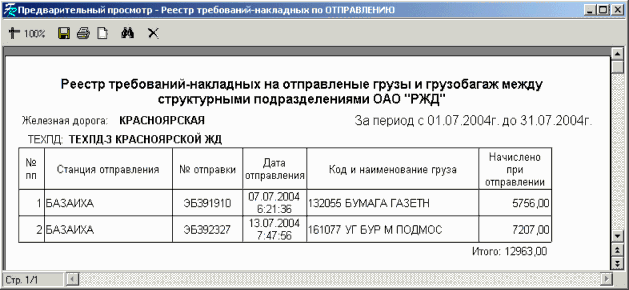
Рисунок 128

Рисунок 129
Данный реестр можно распечатать (кнопка
 ).
).Подробное описание печати документов см. в разделе 2.10.1 Печать документа.
Оформление документов при перевозках грузов в прямом ж.д. сообщении до новостройки
Особенности оформления накладной при перевозке грузов со/на станции- новостройки заключаются в следующем:
В случае если перевозка осуществляется со станции-новостройки, в поле Станция отправления нужно указать наименование станции- новостройки. В случае если перевозка осуществляется на станцию-
новостройку, в поле Станция назначения нужно указать наименование станции-новостройки.
В поле Вид грузовых работ автоматически будет указано - Прием, сдача с новостроек.
Пример: станция отправления – Новый Уренгой (новостройка); станция назначения - Рязань1 (Рисунок 130).

В форме Маршрут следования (Рисунок 131) автоматически будет рассчитан маршрут, включающий: Станцию отправления (новостройку) – Новый Уренгой; Станцию примыкания к новостройке - Сывдарма; Станцию назначения - Рязань 1.

Кратчайшее расстояние от станции новостройки (Новый Уренгой) до станции примыкания (Сывдарма) будет равно 0км. При этом будет рассчитано расстояние от станции примыкания (Сывдарма) до станции назначения (Рязань 1). В случае оформления перевозки на станцию назначения (новостройку), будет рассчитано расстояние от станции отправления до станции примыкания к новостройке.
Оформление контейнерных отправок
Накладные по контейнерным отправкам оформляются следующим образом (Рисунок 132):
В поле Вид отправки указать – Контейнерная.
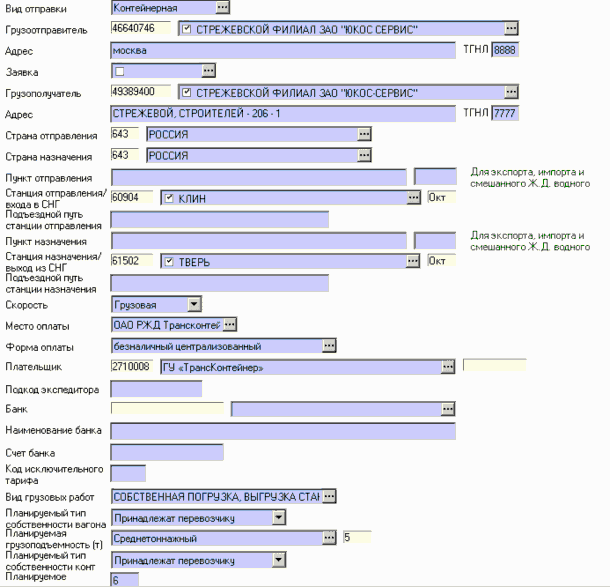
В поле Планируемая грузоподъемность указать планируемую грузоподъемность контейнера в тоннах.
В поле Планируемый тип собственности контейнера указать планируемый тип собственности.
В поле Планируемое количество контейнеров указать планируемое количество контейнеров.
Расчет маршрута следования осуществляется по плану формирования контейнеров.
Осуществляется контроль параграфов станций и условий перевозок для контейнерных отправок.
Все остальные данные для оформления заготовки накладной на контейнерную отправку вводятся стандартным способом.
Для ввода сведений о контейнерах предназначена форма Контейнеры
(Рисунок 133).
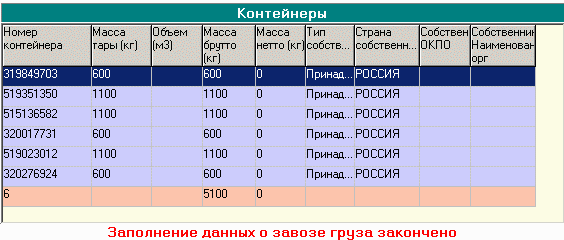
Ввод и редактирование информации аналогичен вводу и редактированию информации в форме Вагоны (см. п. 2.4.2).
Для ввода информации о контейнере нужно нажать кнопку
 .
.В окне «Контейнеры» (Рисунок 134) осуществляется ввод сведений о контейнере.
При включенном взаимодействии с АБД ПК достаточно ввести номер контейнера в поле Номер контейнера. Далее нажать клавишу Page Down. При этом в окне ввода информации будет автоматически отображена вся информация по контейнеру:
Грузоподъемность в тоннах;
Тип контейнера;
Размер контейнера;
Масса тары;
Администрация собственник;
Тип собственности;
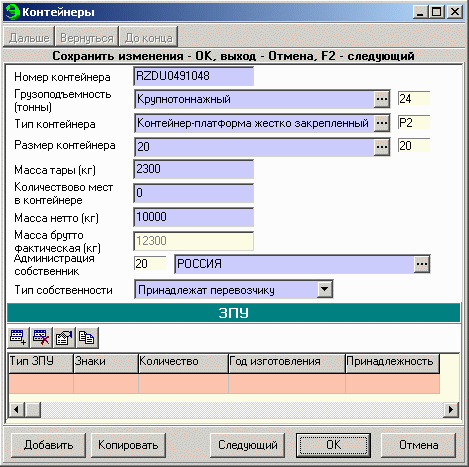
ОКПО и наименование Организации-собственника. Данные, полученные из АБД ПК, можно редактировать.
Если в АБД ПК нет сведений о данном контейнере, необходимо их вводить вручную:
В поле Номер контейнера ввести номер контейнера.
В поле Грузоподъемность указать грузоподъемность контейнера в тоннах.
В поле Страна собственник указать страну собственника при помощи списка
«Выбор» (код страны будет отображен автоматически).
В поле Тип собственности необходимо выбрать тип вагона (собственный; арендованный; принадлежит перевозчику). В случае выбора типа Собственный или Арендованный и при выборе страны Россия нужно указать код ОКПО и наименование организации собственника в соответствующих полях.
Далее вводятся сведения о ЗПУ.
В случае если планируемая масса груза не совпадает с введенной в сведениях о контейнерах, в окне накладной появится форма Масса погруженного груза (Рисунок 135).
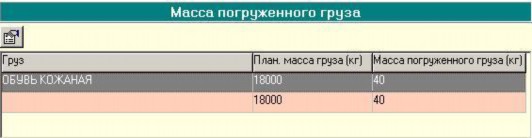
При появлении на экране надписи: Заполнение данных о завозе груза закончено необходимо подтвердить операцию завоза груза нажатием кнопки
 . В окне «Завоз» (Рисунок 136) указать дату и время завоза груза (по умолчанию - текущие).
. В окне «Завоз» (Рисунок 136) указать дату и время завоза груза (по умолчанию - текущие).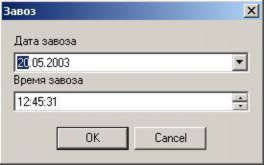
Документ будет переведен в состояние Груз завезен полностью.
Далее необходимо рассчитать провозные платежи и сборы в форме Провозные платежи и сборы. Расчет производится автоматически нажатием кнопки
 .
.Дальнейшее оформление накладной по контейнерной отправке осуществляется обычным порядком.
Особенности оформления накладной для контейнерной отправки комплектом на вагон
В поле Вид отправки указать – Контейнерная комплектом на вагон.
В поле Планируемая грузоподъемность указать планируемую грузоподъемность контейнера в тоннах.
В поле Планируемый тип собственности контейнера указать планируемый тип собственности.
В поле Планируемое количество контейнеров по умолчанию указан один контейнер (при оформлении накладной для перевозки нескольких порожних контейнеров нужно указать количество порожних контейнеров,
перевозимых комплектом на вагон).
Все остальные данные для оформления заготовки накладной вводятся стандартным способом.
В форме Контейнеры вводятся сведения о контейнерах (см. п. 2.25.1 Ввод сведений о контейнерах).
В форме Вагоны необходимо ввести сведения о вагоне, в котором перевозится контейнер.

При оформлении накладной на контейнер комплектом на вагон в первом документе комплекта нужно оставить поле Вагон пустым, а в поле Номер
вагона указать номер вагона, на котором будет осуществляться перевозка контейнеров. При этом данные о вагоне будут взяты из АБДПВ (Рисунок 137).
При оформлении накладных на последующие контейнеры комплекта номер вагона выбирается из списка в поле Вагон. Список состоит из существующих вагонов, для которых оформляются накладные для перевозки контейнеров комплектом на вагон. При вводе номера все сведения о вагоне будут внесены автоматически (Рисунок 138). Данные недоступны для редактирования.

Дальнейшее оформление накладной по контейнерной отправке комплектом на вагон осуществляется обычным порядком.
Особенности оформления перевозок грузов, перевозимых в крупнотоннажных контейнерах маршрутными или групповыми отправками по одной накладной
Перевозки грузов в крупнотоннажных контейнерах групповыми и маршрутными отправками оформляются одним документом формы ГУ-29кп- ВЦ в соответствии с Правилами заполнения перевозочных документов на перевозку грузов железнодорожным транспортом.
Особенности оформления накладной заключаются в следующем: В поле Тип бланка указать тип – ГУ-29К или ГУ-29К-ВЦ.
В поле Вид отправки указать – Контейнерная комплектом на вагон.
Погрузка и выгрузка контейнеров производится в местах необщего пользования, соответственно необходимо указать подъездные пути станций отправления/назначения.
В поле Планируемый род вагона указать планируемый род вагонов для перевозки контейнеров.
В поле Планируемый тип собственности вагона указать планируемый тип собственности.
В поле Планируемое количество вагонов указать количество вагонов.
В поле Планируемая грузоподъемность конт. (т) указать планируемую грузоподъемность контейнеров в тоннах.
В поле Планируемый размер контейнера указать размер.
В поле Планируемый тип собственности конт. указать планируемый тип собственности.
В поле Планируемое количество контейнеров указать общее планируемое количество контейнеров, перевозимых в вагонах.
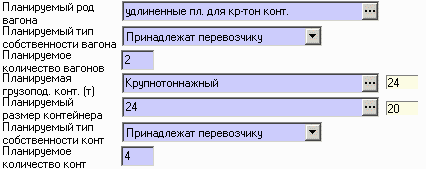
Рисунок 139
Далее, необходимо указать груз, перевозимый в контейнерах. Грузы в контейнерах должны быть одного наименования номенклатуры.
Затем стандартным образом в форме Контейнеры вводится список контейнеров и все их параметры (Рисунок 140).
Привязка контейнера к вагону осуществляется позднее (после ввода списка вагонов, в которых осуществляется перевозка контейнеров).
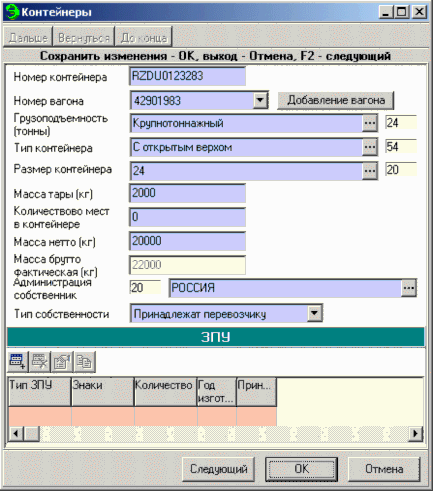
После ввода списка контейнеров (количество введенных контейнеров должно соответствовать планируемому) необходимо в форме Вагоны ввести сведения о вагонах, в которых перевозятся контейнеры.
Далее следует осуществить привязку каждого введенного контейнера к номеру вагона, на котором будет перевозится данный контейнер. Для этого необходимо вернуться в форму Контейнеры и открыть сведения о контейнере. В появившемся поле Номер вагона нужно выбрать из списка соответствующий номер вагона для этого контейнера:

Список содержит номера введенных вагонов.
Все остальные данные для оформления заготовки накладной вводятся стандартным способом.
Дальнейшее оформление накладной по контейнерной отправке комплектом на вагон осуществляется обычным порядком.
К печатной форме электронной накладной прилагается Опись контейнеров
(Рисунок 141).
Вагонный лист создается только на закладке Печатная форма.

Внимание! Для оформления ускоренного контейнерного поезда в документе необходимо ввести тарифную отметку 05 «Ускоренный контейнерный поезд», а также указать «Большую» скорость.
Оформление накладной в ТехПД
Накладные могут оформляться любым сотрудником ТехПД вне зависимости от должности. Для того чтобы сотрудники ТехПД имели возможность оформлять документы за подчиненные им станции, необходимо произвести соответствующие настройки в режиме Моя Организация.
Оформление накладных осуществляется обычным порядком.
Особенности оформления перевозочных документов сотрудниками ТехПД заключаются в следующем:
Ввод наименования станции отправления осуществляется из списка, который содержит только те станции, которые привязаны к данному отделению ТехПД.
Нет необходимости в визировании накладных;
Возможность выбора сообщения - 410 или 251 для отправки в ЕК ИОДВ;
После получения положительного ответа на сообщение 410/251 документ автоматически переводится в состояние В пути, минуя этап печати
комплекта перевозочных документов, а также выполнение операции по подтверждению отправления.
Возможность отправки сообщения 251 в документе, находящемся в состоянии В пути, в случае если при оформлении накладной осуществлялась посылка 410 сообщения только в АСОУП. Ответ на 251 сообщение отображается в Истории документа.
При оформлении накладной по прибытии груза на станцию назначения минуется этап уведомления грузополучателя.
Оформление накладной для воинских перевозок
Оформление воинских перевозок возможно только для тех пользователей, у которых установлены права на оформление специальных перевозок (В режиме Моя организация пользователю необходимо присвоить право «Оформление Спец. перевозок»).
При оформлении воинской перевозки необходимо выбрать тип накладной – Спец. перевозка.
Необходимо указать тип бланка – (71) ГУ-29А. ДВ на перевозку грузов (Воинские).
Расчет по воинским требованиям может производиться как на станции назначения, так и на станции отправления.
Особенности оформления документа для воинской перевозки при оплате на станции отправления заключаются в следующем:
В поле Место оплаты выбирается из списка «НФ»;
При предъявлении воинского требования на станции отправления в поле Форма оплаты выбирается из списка «Воинское требование по форме 2»; при предъявлении воинского требования на станции назначения выбирается форма оплаты «Воинское требование по форме 2 на станции назначения».
После перевода документа в состояние Приемосдатчиком принято указать наименование и код плательщика, банковские реквизиты, а также номер накладной;
После расчета провозных платежей и сборов в форме Платежные документы указать номер воинского требования в поле № платежного документа (воинского требования) (Рисунок 142).

Номер воинского требования включает не более 13-ти символов. Контроль на ввод номера воинского требования: серия включает от 1 до 7 знаков, могут использоваться как буквенные, так и цифровые символы (может отсутствовать); номер включает 6 знаков, используются только цифровые символы. Серия может отсутствовать, проставление шестизначного номера обязательно.
Сумма по воинскому требованию в форме «Платежные документы» рассчитывается автоматически и должна быть равна основной сумме провозной платы.
В случае если присутствуют дополнительные сборы и общая сумма по провозной плате больше, чем рассчитанная сумма по воинскому требованию, необходимо ввести в форме «Платежные документы» документ «Квитанция разных сборов» и указать недостающую сумму. Номер Квитанции разных сборов включает серию – 1-2 буквы и номер – 7 цифр.
При печати накладной по воинской перевозке формируется Дорожная ведомость формы ГУ-29А.
При форме расчета «Воинское требование по форме 2 на станции назначения» расчет за воинскую перевозку производится на станции назначения, и сведения по провозным платежам и платежным документам вводятся по прибытию груза.
Оформление документов на импортные грузы, находящиеся под таможенным контролем и принимаемые с автомобильного транспорта.
Реализовано при условии, если в накладной введены:
вид грузовых ="прием с автотранспорта";
страна отправления = <не Россия>;
в документе введена т.о. 07.
с.410:
в Ю0 п.13=02 п.14=00;
в Ю1 п.3=<код ж.д, кот. принадлежит станция из п.5>;
п.4=20 <код ж.д. адм-ции РФ>;
п.5=<код ЕСР, введенный в поле станция отправления>;
не формируется к.41.
В с.251: Ю001/п.16=2 ; не формируются к.55 и к.41. В с.253: не формируются к.55 и к.41.
РПП выполняется по прибытию по тарифу, предусмотренному для импорта.
3 ДЕЙСТВИЯ ТОВАРНОГО КАССИРА ПРИ ВОЗНИКНОВЕНИИ АВАРИЙНЫХ СИТУАЦИЙ
При работе в АРМ ППД возможно возникновение аварийных ситуаций.
Характерным признаком аварийной ситуации является появление на экране диалогового окна «Ошибка!» с иконкой
![]() или окна «Ошибка АРМ ППД».
или окна «Ошибка АРМ ППД».
Признаком неработоспособности является одна из следующих ситуаций:
При загрузке АРМ ППД невозможно отобразить страницу.
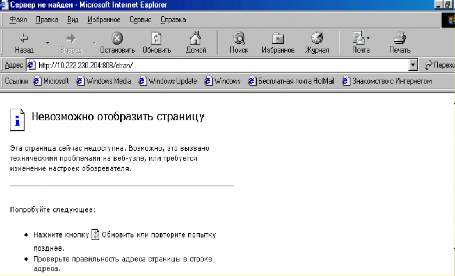
В этом случае необходимо:
Проверить правильность написания адреса.
Если адрес верен, то сообщить сменному инженеру ИВЦ.
Если адрес не верен, то необходимо исправить его в командной строке или использовать выпадающий список. Запустить повторно АРМ ППД.
Многократный возврат ошибки при заведомо правильных запросах.
При вводе заведомо правильного фрагмента наименования клиента, станции, груза и т.д. АРМ ППД выдаёт ошибку выполнения запроса сервером приложений:

или
Ошибка выполнения запроса сервером приложений
В этом случае необходимо:
Перезагрузить АРМ ППД и продолжить работу в нем.
Если ошибка появится повторно, сообщить сменному инженеру ИВЦ.
Отсутствие ответа на запрос.
При вводе имени пользователя и пароля, а также наименования грузоотправителя, грузополучателя, станции назначения, груза, номера вагона и т.д. на экране в течение продолжительного времени присутствует буква Э и нет возможности ничего изменить.
В этом случае необходимо:
Завершить работу АРМ ППД при помощи клавиш CTRL, ALT и DEL, нажатых одновременно.
Загрузить АРМ ППД и пробовать работать в нем. Если ситуация повторяется, сообщить сменному инженеру ИВЦ.
Появление ошибки, связанной с невозможностью расчёта провозной платы.
При расчёте провозной платы возникает ошибка:
Ошибка связи с модулем расчета провозной платы №-10
или
Ошибка связи с модулем расчета провозной платы №-11
Данная ошибка означает, что нет связи с внешними системами. В этом случае необходимо:
Нажать кнопку OK, сохранить накладную и завершить работу с ней,
нажав
 .
.Сообщить сменному инженеру ИВЦ.
Работать в АРМ ППД в режимах, не связанных с расчётом провозной платы (печать документов, исправление ошибок с.410, посылка и приём сообщений, и последующая работа с накладными, в которых с.410 принято безошибочно).
Работу с накладной по расчету провозной платы повторить через некоторое время.
Отсутствие ответов на переданные сообщения
Если нет ответов на переданные сообщения из АРМ ППД, необходимо сообщить сменному инженеру ИВЦ.
Получение ошибки на ограничение прав доступа
При выполнении товарным кассиром, свойственных ему операций, выдается ошибка:
Ошибка изменения результата ORA-20001: Недостаточно прав для проведения операции
В этом случае необходимо сообщить сменному инженеру ИВЦ.
Получение ошибки при проверке платежеспособности клиента
При проверке платежеспособности клиента возможна выдача ошибок:
Не найдена организация с атрибутами ИНН:
************, ОКПО:********
В этом случае необходимо проверить код плательщика и ОКПО клиента.
Список: Выбор наименования
Приложение 1
Для того чтобы ускорить поиск названия, необходимо, прежде чем нажимать в поле кнопку выпадающего меню
![]() , вписать хотя бы часть искомого наименования в поле. При этом значительно увеличится скорость загрузки списка, в котором будут отображены только те наименования, которые соответствуют введенному запросу.
, вписать хотя бы часть искомого наименования в поле. При этом значительно увеличится скорость загрузки списка, в котором будут отображены только те наименования, которые соответствуют введенному запросу.
В верхней части окна «Выбор…» (Рисунок 1) находится поле для ввода искомого наименования. Также можно осуществлять поиск наименования по коду. Список содержит наименования и соответствующие им коды.

Рисунок 1
Чтобы найти в списке необходимое название, достаточно вписать в строке поиска некоторую часть названия или код. Чтобы осуществить поиск, нажмите кнопку Найти. В нижней части окна отобразится список соответствующих названий, из которых необходимо выбрать искомое.
Перемещаться по названиям можно с помощью стрелок клавиатуры, либо щелчком левой кнопки мыши в необходимой строке.
Затем нажмите кнопку Ok, и выбранное наименование отобразится в соответствующем поле документа.
Чтобы очистить поле ввода и отказаться от выбора, необходимо в поле Обнулить значение, находящееся в нижней части списка, щелкнуть левой кнопкой мыши и нажать кнопку Ok.
Приложение 2
Элемент управления “Календарь”
Для ввода дат предназначено поле ввода даты. Дату можно ввести с клавиатуры в том формате, который задан в настройках Windows. При этом год всегда задается 2-мя цифрами. Либо можно вызвать календарь, нажав на кнопку
![]() в правом углу поля ввода.
в правом углу поля ввода.
На экране появится “Календарь” (Рисунок 2). В верхней части календаря, справа и слева, находятся кнопки со стрелочками, при помощи которых можно выбирать месяц
![]() . Кнопки слева переводят календарь на предыдущий месяц (год), справа – на последующий.
. Кнопки слева переводят календарь на предыдущий месяц (год), справа – на последующий.

Рамкой выделена текущая дата.
Рисунок 2
Нужно выбрать соответствующее число, щелкнув в нем левой кнопкой мыши.
////////////////////////////