Инструкция по эксплуатации сканера LAUNCH X431 Pro (2018 год)
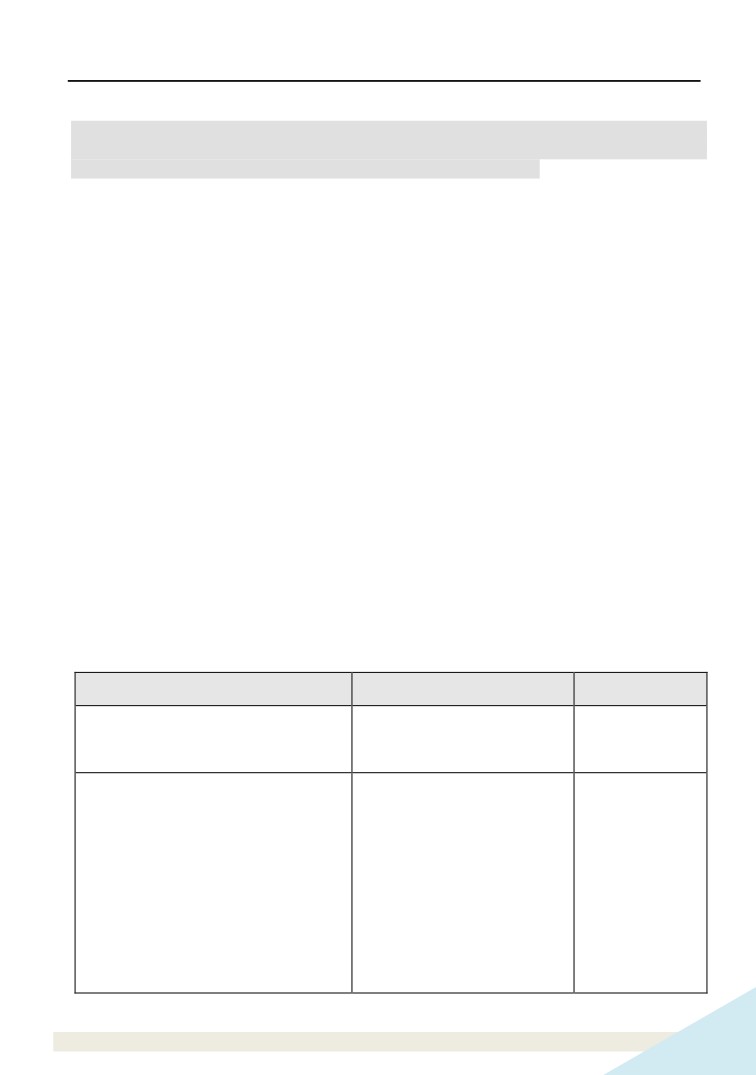
Важные меры предосторожности
Важно: во избежание травмирования, нанесения материального ущерба или
случайных повреждений изделия следует внимательно ознакомиться с
информацией в данном разделе перед проведением работ.
y
Запрещено ударять, бросать или вставлять предметы в X-431 PRO, следует
исключить риск падения и деформации сканера.
y
Запрещено вставлять посторонние предметы в сканер или ставить тяжелые
предметы на его корпус. Чувствительные компоненты сканера могут получить в
подобных случаях повреждение.
y
Запрещено использовать X-431 PRO в условиях чрезвычайно низких или
высоких температур, повышенной запыленности, влажности или сухости
атмосферного воздуха.
y
Нельзя использовать сканер X-431 PRO в местах, где существует
потенциальный риск возникновения помех.
y
X-431 PRO представляет собой герметичное устройство. В нем отсутствуют
детали, требующие обслуживания пользователем. Все работы, связанные с
ремонтом сканера, должны выполняться авторизованным сервисным центром
или квалифицированным механиком. В случае возникновения вопросов,
пожалуйста, свяжитесь с дилером.
y
Запрещено устанавливать сканер X-431 PRO в устройство с мощным
электромагнитным излучением.
y
Необходимо устанавливать сканер X-431 PRO как можно дальше от магнитных
приборов, так как их излучение способно вывести из строя экран и повредить
цифровые данные, хранящиеся в памяти сканера X-431 PRO.
y
Используйте только разрешенные методы зарядки. Можно использовать любой
из следующих методов зарядки, чтобы безопасно перезарядить встроенный
аккумулятор сканера X-431 PRO:
Метод зарядки
Экран вкл.
Экран выкл.
Адаптер AC
Применяется, но
Применяется
аккумуляторная батарея
заряжается медленно
USB соединение между
Применяется, но
Применяется,
разъемом Micro-USB сканера X-
электроэнергия тратится
но батарея
431 PRO и USB- разъемом ПК
на работу сканера и
заряжается
или другим устройством, которое
аккумуляторная батарея
медленно.
соответствует стандартам
заряжается медленнее,
USB2.0. Пользователи должны
чем обычно.
использовать устройства для
подключения к USB разъему,
поддерживающие стандарт
USB2.0 или выше.
ii
y ОПАСНОСТЬ: нельзя самостоятельно заменять встроенную литиевую
аккумуляторную батарею. Для ее замены свяжитесь с дилером.
y ВНИМАНИЕ: используйте встроенную батарею и зарядное устройство из
комплекта поставки. В случае установки новой аккумуляторной батареи
несоответствующего типа существует риск возникновения взрыва.
y Запрещено резко выключать электропитание в момент, когда производится
форматирование данных X-431 PRO или загрузка/выгрузка данных. В
противном случае, это может привести к сбоям в программном обеспечении.
y Не удаляйте из планшетного ПК неизвестные файлы и не изменяйте название
файлов или директорий, которые не были созданы вами собственноручно,
иначе, программа X-431 PRO может выдать ошибку.
y Следует помнить о том, что подключение к сети делает ваш сканер X-431 PRO
уязвимым к вирусам, шпионским программам, атакам хакеров и другим
несанкционированным действиям, способным повредить устройство,
программу или данные. Вам необходимо иметь исправную защиту в виде
брандмауэра, антивирусной программы и антишпионской программы и
регулярно выполнять обновление антивирусного программного обеспечения.
Меры предосторожности при использовании X-431 PRO
Перед использованием данного диагностического прибора следует внимательно
ознакомиться со следующей информацией по безопасности.
•
Необходимо выполнять тестирование автомобилей в безопасных условиях.
•
Если диагностический соединитель не используется в течение длительного
периода времени, его целесообразно отсоединить от диагностического
разъема (DLC) автомобиля для предотвращения разрядки батареи.
•
Необходимо носить защитную маску (очки), соответствующую требованиям
ANSI, при тестировании или ремонте автомобиля.
•
Автомобиль следует тестировать в хорошо вентилируемом помещении, так
как двигатели вырабатывают ядовитые вещества (СН, СО, NOх и др.).
•
Запрещено подключать или отключать диагностический сканер, если
зажигание включено или работает двигатель автомобиля.
•
Необходимо установить противооткатные клинья под передние управляемые
колеса и следить за автомобилем в процессе тестирования.
•
Следует хранить автомобильный сканер в сухом, чистом месте, где
отсутствуют подтеки масла, воды или смазки. Следует использовать мягкий
очиститель и ткань для очистки наружной поверхности сканера.
•
Запрещено управлять автомобилем и одновременно выполнять тестирование,
так как это может привести к аварии.
•
Нельзя касаться одеждой, волосами, руками, инструментами, сканером и т.п.
подвижных частей или горячих деталей двигателя.
iii
y Перед включением двигателя установите рычаг КП в нейтральное положение
(для ручной КП) или в положение
«Parkª
(для автоматической КП) во
избежание получения травм.
y Во избежание поломки автомобильного сканера или появления ошибочных
результатов диагностики следует убедиться в том, что аккумуляторная батарея
автомобиля (АКБ) полностью заряжена, соединение между диагностическим
разъемом DLC и диагностическим соединителем (адаптером) надежно.
y АКБ содержит серную кислоту, которая способна вызвать ожоги кожного
покрова. В процессе работы следует исключить прямой контакт с АКБ.
Источники воспламенения следует хранить подальше от АКБ.
Меры предосторожности при работе с электронными блоками
управления (ЭБУ) автомобилем
y Запрещено отключать АКБ или кабели в автомобиле при включенном
зажигании, так как это может привести к поломке датчиков или ЭБУ.
y Не подносите намагниченные предметы к ЭБУ. Отключите питание блоков
управления перед выполнением сварочных работ.
y Соблюдайте осторожность при работе с ЭБУ или датчиками. Следует
заземлить себя перед разборкой PROM, чтобы не повредить ЭБУ и датчики
статическим электричеством.
y При повторном подключении разъемов ЭБУ следует убедиться в надежности
соединения, иначе, электронные компоненты, например, интегральные схемы в
ЭБУ могут получить повреждения.
iv
СОДЕРЖАНИЕ
1 Введение
1
1.1 Информация о диагностическом сканере
1
1.2 Технические особенности
2
1.3 Технические характеристики
2
2 Описание диагностического сканера X-431 PRO
4
2.1 Планшетный компьютер X-431 PRO
4
2.2 Диагностический соединитель (только для автомобилей с АКБ 12В) 5
2.3 Комплект поставки
6
3 Подготовка к работе
8
3.1 Зарядка сканера X-431 PRO
8
3.2 Использование аккумуляторной батареи
8
3.3 Включение/выключение питания прибора
8
3.3.1 Включение питания
8
3.3.2 Выключение питания
9
3.4 Подсказки по работе с кнопками
9
3.5 Блокировка и разблокировка экрана
9
3.5.1 Блокировка экрана
9
3.5.2 Разблокировка экрана
9
3.6 Экранные кнопки
10
3.7 Пользовательская настройка рабочего стола
10
3.7.1 Создание графических элементов рабочего стола
10
3.7.2 Перемещение компонентов на рабочем столе
10
3.7.3 Удаление компонентов с рабочего стола
10
3.7.4 Настройка яркости экрана
11
3.7.5 Установка времени перехода в режим ожидания
11
3.8 Изменение языка интерфейса
11
3.9 Настройка сети
11
3.9.1 Подключение к сети Wi-Fi
11
3.9.2 Отключение от сети Wi-Fi
12
4 Первое включение
13
v
4.1 Приступая к работе
13
4.2 Регистрация пользователя и загрузка диагностических программ
13
4.2.1 Регистрация пользователя
13
4.2.2 Меню задач
16
4.2.3 Меню автомобиля
18
4.2.4 Панель инструментов для диагностики
19
4.3 Подключения
20
4.3.1 Подготовка к диагностике
20
4.3.2 Расположение диагностического разъема
20
4.3.3 Подключение к автомобилю
20
4.4 Настройка Bluetooth
22
5 Диагностика
23
5.1 Интеллектуальная диагностика
23
5.2 Локальная диагностика
28
5.2.1 Отчет о состоянии автомобиля (экспресс-тест)
34
5.2.2 Сканирование систем
37
5.2.3 Выбор системы
38
5.3 Удаленная диагностика
46
5.3.1 Схема интерфейса
47
5.3.2 Приглашение друзей
48
5.3.3 Запуск мгновенного обмена сообщениями
49
5.3.4 Запуск удаленной диагностики («устройство-устройствоª)
51
5.3.5 Запуск удаленной диагностики («устройство - ПКª)
54
5.4 Хронология выполнения диагностических работ
58
5.5 Обратная связь
59
6 Сброс (обнуление) сервисных интервалов
62
6.1 Обнуление сервисного интервала замены масла
63
6.2 Сброс сервисного интервала замены тормозных колодок
63
6.3 Калибровка угла поворота рулевого колеса
64
6.4 Удаление воздуха из системы АБС
64
6.5 Обнуление параметров системы контроля давления в шинах
64
6.6 Обучение датчика положения распредвала
64
vi
6.7 Обслуживание иммобилайзера
65
6.8 Кодирование форсунок
65
6.9 Обслуживание АКБ
66
6.10 Регенерация дизельного сажевого фильтра (DPF)
66
6.11 Сброс данных положения электронной дроссельной заслонки
66
7 Обновление программного обеспечения
67
8 Бизнес-менеджер GOLO
69
9 Профиль
71
9.1 Мой отчет
71
9.2 Мой соединитель
75
9.3 Управление подключением диагностического соединителя
75
9.4 Активация соединителя
75
9.5 Программно-аппаратное обеспечение
76
9.6 Профиль
76
9.7 Смена пароля
76
9.8 Настройки
76
9.8.1 Единицы измерения
76
9.8.2 Информация для печати
77
9.8.3 Подключение принтера Launch
77
9.8.4 О программе
79
9.8.5 Авторизация/выход из аккаунта
79
10 Прочие функции
80
10.1 Электронная почта
80
10.1.1 Настройка аккаунта электронной почты
80
10.1.2 Добавление аккаунта электронной почты
80
10.2 Обозреватель
80
10.2.1 Открытие обозревателя
80
10.2.2 Загрузка файлов
81
10.3 Синхронизация
81
10.3.1 Подключение к ПК
81
vii
10.3.2 Запуск на ПК
81
10.3.3 Установка приложений
82
10.4 Очистка кэша
82
11 Вопросы и ответы
83
viii

1 Введение
1.1 Информация о диагностическом сканере
Диагностический прибор X-431 PRO представляет собой новый
диагностический сканер для поиска неисправностей в автомобиле и
выполнен на базе операционной системы Android.
Соединение между диагностическим разъемом автомобиля и диагностическим
соединителем (VCI) осуществляется по каналу Bluetooth, это позволяет сканеру
серии X-431 PRO проводить диагностику неисправностей всех систем
обширного модельного ряда автомобилей, в том числе, считывание кодов
неисправностей
(DTC), удаление кодов неисправностей
(DTC), считывание
потока данных, тестирование исполнительных устройств и выполнение
специальных функций.
X-431 PRO укомплектован планшетным компьютером с высоким соотношением
«цена-качествоª, оснащенным ОС Android 7.1, четырехъядерным процессором
1,4ГГц и экраном 8” высокого разрешения.
На следующем рисунке представлена работа системы X-431 PRO.
Диагностический соединитель
(для доступа к данным автомобиля)
К диагностическому разъему
автомобиля DLC)
Автомобиль
Передача данных автомобиля на сканер через Bluetooth
Интернет
Диагностический сканер (анализ полученных данных и
вывод результатов тестирования на дисплей)
1
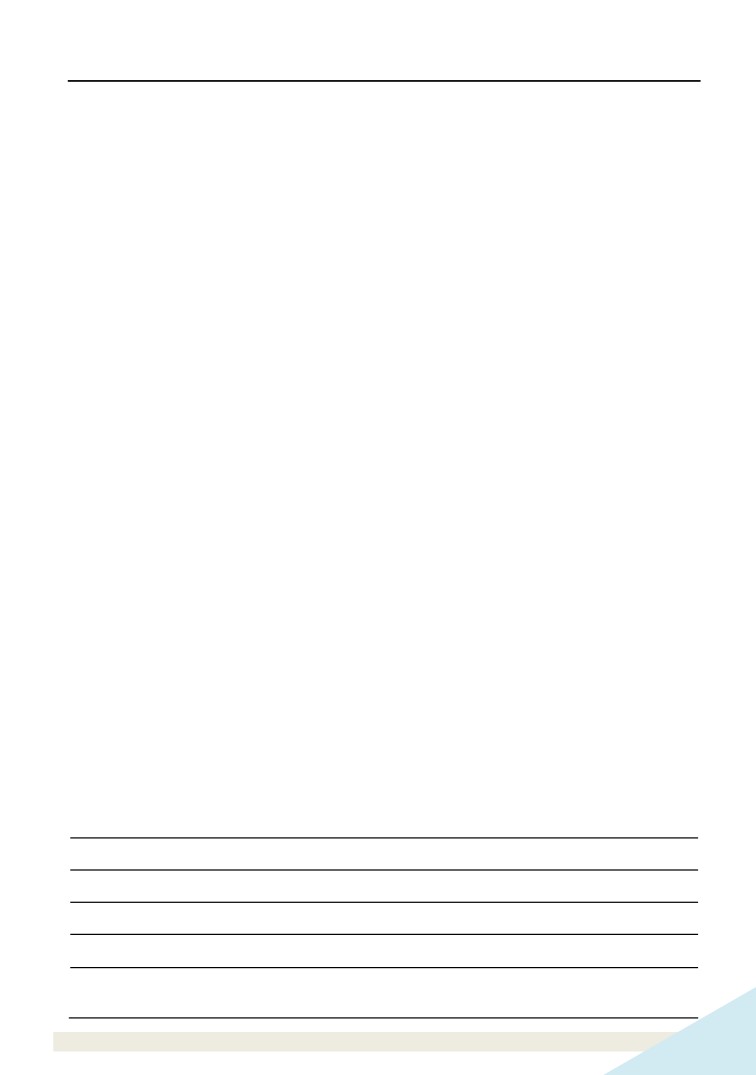
1.2 Технические особенности
1. Диагностика:
• Интеллектуальная диагностика: эта функция позволяет использовать данные
VIN-номера для доступа к данным автомобиля (в том числе информации об
автомобиле, ретроспективным диагностическим отчетам) в облачном сервере
с целью выполнения экспресс-тестирования.
• Автономная диагностика: доступны экспресс-тестирование VINscan и ручная
диагностика. Диагностические функции включают в себя: считывание кодов
DTC, удаление кодов DTC, считывание потока данных, выполнение
специальных функций и др.
• Удаленная диагностика: эта опция позволяет мастерским или механикам
выполнять мгновенный обмен сообщениями и дистанционную диагностику,
чтобы ускорить поиск и устранение неисправностей в автомобиле.
• Сброс: все виды стандартного обслуживания и сброс сервисных интервалов
замены масла, регенерации сажевого фильтра, удаления воздуха из системы
АБС.
• Обновление в одно нажатие: обновление диагностических программ в режиме
реального времени.
• Обратная связь: позволяет направить диагностические данные сканера
нашим специалистам для анализа и поиска неисправностей в нем.
• Бизнес-менеджер Golo: эта платформа дает возможность развивать новый
бизнес, эффективно управлять механиками и клиентами golo, контролировать
состояние автомобиля в реальном времени, выполнять удаленную
диагностику и др. Очень полезная функция для повышения выработки и
доходов мастерской.
2. Поддержка Wi-Fi и Ethernet соединения.
3. Веб-сайт: позволяет выполнять поиск в режиме онлайн и посещать интернет-
сайт.
1.3 Технические характеристики
Планшетный компьютер X-431 PRO:
Операционная система Android 7.1
Процессор
4-ядерный 1,4ГГц
Батарея
4850мАч, Li-ion аккумулятор
ОЗУ
2Гб
Жесткий диск
16Гб
8 “ емкостной сенсорный дисплей с разрешением
Дисплей
1280 x 800 пикселей
2

тыльная 5,0Мп
Камера
y Wi-Fi (802.11a/b/g/h)
Способы подключения
y Bluetooth 2.0
Рабочая температура
0°С - 45°С
Температура хранения
-20°С - 70°С
Диагностический соединитель:
Рабочее напряжение
DC 9 - 18В
Средний рабочий ток
прим. 35мА
Ток покоя
прим. 25мА
Рабочая температура
-20 до 55°С
Температура хранения
-30 до 70°С
Влажность при хранении
<80%
Влажность при эксплуатации
<60%
3
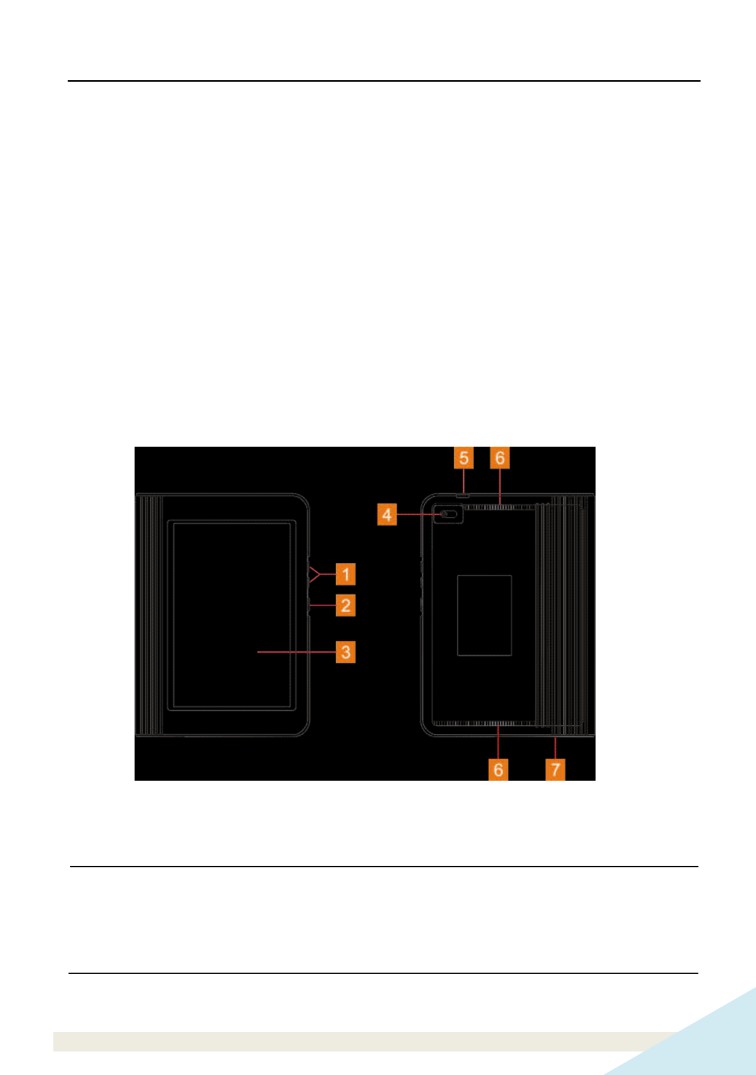
2 Описание диагностического сканера
X-431 PRO
X-431 PRO прежде всего состоит из планшетного ПК X-431 PRO и
диагностического соединителя (VCI).
• Планшетный ПК X-431 PRO - компьютер с дисплеем (см. раздел 2.1).
• Соединитель VCI - устройство для считывания данных автомобиля (см.
раздел 2.2).
2.1 Планшетный компьютер X-431 PRO
Планшетный компьютер - это центральная часть системы, которая получает и
анализирует данные автомобиля через диагностический соединитель VCI и
затем выдает результаты тестирования.
Рис. 2-1 Планшетный компьютер X-431 PRO
1
Громкость +/-
Для настройки громкости.
В выкл. состоянии нажимайте в течение 3
секунд для включения компьютера.
2
Кнопка POWER
Во включенном режиме:
нажмите для включения ЖК-дисплея.
4
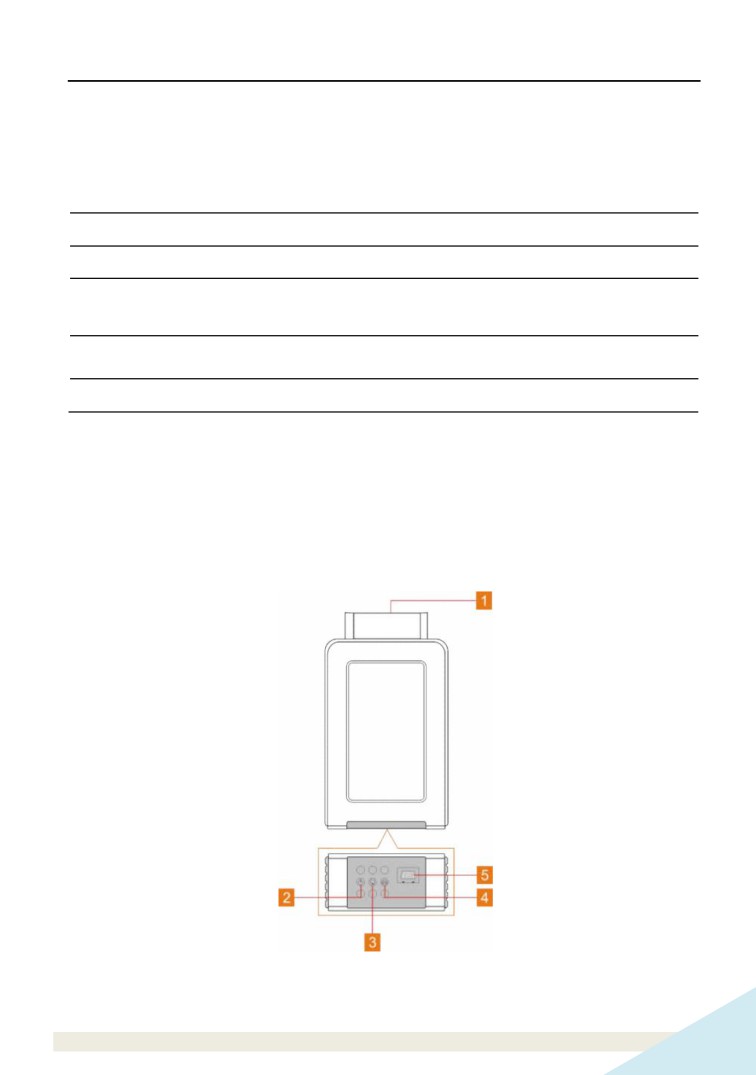
нажмите повторно для выключения ЖК-дисплея.
Нажимайте в течение 3 секунд, чтобы
выключить сканер.
Нажимайте в течение 8 секунд, чтобы
принудительно выключить сканер.
3
ЖК-дисплей
4
Тыльная камера
Разъем USB/зарядки
подключение к розетке AC для зарядки.
5
подключение к ПК для обмена данными.
6
Динамики
7
Микрофон
2.2 Диагностический соединитель (только для автомобилей
с АКБ 12В)
Диагностический соединитель выполняет роль коммуникационного интерфейса,
который подключается к диагностическому разъему DLC с использованием
удлинителя OBD II для приема данных и передачи их в компьютер X-431 PRO
по каналу Bluetooth.
Рис. 2-2 Диагностический соединитель
5

1 Диагностический
1
Для подключения к разъему OBD II DLC.
соединитель OBD-16
2 Индикатор питания
Включен, если соединитель вставлен в
диагностический разъем DLC автомобиля.
y Указывает на режим Bluetooth, если
соединитель подключен к питанию, горит
3 Bluetooth/индикатор
голубым цветом (по умолчанию)
y Индикатор горит красным светом, если
соединения USB
соединитель подключен к X-431 PRO через
кабель USB (USB- разъем временно заглушен).
4 Индикатор обмена
Мигает, если соединитель производит обмен
данными с ЭБУ
данными с ЭБУ.
5 USB - разъем
Этот разъем временно заглушен и зарезервирован.
2.3 Комплект поставки
Стандартные принадлежности для всех X-431 PRO являются одинаковыми, но
специальные принадлежности для X-431 PRO
(например, диагностические
программы, соединители) могут отличаться друг от друга. Проконсультируйтесь
с местным поставщиком или проверьте комплект поставки сканера X-431 PRO.
№
Позиция
Описание
Кол.
Компьютер
1
Показывает результаты тестирования.
1
X-431 PRO
Получает данные автомобиля и
Диагностический
2
передает их в компьютер X-431 PRO
1
соединитель
для анализа и расчета.
Подключает диагностический
3
Удлинитель OBDII
соединитель к разъему OBDII
1
автомобиля.
Содержит серийный номер сканера и
4
Конверт с паролем
код активации для регистрации
1
прибора.
Для зарядки компьютера X-431 PRO
5
Сетевой адаптер
1
от розетки AC.
6

Для подачи питания на
Кабель для
диагностический соединитель в
6
подключения к
1
автомобилях, неоснащенных системой
прикуривателю
OBDII.
Для подключения компьютера X-431
7
USB-кабель
PRO к ПК с целью передачи данных или
1
зарядки батареи.
Для подключения диагностического
8
Кабель для OBD I
соединителя и подсоединения к
1
адаптеру систем без OBDII.
Для подключения к диагностическому
9
Комплект адаптеров
разъему автомобилей, неоснащенных
(опция)
системой OBDII.
7

3. Подготовка к работе
3.1 Зарядка сканера X-431 PRO
На выбор предлагается два способа зарядки диагностического прибора:
С помощью сетевого адаптера:
1. Вставьте один конец USB кабеля из комплекта поставки в сетевой адаптер.
2. Подключите другой конец USB кабеля к разъему для зарядки сканера X-431
PRO.
3. Вставьте адаптер в сетевую розетку.
С помощью ПК:
1. Вставьте один конец USB кабеля в USB-порт ПК.
2. Подключите другой конец USB-кабеля к разъему для зарядки X-431 PRO.
Появление индикатора на экране прибора свидетельствует о его зарядке.
Если индикатор выглядит так
, аккумуляторная батарея сканера полностью
заряжена. Отсоедините USB кабель зарядного устройства от прибора X-431
PRO.
3.2 Использование аккумуляторной батареи
Если батарея не используется в течение длительного периода времени или
полностью разряжена, прибор не станет работать в момент зарядки батареи.
Необходимо предварительно заряжать прибор в течение 5 минут, затем его
можно включить.
Используйте сетевой адаптер для зарядки прибора. Производитель не несет
ответственность за поломки или ущерб, возникшие в результате применения
адаптеров других фирм-изготовителей.
В случае низкого заряда батареи прибора X-431 PRO сработает звуковой
сигнал. При слишком низком заряде батареи сканер X-431 PRO автоматически
выключается.
3.3 Включение/выключение питания прибора
3.3.1 Включение питания
Нажмите кнопку [POWER], чтобы включить прибор.
*Замечание: если прибор используется впервые или не используется в течение
длительного периода времени, он может разрядиться и не включиться. Следует
заряжать прибор не менее 5 минут и затем включить в работу.
8
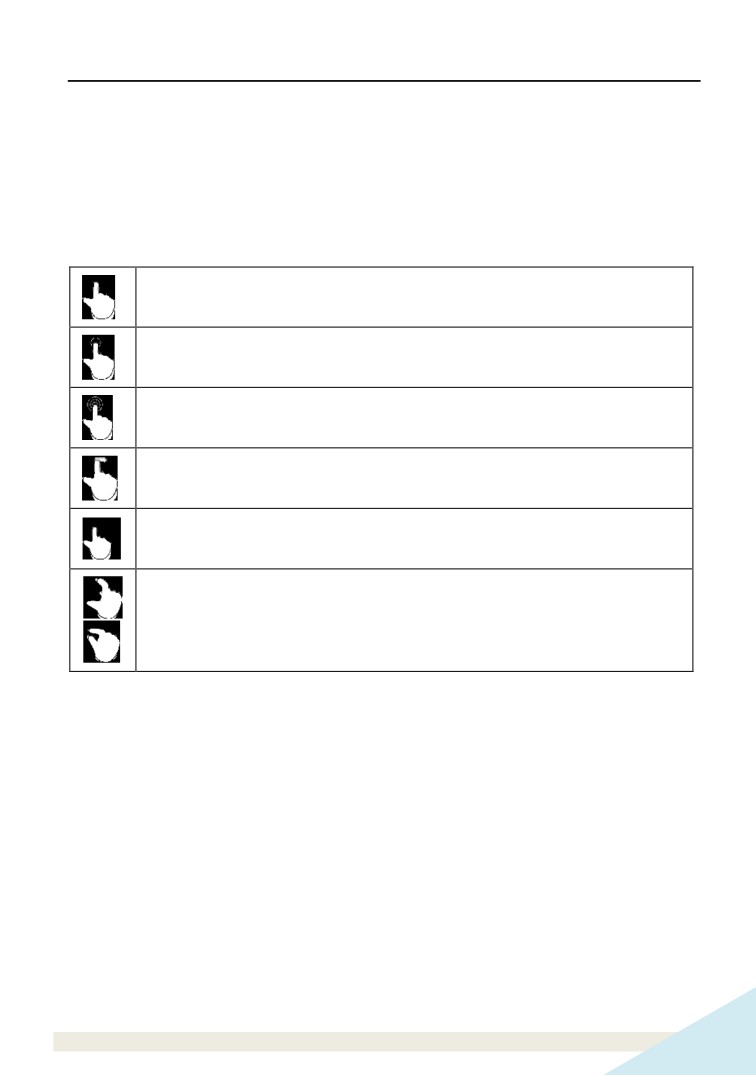
3.3.2 Выключение питания
Нажимайте кнопку [POWER] в течение 3 секунд, на экране отображается меню
выбора. Нажмите «Power offª, чтобы выключить прибор. Для принудительного
выключения нажимайте [POWER] более чем 8 секунд, затем экран погаснет.
3.4 Подсказки по работе с кнопками
Одно нажатие: выбор пункта или запуск программы.
Двойное нажатие: увеличение размеров текста интернет-страницы до
размеров экрана прибора.
Длителное нажатие: нажатие и удерживание в текущем окне или
области вызывает появление контекстного меню, затем кнопку следует
отпустить.
Провести пальцем: перелистывание страниц.
Переместить: нажмите пиктограмму приложения и перенесите ее в
другое место.
Раздвинуть/свести: изменение размера вручную. Расположите оба
пальца на экране и затем раздвиньте их. Чтобы уменьшить масштаб,
расположите пальцы на экране, затем сведите их.
3.5 Блокировка и разблокировка экрана
Прибор X-431 PRO предусматривает множество режимов блокировки.
* Замечание: рекомендуется установить блокировку экрана как «Noneª, так как X-
431 PRO регулярно используется в работе.
3.5.1 Блокировка экрана
Если прибор вкл., однократно нажмите [POWER] для блокировки экрана.
Система заблокирует экран автоматически после пребывания X-431 PRO в
режиме ожидания свыше установленного времени.
3.5.2 Разблокировка экрана
Нажмите кнопку
[POWER], чтобы включить экран и установите
«замокª в
положение «Unlockª (разблокировано).
9
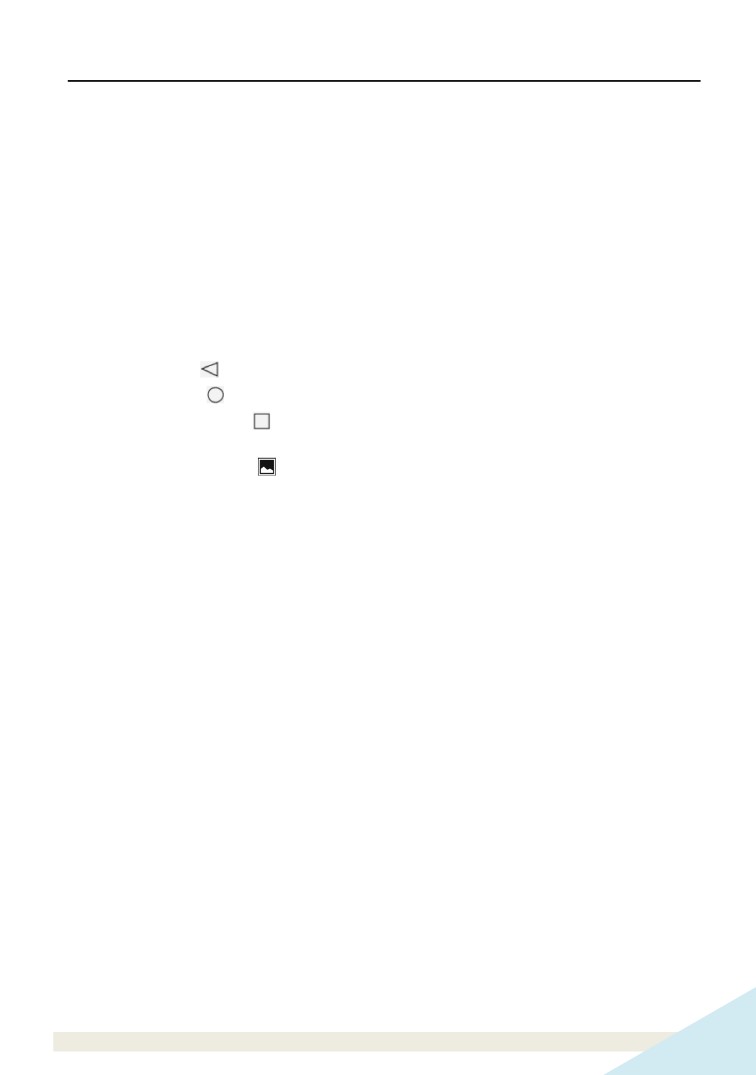
* Замечание: если для разблокировки используется узор, следует, выбрав
правильный узор, перетащить его.
3.6 Экранные кнопки
1. Предварительный просмотр на экране
Нажмите и удерживайте кнопку в пустой зоне главного окна, меню функций
отображается в нижней части экрана. Здесь доступны на выбор обои, заставки
в режиме блокировки экрана, графические элементы, настройки и приложения.
2. Экранные кнопки
Доступны три экранные кнопки в нижней части экрана.
y Back: Нажмите для перехода в предыдущее окно.
y Home: Нажмите для перехода в главное окно Android.
y Recent App: Нажмите для просмотра недавно открытых и работающих
приложений.
y Screenshot: Нажмите
для захвата текущего экрана с изображением.
3.7 Пользовательская настройка рабочего стола
3.7.1 Создание графических элементов рабочего стола
1.Нажмите и удерживайте кнопку в пустой зоне главного окна, нажмите
«WIDGETSª под экраном предварительного просмотра.
2.Нажмите и удерживайте требуемое приложение или графический элемент,
затем перетащите его в заданное положение.
3.7.2 Перемещение компонентов на рабочем столе
Нажмите и удерживайте компонент, перетащите его в требуемое положение.
3.7.3 Удаление компонентов с рабочего стола
* Предупреждение: удаление пиктограммы автоматически удаляет
соответствующее приложение. Соблюдайте осторожность.
1. Нажмите и удерживайте компонент, чтобы он начал мигать.
2. Перенесите его в корзину, чтобы удалить.
* Замечание: если пиктограмма корзины отсутствует в верхней части экрана, это
означает, что приложение удалить нельзя.
10
3.7.4 Настройка яркости экрана
Подсказки: снижение яркости экрана экономит энергию батареи X-431 PRO.
1. В главном окне нажмите Settings -> Display -> Brightness level (настройка -
экран - уровень яркости).
2. Нажмите бегунок, чтобы отрегулировать уровень яркости.
3.7.5 Установка времени перехода в режим ожидания
В случае бездействия в течение определенного времени экран автоматически
блокируется и система переходит в режим сна для экономии энергии.
1. В главном окне нажмите Settings -> Display -> Sleep (настройка - экран -
режим энергосбережения).
2. Установите время перехода в режим ожидания.
3.8 Изменение языка интерфейса
X-431 PRO поддерживает многоязычный интерфейс.
Для изменения языка на планшетном компьютере выполните следующее:
1. В главном окне нажмите Settings -> Language & Input -> Languages
(настройка - язык и ввод - языки).
2. Нажмите «Add a languageª (добавить язык), затем выберите язык из списка.
3. Нажмите требуемый язык и перетащите его в верхнюю часть экрана,
затем оставьте его там, система перейдет на новый язык.
3.9 Настройка сети
Замечание: если беспроводная локальная сеть БЛВС включена, сканер X-431
PRO потребляет больше электроэнергии. Поэтому если не требуется использовать
БЛВС в течение определенного интервала времени, ее можно выключить для
сбережения энергии батареи.
Диагностический сканер X-431 PRO оснащен встроенным беспроводным
доступом Wi-Fi к сети интернет, который можно использовать в режиме
реального времени. В указанном режиме можно зарегистрировать прибор X-431
PRO, просматривать страницы Интернет, загружать приложения apps,
отправлять электронные почтовые сообщения и проверять наличие обновлений
программного обеспечения.
3.9.1 Подключение к сети Wi-Fi
1. В главном окне нажмите Settings -> WLAN (настройка - БЛВС).
2. Сдвиньте переключатель Wi-Fi в положение «ONª (вкл.), сканер X-431 PRO
выполняет поиск доступных беспроводных сетей.
11
3. Выберите беспроводную сеть
• Если выбрана сеть с открытым доступом, X-431 PRO автоматически
подключается к ней.
• Если выбрана защищенная сеть, требуется ввести пароль доступа.
Замечание: на странице настройки БЛВС нажмите и выберите «Add networkª
(добавить сеть), чтобы добавить сеть.
После успешного подключения нажмите название сети Wi-Fi в списке, чтобы
узнать скорость подключения, тип защиты, IP-адрес и др. Если прибор уже
привязан к сети, он подключиться к ней автоматически.
3.9.2 Отключение от сети Wi-Fi
1. В главном окне нажмите Settings -> WLAN (настройка - БЛВС).
2. Нажмите сеть со статусом Connected, затем нажмите «Disconnectª
(отключить).
12
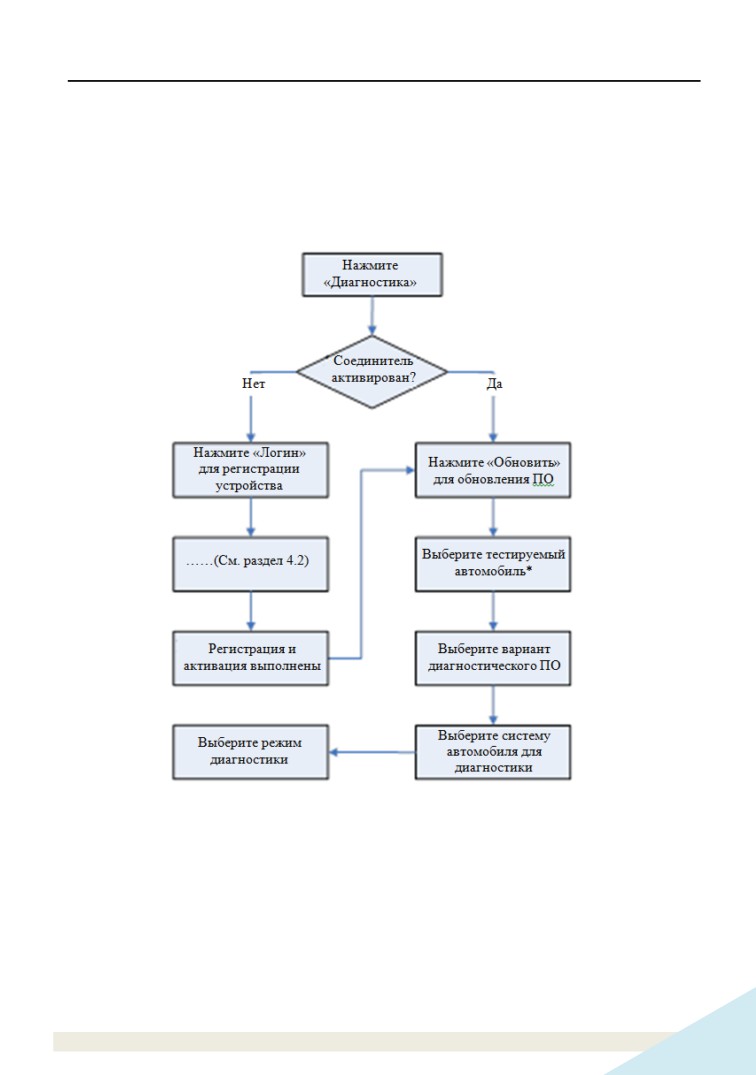
4 Первое включение
4.1 Приступая к работе
Новым пользователям рекомендуется придерживаться схемы диагностики,
изображенной на рис. 4-1, чтобы ознакомиться с работой прибора X-431 PRO и
приступить к работе.
Рис. 4-1
Замечание*: в режимах «VIN Scanª или «Intelligent Diagnosisª (интеллектуальная
диагностика) этот этап следует пропустить.
4.2 Регистрация пользователя и загрузка диагностических
программ
4.2.1 Регистрация пользователя
Нажмите пиктограмму приложения в главном окне для запуска приложения,
затем нажмите «Loginª (логин),
13
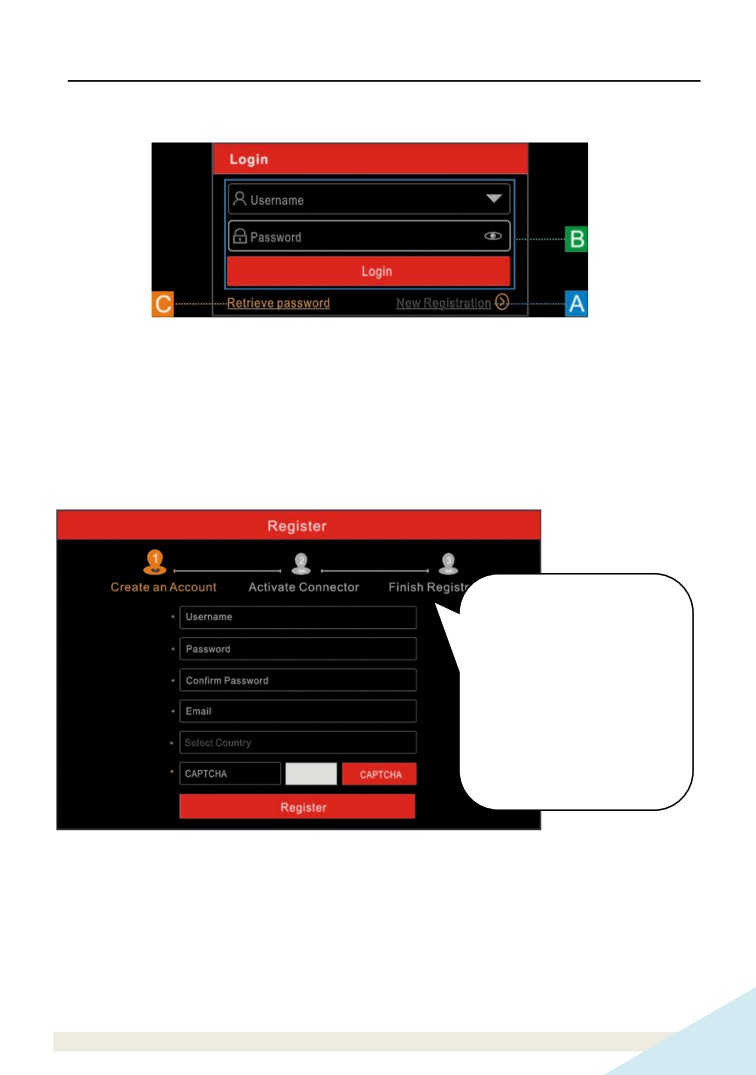
чтобы войти в окно ввода учетной информации диагностической программы.
Рис. 4-2
(Если вы новый пользователь, выполните пункт A).
(Если вы зарегистрированы в качестве члена сообщества, выполните B
для авторизации в системе)
(Если вы забыли пароль, см. пункт C для восстановления пароля).
A. Если вы являетесь новым пользователем, нажмите «New Registrationª (новая
регистрация). См. рис. 4-3.
Создать аккаунт
Активировать
соединитель
Завершить регистрацию
Имя пользователя
Пароль
Подтвердить пароль
Эл. почта
Страна
Рис. 4-3
На рис.
4-3 заполните каждое поле формы
(пункты с
* должны быть
обязательно заполнены). После ввода данных нажмите
«Registerª
(зарегистрировать), отображается следующее окно:
14
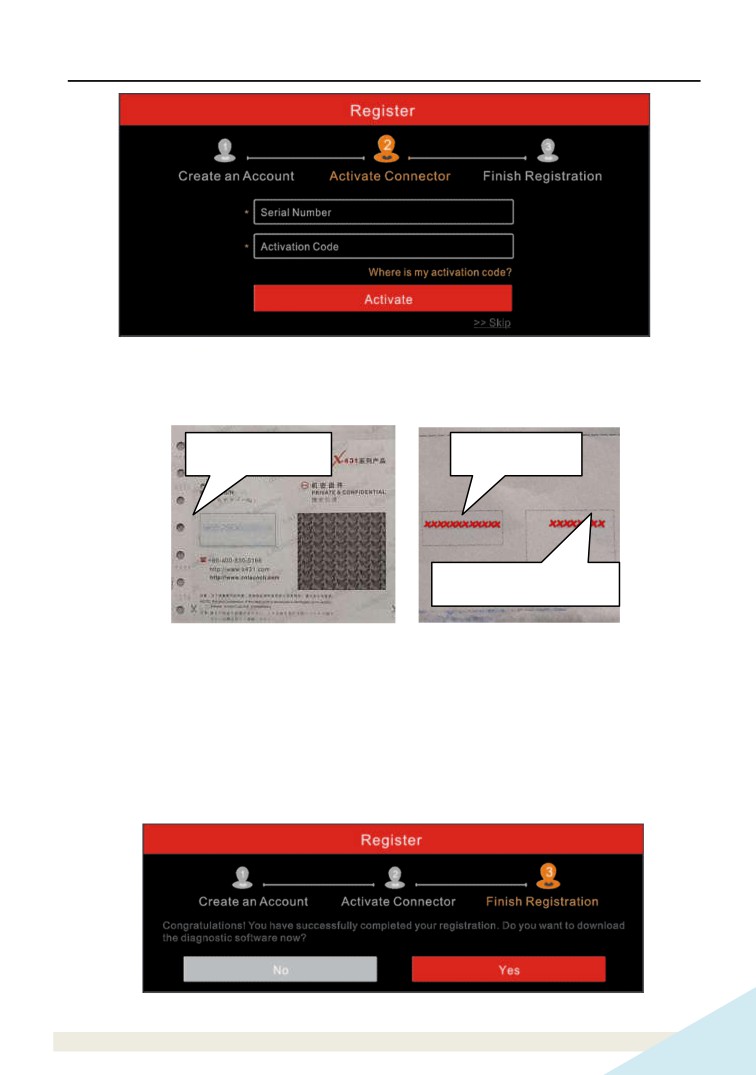
Рис. 4-4
На рис. 4-4 введите серийный номер устройства и код активации, который
указан в конверте с паролем.
Серийный номер
Серийный номер
Код активации
Рис. 4-5
Замечание: чтобы выйти и активировать прибор в следующий раз нажмите кнопку
«Skipª
(пропустить). В этом случае можно активировать диагностический
соединитель нажатием кнопки «Activate Connectorª (активировать соединитель) во
вкладке «Personal Centerª (профиль). Для получения подробных сведений см.
раздел 9.4.
Нажмите кнопку «Activateª (активировать), отображается диалоговое окно, как
показано на рис. 4-6.
Рис. 4-6
15
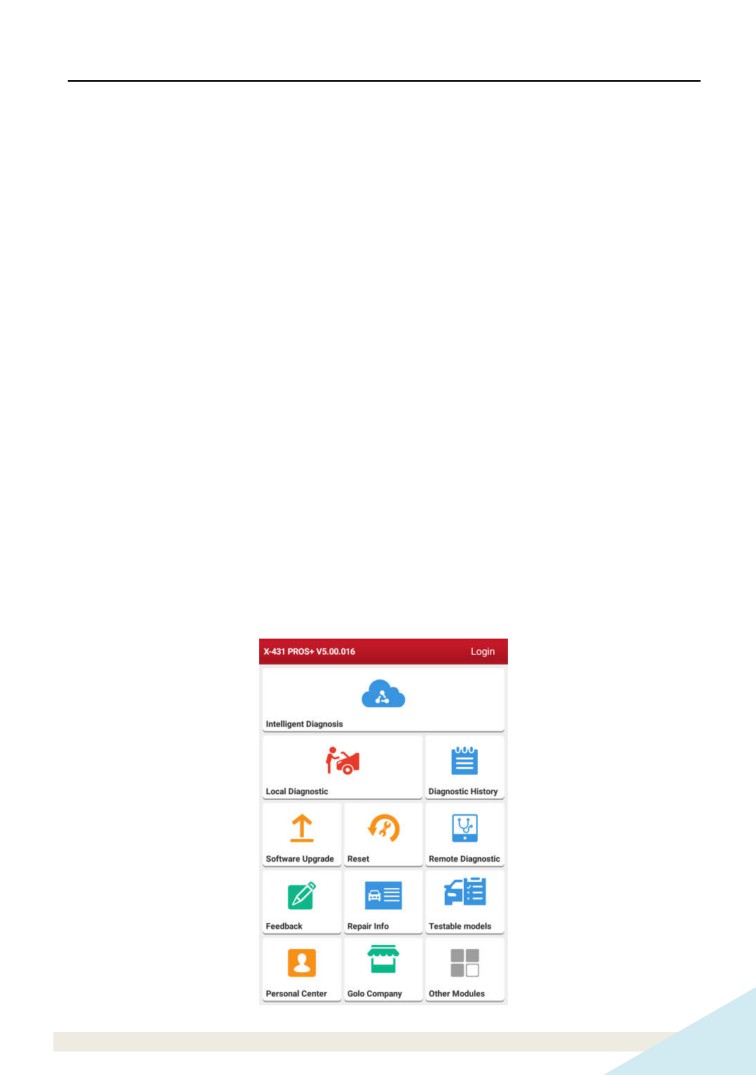
Для загрузки диагностической программы нажмите кнопку «Yesª и откройте
страницу загрузки. Нажмите
«Noª для загрузки и установки программ в
следующий раз. На странице загрузки нажмите кнопку «Updateª (обновить),
чтобы запустить процесс загрузки обновлений программного обеспечения.
Чтобы поставить загрузку на паузу нажмите кнопку «Stopª (остановка). Для
возобновления загрузки программ нажмите кнопку «Continueª (продолжить).
После завершения загрузки система автоматически установит пакет
программного обеспечения на компьютер сканера.
Замечания:
y В процессе загрузки проверьте, что сканер надежно подключен к сети Wi-Fi.
Возможно, потребуется несколько минут для завершения процедуры загрузки
программ, пожалуйста, подождите.
y Чтобы воспользоваться функцией VINScan, следует загрузить соответствующее
диагностическое программное обеспечение и файл AutoSearch
(автоматический
поиск).
B. Если вы зарегистрированы в качестве члена сообщества, введите ваше имя
и пароль, затем нажмите кнопку «Loginª для входа в меню главного окна.
Замечание: сканер X-431 PRO оснащен функцией автоматического сохранения.
После ввода правильного имени пользователя и пароля система автоматически
сохраняет их. При очередной регистрации вводить регистрационные данные
вручную не потребуется.
C.В случае утери пароля нажмите «Retrieve passwordª (восстановить пароль)
и выполните инструкции на экране сканера для получения нового пароля.
4.2.2 Меню задач
В основном содержит следующие пункты:
Рис. 4-7
16

Название
Описание
Этот модуль позволяет получить данные автомобиля из
облачного сервера для проведения экспресс-тестирования
путем считывания VIN-номера. Тестирование обеспечивает
Интеллектуальная
диагностика
эффективный поиск неисправностей в процессе пошаговой
(intelligent diagnostic)
работы в меню. Кроме того, пользователь может проверить
отчеты о прежних ремонтах в режиме онлайн.
Диагностика автомобиля вручную.
Локальная диагностика
(local diagnostic)
Обычно после выполнения диагностики сканер X-431
История
PRO автоматически сохраняет все сведения о
диагностических
диагностическом процессе. Эта функция обеспечивает
работ (diagnostic
быстрый доступ к тестируемым автомобилям и
history)
пользователи могут возобновить диагностику с момента
выполнения последней операции.
Обновление диагностических программ.
Обновление программ
(software upgrade)
Выполнение всех типов операций стандартного
обслуживания, в том числе сброс положения электронной
Сброс (reset)
дроссельной заслонки, удаление воздуха из АБС, сброс
сервисного интервала замены масла.
Эта опция позволяет механикам запустить процесс
Удаленная диагностика
мгновенного обмена сообщениями и выполнять удаленную
(remote diagnosis)
диагностику, увеличить скорость выполнения работ.
Обратная связь
Позволяет отправить 20 последних диагностических записей
(diagnostic feedback)
нашим специалистам для анализа режима диагностики.
Содержит значительный объем ремонтной информации в
Ремонтная информация
помощь специалистам для эффективного, точного и
(repair info)
прибыльного ремонта и диагностики автомобилей.
Для просмотра всех моделей автомобилей, которые
Тестируемые модели
поддерживаются сканером X-431 PRO
(testable models)
Управление диагностическим соединителем, отчетами,
Профиль (personal
смена пароля, настройка беспроводного Wi-Fi принтера,
center)
конфигурация системных настроек, выход из системы и др.
Бизнес-надстройка и платформа для управления
Бизнес-менеджер
клиентами, которая предназначена для ремонтных
golo (golo Business
мастерских. Она позволяет развивать новый бизнес,
Manager)
управлять клиентами golo,
17

контролировать статус автомобиля клиента в режиме
реального времени, обеспечивать дистанционную помощь,
консультировать по автомобилю и др. Это бесспорно
прибыльный инструмент, который позволяет удерживать
клиентов и увеличить доход мастерской.
Другие модули (other
В том числе видеосюжеты с практическими
modules)
рекомендациями, инструкция по эксплуатации сканера и
ответы на часто задаваемые вопросы.
4.2.3 Меню автомобиля
После загрузки диагностической программы можно перейти во вкладку «Local
Diagnosisª
(локальная диагностика) для проверки загрузки и установки
программ диагностики. Нажмите «Local Diagnosisª, отображается следующее
окно:
Рис. 4-8
Кнопка VINScan: нажмите для сканирования VIN-номера автомобиля.
Включает в себя OBD VIN и INPUT VIN. Не применяется для
1
коммерческого транспорта.
*Замечание: предварительно необходимо загрузить соответствующую
диагностическую программу и файл автоматического поиска.
2
Вкладка All: отображает все марки автомобилей в меню.
3
Вкладка Recently: отображает недавно протестированные марки автомобилей.
Кнопки региона производства автомобиля: нажмите кнопку для выбора
4
соответствующего автомобиля.
18
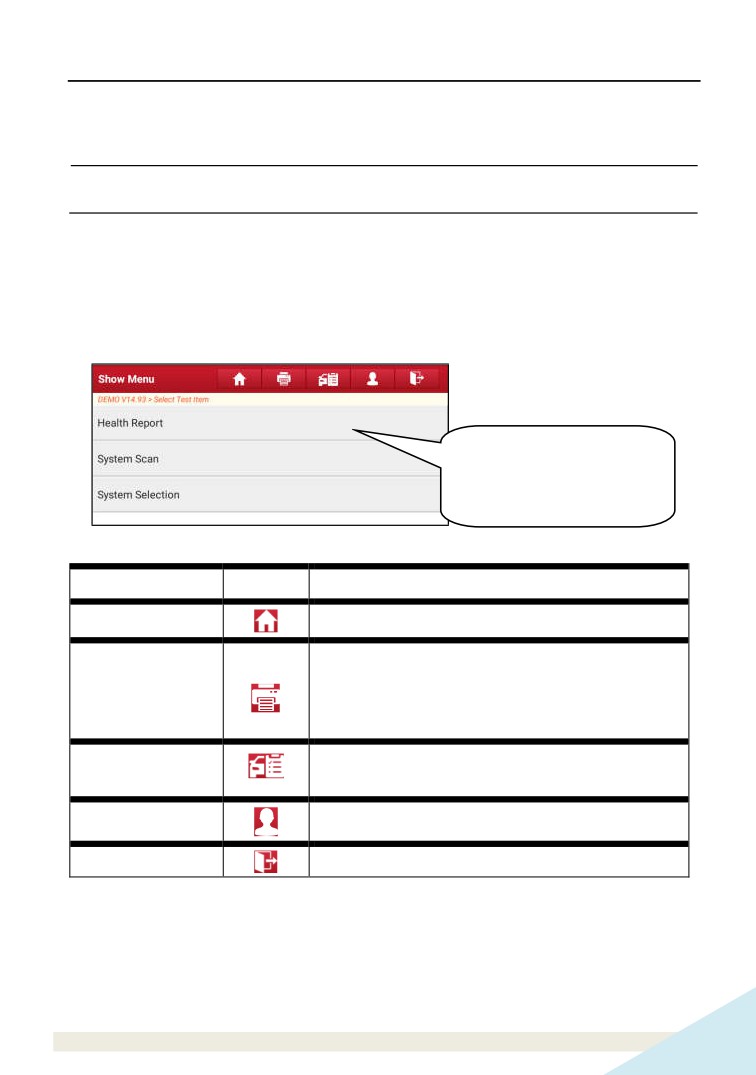
Строка поиска: позволяет использовать виртуальную клавиатуру для
5
быстрого поиска модели автомобиля. Введите модель, чтобы начать поиск.
6
Кнопка «Домойª: переход в меню задач.
4.2.4 Панель инструментов для диагностики
Данная панель содержит кнопки, которые позволяют распечатать данные на
дисплее или выполнить другие действия. Она расположена в верхнем правом
углу экрана и доступна в течение всей диагностической сессии. Далее
приведено краткое описание операций, выполняемых кнопками данной панели:
Отчет о состоянии
Сканирование системы
Выбор системы
Рис. 4-9
Название
Кнопка
Описание
Переход в меню задач.
Домой
Нажмите для печати данных текущего окна. Для
печати требуется приобрести Wi-Fi принтер
Печать
производства LAUNCH и затем
сконфигурировать его, как указано в разделе
9.8.3.
Запрос моделей автомобилей, которые
Тестируемая
поддерживает сканер X-431 PRO.
модель
Быстрый доступ к профилю.
Профиль
Выход
Выключение диагностической программы.
19

4.3 Подключения
4.3.1 Подготовка к диагностике
Стандартные условия тестирования
y Включите зажигание.
y Дроссельная заслонка двигателя должна быть закрыта.
4.3.2 Расположение диагностического разъема
DLC (разъем для передачи диагностических данных) зачастую представляет
собой стандартный
16-контактный разъем, который подключается к
электронным блокам управления автомобилем. На большинстве автомобилей
DLC обычно установлен в 12 дюймах от центральной части приборной панели в
водительской зоне. Если разъем отсутствует под панелью приборов, на кузове
должна быть наклейка с указанием его местоположения. В некоторых
автомобилях азиатского и европейского производства DLC расположен за
пепельницей, которую необходимо снять, чтобы получить доступ к разъему.
Если DLC не обнаружен, см. руководство по ремонту автомобиля.
Рис. 4-10
4.3.3 Подключение к автомобилю
Способ подключения диагностического соединителя к разъему DLC зависит от
комплектации автомобиля:
y Автомобиль оснащен системой бортовой диагностики OBDII и укомплектован
стандартным разъемом DLC с контактом питания 12В.
y Автомобиль не оснащен системой бортовой диагностики OBDII, укомплектован
нестандартным разъемом DLC, а в некоторых случаях питание 12В подается
через разъем прикуривателя или непосредственным подключением к выводам
АКБ.
Соблюдайте следующую процедуру для подключения диагностического
соединителя к автомобилю с системой OBDII:
1. Установите местоположение диагностического разъема DLC
20
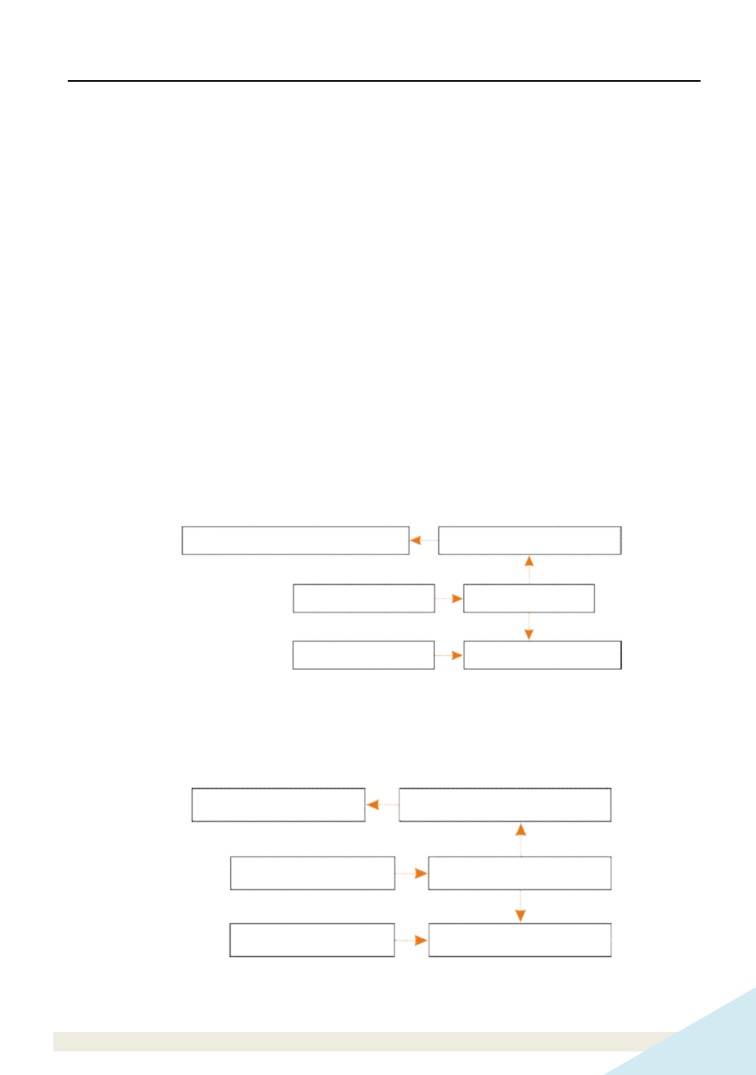
2. Вставьте диагностический соединитель в разъем DLC автомобиля
(допускается применение удлинителя OBDII для подключения
диагностического соединителя к разъему DLC)
3. Выберите один из двух способов для подключения питания:
A. Сетевой адаптер: подсоедините один конец сетевого адаптера к разъему
«DC INª прибора X-431 PRO, а другой конец к сетевой розетке.
B. Встроенная аккумуляторная батарея.
Для автомобилей, неоснащенных OBDII, выполните следующее:
1. Установите местоположение разъема DLC
2. Подберите соответствующий диагностический адаптер
3. Подключите один конец адаптера в разъем DLC, затем подключите другой
конец адаптера к основному кабелю для OBD I, затянув невыпадающие винты
крепления
4. Подключите к другому концу основного кабеля для OBD I стандартный
диагностический соединитель
5. Для подачи питания на основной кабель для OBD I от:
A. прикуривателя: подсоедините штекер кабеля питания от прикуривателя в
гнездо прикуривателя, а другой конец кабеля - к силовому разъему основного
кабеля для OBD I.
Кабель питания от
В гнездо прикуривателя
прикуривателя
Диагн. соединитель
Кабель для OBD I
Диагн. разъем
Диагн. адаптер
Рис. 4-11
B. кабеля питания с зажимами для АКБ: подключите один конец кабеля
питания с зажимами АКБ к выводам АКБ, а другой конец кабеля к силовому
разъему основного кабеля для OBD I.
На выводы АКБ
Кабель питания от АКБ
Диагн. соединитель
Кабель для OBD I
Диагн. разъем
Диагн. адаптер
Рис. 4-12
21
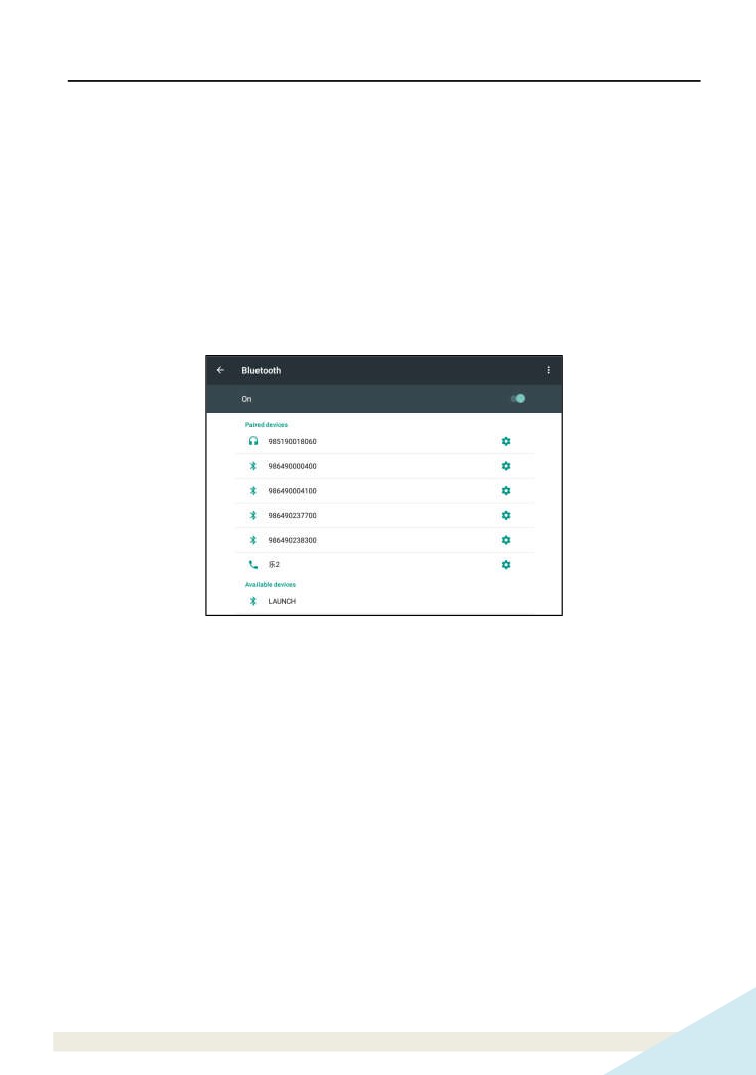
4.4 Настройка Bluetooth
Существует два способа «привязкиª сканера X-431 PRO к диагностическому
соединителю (VCI).
1.Подключите один конец кабеля USB (дополнительное оснащение) к разъему
Mini USB диагностического соединителя.
2.Подключите другой конец кабеля USB к соответствующему разъему ПК. На
диагностическом соединителе включается индикатор питания.
3.Откройте окно настроек Bluetooth нажатием
«Settingsª
-->
«Bluetoothª,
переведите переключатель Bluetooth в положение
«ONª и X-431 PRO
приступает к поиску всех доступных Bluetooth-устройств.
Рис. 4-13
4. Нажмите на диагностический соединитель для «привязкиª. По умолчанию,
Bluetooth соединение именуется как 98********00 (где ******** представляют 8
цифр).
5. Если отображается окно с запросом о «привязкеª Bluetooth, введите пин-код
(по умолчанию: 0000 или 1234).
6. После «связыванияª диагностического соединителя со сканером X-431 PRO,
соединитель отображается во вкладке «привязанныхª устройств.
Замечание: если настройка Bluetooth не выполнена до запуска диагностической
программы, вы можете это сделать в процессе диагностики автомобиля.
22
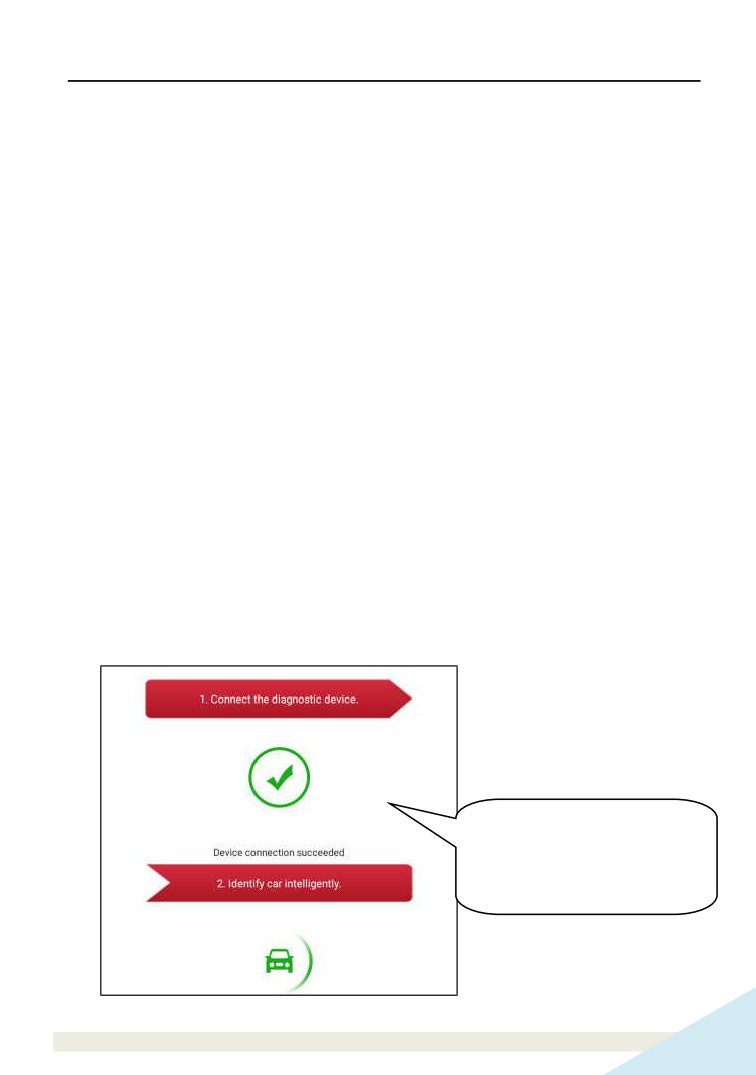
5 Диагностика
5.1 Интеллектуальная диагностика
Благодаря простому Bluetooth-соединению между сканером X-431 PRO и
диагностическим соединителем можно очень просто сканировать номер VIN
диагностируемого автомобиля. После успешной идентификации номера VIN
система восстановит его из базы данных удаленного сервера и переключит
сканер на страницу диагностики без необходимости в пошаговом вводе данных
автомобиля.
Страница с информацией об автомобиле содержит все ретроспективные
диагностические записи об автомобиле, которые позволяют механику получить
полное представление о неисправностях в автомобиле. Кроме того, на этой
странице можно быстро перейти к локальной диагностике и диагностическим
функциям для снижения непродуктивных затрат времени и повышения
производительности.
Замечания:
•
Перед включением этой функции убедитесь в том, что диагностический
соединитель правильно подключен к диагностическому разъему DLC
автомобиля. Для получения подробной информации см. раздел
4.3.3
«Подключение к автомобилюª.
• Для работы этой функции требуется устойчивое сетевое подключение.
Выполните следующие этапы.
1. Нажмите «Intelligent Diagnosisª в меню задач для перехода в окно,
см. рис. 5-1.
Подключить сканер
Сканер успешно подключен
Интеллектуальная
идентификация автомобиля
Рис. 5-1
23

Замечание: если диагностический соединитель не «привязанª к сканеру X-431
PRO перед выполнением этого этапа, отображается информационное окно:
1. Проверьте дистанцию Bluetooth-соединения
(не
более 10 метров). 2. Если соединитель «привязанͩ к
другому оборудованию, «привязкуͩ следует отменить.
3.Откройте диагностическое приложение для
повторной «привязкиͩ соединителя
Рис. 5-2
Рис. 5-3
Проверьте все возможные причины неисправного Bluetooth-соединения, затем
нажмите «Confirmª для перехода в окно на рис. 5-3.
Если соединитель VCI использовался с другими устройствами, необходимо
сначала отменить его «привязкуª одним из следующих способов:
• В главном окне Android нажмите
«Settingsª
->
«Bluetoothª
-> Выберите
требуемый диагностический соединитель в списке «привязанныхª устройств.
Нажмите “
”, затем нажмите «FORGETª для удаления «привязкиª.
• Нажмите «Personal Centerª (профиль) -> «Diagnostic Connector Connection
Managementª (управление подключением диагностического соединителя) ->
Нажмите «Deactivate matchingª (отключение «привязкиª).
На рис.
5-3 нажмите
«Scanª
(сканировать), чтобы запустить поиск
диагностического соединителя (VCI) и «привязкиª сканера к нему.
24

Рис. 5-4
2. После завершения «привязкиª сканер выполняет считывание VIN-номера
автомобиля.
A.Если VIN-номер обнаружен в базе данных удаленного сервера, отображается
следующее окно, см. рис. 5-5:
Рис. 5-5
• Нажмите «Diagnosticª (диагностика) для запуска новой диагностической
сессии.
• Нажмите «Maintenance recordª (записи о ремонте) для просмотра
ретроспективных записей о ремонте. Если доступны
25
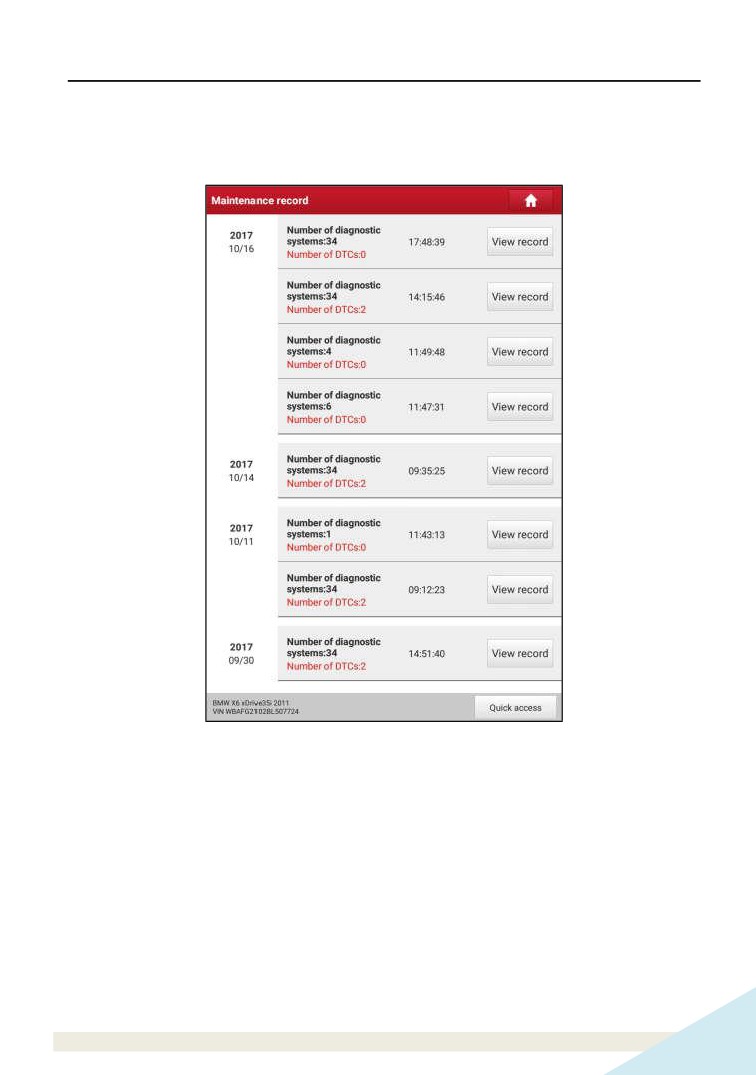
записи, они будут присутствовать в списке, который отсортирован в
отдельном окне по дате. Если записи отсутствуют, в окне появляется
надпись «No Recordª (записей нет).
Рис. 5-6
• Нажмите
«View recordª
(просмотр записей) для просмотра подробных
сведений текущего диагностического отчета.
• Для выполнения других функций нажмите «Quick accessª (быстрый доступ),
чтобы перейти в окно выбора функций. Выберите требуемую функцию для
запуска новой диагностической сессии (процедуры).
B. Если сканер не получил доступа к VIN-номеру из базы данных, отображается
следующее окно:
26

Сканировать VIN
Диагностика
Рис. 5-7
• Нажмите
«Diagnosticª
(диагностика), чтобы включить модуль локальной
диагностики и запустить новую диагностическую сессию. См. раздел 5.2 для
получения подробных сведений об операциях диагностики.
• Нажмите «Scan VINª (сканировать VIN), отображается следующее окно:
Рис. 5-8
Разместите VIN-номер наклейки в пределах прямоугольника видоискателя
для сканирования. Чаще всего номер расположен в верхнем левом углу
27
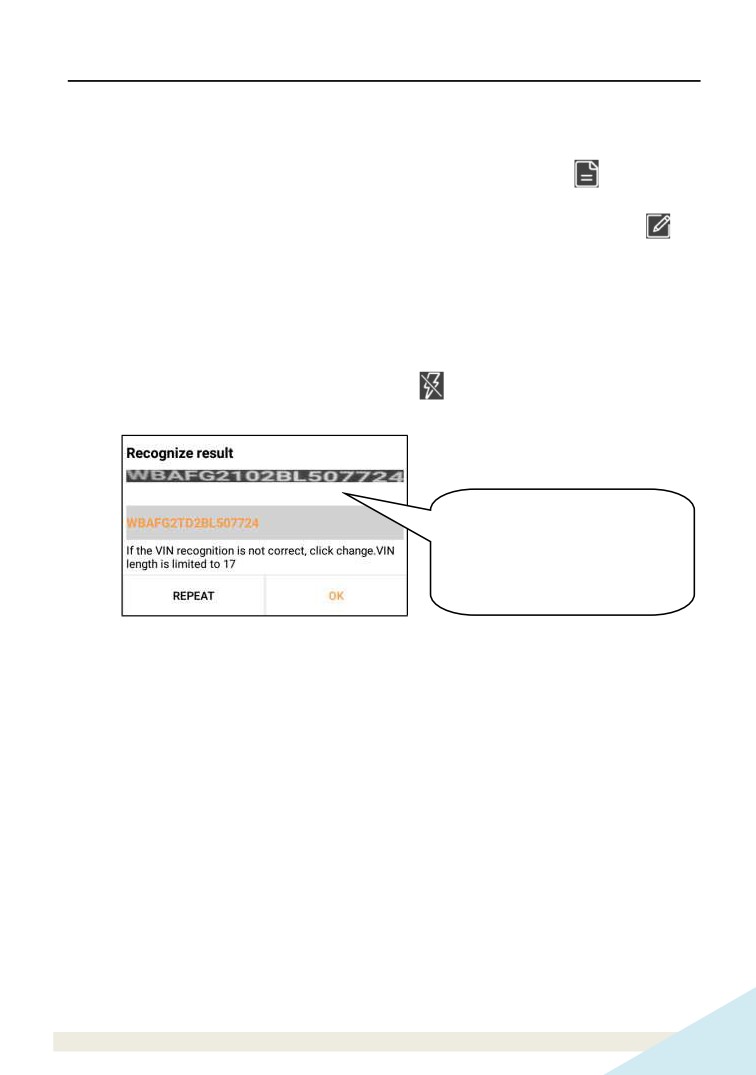
панели приборов автомобиля. VIN-номер может быть нанесен на
водительской двери, стойке либо на перегородке моторного отсека.
• После завершения сканирования VIN-номера нажмите
, чтобы
выбрать его в списке записей.
• Если сканер не может распознать его автоматически, нажмите
чтобы ввести VIN-номер вручную.
Замечание: обычно,
идентификационные номера автомобиля
стандартизированы - все содержат по 17 символов. Символами могут быть
заглавные буквы от A до Z и цифры 1 и 0; однако, буквы I, O и Q не
применяются во избежание ошибок считывания. Применение знаков или
пробелов в VIN-номере не допускается.
• Для включения подсветки нажмите
После сканирования на дисплее сканера отображается результат.
Если VIN-номер распознан
неверно, нажмите в поле,
чтобы изменить, длина VIN-
номер не превышает 17
символов
Рис. 5-9
• Если VIN-номер сканирован неверно, нажмите в поле с результатом
сканирования для его корректировки и затем нажмите «OKª. Если VIN-
номер имеется в базе данных удаленного сервера, система открывает
информационное окно по автомобилю. См. рис. 5-5.
• Для повторного сканирования нажмите «REPEATª (повторить).
5.2 Локальная диагностика
Нажмите «Local Diagnosisª (локальная диагностика) для входа в окно выбора
автомобиля.
28
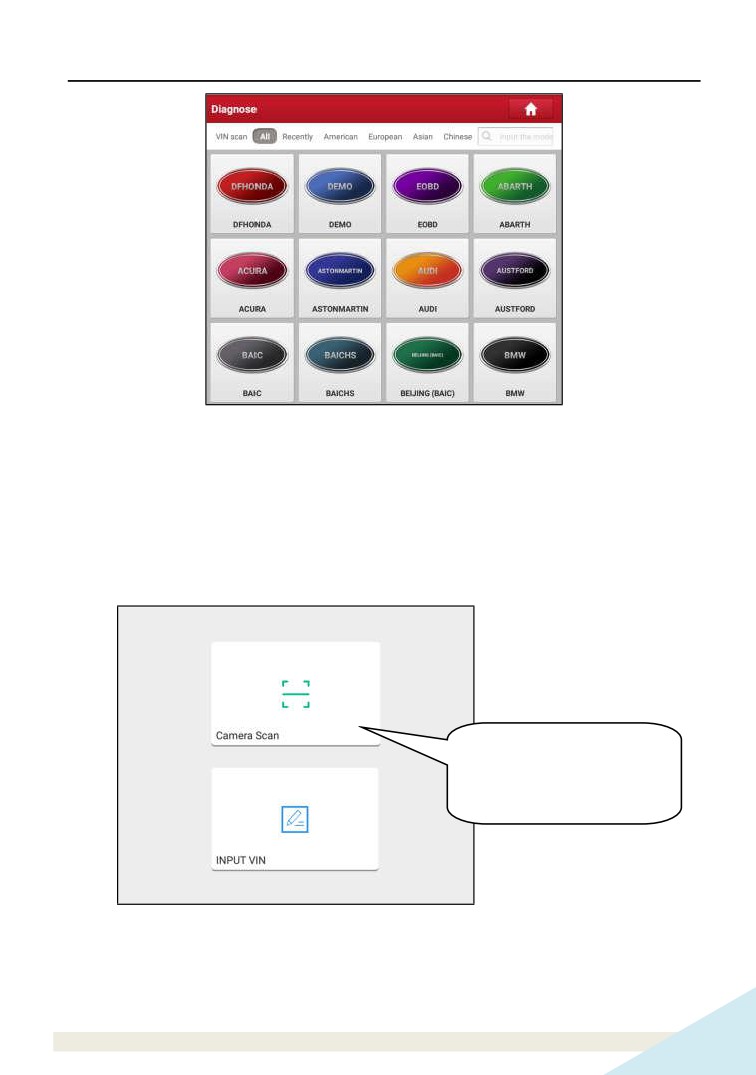
Рис. 5-10
Для доступа к диагностическому программному обеспечению автомобиля
предлагаются две возможности. Выберите одну из них:
1. VINSCAN позволяет быстро получить доступ к программе.
В этом случае можно воспользоваться режимом автоматического сканирования
(OBD VIN) и режимом ручного ввода VIN-номера (INPUT VIN).
На рис. 5-10 нажмите «VINScanª, отображается следующее окно:
Сканирование с помощью
видоискателя
Ввод VIN-номера
Рис. 5-11
A. Camera Scan: в данном режиме, в первую очередь, следует подключить
диагностический соединитель к диагностическому разъему DLC,
29
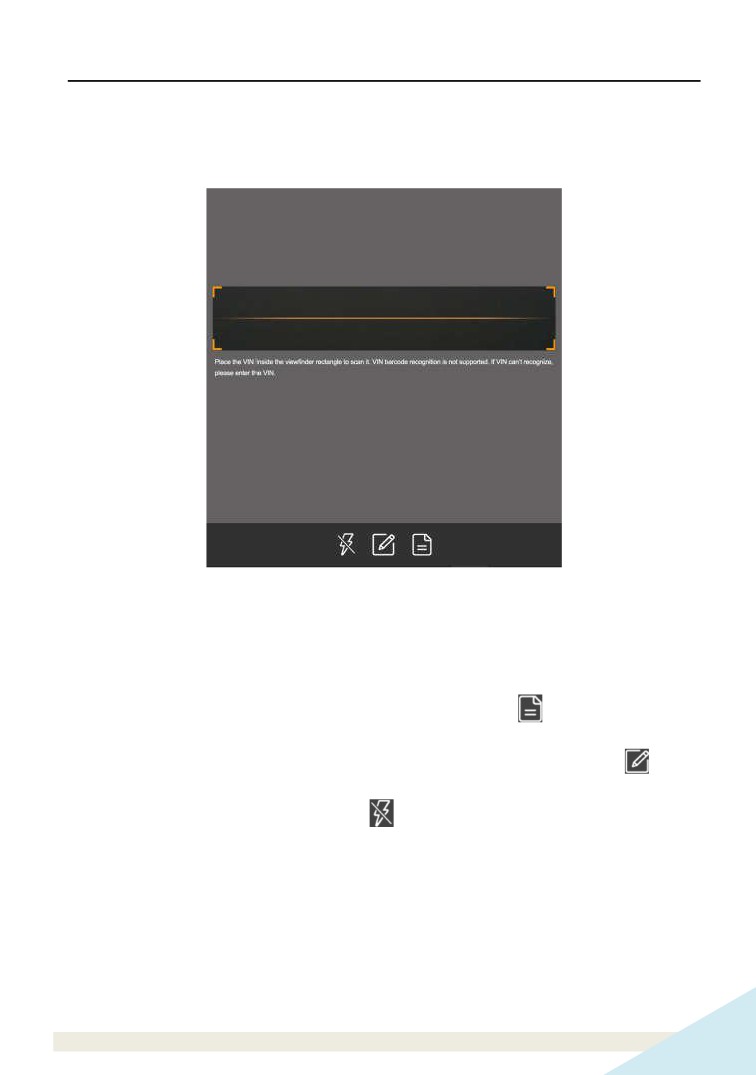
затем установить Bluetooth-соединение между сканером X-431 PRO и
соединителем (автомобилем).
Нажмите «Camera Scanª, на экране прибора отображается следующее окно:
Рис. 5-12
Разместите VIN-номер наклейки в пределах прямоугольника видоискателя для
сканирования. Чаще всего номер расположен в верхнем левом углу панели
приборов автомобиля. VIN-номер может быть нанесен на водительской двери,
стойке либо на перегородке моторного отсека.
• После завершения сканирования VIN-номера нажмите
, чтобы выбрать
его в списке записей.
• Если сканер не может распознать его автоматически, нажмите
чтобы ввести VIN-номер вручную.
• Для включения подсветки нажмите
После успешной идентификации тестируемого автомобиля сканер X-431 PRO
переключается на страницу выбора функций.
30
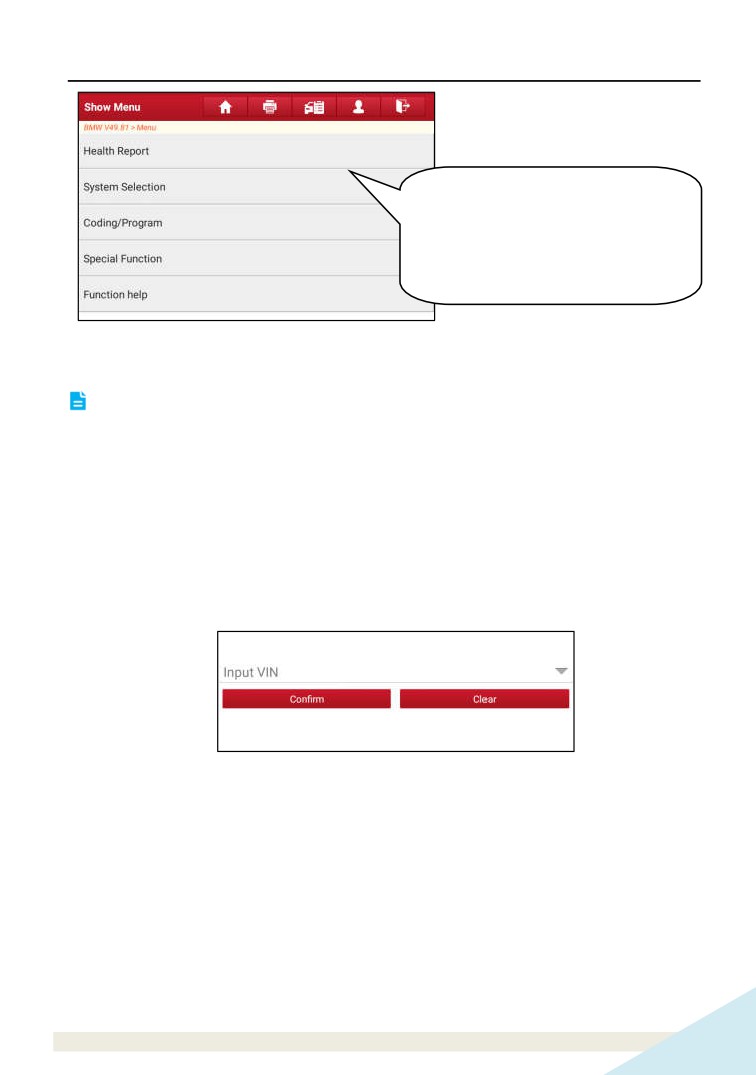
Отчет о состоянии
Выбор системы
Кодирование/программирование
Специальная функция
Справка по функциям
Рис. 5-13
Нажмите опцию для выполнения соответствующей функции.
Замечание: перед выполнением данной функции следует загрузить
соответствующее диагностическое программное обеспечение и автоматический
поиск файлов.
B. INPUT VIN: в данном режиме необходимо вводить номер VIN вручную. В
целом, идентификационные номера автомобилей стандартизированы - они
содержат по
17 символов. В качестве символов VIN могут выступать
заглавные латинские буквы от A до Z и цифры 1 и 0; однако, буквы I, O и Q
никогда не применяются во избежание ошибок считывания. Пробелы и
символы в номере VIN отсутствуют.
Нажмите «INPUT VINª, на экране отображается окно, как на рис. 5-14:
Рис. 5-14
Введите VIN-номер, нажмите
«Confirmª
(подтвердить), чтобы войти в
диагностическую программу автомобиля.
2. Нажмите пиктограмму диагностической программы, затем выполните
инструкции на экране сканера для получения доступа к диагностической
программе.
Используйте режим Demo, который демонстрирует порядок диагностики
автомобиля.
1).Выбор версии диагностической программы: нажмите
«DEMOª, чтобы
перейти на этап 2. (Замечание: если на этом сканере доступны несколько
версий программ, они указаны на экране).
31
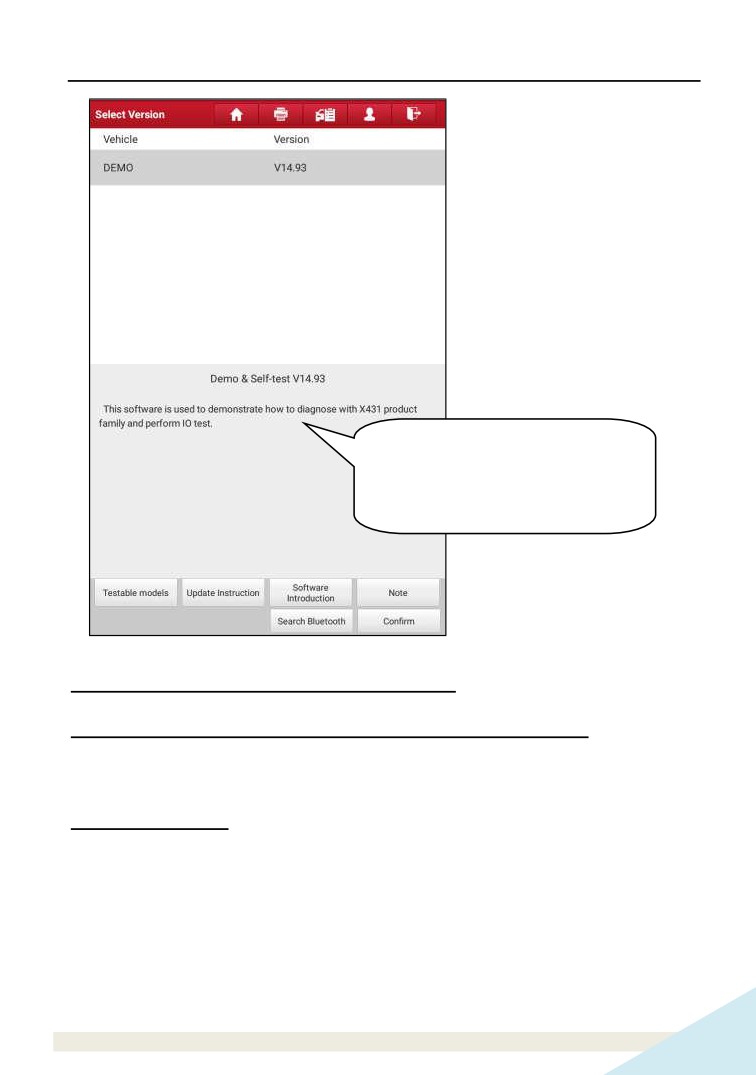
Программа демонстрирует
порядок диагностики автомобиля
с помощью сканера Х431 и
выполнения теста IO
Экранные кнопки:
Рис. 5-15
Testable models
(тестируемые модели): нажмите для просмотра
автомобилей, которые поддерживает текущее программное обеспечение.
Update instruction
(инструкция по обновлению программ): нажмите для
просмотра оптимизированных пунктов и дополнений.
Software introduction (сведения о программе): нажмите для проверки списка
функций программ.
Note
(замечание): нажмите для считывания мер предосторожности по
использованию текущего программного обеспечения.
Search Bluetooth (поиск Bluetooth): нажмите для поиска доступного через
Bluetooth диагностического соединителя.
Замечания:
• Не требуется использовать Bluetooth-соединение для DEMO режима.
• Если автомобиль протестирован и Bluetooth-соединение установлено до
диагностики, нажмите
«Search Bluetoothª, отображается следующее
диалоговое окно:
32
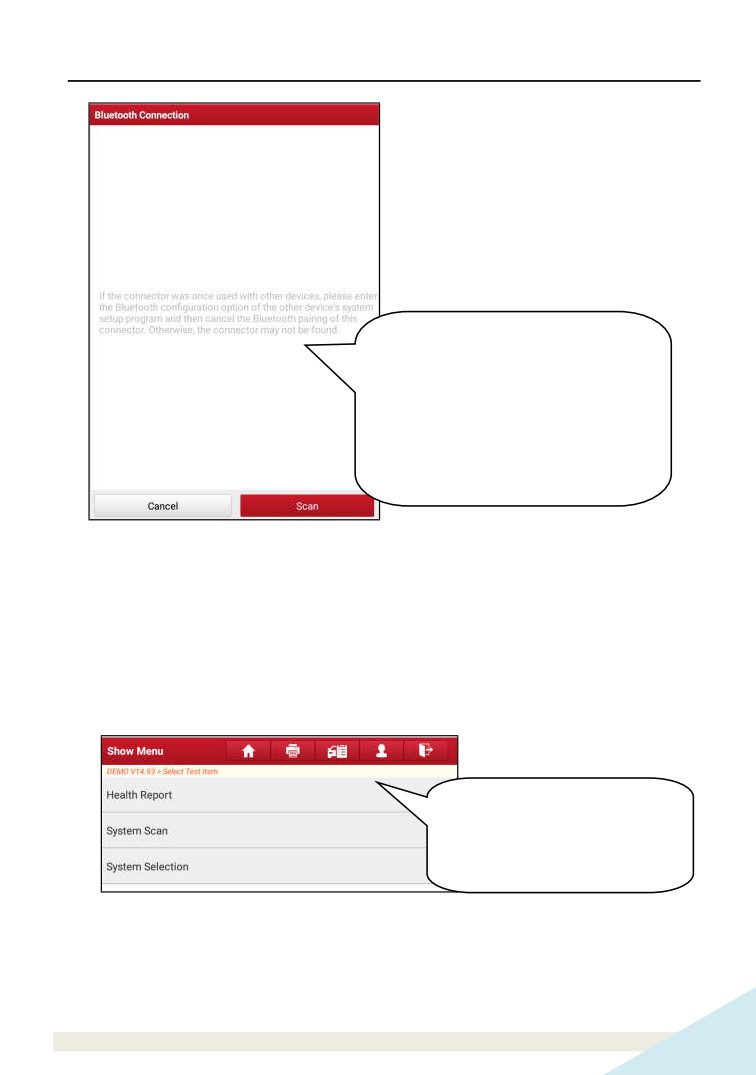
Если соединитель «привязанͩ к
другому устройству, откройте
программу настройки этого
устройства и отмените «привязкуͩ к
соединителю. Иначе, Bluetooth-
соединение работать не будет.
Рис. 5-16
Нажмите «Scanª, чтобы включить режим поиска диагностического соединителя.
После обнаружения нажмите его для «привязкиª.
Если сканер X-431 PRO «связанª с диагностическим соединителем, программа
переходит на этап 2.
Confirm: нажмите для перехода на следующий этап.
2). Выбор пункта тестирования: выполните требуемое тестирование.
Отчет о состоянии
автомобиля
Сканирование систем
Выбор системы
Рис. 5-17
33
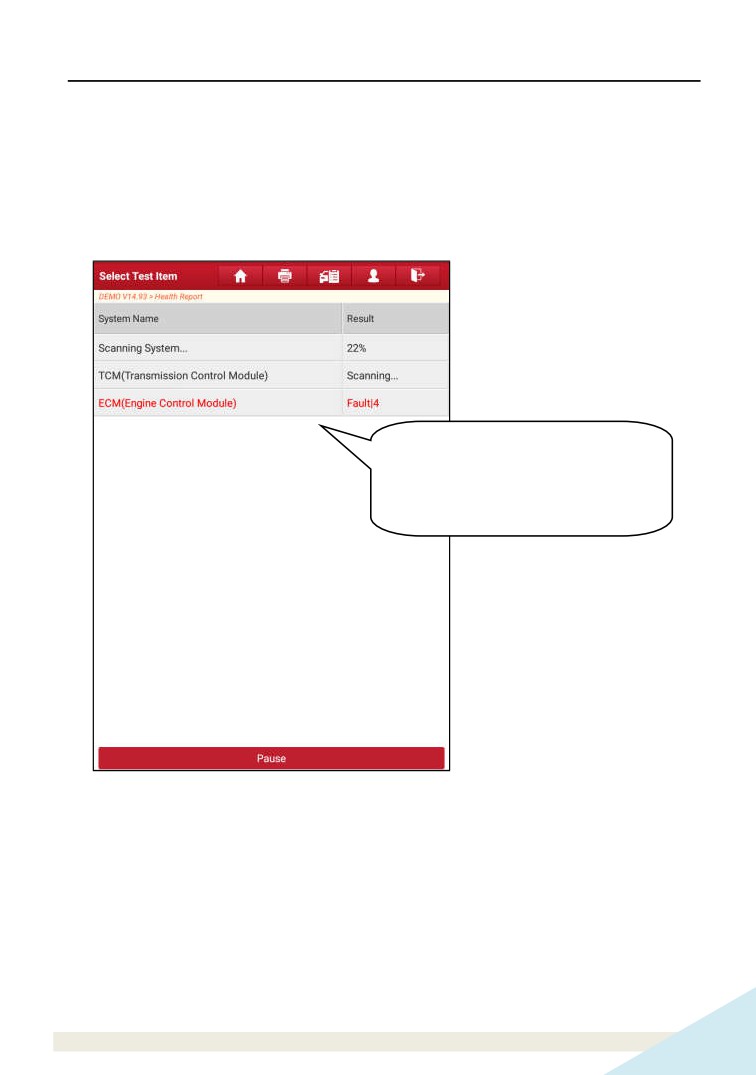
5.2.1 Отчет о состоянии автомобиля (экспресс-тест)
Работа этой программы зависит от марки и модели автомобиля. Она
обеспечивает быстрый доступ ко всем электронным блокам автомобиля и
генерирует подробный отчет о состоянии автомобиля.
Нажмите кнопку «Health Reportª
(отчет о состоянии), система запускает
процесс сканирования блоков ЭБУ и на экране отображается следующее:
Название системы
Сканирование системы͙
ЭБУ трансмиссии
ЭБУ двигателя
Рис. 5-18
(Для остановки сканирования ЭБУ нажмите «Pauseª)
После завершения сканирования на экране сканера отображается следующее
окно:
34
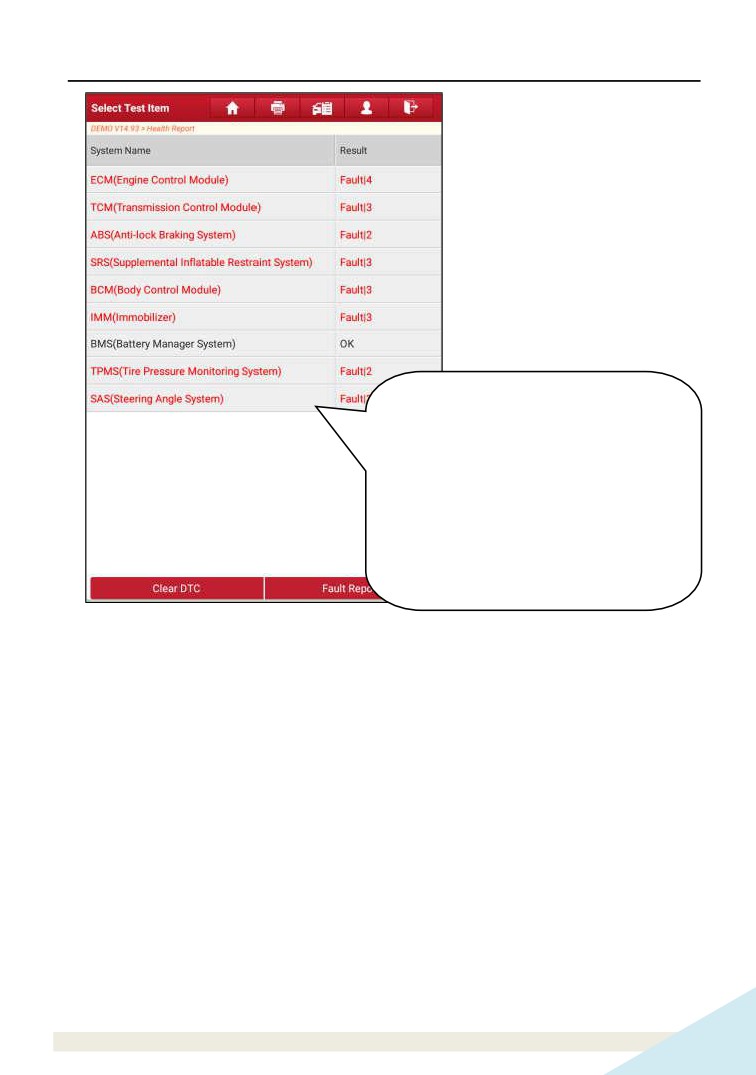
Название системы
Блок управления двигателем
ЭБУ трансмиссии
АБС
Система пассивной безопасности
ЭБУ функциями салона
Иммобилайзер
Система контроля давления в шинах
Система контроля угла поворота рулевого
колеса
Рис. 5-19
На рис. 5-19 протестированные системы, содержащие коды неисправностей,
отображаются красным цветом, а исправные системы - черным цветом
(стандартный режим).
Экранные кнопки:
Clear DTC (удалить коды DTC): нажмите, чтобы удалить существующие коды
неисправностей.
Fault Report (отчет о неисправностях): нажмите для подробного просмотра
отчета о состоянии автомобиля.
35
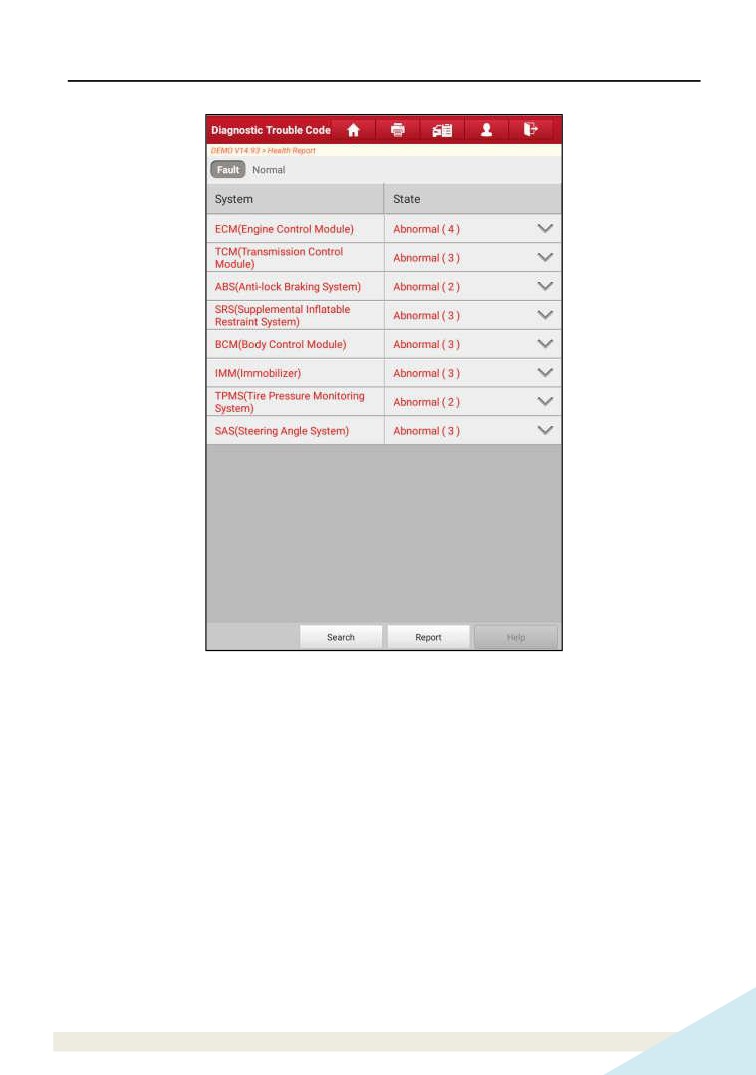
Рис. 5-20
Экранные кнопки:
Search (поиск): отметьте определенный код DTC, затем нажмите его для
запуска обозревателя с целью поиска подробной информации о выбранном
коде DTC в режиме онлайн.
Report (отчет): сохранение текущих данных в текстовом формате.
36
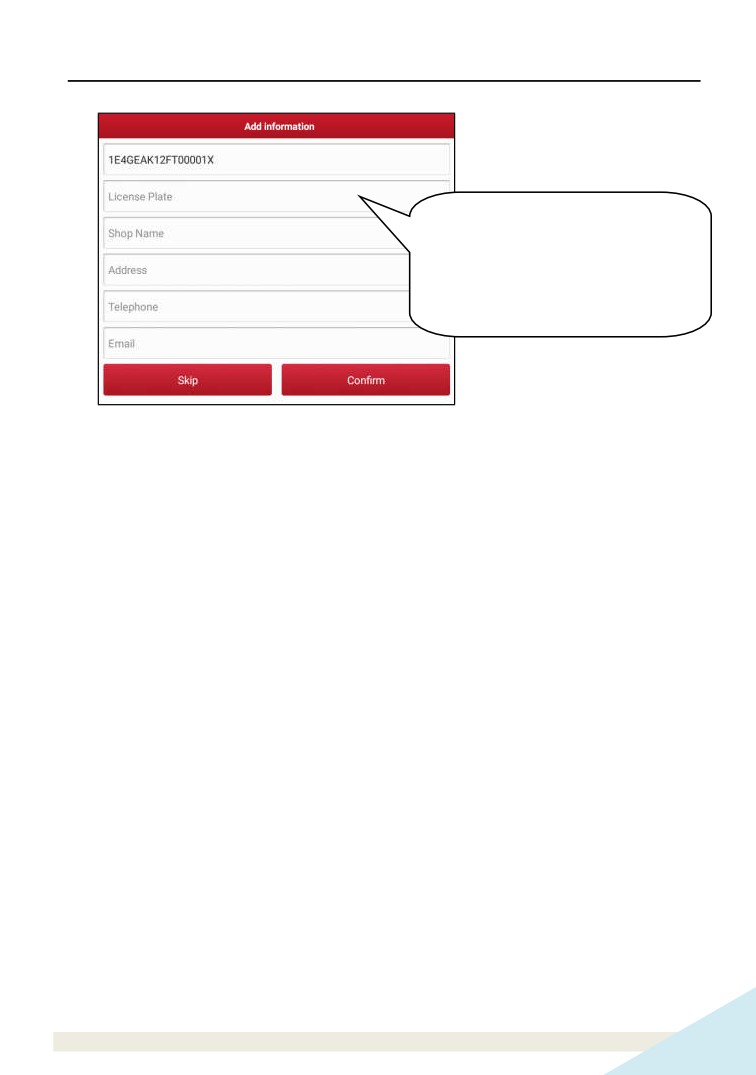
Регистрационный знак
Наименование мастерской
Адрес
Телефон
Эл-почта
Рис. 5-21
Введите требуемую информацию, затем нажмите
«Confirmª
(подтвердить),
чтобы сохранить ее.
Либо вы можете указать данные о мастерской в «Personal Centerª -> «Settingsª
-> «Print Informationª (профиль - настройки - информация для печати).
После ввода данных они автоматически генерируются каждый раз при
сохранении диагностического отчета. Вся информация об автомобиле и
мастерской фигурирует в диагностическом отчете.
Чтобы пропустить пункт ввода данных о мастерской нажмите
«Skipª для
перехода на следующий этап.
Все отчеты записываются во вкладке «Diagnostic Reportª (диагностический
отчет) в «My Reportª (мой отчет) меню «Personal Centerª (профиль). Для
получения подробных сведений о процедурах отчета см. раздел 9.1 «Мой
отчетª.
5.2.2 Сканирование систем
Эта функция позволяет быстро просканировать и проверить, какие системы
установлены на автомобиле.
На рис.
5-17 нажмите
«System Scanª
(сканирование систем), программа
запускает процесс сканирования оборудования автомобиля. После завершения
процесса сканирования на экране сканера отображается результат. См. рис. 5-
22.
37

Рис. 5-22
Нажмите на требуемую систему для перехода на страницу выбора функции
тестирования. Для получения подробных сведений о функции тестирования см.
раздел 5.2.3.
5.2.3 Выбор системы
Эта функция позволяет вручную выбрать тестируемую систему и функцию
тестирования в пошаговом режиме. На рис. 5-17 нажмите «System Selectionª
(выбор системы), отображается следующее окно:
Рис. 5-23
38

Проведите пальцем по экрану снизу вверх для просмотра системы автомобиля на
следующей странице. Нажмите требуемую систему (возьмем, например, «ECMª)
для перехода в окно функций тестирования.
Информация о версии
Считывание кодов неисправностей
Удаление кодов неисправностей
Считывание потока данных
Тест исполнительных механизмов
Специальная функция
Программа
Рис. 5-24
Замечание: разные автомобили имеют собственные меню диагностики.
A. Информация о версии
Эта функция применяется для считывания информации о версии системы, VIN-
номере, версии программы и ЭБУ.
На рис.
5-24 нажмите
«Version Informationª
(информация о версии),
отображается окно как на рис. 5-25.
Рис. 5-25
Нажмите «OKª для подтверждения и выхода.
B. Считывание кодов DTC
Эта функция отображает подробную информацию о записанных ошибках DTC,
полученных от блоков управления автомобилем.
Нажмите «Read DTCª (считать коды неисправностей DTC) в меню функций, на
экране отображаются результаты диагностики.
39

Пропуск зажигания
Засорение дроссельной заслонки
Низкий поток через клапан EGR А
Переобеднение
топливовоздушной смеси (ряд 2)
Рис. 5-26
Экранные кнопки:
Freeze Frame (статический кадр): если возникает неисправность в системе
снижения токсичности автомобиля, бортовой системой фиксируются
определенные параметры. Данная информация также касается статических
кадров. Кадр представляет собой снимок значений важнейших параметров в
момент появления кода неисправности DTC.
Help (справка): нажмите для просмотра справочных данных.
Related Search (связанный поиск): выделите определенный код DTC, затем
нажмите данную кнопку для поиска описания выбранного кода DTC в режиме
онлайн.
Report (отчет): для сохранения текущих диагностических данных. Все отчеты
записываются во вкладке «Diagnostic Reportª
(диагностический отчет)
«My
Reportª
(мой отчет) меню
«Personal Centerª
(профиль). Для получения
подробных сведений об операциях с отчетом см. раздел 9.1.«Мой отчетª.
C. Удаление данных о неисправностях ЭБУ
После считывания записанных кодов неисправностей и выполнения
40
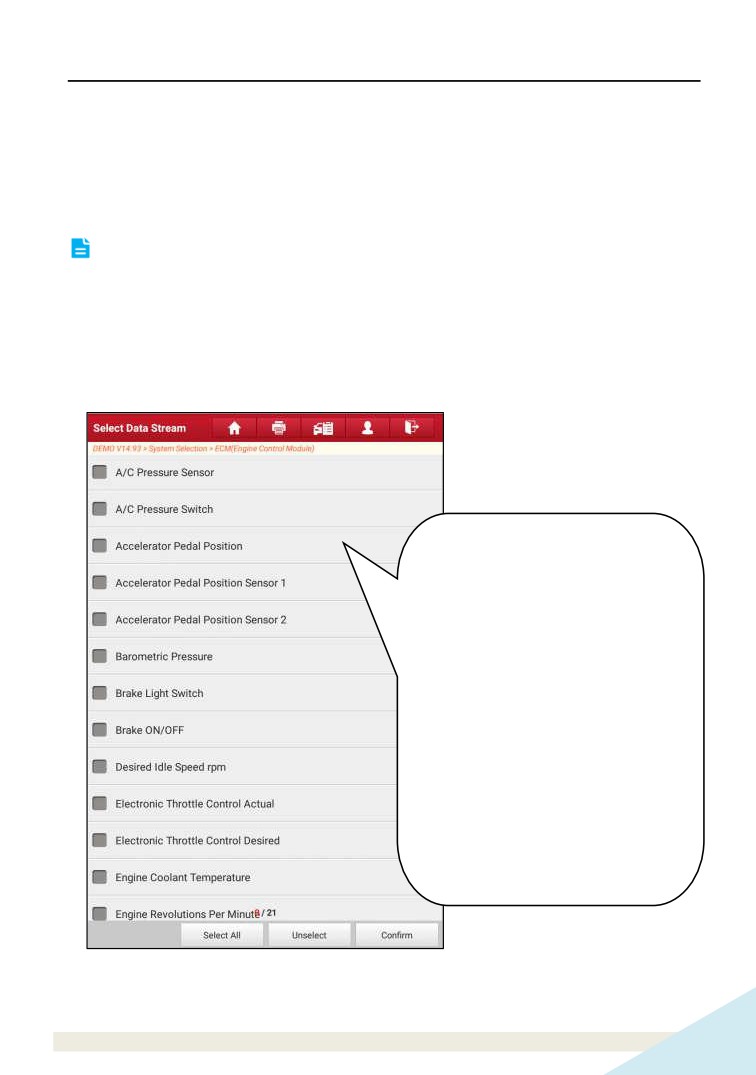
ремонта можно воспользоваться данной функцией, чтобы удалить
диагностические коды из памяти ЭБУ. Перед выполнением данной функции
следует проверить, что ключ зажигания автомобиля находится в положении
«ONª (вкл.) при выключенном двигателе.
На рис. 5-24 нажмите «Clear Fault Memoryª (удаление кодов неисправностей),
диалоговое окно отображается на экране. Нажмите
«Yesª, система
автоматически удаляет текущий код неисправности.
Замечание: код неисправности останется в памяти, если неисправность не
устранена.
D. Считывание потока данных
Эта опция отображает текущие данные и параметры, полученные от ЭБУ
автомобилем.
На рис. 5-24 нажмите «Read Data Streamª (считывание потока данных) в меню
функций, система отображает поток данных систем автомобиля.
Датчик давления кондиционера
Реле давления кондиционера
Положение педали акселератора
Датчик положения педали
акселератора 1
Датчик положения педали
акселератора 2
Барометрическое давление
Выключатель стоп-сигналов
Вкл./выкл. торможения
Обороты холостого хода
Положение дроссельной заслонки
фактическое / требуемое
Температура охлаждающей
жидкости двигателя
Обороты двигателя
Рис. 5-27
41
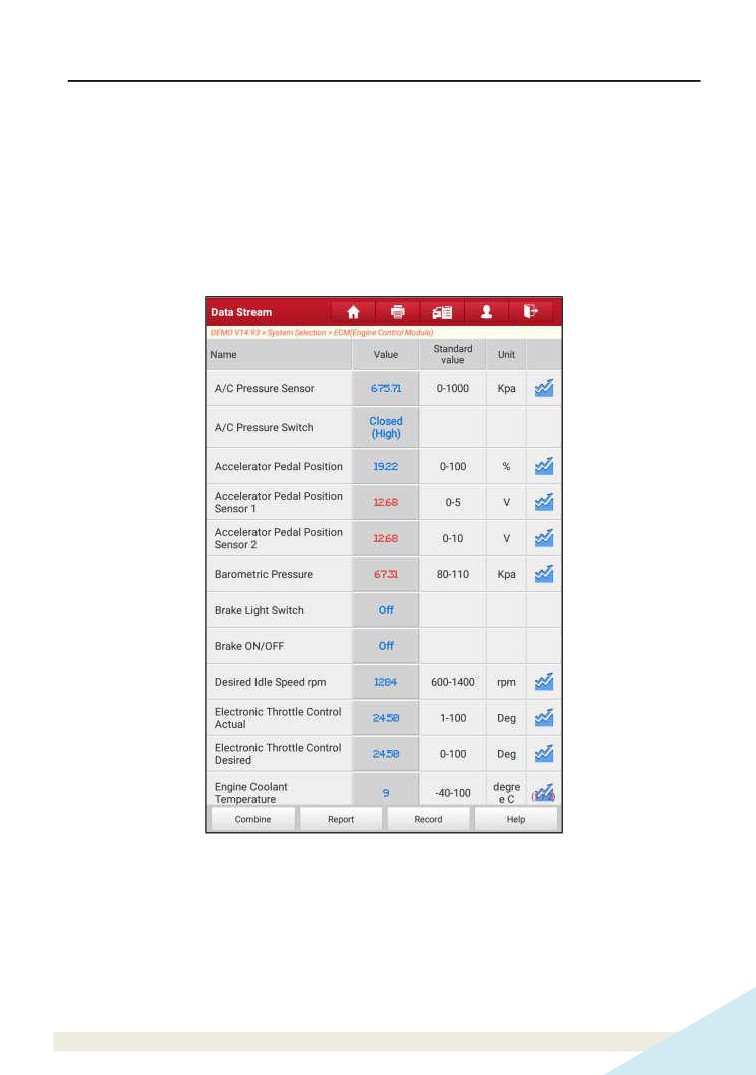
Экранные кнопки:
Select All (выбрать все): нажмите, чтобы выбрать все пункты на текущей
странице. Чтобы выбрать определенный пункт, установите флажок напротив.
Unselect (отключить выбор): нажмите, чтобы отключить выбор всех пунктов
на странице.
Confirm (подтверждение): нажмите для подтверждения выбора и перейдите на
следующий этап.
После выбора пунктов на странице нажмите «Confirmª (подтвердить) для входа
на страницу с потоком данных.
Рис. 5-28
Замечания:
1. Если значение потока данных выходит за пределы стандартного
(установленного) значения, вся строка отображается красным цветом. Если
оно соответствует стандартному значению, оно отображается голубым
цветом (штатный режим).
2. Индикатор 1/X выводится в нижней части экрана и указывает на текущий
42
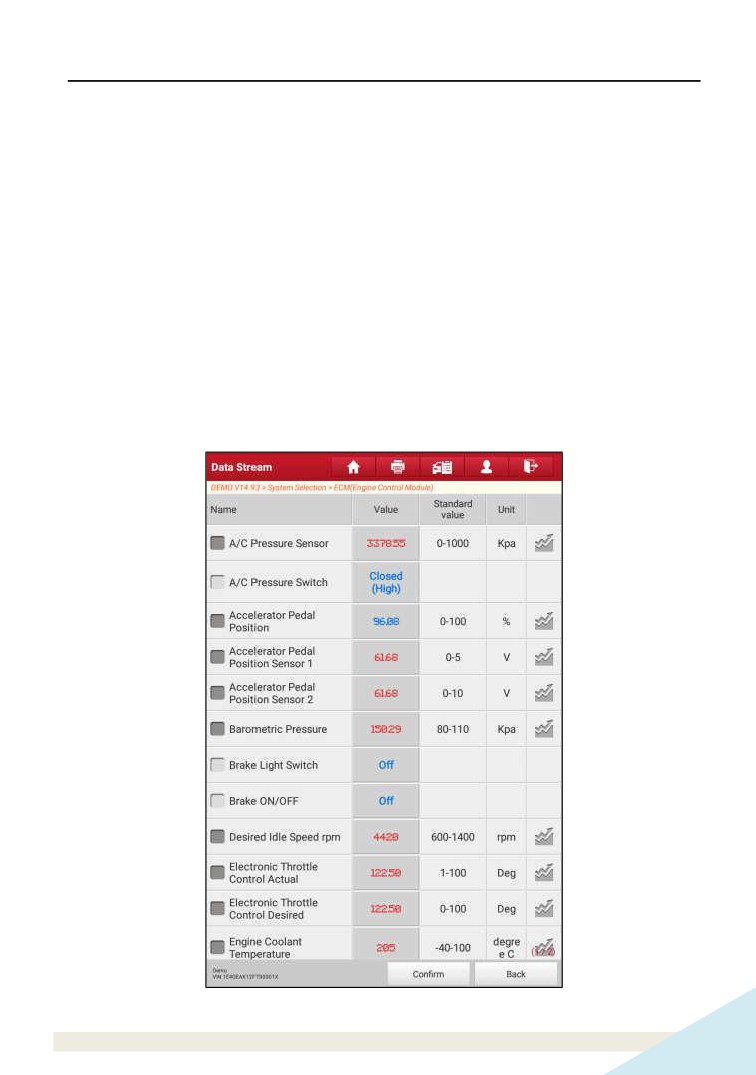
номер страницы/общее количество страниц. Проведите пальцем по экрану
справа налево или, наоборот, для перехода на следующую/предыдущую
страницу.
Предлагается
3 типа режимов отображения данных, которые позволяют
просматривать информацию в удобной форме.
9 Цифровой - режим, принятый по умолчанию, для отображения параметров в
текстовой форме, в формате списка.
9 Графический - отображает параметры в графической форме.
9 Объединенный - режим наложения графиков для сравнения данных. В этом
случае разные данные выделены разными цветами.
Экранные кнопки:
Combine (объединенный): эта функция применяется в графическом режиме
для объединения данных с целью сравнения. В этом случае разные данные
отмечаются разными цветами. Нажмите, чтобы выбрать требуемые пункты
(максимум 4 пункта), затем нажмите «Confirmª для просмотра результатов
объединения данных на графике. См. рис. 5-29 и рис. 5-30.
Рис. 5-29
43

Рис. 5-30
Report (отчет): для сохранения текущих диагностических данных. Все отчеты
записываются во вкладке «Diagnostic Reportª
(диагностический отчет)
«My
Reportª
(мой отчет) меню
«Personal Centerª
(профиль). Для получения
подробных сведений об операциях с отчетом см. раздел 9.1 «Мой отчетª.
Record (запись): нажмите, чтобы приступить к записи диагностических данных
для последующего воспроизведения и анализа. Имя записанного файла
генерируется следующим образом: оно начинается типом автомобиля,
продолжается временем начала записи и завершается х431
(для точной
идентификации файлов правильно настройте системное время!). Файл
сохраняется в «My Reportª (мой отчет) меню «Personal Centerª (профиль).
Help (справка): нажмите для просмотра справочной информации.
Graph (график): нажмите для просмотра данных в виде графика.
44
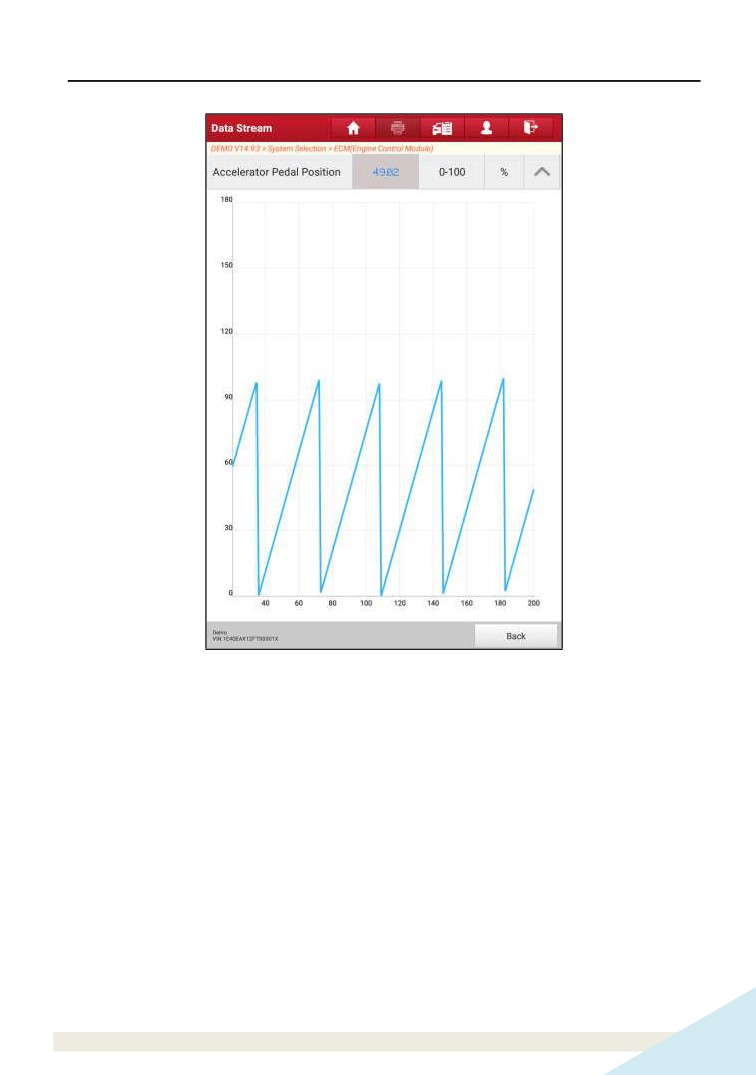
Рис. 5-31
E. Тест исполнительных механизмов
Эта команда применяется для доступа к определенной подсистеме автомобиля
и тестирования узлов и механизмов системы. Набор тестов зависит от марки
автомобиля, года выпуска и модели.
В процессе тестирования сканер X-431 PRO выдает команды в ЭБУ и приводит
в действие исполнительные устройства, контролирует целостность системы или
компонентов путем считывания данных ЭБУ или мониторинга работы
исполнительных механизмов, например, проверяет срабатывание форсунки
между двумя рабочими состояниями.
На рис. 5-24 нажмите «Actuation Testª (тест исполнительных механизмов),
отображается следующее окно:
45

Форсунка 1
Форсунка 2
Форсунка 3
Форсунка 4
Рис. 5-32
Просто выполните инструкции на экране и сделайте выбор для выполнения
теста. После успешного завершения операции отображается
«Completedª
(выполнено).
5.3 Удаленная диагностика
Эта функция позволяет мастерским или механикам запустить сервис
мгновенного обмена сообщениями и удаленную диагностику, все это ускоряет
процесс выполнения ремонта.
Нажмите «Remote Diagnosisª (удаленная диагностика) в меню задач, на экране
отображается пустое окно по умолчанию.
46

5.3.1 Схема интерфейса
Рис. 5-33
1
Кнопка «Домойª
Навигация в меню задач.
Введите имя пользователя X-431 PRO для запуска
2
Строка поиска
процедуры поиска и затем нажмите его, чтобы добавить
в список своих друзей.
Зона списка
3
По умолчанию, зона пуста.
друзей
При появлении входящего сообщения в верхнем правом
3
Вкладка сообщений
углу вкладки появляется красная точка.
4
Вкладка контактов
Нажмите, чтобы открыть список друзей.
47
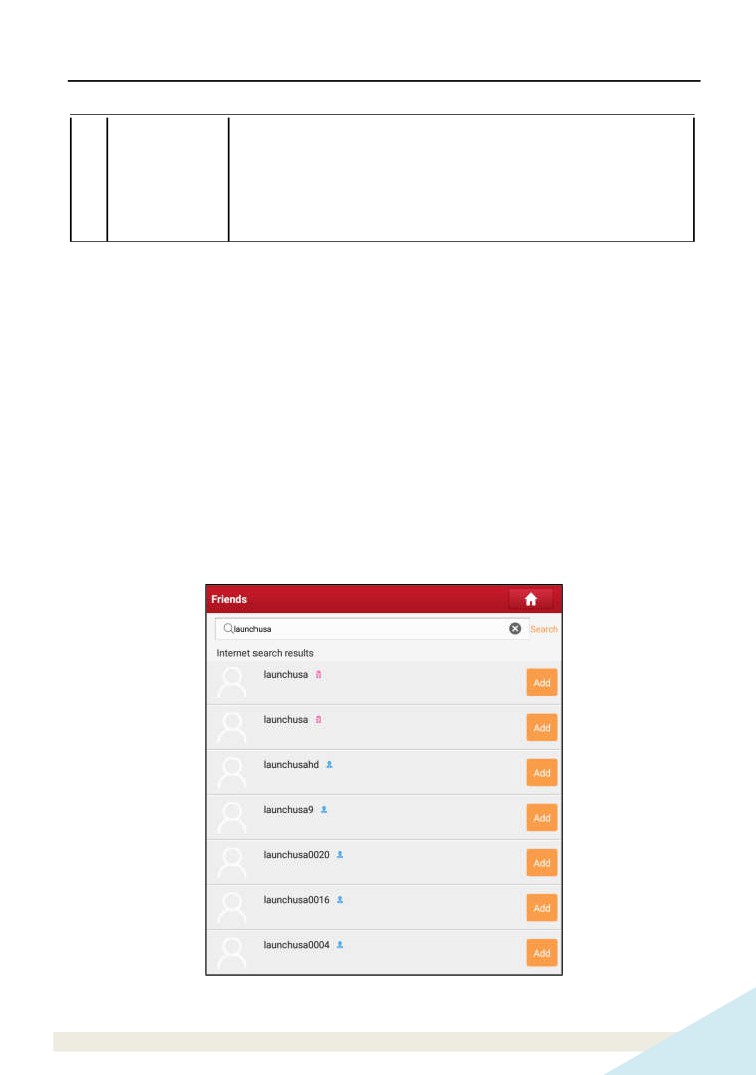
Нажмите для перемещения переключателя в «ONª, сканер
X-431 PRO работает в режиме онлайн и становится
5
Переключатель
доступным для клиента в сети. В этом случае
удаленного
WEB-клиента
проинформируйте механика о серийном номере вашего
сканера, он сможет контролировать работу вашего X-431
PRO удаленно.
5.3.2 Приглашение друзей
Нажмите «Contactª (контакты) для входа на страницу контактов. По умолчанию,
она пуста. В строке поиска введите имя пользователя партнера и нажмите
кнопку «Searchª (поиск) рядом со строкой поиска, чтобы запустить процесс
поиска в базе данных
«Launch golo бизнесª. Партнер должен быть
пользователем golo с зарегистрированным диагностическим сканером Launch.
Партнером может быть:
y Мастерская
y Механик
y Пользователи golo
Если по ключевому слову найден результат, на экране сканера отображается
следующее окно «Друзьяª:
Рис. 5-34
48
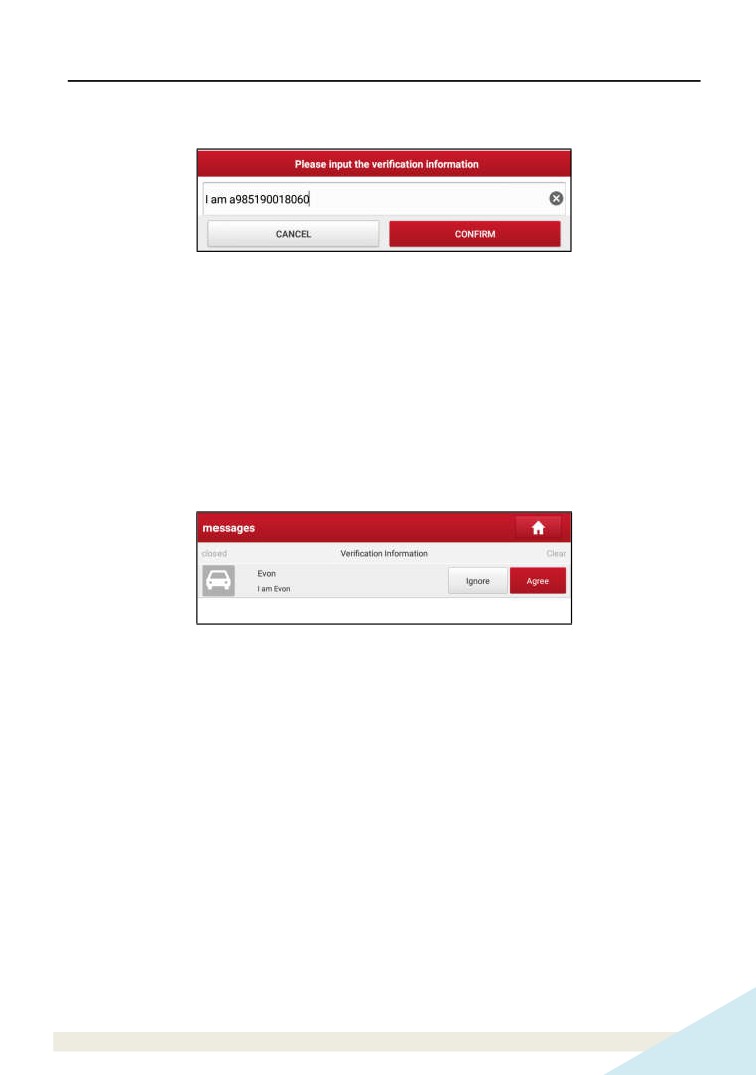
Нажмите кнопку «Addª (добавить), отображается диалоговое окно:
Рис. 5-35
Нажмите «Confirmª для отправки запроса.
После того, как партнер получил запрос, срабатывает звуковой сигнал. Нажмите
вкладку «Messageª (сообщение):
• Если партнер соглашается на запрос, он/она автоматически попадают в
список во вкладке с контактами.
• Если механик направляет вам запрос друга, нажмите «Agreeª для
подтверждения и он/она появится в списке друзей (контакты). Или нажмите
«Ignoreª, чтобы проигнорировать этот запрос.
Рис. 5-36
5.3.3 Запуск мгновенного обмена сообщениями
Замечание: режим I/M
(мгновенный обмен сообщениями) доступен всем
пользователям, которые имеют диагностический сканер Launch с этим модулем.
После добавления друга в список нажмите имя пользователя в списке друзей
для входа в интерфейс мгновенного обмена сообщениями:
49

Рис. 5-37
Нажмите в поле ввода данных и используйте экранную клавиатуру для ввода
текстового сообщения, затем нажмите «Sendª, чтобы отправить его.
Нажмите
для отправки голосового сообщения.
Нажмите
для отправки электронной почты.
Нажмите
для вызова дополнительных опций.
Нажмите «Clearª, чтобы удалить диалоговые записи партнера.
Нажмите «Closeª, чтобы закрыть текущий диалог.
50
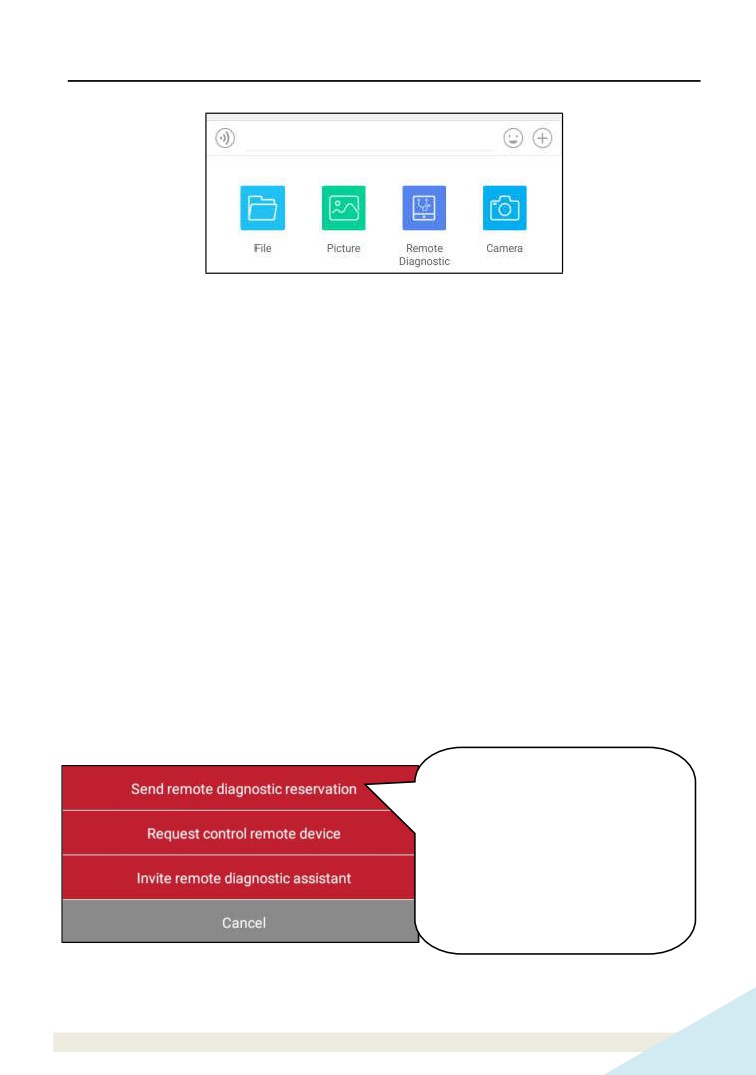
Рис. 5-38
File: выберите диагностические отчеты или локальные файлы для отправки.
Picture: выберите снимки экрана или изображения для отправки.
Remote Diagnostic: для запуска дистанционной диагностической сессии.
Подробные сведения см. в разделе 5.3.4.
Camera: откройте камеру для получения снимков.
5.3.4 Запуск удаленной диагностики («устройство-устройствоª)
Сканер X-431 PRO позволяет запускать удаленную диагностику с помощью
другого диагностического устройства
(включая X-431 PRO и др. сканеры)
семейства Launch, которые оборудованы этим модулем.
* Замечание: перед выполнением этой операции убедитесь в следующем, независимо
от того, кто отправляет удаленный запрос:
y Включите зажигание автомобиля.
y Дроссельная заслонка должна быть закрыта.
y X-431 PRO должен быть правильно подключен к диагностическому разъему DLC
автомобиля и требуется надежное соединение.
На рис. 5-38 нажмите «Remote Diagnosticª, выводится всплывающее меню со
следующими опциями:
Отправка заказа на удаленную
диагностику
Запрос дистанционного
управления сканером
Приглашение помощника для
выполнения удаленной
диагностики
Отмена
Рис. 5-39
51

Предлагаются следующие варианты действий (опции):
Действие
Результат
Отправка запроса
Нажмите и сделайте запрос (заказ) на удаленную
(заказа) на удаленную
диагностику, затем нажмите «Confirmª (подтвердить) для
диагностику
отправки запроса.
Запрос на дистанционное управление диагностическим
устройством партнера с целью оказания помощи при
выполнении диагностики автомобиля.
*Замечания:
y Удаленная диагностика выполняется тем же способом,
что и локальная диагностика.
y При выполнении удаленной диагностики нажмите
кнопку
, чтобы отправить голосовое сообщение.
y После завершения диагностики создается отчет. Введите
комментарии к этому отчету, затем нажмите «Send
Reportª (отправить отчет), чтобы отправить его партнеру.
Запрос на
дистанционное
управление
сканером
Если требуется техническая поддержка, используйте
Приглашение
данный режим, чтобы пригласить помощника для
помощника для
выполнения дистанционного управления вашим
выполнения
диагностическим сканером.
удаленной
*Замечания:
диагностики
y Удаленная диагностика выполняется тем же способом,
что и локальная диагностика.
52

y При выполнении удаленной диагностики нажмите
кнопку
, чтобы отправить голосовое сообщение.
y После получения отчета от партнера нажмите кнопку
«View Reportª (просмотр отчета). Все диагностические
отчеты записываются во вкладке «Remote Diagnostic
Reportsª (отчеты об удаленной диагностике) «My
Reportsª (мои отчеты) в меню «Personal Centerª
(профиль).
Отмена
Отменяет эту операцию.
53

5.3.5 Запуск удаленной диагностики («устройство-ПКª)
Удаленную диагностику можно выполнять как между разными диагностическими
устройствами Launch, которые оснащаются этим модулем,
так и с
привлечением ПК механика.
Сдвиньте переключатель в положение «ONª
Проинформируйте партнера об удаленном
диагностическом веб-соединении
Введите официальный аккаунт и пароль
партнера
Введите серийный номер вашего сканера
Запустите процесс диагностики
Сформируйте отчет по диагностике
Рис. 5-40
Нажмите вкладку «Web Remoteª (удаленное веб-соединение), отображается
следующее окно:
54
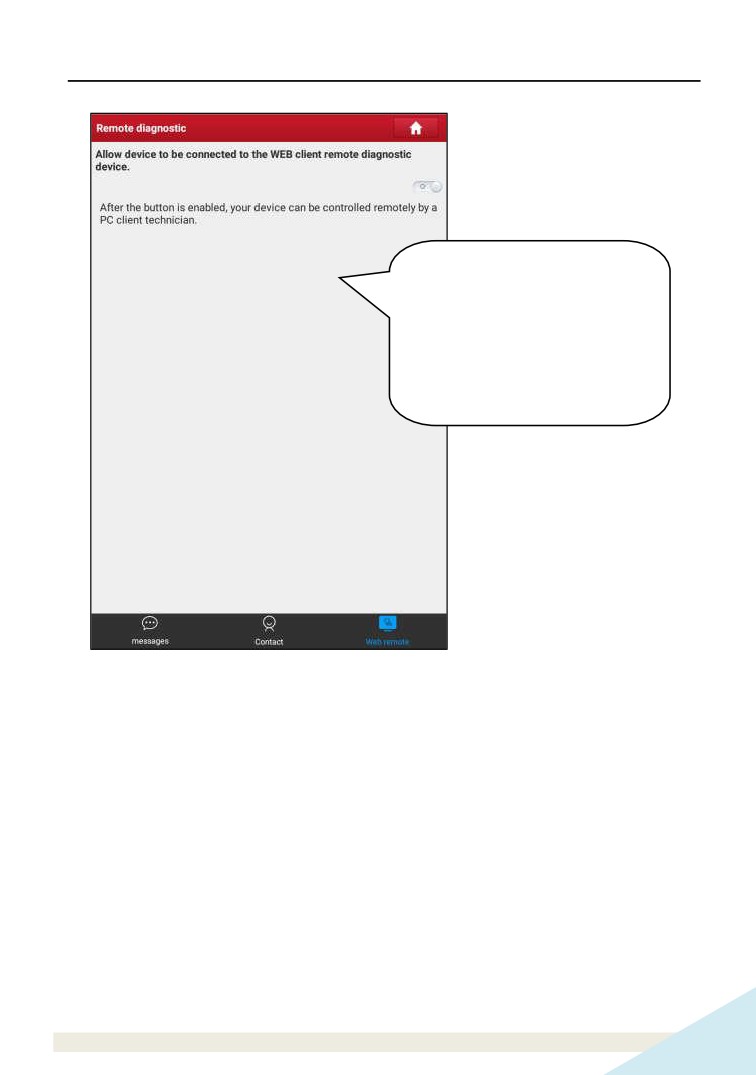
Разрешите вашему устройству
подключиться к удаленному
диагностическому сканеру веб-
клиента. Вашим сканером можно
управлять удаленно с помощью
ПК механика после включения
указанного переключателя.
Рис. 5-41
1. Сдвиньте переключатель «Allow device to be connected to the WEB client
remote diagnostic deviceª (разрешите устройству подключиться к удаленному
диагностическому сканеру веб-клиента) в положение «ONª, чтобы партнер
смог установить соединение между вашим устройством и своим ПК.
2. Предупредите партнера о ссылке на сайт http://remote.x431.com/cn/. После
получения партнером доступа на дисплее его ПК отображается
следующее окно:
*Замечание: перед выполнением удаленной диагностики убедитесь в
правильном подключении сканера X-431 PRO к автомобилю.
55

Максимальная удаленная
диагностика систем в режиме
реального времени
Рис. 5-42
3. Попросите партнера ввести собственный официальный аккаунт технического
сотрудника и пароль, затем нажать «Loginª (авторизация) для перехода к
следующему окну.
Серийный номер. Диагностика
автомобиля по серийному
номеру golo/AIT
Регистрационный знак.
Диагностика автомобиля по
регистрационному знаку
владельца
Номер телефона. Диагностика
автомобиля по номеру телефона
владельца автомобиля.
Запуск удаленной диагностики.
Подсказки: перед запуском
удаленной диагностики
проверьте информацию о
владельце автомобиля
Рис. 5-43
4. Попросите партнера поставить флажок напротив «Serial numberª (серийный
номер) и ввести серийный номер, предоставленный вами, затем нажать кнопку
«Start remote diagnosisª (включить удаленный режим диагностики) для
56
дистанционного управления вашим устройством.
В процессе удаленной диагностики обратите внимание, что
1) Предполагается, что вы не выполняете каких-либо действий.
2) Партнеру запрещено сохранять диагностические отчеты или записи на
вашем сканере.
Операции по удаленной диагностике аналогичны операциям, которые
выполняются в ходе локальной диагностики. После завершения
диагностической сессии автоматически создается отчет по диагностике.
57

5.4 Хронология выполнения диагностических работ
Обычно после завершения диагностики автомобиля сканер X-431 PRO
фиксирует все подробности диагностического процесса. Функция
«Historyª
(хронология) обеспечивает доступ к ранее протестированным автомобилям и
пользователи имеют возможность возобновить диагностику с момента
выполнения последней операции, без необходимости запускать диагностику
сначала. Нажмите «Diagnostic Historyª (хронология диагностических работ) в
окне меню задач, все диагностические записи будут перечислены в окне и
отсортированы по дате создания.
Рис. 5-44
• Нажмите определенную модель автомобиля для просмотра подробных
сведений последнего диагностического отчета.
• Чтобы удалить хронологию диагностик, выберите ее и нажмите «Deleteª.
Для удаления всех ретроспективных записей нажмите «Select Allª и затем
нажмите «Deleteª.
• Нажмите «Quick accessª (быстрый доступ) для навигации в окне выбора
функций последней диагностики. Выберите опцию.
58

5.5 Обратная связь
Этот пункт позволяет отправить нашим специалистам обнаруженные в ходе
диагностики проблемы и ошибки для анализа, поиска и устранения.
Нажмите «Feedbackª (обратная связь), отображается всплывающее меню:
Для облечения решения проблем
при диагностике выполняет 20
записей по последним
диагностируемым автомобилям.
Выберите запись («логͩ) для
последующей отправки нашим
Рис. 5-45
специалистам.
Нажмите «CONFIRMª, чтобы выбрать диагностическую запись.
Рис. 5-46
59
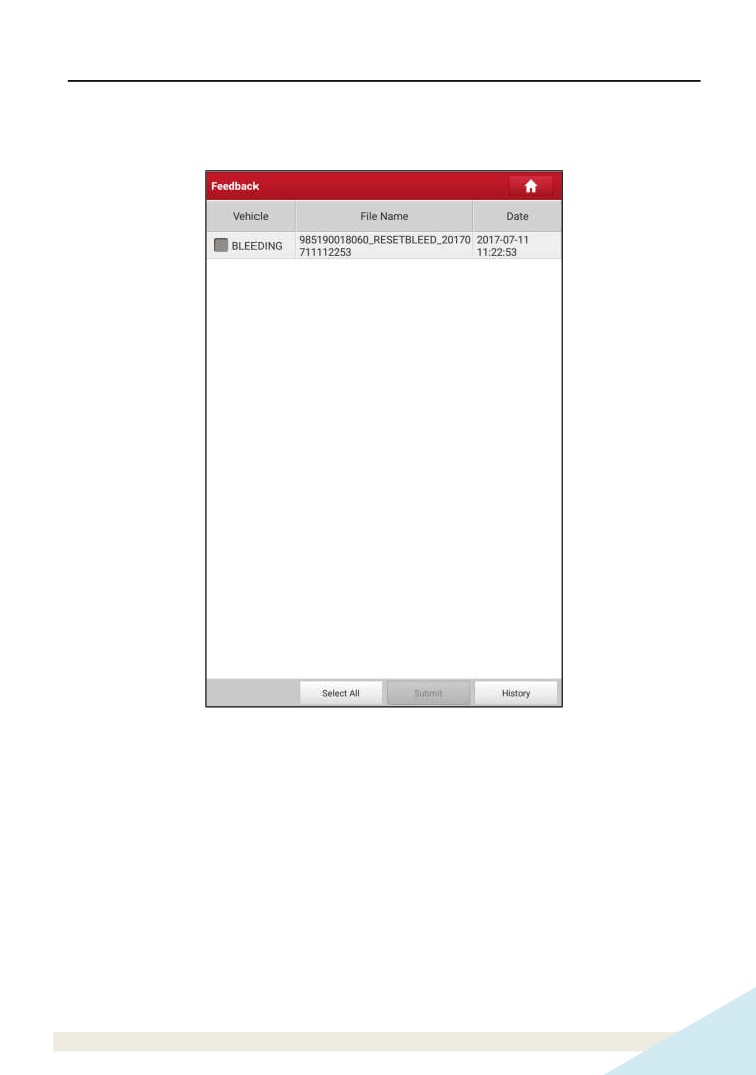
A). Нажмите требуемый автомобиль для входа на страницу выбора
диагностических записей.
Рис. 5-47
60
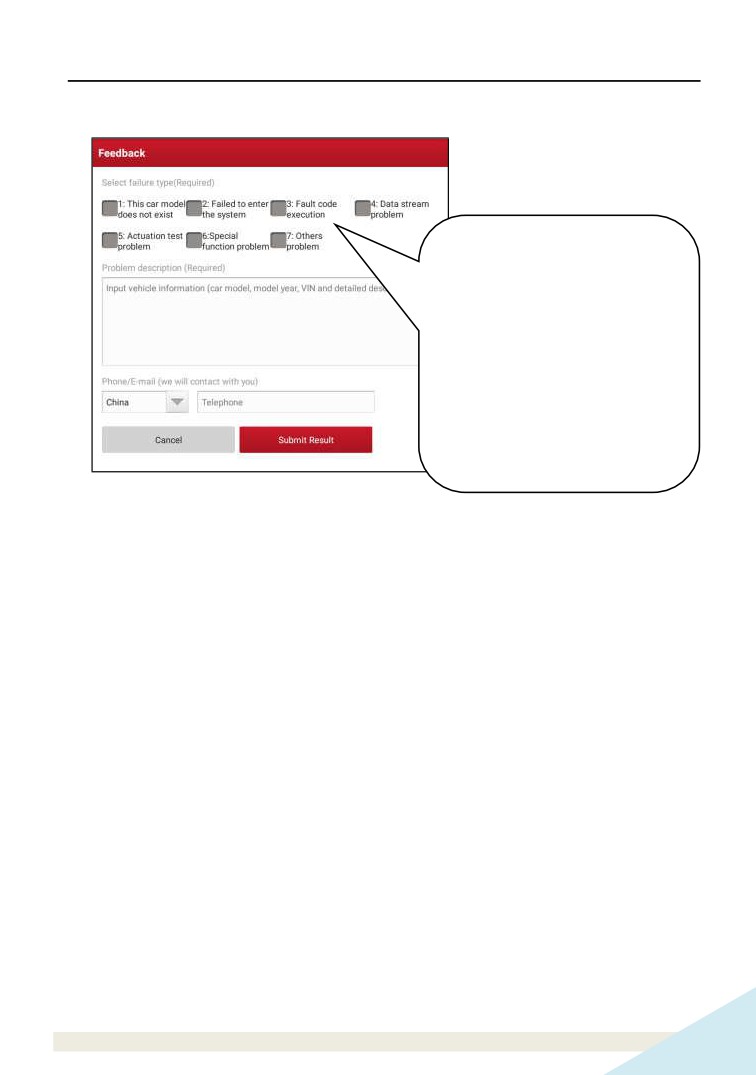
Установите флажок и нажмите «Submitª. Отображается следующее окно:
Тип ошибки: 1. Модель
автомобиля не существует. 2.
Невозможно открыть систему. 3.
Выполнение неверного кода 4.
Проблема с потоком данных 5.
Проблема с тестом
исполнительных механизмов. 6.
Проблема со специальной
функцией. 7. Другие проблемы
Описание проблемы (в текстовом
поле)
Рис. 5-48
Выберите тип неисправности и подробно опишите ее в пустом текстовом поле,
введите номер телефона или адрес электронной почты. После ввода данных
нажмите «Submit Resultª (отправить данные), чтобы отправить описание нам.
B). Нажмите «Historyª, диагностические записи отмечены разными цветами.
Они указывают на статус отчета в режиме обратной связи.
Зеленый/красный/голубой цвета означают, что обратная связь соответственно
зафиксирована/ожидается/в обработке.
61
6 Сброс (обнуление) сервисных
интервалов
Помимо удивительной и мощной диагностической функции сканер X-431 PRO
также оснащен дополнительными сервисными режимами. Наиболее
востребованными из них являются следующие:
y Обнуление сервисного интервала замены масла
y Сброс сервисного интервала замены тормозных колодок
y Калибровка угла поворота рулевого колеса
y Удаление воздуха из системы АБС
y Обнуление параметров системы контроля давления в шинах
y Обучение датчика положения распределительного вала
y Иммобилайзер
y Кодирование форсунок
y Обслуживание АКБ
y Регенерация дизельного сажевого фильтра (DPF)
y Сброс данных положения электронной дроссельной заслонки
Существует два способа обнуления сервисного интервала замены масла:
ручное обнуление или автоматическое обнуление. При автоматическом
обнулении выполняется отправка команды из сканера в ЭБУ автомобиля для
выполнения процедуры сброса. В случае применения ручного обнуления
пользователям следует выполнить инструкции на экране прибора с целью
выбора соответствующих операций, ввода корректных данных или значений,
выполнения необходимых действий. Система будет направлять ваши действия
при выполнении разных сервисных операций.
62
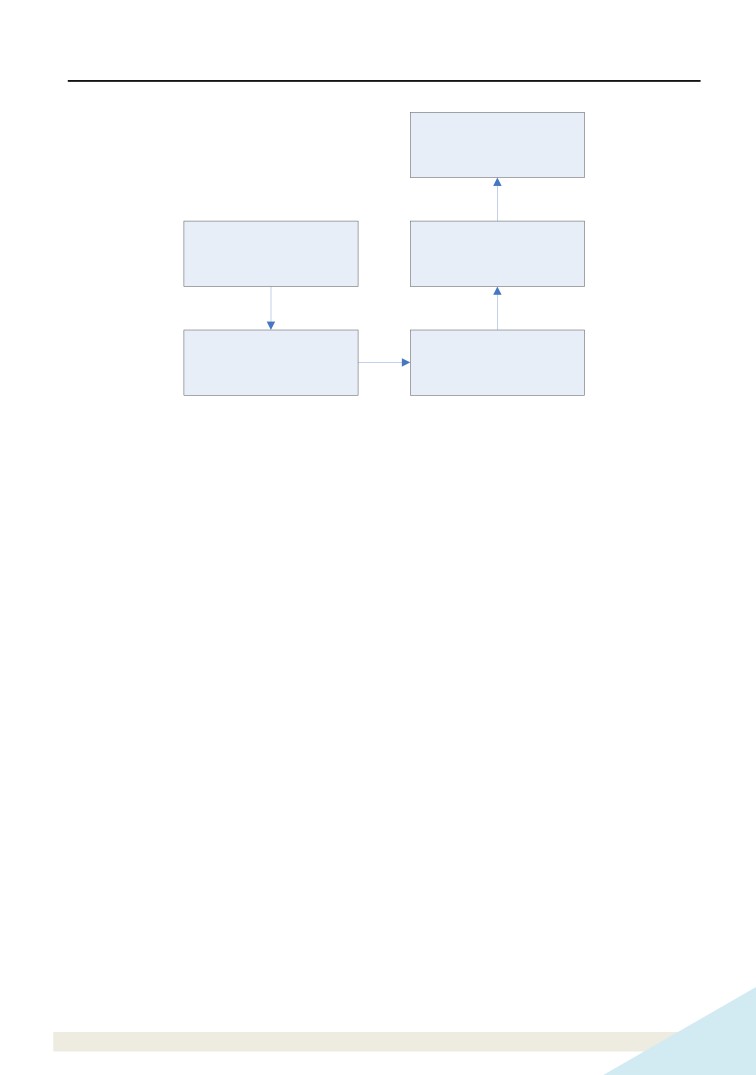
Выполните
инструкции на
экране прибора
Выберите
Выберите сервисный
режим (зависит от
«Resetª (сброс)
автомобиля)
Выберите функцию
сброса (например,
Выберите марку
интервала замены
автомобиля
масла)
Рис. 6-1
6.1 Обнуление сервисного интервала замены масла
Эта функция позволяет сбросить сервисный интервал замены масла двигателя,
который рассчитывается в зависимости от условий движения и климатических
условий.
Эта функция выполняется в следующих случаях:
1. если включена сервисная лампа, необходимо выполнить обслуживание
автомобиля. После завершения процедуры обслуживания следует сбросить
показания текущего пробега или времени вождения, чтобы выключить
сервисную лампу. Бортовая система приступает к отсчету нового
межсервисного интервала.
2. После замены масла в двигателе или электрических датчиков, которые
контролируют срок службы масла. Необходимо выключить сервисную лампу.
6.2 Сброс сервисного интервала замены тормозных колодок
1. Если тормозные колодки изношены до индикаторной полосы, она посылает
сигнал в бортовой компьютер о необходимости замены колодок. После
выполнения замены колодок следует сбросить настройки сервисного интервала
замены колодок. Иначе, будет срабатывать сигнал предупреждения.
2. Сброс сервисного интервала выполняется в следующих случаях:
a) Тормозные колодки и датчик износа тормозных колодок заменены.
b) Включена индикаторная лампа замены тормозных колодок.
c) Короткое замыкание цепи датчика износа тормозных колодок.
d) Заменен серводвигатель.
63
6.3 Калибровка угла поворота рулевого колеса
Для калибровки угла поворота рулевого колеса сначала необходимо найти
нулевое (исходное) положение, соответствующее прямолинейному движению
колес автомобиля. Следует принять это положение за отсчетное, ЭБУ
произведет расчет точного угла поворота колеса влево и вправо.
После замены датчика угла поворота рулевого колеса, деталей рулевого
механизма (например, рулевой колонки, редуктора, наконечника рулевой тяги,
поворотного кулака), выполнения регулировки углов установки колес,
восстановления геометрии кузова следует откалибровать угол поворота
рулевого колеса.
6.4 Удаление воздуха из системы АБС
Эта функция позволяет выполнить двунаправленные тесты для проверки
работоспособности антиблокировочной тормозной системы (АБС).
1. Если в системе АБС имеется воздух, необходимо включить режим удаления
воздуха из АБС, чтобы прокачать тормозную систему и восстановить
чувствительность и эффективность торможения с АБС.
2. Если ЭБУ АБС, насос АБС, главный тормозной цилиндр, рабочий тормозной
цилиндр или тормозная жидкость заменены, удаление воздуха из АБС
должно выполняться в обязательном порядке.
6.5 Обнуление параметров системы контроля давления в
шинах
Эта функция позволяет получить идентификационные номера датчиков
давления в шинах из памяти ЭБУ автомобиля для выполнения замены
компонентов системы TPMS и проверки датчиков.
1. После включения индикаторной лампы MIL системы контроля давления в
шинах либо выполнения обслуживания следует сбросить параметры системы
контроля давления в шинах, чтобы выключить лампу MIL.
2. Обнуление показаний должно выполняться после обслуживания в следующих
случаях: слишком низкое давление в шине, обнаружены утечки воздуха в
шине, замена или установка блока контроля давления в шинах, повреждение
датчика давления в шине, замена шин автомобиля.
6.6 Обучение датчика положения распредвала
Датчик положения распределительного вала определяет допуск
(зазор) в
зубчатом диске и сохраняет его в памяти ЭБУ для более точного определения
пропусков зажигания в двигателе. Если обучение датчика не выполнено, то
после запуска двигателя включается индикаторная лампа MIL. Сканер находит
ошибку DTC P1336 «tooth not learnedª (обучение не выполнено). В этом случае
необходимо использовать сканер для обучения датчика положения
распределительного вала на автомобиле.
64
После завершения обучения индикаторная лампа MIL погаснет.
После замены ЭБУ двигателя, датчика положения коленчатого вала, маховика
либо при наличии ошибки DTC «tooth not learnedª требуется выполнить
обучение указанного датчика.
6.7 Обслуживание иммобилайзера
Иммобилайзер
− это противоугонное устройство, которое предотвращает
несанкционированный запуск двигателя чужим ключом зажигания или иным
устройством. В большинстве автомобилей иммобилайзер входит в стандартное
оснащение. Важным преимуществом этой системы является отсутствие
необходимости в принудительном включении, поскольку она работает
автоматически. Это устройство считается гораздо более эффективным
средством защиты по сравнению с противоугонной сигнализацией. Будучи
противоугонным устройством, иммобилайзер обычно отключает одну из систем,
которая обеспечивает пуск двигателя: зажигание или топливоподачу. В основе
работы системы лежит принцип радиочастотной идентификации транспондера
ключа зажигания с использованием считывающего устройства радиочастотных
сигналов, вмонтированного в рулевую колонку. После установки ключа в замок
зажигания транспондер направляет сигнал с уникальным идентификационным
кодом в считывающее устройство, которое передает его в приемник,
расположенный в ЭБУ автомобиля. Если код определяется как верный,
компьютер разблокирует подачу топлива и систему зажигания, двигатель можно
включить. В случае ошибочного кода или его отсутствия компьютер блокирует
систему и двигатель нельзя включить до установки в замок зажигания
правильного ключа. Чтобы исключить возможность использования ключей
посторонними лицами следует выполнить процедуру программирования
(«прописыванияª) ключей в системе. В этом случае система иммобилайзера
определяет и разрешает использовать только определенный комплект ключей
пользователя. В случае замены замка зажигания, ключа зажигания, панели
приборов, ЭБУ двигателя, блока управления функциями в салоне или блока
контроля состояния АКБ необходимо повторно выполнить операцию
программирования («прописыванияª) ключей зажигания.
6.8 Кодирование форсунок
В памяти ЭБУ двигателя должен присутствовать код топливной форсунки в
привязке к конкретному цилиндру двигателя для более точного дозирования
топлива в цилиндры.
После замены ЭБУ или топливной форсунки код форсунки необходимо
подтвердить или ввести заново, чтобы ЭБУ смог идентифицировать форсунки
по цилиндрам двигателя и точно дозировать подачу топлива в цилиндры.
65
6.9 Обслуживание АКБ
Эта функция позволяет выполнить перенастройку электронного блока контроля
состояния АКБ, в котором первоначальная информация о неисправности АКБ
(низкий заряд) удаляется и производится контроль соответствия данных.
Контроль соответствия данных АКБ выполняется в следующих случаях:
a) После замены АКБ. Контроль соответствия позволяет удалить первоначальную
информацию о низком заряде АКБ и исключить появление ошибочных данных,
выдаваемых блоком контроля. Если блок контроля фиксирует ошибки, он
выключает некоторые дополнительные электрические режимы, например,
автоматический запуск/остановку двигателя, режим автоматического опускания
стекол с электроприводом и импульсный режим управления люком.
b) Датчик контроля состояния АКБ. Контроль соответствия позволяет повторно
откалибровать датчик АКБ для более точного определения степени
заряженности АКБ, чтобы исключить возникновение ошибок при выводе
данных на щиток приборов.
6.10 Регенерация дизельного сажевого фильтра (DPF)
Регенерация фильтра DPF применяется для удаления частиц сажи,
накопившихся
в
фильтре DPF путем дожигания
(например,
высокотемпературное дожигание, применение топливных присадок или
установка нейтрализатора обеспечивают протекание пассивной регенерации
сажевого фильтра) для восстановления рабочих характеристик фильтра.
Регенерация фильтра DPF может выполняться в следующих случаях
a) Заменен датчик противодавления в выпускной системе автомобиля.
b) Заменен или снят сажеуловитель.
c) Снята или заменена форсунка подачи топлива.
d) Каталитический нейтрализатор снят или заменен.
e) Индикаторная лампа MIL регенерации сажевого фильтра включена,
обслуживание выполнено.
f) Заменен блок управления регенерацией сажевого фильтра.
6.11 Сброс данных положения электронной дроссельной
заслонки
Эта функция позволяет инициализировать первоначальные настройки
дроссельной заслонки и обнулить до заводских значений настройки
«обученияª, записанные в память ЭБУ. Таким образом, можно точно настроить
положение дроссельной заслонки или регулятора холостого хода (ХХ), которые
дозируют количество впускного воздуха в двигатель.
66
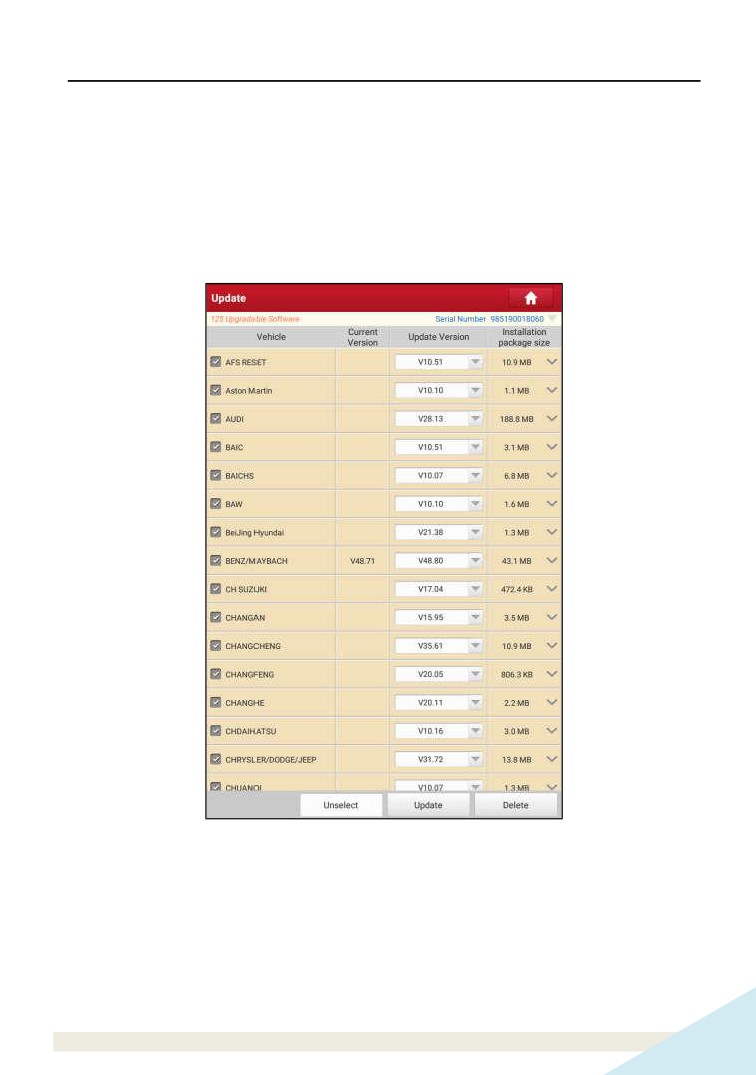
7 Обновление программного обеспечения
Если в процессе регистрации сканера или после появления информационного
сообщения о наличии обновлений программ не выполнена загрузка
программного обеспечения, можно использовать эту опцию для загрузки или
синхронизации с последней версией. Нажмите «Software Upgradeª (обновление
программного обеспечения) в меню функций для входа в центр обновлений.
Рис. 7-1
По умолчанию, выбраны все обновления программ. Что удалить выбор
конкретных обновлений, нажмите «Unselectª, затем нажмите на поле рядом с
моделью автомобиля. Нажмите «Updateª для запуска загрузки. Потребуется
несколько минут для ее завершения. Для установки на паузу процесса загрузки
нажмите «Stopª. Для возобновления загрузки нажмите «Continueª.
67
При возникновении ошибки подключения нажмите «Retryª, чтобы сделать
повторную попытку. После завершения загрузки обновления программ будут
установлены автоматически.
68

8 Бизнес-менеджер golo
Этот модуль является индивидуальным бизнес-приложением, специально
разработанным для мастерских. Перед началом работы с приложением
необходимо зарегистрировать бизнес-аккаунт golo и загрузить программное
приложение. На базе этой платформы можно предложить автовладельцам
заботливое обслуживание, что позволит развивать новые бизнес-возможности,
более эффективно управлять механиками и клиентами golo, контролировать
состояние автомобилей клиентов в режиме реального времени, выполнять
удаленную диагностику и т.д. Это повышает производительность и прирост
годового дохода мастерской.
Нажмите «goloª, чтобы открыть аккаунт «golo Business Managerª. См. рис. 8-1.
Рис. 8-1
A. Если у вас отсутствует аккаунт «golo business managerª, нажмите «Joinª для
входа в окно, как показано на рис. 8-2:
69
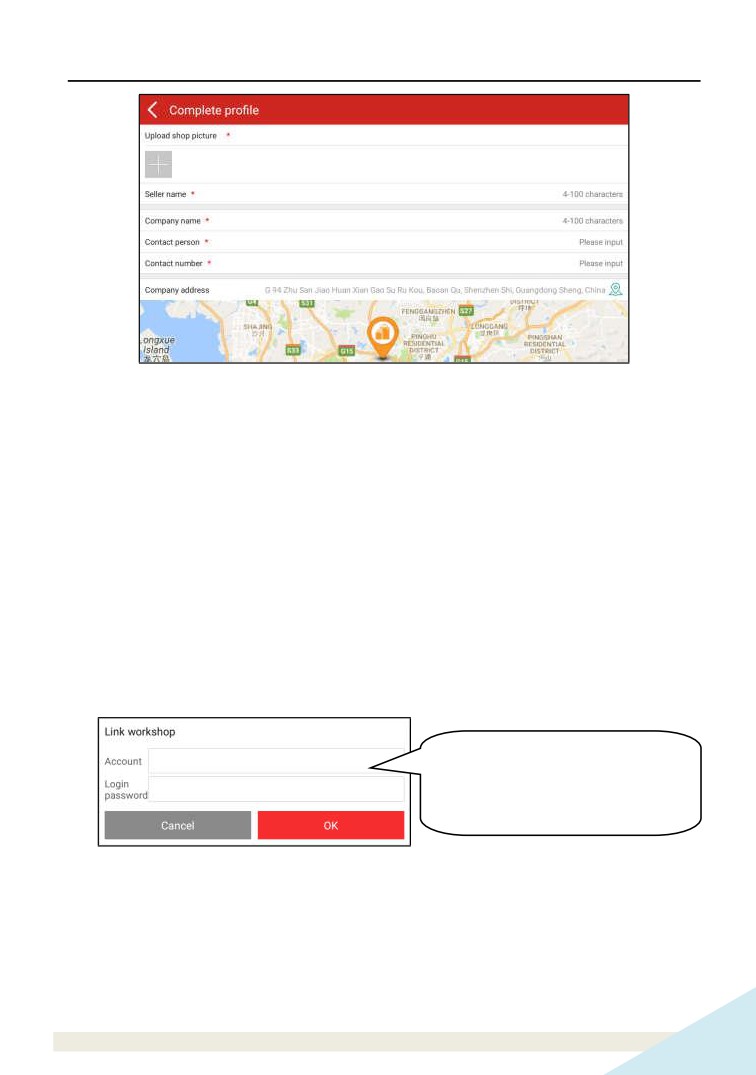
Рис. 8-2
Заполните следующие данные в форме:
• Для выгрузки снимка мастерской нажмите + logo, чтобы выбрать
фотографию.
• Адрес компании. Нажмите пиктограмму местоположения по сигналу GPS,
чтобы получить данные адреса автоматически.
• Выберите пункт «Model specializedª (специализация компании), нажмите
пиктограмму >, чтобы выбрать модели автомобилей.
После ввода данных нажмите «Submitª для подтверждения. Надпись «Sign up
successfullyª (подписка успешно выполнена) появится на ЖК-экране и система
переходит на страницу бизнес-менеджера golo.
B. если у вас имеется аккаунт golo business manager, нажмите «Link nowª
(привязать сейчас) для привязки сканера к нему.
Привязка к мастерской
Аккаунт
Пароль для доступа
Рис. 8-3
Для получения более подробных сведений о модуле см. инструкцию по
эксплуатации для данного приложения.
70

9 Профиль
Эта функция позволяет управлять персональной информацией и
диагностическим соединителем.
9.1 Мой отчет
Данная функция применяется для просмотра, удаления или совместного
использования отчетов. Нажмите «My Reportª (мой отчет), вам доступны 3
опции. Если пользователь записывает рабочие параметры при считывании
потока данных, запись сохраняется в файле .x431 и появляется во вкладке
Diagnostic Report (запись параметров диагностики).
Мой отчет
Мой соединитель
Управление подключением
диагностического соединителя
Активировать соединитель
Программно-аппаратное
обеспечение
Профиль
Сменить пароль
Настройки
Рис. 9-1
• Чтобы выбрать отчет, установите флажок перед отчетом. Чтобы выбрать все
отчеты, нажмите
«Select Allª. Чтобы исключить все отчеты, нажмите
«Unselectª.
• Чтобы совместно использовать отчет с другими пользователями, выберите
его и нажмите «Shareª.
• Выберите отчет и нажмите «Deleteª, чтобы удалить его.
• Чтобы изменить имя файла отчета, нажмите «Renameª.
Если пользователь записывает текущие параметры в момент считывания
потока данных, они сохраняются в виде файла .x431 и появляются во вкладке
Diagnostic Record (запись параметров диагностики).
71

Рис. 9-2
72
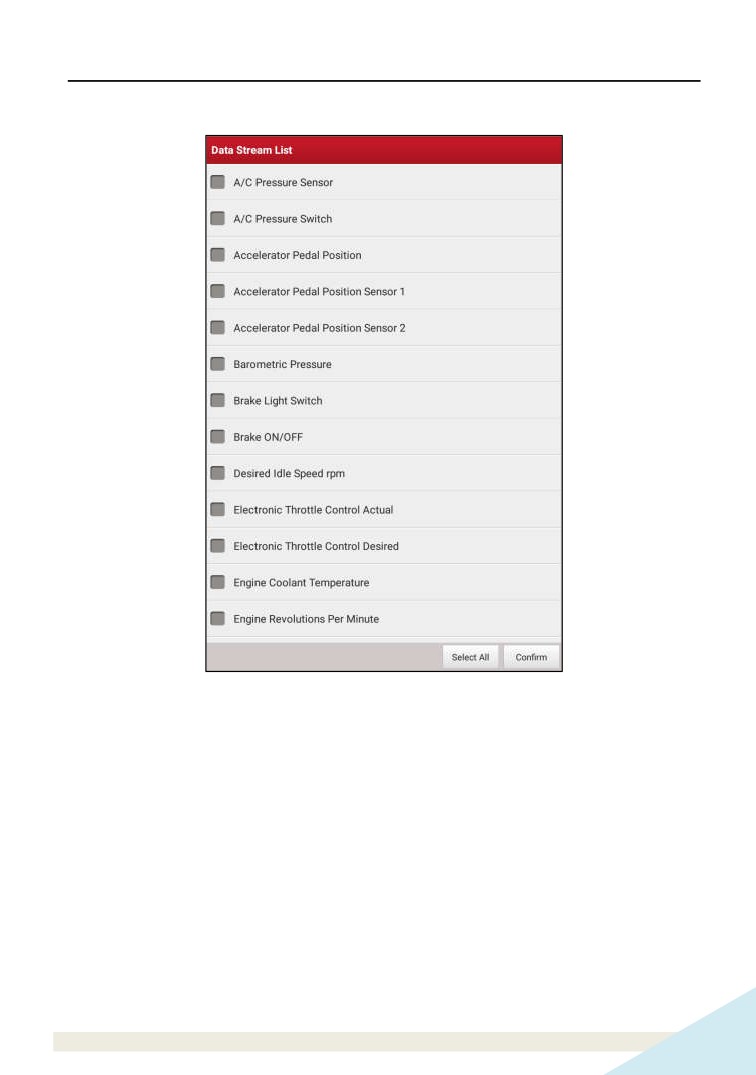
Нажмите и откройте:
Рис. 9-3
73
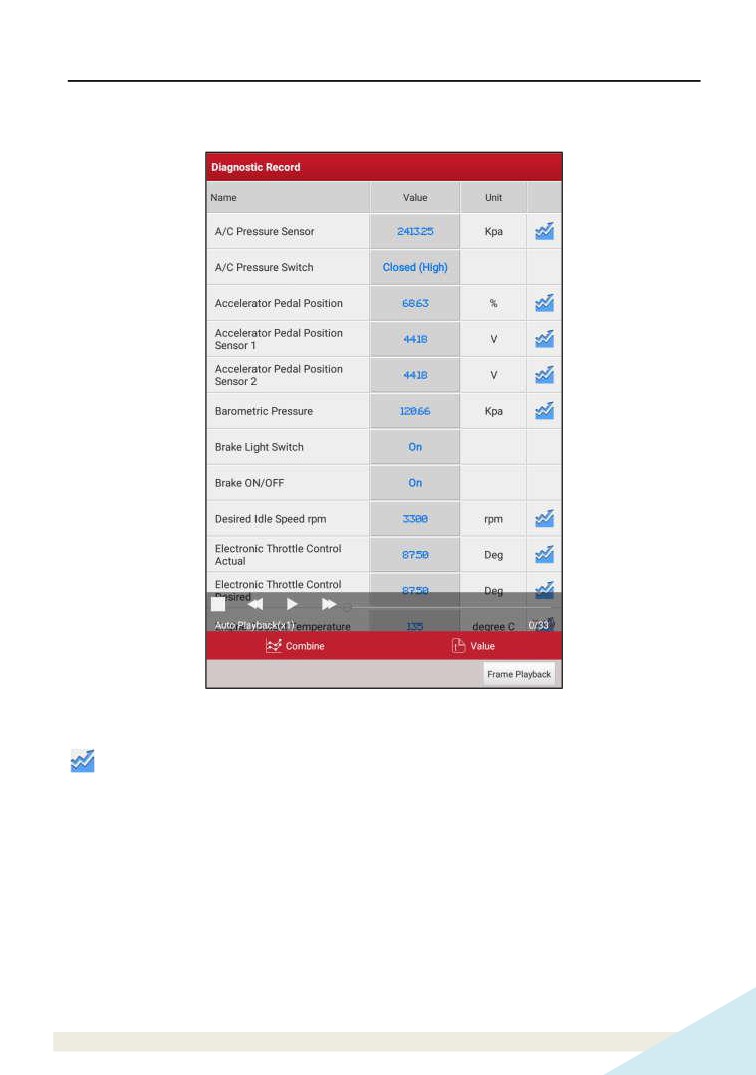
Выберите пункты с параметрами потока данных и нажмите «Confirmª для
перехода в окно воспроизведения:
Рис. 9-4
Экранные кнопки:
Graph(график) - отображает параметры в графической форме.
Value (числовой) - режим, принятый по умолчанию, для отображения
параметров в текстовой форме, в формате списка.
Combine (совместный) - режим наложения графиков для сравнения данных. В
этом случае разные данные выделены разными цветами.
Frame Playback (воспроизведение по кадрам) - покадровое воспроизведение
записанных параметров потока данных. В режиме воспроизведения по кадрам
эта кнопка изменяет назначение на «Auto Playbackª (автоматическое
воспроизведение).
Дистанционный диагностический отчет содержит все отчеты по удаленной
диагностике.
74
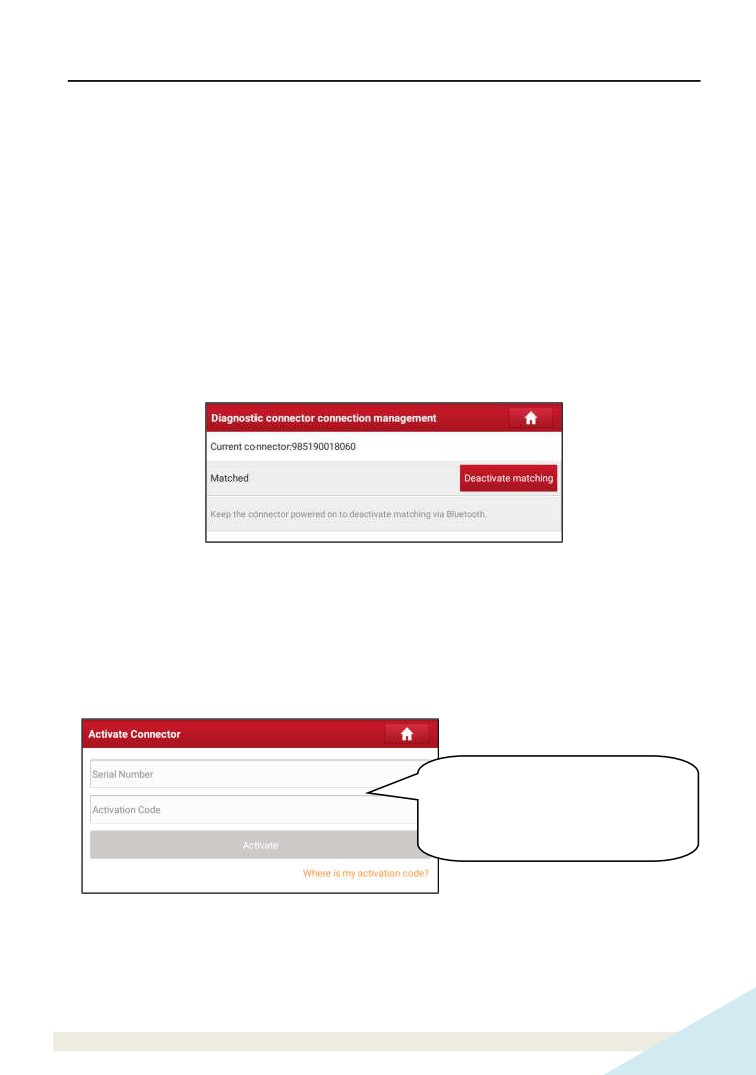
9.2 Мой соединитель
Этот режим применяется для управления всеми активными диагностическими
соединителями. Если несколько диагностических соединителей подключены к
данному прибору, список соединителей отображается на экране прибора. После
выбора соединителя, который
«привязанª к другому аккаунту, необходимо
прервать сеанс связи, затем открыть требуемый аккаунт для продолжения
работы.
9.3 Управление подключением диагностического
соединителя
Эта функция применяется в X-431 PRO для отключения режима «связыванияª с
диагностическим соединителем по каналу Bluetooth.
Рис. 9-5
* Замечание: проверьте подключение диагностического соединителя к
источнику питания при выполнении данной операции.
9.4 Активация соединителя
Применяется для активации диагностического соединителя.
Серийный номер
Код активации
Где расположен код активации?
Рис. 9-6
Введите серийный номер и код активации, затем нажмите
«Activateª
(активировать), чтобы включить диагностический соединитель.
Для получения подробных сведений о том, как получить серийный номер и код
активации, нажмите на ссылку ниже для вывода справки.
75

9.5 Программно-аппаратное обеспечение
В этом пункте меню можно модернизировать и установить диагностическое
программно-аппаратное обеспечение. В процессе установки нельзя отключать
электропитание сканера или переключаться между экранными окнами.
9.6 Профиль
Используйте данный пункт для просмотра и конфигурации персональной
информации.
Имя
Пол
Страна
Эл-почта
Период бесплатного
обновления
Рис. 9-7
• Нажмите изображение пользователя, чтобы сменить его.
• Нажмите > рядом с «Free Upgrade Periodª (период бесплатного
обновления), чтобы проверить дату действия всех диагностических
программ.
9.7 Смена пароля
Эта опция позволяет изменить пароль учетной записи.
9.8 Настройки
Позволяет выполнять некоторые настройки приложений, просматривать данные
о версии программного обеспечения и др.
9.8.1 Единицы измерения
Позволяет выбрать единицу измерения. На выбор предлагается метрическая и
английская системы мер.
76
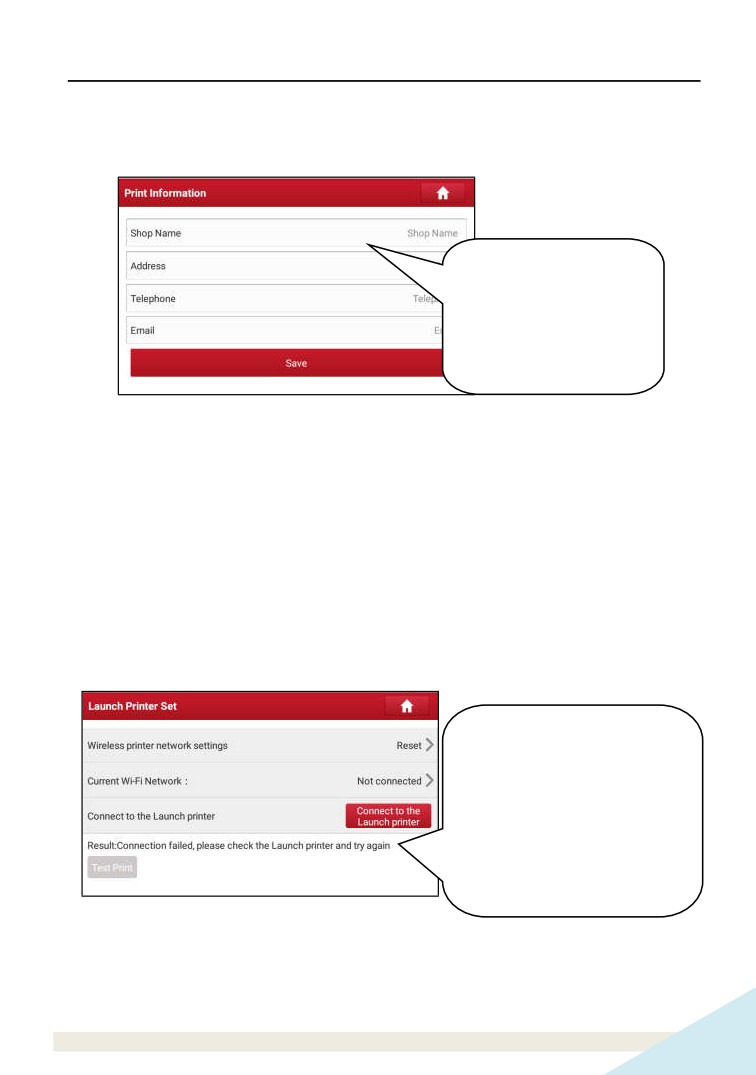
9.8.2 Информация для печати
Эта функция позволяет выбрать информацию для печати. Она включает в себя
название мастерской, адрес, телефон, факс и номер лицензии.
Название мастерской
Адрес
Номер телефона
Эл-почта
Сохранить
Рис. 9-8
После ввода данных нажмите «Saveª.
После сохранения информации для печати, она автоматически добавляется в
поле
«Add Informationª
(добавить информацию) при каждом сохранении
отчета.
9.8.3 Подключение принтера Launch
Данная опция предназначена для беспроводного подключения сканера X-431
PRO и принтера Wi-Fi (продается отдельно) и выполнения печати.
Выполните следующие операции для подключения принтера.
1. Нажмите «Launch Wireless Printer Connectionª (беспроводное соединение
принтера Launch).
Настройки беспроводного
подключения принтера
Текущая сеть Wi-Fi
Подключиться к принтеру
Подключение не выполнено,
проверьте принтер Launch и
повторите попытку
Рис. 9-9
A. В случае первого использования принтера выполните следующее:
2. при первом включении обнулите настройки принтера: нажмите и удерживайте
кнопки [MODE]
77
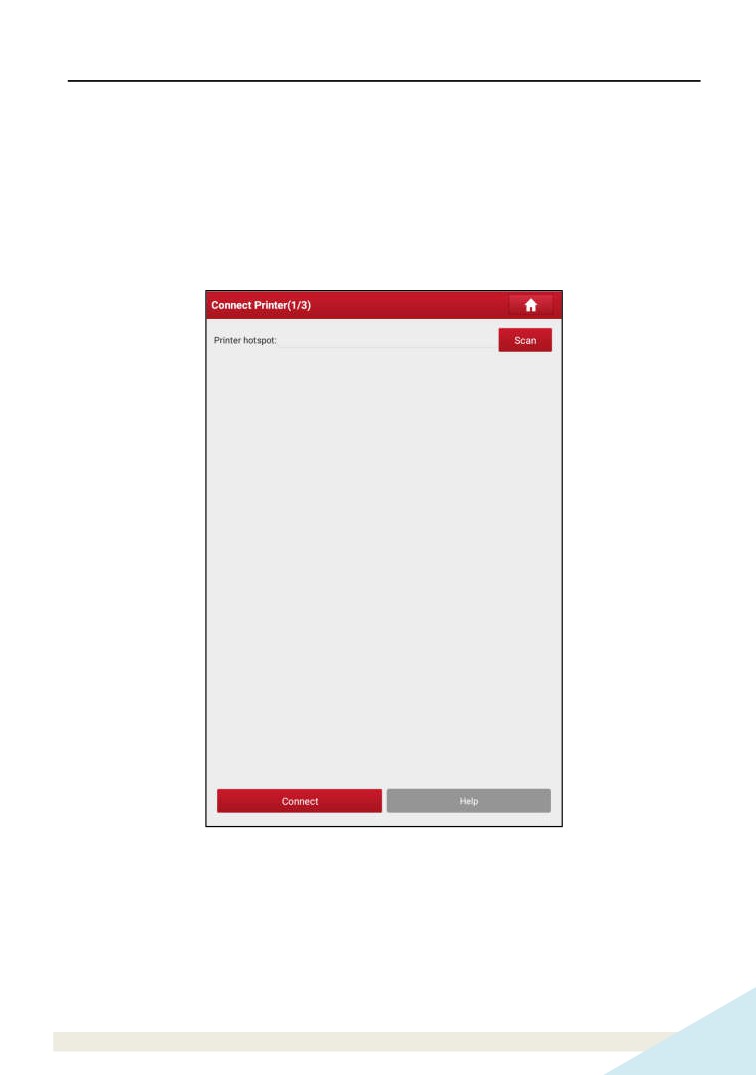
и
[FEED] в течение
8 секунд, печатается следующая команда обнуления
(перезагрузки):
at + default = 1
ok
at + reboot = 1
rebooting...
3. Нажмите «Resetª (обнуление), чтобы сконфигурировать Wi-Fi принтер.
Рис. 9-10
Этап 1: подключите принтер:
Нажмите «Scanª (сканирование), чтобы выбрать точку доступа для принтера,
обозначенную как X-431PRINTER-XXXX (где XXXX состоит из 4 символов),
затем нажмите «Connectª (подключить), чтобы перейти на этап 2.
Этап 2: соедините Wi-Fi принтер с сетью ЛВС:
78
Нажмите «Scanª (сканирование), чтобы выбрать локальную Wi-Fi сеть из
приведенного списка, введите пароль доступа (если сеть является открытой,
вводить пароль не требуется), затем нажмите «Confirmª (подтвердить).
4. После подключения Wi-Fi сети принтера и обнаружения принтера нажмите
«Printing testª (тест печати), чтобы протестировать печать.
Теперь можно использовать Wi-Fi принтер для печати!
Если принтер не обнаружен, восстановите заводские настройки принтера
(см.
этап
2 для получения подробных сведений) и проверьте, что текущее
устройство и принтер работают в одной локальной сети ЛВС.
B. Если Wi-Fi принтер уже настроен для работы в локальной сети ЛВС
2. Нажмите «Connect to Printerª (подключить принтер):
а). если локальная сеть остается прежней, нажмите
«Test Printª
(протестировать принтер), чтобы проверить печать;
b). если локальная сеть изменяется, следует обнулить настройки
Wi-Fi принтера.
9.8.4 О программе
Информация о версии ПО и данные об ограничении ответственности.
9.8.5 Авторизация/выход из аккаунта
Для выхода из аккаунта текущего ID-пользователя нажмите «Exit from current
accountª. Для повторного входа в систему нажмите «Loginª (логин).
79

10 Прочие функции
10.1 Электронная почта
Эта функция позволяет отправлять и получать электронную почту.
10.1.1 Настройка аккаунта электронной почты
Замечание: перед отправкой или получением электронной почты необходимо
настроить аккаунт электронной почты. Кроме того, данная функция требует наличия
устойчивого сетевого подключения.
1.
В главном окне нажмите «Emailª.
2.
Выберите тип аккаунта электронной почты.
3.
Введите адрес и пароль электронной почты, нажмите «Nextª (далее).
Замечание: если выбран пункт
«Manual setupª
(ручная настройка),
проконсультируйтесь с вашим провайдером услуг электронной почты для получения
параметров настроек электронной почты.
4.
Выполняйте инструкции на экране, в конечном счете, система
проинформирует о завершении настройки аккаунта.
10.1.2 Добавление аккаунта электронной почты
1.
Нажмите «Settings --> Accountsª (настройки - аккаунт).
2.
Нажмите Add account (добавить аккаунт).
3.
Выберите тип аккаунта.
10.2 Обозреватель
10.2.1 Открытие обозревателя
В основном экране нажмите Browser для запуска обозревателя. Можно
выбрать домашнюю страницу или ввести адрес сайта для просмотра.
Рис. 10-1
80
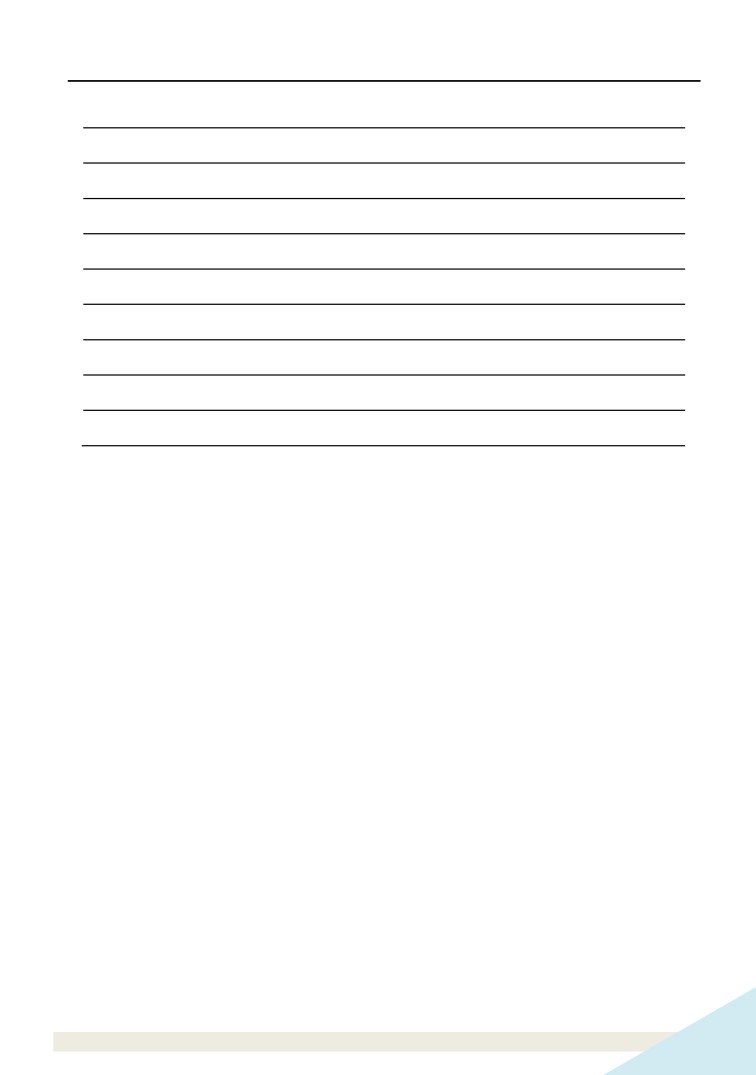
1
Переход к предыдущей странице.
2
Переход к недавно открытому сайту.
3
Обновление текущей страницы.
4
Закрытие текущей страницы.
5
Создание новой вкладки.
6
Ввод адреса сети.
7
Добавление текущей страницы в качестве закладки.
8
Открытие строки поиска.
9
Открытие списка закладок.
10
Просмотр других функций.
10.2.2 Загрузка файлов
Файлы, рисунки и приложения можно загрузить с интернет-сайта в обозревателе.
Например:
нажмите на рисунок, затем выберите «Save imageª (сохранить рисунок) во
всплывающем меню, чтобы его загрузить. Для загрузки ссылки нажмите и
удерживайте ее, затем выберите «Save linkª (сохранить ссылку). Для защиты
вашего сканера X-431 PRO и персональных данных загружайте приложения из
проверенных источников. Для настройки выберите Settings
> Security
(настройки - безопасность), затем установите переключатель «Unknown sourcesª
(неизвестные источники) в положение выключено.
10.3 Синхронизация
Можно передавать файлы с медиа-контентом между ПК и X-431 PRO.
10.3.1 Подключение к ПК
1. Используйте USB-кабель для подключения X-431PRO к вашему ПК.
2. Проведите пальцем сверху-вниз, отображается сообщение «Connected as
a media deviceª (подключить как медиа-устройство).
10.3.2 Запуск на ПК
Выполните следующие этапы:
y Выберите новый диск.
81
y Скопируйте файлы.
10.3.3 Установка приложений
Выполните следующие этапы:
1. Нажмите Settings > Security, установите переключатель «Unknown sourcesª
в положение включено, это позволит установить приложения из неизвестных
источников.
2. На экране отображается диалоговое окно, нажмите
«OKª для
подтверждения.
3. Выберите пункт «Connected as a media deviceª и скопируйте файл (APK) с
ПК на диагностический сканер.
10.4 Очистка кэша
Удаляет все записи в браузере, аккаунты и позволяет запустить X-431PRO
плавно и быстро.
1. Нажмите Settings > Apps (настройки - приложения).
2. Нажмите и выберите «Sort by sizeª для сортировки всех приложений
согласно размерам.
3. Выберите определенное приложение, затем нажмите «Clear Cacheª (очистка
кэша), чтобы освободить место, занимаемое данными кэш-файлов.
82
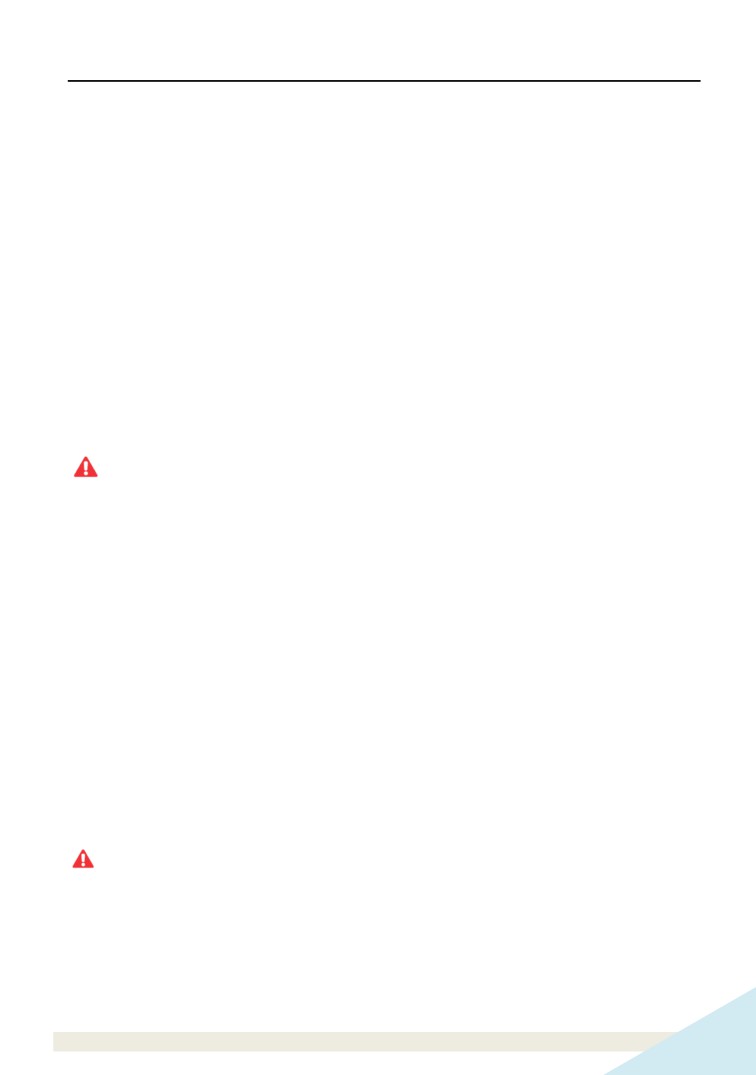
11 Вопросы и ответы
1. Как сократить потребление электроэнергии?
¾ Выключите экран, если X-431 PRO не используется.
¾ Сократите время перехода в режим ожидания.
¾ Уменьшите яркость экрана.
¾ Если соединение БЛВС не требуется, выключите его.
¾ Выключите функцию GPS, если режим GPS не применяется.
2. Что мне делать, если я забыл пароль для разблокировки?
Можно установить блокировку в виде узора или с помощью пароля. Если вы
забыли пароль, проконсультируйтесь с дилером или перезагрузите ваше
устройство.
Предупреждение: перезагрузка (переустановка) может привести к потере данных.
Перед этим необходимо выполнить резервную архивацию данных.
3. Что делать, если медленно работает система?
В этом случае выполните следующее:
> Проверьте все работающие приложения и выключите ненужные приложения
(этапы:
«Settings
--> Apps
--> Running
-->
(настройки
- приложения
-
работающие), нажмите требуемое приложение и затем нажмите «Stopª).
> Проверьте все установленные приложения, удалите ненужные приложения
(этапы: Settings
--> Apps
--> Downloaded
-->
(настройки
- приложения
-
загружено), нажмите требуемое приложение и затем нажмите
«Uninstallª
(удалить)).
Если все этапы, упомянутые выше, выполнены и система продолжает медленно
работать, пожалуйста, перегрузите сканер X-431 PRO.
4. Как перезагрузить (переустановить) X-431 PRO?
При перезагрузке возможна потеря данных. Перед выполнением этой операции
следует выполнить резервное копирование данных.
1. Нажмите «Settingsª --> «Back & Resetª (настройки - перезагрузка).
2. Нажмите «Factory data resetª (перезагрузка заводских данных).
3. Нажмите «Reset tabletª (перезагрузить планшетный ПК).
83
4. Нажмите «Clear all dataª (удалить все данные) для запуска автоматической
перезагрузки сканера.
5. Как зарегистрировать сканер X-431 PRO или новый соединитель?
Замечание: перед регистрацией проверьте надежность работы сети.
A. При первом запуске сканера см. раздел 4.2.1 в инструкции по эксплуатации
для регистрации изделия.
B. Если диагностический соединитель уже зарегистрирован, но приобретен
новый соединитель вследствие утери или по иным причинам, выполните
следующие этапы для его активации:
1. Нажмите значок приложения в главном окне и запустите его.
2. Нажмите «Personal Centerª -> «Activate Connectorª (профиль - активный
соединитель).
3. Введите серийный номер и код активации, которые указаны в конверте с
паролем, затем нажмите «Activateª (включить).
4. После завершения активации нажмите
«Personal Centerª
->
«My
Connectorª, чтобы проверить наличие диагностического соединителя в
списке соединителей. К одному сканеру можно «привязатьª несколько
диагностических соединителей. Если вы планируете использовать один
из соединителей для диагностики автомобиля, просто выберите его в
списке устройств.
6. Как обновить диагностическое обеспечение?
1. Нажмите значок приложения в главном окне и запустите его.
2. Нажмите «Software Upgradeª (обновить программное обеспечение).
3. Нажмите «Select allª, если программное обеспечение требуется загрузить.
Чтобы отменить выбор определенного программного обеспечения,
установите флажок рядом с ним. Нажмите «Updateª в нижней части экрана и
запустите процесс загрузки. При обновлении программ убедитесь в
надежности сетевого подключения.
7. Каким образом можно «привязатьª диагностический соединитель к
сканеру X-431 PRO?
Для этого применяется канал Bluetooth во время тестирования автомобиля или
меню настроек системы.
1. Включите зажигание автомобиля.
2. Подключите соединитель (или используйте удлинитель OBD-II для
подключения соединителя) к диагностическому разъему автомобиля.
3. В главном окне нажмите Setting -> Bluetooth (настройка - Bluetooth).
4. Установите переключатель в позицию «ONª.
84
Сканер производит поиск всех доступных Bluetooth-устройств в
автоматическом режиме.
5. Нажмите название соединителя (98********00, где ******** представляют 8
цифр) для
«привязкиª. При необходимости, введите пин-код
(по
умолчанию: 0000 или 1234). После завершения процесса «привязкиª на
дисплее отображается название соединителя.
8. Каким образом настраивается сетевое подключение?
X-431 PRO оснащен встроенным Wi-Fi модулем, который можно использовать
для сетевого подключения. В режиме онлайн вы можете зарегистрировать
сканер Х-431 PRO, просматривать страницы в интернет, загружать и обновлять
приложения и отправлять почтовые сообщения.
Замечание:
если БЛВС включен, энергопотребление сканера
X-431 PRO
увеличивается. Если БЛВС не используется, выключите Wi-Fi, чтобы сократить разряд
батареи прибора.
1. В главном окне нажмите Settings -> Wi-Fi (настройки - -> Wi-Fi).
2. Сдвиньте переключатель Wi-Fi в положение «ONª, сканер X-431 PRO
выполняет поиск всех доступных сетей БЛВС.
3. Выберите точку доступа Wi-Fi / сеть:
y если выбранная сеть имеет открытый доступ, к ней можно подключиться
напрямую;
y если выбрана защищенная сеть, требуется ввести пароль доступа.
9. Как восстановить пароль для доступа?
Выполните следующие действия в случае утери пароля:
1. Нажмите значок приложения в главном окне и запустите его.
2. Нажмите кнопку [Login] в верхнем правом углу экрана.
85
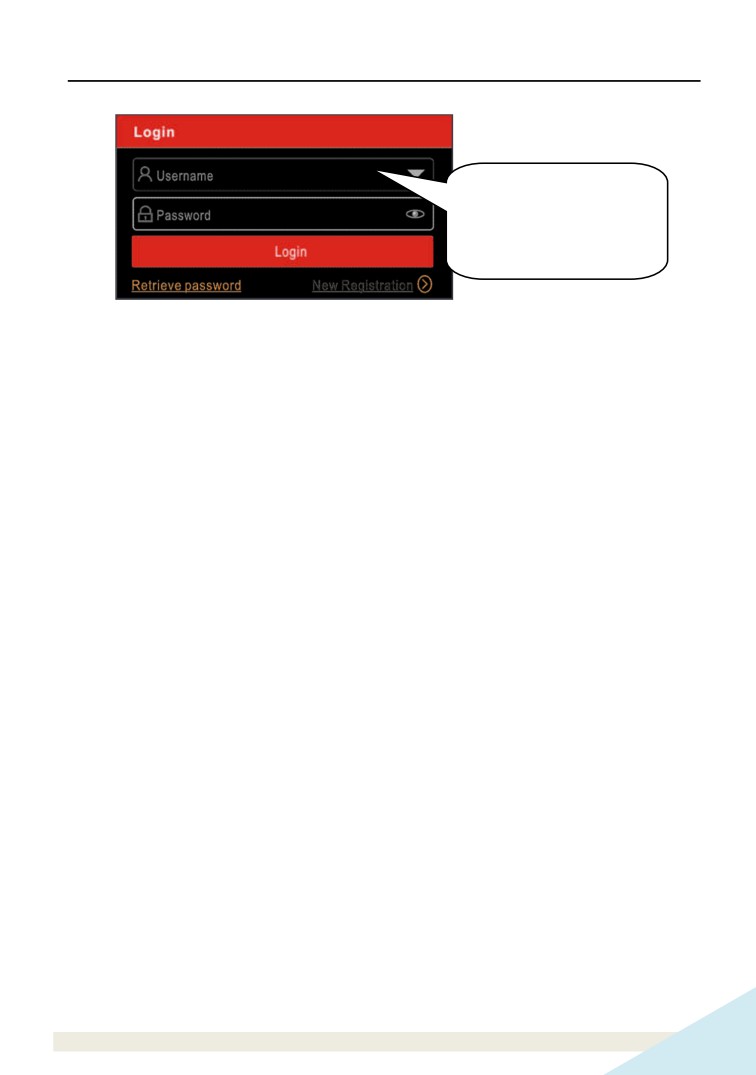
Имя пользователя
Пароль
Восстановить пароль
Новая регистрация
3. Нажмите «Retrieve passwordª (восстановление пароля).
4. Введите серийный номер и выполните инструкции на экране для
восстановления пароля.
10. Дата и время в сканере X-431 PRO не устанавливаются.
Это связано с автоматическим режимом установки даты и времени на вашем X-
431 PRO. Нажмите «Settingsª --> «Date & timeª (настройки - дата и время),
выключите режим «Automatic date & timeª (автоматическая установка даты и
времени), затем установите дату и время вручную.
86