Руководство пользователя Системы «Интернет-Банка» от ПАО «НИКО-БАНК»
ПУБЛИЧНОЕ АКЦИОНЕРНОЕ ОБЩЕСТВО «НОВЫЙ ИНВЕСТИЦИОННО-КОММЕРЧЕСКИЙ ОРЕНБУРГСКИЙ БАНК РАЗВИТИЯ ПРОМЫШЛЕННОСТИ»
(технология разовых паролей)
г. Оренбург 2015 год
![]()
Содержание
1 Первый вход в Интернет-банк………………………………………………………………… 4
2 Смена временного пароля……………………………………………………………………. 4
2.1 Рекомендации по составлению пароля……………………………………………………... 5
Вход в систему "Интернет -банк" с постоянным паролем…………………………………… 6
Основные функции системы "Интернет-Банк" ……………………………………………… 7 4.1 Мои финансы…………………………………………………………………………………. 7 4.1.1 Карты и счета………………………………………………………………………………… 7 4.1.1.1 Выписка по счету…………………………………………………………………………….. 9 4.1.2 Вклады………………………………………………………………………………………… 10 4.1.2.1 Подтверждение операции……………………………………………………………………. 11 4.1.3 Кредиты………………………………………………………………………………………. 12 4.2 Платеж и………………………………………………………………………………………… 14 4.2.1 Оплата услуг……………………………………………………………………………………. 14 4.2.1.1 Оплата услуги "Сотовая связь" ……………………………………………………………….. 15 4.2.1.2 Оплата коммунальных услуг …………………………………………………………………. 15 4.2.1.2.1 Процедура оплаты услуг ……………………………………………………………………… 16 4.2.1.2.2 Подтверждение опера ции………………………………………………………...…………… 18 4.2.1.2.3 Получение разового пароля…………………………………………………………………... 18
4.2.1.2.4 Настройка платежа…
………………………………………………………………………….. 19
4.2.2 Налоги, штрафы ГИБДД, платежи в бюджет . ….…………………………………………… 20
………………………………………………………………………...…………… 21
4.3.1 Переводы на мои счета ………………………………………………………………………... 21
4.3.1.1 Конвертация валюты…
……………………………………………………………………….. 22
4.3.2 Переводы на другие счета…
………………………………………………………………….. 22
4.3.3 Переводы "Золотая Корона" ………………………………………………………………….. 23
…………………………………………………………………………... 24
4.4.1 Состояния платежа…………………………………………………………………………… 25
…………………………………………………………………… 26
………………………………………………………………………………. 26
5.2 Изменить пароль………………………………………………………………………………. 26
5.3 Завершить работу……………………………………………………………………………… 26
6 Часто задаваемые вопросы …………………………………………………………………………… 27
7 Меры безопасности……………………………………………………………………………………… 28

Уважаемый клиент!
Для использования Системы «Интернет-Банк» ПАО «НИКО-БАНК» Вам необходимо:
Ознакомиться с Условиями подключения к Системе «Интернет-Банк» для физических лиц в ПАО «НИКО-БАНК», размещенными на сайте Банка в разделе «Частным клиентам» «Банковские карты» «Возможности карты» «Интернет-Банк» (см. Рисунок 1).
Заполнить «Заявление на подключение к Системе «Интернет-Банк».
Передать Заявление в любой Дополнительный офис Банка. При себе иметь паспорт!
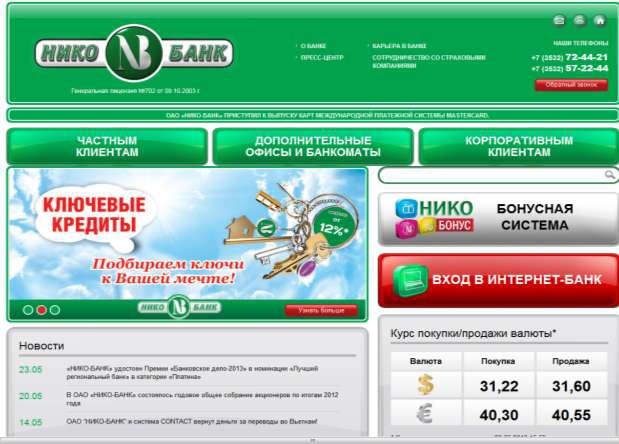
Рисунок 1 - Сайт ПАО «НИКО-БАНК»
Внимание! После успешной регистрации в Системе, на указанный Вами номер мобильного телефона поступит SMS-сообщение с временным паролем на вход в Систему. Логин выдается Клиенту на руки при подписании Договора.
![]()
Для первого входа в Интернет-банк зайдите на сайт www.nico-bank.ru и перейдите по ссылке Вход
в Интернет-Банк Войти как физическое лицо (см. Рисунок 1).
Введите Логин, полученный Вами у сотрудника Банка при подключении к системе «Интернет- Банк», и временный пароль, полученный на мобильный телефон после регистрации (см. Рисунок 2).
В случае истечения срока действия временного пароля, обратитесь в Банк для получения нового временного пароля.
Внимание! Чтобы Ваш пароль не смогли подобрать посторонние лица, предусмотрено следующее:
Вводите пароль при помощи виртуальной клавиатуры!
После того как Вы трижды введете неверный пароль при входе, логин блокируется на 180 секунд.
Временная блокировка логина снимается автоматически по истечении этого времени.
После трех последовательных временных блокировок происходит полная блокировка логина (без возможности автоматической разблокировки). В этом случае вам необходимо лично обратиться в Банк для получения нового временного пароля.

Рисунок 2 - Вход в Интернет-Банк
После первого удачного ввода полученных Логина и временного пароля, Система «Интернет- Банк» предложит сменить пароль на постоянный (см. Рисунок 3). Чтобы правильно составить постоянный пароль, ознакомьтесь с рекомендациями по составлению пароля, которые вы найдете, нажав на ссылку в окне смены временного пароля:
Минимальная длина постоянного пароля составляет не менее 8 символов.
Постоянный пароль должен включать в себя заглавные и строчные буквы латинского или русского алфавита.
Постоянный пароль должен включать в себя цифры и/или спецсимволы.

Рисунок 3 – Смена временного пароля на постоянный

РЕКОМЕНДАЦИИ ПО СОСТАВЛЕНИЮ ПАРОЛЯ
Правильно составленный пароль для входа в Интернет-банк — одно из важнейших препятствий на пути злоумышленников.
Составляйте пароль с учетом следующих рекомендаций:
Пароль должен содержать не менее 8 символов
Пароль должен включать буквы верхнего и нижнего регистра, цифры и спецсимволы
( @ , # , $ , % , < , ^ , & , * )
Что такое слабый пароль?
Слабый пароль - это пароль, который может быть угадан или вычислен методом перебора по словарю/словарям за приемлемый для злоумышленников срок.
К слабым паролям относятся следующие пароли:
Пароли, содержащие в том или ином виде имя входа (Логин)
Личная информация, которая относительно легко может стать известной злоумышленникам, например, даты рождения, номера телефонов, клички домашних животных, имена детей и др.
Слова, которые можно найти в словаре.
Слова компьютерной терминологии, например, команды операционной системы, названия оборудования, программ и др.
Комбинации расположенных рядом символов клавиатуры, например, qaz, qwerty, 123456 и
др.
Любое из указанного выше, набранное в транслитерации.
Любое из указанного выше, дополненное цифрами.
Любое из указанного выше, набранное в обратном порядке.
Любое из указанного выше, набранное в верхнем регистре.
Несколько способов составить хороший пароль.
Хороший пароль — это пароль легкий для запоминания и в то же время достаточно
хорошо защищенный от угадывания или вычисления методом перебора по словарям.
Существует ряд способов составить хороший пароль:
Придумайте в качестве пароля хорошо запоминающуюся осмысленную фразу, например Santa Claus
Измените чередование строчных и прописных знаков, используйте вместо пробела знак подчеркивания: sANTA_cLAUS
Набирайте ваш пароль на клавиатуре со сдвигом на одну клавишу, например, вправо: dSMYS+l:SID
Можно использовать в качестве пароля какую-нибудь стихотворную фразу (например, "Мне нравится, что вы больны не мной") и из каждого слова включить в пароль первые две буквы, при этом поставив английскую раскладку клавиатуры (например, в данном случае получится пароль Vyyhxnds,jytvy)
Взять какое-нибудь сложное, но известное вам профессиональное слово (например, цистрансизомерия) и вставить в его середину какой-нибудь цифровой код (например, год открытия изомерии Ю. Либихом - 1823), при этом установив английскую раскладку клавиатуры. Из этих данных получится хороший пароль - wbc18nhfyc23bpjvthbz
В этих случаях вам придется помнить лишь ключевую фразу и то, что с ней надо сделать. Это проще запоминания набора случайных символов и в то же время данные преобразования дают достаточно стойкий пароль.
Управление паролями:
Смена пароля должна производиться минимум раз в три месяца.
Избегайте использования одинаковых паролей.
Рекомендация для пользователей Windows: не производите установку галочки, запомнить пароль. Делайте это, только если вы абсолютно уверены в том, что никто не воспользуется вашим компьютером без Вас. Лучше набирать имя и пароль всякий раз, при входе в Интернет-банк

Основные меры для предотвращения получения пароля злоумышленником:
Никогда не входите в Интернет-банк и не набирайте пароль с незнакомого компьютера, или с компьютера, на который имеют доступ лица, незнакомые вам или не вызывающие полного доверия
Никогда ни при каких обстоятельствах не называйте свой пароль, даже если вы сами звоните по контактному телефону службы технической поддержки Сервиса, а также помните, что администрация Сервиса не рассылает сообщений по e-mail и не звонит клиентам по телефону с просьбой предоставить пароль для совершения каких-либо действий
Обязательно проверяйте антивирусным программным обеспечением email-сообщения и содержимое ваших дисков
ВХОД В СИСТЕМУ «ИНТЕРНЕТ-БАНК» С ПОСТОЯННЫМ ПАРОЛЕМ
Для входа в Интернет-банк с постоянным паролем воспользуйтесь страницей входа, представленной на Рисунке 2.
После входа в Интернет-Банк Вы сразу же сможете ознакомиться с навигационным меню, курсами валют нашего Банка на настоящий момент, дату последнего Вашего входа в систему, увидеть общую сумму денежных средств на всех ваших картах и счетах, подключенных к системе Интернет-Банк.
(см. Рисунок 4).

Рисунок 4 - Навигационное меню

ОСНОВНЫЕ ФУНКЦИИ СИСТЕМЫ «ИНТЕРНЕТ-БАНК»
Главное меню системы «Интернет-Банк» состоит из следующих разделов:
Раздел состоит из нескольких подразделов:
Данное окно предназначено для просмотра информации по Вашим счетам, открытым в ПАО
«НИКО-БАНК» и подключенным к Системе «Интернет-Банк» (см. Рисунок 5). Также Вы можете просмотреть остаток Вашей задолженности по кредитам нашего Банка, если перейдете по ссылке
«Дополнительно» под номером аннуитентного счета.
По каждому счету отображается следующая информация:
Наименование счета. Вы можете указать удобное для вас наименование для каждого Вашего счета. Для этого нажмите на значок «Редактирование счета» рядом с наименованием того счета, по которому хотите внести изменения, введите необходимое Вам наименование и нажмите клавишу
«ENTER». Новое наименование счета отображается в окне «Карты и счета» и служит для удобного ориентирования в счетах;
Номер счета. При нажатии на ссылку «Счет №…..» есть возможность просмотра реквизитов данного счета и при необходимости отправка реквизитов счета на адрес вашей электронной почты с помощью ссылки «Отправить реквизиты на e-mail», после нажатия на которую, Вам необходимо будет ввести в вышедшее окно адрес Вашей электронной почты и нажать кнопку «Отправить».
Остаток средств на счете в строке «Средств на счете»;

Рисунок 5 - Карты и счета
ны
![]()
Внимание! Суммы средств на счете и на карте могут отличаться. Обычно разница — это сумма необработанных операций, совершенных с использованием карты. Это означает, что Вы проводили операции по карте в торговых точках или терминалах, но документы по данным операциям еще не поступили в Банк. Проверьте информацию по Вашему счету через некоторое время, дан е будут обновлены. Операция, совершенная с использованием карты, отражается на счете в срок от 1 до 45 календарных дней включительно с даты проведения операции. В обычном случае этот период составляет от 1 до 3 календарных дней.
![]()
По карте международной платежной системы «MasterCard» существуют следующие возможности работы с картой в Интернет-Банке с помощью специальных символов, расположенных справа от суммы остатка по счету (см. Рисунок 5, крайний левый символ):
возможность запроса выписки по последним совершенным операциям, документы по которым еще не дошли до Банка. Для запроса выписки необходимо нажать на символ «Последние операции» (первый слева символ).
возможность изменения режима безопасности карты, воспользовавшись символом «Режим безопасности карты» (см. Рисунок 5, центральный символ). В открывшемся окне «Режим безопасности карты» необходимо отметить «галочками» желаемые параметры и нажать «Кнопку «Установить». (см. Рисунок 6).

Рисунок 6 – Изменение режима безопасности карты
возможность самостоятельной блокировки карты нажатием на символ «Блокировать карту» (см. Рисунок 5, крайний правый символ). После указания причины блокирования карты и дополнительных сведений (например, причину блокирования) необходимо поставить «галочку», что вы понимаете, что после проведения операции блокирования совершение расходных операций и пополнение карты будет невозможно. Далее нажимаете кнопку «Заблокировать». (см. Рисунок 7)

Рисунок 7 – Блокирование карты
![]()
Перейдя по ссылке «Выписка по счету», Вы можете просмотреть выписку по выбранному счету
(см. Рисунок 8).
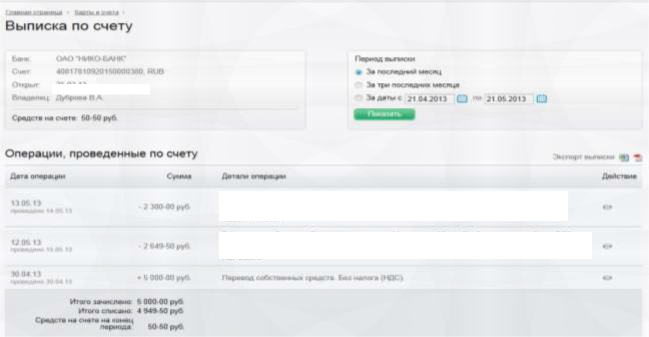
Рисунок 8 — Выписка по счету
Период просмотра выписки можно изменить в форме «Период выписки» (за последний месяц, за три последних месяца, произвольный период).
По каждой операции в выписке отображается следующая информация:
В поле «Дата операции» — дата создания документа и дата его проведения.
В полях «Сумма» — сумма списания или зачисления денежных средств (в зависимости от знака «-»/«+» перед суммой операции).
В поле «Детали операции» — тип операции, наименование контрагента, которому/от которого был отправлен/получен данный платеж.
По желанию Вы можете экспортировать выписку по счету в документ формата XLS или PDF.
Для просмотра платежного документа (см. Рисунок 9) необходимо перейти по ссылке в поле
«Действие».
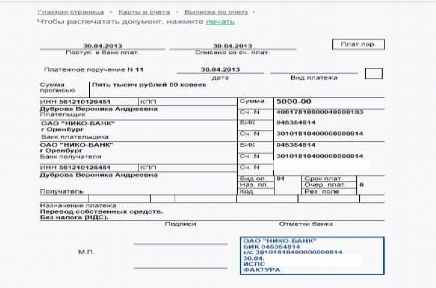
Рисунок 9 — Форма платежного поручения
![]()
Для печати платежного документа перейдите по ссылке «Печать», либо нажмите комбинацию клавиш «Ctrl+P» и подтвердите операцию нажатием кнопки «Печать» в появившемся окне, либо распечатайте документ с помощью команд «Файл» → «Печать» из меню вашего браузера.
Подраздел дает возможность клиентам нашего Банка самостоятельно открывать вклады, не обращаясь к специалистам дополнительных офисов.
Для открытия вклада «ОнЛайн» необходимо:
Перейти во вкладку «Вклады»;
Нажать на ссылку «Открыть вклад»;
В появившемся списке доступных для ОнЛайн открытия вкладов выбрать желаемый путем нажатия на ссылку «Открыть вклад». Перед открытием вклада Вы можете ознакомиться с условиями вклада. Для этого необходимо перейти по ссылке «Условия вклада», расположенной прямо под наименованием интересующего Вас вклада (см. Рисунок 10).
Внимание! Операция по открытию вклада «ОнЛайн» является такой же юридически значимой сделкой, как и открытие вклада в любом дополнительном офисе нашего Банка.

Рисунок 10- Открытие вклада «ОнЛайн»
В появившейся форме «Открыть вклад» необходимо:
В поле «Сумма вклада» указать сумму для открытия вклада, соответственно эта же сумма будет списана с Вашего счета.
В поле «Счет списания» выбрать счет для списания суммы вклада в случае если Вы имеете несколько подключенных к системе «Интернет-Банк» счетов.
Дать согласие на размещение денежных средств в соответствии с условиями Банка, поставив
«галочку» в соответствующем окошке.
Нажать кнопку «Открыть» (см. Рисунок 11).
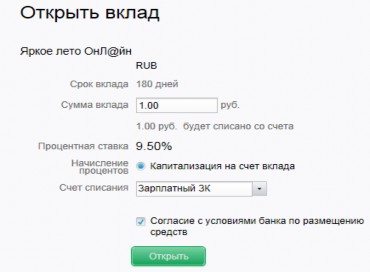
Рисунок 11 - Открытие вклада «ОнЛайн»
При дальнейшей работе с Вашими вкладами существуют следующие возможности по осуществлению операций с помощью специальных символов, расположенных справа от вида вклада (см. Рисунок 12):
Пополнение вклада, то есть перевод денежных средств с одного счета, открытого в Банке на вклад.
Снятие со вклада, если условиями данного вклада предусмотрены расходные операции.
Запрос выписки по счету за указанный Вами период.
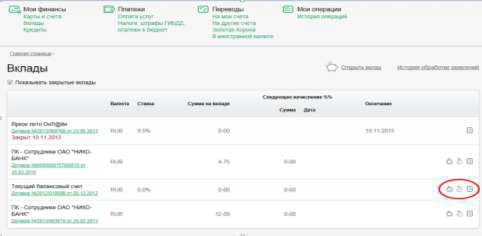
Рисунок 12- Выбор вклада для открытия
Так же в меню «Вклады» Вы, по желанию, можете настроить отображение Ваших закрытых вкладов, установив галочку «Показывать закрытые вклады». Если данная галочка не будет установлена, то возможности просматривать закрытые вклады у Вас не будет.
Для подтверждения оплаты открытия вклада необходимо выполнить процедуру «Подтверждение операции». Для этого следует:
Нажать на кнопку «Получить пароль».
Ввести пароль в пустое окошко в течение времени, указанного над ним. Пароль для подтверждения придет на номер мобильного телефона, указанного Вами в Заявлении на подключение к системе «Интернет-Банк».
Нажать на кнопку «Подтвердить операцию» (см. Рисунок 13).
Перед подтверждением операции Вы можете ознакомиться с Заявлением на открытие вклада при помощи ссылки «Просмотр документа» и при необходимости распечатать документ, нажав на кнопку
«Печать».

Рисунок 13 – Процедура подтверждения открытия вклада ОнЛайн
Внимание! Вы сможете получить доступ к просмотру открытого вклада «ОнЛайн» в системе
«Интернет-Банк» в течение суток в рабочие дни. Что позволит Вам отслеживать начисление процентов в соответствии с условиями открытого вклада, производить пополнение вклада, если данное условие предусмотрено договором вклада.
Процедура закрытия вклада «ОнЛайн» аналогична процедуре закрытия вкладов, открываемых через специалистов в ДО. То есть, чтобы закрыть вклад «ОнЛайн», Вам необходимо прийти в любой из дополнительных офисов нашего Банка и обратиться к специалисту по обслуживанию физических лиц.
![]()
Подраздел дает возможность клиентам получать всю информацию по кредиту/ипотеке нашего Банка, а также совершать переводы на «кредитный» счет для погашения ежемесячного платежа.
Клиенту доступна следующая информация по кредиту/ипотеке:
номер договора и дата начала кредита. Пройдя по ссылке с номером договора, Вы можете получить полную информацию об условиях договора: Ф.И.О. заемщика, дата выдачи, дата планового закрытия кредита, сумма кредита, размер ежемесячного платежа, размер процентной ставки, номер счета для погашения (см. Рисунок 14);
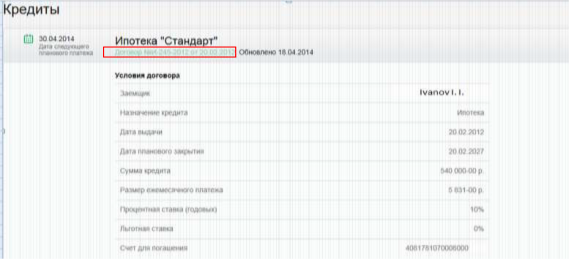
Рисунок 14 – Информация об условиях договора
дата следующего планового платежа;
сумма текущей задолженности на дату следующего планового платежа. При этом, перейдя по ссылке с одноименным названием, Вам будет доступна детализация задолженности, а именно: сумма основного долга, сумма процентов, сумма просроченного основного долга, сумма просроченных процентов, пеня за несвоевременное исполнение обязательств, сумма неустойки, другие комиссии и сборы (см. Рисунок 15);
общая сумма задолженности с учетом всех начислений. Справа от информации по кредиту располагаются три ссылки:
- ссылка 1 «график платежей», где отображается график совершенных платежей (см. Рисунок 16) и график плановых платежей (см. Рисунок 17).

Рисунок 15 – Информация по кредиту/ипотеке Банка
![]()
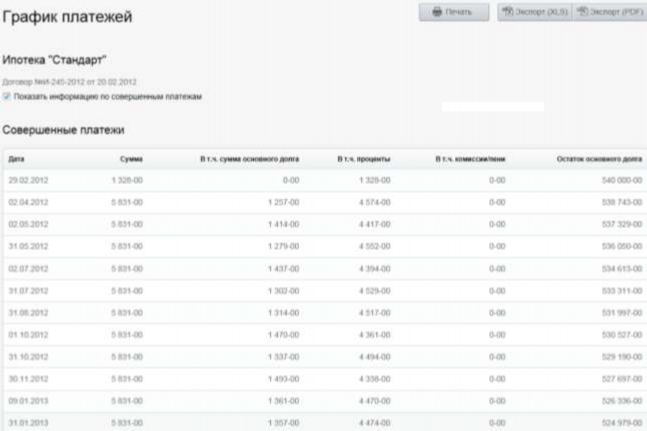
Рисунок 16 - График совершенных платежей

Рисунок 17 - График плановых платежей
- ссылка 2: «Оплатить кредит».
Пройдя по данной ссылке, перед Вами откроется окно для оплаты кредита. (см. Рисунок 18).
Вам необходимо будет выбрать счет для списания ежемесячного платежа в счет гашения кредита. Сумма платежа указывается автоматически согласно графику платежей, но в случае необходимости, Вы можете самостоятельно изменить сумму платежа. По Вашему желанию, можно сохранить данный перевод
![]()
в разделе «Мои платежи и переводы», указав имя перевода для более легкого поиска среди шаблонов переводов.

Рисунок 18 – Оплата кредита
- ссылка 3: «Обновить информацию».
Данная ссылка позволяет получать обновленные за последнее время данные в случае, если произошли изменения в программном комплексе Банка, но эти данные не успели передаться в Систему
«Интернет-Банк».
4.2 ПЛАТЕЖИ
Раздел меню «Платежи» предназначен для оплаты услуг. Раздел содержит два подраздела, соответствующих различным категориям услуг:
Раздел представляет собой Ваш персональный список услуг, которые Вы оплачиваете регулярно (квартплата, оплата мобильного и городского телефона и др.). Вы можете добавить в него любую услугу при оплате или воспользоваться поиском по адресу или поиском услуги по группе услуг, к которой она принадлежит, например: «Сотовая Связь», «Образовательные и дошкольные учреждения». (см. Рисунок 19).
Внимание! Список доступных поставщиков услуг постоянно пополняется. Если Вы не нашли необходимого вам поставщика на текущий момент, не расстраивайтесь, в Системе «Интернет-Банк» регулярно добавляются новые услуги и поставщики.
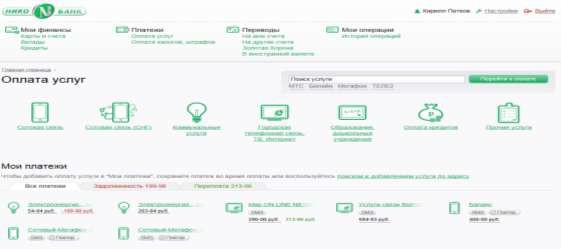
Рисунок 19 –Оплата услуг
![]()
Подраздел предназначен для пополнения баланса мобильного телефона. Вы можете пополнить баланс мобильного телефона, выбрав соответствующего оператора из представленного списка переходом по ссылке «Оплатить».
Форма оплаты услуг сотовой связи представлена на Рисунке 20. В поле «Телефон» указывается номер мобильного телефона в десятизначном федеральном формате. В поле «Сумма к оплате» указывается сумма платежа. В списке «Счет для оплаты» указывается счет списания денежных средств. При необходимости Вы можете сохранить текущую форму платежа в разделе «Мои платежи», поставив галочку в соответствующем поле, и присвоить ей свое название для удобного поиска.

Рисунок 20 - Оплата сотовой связи
Подраздел предназначен для оплаты счетов компаний – участников Системы «Город», предоставляющих коммунальные и иные услуги.
Для поиска нужной услуги воспользуйтесь ссылкой «Поиск услуги по адресу или по названию» . При выборе ссылки «Поиск услуги по адресу», Вы найдете услуги поставщиков Системы «Город», доступные для оплаты в Системе «Интернет-Банк». Список услуг можно добавлять по нескольким адресам.
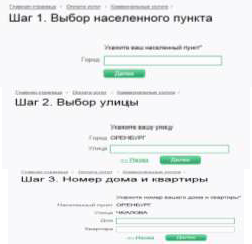
Рисунок 21 - Добавление услуги по адресу
Для добавления услуг по адресу (см. Рисунок 21) необходимо выполнить:
Шаг 1: В поле «Город» введите Ваш населенный пункт и нажмите кнопку «Далее». Шаг 2: В поле «Улица» введите название Вашей улицы, нажмите кнопку «Далее».
Шаг 3: В полях «Дом» и «Квартира» укажите номера Вашего дома и квартиры, нажмите кнопку
«Далее».
В следующем окне (см. Рисунок 22) будут отображены доступные услуги по введенному Вами адресу. Отметьте необходимые услуги «галочкой» и нажмите кнопку «Добавить».

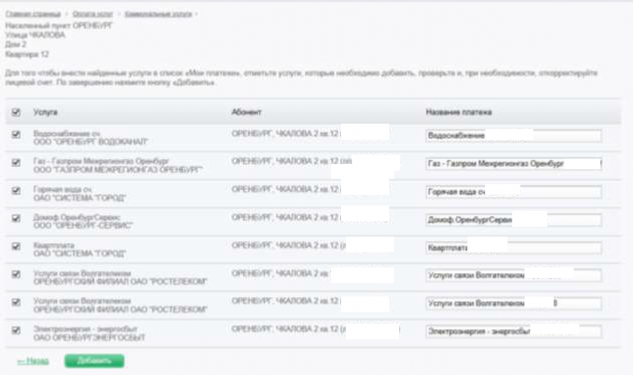
Рисунок 22 — Список услуг по адресу
Внимание! Список доступных поставщиков услуг постоянно пополняется. Если Вы не нашли необходимого Вам поставщика на текущий момент, не расстраивайтесь, в Системе «Интернет-Банк» регулярно добавляются новые услуги и поставщики.
Выбранные Вами услуги автоматически попадут в подраздел «Мои платежи» (см. Рисунок 19).
Для оплаты услуг зайдите в раздел «Мои Платежи» (в случае если Вы сформировали список услуг) (см. Рисунок 19). Раздел содержит три вкладки: Все платежи, Задолженность, Переплата. Во вкладке «Все платежи» отражается список услуг, который формируется клиентом самостоятельно. Услуги можно добавлять и удалять из списка. Во вкладках «Задолженность», «Переплата» отображается соответственно начисленная задолженность по услуге или имеющаяся переплата (см. Рисунок 23).

Рисунок 23 - Раздел «Мои платежи»
При наведении курсором на необходимую Вам услугу во вкладке «Мои платежи» появляется окно с указанием суммы задолженности и возможностью сразу же ввести желаемую сумму для оплаты и провести платеж нажатием на кнопку «Оплатить». Также Вы можете нажать на ссылку с названием услуги и перейти в форму оплаты, проверить, изменить или дополнить данные и далее провести оплату.
Пример: оплата Коммунальной услуги – «Электроэнергия-энергосбыт» (см. Рисунок 24).

Рисунок 24 — Оплата услуги «Электроэнергия – энергосбыт»
Для оплаты услуги необходимо ввести все запрашиваемые Системой данные, указать период оплаты, номер счета для списания денежных средств, сумму списания.
Внимание! В выпадающем списке «Период» укажите оплачиваемый период (согласно квитанции на оплату услуги). Если период платежа будет указан неверно, то платеж встанет на переплату за указанный период, а за начисленный период будет числиться задолженность и соответственно начисляться пеня. По вопросам зачисления оплаты необходимо обращаться в Систему «Город».
В поле «Сумма к оплате» указана начисленная сумма в рублях (разделителем целой и дробной части служит десятичная точка).
Нажмите кнопку «Далее».
В окне «Детали платежа» нужно внимательно проверить введенные данные и продолжить платеж нажатием кнопки «Далее» (см. Рисунок 25).

Рисунок 25- Детали платежа

Для подтверждения оплаты услуги следует выполнить процедуру «Подтверждение операции».
Подтверждение платежа может проводить двумя способами:
Поочередно подтверждать каждый платеж, то есть после ввода данных по первому платежу нажать на кнопку «Получить пароль», затем ввести пароль в соответствующее поле и нажать кнопку
«Подтвердить». Повторить алгоритм для каждого последующего платежа.
Сначала создать все необходимые платежи, затем подтвердить их с помощью одного разового пароля. При этом у Вас будет возможность увидеть список и количество созданных Вами платежей. Справа от каждого платежа будут находиться две ссылки, с помощью которых Вы сможете либо просмотреть платеж, использовав ссылку «Просмотреть», и потом при необходимости сразу распечатать документ на оплату, нажав на ссылку «Печать», либо удалить данный платеж из общего списка платежей (см. Рисунок 26).

Рисунок 26 — Подтверждение операции

При нажатии кнопки «Получить пароль», на номер мобильного телефона, указанный Вами в Заявлении на подключение к Системе «Интернет-Банк, приходит SMS с разовым секретным паролем. В SMS с разовым паролем содержатся также реквизиты подтверждаемой операции (сумма, получатель или наименование оплачиваемой услуги), которые необходимо внимательно проверить.
Срок действия разового секретного пароля ограничен по времени и составляет 4 минуты. Разовый секретный пароль должен быть использован до истечения срока его действия. При необходимости Вы можете получить новый разовый секретный пароль с обновленным сроком действия.
Необходимо указать полученный разовый секретный пароль в поле «Введите пароль» и нажать кнопку «Подтвердить операцию».
После подтверждения платежа подготовленный документ отправляется на обработку в Банк, а на экране отображается результат оплаты (см. Рисунок 27).

Рисунок 27 - Результат оплаты
После совершения операции Вы можете сразу же просмотреть «Историю операций», пройдя по ссылке «История операций».
Обратите внимание: обработка платежей за сотовую связь, коммунальные услуги, городскую телефонию, ТВ, Интернет и прочие услуги обычно происходит в течение 5-10 минут. В системе могут

возникать небольшие задержки; если задержка обработки платежа составляет более 1 рабочего дня — свяжитесь с банком или технической службой поддержки посредством электронной почты
(E-mail: faktura@nico-bank.ru) или по телефону горячей линии Банка, (3532) 20-55-42.
Для управления и отправки платежей при помощи SMS – сообщений, а также упрощения и ускорения процедуры последующей оплаты услуг возможно установить удобные для Вас настройки платежа (см. Рисунок 28).

Рисунок 28 – Настройка платежа
Для этого необходимо:
В разделе «Оплата услуг» выбрать шаблон интересующего Вас платежа и перейти во вкладку
«Настройки платежа»;
По желанию присвоить имя платежа в поле «Имя платежа» для удобного поиска его в дальнейшем;
Установить необходимую сумму платежа в поле «Сумма»;
Ввести SMS -код в поле «SMS - код» (Поле «SMS -код» должно содержать не более 8 букв или цифр и обязательно начинаться с буквы). Вы сможете совершать этот платеж, отправляя SMS на номер 6470 с текстом: «оплата SMS –код». Для оплаты, например, 190 рублей: «оплата SMS-код 190».
Для большего удобства появилась возможность настройки автоматического повтора платежа. Чтобы активировать автоматический повтор платежа, необходимо установить «галочку» в поле с одноименным названием. После чего, Вы сможете задать желаемые настройки, а именно:
Установить дату начала и окончания периода, в течение которого будет совершаться автоматический повтор платежа;
Задать период повтора платежа. Например: каждые 2 дня, 1 раз в день, в неделю, в месяц, выбрать конкретный день/дни недели, установить конкретное число месяца и время. При этом в нижней части формы «Настройки платежа» будут отражаться даты ближайших платежей, что позволит Вам проверить правильность установленных Вами настроек.
Нажать кнопку «Сохранить платеж» для сохранения и дальнейшего использования данного шаблона или «Отменить» - для отмены настроек платежа.
![]()
НАЛОГИ, ШТРАФОВ ГИБДД, ПЛАТЕЖИ В БЮДЖЕТ.
Данный раздел предназначен для совершения бюджетных платежей, таких как налоги и штрафы, по имеющимся у Вас реквизитам.
Для совершения бюджетных платежей заполните форму (см. Рисунок 29).
В списке «Мой счет» выберите счет, с которого выполняется перевод. Если к Интернет-банку подключен один текущий счет, выбор делать не следует.
В поле «Сумма платежа» укажите сумму платежа.
В полях «Наименование», «ИНН», «Счет» введите наименование, ИНН и номер счета получателя.
Введите в поле «БИК банка» БИК банка получателя, при этом можно воспользоваться выпадающей подсказкой с названием банка.
Укажите назначение платежа в поле «Назначение платежа».
Выберите необходимый статус НДС из выпадающего списка.
Заполните специальные поля для платежей в бюджет: «КБК», «ОКАТО», «Номер документа»,
«Дата документа», «Тип платежа», «Основание платежа», «Период» и «Адрес плательщика» из выпадающих списков.
Выберите вид платежа из выпадающего списка.
Нажмите кнопку «Отправить».
Для удобства Вы можете сохранить текущую форму, предназначенную для совершения бюджетных платежей в разделе «Мои шаблоны», поставив галочку в соответствующем поле, и присвоить ей свое название для удобного поиска.
Дальнейшие действия по оплате аналогичны действиям, описанным в п.п. 4.2.1.2.2, 4.2.1.2.3.
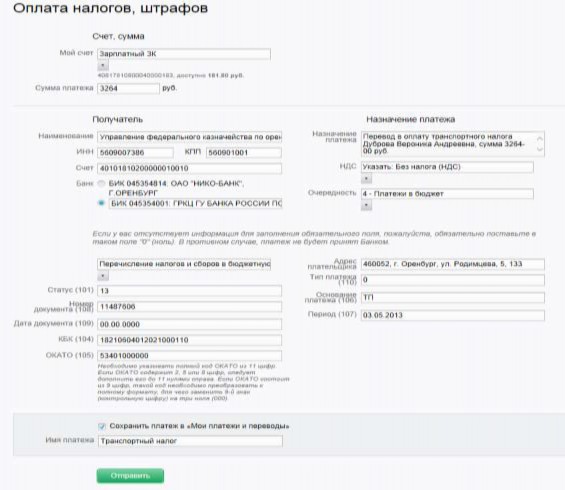
Рисунок 29 –Оплата налогов, штрафов
![]()
Раздел «Переводы» предназначен для совершения переводов между собственными счетами, совершения переводов на счета в других банках, пополнение картсчетов, переводов в иностранной валюте, отправку денежных переводов по системе «Золотая Корона». Раздел состоит из следующих подразделов:
Подраздел «Переводы на мои счета» содержит форму, предназначенную для перевода средств между собственными счетами, подключенными к Интернет-банку. Чтобы перевести средства между собственными счетами, необходимо выполнить следующие действия:
Выбрать счет для списания денежных средств из списка «Счет списания»,
Выбрать счет зачисления денежных средств из списка «Счет зачисления»,
Указать сумму перевода в поле «Сумма перевода»,
Нажать кнопку «Отправить».
Вы можете сохранить текущую форму, предназначенную для перевода средств между собственными счетами в разделе «Мои платежи и переводы», поставив галочку в соответствующем поле, и присвоить ей название для удобного поиска. (см. Рисунок 30).
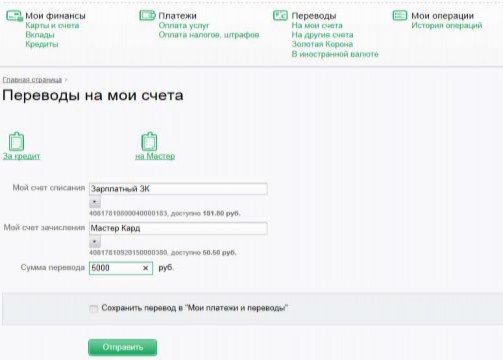
Рисунок 30 —Переводы на мои счета
В следующий раз Вы сможете увидеть шаблоны необходимых переводов в меню «Переводы на мои счета» и отправить перевод, воспользовавшись данным шаблоном.
В подразделе «Переводы на мои счета» существует возможность безналичной покупки/продажи иностранной валюты, то есть безналичной конвертация одной валюты в другую (RUB, USD, EUR), при условии наличия у клиента и подключения к системе «Интернет-Банк» счетов в соответствующих валютах.
Чтобы осуществить конвертацию денежных средств из одной валюты в другую, необходимо перейти в раздел «Переводы на мои счета» (см. Рисунок 31) и выполнить действия, указанные в пункте 4.3.1.
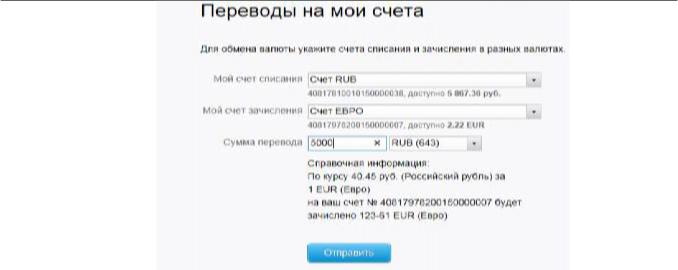
Рисунок 31 – Обмен валюты
После заполнения формы для обмена валют Вы сможете увидеть курс конвертации и сумму зачисления в пересчете одной валюты в другую. (Например, при перечислении 5000 руб. на счет, открытый в Евро, вы получите сумму к зачислению – 123-61 EUR по курсу 40.45 руб. за 1 Евро).
Подраздел «Переводы на другие счета» содержит форму, предназначенную для перевода средств со своего счета на счет любого физического лица или организации, открытый как в нашем, так и в стороннем Банке.
Для осуществления операции необходимо выполнить следующие действия:
В списке «Мой счет» выберите счет, с которого выполняется перевод (если к системе
«Интернет-банк» подключен один текущий счет, выбор производить не следует).
В поле «Сумма платежа» укажите сумму платежа.
В полях «Наименование», «ИНН», «Счет» введите наименование, ИНН (если он присвоен) и номер счета получателя.
Введите БИК и/или наименование банка получателя. В случае если банк получателя – ПАО
«НИКО-БАНК», поставьте галочку в соответствующем поле раздела «Получатель». При вводе первых цифр БИК банка появится список банков, БИК который соответствует введенным цифрам. Можно выбрать Банк получателя по его БИК или ввести первые буквы его наименования, после чего Вам также представится список наименований банков.
Укажите назначение платежа в поле «Назначение платежа». В соответствии с требованиями Банка России в поле платежного поручения «Назначение платежа» указываются назначение платежа, наименование товаров (выполненных работ, оказанных услуг), номера и даты товарных документов, договоров.
Выберите необходимый статус НДС из выпадающего списка.
Нажмите кнопку «Отправить» (см. Рисунок 32).
Вы также можете сохранить текущую форму, предназначенную для перевода средств на другие счета в разделе «Мои платежи и переводы», поставив галочку в соответствующем поле, и присвоить ей свое название для удобного поиска.
Дальнейшие действия по оплате аналогичны действиям, описанным в п.п. 4.2.1.2.2, 4.2.1.2.3.
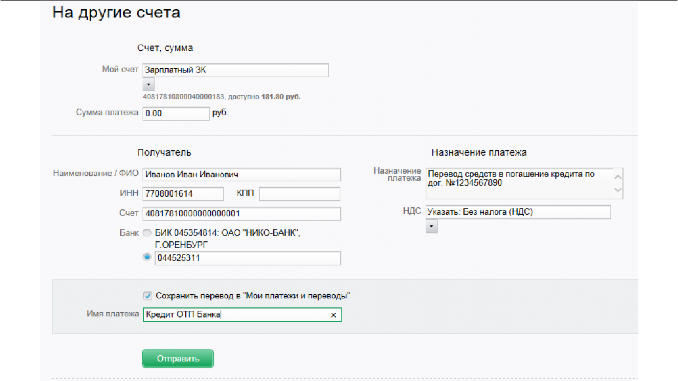
Рисунок 32 – Перевод средств на другие счета
Данный подраздел предназначен для отправки денежных переводов по системе «Золотая Корона» с Вашего счета, подключенного к системе «Интернет-Банк» в пользу физических лиц. (см.Рисунок 33).
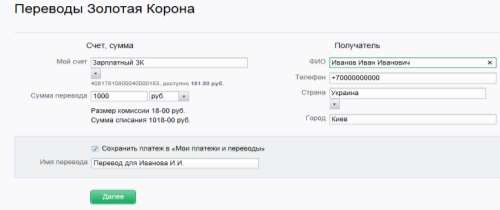
Рисунок 33- Отправка перевода «Золотая Корона»
Для отправки денежного перевода по системе «Золотая Корона» необходимо выполнить следующие действия:
Выбрать счет для списания денежных средств из списка «Счет списания».
Ввести сумму перевода и выбрать валюту перевода.
Ввести Ф.И.О. получателя перевода (строго как в документе, удостоверяющем личность).
Указать номер мобильного телефона получателя в федеральном формате. Если номер телефона получателя указан верно, то на мобильный телефон получателя после отправки перевода придет текстовое сообщение с номером перевода.
Указать страну и город получателя. После выбора страны получателя под строкой «Сумма перевода» Вы сможете увидеть сумму перевода и сумму комиссии за перевод.
Нажать кнопку «Далее».
Дальнейшие действия по оплате аналогичны действиям, описанным в п.п. 4.2.1.2.2, 4.2.1.2.3.

Раздел «История операций» служит для отображения всех платежей, отправленных через Интернет-банк, и их текущего состояния (см. Рисунок 34). Имеется возможность просматривать историю по операциям в рублях и конверсионным операциям.
Для каждого платежа отображаются:
Номер документа и дата его создания - в поле «Операция».
Состояние документа - в поле «Состояние». Ссылка «Состояние» предназначена для просмотра детальной информации по состояниям платежей. (см. Рисунок 35).
Сумма платежа - в поле «Сумма».
Назначение платежа – в поле «Детали операции».
В поле «Действие» Вы можете просмотреть форму платежного документа, нажав на ссылку
«Просмотр». Для распечатки необходимого документа перейдите по ссылке «Печать», а также
«Повторить платеж», то есть создать и отправить платеж по шаблону данного документа.

Рисунок 34 — История операций
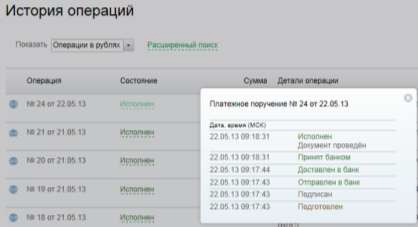
Рисунок 35 – Информация по состояниям платежей
В разделе «История операций» можно воспользоваться расширенным поиском операции, перейдя по ссылке «Расширенный поиск» (см. Рисунок 36).

Рисунок 36 - Расширенный поиск операций
Поиск операций можно проводить, заполняя одно или несколько следующих полей:
«Получатель» - указать получателя платежа,
«Период» - установить предполагаемый период совершения искомой операции;
«Счет» - выбрать счет, с которого происходило списание суммы платежа;
«Наименование платежа» - полное наименование или ключевое слово наименования платежа.
При входе в раздел «История операций» отображается десять последних совершенных вами платежей. Количество операций, выходящих на странице можно увеличить, воспользовавшись окошком
«Операций на странице» в левом нижнем углу экрана. Для перехода к более ранним платежам необходимо воспользоваться блоком ссылок с номерами страниц, расположенным ниже списка. Ссылки «<» и «>» предназначены для перехода на предыдущую и следующую страницу, ссылки с цифрами - для перехода на страницы с соответствующими номерами.
Существуют следующие состояния платежей, отправляемых Вами в Банк:
«Отправлен в банк» — платеж подтвержден Вами и отправлен в Банк.
«Доставлен в банк» — платеж доставлен из Интернет-банка в Банк для дальнейшей обработки.
«Принят банком» — платеж принят Банком в обработку.
«Исполнен» — платеж успешно обработан Банком, платежная операция совершена.
«Возвращен» — Банк отказал в проведении платежа, причина отказа указана в поле
«Примечание» при переходе по ссылке «Состояние».
«На подтверждение» — платеж ожидает подтверждения разовым секретным паролем и отправки в банк.
«Ликвидирован» — платеж удален Банком по каким-либо причинам.
«Подписан» - подтвержден разовым секретным паролем.
«Подготовлен» - создан в системе, но не направлен запрос на получение секретного разового
пароля.
Внимание! Обязательно проверьте статусы платежного документа после его подтверждения
разовым секретным паролем. Конечным статусом для успешно проведенного платежа является статус
«Исполнен». Убедитесь, что статус отправленного Вами документа изменен на «Исполнен» через некоторое время после его отправки.
![]()
Вы можете связаться с Банком или службой технической поддержки Интернет-банка посредством электронный почты через раздел «Напишите нам».
Выберите необходимую ссылку, оформите электронное письмо и отправьте его с помощью формы, представленной ниже (см. Рисунок 37):
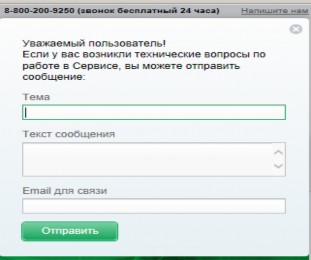
Рисунок 37 –Форма электронного письма
Раздел «Настройки» предназначен для смены Вашего текущего пароля для входа в Интернет-банк. Для смены пароля необходимо ввести Ваш текущий пароль в поле «Введите старый пароль»,
ввести новый пароль и его подтверждение в поля «Введите новый пароль» и «Повторите новый пароль», нажать кнопку «Изменить».
Для корректного завершения работы в Интернет-Банке перейдите по ссылке «Выйти». Для обеспечения безопасности не забывайте корректно завершать работу с системой.
Вопрос № 1 — «Почему остаток средств на моем счете отличается от остатка средств на моей карте?»
Сумма средств на счете и на карте может различаться на сумму необработанных операций, совершенных с использованием карты. Это означает, что Вы проводили операции по карте в торговых точках или терминалах, но документы по данным операциям еще не поступили в Банк.
Проверьте информацию о Вашем счете через некоторое время, данные будут обновлены. Отражение на счете операции, совершенной с использованием карты, осуществляется в период от
1 до 45 календарных дней включительно с даты проведения операции. В обычном случае этот период составляет от 1 до 3 календарных дней.
Вопрос № 2 — «Как быстро обрабатываются платежи через Интернет-Банк?»
Обработка платежей за сотовую связь, коммунальные услуги, городскую связь, ТВ, Интернет и прочие услуги, а также переводов между собственными счетами обычно происходит в течение 1-10 минут. Обработка остальных переводов, произвольных платежей, оплаты налогов, штрафов и сборов осуществляется в текущий рабочий день, при условии принятия Банком платежа до 15:00 часов местного времени в рабочие дни.
Расчетные документы, представленные Клиентом после 15 часов местного времени в рабочие дни, Банк вправе принять к исполнению следующим операционным днем.
Вопрос №3 — «Как мне удостовериться в том, что платеж успешно проведен Банком?»
Обратитесь к ссылке «История операций». Если интересующему Вас платежу присвоен статус
«Исполнен», он успешно проведен Банком.
Вопрос №4 — «Какие комиссии взимаются Банком при оплате услуг?»
Банк взимает комиссии в соответствии с Тарифами, размещенными на сайте в разделе «Услуги частным клиентам», «Р асчетно-кассовое обслуживание ». На данный момент Банком предусмотрена абонентская плата за пользование услугой (с возможностью совершения расходных операций), комиссия, взимаемая при совершении Вами межбанковских операций с использованием системы «Интернет-Банк» и за перечисление со счета Клиента, открытого в валюте РФ, совершаемое в пользу Клиентов-юридических лиц ПАО «НИКО-БАНК».
Вопрос №5 — «Как я могу распечатать платежный документ из Системы «Интернет-Банк»
Вы можете распечатать платежный документ из раздела «Карты и счета», перейдя по ссылке
«Выписка по счету». Выбрав необходимый документ, нажмите комбинацию клавиш «Ctrl+P» и подтвердите операцию в появившемся окне, либо распечатайте документ с помощью команд «Файл» →
«Печать» из меню вашего браузера.
Также «Интернет-Банк» предусматривает печать платежных документов из раздела «История операций». Для этого достаточно перейти по ссылке «Печать», расположенной напротив необходимого документа.
При необходимости Вы можете заверить данный платежный документ в любом Дополнительном офисе Банка.
Работа в Интернет-банке будет безопасной при соблюдении клиентом простых правил:
Убедитесь в наличии символа замка в правом нижнем углу веб-страницы или справа/слева от адресной строки. Этот символ указывает на то, что веб-сайт работает в защищенном режиме.
Старайтесь избегать использования Интернет-банка в местах с общественным доступом в Интернет, например, в Интернет-кафе. После подобного использования рекомендуем сменить пароль, используя ваш персональный компьютер.
Используйте виртуальную клавиатуру при вводе пароля.
Используйте лицензионные антивирусные программы и постоянно обновляйте антивирусные базы, а также firewall для защиты от несанкционированного доступа к файловой системе компьютера.
Ни при каких обстоятельствах не передавайте и не сообщайте никому (в том числе родственникам и друзьям) данные для входа в Интернет-банк, пароли для подтверждения платежей, а также номера ваших карт и CVV2/СVС2 коды.
Никогда не отвечайте на электронные письма, входящие звонки, SMS-сообщения, письменные/устные обращения, в которых запрашивается ваша персональная информация.
В случае утери мобильного телефона, на который направлялись разовые пароли, или в случае обнаружения подозрительных действий, совершенных от вашего имени в системе, незамедлительно смените логин и пароль, а также обратитесь в банк.
По окончании работы с Интернет-банком обязательно завершите сеанс работы с системой нажатием ссылки «Выйти».
Отслеживайте на сайте www.faktura.ru новости в части выявления в сети Интернет ложных (фальсифицированных) ресурсов и программного обеспечения.
При работе в Интернет рекомендуем Вам соблюдать общие правила безопасности, применяющиеся для защиты любых данных, хранящихся на компьютерах.
При работе с электронной почтой не открывать письма и вложения к ним, полученные от неизвестных отправителей, не переходить по содержащимся в таких письмах ссылкам.
Своевременно обновлять операционную систему (установка патчей, критичных обновлений).
Не использовать права администратора при отсутствии необходимости. В повседневной практике входить в систему как пользователь, не имеющий прав администратора.
Включить системный аудит событий, регистрирующий возникающие ошибки, вход пользователей и запуск программ, периодически просматривать журнал и реагировать на ошибки.
Установить и своевременно обновлять на компьютере антивирусное ПО (NOD32, AVP Kaspersky, Symantec AntiVirus и т.д.).
Антивирусное ПО должно быть запущено постоянно с момента загрузки компьютера. Рекомендуется полная еженедельная проверка компьютера на наличие вирусов, удаление обнаруженного вредоносного ПО.
При выходе в Интернет использовать сетевые экраны (Kerio winroute, Outpost firewall и т.д.), разрешив доступ только к доверенным ресурсам Сети.
Запретить в межсетевом экране соединение с интернет по протоколам ftp, smtp. Разрешить соединения smtp только с конкретными почтовыми серверами, на которых зарегистрированы Ваши электронные почтовые ящики.
Не давать разрешения неизвестным программам выходить в интернет.
При работе в интернет не соглашаться на установку каких-либо дополнительных программ.
![]()
////////////////////////////