Руководство пользователя Интернет-портала ПАРКОВАЧНОЕ ПРОСТРАНСТВО (Версия 2.0.1)
Руководство пользователя Интернет-портала | ||
- |
Версия 2.0.1 |
Дата: 08-06-2017 |
СОДЕРЖАНИЕ
Руководство пользователя Интернет-портала | ||
- |
Версия 2.0.1 |
Дата: 08-06-2017 |
ПЕРЕЧЕНЬ ТЕРМИНОВ И СОКРАЩЕНИЙ
Сокращение и Терминология
Расшифровка
Система
Система, которая предоставляет возможность пользователю платного парковочного пространства зарегистрировать оплату в электронном виде.
Парковочное пространство
Объект инфраструктуры платного парковочного пространства
Веб-портал
Сайт в компьютерной сети, который предоставляет пользователю различные интерактивные интернет- сервисы, которые работают в рамках этого сайта.
Веб-браузер
Программное приложение для извлечения, представления и перемещения информационных ресурсов в интернете
Пользователь
Физическое лицо, использующее на платной основе платные парковки города.
Веб-портал
Сайт в компьютерной сети, который предоставляет пользователю различные интерактивные интернет- сервисы, которые работают в рамках этого сайта.
Мобильное приложение
Программное обеспечение, предназначенное для работы на смартфонах, планшетах и других мобильных устройствах, в котором зарегистрирован предназначенный функционал системы.
СМС
Короткие текстовые сообщения, которые отправляются с помощью мобильного телефона и позволяют выполнить предназначенный функционал системы.
Руководство пользователя Интернет-портала
-
Версия 2.0.1
Дата: 08-06-2017
Обозначения элементов системы.

Номер
Элемент
Название
1.


Логотипы операционной системы для смартфонов.
2.
Обозначение пункта оплаты.
3.
Обозначение платной парковки.
4.
Увеличение и уменьшение масштаба на карте.
5.
Открытие карты в широкоформатном размере.
6.

Свернуть широкоформатный размер карты.
7.

Личный профиль пользователя.
8.

Выйти из профиля.
9.
Кнопки веб-портала.
10.
Календарь фильтра истории.
Руководство пользователя Интернет-портала
-
Версия 2.0.1
Дата: 08-06-2017
Номер
Элемент
Название
11.


Выбор и подтверждения функции.
12.

Удалить зарегистрированное транспортное средство.
13.

Транспортное средство.
14.

Ссылка на дополнительный функционал.
Руководство пользователя Интернет-портала
-
Версия 2.0.1
Дата: 08-06-2017
НАЗНАЧЕНИЕ ВЕБ-ПОРТАЛА СИСТЕМЫ
Веб-портал предоставляет пользователям исчерпывающую информацию о платном парковочном пространстве города, оплаты парковки и пополнения парковочного счета.
ТРЕБОВАНИЯ ДЛЯ РАБОТЫ В ВЕБ-ПОРТАЛЕ
Главным требованием для работы на интернет-портале является наличие электронного устройства у пользователя, который обеспечивает открытый доступ в интернет сеть через программное обеспечение устройства для извлечения, предоставления и перемещения информационных ресурсов в интернете.
Требования к программному обеспечению
Для полноценной работы в веб-портале, пользователь должен выполнить вход на портал используя любой веб-браузер, который установлен на электронном устройстве, например, Google Chrome, Mozilla Firefox, Internet Explorer и т.д.
Требования к квалификации пользователя
Все пользователи веб -портала должны иметь базовые навыки работы с электронным устройством и в интернет сети.
ОПИСАНИЕ ОСНОВНЫХ ЧАСТЕЙ ВЕБ-ПОРТАЛА
Открытие Веб-портала
Для перехода на Веб-портал необходимо:
Открыть веб-браузер.
Ввести в адресную строку веб-браузера адрес Веб-портал: https://street-parking.ru/
Нажать клавишу ENTER на клавиатуре.
После этого пользователь будет перенаправлен на главную страницу сайта.
Описание основных элементов интерфейса Веб-портала
Интерфейс Интернет-портала (рисунок 1.) состоит из следующих элементов:
-Главное меню
-Пользовательская панель
-Рабочая область
-Нижняя часть
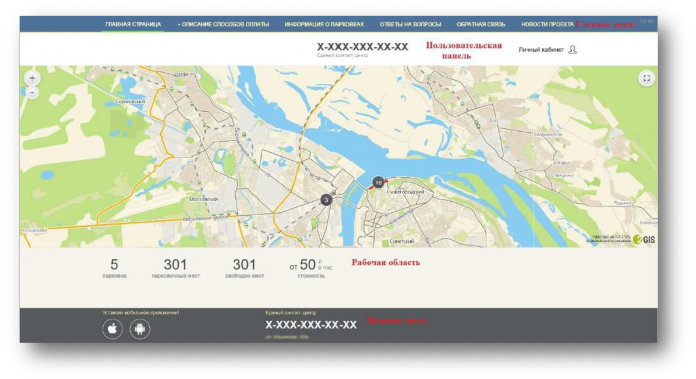
Рисунок 1. Интерфейс Веб-портала
Главное меню (рисунок 2) предназначено для навигации по Веб-порталу Системы или для перехода на внешние ресурсы.

Рисунок 2. Главное меню
Пункт меню представляет собой ссылку на раздел Веб-портала. Выбор пункта осуществляется щелчком левой кнопки мыши по его названию. Перед авторизацией в Личный кабинет доступны следующие разделы:
Главная страница
Описание способов оплаты
Информация о парковках
Ответы на вопросы
Обратная связь
Новости проекта
Если пункт меню представляет собой ссылку на раздел Веб-портала, то его содержимое отобразится в рабочей области Веб-портала.
Пункты меню могут быть объединены в разделы. Просмотр списка вложенных пунктов осуществляется кликом левой кнопки мыши по разделу (рисунок 3).

Рисунок 3. Подразделы главного меню.
Пользовательская панель для пользователей неосуществивших вход в личный кабинет (рисунок 4) предназначена для выполнения следующих функций:
отображение логотипа Системы и название Веб-портала
переход на Главную страницу Веб-портала Системы щелчком левой кнопки мыши по логотипу Системы
отображение телефона единого контактного центра
перенаправления пользователя на страницу Авторизации. Перенаправление происходит после щелчка левой кнопки мыши по значку Личный кабинет,.

Рисунок 4. Пользовательская панель Веб-портала Системы
Пользовательская панель для авторизированных пользователей (рисунок 5) предназначена для выполнения следующих функций:
Отображение логотипа Системы и название Веб-портала
Переход на Главную страницу Веб-портала Системы щелчком левой кнопки мыши по логотипу Системы;
Отображение телефона единого контактного центра
Отображение имя, фамилии, моб. Телефон и баланса.
Для авторизованных в Системе пользователей, для перехода на страницу нужно выйти из Системы, с помощью левой кнопкой мыши по значку Выйти.

Рисунок 5. Пользовательская панель Веб-портала Системы
Рабочая область предназначена для отображения содержимого Главной страницы и остальных разделов Веб-портала Системы.
Содержание разделов Веб-портала определяется в административной части Системы.
В нижней части интерфейса Веб-портала расположена следующая информация (рисунок 6).

Рисунок 6. Нижняя часть
Нижняя часть предназначена для выполнения следующих функций:
отображение информации о правообладателе Системы;
переход на Главную страницу Веб-портала Системы по ссылке с названием правообладателя;
отображение номера телефона единого контактного центра;
отображение карты разделов Интернет-портала Системы с возможностью
перехода на главную страницу сайта щелчком левой кнопки мыши по его названию;
отображение списка мобильных приложений для работы в системе с возможностью перехода на страницу загрузки щелчком левой кнопки по соответствующему значку. Для скачивания доступны приложения по логотипу операционной системы для смартфонов.
РАБОТА В ВЕБ-ПОРТАЛЕ
Главная страница Веб-портала
Главная страница является основным разделом Веб-портала и предназначена для информирования пользователей об объектах парковочного пространства. В Системе предусмотрены следующие типы объектов:
-парковки;
-пункты оплаты;
Главная страница (рисунок 7) состоит из следующих элементов:
Карта парковочного пространства;
Информационная панель;
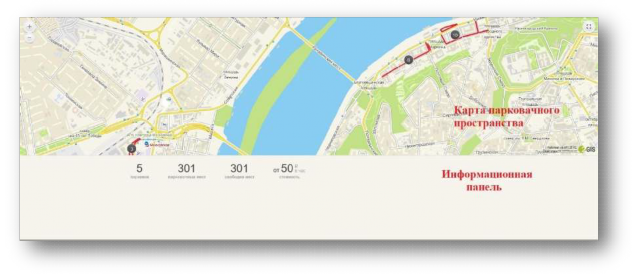
Рисунок 7. Главная страница
Карта парковочного пространства
Карта парковочного пространства предназначена для отображения парковочной инфраструктуры города. На карте каждый парковочный объект отмечен значком в соответствии с его типом:
платные парковки;
пункты оплаты;
Просмотреть подробную информацию об объекте можно щелчком левой кнопки мыши по его значку (рисунок 8). Состав отображаемой информации зависит от типа объекта и
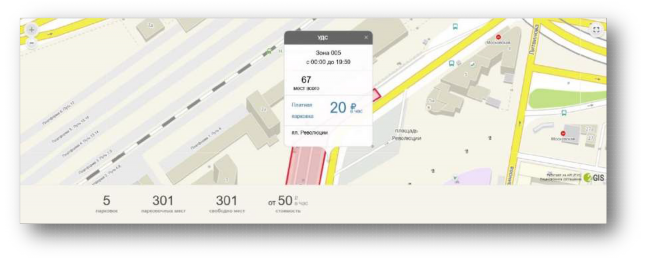
информации заданной для него в административной части Системы.
Рисунок 8. Информация о парковочном объекте на карте парковочного пространства
Для объектов типа «Парковка» дополнительно может отображаться следующая информация:
категория зоны
время работы категории зоны
общее и свободное количество мест на парковке;
стоимость парковки в час;
Улица, на которой расположена парковка
Для перемещения по карте в рамках выбранного масштаба необходимо нажать левую кнопку мыши и, удерживая ее, переместить карту в необходимом направлении.
Изменить масштаб карты можно тремя способами:
нажатием кнопок Увеличение и уменьшение масштаба, расположенных в левом верхнем углу карты;
прокруткой колеса мыши:
на себя – уменьшение масштаба,
от себя – увеличение масштаба.
двойным щелчком левой кнопки мыши – увеличение масштаба.
Нажатием на кнопку Открытие карты в широкоформатном размере открывается карта города в широко форматном размере.
Для того, чтобы вернуться к стандартному размеру нажмите на кнопку Свернуть широкоформатный размер карты.
Информационная панель предназначена для отображения информации о количестве парковок и парковочных мест.
Информационные разделы Системы
Веб портал так же предлагает клиенту дополнительную информацию по подразделам, где пользователь может ознакомится с интересующей его информацией по использованию парковочного пространства. Всей этой информацией управляет администратор парковочного пространства.
В главном меню доступна информация по следующим темам:
Описанию способов оплаты
Информацией о парковках
Новостям проекта
Ответы на вопросы
Так же портале предоставляется возможность по обратной связи, для того чтобы задать вопрос ответ, на который Вы не смогли найти на нашем портале.
Для того, чтобы воспользоваться функцией обратной связи, пользователю не обходимо указать следующие данные:
ФИО
Ваш адрес электронной почты
Текст сообщения
Код подтверждения (рисунок 9)
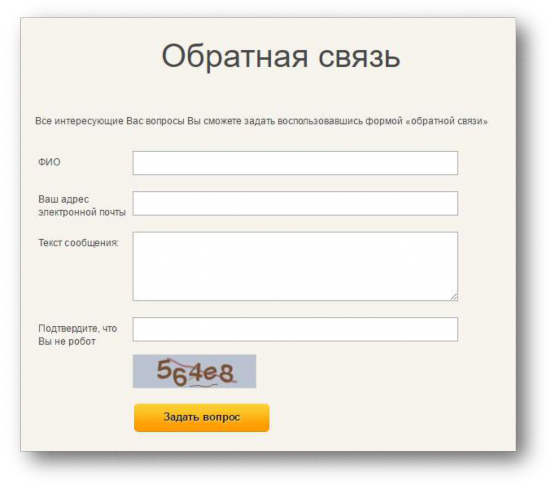
Рисунок 9. Форма обратная связи
Вход в Личный кабинет пользователя
Для входа в Личный кабинет пользователя необходимо щелкнуть левой кнопкой мыши по значку Личный кабинет на пользовательской панели. Если пользователь уже зарегистрирован в Системе, то ему необходимо:
В открывшейся форме (рисунок 10) заполнить поля:
НОМЕР ТЕЛЕФОНА – ввод номера телефона пользователя, указанный в его профиле.
ПАРОЛЬ – ввод пароля для входа в Личный кабинет.
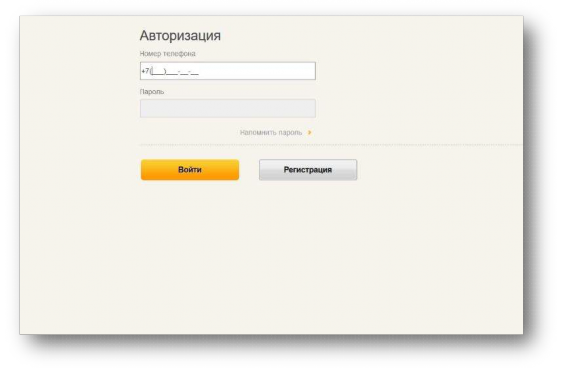
Рисунок 10. Вход в Личный кабинет пользователя
Если пользователь забыл пароль, то для его восстановления необходимо перейти по ссылке

Напомнить пароль ? (раздел «Восстановление пароля»).
Нажать кнопку „Войти”. При этом откроется Личный кабинет пользователя.
![]()
Если пользователь не зарегистрирован в Системе, то ему необходимо зарегистрироваться, перейдя по ссылке https://street-parking.ru/login (раздел «Личный кабинет»).
Для восстановления пароля необходимо:

Перейти по ссылке https://street-parking.ru/login (раздел «Личный кабинет»).
В окне «Авторизации» нажать на кнопку «Напомнить пароль».
Для восстановления пароля нужно указать номер телефона и адрес электронной почты с которого зарегистрирован пользователь в системе, а также требуется указать Проверочный код.
EMAIL – ввод адреса электронной почты, указанного в профиле пользователя.
МОБ. ТЕЛЕФОН – ввод номера мобильного телефона, указанного в профиле пользователя. Номер вводится без «8».
ПРОВЕРОЧНЫЙ КОД – ввод проверочного кода, указан в графическом виде под полем Проверочный код.
Нажать кнопку Восстановить (рисунок 11).

Для выхода из раздела «Восстановление пароля» нужно нажать на кнопку Назад.
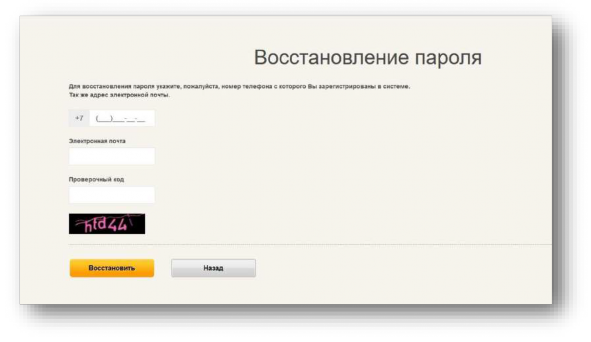
Рисунок 11. Восстановление пароля
Регистрация пользователя в Системе
Для регистрации пользователя в Системе необходимо в форме регистрации, открываемой переходом по ссылке https://street-parking.ru/ в окне Регистрация, выполнить следующие действия:
Заполнить поля (рисунок 12):
Моб. телефон – ввести Моб. телефон пользователя. Обязательное для заполнения поле.
Электронный адрес - ввести адрес электронной почты пользователя. Обязательное для заполнения поле.
ИМЯ – ввести имя пользователя. Обязательное для заполнения поле.
- ФАМИЛИЯ – ввести фамилию пользователя. Обязательное для заполнения поле.
Пол – ввести обращение к пользователю. Обязательное для заполнения поле.
При наличии правил обработки персональных данных, требуется ознакомиться с ними, через переход по соответствующей ссылке https://street-parking.ru/info/terms , и подтвердить свое согласие с ними включением соответствующего флажка.
Нажать кнопку Регистрация
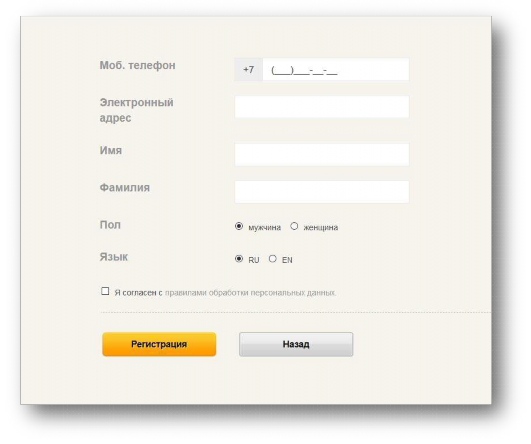
Рисунок 12. Форма регистрации пользователя в Системе
После успешной регистрации, на электронный адрес пользователя будет отправлен пароль, для авторизации в личном кабинете и на экране покажется зеленое окно подтверждения регистрации в верхней части веб-портала (рисунок 13).

Рисунок 13. Успешная регистрация пользователя.
Связка «адрес электронной почты – телефон» является уникальным сочетанием, позволяющим однозначно идентифицировать пользователя, и поэтому является обязательной для ввода при регистрации.
После регистрации происходит автоматическая привязка данных пользователя к аккаунту с указанным номером телефона (если такой существует в базе данных). Таким образом, непосредственно после регистрации пользователю доступна информация о его текущем внутреннем балансе и истории использования городских платных парковок, даже если оплаченные парковочные сессии были завершены до момента регистрации в Системе.
Работа в Личном кабинете пользователя
Личный кабинет пользователя содержит следующие элементы (рисунок 14):
-Меню – предназначено для навигации по разделам Личного кабинета пользователя.
-Панель парковочного счета – предназначена для просмотра текущего состояния парковочного счета пользователя и его пополнения.
-Рабочая область – предназначена для отображения разделов Личного кабинета.

Рисунок 14. Личный кабинет пользователя
В Личном кабинете пользователя предусмотрены следующие разделы:
Раздел «Мои Парковки»;
Раздел «История Услуг»;
Раздел «Мой Профиль»;
В Личном кабинете пользователь также может пополнить свой парковочный счет.
Для оплаты парковки из Личного кабинета Веб-портала необходимо наличие денежных средств на парковочном счете пользователя.
Пополнить парковочный счет пользователя можно одним из следующих способов:
Банковская карта;
Мобильный телефон.
Для пополнения парковочного счета пользователю необходимо:
Выбрать способ пополнения (рисунок 15).
Ввести желаемую сумму.
Подтвердить оплату посредством нажатия кнопки Пополнить.

Рисунок 15. Пополнение парковочного счета
Руководство пользователя Интернет-портала | ||
- |
Версия 2.0.1 |
Дата: 08-06-2017 |

При выборе способа пополнения счета с помощью банковской карты необходимо указать сумму пополнения и нажать кнопку Пополнить счет (рисунок 16).
Рисунок 16. Пополнение парковочного счета с помощью банковской карты Далее пользователь будет перенаправлен на форму для заполнения подробных сведений о
держателе банковской карты, необходимых для списания денежных средств с карты в счет пополнения парковочного баланса. Денежные средства поступят на парковочный счет пользователя после подтверждения платежа. Подтверждение платежа может быть запрошено одним из способов, доступных в банке, обслуживающем банковскую карту (Рисунок 17).
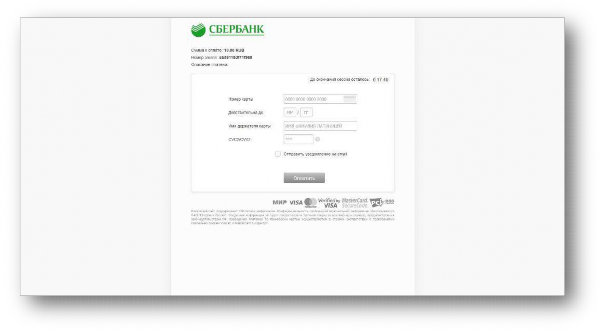
Рисунок 17. Пополнение парковочного счета с помощью банковской карты
При выборе способа пополнения «Мобильный телефон» на выбранный номер телефона (один из привязанных к аккаунту номеров телефона) необходимо указать сумму пополнения и нажать кнопку Продолжить. Придет СМС-сообщение с запросом на списание денежных средств со счета мобильного телефона с целью пополнения парковочного счета. Необходимо подтвердить списание денежных средств путем отправки кода подтверждения на указанный номер (инструкции будут высланы в СМС-сообщении), после чего парковочный счет будет пополнен (Рисунок 18).
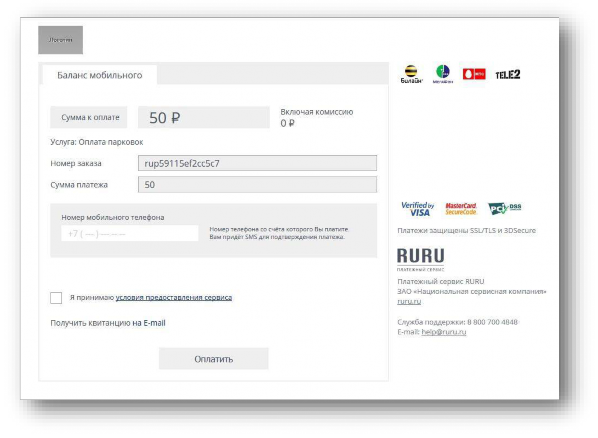
Рисунок 18. Пополнение денежных средств используя СМС сообщение
Перевод на другой счёт
Так же на портале, пользователю предоставлена возможность пополнить денежные средства, другого клиента пользующиеся услугами паркинга (Рисунок 19)..
Для перевода денежных средств с одного профиля на другой, пользователю необходимо:
перейти в раздел «Мой счёт» --» «Перевод на другой счет»
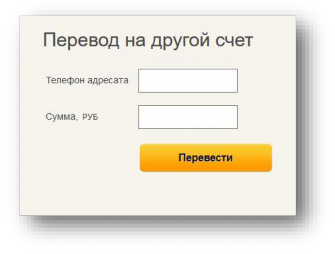
Рисунок 19. Перевод денежных средств на счет другого пользователя
Указать телефонный номер клиента и сумму, которую необходимо перевести.
После ввода, нажать кнопку Перевести.
Раздел «Парковки» предназначен для оплаты платных парковок с парковочного счета пользователя.
Для оплаты парковки необходимо:
Заполнить следующие поля:
Номер автомобиля – ввод номера государственного регистрационного знака транспортного средства с указанием региона.
Зона – выбор в раскрывающемся списке зоны, в которой припаркован автомобиль пользователя.
Стоимость парковки – ввод стоимости парковки автоматически указывается в зависимости от установленного время парковки.
Окончание – ввод окончания парковки автоматически указывается в зависимости от установленного время парковки.
Нажать кнопку Начать парковку (Рисунок 20)..

Рисунок 20. Произвести оплату парковочного места
После ознакомления с виденными данными, необходимо нажать кнопку Подтвердить, для того чтобы подтвердить транзакцию и начать парковку (Рисунок 21).
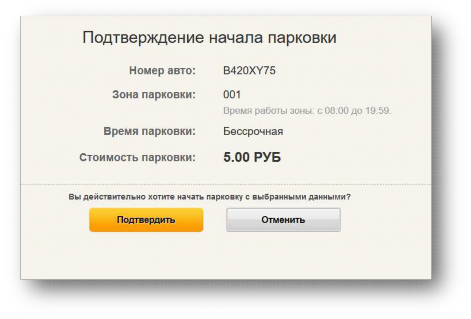
Рисунок 21. Подтверждение начала парковки.
После осуществления транзакции, пользователь будет перенаправлен на раздел МОИ ПАРКОВКИ, где на рабочей области будет указано, что пользователь успешно оплатил парковку (Рисунок 22).

Рисунок 22. Успешное подтверждение об оплате парковки
Просмотр истории услуг.
В разделе «ИСТОРИИ УСЛУГ» пользователь с помощью фильтра может просматривать
историю расчётов при оплате парковки и пополнении электронного кошелька.
1) Для того чтобы сформировать отчёт, пользователь должен указать:
Дату начала и окончания
Время начала и окончания
Способ расчётов
Затем, чтобы подтвердить выборку, пользователю необходимо нажать на кнопку
Выбрать данные (Рисунок 23).
После успешной сортировки, пользователь получает подробно сформированный отчёт, который можно просматривать через веб интерфейс или скачать в формате XLS;DOC;PDF.

Рисунок 23. Произвести историю расчётов
В разделе «ИСТОРИИ УСЛУГ» пользователь с помощью фильтра может просматривать
историю автостоянок при оплате парковочного места.
Для того чтобы сформировать отчёт, пользователь должен указать:
Дату начала и окончания
Время начала и окончания
Зону
Номер автомашины
Затем, чтобы подтвердить выборку, пользователь необходимо нажать на кнопку
Выбрать данные (Рисунок 24).
После успешной сортировки пользователь получает подробно сформированный отчёт, который можно просматривать через веб интерфейс или скачать в формате XLS;DOC;PDF.
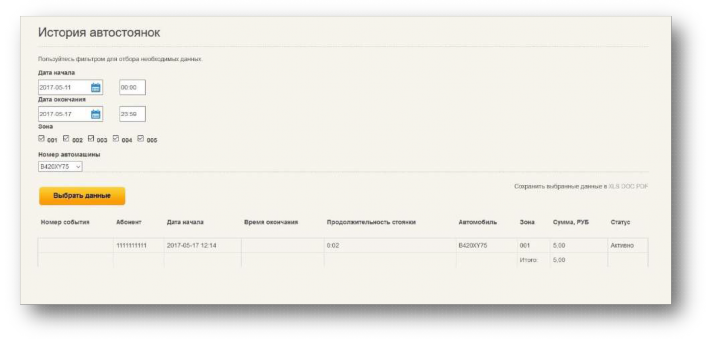
Рисунок 24. Произвести историю автостоянок.
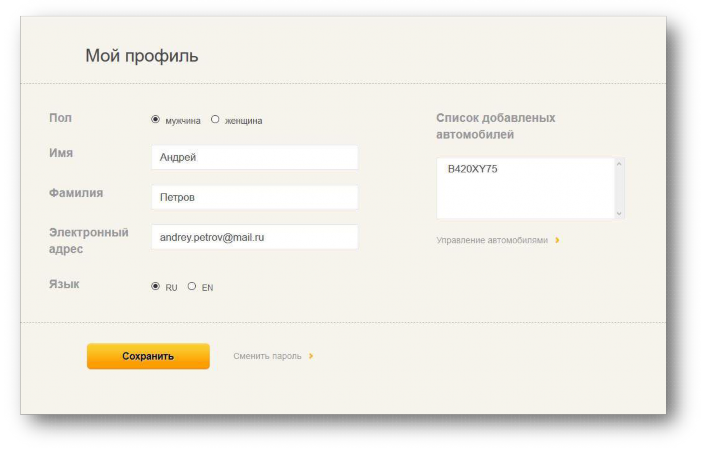
Раздел «Профиль» предназначен для просмотра и редактирования данных зарегистрированного пользователя и транспортного средства. (рисунок 25).
Рисунок 25. Раздел профиль клиента Для редактирования доступны следующие данные пользователя:
Пол - вводом нового обращения в поле Пол. Поле обязательно должно быть заполнено.
Имя– вводом нового имени пользователя в поле Имя. Поле обязательно должно быть заполнено.
Фамилию – вводом новой фамилии в поле Фамилия. Поле обязательно должно быть заполнено.
Адрес электронной почты – вводом электронной почты в поле адрес электронной почты. Поле обязательно должно быть заполнено.
Язык- вводом нового языка в поле Язык. Поле обязательно должно быть заполнено.
Для сохранения внесенных изменений в данные пользователя необходимо нажать кнопку
Сохранить.
Для добавления в профиль пользователя данных о транспортном средстве необходимо:
Нажать кнопку Управление автомобилями в разделе Мой профиль.
В открывшемся окне (рисунок 26) заполнить поля:
Номер автомобиля – ввод номера автомобиля. Обязательное для заполнения поле.
Иконка автомобиля – ввод иконки автомобиля. Обязательное для заполнения поле.
Цвет автомобиля – ввод цвета автомобиля. Обязательное для заполнения поле.
Нажать кнопку Добавить.

Рисунок 26. Управление добавленными автомобилями.
Для удаления данных о транспортном средстве пользователю необходимо:
1) Нажать кнопку Управление автомобилями в разделе Мой профиль.
2) В открывшемся окне (рисунок 26) нажать на крестик возле номера уже зарегистрированного авто.
Для перехода назад к профилю пользователю необходимо нажать кнопку назад к Профилю.
Находясь в личном кабинете, пользователь в любой момент может поменять пароль своего кабинета. Для смены пароля необходимо ввести старый пароль и дважды продублировать написание нового пароля (Рисунок 27).

Рисунок 27. Смена пароля в личном кабинете.
5.6 Выход из Личного кабинета
Выход из Личного кабинета пользователя осуществляется щелчком левой кнопки мыши по значку Выйти из профиля.
////////////////////////////