Руководство пользователя системы «Интернет «Интернет-офис» (Версия 1.03)
Содержание:
Подключение системы «Интернет – офис». Управление услугой
Подключение системы «Интернет-офис»
! Плата за подключение и пользование услугой не взимается.
Существует 2 способа подключения к системе ДБО «Интернет-офис»:
Под ключение в о фис е Б анка:
Путем подачи Заявления на подключение доступа к ДБО. В данном заявлении Вы присоединяетесь к Условиям дистанционного банковского обслуживания физических лиц в АО «Россельхозбанк» (далее – Условия).
Примечание.
Присоединение к Условиям возможно только при наличии оформленной на Ваше имя действующей платежной карты с микропроцессором, выпущенной к банковскому счету. Также необходим документ, удостоверяющий личность.
Путем подачи заявления на платежную карту. В заявлении на платежную карту необходимо поставить галочку в разделе «Услуга дистанционное банковское обслуживание».
В рамках подключения к системе ДБО в офисе Банка предоставляется на выбор 2 метода аутентификации:

1. SMS-аутентификация – простой и удобный способ входа и подтверждения операций в системе «Интернет-офис». При подключении данного метода одноразовые пароли в виде SMS-
сообщений будут поступать на мобильный номер телефона, который был указан в заявлении. Благодаря данной технологии не требуется наличие физических устройств или специальных мобильных программ (приложений), генерирующих одноразовые пароли.
Помимо одноразовых паролей, при подключении к системе работник Банка выдаст на бланке Логин. Временный пароль, также необходимый для входа в систему поступит на Ваш мобильный телефон в течение суток.

2. Аппаратная аутентификация – вход и подтверждение операций с помощью устройства – криптокалькулятора(рисунок 1), который генерирует (создает) одноразовые пароли, необходимые для входа и проведения операций в системе «Интернет-офис» и
«Мобильный банк».
Примечание.
Уточняйте наличие устройств (криптокалькуляторов) в офисах Банка.
Рисунок 1


Под ключение в банкомат е Б анка:
Подключение осуществляется через раздел банкомата «Услуги банка» → Интернет- офис», далее «Доступ по SMS» либо «M-Token» с использованием платежной карты и ПИН-кодом к карте. При подключении Вы присоединяетесь к Условиям дистанционного банковского обслуживания физических лиц в АО «Россельхозбанк»
В рамках подключения к системе ДБО через банкомат Банка предоставляется на выбор 2 метода аутентификации:
SMS-аутентификация – описание данного метода выше (стр. 5)
Программная аутентификация - вход и подтверждение операций с помощью M-Token (рисунок 2), который генерирует (создает) одноразовые пароли необходимые для входа и проведения операций в системе в системе «Интернет-офис».
При подключении услуги в банкомате/терминале Банка будет выдан чек с информацией, необходимой для работы в системе «Интернет-офис»:
SMS-аутентификация
Программная аутентификация (M-Token)
На чеке будет указана следующая информация:
На чеке будет указана следующая информация:
* Логин будет направлен по SMS на номер телефона, указанный при подключении.

Логин;
Временный пароль;
Иная информация (номер телефона, на который будут поступать одноразовые пароли, web-адрес Интернет-офиса)
Номер устройства (16 цифр);
Код активации (16 цифр);
Иная информация

! Сохраните данные на чеке в секрете до момента входа в систему
«Интернет-офис» с помощью SMS-аутентификации или до момента активации M-Token
Рисунок 2


Изменение номера мобильного телефона в рамках предоставления SMS- аутентификации
При подключении SMS-аутентификации Вы предоставляете в Банк номер мобильного телефона, на который впоследствии направляется временный пароль и одноразовые пароли, необходимые для входа и проведения операций в системе «Интернет-офис».
В случае если изменился номер мобильного телефона Вам необходимо обратиться в Банк для его изменения.
Существуют 2 способа изменения номера мобильного телефона:
В офисе Банка – обратитесь в офис Банка с документом, удостоверяющим личность. Заполните заявление по форме Банка с указанием 10-значного номера мобильного телефона.
В банкомате/терминале Банка – вставьте платежную карту, введите ПИН-код к карте. Далее выберете пункт меню «Услуги банка»→ «Интернет-офис» → «Смена телефона». Введите 10-значный номер мобильного телефона и нажмите кнопку
«продолжить». Операция завершена.
Примечание.
При смене номера мобильного телефона в рамках предоставления SMS-аутентификации номер(-а) телефона(-ов) в рамках предоставления услуги SMS-сервис (платная услуга) или SMS-информирование (бесплатная услуга по информированию Клиентов об операциях по счету) не изменя ет ся.
Восстановление доступа к системе «Интернет-офис»

В случае если Вы забыли или потеряли аутентификационные данные (логин, пароль и т.д.) для восстановления доступа Вам необходимо руководствоваться следующей таблицей:
Канал
Метод аутентификации
SMS-
аутентификация
Программная аутентификация (M-Token)
Аппаратная аутентификация (криптокалькулятор)
Офис Банка
(личное обращение с документом)
Контакт-центр
8-(800)-200-02-90
Банкомат/терминал Банка
(при наличии карты + ПИН)
(меню «Услуги банка»
→ «Интернет-офис» далее
→ «SMS»,
→ «M-Token» или
→ «смена телефона»)
(только при подключении SMS- аутентификации и/или M-Token)
Интернет-офис (смена данных при наличии/осуществлен ии доступа)
«Добавить»)
Логин;
Пароль (Временный пароль)
Логин
Логин;
Замена устройства (при наличии в офисе Банка)
Логин
Логин;
Пароль (Временный пароль)
Изменение номера телефона
Логин;
Коды активации
Логин
Логин;
Пароль
Логин;
Коды активации («Устройства доступа» →
Логин


При необходимости Вы можете обратиться в Банк для приостановки доступа к системе
«Интернет-офис»:
При обращении в Контакт-центр Банка 8-(800)-200-02-90;
При обращении в офис Банка – личное обращение с документом, удостоверяющим личность.
В случае приостановки доступа к системе «Интернет-офис» дальнейшее возобновление доступно только при личном обращении в офис Банка с документом, удостоверяющим личность.
Как приступить к работе в системе «Интернет – офис»
Как попасть на страницу системы «Интернет-офис»
Для входа в Интернет-офис в адресной строке браузера наберите https://cabinet.rshb.ru и нажмите на кнопку «Enter» («Ввод»).
После того, как загрузится страница Интернет-офиса, убедитесь, пожалуйста, в безопасности соединения, кликнув на значок замка (на картинке – справа от адресной строки) (рисунок 3).
Рисунок 3

Экран сертификата, подтверждающего безопасность соединения, может выглядеть следующим образом (рисунок 4):
Рисунок 4

Вход в систему «Интернет-офис» с помощью SMS-аутентификации
Для того чтобы войти в систему «Интернет-офис» с помощью SMS-аутентификации достаточно зайти на страницу авторизации по адресу https://cabinet.rshb.ru и выбрать закладку
«SMS» (рисунок 5).
Рисунок 5

Далее, введите следующие данные:
Логин (Вы его получили на бланке при подключении в офисе Банка или в чеке банкомата/терминала);
Временный пароль – (Вы его получили в SMS-сообщении при подключении в офисе Банка или в чеке банкомата/терминала);
После ввода Логина и Временного пароля нажмите на кнопку «Получить SMS-пароль». На мобильный номер телефона Банком будет направлен одноразовый пароль (рисунок 6), который необходимо ввести в поле «Введите SMS-пароль» и нажать на кнопку «Войти».
Примечание.
Обратите внимание, что одноразовый пароль поступит на Ваш телефон в течение 5 минут. Если в течение указанного времени одноразовый пароль не поступил, просто нажмите повторно на кнопку «Получить SMS-пароль».
Срок действия одноразового пароля также 5 минут, т.е. если Вы введете неверно данный пароль впервые, то новый одноразовый пароль не направляется. Введите пароль, который был направлен, и по которому еще не закончился срок действия.
Количество попыток ввода Временного пароля/ постоянного пароля – 3 попытки. В случае если Вы превысили количество попыток ввода - доступ к системе с использованием SMS-аутентификации блокируется на 1 час. Такое же правило действует при 3-хкратном неверном вводе Одноразового пароля. Возможна оперативная разблокировка возможности входа в систему с использованием SMS- аутентификации через Контакт-центр Банка:8-(800)-200-02-90.
В случае блокировки доступа по SMS-аутентификации на 1 час, Вам по прежнему доступен вход с помощью M-Token и/или устройства (криптокалькулятора).

После успешного входа в «Интернет-офис»:
Рисунок 6
Поступит сообщение на мобильный телефон о входе в систему (рисунок 6);
Система предложит изменить Временный пароль на постоянный (обязательная процедура) (рисунок 7).
Рисунок 7
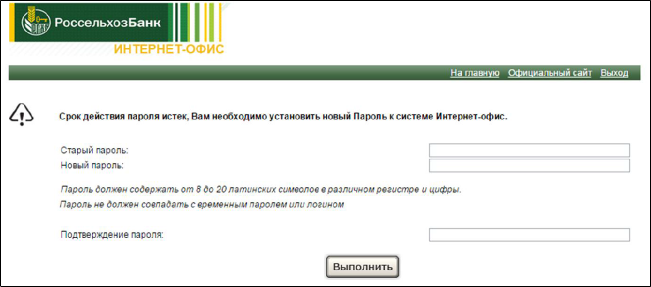
Введите текущий Временный пароль;
Введите новый пароль (от 8 до 20 латинских символов в различном регистре и цифры);
Повторите ввод нового пароля.
Нажмите на кнопку «Выполнить». Операция завершена.
Вход в систему «Интернет – офис» с помощью криптокалькулятора
Подключив в офисе Банка систему «Интернет-офис» и получив криптокалькулятор, следующим действием Вам необходимо пройти процедуру регистрации на сайте Банка по адресу https://cabinet.rshb.ru/enterp/pc/reg/selcaptp1.jsp. Под регистрацией понимается фактическое формирование логина, необходимого для аутентификации в системе «Интернет- офис». При регистрации Вы устанавливаете удобный для запоминания логин, который необходим для осуществления входа в систему.
Примечание.
Вход в систему «Интернет-офис» возможен и без регистрации на сайте Банка. Для этого Вам необходимо через банкомат Банка получить чек с кодами активации к M- Token или подключить SMS-аутентификацию. В процессе получения кодов на мобильный номер, указанный в банкомате Банком будет направлено SMS-сообщение с Логином. Если Вы подключите SMS-аутентификацию, то Логин будет напечатан на чеке. Таким образом, процесс регистрации в системе осуществляется автоматически.
Для того чтобы войти в систему «Интернет-офис» с помощью криптокалькулятора достаточно зайти на страницу авторизации по адресу https://cabinet.rshb.ru и выбрать закладку
«По карте» (рисунок 8).
Рисунок 8

Инструкция по входу с помощью устройства (криптокалькулятора). Генерация одноразовых паролей.

После совершения данных действий будет осуществлен вход в систему «Интернет-офис».
Вход в систему «Интернет – офис» с помощью M-Token
Для того чтобы войти в систему «Интернет-офис» (после подключения (см. п. 1.1.)) с использованием приложения M-Token1 необходимо:
скачать приложение;
активировать приложение;
сгенерировать одноразовый пароль.
Шаг 1. Скачивание приложения M-Token
Маркет
Ссылка
Поиск в маркете по запросам
QR-код

Ссылка на M-Token для iOS (iPhone, iPad, iPod touch):
m-token; м-токен


Ссылка на M-Token для ОS Android (версия 2.2 или более поздняя):
m-token; м-токен;
россельхозбанк


Ссылка на M-Token для ОS Windows Phone:
http://www.windowsphone.com/en- us/store/app/m-token/bdbb0d2f-9a21- 4591-96ad-b2503a39c46b
m-token; м-токен;
россельхозбанк


Ссылка на М-Token для Java, размещенная на сайте Банка:


1 Вход в систему «Мобильный банк» с помощью отдельного приложения M-Token не осуществляется. Для Мобильного банка на Android возможна активация M-Token, который встроен в самом приложении. Подробнее в инструкции на сайте Банка.
Шаг 2. Активация M-Token
После скачивания приложения M-Token необходимо произвести активацию с помощью кодов активации. Существует 2 способа получения кодов активации:
с чека банкомата Банка, который Вы получили по завершению операции по подключению M-Token;
получить коды активации в «Интернет-офисе» (раздел Интернет-офиса: «Устройства»
– «Добавить»). Данный способ не подходит, если Вы еще не имеете доступа в систему
«Интернет-офис».
Активация производится при первом запуске приложения. Срок действия лицензионного соглашения к M-Token - 6 месяцев. Далее необходимо заново произвести активацию M-Token. Приложение за 7 дней Вам напомнит, что срок действия лицензии подходит к концу. Есть возможность активировать максимально на 2 устройства (например, телефон и планшет). Для каждого устройства необходимо получить новые коды активации.
Инструкция по активации M-Token
Получите коды активации с чека банкомата Банка или в системе «Интернет-офис» (рисунок 9);
В приложении M-Token введите номер устройства (16 цифр) и код активации (16 цифр). Нажмите кнопку «Активировать» (рисунок 10);
Для защиты данных приложения придумайте и введите ПИН – код к M-Token (4 цифры) (рисунок 11);
Введите защитный код с картинки в приложении М-Токен (4 цифры) (рисунок 12);8
Активация завершена (рисунок 13).
Рисунок 9


Рисунок 10
Рисунок 11
Рисунок 12
Рисунок 13



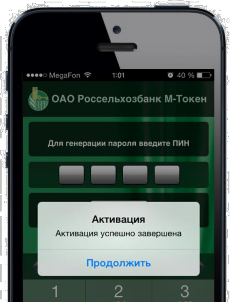
Шаг 3. Генерация одноразовых паролей
Для того чтобы войти в систему «Интернет-офис» с помощью M-Token достаточно зайти на страницу авторизации по адресу https://cabinet.rshb.ru и выбрать закладку «M-Toкен» (рисунок 14).
Инструкция по входу с M-Token. Получение одноразовых паролей

Рисунок 14

Меры безопасности при работе с системой «Интернет-офис»
В целях повышения безопасности при каждом входе в систему «Интернет-офис» активируется «безопасный режим», в рамках которого остатки по банковским счетам скрыты фразой «(Отключите безопасный режим)». Для отключения безопасного режима необходимо перейдите в раздел «Список счетов» и выберете ссылку «Безопасный режим (включен)» (рисунок 15).
Рисунок 15
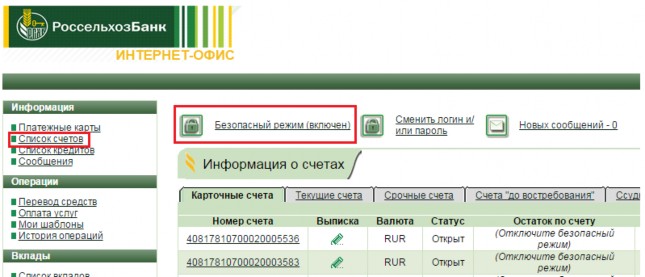
После нажатия данной ссылки откроется окно «Информация о безопасности» (рисунок 16), в котором Вам необходимо нажать на кнопку «Отключить». «Безопасный режим» будет отключен до конца текущей сессии. При следующем входе «безопасный режим» будет автоматически активирован.
Рисунок 16
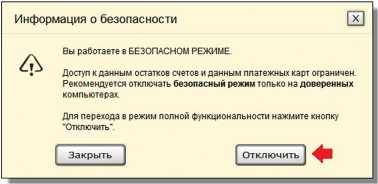
Также с информацией о мерах безопасности можно ознакомиться, перейдя в правое меню «Полезная информация» → «О безопасности» (рисунок 17). При нажатии на данную ссылку будет осуществлен переход в соответствующий раздел на сайте Банка.
Рисунок 17

Главная страница системы «Интернет-офис»
На главной странице Интернет-офиса (рисунок 18) показано основное меню системы, банковские счета (по закладкам). В любое время Вы можете получить всю необходимую информацию об остатке средств на своих банковских счетах, получить выписку по счету, оплатить услуги, перевести деньги и многое другое.
Рисунок 18

При совершении операций в системе «Интернет-офис», в целях подтверждения авторства и правильности составления всех обязательных реквизитов Вам необходимо в специальном окне вводить Одноразовый код, который может быть сгенерирован Интернет- офисом и направлен в SMS-сообщении (SMS-аутентификация) (рисунок 19), криптокалькулятором (рисунок 20) или с помощью M-Token (рисунок 21). Порядок получения Одноразовых паролей аналогичен получению Одноразовых паролей при входе в систему (см. п. 2.2 - 2.4.)
Рисунок 19
Экран подтверждения операции для ввода Одноразового пароля, полученного в SMS- сообщении


Рисунок 20
Экран подтверждения операции для ввода Одноразового пароля, полученного с помощью устройства (криптокалькулятора)

Рисунок 21
Экран подтверждения операции для ввода Одноразового пароля, полученного с помощью M-Token

Просмотр информации по продуктам Банка
Все банковские продукты, которыми Вы пользуетесь и к которым Банком предоставлен доступ с использованием Интернет-офиса наглядно структурированы по разделам («Платежные карты», «Список счетов» и т.д.) Для получения информации нажмите
на название нужного раздела. Для получения детальной информации по продукту необходимо кликнуть на наименование продукта/ счета.
! Система Интернет-офис отображает информацию по банковским продуктам (счетам), оформленным в рамках одного регионального филиала. Если Вы имеете банковские продукты (счета), открытые в разных филиалах Банка, то для просмотра информации Вам необходимо подключить систему в каждом из данных филиалов.
В данном разделе Вы можете получить следующую информацию: номер счета, валюту счета, остаток по счету, выписку по счету, а также список карт привязанных к счету.
Для просмотра информации:
Выберите раздел «Список счетов» на главной странице Интернет-офиса.
В открывшемся окне выберите интересующую закладку с типом счета (карточный, текущий и т.д.). Выберите интересующий счет, кликнув на его номер (рисунок 22);
Выбрав номер счета, Вы увидите подробную информацию (рисунок 23 - 27)
Рисунок 22
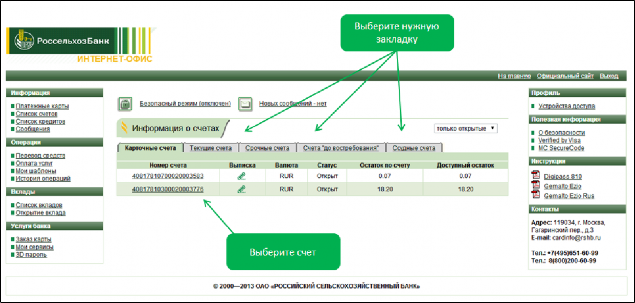
Рисунок 23
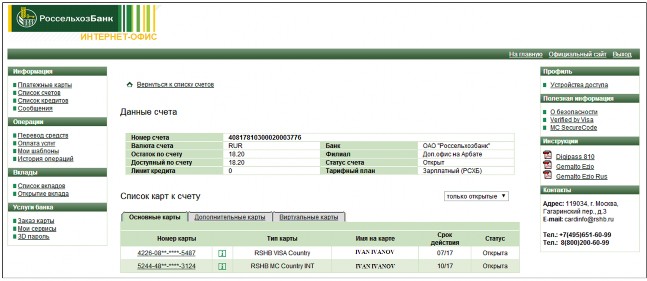
Просмотр карточного счета
Рисунок 24
Просмотр текущего счета

Рисунок 25

Просмотр срочного счета (вклад)
Рисунок 26
Просмотр счета «до востребования» (вклад)

Рисунок 27
Просмотр ссудного счета (кредит)

Возможно получение выписку по счету. Для этого Вам необходимо в разделе «Список счетов», в колонке «Выписка» нажать на карандаш
 справа от номера счета. Далее необходимо выбрать период для формирования отчета по операциям (рисунок 28) и нажать на кнопку «Выполнить»
справа от номера счета. Далее необходимо выбрать период для формирования отчета по операциям (рисунок 28) и нажать на кнопку «Выполнить»Рисунок 28
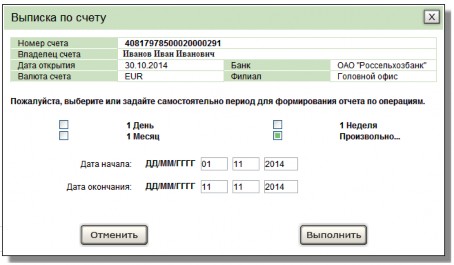
После нажатия кнопки «Выполнить» будет открыт подробный отчет (рисунок 29).
Рисунок 29

В данном разделе Вы можете получить информацию о платежных картах (основных, дополнительных, виртуальных), выпущенных Банком: замаскированный номер платежной карты, тип карты, имя на карте, срок действия карты, информация о статусе карты (открыта/ заблокирована), информация о филиале, открывшего карту.
Для просмотра информации:
Выберите раздел «Платежные карты» на главной странице Интернет-офиса;
В открывшемся окне выберите интересующую закладку с типом платежной карты (основная, виртуальная) или перейдите в раздел «Дополнительные карты». Выберите интересующую платежную карту, кликнув на замаскированный номер карты или на значок
 (рисунок 30);
(рисунок 30);Выбрав платежную карту, Вы увидите подробную информацию (рисунок 31-32)
Рисунок 30
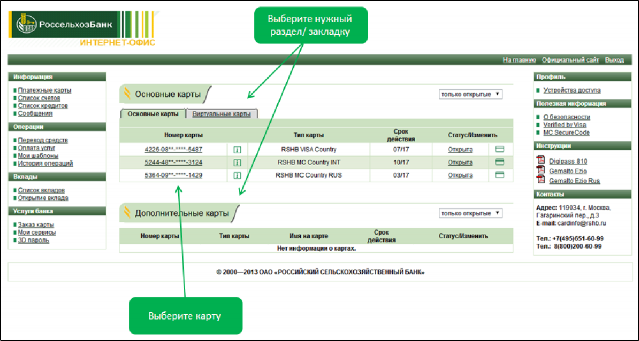
Рисунок 31
Подробности платежной карты

Рисунок 32
Подробности виртуальной карты

! Для получения информации о реквизитах виртуальной карты (полный номер карты, срок действия карты, код безопасности (CVC2/ CVV2) нажмите на ссылку «Версия для печати».
В данном разделе Вы можете установить ограничение на регион использования карты (только в России) и способа проведения операций по карте (операции только в банкоматах и терминалах).
Выберите раздел «Платежные карты» на главной странице Интернет-офиса;
В открывшемся окне выберите интересующую платежную карту, кликнув на замаскированный номер карты или на значок
 ;
;Выбрав платежную карту, Вы увидите раздел «Ограничение карты». Поставьте галочку в интересующем поле (рисунок 33);
В открывшемся окне нажмите кнопку «Продолжить». Ограничение установлено (рисунок 34)
Рисунок 33

Рисунок 34

Лимиты карты (ежедневный и ежемесячный лимит)
В данном разделе Вы можете установить лимит на совершение операций с помощью платежной карты. Перейдя в раздел интересующей Вас платежной карты (следуйте по шагам, указанным в разделе 3.2.1. «Ограничение карты»), Вы увидите раздел «Лимиты карты». В данном разделе Вы можете установить как ежедневный, так и ежемесячный лимит платежной карты.
Выберите интересующую закладку (Ежедневный лимит/ ежемесячный лимит);
В столбце «Установленный клиентом» укажите желаемый лимит (обязательно для всех 3-х типов операций) (рисунок 35);
В открывшемся окне нажмите кнопку «Сохранить». Лимит установлен (рисунок 36)
Рисунок 35
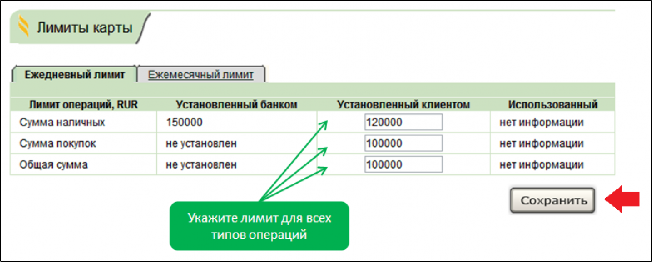
Рисунок 36
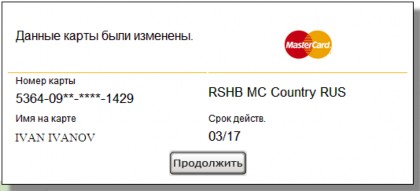
Переводы денежных средств
Для осуществления перевода необходимо выбрать раздел «Перевод средств» в основном меню (слева) на главной странице системы «Интернет-офис» (рисунок 37).
Рисунок 37

Возможны следующие варианты переводов (рисунок 38): Закладка «Внутренний перевод»:
между своими счетами, в т.ч. с конвертацией;
другому клиенту Банка (физ./юр. лицо) в рублях РФ;
с карты на карту в пределах Банка (по номеру карты) в рублях РФ. Закладка «Внешний перевод»:
по реквизитам в другой банк РФ (рубли РФ);
с карты Банка на карту другого Банка (по номеру карты) VISA/ MasterCard (рубли РФ).
Рисунок 38

Внутренний перевод/ Внешний перевод
Выберите раздел «Перевод средств» в основном меню (слева) на главной странице Интернет-офиса;
В открывшемся окне выберите интересующую закладку (Внутренний перевод/ Внешний перевод);
Выберите интересующий перевод, кликнув на его название;
На следующем экране выберите счет списания и нажмите «Выполнить» (рисунок 39);
Далее, в зависимости от перевода Вам необходимо выбрать счет зачисления/ карта зачисления, а также остальные требуемые реквизиты для осуществления перевода;
Введя все необходимые данные, подпишите данное распоряжение одноразовым паролем, сгенерированным Интернет-офисом (SMS-аутентификация), устройством (криптокалькулятором) либо M-Token (подробнее см. раздел 2.5.)
Рисунок 39

Перевод по номеру платежной карты
Выберите раздел «Перевод средств» в основном меню (слева) на главной странице Интернет-офиса;
В открывшемся окне выберите интересующую закладку:
Если планируете осуществить перевод на карту другого клиента Банка, выберите закладку «Внутренний перевод» и выберите тип перевода – «Перевод с карты на карту в пределах Банка;

Если планируете осуществить перевод на карту VISA/ MasterCard, выпущенную другим российским Банком, выберите закладку «Внешний перевод» и выберите тип перевода «Перевод с карты Банка на карту другого Банка:

На следующем экране выберите счет списания и нажмите «Выполнить»;
Далее, Вам необходимо указать номер карты зачисления, а также сумму перевода (рисунок 40);
Введя все необходимые данные, подпишите данное распоряжение одноразовым паролем, сгенерированным Интернет-офисом (SMS-аутентификация), устройством (криптокалькулятором) либо M-Token (подробнее см. раздел 2.5.)
Рисунок 40

Оплата услуг
С помощью системы Интернет-офис можно оплатить различные услуги, такие как сотовая связь, коммерческое ТВ, ЖКУ, Интернет и др. Оплата большинства услуг происходит в режиме реального времени, оплата коммунальных услуг производится в течение 3-5 рабочих дней.
Рекомендации по заполнению поручений по оплате услуг
Выберите раздел «Оплата услуг» в основном меню (слева) на главной странице Интернет-офиса;
В открывшемся окне выберите интересующую категорию оплаты (мобильный телефон, телевидение и т.д.) (рисунок 41);
Для оплаты сотовой связи выберите категорию «Мобильный телефон». Можно оплатить сотовую связь всех российских операторов;
При выборе других категорий Вы можете использовать фильтр регионов для отображения поставщиков услуг Вашего региона (рисунок 42).
Рисунок 41

Рисунок 42

Лимиты на проведение операций в системе «Интернет-офис»
В зависимости от способа (метода) аутентификации в системе «Интернет-офис» действуют различные лимиты при переводе денежных средств и оплате услуг.
SMS-аутентификация
Операция
Лимит на одну операцию
Лимит на Лимит на операции операции в сутки в месяц (00:00-24:00 по (календарный
мск) месяц)
1
Сумма переводов в пользу операторов мобильной связи, интернет провайдеров, коммерческого ТВ и электронных кошельков:
не более 10 000 руб.
2
Сумма иных (внешних) переводов:
не более 100 000 руб. не боле ру
3
Сумма переводов на карты сторонних эмитентов (по реквизитам карты)
не более 10 000 руб.
не более 100 000 руб.
-
-
е 400 000
блей
Программная аутентификация (M-Token)
Операция Лимит на одну операцию
Сумма переводов в пользу операторов мобильной связи,

Лимит на операции в сутки (00:00-24:00 по
мск)
Лимит на операции в месяц (календарный месяц)
интернет провайдеров, коммерческого ТВ и электронных кошельков:
Сумма иных (внешних)
не более 10 000 руб. -
не более 400 000
переводов: не более 150 000 руб.
рублей
Аппаратная аутентификация (криптокалькулятор) – лимиты отсутствуют.
Примечание.
Лимиты на платежи и переводы работают по отдельности, т.е. есть возможность в сутки произвести оплату услуг на 10 000 рублей, а также осуществить внешний перевод в другой Банк или в другой филиал АО «Россельхозбанк» на сумму 100 000 рублей.
Лимит на внутренние переводы (между счетами Клиента в рамках одного филиала АО «Россельхозбанк») отсутствует. Иные переводы, в том числе переводы другому клиенту в рамках одного филиала относятся к внешним переводам, по которым действуют лимиты.
Лимиты действуют в рамках метода аутентификации, т.е. при необходимости перевести большую суммы, чем указано в таблице по SMS-аутентификации, можно воспользоваться другим методом аутентификации (M-Token или криптокалькулятор), где больший лимит.
Блокировка/ разблокировка платежной карты
С помощью системы Интернет-офис Вы можете оперативно произвести блокировку или разблокировку платежной карты.
Для осуществления блокировки платежной карты:
Выберите раздел «Платежные карты» в основном меню (слева) на главной странице Интернет-офиса;
В открывшемся окне выберите интересующую закладку с типом платежной карты (основная, виртуальная) или перейдите в раздел «Дополнительные карты».
Выберите платежную карту, которую необходимо заблокировать. В колонке
«Статус/изменить» нажмите ссылку «открыта» или на иконку
 (рисунок 43);
(рисунок 43);На открывшемся окне нажмите кнопку «Выполнить» (рисунок 44). Карта заблокирована.
Рисунок 43
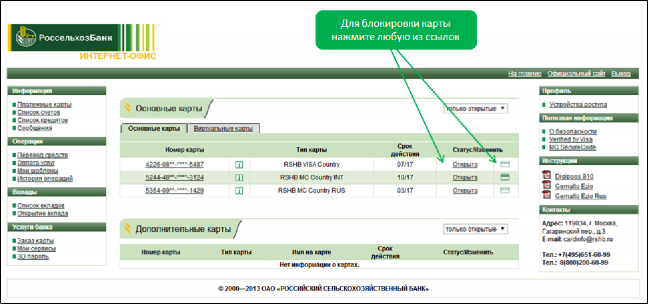
Рисунок 44

Для осуществления разблокировки ранее заблокированной платежной карты:
! Разблокировка карты через систему Интернет-офис возможна при наличии ранее заблокированной платежной карты. Разблокировка осуществляется только с помощью криптокалькулятора.
Выберите раздел «Платежные карты» в основном меню (слева) на главной странице Интернет-офиса;
В открывшемся окне выберите интересующую закладку с типом платежной карты (основная, виртуальная) или перейдите в раздел «Дополнительные карты».
В выпадающем списке выберите отображение всех карт (рисунок 45);
После выбора отображения всех карт Вы увидите ранее заблокированную карту. Для разблокировки нажмите на ссылку «Утеря- звонок (приостановлена)» или на иконку
 (рисунок 45);
(рисунок 45);На открывшемся окне необходимо указать одноразовый пароль, формирование
которого необходимо осуществить с помощью устройства (криптокалькулятора) (Процесс генерации одноразового пароля указан в разделе 2.5). После ввода одноразового пароля нажмите кнопку «Выполнить» (рисунок 46);
Карта разблокирована.
Рисунок 45
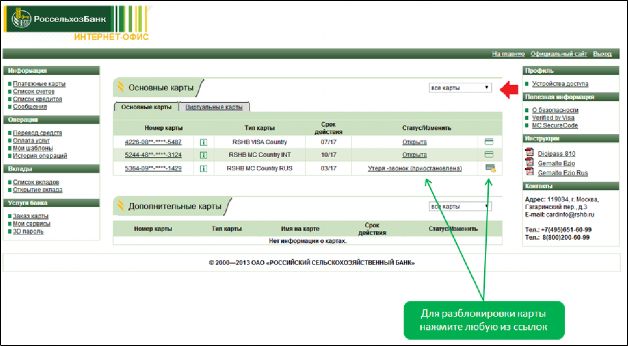
Рисунок 46

Заказ карты к счету
С помощью системы Интернет-офис Вы можете заказать карту к карт очному счету. Вы можете заказать как основную карту, так и виртуальную, для осуществления безопасных покупок в сети Интернет.
Выберите раздел «Заказ карты» в основном меню (слева) на главной странице Интернет-офиса;
В открывшемся окне определите карточный счет, к которому хотите заказать карту. После определения счета в колонке «Заказ карты» нажмите на ссылку «заказать карту» или иконку
 (рисунок 47);
(рисунок 47);На следующем окне будет предложен перечень карточных продуктов (основные/ виртуальные), которые можно заказать через систему Интернет-офис. Выбрав тип карты, в столбце «заказать карту» или иконку
 (рисунок 48);
(рисунок 48);На открывшемся окне проверьте отображаемую информацию. Нажмите на кнопку
«Продолжить» (рисунок 49);
При выпуске основной карты – заявка на выпуск направляется в филиал Банка, обслуживающий карточный счет (рисунок 50);
Выпуск виртуальной карты осуществляется моментально (рисунок 51). Подробности по виртуальной карте Вы можете посмотреть в разделе «Платежные карты» (подробнее см. раздел
3.2 «Платежные карты).
Рисунок 47

Рисунок 48

Рисунок 49

Рисунок 50

Рисунок 51
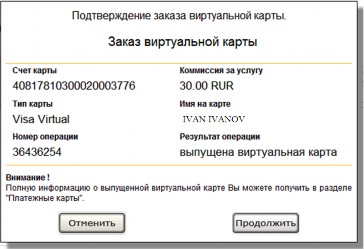
Открытие вклада
В данном разделе Вы можете подать заявку на открытие вклада.
Выберите раздел «Открытие вклада» в основном меню (слева) на главной странице Интернет-офиса;
В открывшемся окне выберите номер счета, с которого будет открыт вклад (рисунок 52);
На следующем экране укажите срок, сумму вклада и нажмите кнопку «Выполнить» (рисунок 53);
После обработки Банком данной заявки, при переходе в раздел «Список вкладов» (основное меню слева), Вы увидите информацию об открытом вкладе (рисунок 54-55).
Рисунок 52
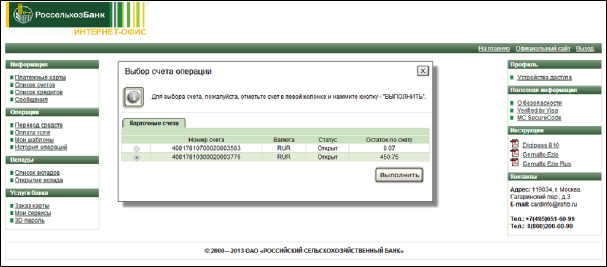
Рисунок 53

Рисунок 54

Рисунок 55
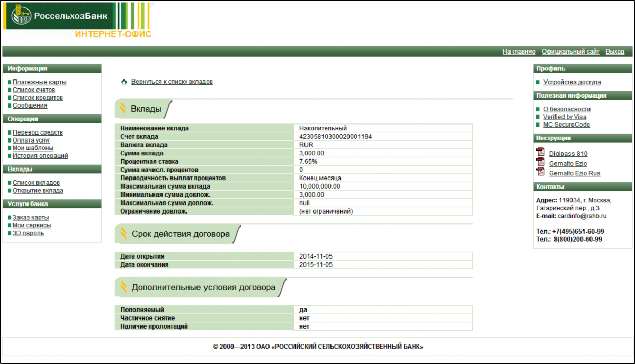
Получение 3-D пароля
В данном разделе Вы можете получить 3D- пароль, необходимый для осуществления покупок в сети Интернет.
Выберите раздел «3D пароль» в основном меню (слева) на главной странице Интернет- офиса;
В открывшемся окне выберите карту, к которой хотите получить 3D-пароль. После определения карты в колонке «3D-пароль» нажмите на ссылку «получить» или иконку
 (рисунок 56).
(рисунок 56).

Подключение услуги SMS-сообщения по счету
Для подключения услуги:
Рисунок 56
Выберите раздел «Мои сервисы» в основном меню (слева) на главной странице Интернет-офиса;
В открывшемся окне выберите закладку «Доступные к подключению». Напротив выбранного счета, к которому хотите подключить услугу, нажмите кнопку
«Включить» (рисунок 57);
На следующем экране укажите номер мобильного телефона, который будет привязан к счету, а также кодировку отображения SMS-сообщений и возможность отображения баланса счета. Нажмите кнопку «Выполнить» (рисунок 58);
Для редактирования мобильного телефона перейдите в закладку «Подключенные» и нажмите кнопку «Изменить» (рисунок 59). Произведите сохранение нового телефона.
Рисунок 57

Рисунок 58

Рисунок 59
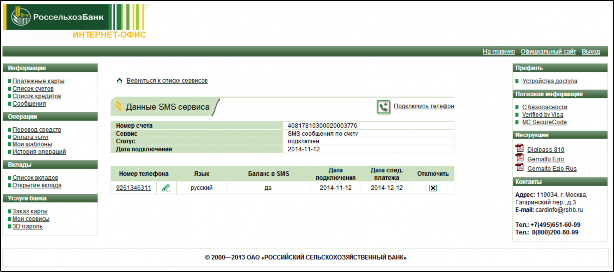
Мои шаблоны
После каждой проведенной операции Вы можете сохранить шаблон. Для управления сохраненными шаблонами перейдите в раздел «Мои шаблоны» в основном меню системы Интернет-офиса (слева). Доступны следующие операции (рисунок 60):
оперативный переход для осуществления операции по шаблону;
удаление шаблона.
Рисунок 60

История операций
Статус проведенных операции через систему Интернет-офис Вы можете получать в виде отчета через основное меню системы (слева), в разделе «История операций». Перейдя в раздел, выберете период для формирования отчета по операциям и нажмите на кнопку
«Выполнить». После выполнения данной операции Вы сможете ознакомиться с отчетом (рисунок 61).
Рисунок 61

Устройства доступа
В данном разделе Вы можете управлять подключенными устройствами (M-Token), которые зарегистрированы в системе Интернет-офис. Переход в данный раздел осуществляется через дополнительное меню (справа) системы.
Возможны следующие типы операций:
Просмотр статуса подключенного устройства;
Удаление устройства (рисунок 62);
Добавление нового устройства (рисунок 63).

Изменение логина и/или пароля
В данном разделе Вы можете изменить логин и/или пароль (рисунок 64).
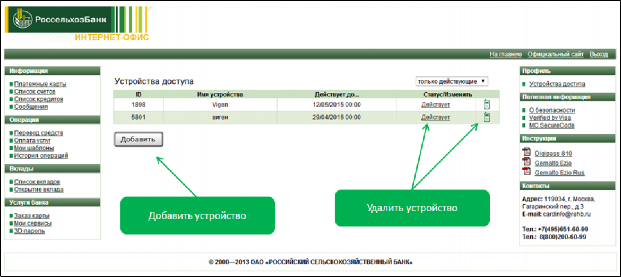
Рисунок 62
Рисунок 63
При входе в систему с помощью SMS-аутентификации Вам доступно изменение логина и пароля.
При входе в систему с помощью устройства (криптокалькулятора) или М-Token – изменение только логина, т.к. при данных методах аутентификации вход осуществляется с помощью логина и одноразового пароля, т.е. без постоянного пароля как при SMS- аутентификации.
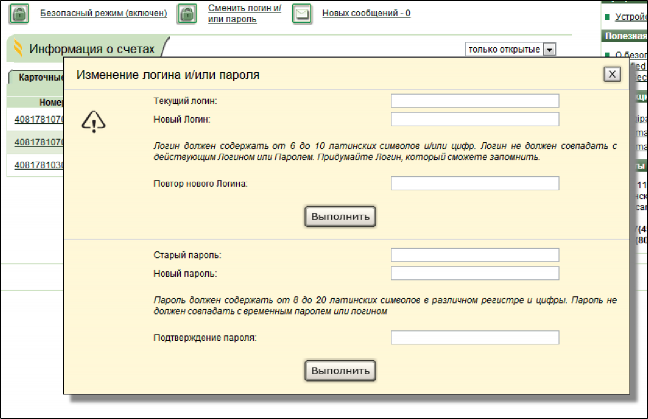
Смена логина:
Рисунок 64
Введите текущий логин (Вы его получили на бланке при подключении в офисе Банка или в чеке банкомата/терминала);
Введите новый логин (от 6 до 10 латинских символов или цифр). Логин не должен совпадать с действующим логином или паролем.
Введите повторно новый логин. Нажмите кнопку «Выполнить».
Если выбранный Вами логин «занят» другим пользователем, то система оповестит Вас об этом. Необходимо выбрать предложенные системой логины или придумать другой самостоятельно.
Смена пароля:
Введите текущий пароль;
Введите новый пароль (от 8 до 20 латинских символов в различном регистре и цифры). Пароль не должен совпадать с временным паролем или логином.
Введите повторно новый пароль. Нажмите кнопку «Выполнить».
Сообщения
Для просмотра входящих сообщений от Банка выберите раздел «Сообщения» в основном меню (слева) на главной странице системы Интернет-офис.
Инструкции
Для ознакомления с инструкциями по использованию устройств (криптокалькуляторов) перейдите в дополнительное меню системы Интернет-офис» (справа) в раздел «Инструкции».
Прочие вопросы по системе Интернет-офис
По вопросам работы системы Интернет-офис Вы можете обратиться в Контакт-центр Банка по телефону 8(800)200-60-99, а также написать по e-mail: cardinfo@rshb.ru
////////////////////////////