Аппаратно-программный комплекс диспетчерского контроля.
Руководство пользователя АРМ ШН
39499777.50 5200 002-01 34 02-ЛУ
Программное обеспечение АПК-ДК
ПО Центрального и Линейного постов АПК-ДК
Руководство пользователя АРМ ШН 39499777.50 5200 002-01 34 02-ЛУ
Листов 1
|
|
|
Технический директор
________________ М.В. Долгов “___”______________ 2004 г.
|
|
|
|
Главный инженер
________________ А.А. Иванов “___”______________ 2004 г.
|
С-Петербург
2004
УТВЕРЖДЕН
39499777.50 5200 002-01 34 02-ЛУ
Аппаратно-программный комплекс
диспетчерского контроля
Программное обеспечение АПК-ДК
ПО Центрального и Линейного постов АПК-ДК
Руководство пользователя АРМ ШН
39499777.50 5200 002-01 34 02
Листов 44
С-Петербург
2004
СОДЕРЖАНИЕ
Введение
1.... Общие сведения
1.1 Работа с окнами
1.2 Работа со списками и строками
2.... Программа быстрого доступа к программам АПК-ДК – Менеджер окон
3.... Программа навигации по окнам графических приложений
4.... Программа просмотра поездного положения и состояния объектов контроля в графическом виде
5.... Программа просмотра сообщений о технологических событиях
6.... Программы просмотра параметров рельсовых цепей и напряжений фидеров
7.... Программа просмотра состояний контролируемых датчиков
8.... Программа просмотра архива
9.... Программа измерения временных параметров
Приложение 1. Объекты плана станции
Приложение 2. Объекты схемы шкафа УВК
Приложение 3. Сообщения о технологических событиях
Введение
В данном документе содержатся сведения о запуске программного обеспечения концентратора Линейного поста АПК-ДК, о режимах работы пользователя и средствах диалога.
Программное обеспечение АПК-ДК предназначено для предоставления информации о состоянии устройств СЦБ и поездном положении дежурному по станции (ДСП), электромеханику СЦБ (ШНС), поездному диспетчеру (ДНЦ), а также другим пользователям. Программное обеспечение АПК-ДК позволяет выдавать информацию пользователям в реальном масштабе времени, а также обеспечивать архивное хранение полученных данных для последующего анализа.
1. Общие сведения
Запуск пакета программ производится автоматически при включении питания ПЭВМ. Для работы с конкретной программой необходимо передать ей управление. Передача управления достигается нажатием соответствующей кнопки быстрого доступа, которая расположена в нижней части экрана. Заголовок и рамка окна программы, получившей управление вводом, имеет темно-зеленый цвет. В верхней части окна обычно указано имя программы.
В большинстве программ пакета для вывода информации на экран используются окна. В верхних углах окна могут быть расположены кнопки управления окном.
Нажатие на кнопку "Свернуть окно" (см. рис. 1.1) приводит к тому, что окно убирается с экрана.
![]()
Рисунок 1.1
Нажатие на кнопку "Изменение размеров окна" вызывает увеличение размеров окна да размеров экрана. Повторное нажатие на эту кнопку уменьшает размеры окна до первоначальных размеров. Вид кнопки изображен на рис.1.2.
![]()
Рисунок 1.2
Нажатие на кнопку "Закрытие окна" вызывает завершение работы программы и закрытие окна. Вид кнопки изображен на рис.1.3.
![]()
Рисунок 1.3
1.2 Работа со списками и строками
Справа и (или) внизу окна могут находиться полосы прокрутки.
Вертикальная полоса прокрутки (см. рис. 1.3) используется в том случае, если список, выведенный в окне, достаточно длинный и не виден целиком на экране. Нажимая кнопки прокрутки, расположенные в верхней и нижней части полосы, можно пролистывать список до тех пор, пока требуемое сообщение или объект списка не появятся на экране. Между стрелками полосы прокрутки находится индикатор размера списка, называемый бегунком. Если список целиком помещается в окне, то бегунок имеет наибольший размер по вертикали и занимает все пространство между стрелками или вообще отсутствует. По мере увеличения размера списка размер бегунка уменьшается. Бегунок также можно использовать для перемещения по списку. Для этого следует установить на него указатель мыши, нажать ее левую кнопку и, не отпуская ее, переместить бегунок вверх или вниз.
![]()
Рисунок 1.3
Горизонтальная полоса прокрутки (см. рис. 1.4) предназначена для перемещения по строке списка, если строка достаточно длинная и не помещается целиком на экране. Нажимая кнопки прокрутки, расположенные в крайних левой и правой частях полосы, можно просматривать строку списка. Между стрелками полосы прокрутки находится индикатор длины строки - бегунок. Если строка целиком помещается на экране, то бегунок имеет наибольший размер по горизонтали и занимает все пространство между стрелками или вообще отсутствует. По мере увеличения длины строки размер бегунка уменьшается. Для перемещения по строке можно воспользоваться бегунком. Для этого следует установить на него указатель мыши, затем, нажать ее левую кнопку, и, не отпуская кнопки, переместить бегунок влево или вправо.
![]()
Рисунок 1.4
2. Программа быстрого доступа к программам АПК-ДК – Менеджер окон
Менеджер окон используется для управления работой окон и навигации между окнами программного комплекса АПК-ДК. Окно данной программы представляет собой строку в нижней части экрана с кнопками быстрого перехода к окнам программ АПК-ДК (рис. 2.1). Для перехода к окну нужной программе нужно нажать на кнопку быстрого перехода.
![]()
Рисунок 2.1
В левой части строки Менеджера окон находится кнопка вызова меню (рис.2.2).
![]()
Рисунок 2.2
При нажатии на эту кнопку появится меню, представленное на рис.2.3.

Рисунок 2.3
С помощью данного меню можно запустить программу навигации по окнам графических приложений – “Навигатор СДУМ”, произвести сброс пользовательских установок программ АПК-ДК и запустить программу справки по комплексу АПК-ДК.
3. Программа навигации по окнам графических приложений
Программа предназначена для облегчения переключения между окнами программ. Для вызова программы следует нажать кнопку «QNX», расположенную в нижнем правом углу экрана на панели задач. После нажатия на кнопку на экран выводится меню запуска программы «Навигатор СДУМ».

Рисунок 3.1
Выбор пользователем пункта меню «Навигатор СДУМ» приводит к появлению на экране окна со списком графических приложений, работающих на данном концентраторе ЛП. Общий вид окна программы приведен на рисунке 3.1. Синим шрифтом в окне навигатора представлены группы приложений. При запуске программы полностью развернут список приложений, входящих в группу реального времени. Подсветка фона голубым цветом и вывод имени программы белым цветом свидетельствует о том, что ее окно находится на экране монитора в развернутом виде. Окно приложения, имя которого выводится шрифтом черного цвета без подсветки фона, находится в свернутом состоянии в виде иконки на панели задач. Выбор нужной группы приложений и конкретного приложения осуществляется с помощью мыши. При этом на экране монитора окно выбранной программы высвечивается поверх остальных окон.
4. Программа просмотра поездного положения и состояния объектов контроля в графическом виде
Программа предназначена для приема в реальном масштабе времени информации о поездном положении и состоянии устройств СЦБ на участке, оборудованном системой АПК-ДК и вывода ее на экран. Программа имеет возможность работать в режиме архивного просмотра после загрузки программы «Архив».
При включении концентратора автоматически загружается программа просмотра плана станции. Пример изображения на экране приведен на рисунке 4.1.

Передача управления программе осуществляется нажатием кнопки быстрого доступа, расположенной в нижней части экрана. Надпись на кнопке соответствует текущему плану станции или участка, который загружен в данный момент. Вид кнопки изображен на рисунке 4.2.
![]()
Выбор другого плана станции или другого плана участка может выполняться двумя способами:
· С помощью меню (см. рисунок 4.3), инициализация которого осуществляется по нажатию правой кнопки мыши. В меню приведен список планов станций и участков, просмотр которых доступен на данном концентраторе.

Рисунок 4.3
· С помощью щелчка на так называемой области быстрого перехода. Если на экране изображен общий вид участка, то следует навести курсор на изображение станции, на которую нужно перейти. В результате этого изображение станции на картинке выделяется синей рамкой (см. рисунок 4.4). Эта рамка обозначает область быстрого перехода. При щелчке внутри этой рамки левой кнопкой мыши производится переход к плану станции. Если на экране изображен план станции, то области быстрого перехода к общему плану располагаются в районе изображений участков приближения и удаления.
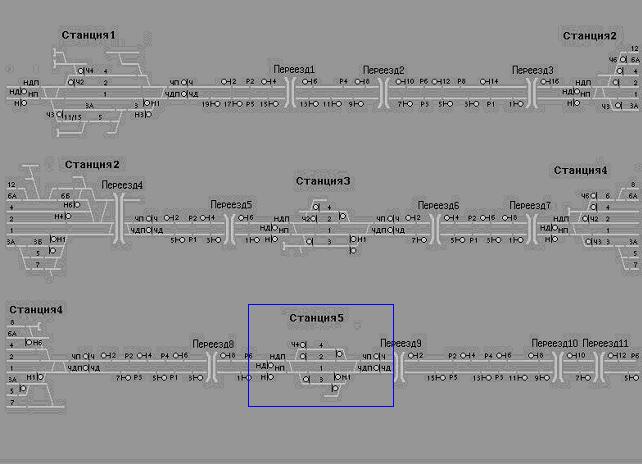
Рисунок 4.4.
При наведении курсора мыши на некоторые объекты контроля появляется всплывающая подсказка, описывающая состояние объектов контроля.
Описание объектов плана станции приведено в Приложении 1.
Описание объектов схемы шкафа УВК приведено в Приложении 2.
5. Программа просмотра сообщений о технологических событиях
Программа предназначена для вывода на экран и принтер текущей информации об отказавших устройствах в двух режимах:
· в реальном времени,
· в режиме чтения архива.
Запуск программы просмотра параметров рельсовой цепи производится автоматически. Передача управления программе достигается нажатием кнопки быстрого доступа, расположенной в нижней части экрана. Вид кнопки для программы в режиме реального времени приведен на рис. 5.1, в режиме чтения архива на рис.5.2. Заголовок и рамка окна программы, получившей управление вводом, имеет темно-зеленый цвет.
![]()
Рисунок 5.1
![]()
Рисунок 5.2
После нажатия кнопки быстрого доступа на экране появляется окно программы, примерный вид которого приведен на рис. 5.3.
 Рисунок 5.3
Рисунок 5.3
В верхней части окна программы находится окно списка отказов, а в нижней части окна расположены несколько групп кнопок управления работой программы.
Во время работы программы в окне списка отказов выводятся происходящие на объектах контроля события, время их начала и окончания (см. рис. 5.4). Для просмотра списка отказов следует воспользоваться полосой прокрутки.

Рисунок 5.4
Кнопка «Размер окна» расположенная в верхней части окна программы, предназначена для управления размером окна, Нажатие на кнопку позволяет уменьшить окно программы до размеров, приведенных на рисунке 5.4. Отжатие кнопки возвращает окно в исходное полноразмерное состояние.
Виды событий и конкретные объекты контроля указываются пользователем с помощью кнопок управления работой программы.
Группа кнопок "Реакция на событие" (см. рис. 5.5) позволяет задавать следующие виды реакции:
· нажатие кнопки "Звуковое сопровождение" приводит к тому, что появление нового события сопровождается звуковым сигналом;
· нажатие кнопки "Всплывающее окно" обеспечивает при просмотре, например, поездного положения, автоматическое отображение на экране окна программы отказов при их возникновении;
· нажатие кнопки "Отслеживать последнее" обеспечивает подсветку последнего произошедшего события в окне списка отказов синей полосой.

Рисунок 5.5
Группа кнопок "Отображаемые события" (см. рис. 5.6) позволяет задавать виды отказов, которые будут выводиться в окне отказов. Совокупность выводимых на экран событий определяется пользователем.

Рисунок 5.6
Нажатие кнопки "Отказы объектов контроля" приводит к тому, что в окне списка отказов выводятся отказы объектов контроля, например такие, как:
· отсутствие основного питания (Ст1);
· перегорание нити лампы разрешающего огня (Ст5);
· и т.д.
Нажатие кнопки "Отказы системы" приводит к тому, что в окне списка отказов выводятся отказы системы диспетчерского контроля такие, как:
· не различается разделительная пауза;
· ошибка длительности импульсов;
· и т.д.
Нажатие кнопки "Предупреждения" обеспечивает вывод на экран таких сообщений с предупреждениями, например:
· занятие РЦ 2П;
· включение зеленого огня на светофоре Н1;
· и т.д.
Окно "Объекты контроля" (рис. 5.7) представляет собой список перегонов и станций, подключенных к системе диспетчерского контроля. При работе программы в окне списка объектов контроля, слева от наименования объекта, выводится время приема последней информации от него.
Справа от списка находится полоса прокрутки, которая используется для перемещения по списку объектов.
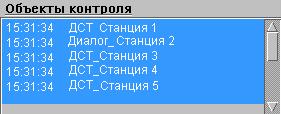
Рисунок 5.7
Справа от окна «Объекты контроля» размещены кнопки управления режимом вывода сообщений о технологических событиях в основном окне программы. Нажатие на кнопку "Выбор" вызывает подсвечивание объекта контроля синей полосой. При этом в окне списка отказов отображаются сообщения по данному объекту.
Нажатие кнопки "Очистить" вызывает стирание сообщений выведенных в окне списка отказов.
При нажатии на кнопку "Текущие отказы" в окно списка отказов выводятся все сообщения о событиях, имеющихся на данный момент.
Кнопка "Печать" предназначена для вывода на принтер сообщений, содержащихся в списке отказов. Данная кнопка в конкретной реализации программного обеспечения может отсутствовать.
Список сообщений, выводимых в окно, для различных контролируемых объектов приведен в Приложении 3.
6. Программы просмотра параметров рельсовых цепей и напряжений фидеров
Данные программы на линейном концентраторе работают виде отдельных, не зависящих друг от друга окон, но имеют единый пользовательский интерфейс и будут описаны в одном пункте.
Программа просмотра параметров рельсовых цепей предназначена для вывода на экран напряжения на путевом реле и сопротивления изоляции. Программа просмотра напряжений фидеров предназначена для вывода на экран напряжения на питающих фидерах.
Программы могут работать в двух режимах:
· в реальном времени,
· в режиме чтения архива.
Запуск программ производится автоматически. При старте программы автоматически переходят в режим реального времени.
Для переключения между режимами в процессе работы программ в левой верхней части главных окон предусмотрены кнопки (рис. 6.1).
![]()
Рисунок 6.1
Передача управления каждой программе достигается нажатием кнопки быстрого доступа, расположенной в нижней части экрана. Вид кнопок приведен на рис. 6.2.
![]()
![]()
Рисунок 6.2
В реальном режиме времени вид окна программы просмотра параметров рельсовых цепей после запуска и передачи управления приведен на рис.6.3.

Рисунок 6.3
В правой части главных окон, при наведении курсора мыши на строку с информацией об объекте появляется всплывающая подсказка с дополнительной информацией о данном объекте. Пример подсказки представлен на рис. 6.4.
![]()
Рисунок 6.4
В левой части главных окон программ расположен список станций (рис. 6.5). Выбор станции производится при нажатии кнопки мыши на имени нужной станции. В результате данного действия произойдет загрузка списка контролируемых объектов в правую часть окна. При выборе строки списка “все станции” в правой части окна отображаются контролируемые объекты (фидеры или рельсовые цепи) всех станций проекта.
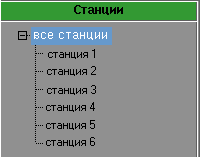
Рисунок. 6.5
Флажки в верхней части окон, приведенные на рисунке 6.6, используются в качестве фильтра событий. Включение/выключение фильтра производится по нажатию кнопки мыши на нужном фильтре. Галочка возле иконки флага означает выключение фильтра. Соответственно отсутствие галочки означает включение фильтра. Включение фильтра приводит к тому, что информация о состояниях соответствующих фильтру объектах, не будет выводиться на экран.
![]()
Рисунок. 6.6
В режиме чтения архива программы предоставляют возможность просматривать графики изменения напряжения и сопротивления (для рельсовых цепей) для конкретного объекта за указанный пользователем период времени.
Вид окна с загруженным графиком для трех фидеров представлен на рис. 6.7.

Рисунок 6.7
Для выбора объекта, по которому нужно отобразить график, пользователь должен двойным нажатием мыши на соответствующем названии объекта в левой части окна вызвать диалог загрузки архива. Вид окна диалога представлен на рис. 6.8. Открыть данный диалог можно также в режиме реального времени двойным нажатием мыши на строке информации об объекте.
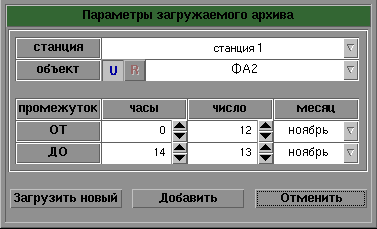
Рисунок 6.8
В данном окне отобразятся выбранные станция и объект. При желании, пользователь может изменить станцию или объект для загрузки данных архива, выбрав другие из списка станций и объектов прямо в окне диалога. В этом же окне пользователь может указать промежуток времени, за который требуется загрузить архив. После установки всех параметров и нажатия кнопки “Загрузить новый” запуститься процесс загрузки архива. Ход процесса загрузки отображается в окне диалога, представленном на рис.6.9.

Рисунок 6.9
Все элементы управления в основном окне в момент загрузки архива блокируются. Для предотвращения загрузки архива нужно нажать кнопку прервать “Прервать” окне диалога.
Для отображения в одном окне программы графика измерений по более чем одному объекту, при загрузке данных архива в окне параметров загружаемого архива нужно нажать кнопку “Добавить”. При этом временные параметры загружаемого архива будут установлены по умолчанию.
Кнопки настройки и прокрутки графика представлены на рис. 6.10.
![]()
Рисунок 6.10
Кнопки + и – предназначены для увеличения и уменьшения временного масштаба графика. Кнопка x предназначена для установки масштаба по умолчанию.
Кнопки < и > используются для прокрутки графика по временной оси.
Прокрутку по времени можно производить также с помощью мыши, нажав на левую клавишу, и не отпуская ее, перемещать указатель мыши влево или вправо.
В области графиков отображается горизонтальная временная шкала и от одной до трех вертикальных шкал измерений. Зеленым цветом выделяется область допустимых значений по шкале измерений.
При наведении в область графика курсора мыши, за ним будут следовать линии проекций текущих координат курсора мыши на шкалы координат графиков. В верхней части графической области будут отображены числовые значения этих проекций.
7. Программа просмотра состояний контролируемых датчиков
Запуск программы просмотра состояний контролируемых датчиков производится автоматически. Вид окна программы после запуска и передачи управления приведен на рис. 7.1. Состояния датчиков выводятся в виде цифрового значения, причем для дискретных датчиков изменяется и фон клетки таблицы в зависимости от состояния датчика. Для дискретных датчиков приняты следующие цветовые обозначения:
· состояние 0 – датчик обесточен – фон ячейки зеленый;
· состояние 1 - датчик под током – фон ячейки красный;
· состояние 2 – отсутствует информация о состоянии датчика – фон серый;
· состояние 3 – датчик мигает – фон ячейки желтый.
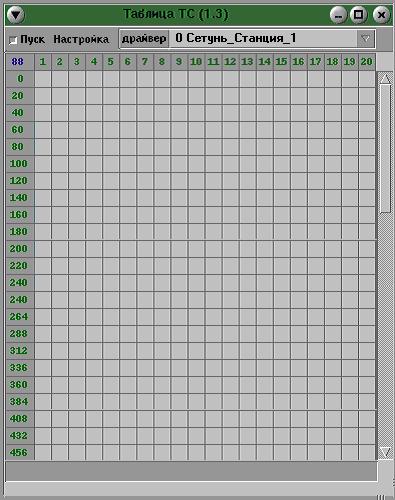
Рисунок. 7.1
Передачу управления программе можно выполнить, нажав кнопку быстрого доступа, расположенную в нижней части экрана. Вид кнопки приведен на рис. 7.2.
![]()
Рисунок 7.2
В верхней части окна программы расположены элементы управления программой. По нажатию кнопки с изображением стрелки в правой части окна «драйвер» на экран выводится список драйверов (устройств), подключенных к концентраторам ЛП (рис. 7.3). Выбор драйвера (устройства) осуществляется по нажатию кнопки мыши на наименовании устройства.
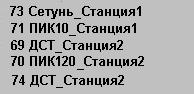
Рисунок 7.3
Выбор пункта меню «Настройка» вызывает появление выпадающего меню (рис. 7.4)

Рисунок 7.4
Пункт меню «Маска» предназначен для задания формы представления информации на экране. При выборе пункта «Маска» на экране появляется подменю (рис. 7.5) с указанием типов устройств.
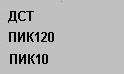
Рисунок 7.5
В соответствии с указанным типом устройства, программа сформирует форму таблицы вывода состояний контролируемых датчиков в окне программы.
Пункт меню «Мигание» (рис. 7.4) предназначен для задания возможности определения состояния мигания. При выборе пункта меню «Мигание» на экране появляется подменю (рис. 7.6). Выбор режима «Распознавать» позволяет зафиксировать и вывести на экран выделенные желтым цветом состояния контролируемых датчиков, частота переключения которых соответствует режиму мигающего сигнала. В режиме «Не распознавать» на экран режим мигающих сигналов выводится в виде частой смены состояний нуля и единицы.

Рисунок 7.6
Кнопка «Пуск предназначена для включения режима чтения состояний контролируемых датчиков выбранного устройства Выключение режима чтения производится повторным нажатием кнопки «Пуск». Вид окна в режиме чтения представлен на рис.7.7.

Рисунок 7.7
Во время работы программы при перемещении указателя мыши по таблице сигналов в верхней правой ячейке таблицы высвечивается номер датчика, на состояние которого указывает указатель мыши; в нижней части строке окна могут появляться служебные сообщения.
8. Программа просмотра архива
Программа предназначена для просмотра поездного положения, сообщений о технологических событиях и предупреждений машинисту по архивным данным. После передачи управления программе просмотра архива, всплывают окна следующих программ, работающих в архивном режиме:
· программы просмотра поездного положения;
· программы вывода сообщений о технологических событиях;
· программы предупреждений машинисту.
Управление работой перечисленных программ полностью совпадает с их функционированием в режиме реального времени.
Запуск программы просмотра архива производится автоматически. Но до передачи ей управления пользователем окно программы на экране не отображается. Вид окна программы после запуска и передачи управления приведен на рис.8.1.

Рисунок 8.1
Передача управления достигается нажатием кнопки быстрого доступа соответствующей программе, которая расположена в нижней части экрана. Вид данной кнопки представлен на рис. 8.2.
![]()
Рисунок 8.2
В
нижнем правом углу окна программы расположены кнопки "Свернуть окно"
и "Перемещение окна" (рис. 8.3). Нажатие кнопки "Свернуть окно"
убирает окно программы с экрана. Нажатие кнопки "Перемещение окна"
позволяет отбуксировать окно на другое место экрана с помощью мыши. Для этого
после нажатия кнопки ![]() следует
переместить курсор мыши в требуемое место экрана и нажать левую кнопку мыши. В
процессе перемещения рамка окна подсвечивается.
следует
переместить курсор мыши в требуемое место экрана и нажать левую кнопку мыши. В
процессе перемещения рамка окна подсвечивается.
![]()
Рисунок 8.3
Перед началом просмотра архива необходимо выбрать время начала просмотра. Для этого следует нажать кнопку "Выбор" в окне программы. Изображение кнопки выбора представлено на рис. 8.4.
![]()
После нажатия кнопки на экране должно появиться диалоговое окно выбора базы данных для просмотра. Окно выбора базы данных приведено на рис. 8.5.
Выбор базы данных производится из четырехуровневого дерева временных параметров архива. Первый уровень дерева – наименование директории архивов. Второй уровень – наименование месяца, третий – число месяца, последний уровень – час.
Имя базы данных имеет следующий вид: дд_мм_чч.мм, где дд, мм, чч и мм - соответственно дата, месяц, час и минуты создания базы данных.

Рисунок 8.5
По окончании выбора файла базы данных для просмотра надо нажать кнопку "Открыть базу", которая находится под списком имен файлов. Для отмены выбора в любой момент можно нажать кнопку "Отмена выбора", расположенную под списком имен баз данных.
После нажатия кнопки "Открыть базу" производится проверка корректности структуры файла. В случае успешного завершения проверки окно программы просмотра приобретает вид, представленный на рис. 8.6. Если в результате проверки обнаруживается ошибка в структуре файла, то в строке "Сообщение" появляется информация об ошибке и вид окна не изменяется.

Рисунок 8.6
Нажатие кнопок "Уменьшить" и "Увеличить" приводит, соответственно, к уменьшению или увеличению скорости просмотра событий. Вид данных кнопок приведен на рис. 8.7.
![]()
![]()
Рисунок 8.7
Соотношение "скорость просмотра: реальная скорость" отображается в строке "Скорость Просмотра".
В строке "Дата" отображается день, месяц и год создания файла базы данных.
В строке "Текущее Время" отображается текущее время просмотра, а в строке "Следующее Время" отображается время, в которое произойдет очередное событие. Событием является множество изменений состояний датчиков, произошедших в течение 1 секунды.
Кнопка "Шаг вперед" (см. рис. 13.8) предназначена для чтения из файла следующего события
![]()
Рисунок 8.8
Кнопка "Шаг назад" (см. рис. 8.9) предназначена для чтения из файла предыдущего события
![]()
Рисунок 8.9
Нажатие кнопки запуска просмотра событий "Пуск" (см. рис. 8.10) приведет к автоматическому чтению событий из файла, при этом вид окна изменится (см. рис. 8.11).
![]()
Рисунок 8.10

Рисунок 8.11
Останов просмотра произойдет либо после чтения последнего события, записанного в базу данных, либо при нажатии кнопки "Пауза" (рис. 8.12).
![]()
Рисунок 8.12
Просмотр событий можно повторить с начала файла нажатием кнопки "Начало" (см. рис. 8.12). После чтения последнего события из файла кнопки "Пуск" и "Шаг" становятся недоступными. Чтобы данные кнопки снова стали доступными необходимо нажать кнопку "Начало".
![]()
Рисунок 8.12
Для того, чтобы начать просмотр событий, начиная с определенного времени, следует нажать кнопку "Часы" (рис. 8.13).
![]()
Рисунок 8.13
После нажатия данной кнопки появляется диалоговое окно установки времени начала просмотра, представленное на рис. 8.14.

Рисунок 8.14
Время начала просмотра задается в часах и минутах, в левой строке ввода - часы, в правой - минуты.
Ввод осуществляется выбором кнопки «Увеличить» или «Уменьшить», расположенной слева от окна ввода. Возможно использовать задание времени начала просмотра выбором нужной величины из списка, открывающегося при выборе и нажатии кнопки с правой стороны окна ввода.
Ввод времени должен завершаться нажатием кнопки "Установка". Для отмены установки следует нажать кнопку "Отмена".
Время начала просмотра должно быть не меньше времени первого события и не больше времени последнего события, записанного в файл. Если время определено корректно, то производится установка, иначе в строке "Сообщение" выводится сообщение об ошибке и установка не производится.
В режиме установки на заданное время окно программы приобретает такой же вид, как и на рис. 8.10. Отличие режима установки от режима просмотра событий заключается в том, что до установки программы на заданное время автоматически устанавливается максимально возможная скорость просмотра. Кроме этого указатель мыши, если находится в области окна, приобретает форму часов, а в строке "Сообщение" появляется надпись "Ждите окончания установки...". После завершения установки в строку "Сообщение" выдается соответствующее сообщение, а окно приобретает такой же вид, как и на рис. 8.6.
Нажатие кнопки "Вперед" и "Назад" (см. рис. 8.15) приводит, соответственно, на следующий или предыдущий сформированный файл базы данных, что отображается в строке "Текущее время" окна программы.
![]()
Рисунок 8.15
9. Программа измерения временных параметров
Программа предназначена для отображения результатов измерения временных параметров работ устройств СЦБ в двух режимах:
- в реальном времени.
- в режиме чтения архива
Запуск программы производится автоматически. Передача управления программе достигается нажатием кнопки быстрого доступа, расположенной в нижней части экрана. Вид кнопки приведен на рис. 9.1.
![]()
Рисунок 9.1
Добавление новых результатов измерения в список вывода в режиме реального времени и их запись в архив не зависит от того, в каком режиме находится окно программы.
По умолчанию загружается окно режима реального времени. Вид окна программы после запуска и передачи управления приведен на рис.9.2.
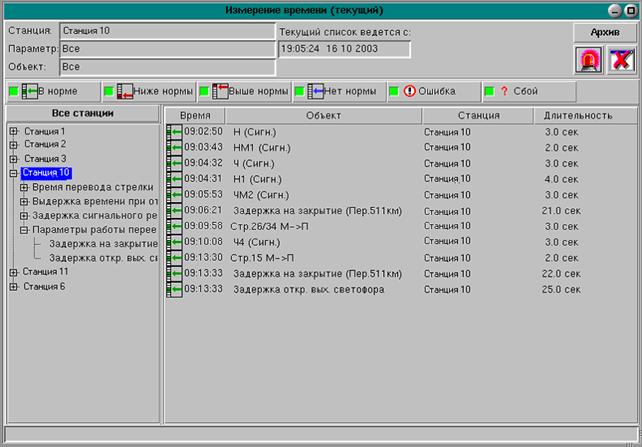 Рисунок
9.2
Рисунок
9.2
В дереве измеряемых параметров (рис.9.3) перечислены все измеряемые параметры, которые можно посмотреть на данном концентраторе.

Рисунок 9.3
Дерево имеет три уровня вложенности. На верхнем уровне перечислены станции. На втором уровне – измеряемые временные параметры. На третьем – названия конкретных объектов, по которым производятся измерения. Измеряемые параметры работы устройств СЦБ приведены в табл.9.1.
Таблица 9.1
|
Параметр |
Объекты |
Примечания |
|
Время перевода стрелки |
Централизованные стрелки станции |
Время перевода из минуса в плюс и из плюса в минус измеряется отдельно для каждой стрелки (съезда) |
|
Выдержка времени при отмене маршрута |
Выдержка времени при отмене свободного |
|
|
|
Выдержка времени при отмене поездного |
|
|
|
Выдержка времени при отмене маневрового |
|
|
Задержка на отпадание сигнального реле |
Поездные светофоры станции |
|
|
Параметры работы переезда |
Задержка на закрытие переезда |
Время от подачи извещения на переезд до начала опускания заградительных брусьев. |
|
|
Задержка открытия выходных светофоров |
Время от замыкания маршрута до открытия светофора. |
Список параметров может изменяться в зависимости от проекта АПК-ДК для каждой конкретной станции. С помощью мыши можно выделить один из элементов дерева. Тогда в списке результатов измерения будут выводиться только результаты, относящиеся к выделенному элементу. Можно выделить станцию, параметр на станции или конкретный объект в типе. Если в дереве выделен объект, то в списке измерения выводятся только результаты для этого объекта. Если в дереве выделен параметр, то в списке измерения выводятся результаты для всех объектов этого параметра на этой станции. Если в дереве выделена станция, то в списке измерения выводятся результаты для всех объектов на этой станции.
В списке результатов измерения (рис.9.4) выводится:
· время измерения;
· название объекта, для которого произведено измерение;
· название станции, на которой расположен объект;
· результат измерения.

Рисунок 9.4
Для каждого результата измерения отображается графическая иконка. С помощью нее выводится информация о соответствии результата измерения заданной норме. Иконки и описываемые ими состояния представлены в табл.9.2:
Таблица 9.2
|
Вид иконки |
Описание состояния |
|
|
В норме. Результат измерения находится в допустимых пределах значений для данного объекта. |
|
|
Ниже нормы. Результат измерения меньше нижней допустимой границы значений для данного объекта. |
|
|
Выше нормы. Результат измерения больше верхней допустимой границы значений для данного объекта. |
|
|
Нет нормы. Для данного объекта не заданы границы допустимых значений. |
|
|
Ошибка. Измерение не завершено из-за превышения максимально возможной длительности измеряемого параметра. |
|
|
Ошибка. Измерение не завершено из-за сбоя в работе устройств съема информации. |
Более поздние результаты добавляются в конец списка. Состав выводимых результатов зависит от выбора пользователем элемента в дереве измеряемых параметров и от состояния фильтра списка результатов измерения.
Кнопка “Все станции” (рис.9.5) предназначена для включения отображения результатов измерений по всем объектам всех станций участка, разрешенных к отображению на данном концентраторе.
![]()
Рисунок 9.5
Поле вывода названия выбранного объекта (рис.9.6) состоит из трех полей:
· Станция – выводится название выбранной станции. Если нажата кнопка “Все станции”, то выводится слово “Все”.
· Параметр – выводится название выбранного параметра. Если в дереве выбрана станция, то выводится слово “Все”.
· Объект – выводится название выбранного объекта. Если в дереве выбрана станция или параметр, то выводится слово “Все”.

Рисунок 9.6
Кнопки фильтра списка результатов измерения (рис.9.7) представляют собой двухпозиционные кнопки. Каждому виду иконки списка результатов измерений соответствует одна кнопка. При нажатом состоянии кнопки результаты измерения этого типа выводятся в список. При отпущенном состоянии кнопки – не выводятся.
![]()
Рисунок 9.7
В поле времени начала ведения текущего списка (рис.9.8) выводится время запуска окна программы. Т.е. время, начиная с которого ведется список результатов измерения реального времени. В списке реального времени (текущем списке) хранится 5 последних результатов измерений по каждому объекту участка. При приходе новых данных самый старый результат измерения затирается. При этом удаленные результаты измерения доступны в режиме работы с архивом.
![]()
Рисунок 9.8
Кнопка перехода в архивный режим изображена на рис.9.9. При нажатии этой кнопки программа переходит в режим просмотра архива. При нахождении пользователя в режиме архива список измерений реального времени (текущий) продолжает вестись.
![]()
Рисунок 9.9
Кнопка очистки текущего списка результатов измерений представлена на рис.9.10. При нажатии кнопки все результаты измерения из текущего списка удаляются. После этого список будет заполняться заново по мере получения новых результатов измерений. При этом удаленные результаты измерения будут доступны в режиме работы с архивом. При работе программы на концентраторе АПК-ДК эта кнопка заблокирована.
![]()
Рисунок 9.10
Кнопка быстрой установки фильтра “Вне нормы” изображена на рис.9.11. При нажатии этой кнопки происходит установка кнопок фильтра списка измерений в следующее состояние:
1. В норме. Кнопка отпущена.
2. Ниже нормы. Кнопка нажата.
3. Выше нормы. Кнопка нажата.
4. Нет нормы. Кнопка отпущена.
5. Ошибка. Кнопка нажата.
6. Ошибка. Кнопка нажата.
Т.е. в списке измерений будут отображаться только результаты измерений, в которых зарегистрирован выход измеряемого параметра за пределы заданных норм и ошибки измерений.
![]()
Рисунок 9.11
При переходе в режим просмотра архива окно программы принимает вид, изображенный на рис9.12.
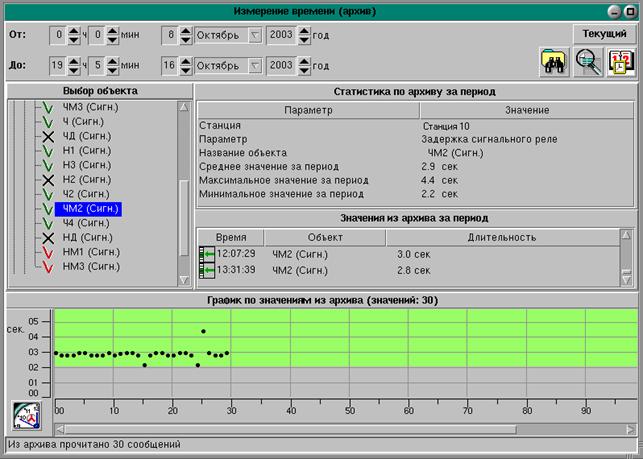 Рисунок 9.12
Рисунок 9.12
В дереве измеряемых параметров (рис.9.13) перечислены все измеряемые параметры, которые можно посмотреть на данном концентраторе. Дерево имеет три уровня вложенности. На верхнем уровне перечислены станции. На втором уровне – измеряемые временные параметры. На третьем – названия конкретных объектов, по которым производятся измерения. Дерево позволяет выбрать объект для просмотра результатов измерения из архива.

Рисунок 9.13
В дереве в виде иконок выводятся результаты тестирования архива для заданного промежутка времени. Возможные виды иконок и описываемые ими состояния представлены в табл. 9.3.
Таблица 9.3
|
Вид иконки |
Условие |
|
|
|
|
|
За заданный промежуток времени для данного объекта в архиве найдены результаты измерения. Все результаты измерения находятся в допустимых для данного объекта пределах (нет выхода за норму). |
|
|
За заданный промежуток времени для данного объекта в архиве найдены результаты измерения. Найдены выходы за норму результатов измерения. |
Панель установки промежутка времени для просмотра архива изображена на рис.9.14. С помощью элементов этой панели производится установка времени начала и времени завершения промежутка просмотра архива. Установка времени производится с точностью до минуты.

Рисунок 9.14
Результаты измерений из архива для выбранного элемента за указанный промежуток времени представлены в виде списка (рис.9.15).
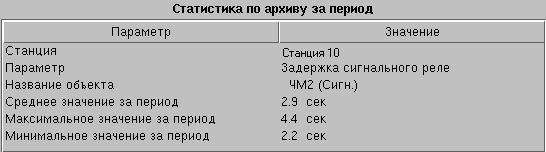
Рисунок 9.15
Этот список заполняется после чтения архива для выбранного объекта за заданный промежуток времени. В нем выводится следующая информация:
· название станции, на которой расположен выбранный объект;
- название параметра, к которому относится выбранный объект;
- название объекта;
- среднее значение результатов измерений за заданный промежуток времени;
- максимальное значение результата измерения за заданный промежуток времени;
- минимальное значение результата измерения за заданный промежуток времени.
Результаты измерений из архива для выбранного элемента за указанный промежуток времени также представлены в виде списка (рис.9.16).

Рисунок 9.16
Этот список заполняется после чтения архива для выбранного объекта за заданный промежуток времени. Результаты выводятся последовательно от самого раннего к самому позднему. Для каждого результата выводится:
· время измерения;
· название объекта, для которого произведено измерение;
· результат измерения.
Кроме того, для каждого результата измерения отображается графическая иконка. С помощью нее выводится информация о соответствии результата измерения заданной норме. Иконки и описываемые ими состояния представлены в табл.9.2.
График измерений из архива для выбранного элемента за указанный промежуток времени представлен на рис.9.17. График заполняется после чтения архива для выбранного объекта за заданный промежуток времени. Каждый результат измерения изображается в виде отдельной точки. Вертикальная шкала графика градуируется в секундах. Цена деления определяется автоматически исходя из диапазона полученных значений. Если для указанного объекта заданы границы допустимых значений, то на графике область допустимых значений отображается в виде зоны зеленого цвета.
При отображении графика возможны два варианта использования горизонтальной шкалы. При выводе графика по значениям из архива горизонтальная шкала градуируется в количестве измерений. При этом в заголовке графика указывается общее число измерений, для которых строится график.
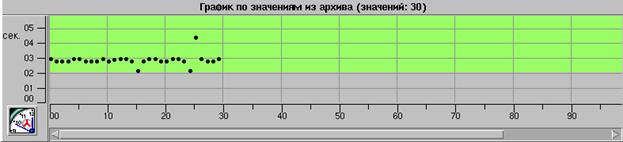
Рисунок 9.17
При выводе графика за период времени горизонтальная шкала градуируется во временных метках (рис.9.18). Временные метки могут иметь два формата:
· часы: минуты;
· часы (число).
Формат зависит от величины промежутка времени просмотра архива. При этом в заголовке графика указываются времена первого и последнего измерения, для которых строится график.

Рисунок 9.18
Если график не помещается в окне вывода, то для его просмотра нужно использовать полосу прокрутки, расположенную в нижней части окна графика.
Кнопка выбора вида графика представлена на рис.9.19. Она представляет собой двухпозиционную кнопку. Данная кнопка предназначена для выбора вида представления информации:
· по значениям из архива
· за период времени.
Отпущенное состояние кнопки соответствует графику по значениям из архива. Нажатое состояние кнопки соответствует графику за период времени. При изменении состояния кнопки рисунок на кнопке изменяется.
![]()
Рисунок 9.19
Кнопка установки текущих суток в качестве промежутка времени для просмотра графика изображена на рис.9.20. При нажатии этой кнопки в панели установки промежутка времени для просмотра архива выбираются текущие сутки. В качестве времени начала промежутка устанавливается 0 часов 0 минут текущих суток. В качестве времени завершения промежутка – текущее время.
![]()
Рисунок 9.20
Кнопка чтения архива для выбранного объекта и указанного промежутка времени приведена на рис.9.21. Если в дереве измеряемых параметров нет выбранного объекта, то эта кнопка заблокирована. При нажатии этой кнопки производится чтение из архива результатов измерений для выбранного объекта за заданный промежуток времени. После чтения обновляется список статистики по архиву, список результатов измерений из архива и график.
![]()
Рисунок 9.21
Если промежуток времени задан некорректно или в процессе чтения произошла ошибка, то в строке подсказки появится соответствующее сообщение. Наиболее типичные сообщения:
· Неверный ввод промежутка времени. Заданное время начала промежутка меньше времени завершения промежутка. Необходимо переустановить временной промежуток и повторить чтение архива.
- Из архива прочитано более 500 сообщений. Задан слишком большой промежуток времени, в котором было произведено более 500 измерений для данного объекта. Рекомендуется уменьшить промежуток времени и повторить чтение архива.
- В архиве нет сообщений. За заданный промежуток времени для выбранного объекта нет ни одного результата измерения. Рекомендуется изменить промежуток времени и использовать кнопку тестирования архива перед чтением архива.
Кнопка тестирования архива для указанного промежутка времени приведена на рис.15.22. При нажатии этой кнопки производится проверка архива для всех объектов участка за заданный промежуток времени.
![]()
Рисунок 9.22
Результатом проверки является информация о наличии или отсутствии в архиве за заданный промежуток времени результатов измерения для всех объектов участка. Эта информация выводится в дереве измеряемых параметров в виде иконок (см. табл.9.3).
Тест производится для всех объектов участка, однако, для удобства пользователя, иконки в дереве выводятся и для объектов и для параметров и для станций. Принцип формирования иконок для объектов описан выше. Принцип формирования иконок для параметров и станций указан в таблице 9.4.
Таблица 9.4
|
Вид иконки |
Условие |
|
Параметр на станции |
|
|
|
За период нет ни одного измерения для объектов этого параметра на этой станции |
|
|
За период есть измерения для объектов этого параметра этой станции. Все результаты измерения в норме. |
|
|
За период есть измерения для объектов этого параметра этой станции. Не все результаты измерения в норме. |
|
Станция |
|
|
|
За период нет ни одного измерения для объектов этой станции |
|
|
За период есть измерения для объектов этой станции. Все результаты измерения в норме. |
|
|
За период есть измерения для объектов этой станции. Не все результаты измерения в норме. |
Рекомендуется использовать функцию тестирования архива перед операцией чтения архива для выбранного объекта. Результаты тестирования (иконки) в дереве измеряемых параметров скрываются после изменения границ промежутка времени.
Кнопка перехода в режим реального времени представлена на рис.9.23. При нажатии этой кнопки программа переходит в режим реального времени (текущий режим).
![]()
Рисунок 9.23
Приложение 1. Объекты плана станции
При выборе в качестве отображаемого плана станции, в окне отображаются следующие объекты (рис.1.)

Рисунок 1
Состояние контролируемых объектов на станции и перегоне изображается в виде условных обозначений этих объектов. Информация о состоянии объекта передается цветом условного изображения объекта на плане станции. Далее перечислены возможные варианты цветов условных изображений объектов СЦБ на станции.
Рельсовая цепь
Таблица 1. Рельсовые цепи на станции и перегоне
|
Цвет |
Состояние РЦ |
Примечания |
|
Голубой |
РЦ свободна и не замкнута |
|
|
Желтый |
Замкнутость РЦ |
|
|
Красный |
Занятость РЦ |
|
|
Фиолетовый |
РЦ свободна менее 5 сек |
|
|
Мигание красного цвета |
Идет искусственная разделка |
РЦ занята |
|
Мигание желтого цвета |
Идет искусственная разделка |
РЦ замкнута |
Светофор
Условное обозначение станционных светофоров (входные, выходные, маршрутные, маневровые) состоит из трех элементов: самого светофора, названия светофора и стрелки начала маршрута от светофора (Рис.2).
![]()
Рисунок 2
Таблица 2. Поездные светофоры (выходные, маршрутные)
|
Цвет |
Состояние объекта |
Примечания |
|
Серый |
Неизвестно |
Нет связи с источником информации |
|
Голубой |
Светофор закрыт |
|
|
Белый |
Светофор открыт как маневровый |
|
|
Зеленый |
Светофор открыт как поездной |
|
Таблица 3. Поездные светофоры (входные)
|
Цвет |
Состояние объекта |
Примечания |
|
Серый |
Неизвестно |
Нет связи с источником информации |
|
Красный |
Светофор закрыт |
|
|
Зеленый |
Светофор открыт как поездной |
|
|
Белый мигающий |
Включен пригласительный сигнал |
|
Таблица 4. Маневровые светофоры
|
Цвет |
Состояние объекта |
Примечания |
|
Серый |
Неизвестно |
Нет связи с источником информации |
|
Голубой |
Светофор закрыт |
|
|
Белый |
Светофор открыт как маневровый |
|
Таблица 5. Название светофора
|
Цвет |
Состояние объекта |
Примечания |
|
Серый |
Неизвестно |
Нет связи с источником информации |
|
Черный |
Светофор исправен |
|
|
Красный мигающий |
Светофор неисправен |
|
Таблица 6. Стрелка начала маршрута у светофора
|
Цвет |
Состояние объекта |
Примечания |
|
Серый |
Неизвестно |
Нет связи с источником информации |
|
Зеленый |
Задаваемый маршрут от светофора |
|
|
Невидимый (цвет фона) |
Нет задаваемого маршрута от светофора |
|
Стрелка
Положение стрелки отображается в виде видимого или невидимого цвета плюсового и минусового уса стрелки (Рис. 3)

Рисунок 3
Таблица 7. Ус стрелки (плюсовой)
|
Цвет |
Состояние объекта |
Примечания |
|
Серый |
Неизвестно |
Нет связи с источником информации |
|
Голубой, Желтый, Красный, Фиолетовый, Красный мигающий, Желтый мигающий |
Есть контроль стрелки в плюсовом положении |
Цвет зависит от состояния РЦ, в которую входит стрелка (см. п. 4.2.1.) |
|
Невидимый (цвет фона) |
Нет контроля стрелки в плюсовом положении |
|
Таблица 8. Ус стрелки (минусовой)
|
Цвет |
Состояние объекта |
Примечания |
|
Серый |
Неизвестно |
Нет связи с источником информации |
|
Голубой, Желтый, Красный, Фиолетовый, Красный мигающий, Желтый мигающий |
Есть контроль стрелки в минусовом положении |
Цвет зависит от состояния РЦ, в которую входит стрелка (см. п. 4.2.1.) |
|
Невидимый (цвет фона) |
Нет контроля стрелки в минусовом положении |
|
Переезд
Условное изображение переезда (пешеходной дорожки) состоит из нескольких элементов: сам переезд, заградительный сигнал, ячейки переезда (Рис.4).

Рисунок 4
Таблица 9. Переезд
|
Цвет |
Состояние объекта |
Примечания |
|
Серый |
Неизвестно |
Нет связи с источником информации |
|
Зеленый |
Переезд открыт. Нет извещения на пешеходную дорожку. |
|
|
Красный |
Переезд закрыт. Извещение на пешеходную дорожку |
|
Таблица 10. Заградительный сигнал
|
Цвет |
Состояние объекта |
Примечания |
|
Серый |
Неизвестно |
Нет связи с источником информации |
|
Невидимый (цвет фона) |
Выключена заградительная сигнализация |
|
|
Красный |
Включена заградительная сигнализация |
|
Таблица 11. Ячейка “Неиспр” (Неисправность переезда)
|
Цвет |
Состояние объекта |
Примечания |
|
Серый |
Неизвестно |
Нет связи с источником информации |
|
Черный |
Контроль исправности переезда |
|
|
Красный |
Есть неисправность переезда |
|
Таблица 12. Ячейка “Кнопк.” (Команда на закрытие переезда ДСП)
|
Цвет |
Состояние объекта |
Примечания |
|
Серый |
Неизвестно |
Нет связи с источником информации |
|
Черный |
Нет команды на закрытие переезда ДСП |
|
|
Красный |
Команда на закрытие переезда ДСП |
|
Таблица 13. Ячейка “Заград.” (Заградительная сигнализация)
|
Цвет |
Состояние объекта |
Примечания |
|
Серый |
Неизвестно |
Нет связи с источником информации |
|
Черный |
Выключена заградительная сигнализация |
|
|
Красный |
Включена заградительная сигнализация |
|
Светофор АБТ
Условное обозначение проходных светофоров АБТ состоит из трех элементов: самого светофора, его названия и буквы <Б> для отображения автоматического блокирования светофора (Рис.5).
![]()
Рисунок 5
Таблица 14 Светофор АБТ
|
Цвет |
Состояние объекта |
Примечания |
|
Серый |
Неизвестно |
Нет связи с источником информации |
|
Голубой |
Неисправность светофора |
|
|
Красный |
Светофор закрыт |
|
|
Желтый |
Светофор открыт на разрешающее показание |
|
|
Зеленый |
Светофор открыт на зеленый огонь |
|
Таблица 15. Название светофора АБТ
|
Цвет |
Состояние объекта |
Примечания |
|
Серый |
Неизвестно |
Нет связи с источником информации |
|
Черный |
Светофор исправен |
|
|
Красный мигающий |
Светофор неисправен |
|
Таблица 16. Символ автоматического блокирования (“Б”)
|
Цвет |
Состояние объекта |
Примечания |
|
Серый |
Неизвестно |
Нет связи с источником информации |
|
Синий |
Есть автоматическое блокирование светофора |
|
|
Невидимый (цвет фона) |
Нет автоматического блокирования светофора |
|
Увязка с перегоном АБТЦ
Условное обозначение увязки с перегоном включает в себя стрелки установленного направления движения на пути перегона, стрелки состояния участков приближения и удаления, ячейки состояния и неисправности пути перегона (Рис.6).

Рисунок 6
Таблица 17. Стрелка установленного направления на прием
|
Цвет |
Состояние объекта |
Примечания |
|
Серый |
Неизвестно |
Нет связи с источником информации |
|
Желтый |
На пути перегона установлено направление движения на прием |
|
|
Невидимый (цвет фона) |
На пути перегона установлено направление движения на отправление |
|
Таблица 18. Стрелка установленного направления на отправление
|
Цвет |
Состояние объекта |
Примечания |
|
Серый |
Неизвестно |
Нет связи с источником информации |
|
Зеленый |
На пути перегона установлено направление движения на отправление |
|
|
Невидимый (цвет фона) |
На пути перегона установлено направление движения на прием |
|
Таблица 19. Стрелка состояния участка удаления (приближения)
|
Цвет |
Состояние объекта |
Примечания |
|
Серый |
Неизвестно |
Нет связи с источником информации |
|
Голубой |
Участок занят |
|
|
Красный |
Участок свободен |
|
Таблица 20. Ячейка контроля перегона
|
Цвет |
Состояние объекта |
Примечания |
|
Серый |
Неизвестно |
Нет связи с источником информации |
|
Белый |
Путь перегона свободен |
|
|
Красный |
Путь перегона занят |
|
Таблица 21. Ячейка “КЖ” (Ключ-Жезл)
|
Цвет |
Состояние объекта |
Примечания |
|
Серый |
Неизвестно |
Нет связи с источником информации |
|
Белый |
Ключ-Жезл установлен |
|
|
Красный |
Изъят Ключ-Жезл |
|
Таблица 22. Ячейка “ИСПР” (Исправность перегона)
|
Цвет |
Состояние объекта |
Примечания |
|
Серый |
Неизвестно |
Нет связи с источником информации |
|
Черный |
Контроль исправности перегона |
|
|
Красный |
Путь перегона неисправен |
|
Таблица 23. Ячейка “24В” (Исправность питания 24В)
|
Цвет |
Состояние объекта |
Примечания |
|
Серый |
Неизвестно |
Нет связи с источником информации |
|
Черный |
Контроль питания 24В |
|
|
Красный |
Питание 24В неисправно |
|
Таблица 24. Ячейка “РЦ” (Исправность питания РЦ)
|
Цвет |
Состояние объекта |
Примечания |
|
Серый |
Неизвестно |
Нет связи с источником информации |
|
Черный |
Контроль питания РЦ |
|
|
Красный |
Питание РЦ неисправно |
|
Таблица 25. Ячейка “КРЦ” (Исправность питания кодирования РЦ)
|
Цвет |
Состояние объекта |
Примечания |
|
Серый |
Неизвестно |
Нет связи с источником информации |
|
Черный |
Контроль питания кодирования РЦ |
|
|
Красный |
Питание кодирования РЦ неисправно |
|
Таблица 26. Ячейка “ОБР” (Контроль исправности перегонного кабеля - обрыв)
|
Цвет |
Состояние объекта |
Примечания |
|
Серый |
Неизвестно |
Нет связи с источником информации |
|
Черный |
Контроль перегонного кабеля (обрыв) |
|
|
Красный |
Обрыв перегонного кабеля |
|
Таблица 27. Ячейка “КЗК” (Контроль исправности перегонного кабеля - кз)
|
Цвет |
Состояние объекта |
Примечания |
|
Серый |
Неизвестно |
Нет связи с источником информации |
|
Черный |
Контроль перегонного кабеля (короткое замыкание) |
|
|
Красный |
Короткое замыкание перегонного кабеля |
|
Общестанционная информация (управление)
Общестанционная информация отображается в виде состояния ячеек (Рис.7).
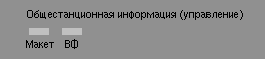
Рисунок 7
Таблица 28. Ячейка “Макет”
|
Цвет |
Состояние объекта |
Примечания |
|
Серый |
Неизвестно |
Нет связи с источником информации |
|
Черный |
Выключен макет стрелки |
|
|
Белый |
Включен макет стрелки |
|
Таблица 29. Ячейка “ВФ” (Питание стрелок)
|
Цвет |
Состояние объекта |
Примечания |
|
Серый |
Неизвестно |
Нет связи с источником информации |
|
Белый |
Включено питание стрелок |
|
|
Красный |
Выключено питание стрелок |
|
Общестанционная информация (контроль)
Общестанционная информация отображается в виде состояния ячеек (Рис.8).
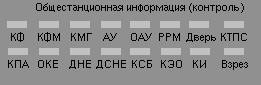
Рисунок 8
Таблица 30. Ячейка “КФ” (Контроль наличия питания)
|
Цвет |
Состояние объекта |
Примечания |
|
Серый |
Неизвестно |
Нет связи с источником информации |
|
Белый |
Контроль питания РЦ |
|
|
Красный |
Отсутствие питание РЦ |
|
Таблица 31. Ячейка “КФМ” (Медленнодействующий контроль наличия питания)
|
Цвет |
Состояние объекта |
Примечания |
|
Серый |
Неизвестно |
Нет связи с источником информации |
|
Белый |
Медленнодействующий контроль питания РЦ |
|
|
Красный |
Невозможность размыкания маршрутов |
|
Таблица 32. Ячейка “КМГ” (Контроль наличия питания)
|
Цвет |
Состояние объекта |
Примечания |
|
Серый |
Неизвестно |
Нет связи с источником информации |
|
Белый |
Контроль мигания |
|
|
Красный |
Неисправность комплекта мигания |
|
Таблица 33. Ячейка “АУ” (Управление с пульта)
|
Цвет |
Состояние объекта |
Примечания |
|
Серый |
Неизвестно |
Нет связи с источником информации |
|
Белый |
Выключен режим аварийного управления |
|
|
Красный |
Включен режим аварийного управления |
|
Таблица 34. Ячейка “ОАУ” (Управление от УВК)
|
Цвет |
Состояние объекта |
Примечания |
|
Серый |
Неизвестно |
Нет связи с источником информации |
|
Белый |
Режим штатного управления |
|
|
Красный |
Пропала возможность управления от УВК |
|
Таблица 35. Ячейка “РРМ” (Разрешение на работу монтеров)
|
Цвет |
Состояние объекта |
Примечания |
|
Серый |
Неизвестно |
Нет связи с источником информации |
|
Черный |
Выключен режим оповещения монтеров |
|
|
Белый |
Включен режим оповещения монтеров |
|
Таблица 36. Ячейка “Дверь” (Дверь шкафа УВК)
|
Цвет |
Состояние объекта |
Примечания |
|
Серый |
Неизвестно |
Нет связи с источником информации |
|
Черный |
Закрыта дверь шкафа УВК |
|
|
Красный |
Открыта дверь шкафа УВК |
|
Таблица 37. Ячейка “КТПС” (Контроль тока перевода стрелки)
|
Цвет |
Состояние объекта |
Примечания |
|
Серый |
Неизвестно |
Нет связи с источником информации |
|
Черный |
Контроль тока перевода стрелки. |
Нет перевода стрелки |
|
Белый |
Перевод стрелки |
|
Таблица 38. Ячейка “КПА” (Неисправность предохранителей)
|
Цвет |
Состояние объекта |
Примечания |
|
Серый |
Неизвестно |
Нет связи с источником информации |
|
Черный |
Контроль предохранителей |
|
|
Красный |
Перегорание предохранителей |
|
Таблица 39. Ячейка “ОКЕ” (Изоляция от земли)
|
Цвет |
Состояние объекта |
Примечания |
|
Серый |
Неизвестно |
Нет связи с источником информации |
|
Черный |
Контроль изоляции |
|
|
Красный |
Понижено сопротивление изоляции |
|
Таблица 40. Ячейка “ДНЕ” (Режим сигналов ДЕНЬ/НОЧЬ)
|
Цвет |
Состояние объекта |
Примечания |
|
Серый |
Неизвестно |
Нет связи с источником информации |
|
Зеленый |
Включен режим сигналов ДЕНЬ |
|
|
Желтый |
Включен режим сигналов НОЧЬ |
|
Таблица 41. Ячейка “ДСНЕ” (Режим сигналов ДСН)
|
Цвет |
Состояние объекта |
Примечания |
|
Серый |
Неизвестно |
Нет связи с источником информации |
|
Черный |
Отключен режим сигналов ДСН |
|
|
Белый |
Включен режим сигналов ДСН |
|
Таблица 42. Ячейка “ДСНЕ” (Режим сигналов ДСН)
|
Цвет |
Состояние объекта |
Примечания |
|
Серый |
Неизвестно |
Нет связи с источником информации |
|
Черный |
Отключен режим сигналов ДСН |
|
|
Белый |
Включен режим сигналов ДСН |
|
Таблица 43. Ячейка “КСБ” (Неисправность батареи)
|
Цвет |
Состояние объекта |
Примечания |
|
Серый |
Неизвестно |
Нет связи с источником информации |
|
Белый |
Контроль неисправности батареи |
|
|
Красный |
Неисправность батареи |
|
Таблица 44. Ячейка “КЭО” (Режим работы электрообогрева)
|
Цвет |
Состояние объекта |
Примечания |
|
Серый |
Неизвестно |
Нет связи с источником информации |
|
Черный |
Отключен электрообогрев |
|
|
Белый |
Включен электрообогрев |
|
Таблица 45. Ячейка “КИ” (Изоляция электрообогрева)
|
Цвет |
Состояние объекта |
Примечания |
|
Серый |
Неизвестно |
Нет связи с источником информации |
|
Белый |
Контроль изоляции электрообогрева |
|
|
Красный |
Неисправна изоляция электрообогрева |
|
Таблица 46. Ячейка “Взрез”
|
Цвет |
Состояние объекта |
Примечания |
|
Серый |
Неизвестно |
Нет связи с источником информации |
|
Черный |
Контроль стрелок |
|
|
Красный |
Потеря контроля стрелки |
|
Информация о состоянии питающих фидеров отображается в виде ячеек (Рис.9)

Рисунок 9
Таблица 47. Ячейка исправности фидера
|
Цвет |
Состояние объекта |
Примечания |
|
Серый |
Неизвестно |
Нет связи с источником информации |
|
Белый |
Фидер исправен |
|
|
Красный |
Фидер неисправен |
|
Таблица 48. Ячейка питания от фидера
|
Цвет |
Состояние объекта |
Примечания |
|
Серый |
Неизвестно |
Нет связи с источником информации |
|
Черный |
Нет питания от фидера |
|
|
Белый |
Питание переключено на фидер |
|
Общестанционная информация (системная информация)
Общестанционная системная информация на путевом плане отображается в виде состояния ячеек (Рис.10).
![]()
Рисунок 10
Таблица 49. Ячейка “ЦПУ” (Состояние ЦПУ)
|
Цвет |
Состояние объекта |
Примечания |
|
Серый |
Неизвестно |
Нет связи с источником информации |
|
Красный |
ЦПУ в отказе |
|
|
Желтый |
ЦПУ работает без резерва |
|
|
Зеленый |
ЦПУ работает в штатном режиме |
|
Таблица 50. Ячейка “СВВ” (Состояние процессора ввода-вывода)
|
Цвет |
Состояние объекта |
Примечания |
|
Серый |
Неизвестно |
Нет связи с источником информации |
|
Красный |
СВВ в отказе |
|
|
Желтый |
СВВ работает без резерва |
|
|
Зеленый |
СВВ работает в штатном режиме |
|
Таблица 51. Ячейка “КОНТ” (Состояние модулей ввода)
|
Цвет |
Состояние объекта |
Примечания |
|
Серый |
Неизвестно |
Нет связи с источником информации |
|
Красный |
Отключены все цепи контроля |
|
|
Желтый |
Отключена группа цепей контроля |
|
|
Зеленый |
Подключены все цепи контроля |
|
Таблица 52. Ячейка “УПР” (Состояние модулей вывода)
|
Цвет |
Состояние объекта |
Примечания |
|
Серый |
Неизвестно |
Нет связи с источником информации |
|
Красный |
Отключены все цепи управления |
|
|
Желтый |
Отключена группа цепей управления |
|
|
Зеленый |
Подключены все цепи управления |
|
Приложение 2. Объекты схемы шкафа УВК
При выборе в качестве отображаемого плана схемы УВК, в окне отображаются следующие объекты (Рис.1)

Рисунок 1
Далее перечислены возможные варианты цветов условных изображений объектов на структурной схеме УВК.
Таблица 1. Модуль МБКО
|
Цвет |
Состояние объекта |
Примечания |
|
Серый |
Неизвестно |
Нет связи с источником информации |
|
Черный |
Модуль отсутствует |
|
|
Красный |
Модуль неисправен |
|
|
Желтый |
Модуль исправен, требует включения кнопкой |
|
|
Голубой |
Модуль работает в штатном режиме |
|
Таблица 2. Модуль МР
|
Цвет |
Состояние объекта |
Примечания |
|
Серый |
Неизвестно |
Нет связи с источником информации |
|
Черный |
Модуль отсутствует |
|
|
Красный |
Модуль неисправен |
|
|
Желтый |
Модуль работает с ошибками |
|
|
Голубой |
Модуль работает в штатном режиме |
|
Таблица 3. Модуль МВУ
|
Цвет |
Состояние объекта |
Примечания |
|
Серый |
Неизвестно |
Нет связи с источником информации |
|
Черный |
Модуль отсутствует |
|
|
Красный |
Модуль неисправен |
|
|
Желтый |
Модуль работает с ошибками |
|
|
Голубой |
Модуль работает в штатном режиме |
|
Таблица 4. Модуль МСИ
|
Цвет |
Состояние объекта |
Примечания |
|
Серый |
Неизвестно |
Нет связи с источником информации |
|
Черный |
Модуль отсутствует |
|
|
Красный |
Модуль неисправен |
|
|
Желтый |
Нарушение парафазности сигнала |
|
|
Голубой |
Модуль работает в штатном режиме |
|
Таблица 5. Модуль БС
|
Цвет |
Состояние объекта |
Примечания |
|
Серый |
Неизвестно |
Нет связи с источником информации |
|
Черный |
Не работает ни одна из связей |
|
|
Красный |
Работает 1 из 3 связей |
|
|
Желтый |
Работает 2 из 3 связей |
|
|
Голубой |
Работают все связи |
|
Таблица 6. Модуль ЦПУ
|
Цвет |
Состояние объекта |
Примечания |
|
Серый |
Неизвестно |
Нет связи с источником информации |
|
Черный |
Не работает ни одна из связей |
|
|
Красный |
Работает 1 из 3 связей |
|
|
Желтый |
Работает 2 из 3 связей |
|
|
Голубой |
Работают все связи |
|
Таблица 7. Связь (ЦПУ-ЦПУ, ЦПУ-БС, БС-БС, ЦПУ-АРМ ДСП)
|
Цвет |
Состояние объекта |
Примечания |
|
Серый |
Неизвестно |
Нет связи с источником информации |
|
Зеленый |
Связь неисправна |
|
|
Красный |
Связь исправна |
|
Приложение 3. Сообщения о технологических событиях
Таблица 1 Светофоры станционные (выходные, маршрутные маневровые)
|
Сигнал |
Текст сообщения в окне |
Тип сообщения |
|
ТЕМН |
Перегорание лампы светофора N |
Отказ |
Таблица 2 Светофоры входные
|
Сигнал |
Текст сообщения в окне |
Тип сообщения |
|
НЕИСПР |
Неисправность светофора N
|
Отказ |
|
ПРИГЛ |
На светофоре N включен пригласительный сигнал
|
Предупреждение |
Таблица 3 Пути приемо-отправочные
|
Сигнал |
Текст сообщения в окне |
Тип сообщения |
|
ОГРАЖ |
Включено ограждение N-ого пути
|
Предупреждение |
Таблица 4 Стрелочно-путевые секции, бесстрелочные участки
|
Сигнал |
Текст сообщения в окне |
Тип сообщения |
|
ИР |
ИР секции N
|
Предупреждение |
Таблица 5 Стрелки
|
Сигнал |
Текст сообщения в окне |
Тип сообщения |
|
МАКЕТ |
Стрелка N установлена на макет
|
Предупреждение |
Таблица 6 Переезды
|
Сигнал |
Текст сообщения в окне |
Тип сообщения |
|
ЗАКРКНОП |
Команда на закрытие переезда кнопкой
|
Предупреждение |
|
НЕИСПР |
Неисправность на переезде
|
Отказ |
|
ОГРАЖД |
Включена заградительная сигнализация на переезде
|
Предупреждение |
Таблица 7 Светофоры для АБТ
|
Сигнал |
Текст сообщения в окне |
Тип сообщения |
|
БЛД |
Есть индивидуальное блокирование светофора от директивы
|
Предупреждение |
|
ОКЗ |
Наличие короткого замыкания в кабеле светофора
|
Отказ |
|
Т |
Выключено огневое реле
|
Отказ |
|
НЕ |
Неисправность светофора
|
Отказ |
|
КЗК |
Отключен светофор
|
Отказ |
|
ПИТ |
Неисправно питание 24В
|
Отказ |
|
БЛКЖ |
Есть блокирование от ключа-жезла
|
Предупреждение |
Таблица 8 Увязка с АБТ
|
Сигнал
|
Текст сообщения в окне |
Тип сообщения |
|
ИСПР |
Неисправность перегона
|
Отказ |
|
КЖ |
Изъят ключ-жезл
|
Предупреждение |
|
КЗК |
Неисправность кабеля УКСПС
|
Отказ |
|
КС2 |
Нарушен габарит состава на 2-ом УКСПС
|
Отказ |
|
КС1 |
Нарушен габарит состава на 1-ом УКСПС
|
Отказ |
|
ПАР |
АБТЦ-ЕМ работает на макете
|
Предупреждение |
|
НЕКЗ |
Короткое замыкание жил кабеля РЦ
|
Отказ |
|
НЕО |
Обрыв кабеля РЦ
|
Отказ |
|
КРЦ |
Нет питания кодирования РЦ
|
Отказ |
|
РЦ |
Нет питания РЦ
|
Отказ |
|
24 |
Нет питания 24В
|
Отказ |
|
НЕИСПР |
Неисправность светофора N
|
Отказ |
Таблица 9 Общестанционная информация
|
Сигнал
|
Текст сообщения в окне |
Тип сообщения |
|
Макет |
Стрелка N установлена на макет |
Предупреждение
|
|
Ограж |
Включено ограждение N пути |
Предупреждение
|
|
ОАУ |
Пропала возможность управления от УВК
|
Отказ |
|
АУ |
Включен режим аварийного управления
|
Отказ |
|
КМГ |
Неисправность комплекта мигания
|
Отказ |
|
КФМ |
Невозможность размыкания маршрутов
|
Отказ |
|
КФ |
Отсутствие питания рельсовых цепей
|
Отказ |
|
ДВЕРЬ |
Открыта дверь шкафа УВК
|
Отказ |
|
A N |
Нет напряжения на фидере N
|
Отказ |
|
К1 |
Подключен макет
|
Предупреждение |
|
ОО |
Выключение электрообогрева
|
Предупреждение |
|
СОСТ_УПР2 |
Отключена группа цепей управления
|
Отказ |
|
СОСТ_КОНТ2 |
Отключена группа цепей контроля
|
Отказ |
|
СОСТ_СТЫК2 |
СВВ работает без резерва
|
Отказ |
|
СОСТ_СТЫК1 |
Отказ СВВ
|
Отказ |
|
СОСТ_ЦПУ2 СОСТ_ЦПУ1
|
ЦПУ работает без резерва Отказ ЦПУ
|
Отказ Отказ
|
|
КИ |
Неисправна изоляция электрообогрева
|
Отказ |
|
КЭО |
Электрообогрев включен
|
Предупреждение |
|
КСБ |
Неисправность батареи
|
Отказ |
|
ДСНЕ |
Включен режим сигналов ДСН
|
Предупреждение |
|
ДНЕ |
Включен режим сигналов ДЕНЬ (НОЧЬ)
|
Предупреждение |
|
ДЗ |
Введено дополнительное замыкание стрелок
|
Предупреждение |
|
ОКЕ |
Понижено сопротивление изоляции
|
Отказ |
|
КПА |
Перегорание предохранителей
|
Отказ |
|
ЕСТЬВЗРЕЗ |
Потеря контроля стрелки
|
Отказ |
|
ПРИГЛ |
На светофоре N включен пригласительный огонь
|
Предупреждение |
|
НЕИСПР |
Неисправность светофора N
|
Отказ |
|
ТЕМН |
Перегорание лампы светофора N
|
Отказ |
|
ИР |
ИР участка (секции) N
|
Предупреждение |
|
|
|
Всего |
|
Входящий |
|
|
|||
|
Изм. |
измененных |
замененных |
новых |
аннулированных |
листов |
Номер документа |
номер сопроводительного документа |
Подпись |
Дата |
|
|
|
|
|
|
|
|
|
|
|
|
|
|
|
|
|
|
|
|
|
|
|
|
|
|
|
|
|
|
|
|
|
|
|
|
|
|
|
|
|
|
|
|
|
|
|
|
|
|
|
|
|
|
|
|
|
|
|
|
|
|
|
|
|
|
|
|
|
|
|
|
|
|
|
|
|
|
|
|
|
|
|
|
|
|
|
|
|
|
|
|
|
|
|
|
|
|
|
|
|
|
|
|
|
|
|
|
|
|
|
|
|
|
|
|
|
|
|
|
|
|
|
|
|
|
|
|
|
|
|
|
|
|
|
|
|
|
|
|
|
|
|
|
|
|
|
|
|
|
|
|
|
|
|
|
|
|
|
|
|
|
|
|
|
|
|
|
|
|
|
|
|
|
|
|
|
|
|
|
|
|
|
|
|
|
|
|
|
|
|
|
|
|
|
|
|
|
|
|
|
|
|
|
|
|
|
|
|
|
|
|
|
|
|
|
|
|
|
|
|
|
|
|
|
|
|
|
|
|
|
|
|
|
|
|
|
|
|
|
|
|
|
|
|
|
|
|
|
|
|
|
|
|
|
|
|
|
|
|
|
|
|
|
|
|
|
|
|
|
|
|
|
|
|
|
|
|
|
|
|
|
|
|
|
|
|
|
|
|
|
|
|
|
|
|
|
|
|
|
|
|
|
|
|
|
|
|
|
|
|
|
|
|
|
|
|
|
|
|
|
|
|
|
|
|
|
|
|
|
////////////////////////////