ПРОГРАММНОЕ ОБЕСПЕЧЕНИЕ АВТОМАТИЗИРОВАННОГО РАБОЧЕГО МЕСТА «КОНТАКТ». РУКОВОДСТВО ОПЕРАТОРА (АРМ диспетчера) 35534442.00094-01 34 01
УТВЕРЖДЕН
35534442.00094-01 34 01-ЛУ
Листов 41
2007
Литера О1
Содержание
-
НАЗНАЧЕНИЕ ПРОГРАММЫ 4
-
УСЛОВИЯ ВЫПОЛНЕНИЯ ПРОГРАММЫ 4
-
ВЫПОЛНЕНИЕ ПРОГРАММЫ 5
-
Запуск ПО АРМ «Контакт» 5
-
Главное меню 6
-
Меню «Список подстанций» 6
-
Меню «Служебная информация» 7
-
Меню «Документация» 7
-
Меню «Оперативная панель» 7
-
Квитирование 7
-
Вывод на печать 7
-
Выход из приложения 8
3.2.5 Меню «?» 8
3.2.6 Смена диспетчера 8
3.3 Виды диспетчерских схем и навигация 8
-
-
-
-
ОПЕРАТИВНЫЙ КОНТРОЛЬ ТЕЛЕМЕТРИЧЕСКОЙ ИНФОРМАЦИИ 10
-
Отображение состояний объектов ТС и значений ТИТ 10
-
Двухцветный индикатор дискретного сигнала «Выключатель» 10
-
Индикатор дискретного сигнала «Заземляющий нож» 10
-
Индикатор аналогового сигнала «Измерение» 11
4.2 Стратегии выбора источника данных 11
-
-
-
РЕДАКТОР ЗНАЧЕНИЙ 16
-
СИСТЕМА ОТЧЕТОВ 23
-
ПРОСМОТР СОБЫТИЙ 26
-
Вызов компонента «Просмотр событий» 26
-
-
ГРАФИКИ 30
-
Открытие окна «Тренды» 30
-
-
ДИСПЕТЧЕРСКИЕ ПОМЕТКИ 34
-
СТРУКТУРА ТЕЛЕМЕХАНИЧЕСКОЙ СЕТИ 38
-
Состояние устройств ПУ и КП 38
-
-
ДЕЙСТВИЯ ОПЕРАТОРА ПРИ НЕСТАНДАРТНЫХ РЕЖИМАХ РАБОТЫ
ПРОГРАММНЫХ И АППАРАТНЫХ СРЕДСТВ АРМ «КОНТАКТ» 39
АННОТАЦИЯ
Программное обеспечение Автоматизированных рабочих мест «Контакт» (далее ПО АРМ
«Контакт» или АРМ «Контакт») - программный комплекс, используемый для организации АРМ диспетчерского персонала, АРМ телемеханика и специалиста по связи.
ПО АРМ «Контакт» выполнено на базе программного обеспечения InTouchTM, входящего
в состав интегрированного пакета Factory SuiteTM 2000 фирмы Wonderware.
Данное руководство оператора содержит описание функций и интерфейса, предоставляемого оператору ПО АРМ «Контакт», а также описание дополнительных компонентов устанавливаемых на АРМ - «Просмотр событий», «Тренды», «Диспетчерские пометки», «Редактор значений». Подробное описание перечисленных компонентов содержится в документе «Комплекс оперативной обработки информации «ТЕЛЕСКАД». Описание программного обеспечения. 35534442.00010-03 93 01».
Эксплуатация ПО АРМ «Контакт» должна производиться персоналом, имеющим навыки работы с компьютерным оборудованием и программным обеспечением.
Характер изложения данного документа предполагает, что персонал, осуществляющий эксплуатацию, знаком с операционной системой Microsoft® Windows® XP Professional и владеет базовыми навыками работы в ней.
В документации на данное программное обеспечение использованы термины и определения по ГОСТ 26.005-82 «ЕСКД. Телемеханика. Термины и определения».
© 2007 ЗАО «Системы связи и телемеханики». Все права защищены.
-
НАЗНАЧЕНИЕ ПРОГРАММЫ
ПО АРМ «Контакт» предназначено для обеспечения взаимодействия диспетчерского и обслуживающего персонала (связист, телемеханик, метролог) с программно-аппаратными средствами Оперативно информационно управляющего комплекса автоматизированных систем диспетчерского управления (далее ОИУК АСДУ).
ПО АРМ «Контакт» устанавливается на автоматизированные рабочие места и позволяет осуществлять конфигурацию под конкретные задачи оперативно-диспетчерского управления.
В число основных функций ПО АРМ «Контакт» входит прием и отображение данных сервера оперативной обработки информации (СООИ), а также передача на СООИ значений параметров, вводимых пользователем.
-
УСЛОВИЯ ВЫПОЛНЕНИЯ ПРОГРАММЫ
-
ПО АРМ «Контакт» предназначено для работы на IBM совместимых компьютерах. Для оптимальной работы рекомендуется использовать компьютер с процессором Intel
Pentium IV и выше и не менее 2 Гб оперативной памяти. Операционная система для АРМ Диспетчера - Microsoft Windows XP +SP2 или Microsoft Windows Server 2003.
Подробные требования к системному программному обеспечению и вычислительной технике изложены в документе «Руководство системного программиста. ПО АРМ «КОНТАКТ». 35534442.00094-01 32 01.
-
Меры безопасности при эксплуатации АРМ.
Во избежание поражения электрическим током включение электропитания системного блока должно производиться только при закрытом защитном кожухе системного блока.
Повторное включение электропитания системного блока (включение после выключение) следует производить не ранее, чем через 30 с после выключения электропитания.
Во избежание повреждения изоляции проводов и возникновения коротких замыканий не разрешается: вешать что-либо на провода, закрывать во время работы вентиляционные отверстия посторонними предметами или чехлами; выдергивать штепсельную вилку из розетки за шнур, усилие должно быть приложено к корпусу вилки.
Запрещается: включать и выключать компьютер без необходимости, прикасаться к экрану и к тыльной стороне блоков компьютера, работать на оборудовании мокрыми руками, работать на компьютере, имеющем нарушение целостности корпуса, нарушения изоляции проводов.
Категорически запрещается:
-
вставлять CD диски и флэш накопители без разрешения Администратора.
-
-
-
ВЫПОЛНЕНИЕ ПРОГРАММЫ
-
Запуск ПО АРМ «Контакт»
Запуск ПО АРМ «Контакт» выполняется путем последовательного выполнения следующих действий:
-
Включить в сеть 220 В питающий кабель блока бесперебойного питания UPS;
-
Включить блок бесперебойного питания UPS нажатием соответствующей кнопки на его корпусе. В течение некоторого времени UPS тестирует внутренние блоки и переходит в режим работы по сети 220 В, о чем информирует прекращение мигания светодиодов;
-
Нажать кнопку «Power» на лицевой панели системного блока;
-
Нажать кнопку подачи напряжения питания, расположенную на корпусе монитора;
-
Запуск ПО АРМ «Контакт» выполняется щелчком левой кнопкой мыши на ярлыке
«ОИУК КОНТАКТ», находящемся на рабочем столе ОС «Windows». Далее пользователь вводит регистрационное имя и пароль для входа (рисунок 1), установленные администратором. Также имя и пароль вводятся при передаче смены от одного пользователя другому.
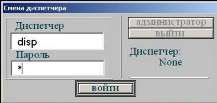
Рисунок 1
Уровень прав доступа для операторов к ПО АРМ «Контакт» определяется Администратором АРМ «Контакт». Для каждого пользователя создается учетная запись, включающая регистрационное имя, пароль и уровень доступа. Процедура создания учетных записей и определения прав доступа описана в документе «Руководство системного программиста. ПО АРМ «КОНТАКТ». 35534442.00094-01 32 01».
При отсутствии ярлыка «ОИУК КОНТАКТ» на рабочем столе, старт ПО может быть выполнен запуском среды исполнения приложения. Для этого нажать на кнопку «Start» в главной панели Windows, далее выбрать «Programs», «Wonderware Factory Suite», «InTouch WindowViewer». Старт ПО будет осуществлен.
Основное окно АРМ показано на рисунке 2.
Основное окно представляет собой обобщенную структуру объекта с отражением основных параметров и с возможностью быстрого перехода на конкретный объект.
Переключение между схемами организовано с помощью удобного меню и активных элементов мнемосхем. Меню имеет вложенную структуру.

Рисунок 2
-
-
Главное меню
Главное меню расположено в верней части окна ПО АРМ «Контакт» (рисунок 2.1).

Рисунок 2.1
-
Меню «Список подстанций»
Нажатием правой кнопки мыши по пункту меню «Список подстанций» открывается вложенное подменю со списком схем станций и подстанций, вызов которых выполняется нажатием правой кнопки мыши по надписи с одноименным названием.
-
Меню «Служебная информация»
Меню «Служебная информация» используется для вызова окон служебных данных: состояние устройств телемеханики (питание, количество рестартов, сигнализация вскрытия устройства), каналов связи и интерфейсов (наличие связи, количество переповторов и т.д.) и др.
Некоторые пункты меню могут быть недоступны, что связано с разделением уровней доступа к информации и действиям комплекса. О необходимости иметь всю информацию в одном приложении следует сообщить Администратору.
-
Меню «Документация»
Меню «Документация» предоставляет доступ к отчетной документации, включающей ведомости, журналы, и т.д.
-
Меню «Оперативная панель»
При вызове меню «Оперативная панель» появляется вложенное подменю, которое используется для инициализации специальных окон и дополнительных функций. Меню
«Оперативная панель» (рисунок 3) можно также открыть нажатием кнопки F11 на клавиатуре.
При помощи меню «Оперативная панель» можно осуществить вывод на печать, квитирование, а также закрытие программы и выход из приложения.

Рисунок 3
-
Квитирование
Нажатием на кнопку «Квитировать все» -
 выполняется
квитирование всех не квитированных на данный момент
сигналов.
выполняется
квитирование всех не квитированных на данный момент
сигналов.
-
Вывод на печать
Кнопка «Печать экрана» -
 предназначена
для вывода на печать текущего изображения экрана. Печать
производится с параметрами, заданными по умолчанию.
предназначена
для вывода на печать текущего изображения экрана. Печать
производится с параметрами, заданными по умолчанию.Кнопка «Печать схемы» -
 предназначена
для вывода на печать отображенной на экране схемы без
печати одновременно открытых диалоговых форм и
независимо от соотношения размера схемы и экрана
монитора.
предназначена
для вывода на печать отображенной на экране схемы без
печати одновременно открытых диалоговых форм и
независимо от соотношения размера схемы и экрана
монитора.
-
Выход из приложения
Нажатием на кнопку -
 «Выход
из приложения» производится закрытие всех приложений ПО
АРМ «Контакт».
«Выход
из приложения» производится закрытие всех приложений ПО
АРМ «Контакт».
-
Меню «?»
Элемент управления с изображением «?» предназначен для вывода формы условных обозначений, принятых в ПО АРМ «Контакт».
Надпись «Нет связи», выводимая в правой нижней части любого окна схемы, информирует о нарушении работы канала обмена информацией АРМ – СООИ. Для восстановления связи необходимо обратиться к Администратору. При наличии связи отображается надпись либо «основной» либо «резервный», в зависимости от текущего активного сервера.
-
Смена диспетчера
Для смены диспетчера, нажатием правой кнопки мыши на элементе с фамилией диспетчера в главном меню, вызовите окно «Смена диспетчера», которое показано на рисунке 1.
После заполнения полей «Диспетчер» и «Пароль» нажмите на кнопку «Войти».
При необходимости сменить пароль диспетчеру следует войти в ПО АРМ «Контакт» под своим именем и старым паролем, нажать на кнопку «Сменить пароль» и в окно «Change Password» ввести старый и новый пароль в поля «Old Password» и «New Password» соответственно. Нажать на кнопку «ОК».
3.3 Виды диспетчерских схем и навигация
Информация, на основе которой осуществляется диспетчерское управление и контроль представлена в виде различных схем, отличающихся уровнем подробности и функциональным назначением:
-
Схемы, отображающие структуру районов электрической сети;
-
Подробные схемы электрических станций и подстанций для отображения состояния оборудования и первичных коммутационных аппаратов.
Набор схем представляет собой иерархическую структуру. Главное рабочее окно может быть представлено режимной схемой электрических сетей, основной схемой или в виде
географической карты распределенного объекта. Переход в окна диспетчерских схем выполняется с помощью меню «Список подстанций» или по нажатию на объект непосредственно на карте.
Дополнительно, навигация между схемами возможна посредством элементов перехода, реализованных в виде кнопок и надписей. Такие элементы распознаваемы по прямоугольному контуру, возникающему при подводе указателя мыши к элементу.
Специальные окна открываются на фоне остальных, позволяют управлять свойствами объектов телесигналов (ТС), просматривать и вносить изменения в значения телеизмерений (ТИ) и т.д.
-
-
-
-
-
ОПЕРАТИВНЫЙ КОНТРОЛЬ ТЕЛЕМЕТРИЧЕСКОЙ ИНФОРМАЦИИ
-
Отображение состояний объектов ТС и значений ТИТ
В ПО АРМ «Контакт» реализовано оперативное изменение цветовой гаммы элементов мнемосхем соответственно состоянию оборудования.
-
Двухцветный индикатор дискретного сигнала «Выключатель»
Отображаются свойства: «достоверность», «ремонт», стратегия «ручной ввод»,
«квитирование», «отклонение от нормального положения».
Правила отображения выключателей на диспетчерских схемах:
 - изображение
масляного выключателя (далее МВ) красное – выключатель
включен;
- изображение
масляного выключателя (далее МВ) красное – выключатель
включен; - изображение
МВ зеленое – выключатель отключен;
- изображение
МВ зеленое – выключатель отключен; - центр
МВ черный, контур соответствует цвету положения –
выключатель выведен в ремонт;
- центр
МВ черный, контур соответствует цвету положения –
выключатель выведен в ремонт; - центр
МВ желтый, контур соответствует цвету положения –
выключатель находится на ручном управлении;
- центр
МВ желтый, контур соответствует цвету положения –
выключатель находится на ручном управлении; - центр
МВ белый – положение выключателя недостоверно;
- центр
МВ белый – положение выключателя недостоверно; -
контур выключатель не черный – положение выключателя не
соответствует нормальной схеме.
-
контур выключатель не черный – положение выключателя не
соответствует нормальной схеме.Требование квитирования выключателя – кратковременное изменение цвета действительного положения на фиолетовый (мигание).
-
Индикатор дискретного сигнала «Заземляющий нож»
Индикатор отображает положение заземляющего ножа. При значении «0» - нож разомкнут, при значении «1» - замкнут.
Замкнутое состояние отображается ярким, хорошо заметным на схеме цветом, чаще
«красным», разомкнутое состояние – «серым».
 –
положение замкнутое;
–
положение замкнутое;  –
положение разомкнутое.
–
положение разомкнутое.Если параметр не телемеханизирован, то, по нажатию кнопкой мыши на индикатор отображается диалоговое окно, в котором можно изменить положение заземляющего ножа, или же положение ножа меняется непосредственно по нажатию. Если положение ножа зависит от
данных, приходящих с устройств телемеханики, то, по нажатию, открывается диалоговое окно, аналогичное окну элемента «Выключатель».
-
Индикатор аналогового сигнала «Измерение»
-
-
Индикатор аналогового сигнала «Измерение» отображает масштабированное значение аналоговой величины.
Правила отображения значений измерений на диспетчерских схемах:
![]() значение
параметра зеленое – параметр достоверен и находится в области допустимых
значений;
значение
параметра зеленое – параметр достоверен и находится в области допустимых
значений;
![]() значение
параметра красное – параметр достоверен и находится вне области
допустимых значений;
значение
параметра красное – параметр достоверен и находится вне области
допустимых значений;
![]() значение
параметра белое – значение недостоверно;
значение
параметра белое – значение недостоверно;
![]() значение
параметра желтое – псевдоизмерение – стратегия получения данных
значение
параметра желтое – псевдоизмерение – стратегия получения данных
«ручной ввод».
Изображение значения фиолетового цвета означает, что был произведен файловый ввод данного значения.
Требование квитирования выключателя и задвижки – кратковременное изменение цвета действительного положения на фиолетовый с интервалом 0,5 сек.
-
Стратегии выбора источника данных
Оператору предоставлена возможность изменения стратегии выбора источника данных. Выбор стратегии осуществляется в диалоговых окнах элементов. Изменение источника возможно только пользователю с соответствующими правами. Если элемент не может быть переведен на какую-либо из стратегий, кнопка переключения заблокирована.
В перечислении стратегий источники данных перечислены по убыванию приоритета.
Источником данных будет являться первый из достоверных.
Основная стратегия - источники данных: телемеханические источники (основной,
резервный, дублирующий, и т.д.), расчет, ручной ввод.
Стратегия ручного ввода – источник данных: ручной ввод. Стратегия файлового ввода – источник данных: файловый ввод. Стратегия расчета – источник данных: расчетная переменная.
Данные на всех АРМ всегда одинаковые.
-
Управление свойствами объектов ТС
При щелчке левой кнопкой мыши на объекте «Выключатель» (4.1.1) производится вызов окна «Свойства объекта» (рисунок 4), с помощью которого осуществляется изменение свойств данного элемента.

Рисунок 4
В верхней части окна отображается наименование объекта и источник значения.
Кнопка «Ремонт» позволяет отражать (на схеме и в отчетной документации) ввод в работу и вывод МВ в ремонт. Наличие зеленого индикатора напротив кнопки «Ремонт» информирует об отражении в ПО АРМ «Контакт» вывода МВ в ремонт, остальные кнопки окна при этом могут быть недоступны.
Кнопка «Квитировать» позволяет изменять требование на квитирование объекта.
При наличии зеленого индикатора напротив кнопки «Квитировать», который появляется в случае изменения состояния объекта, диспетчер должен квитировать этот объект. При отсутствии зеленого индикатора у объекта, его квитирование диспетчером не требуется.
Кнопка «Ручной ввод» позволяет пользователю переводить отображение на ручное управление. Для переключения необходимо нажать на кнопку «переключить». Если для элемента предусмотрена только одна стратегия, то пункт «ручной ввод» заблокирован.
С помощью кнопки «Информация» (рисунок 5) выполняется вызов одноименного окна с информацией о выключателе, где указывается время последней коммутации, название объекта, текстовая информация, файл привязки и отображение нормального положения выключателя.

Рисунок 5
Справочная информация представляет собой текстовую информацию (*.txt) и файлы различных форматов (*.doc, *.xls, и т.д.).
Вызвать на просмотр файлы различных форматов возможно, только если разрешение на эту операцию зарегистрировано в операционной системе.
Для просмотра текстового файла нажать на кнопку «Просмотр».
Корректировка файла производится в стандартном текстовом редакторе Windows -
«Блокнот».
Для привязки нового файла нажать на кнопку «Привязать». Выбрать в окне для работы со связанными файлами (рисунок 6) необходимый файл и нажать на кнопку «Open», что приведет к отображению в соответствующем поле окна «Информация» пути к выбранному файлу.
Далее для открытия файла следует нажать на кнопку «Просмотр».

Изменение нормально принятого положения объекта выполняется нажатием правой кнопки мыши на элемент -
 .
.Для выхода из окна «Свойства объекта» нажать на кнопку «ОК».
Все нетелемеханизированные объекты находятся на ручном управлении, при этом возможна единственная стратегия – «ручной ввод». Для изменения положения объекта на схеме подвести курсор к объекту. После появления прямоугольного контура на объекте щелкнуть левой кнопкой мыши и выполнить переключения с помощью кнопок диалогового окна (рисунок 7).

Рисунок 7
Для ввода значения, управляющего положением элемента на схеме, следует использовать кнопку «Переключить».
-
Контроль измерений
При нажатии на индикатор «Измерения» (4.1.3) производится вызов окна «Измерения» (рисунок 8), с помощью которого осуществляется контроль за измерениями.

В верхней части окна расположена строка содержащая наименование параметра, текущее значение и время последнего обновления параметра.
В поле выбора источника данных расположены кнопки:
-
«Ручной ввод», зеленый индикатор левее кнопки информирует о выборе стратегии ручного ввода; установить курсор в поле ввода значения, ввести значение и нажать клавишу
«Enter» на клавиатуре;
-
«Файловый ввод», зеленый индикатор левее кнопки информирует о выборе стратегии файлового ввода; кнопка «задать» служит для задания данных файлового ввода, вызывается Компонент ПК ООИ «ТЕЛЕСКАД» «Редактор значений»;
Для контроля аварийных событий, связанных с параметром предусмотрены следующие
опции:
-
«не контролировать» - активность опции снимает контроль какой-либо аварийной
ситуации для параметра;
-
«верхняя аварийная» - активность опции - контроль превышения параметром верхней аварийной уставки, вводимой в поле, расположенное правее опции контроля;
-
«верхняя предупредительная» - контроль превышения параметром верхней предупредительной уставки;
-
«нижняя предупредительная» - контроль нарушения параметром нижней предупредительной уставки;
-
«нижняя аварийная» - контроль нарушения параметром нижней аварийной уставки.
-
Для ввода верхнего и нижнего аварийных и предупредительных значений контролируемого параметра следует нажать на кнопку с изображением значения, в появившееся пользовательское окно ввести требуемые значения параметра, нажать клавишу «Enter» на клавиатуре.
Для просмотра ретроспективы параметра нажать на кнопку «график». Работа с графиками описана в разделе 8 настоящего документа.
Просмотр и оперативное изменение формул дорасчета, ведение базы данных файлового ввода описано в разделе 7 настоящего документа.
-
РЕДАКТОР ЗНАЧЕНИЙ
Компонент «Редактор значений» используется для динамического построения или модификации расчетных формул и значений параметров.
-
Вызов окна «Редактор значений»
Вызов окна выполняется с помощью меню «Отчетные формы», подменю «Редактор значений», либо посредством формы «Измерения», описанной в подразделе 4.4 настоящего документа.
Диалоговое окно «Редактор значений» представлено на рисунке 9.

Рисунок 9
В поле «Расчетные» приведен список дорасчетных параметров.
В поле «Файловые» приведен список переменных, для которых применима стратегия ввода из файла.
-
Создание пользовательских групп параметров
В Редакторе значений предусмотрена возможность создания пользовательских списков переменных, что облегчает их поиск при работе с Редактором значений.
Для создания новой группы переменных выполнить следующее:
-
нажать на кнопку «Создать группу» (рисунок 9);
-
в области ввода названия группы ввести ее имя, например «Макет «Ремонты»;
-
выполнить щелчок по изображению «+», и выбрать название создаваемой группы из списка названий, что вызовет активизацию кнопок «Добавить» и
«Удалить» (рисунок 10);
-
в поле «Все переменные» сделать активным имя параметра, включаемого в список, нажать на кнопку «Добавить»;
-
для исключения параметра из пользовательского списка сделать активным его название в корректируемом списке и нажать на кнопку «Удалить».
В Редакторе значений для быстрого поиска параметров предусмотрены фильтрация и сортировка.
Фильтрация предполагает выбор параметра из списка по имени (латинскому/русскому) или по маске, например, использование маски «Выработка*» позволит отобразить перечень параметров, название которых начинается со слова «Выработка». Использование фильтра включает:
-
ввод имени параметра (либо маски) (русского названия параметра или латинского имени переменной),
-
в случае использования латинского имени переменной необходимо выставление опции «по переменной»,
-
щелчок по кнопке «Фильтр».

Рисунок 10
Сортировка параметров в алфавитном порядке выполняется щелчком по названиям столбов списка.
-
-
Файловый ввод значений
Для внесения значений необходимо:
-
выполнить двойной щелчок по названию параметра (рисунок 9, область
«Файловые»), либо по кнопке «Задать» окна «Уставки»;
-
В окне «Ввод из файла» (рисунок 11) выбрать дату, на которую следует внести значения параметра;
-
столбец А заполнить метками времени в формате чч:мм:cc;
-
столбец В заполнить значениями, которые должен принимать параметр в моменты времени, соответствующие записям столбца А;
-
нажать на кнопку «Сохранить» для внесения введенной информации в базу данных СООИ;
- после появления информационного сообщения «изменения успешно внесены» нажать на кнопку «Выход».
При заполнении формы, которая показана на рисунке 11, рекомендуется устанавливать флаг в опции «Авторедактирование».

Рисунок 11
-
-
Просмотр и коррекция формул дорасчета
В комплексе предусмотрена возможность оперативного просмотра формул дорасчета параметров и значений операндов, ручной ввод значений, сопровождаемый изменением стратегии обработки значения для операнда, оперативное изменение формул дорасчета.
Для вывода на экран диалоговой формы «Расчетные значения» (рисунок 12) выполнить двойной щелчок по названию параметра (рисунок 9, область «Файловые»), либо по кнопке
«Формула дорасчета» окна «Уставки».

поля:
Рисунок 12
Форма «Расчетные значения» содержит следующие пользовательские и информационные
-
«Параметр» - поле содержит названия операндов;
-
«Переменная» - содержит латинские название операндов;
-
«Значение» - содержит значения операндов с индикацией достоверности (выделение желтым фоном – недостоверность операнда);
-
«Значение проверочное» - поле может быть использовано для «ручного» ввода значений. При этом необходимо выполнить ввод значения в ячейку столбца с именем изменяемого операнда, выполнить быстрый двойной щелчок по ячейке на пересечении столбца операнда и поля «Значение», ответить на подтверждающий запрос «Записать значение ручного ввода»;
-
«Формула» - поле содержащее синтаксис формулы;
-
«Значение по формуле» - содержит результат вычисления;
-
«Формула по ячейкам» - поле содержит информацию об операндах в формате Excel .
Коррекция формулы дорасчета выполняется в следующей последовательности:
-
Сделать активным (одинарный щелчок мышью) корректируемого результата
вычислений в поле «Расчетные» (рисунок 9);
-
Двойным щелчком правой кнопки мыши по названию параметра открыть окно
«Расчетные значения» (рисунок 11);
-
Открыть окно «Выбор параметров» (рисунок 13) нажатием на кнопку
«Параметры»;
-
Найти операнд, включаемый в формулу одним из способов: 1- использование полосы прокрутки, 2 – введение русского имени переменной в пользовательское поле правее кнопки «Найти» и нажатие названной кнопки (в случае поиска по латинскому имени операнда следует выставить опцию «Поиск по переменной»);
-
Установить опцию выбора операнда в столбце «название» списка переменных;
-
Используя стрелочную кнопку -
 ,
включить параметр в список операндов формулы (использование
кнопки -
,
включить параметр в список операндов формулы (использование
кнопки -  приведет
к исключению параметра из списка);
приведет
к исключению параметра из списка); -
Используя кнопки «Вверх» и «Вниз» возможно управлять последовательностью чередования операндов в списке;
-
Нажать на кнопку «Выбрать» для возврата в окно «Расчетные значения» (рисунок
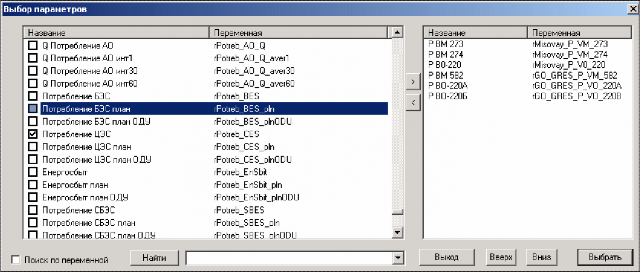
13);
Рисунок 13
-
Выделить ячейку с латинским именем переменной в строке «Значение»;
-
Скопировать имя в буфер оперативной памяти (Ctr-C);
-
Двойным щелчком правой кнопки мыши по тексту формулы перевести ее в режим редактирования;
-
Вставить имя переменной формулу, заключив ее в знаки <> и вписав необходимый знак арифметической операции;
-
Нажать на кнопку «Сохранить» для записи откорректированной формулы в базу
SQL-сервера.
Необходимо отметить, что формула доступна восстановлению из базы Param.mdb. Восстановление выполняется нажатием правой кнопки мыши на кнопку «Значение из базы данных».
-
-
Создание шаблонов чтения из файла
В Редакторе значений предусмотрена возможность заполнения базы данных файлового ввода с помощью предварительно созданного шаблона. Источниками значений могут файлы:
-
*.txt c разделителями «:»;
-
*.txt c разделителями «;»;
-
*.txt c разделителями «,»;
-
*.xls.
Для создания шаблона следует:
-
Запустить редактор значений EditFC.exe (меню «Документация», подменю
«Редактор значений»);
-
Выполнить команду «Создать шаблон» окна «Редактор значений»;
-
Выполнить команду «Загрузить файл» окна «Загрузка значений из файла», выбрать файл, тип файла;
-
Выполнить команду «Добавить файл», выбрать файл, тип файла (в случае создания шаблона для чтения из нескольких файлов);
-
Двойным щелчком правой кнопки мыши по значению вызвать окно «Привязка ячейки к параметру» (рисунок 14);
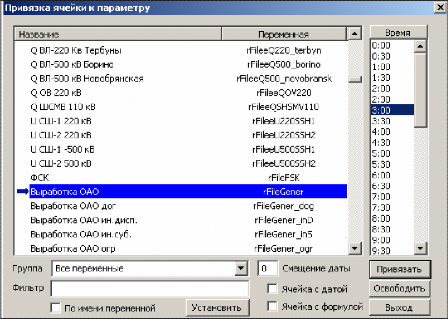
Рисунок 14
-
Сделать активным название привязываемого к значению параметра и сопоставить значению метку времени. Для записи в базу данных файлового ввода значения на дату, смещенную относительно даты записи по шаблону, следует заполнить поле «смещение даты»
значением, отличным от нуля, например, для записи значения на 00:00, 00:30 следующих суток следует указывать смещение даты на 1;
-
Нажать на кнопку «Привязать».
Дополнительные опции диалога «Привязка ячейки к параметру»:
-
ячейка с датой – преобразует числовое значение в ячейке в значение даты (желтое свечение ячейки),
-
ячейка с формулой – позволяет выполнять дорасчет в ячейке шаблона (голубое свечение ячейки), вод формулы выполняется в диалоге «Загрузка значений из файла» стандартными методами Excel.
После создания шаблона выполнить команду «Сохранить шаблон».
-
-
-
Заполнение базы данных файлового ввода с помощью шаблона
При работе с макетом выполнить следующее:
-
Запустить редактор значений EditFC.exe («Документация» далее «Редактор значений»);
-
Выполнить команду «Загрузить файл» окна «Редактор значений»;
-
Выполнить команду «Загрузить файл» окна «Ввод значений по шаблону», сделать активным необходимый файл макета, в поле «Тип файлов» выбрать Текстовый файл <:> (*.txt), нажать на кнопку «Открыть»;
-
Выполнить команду «Добавить файл» окна «Ввод значений по шаблону», сделать активным необходимый файл макета, в поле «Тип файлов» выбрать Текстовый файл <:> (*.txt), нажать на кнопку «Открыть»;
-
Выполнить команду «Загрузить шаблон», сделать активным название шаблона, выполнить «загрузить»;
-
Выбрать дату, когда параметры должны получить значения, заданные в макете;
-
«Записать». При успешной записи значений в БД файлового ввода Редактор значений информирует соответствующим сообщением.
-
-
-
СИСТЕМА ОТЧЕТОВ
Меню «Документация» предоставляет доступ к отчетным формам (рисунок 15).
Формирование отчетных форм основано на использовании архивной и текущей информации.
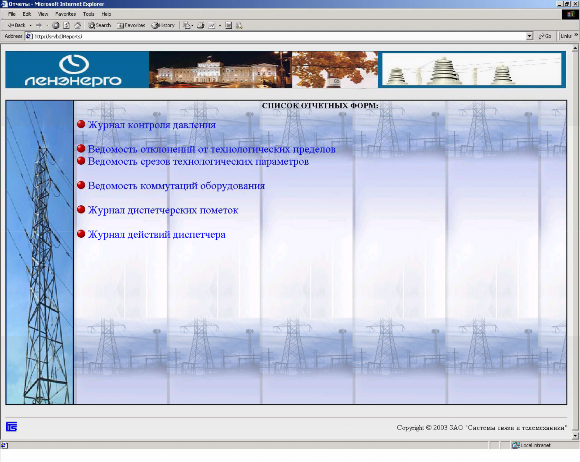
Рисунок 15
В первом окне необходимо выбрать нужную отчетную форму и щелкнуть по названию левой кнопкой мыши. В открывшейся оконной форме следует задать параметры для отчета: дату, время, подстанцию и нужные присоединения, после чего нажать кнопку «Сформировать
отчет». Для примера рассмотрена последовательность формирования Ведомости коммутаций, остальные отчетные формы формируются аналогично (рисунок 16).

Рисунок 16
Готовая отчетная форма «Ведомость коммутаций» представлена на рисунке 17.

Рисунок 17
С помощью панели инструментов -
 можно
произвести печать отчетной формы, экспортировать в формат документов
MSOffice, а также изменить масштаб отображаемой страницы.
можно
произвести печать отчетной формы, экспортировать в формат документов
MSOffice, а также изменить масштаб отображаемой страницы.Просмотр следующих страниц отчета осуществляется с помощью панели
 нажатием
на стрелки.
нажатием
на стрелки.Для выбора других отчетных форм необходимо нажать иконку
 на
панели
на
панелиинструментов Internet Explorer.
-
ПРОСМОТР СОБЫТИЙ
-
Вызов компонента «Просмотр событий»
Все происходящие события фиксируются комплексом в списке событий.

Под событием подразумевается: нарушение верхней аварийной уставки, нарушение верхней предупредительной уставки, нарушение нижней предупредительной уставки, нарушение нижней аварийной уставки, возврат значения в допустимые предупредительные границы, нарушение диспетчерского графика, восстановление диспетчерского графика, изменение положения коммутационного оборудования: устройство включено/устройство отключено, срабатывание релейной защиты, квитирование событий и т.д. Вызов компонента «Просмотр событий» (рисунок 18) выполняется с помощью кнопки .

Список событий отражает:
-
Дату и время события;
-
Объект события;
-
Сообщение о типе события;
-
Параметр;
-
Значение параметра.
Рисунок 18
Текстовые сообщения выделены цветом, определенным во вкладке «Параметры отображения».
Перемещение по перечню событий выполняется с помощью полос прокрутки, расположенных справа и снизу перечня.
В зависимости от вида запроса данные могут быть представлены следующими вкладками:
-
Сигнализация – перечень событий, хранящихся в оперативной памяти согласно заданным параметрам отображения (подраздел 7.2 «Настройка параметров отображения»). Максимальное количество событий оперативной памяти может быть определено пользователем. Для задания этого параметра нужно войти в меню «Настройка», подменю «Параметры отображения», далее в параметре «Глубина событий» указать соответствующее число событий и нажать на кнопку «Применить» (рисунок 19).

Рисунок 19
-
Текущие сигналы – список событий, хранящихся в оперативной памяти с меткой времени, ближайшей к текущему моменту согласно заданным параметрам отображения.
-
Архив – список событий из базы данных SQL сервера, зафиксированных комплексом в пределах введенного пользователем диапазона. Для формирования:
-
ввести дату и время начала диапазона,
-
ввести дату и время конца диапазона,
-
выполнить «Запрос».
-
-
Срез – список событий из базы данных SQL сервера, зафиксированных комплексом с меткой времени, ближайшей ко времени, запрашиваемому пользователем. Для формирования:
-
ввести дату и время среза,
-
выполнить «Запрос».
Контекстное меню, вызываемое нажатием правой кнопкой мыши, позволяет:
-
переходить к схеме станции или подстанции,
-
отменять необходимость отображения сообщений о событиях для параметра,
-
включать необходимость отображения исключенных параметров.
-
-
-
Настройка параметров отображения
Вкладка «Параметры отображения» предназначена для создания фильтра отображения событий по типам событий, энергообъектам и пользовательским группам.
Для выбора типов событий (рисунок 20) выполнить вызов списка возможных типов с помощью изображения «+» записи «Типы сигнализаций», установить значение «Да» из выпадающего списка для необходимости отображения типа события или «Нет» - для исключения выбранного типа в списке отображаемых событий.
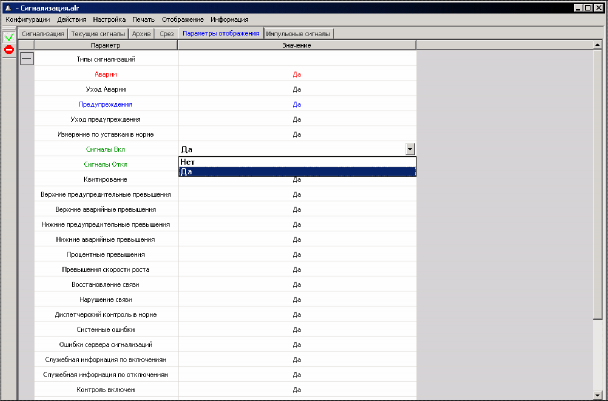
Рисунок 20
Для выбора энергообъектов (ЭС, п/ст) выполнить вызов списка энергообъектов с помощью изображения «+» записи «Объекты», установить значение «Да» для необходимости отображения типа события, и «Нет» - для исключения выбранного типа в списке отображаемых событий.
Аналогичным образом выполняется настройка параметров отображения для пользовательских групп (запись «Группы»).
При наличии флага напротив опции «Активизировать при приходе сигнала» (в меню
«Настройка» подменю «Параметры отображения») производится инициативный вывод окна
«Сигнализация» поверх изображений диспетчерских схем.
-
Звуковое оповещение о событиях
Настройка звукового оповещения выполняется посредством меню «Настройка», подменю
«Звуковое сопровождение» (рисунок 21).
Настройка звука может осуществляться для Объекта, Параметра, Типа события или для созданной группы параметров.
Выбрать энергообъект или параметр, и установить соответствующие опции оповещения:
-
Речь включить – активирование событием тексто-речевого преобразователя (с помощью кнопки «Прослушать» выполняется включение преобразователя на формирование звукового сообщения для записи, активной в поле «Настройки»;
-
Звук включить – активирование запуска звукового сообщения путем проигрывания
*.wav –файла, соотнесенного для параметра или энергообъекта (кнопки «Загрузить»,
«Сохранить»);
-
Звук – глобальная опция разрешения проигрывания *.wav –файлов;
-
Речь – глобальная опция разрешения речевого оповещения.
-
Размер буфера – число сообщений с необходимостью звукового оповещения в очереди не проигранных сообщений.
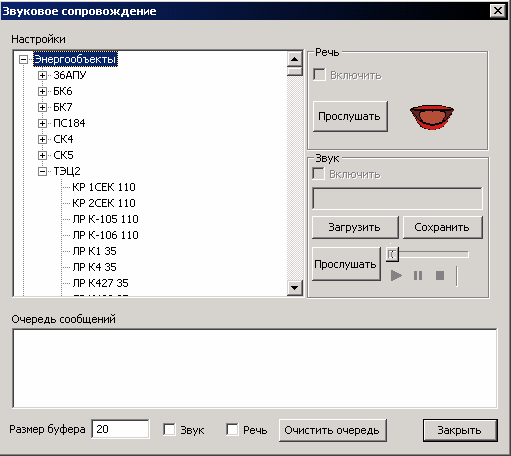
Рисунок 21
-
-
-
ГРАФИКИ
Графические элементы отображения и управления используются для вывода на схемы аналоговых и дискретных параметров с объектов контроля в абсолютном, относительном или условном (мнемоническом) виде, а также осуществления телеуправления и телерегулирования объектами контроля.
-
Открытие окна «Тренды»
Компонент «Тренды» (графики) предназначен для просмотра ретроспективы изменения параметров системы в графическом виде. Источником данных для построения графиков является база данных MSSQL и Сервер ОРС.
В компоненте «Тренды» графики строятся как на основе архивных данных, так и на основе текущих данных.
Вызов окна «Тренды» с заданным параметром выполняется с помощью кнопки «тренд» в окне «Измерения» как показано на рисунке 22.

Рисунок 22
После нажатия на кнопку «втренд» появляется окно графика (рисунок 23).

Рисунок 23
Цвет шкалы соответствует цвету графика и параметра, для которого он построен.
Чтобы сделать активным график, необходимо щелкнуть по названию параметра в верхней области окна.
-
Прокрутка и изменение масштаба
Для перемещения и увеличения или уменьшения масштаба изображения графика по оси времени используйте скрул мыши или инструменты, расположенные в панели окна «Тренд»:
 -
инструменты позволяют включить или выключить автоматическое
масштабирование графика;
-
инструменты позволяют включить или выключить автоматическое
масштабирование графика; -
инструмент служит для перемещения по линии графика не изменяя
масштаб;
-
инструмент служит для перемещения по линии графика не изменяя
масштаб; -
инструменты служат для ручного масштабирования графика.
-
инструменты служат для ручного масштабирования графика.После нажатия на иконку
 переместите
курсор мыши в центр экрана, после чего, нажав
переместите
курсор мыши в центр экрана, после чего, нажавлевую клавишу мыши, переместите курсор по диагонали. В зависимости от направления перемещения масштаб будет увеличиваться или уменьшаться.
 -
инструменты для сохранения графика в файл и вывода на печать.
-
инструменты для сохранения графика в файл и вывода на печать.
Запуск компонента может происходить из окна оперативной панели, нажатием на соответствующую кнопку меню - .
На рисунке 24 показаны основные инструменты работы с графиками. В компоненте
«Тренд» присутствуют две информационных панели, доступ к которым также показан на данном рисунке.

Рисунок 24
На рисунке 25 показан выбор параметра для отображения на графике. Выбор осуществляется последовательным заданием сначала объекта, затем параметра, и если необходимо среза данного параметра. Если выбираем параметр, то по умолчанию отобразится график мгновенных значений данного параметра.
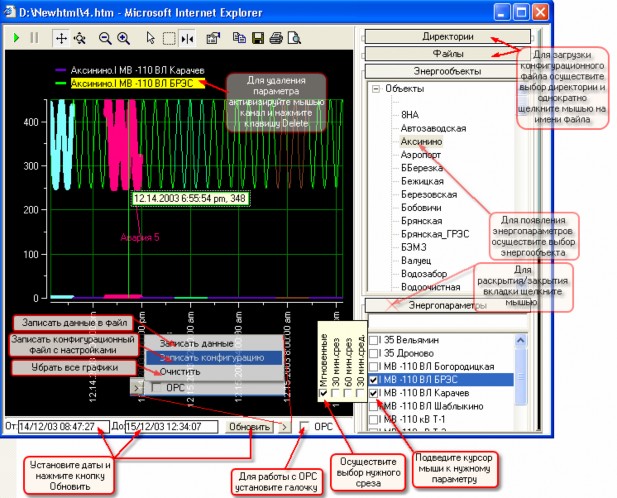
Рисунок 25
-
-
ДИСПЕТЧЕРСКИЕ ПОМЕТКИ
Компонент «Диспетчерские пометки» предназначен для автоматизации работы диспетчера в части своевременной графической регистрации важных событий в работе энергообъектов и является мощным средством ведения диспетчерских пометок.
Интерфейс компонента приведен на рисунке 26.

Рисунок 26
В системе диспетчерских пометок имеется возможность размещать надписи на схемах с фиксацией места, времени и имени оператора.
Для выполнения операций по выставлению (снятию) пометок используется кнопка на каждой мнемосхеме «Пометка», открывающая окно «Выставить пометку» (рисунок 27).
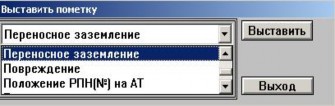
Рисунок 27
Для того чтобы выставить пометку, необходимо выполнить следующие действия:
-
Открыть окно «Выставить пометку»;
-
Выбрать из предлагаемого списка текст пометки;
-
Нажать на кнопку «Выставить»;
-
В левом углу мнемосхемы появится значок выставленной пометки;
-
Щелкнув левой кнопкой мыши по верхней (сиреневой) области в поле пометки и, не отпуская кнопку, переместить указатель мыши к элементу схемы, для которого требуется выставить пометку.

Щелчок левой кнопкой мыши по нижней (желтой) области в поле пометки открывает окно
«Пометка» (рисунок 28).
В этот момент пометка отображается только на схеме данного АРМ и еще не отображается на других рабочих станциях. Она доступна для переноса в любую точку формы и корректирования комментария, объекта и текста пометки. Перенос пометки осуществляется перемещением мыши с зажатой левой клавишей в области для перетаскивания пометки.
Для фиксации пометки на выбранном месте мнемосхемы необходимо выполнить следующие действия:
-
Щелкнув левой кнопкой мыши по верхней (сиреневой) области в поле пометки и, не отпуская кнопку, переместить указатель мыши к элементу схемы, для которого требуется выставить пометку;
-
В окне «Пометка» выполнить определение объекта, для чего подвести курсор мыши к слову «Не определен!» и щелкнуть левой кнопкой мыши;
-
В раскрывшуюся строку ввода вписать название объекта и нажать клавишу Enter
на клавиатуре;
-
Если необходима корректировка стандартной надписи пометки нажать левую клавишу мыши на поле «Текст»;
-
В раскрывшуюся строку ввода дописать текст пометки и нажать клавишу Enter на клавиатуре;
-
При нажатии кнопки «зафиксировать» без выполнения определения объекта возникает предупредительное окно «Внимание!!!»;
-
Нажать кнопку «зафиксировать», которая после выполненных действий станет неактивной и выполнит закрытие окна «Пометка».

Рисунок 28
Для просмотра информации о пометке следует выполнить щелчок по желтой области в поле пометки, что отразит на экране окно с информацией о дате и времени выставления пометки, названия объекта, для которого выставлена пометка и название (текст) пометки. Срок хранения пометок не органичен, пометка отображается на схемах до поступления команды о ее снятии (кнопка «убрать» в окне «Пометка»). Всего на каждой мнемосхеме оператор может выставить восемь пометок с разными или одинаковыми названиями.
Для записи дополнительной информации о каждой пометке, оператор имеет возможность создавать и в дальнейшем корректировать файл, открывающийся по кнопке «комментарий». При снятии пометки, ее файл с комментариями удаляется автоматически.
Оператор ОИК имеет возможность управлять составом списка пометок, добавляя новый текст и удаляя неиспользуемый.
С помощью кнопки «Пометки»-
 в
меню «Оперативная панель» открыть окно
в
меню «Оперативная панель» открыть окно«Пометки» (рисунок 29) и воспользоваться строкой ввода и кнопками «Добавить» и «Удалить»
для добавления новой пометки или удаления существующей.

Рисунок 29
При нажатии кнопки «загрузить текущие пометки» выполняется запрос к базе данных о выставленных на текущий момент пометках и отражение их наличия или отсутствия на мнемосхемах.
При нажатии кнопки «список пометок» открывается окно «Диспетчерские пометки», которое показано на рисунке 30.

Рисунок 30
В диспетчере пометок фиксируется перечень операций по выставлению и снятию пометок с отражением даты, времени, имени диспетчера. Работая с диспетчером пометок можно применять фильтрацию по станциям и подстанциям, по виду пометок, времени выставления, снятия, имени оператора и т.д.
-
-
СТРУКТУРА ТЕЛЕМЕХАНИЧЕСКОЙ СЕТИ
Структура телемеханической сети комплекса представлена устройствами ПУ - пункты управления и КП – контролируемые пункты, объединенными телемеханической сетью.
Комплекс обеспечивает сбор информации с устройств КП и ее передачу на устройство ПУ диспетчерского пункта (ПУ ДП) по проводным линиям связи.
-
Состояние устройств ПУ и КП
-
Служебная информация, отражающая состояние устройств ПУ и каналов связи, разбита на оконные формы, вызов которых выполняется посредством меню «Служебная информация».
На рисунке 31 показаны служебные данные устройств ПУ и КП.

Рисунок 31
На рисунке 31 представлена информация о состоянии каналов связи и интерфейсов:
-
Состояние системы питания устройства ПУ и КП:
-
сеть – питание от сети 220 В, зеленый цвет индикатора – наличие напряжения питания от сети, красный цвет индикатора – отсутствие напряжения питания от сети;
-
заряд/разряд аккумулятора;
-
аккумулятор исправен – зеленый цвет индикатора – готовность аккумулятора.
-
-
Число рестартов устройства ПУ и КП;
-
Осциллограмма безответных запросов ПУ на нижестоящие устройства КП
(характеризует качество связи);
-
Состояние модулей КП.
Белый цвет в отображении данных (переповторы, состояние системы питания информирует о недостоверности информации – данные не получены с сервера ООИ).
11 ДЕЙСТВИЯ ОПЕРАТОРА ПРИ НЕСТАНДАРТНЫХ РЕЖИМАХ РАБОТЫ ПРОГРАММНЫХ И АППАРАТНЫХ СРЕДСТВ АРМ «КОНТАКТ»
Перечень возможных нестандартных режимов и способов их устранения приведены в таблице 1.
Таблица 1
|
Неисправность |
Причина |
Действия по устранению |
|
1 Отсутствие реакции ПО АРМ на действия пользователя |
Зависание компьютера |
Выполнить одновременное нажатие клавиш «Alt», «Ctrl», «Del» клавиатуры, щелкнуть мышью по кнопке «Shut down», выбрать из списка «Restart», щелкнуть по кнопке «OK». В случае отсутствия реакции компьютера на перечисленные действия, нажать кнопку «Reset» на лицевой панели системного блока. После перезагрузки компьютера повторить действия, описанные в пункте 3.1 настоящего руководства |
|
2 Появление признака недостоверности в отображении состояний объектов ТС и значений ТИТ. |
Недостоверность ТС, ТИ. |
Проверить наличие в нижней части экрана надписи «нет связи», для восстановления связи необходимо обратиться к Администратору. При наличие в нижней части экрана надписи «основной» или «резервный» сообщить специалисту по телемеханике о недостоверности ТС, ТИ |
|
3 Отсутствие звукового сопровождения событий |
1) Не активирована опция «Звук» в подменю «Звуковое сопровождение» из меню «Оперативная панель» |
Используя меню «Оперативная панель» активировать опции «Звук» |
|
2) Неправильная настройка системных параметров звукового сопровождения |
Проверить системный уровень громкости, щелкнув мышью на изображение динамика на панели задач в области уведомлений |
|
Неисправность |
Причина |
Действия по устранению |
|
4 Звуковые сигналы, издаваемые UPS |
Отсутствие напряжения питания в сети 220 В |
UPS переходит в режим работы от аккумуляторной батареи и в течение времени не менее 20 мин, способен обеспечить напряжение питания для рабочей станции АРМ. Проверить наличие кабельного соединения UPS c источником напряжения 220 В. При восстановлении напряжения UPS автоматически переходит в режим работы от сети 220 В |
|
5 Появление посторонних шумов и дыма из корпуса системного блока |
Немедленно отключить компьютер от сети и сообщить Администратору о неисправности |
Нормоконтроль В.В. Козлова
Лист регистрации изменений
|
Изм |
Номера листов (страниц) |
Всего листов (страниц) в докум. |
№ докум. |
Входящий № сопроводи- тельного докум. и дата |
Подп. |
Дата |
|||
|
изменен- ных |
заменен- ных |
новых |
аннулиро- ванных |
||||||
|
1 |
1, 2, 4, 39, 40 |
41 |
41 |
ЛАМТ.643 |
28.04. 2008 |
||||
////////////////////////////