РУКОВОДСТВО ОПЕРАТОРА ОХРАННОЙ СИГНАЛИЗАЦИИ АРМ «Орион Про» 1.20.2
Оглавление
1
Состав программного обеспечения для АРМ Оператора
4
2
Работа оператора с программой «Монитор системыͩ
5
2.1
Запуск программы
5
2.1.1
Ввод персонального пароля
5
2.2
Интерфейс «Монитора системыͩ
6
2.2.1
Панель управления
7
2.2.2
Область отображения функциональных вкладок
8
2.3
Основные функции программы
12
2.4
Контроль состояний объектов системы ОС
13
2.5
Работа с журналом событий
14
2.5.2
Структура журнала событий
15
2.5.3
Фильтр отображения Журнала событий͘ Меню «Фильтрыͩ
16
2.5.4
Просмотр журнала событий из отдельного окна
16
2.6
Управление объектами системы
19
2.6.1
Управление с планов помещений
19
2.6.2
Управление с функциональных вкладок
19
2.6.3
Реакция системы на управление объектами
22
2.7
Работа с тревогами
23
2.7.1
Текущие тревоги
24
2.7.2
Обработанные тревоги
26
2.7.3
Архивные тревоги
27
2.8
Запуск сценариев управления
28
2.9
Включение и отключение объектов ОС
29
2.9.1
Управление включением/отключением с планов помещений
29
2.9.2
Управление включением/отключением с функциональных вкладок
30
2.10
Фотоверификация
33
2.11
Работа с модулем речевого оповещения
34
2.12
Формирование отчёта за дежурную смену
35
2.13
Смена дежурства
36
2.14
Выход из программы
36
3
Работа оператора с программой «Генератор отчётовͩ
37
3.1
Запуск программы
37
3.1.1
Ввод персонального пароля
37
3.2
Интерфейс «Генератора отчётовͩ
38
3.2.1
Меню программы
38
3.2.2
Панель формирования и редактирования отчётов
39
3.2.3
Список отчётов
39
3.2.4
Панель действий над сгенерированным отчётом
39
3.2.5
Область отображения сгенерированного отчёта
39
3.3
Формирование отчётов
40
3.4
Выход из программы
41
4
Приложения
42
4.1
Цвета состояний
42
4.2
Подробный просмотр состояний объектов
45
4.2.1
Информационная карточка входа/выхода
45
4.2.2
Для раздела
46
4.2.3
Для группы разделов
46
4.2.4
Для прибора
47
2
Данное руководство предназначено для пользователей системы АРМ «Орион Проͩ, которые не осуществляют
не осуществляют работ по администрированию системы, пусконаладке и поиску неисправностей͘
В руководстве рассматриваются основные функции модулей ПО АРМ «Орион Проͩ для организации рабочего
места оператора охранной сигнализации, основные решаемые задачи, варианты взаимодействия «оператор-
системаͩ в штатных и нештатных ситуациях͘
Обращаем внимание администраторов и пусконаладчиков системы͘ Данное руководство предназначено для опера-
торов, которые имеют в системе статус «Дежурный офицерͩ или «Дежурный операторͩ͘ Эти пользователи не
имеют доступа к настройкам программы «Монитор системыͩ͘ Операторы не могут изменять: отображение глав-
ного окна и плавающих окон, отображение слоёв объектов, отображение карточки сотрудников с тех или иных счи-
тывателей системы͘ Полномочия и статусы пользователей конфигурируются администратором в программе
«Администратор базы данныхͩ͘ Подробнее см͘ в РЭ на АРМ «Орион Проͩ п͘ «Свойство сотрудника «Статусͩ͘
Используемые термины и сокращения:
Система охранной сигнализации - совокупность технических средств для обнаружения появления нарушителя
на охраняемом объекте и подачи извещения о тревоге для принятия мер по задержанию нарушителя.
АРМ - автоматизированное рабочее место оператора на базе компьютера и специализированного программно-
го обеспечения͘
Объект системы ОС - логический элемент охранной сигнализации - зона (вход, шлейф сигнализации), выход
(контролируемый выход), раздел, группа разделов, считыватель, прибор - который отображается и управляется
из АРМа.
Зона - вход, шлейф сигнализации͘
Раздел - логическая группа элементов (входы, выходы), которая может управляться как единое целое͘
Группа разделов - логическая группа разделов, которая может управляться как единое целое͘
Мультисостояние - группа состояний объекта системы ОС͘ Состояние объекта системы может состоять из не-
скольких состояний, отличающихся приоритетом отображения в АРМе и обработки оператором.
Администратор системы - сотрудник объекта, выполняющий настройку и осуществляющий сервисное обслу-
живание программного обеспечения АРМ «Орион Проͩ͘ Все функциональные настройки ПО, к которым не имеет
доступа оператор системы, выполняет администратор͘
Оператор системы охранной сигнализации - сотрудник объекта, выполняющий обязанности по контролю за
режимом охраны на предприятии с помощью программного обеспечения АРМ «Орион Проͩ͘ Может иметь пол-
номочия на управления объектами системы ОС непосредственно из программного обеспечения͘
Хозорган - сотрудник объекта; может иметь полномочия ставить под охрану и снимать с охраны определённые
объекты системы ОС с помощью локальный устройств управления и не имеющий доступа к АРМу͘
Сценарий управления - микропрограмма, выполняющая определённые действия с объектами системы͘ Исполь-
зуется для организации автоматических реакций системы на события объектов͘ Создаются и настраиваются ад-
министратором в программе «Администратор базы данныхͩ͘
Особо охраняемый раздел - раздел, для снятия с охраны которого требуются специальные полномочия опера-
тора (задаются администратором системы)͘
Технологический шлейф - предназначен для контроля технологических шлейфов или извещателей, которые не
фиксируются в нарушенном состоянии и не требуют сброса после их срабатывания͘
Фотоверификация - отображение данных сотрудника и его фотографии при постановке/снятия с охраны.
3
1 СОСТАВ ПРОГРАММНОГО ОБЕСПЕЧЕНИЯ
ДЛЯ АРМ ОПЕРАТОРА
Для осуществления работы оператора охранной сигнализации в программном обеспечении АРМ «Орион Проͩ
предназначены модули «Монитор системыͩ и «Генератор отчётовͩ͘ Далее кратко рассмотрены функциональные
возможности этих программ.
«Монитор системыͩ АРМ «Орион Проͩ обеспечивает:
Отображение на интерактивных графических планах состояния охраняемого объекта, управление логически-
ми объектами сигнализации;
Отображение и обработка возникающих в системе тревог - указание причины, служебных отметок, архивиро-
вание;
Отображение протокола событий;
Возможность выборки событий в протоколе по заданным пользователем критериям;
Предоставление оператору информации (в виде карточки объекта) об объектах системы безопасности;
Запуск сценариев управления (по назначенной горячей клавише на клавиатуре, с помощью дерева управле-
ния);
Формирование отчёта за дежурную смену;
«Генератор отчётовͩ является утилитой для формирования разнообразных отчётов по работе системы͘
4
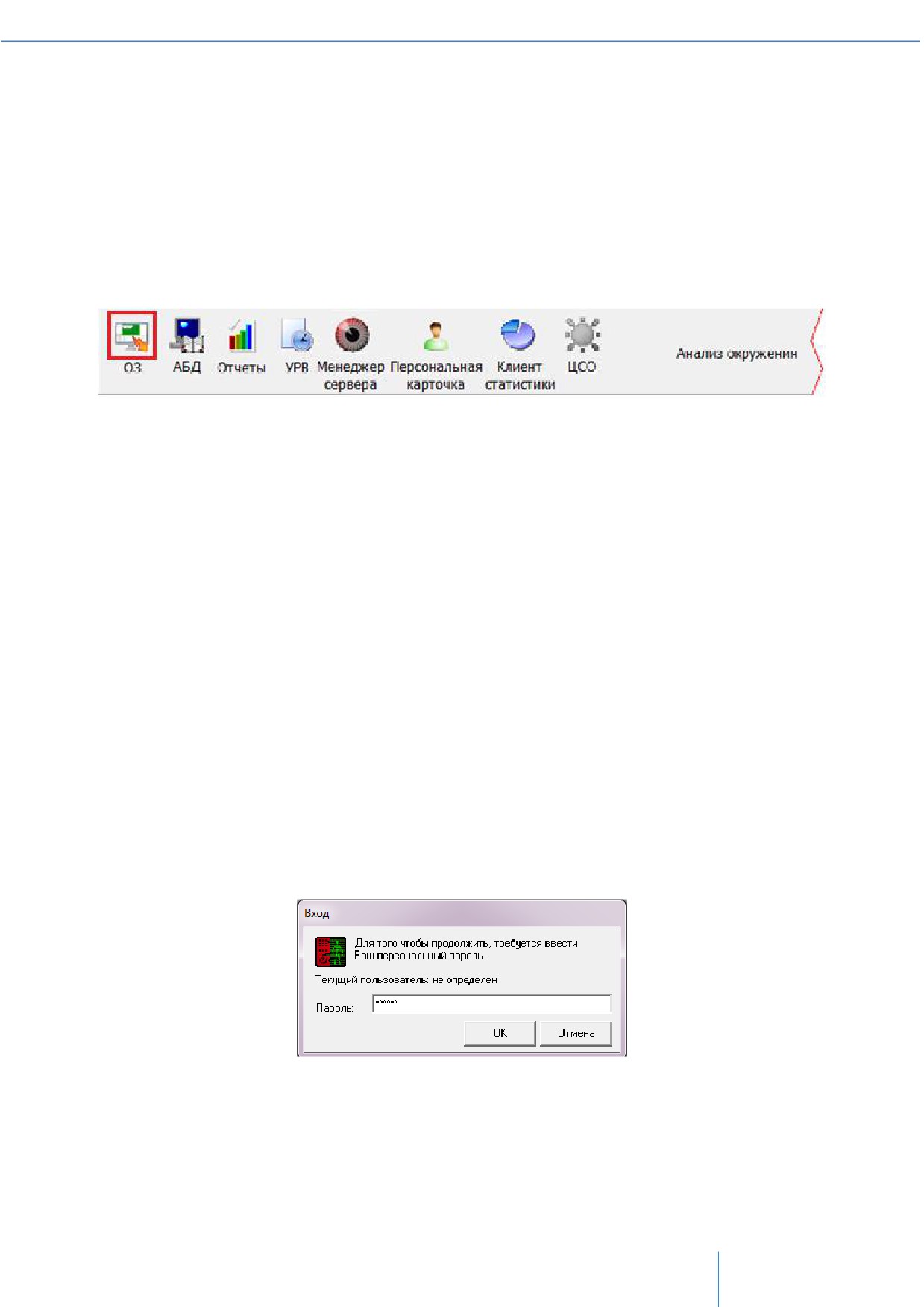
2 РАБОТА ОПЕРАТОРА С ПРОГРАММОЙ
«МОНИТОР СИСТЕМЫͩ
2.1 ЗАПУСК ПРОГРАММЫ
Запуск «Монитора системыͩ осуществляется автоматически после запуска «Оболочки системыͩ͘ Если был осу-
ществлён выход из «Монитора системыͩ, его снова можно запустить из «Оболочки системыͩ, выбрав соответ-
ствующую иконку:
Внешний вид оболочки системы
Предполагается, что рабочее место, где запускается «Монитор системыͩ сконфигуриро-
вано администратором в соответствии с РЭ на АРМ «Орион Проͩ;
Для корректного запуска «Оболочки системыͩ и «Монитора системыͩ необходимо, чтобы
в системе был запущен «Центральный сервер системыͩ, а также настроено подключение
«Оболочкиͩ к «Серверуͩ. Настройка выполняется администратором системы (см. «Основ-
ные настройки и параметрыͩ в РЭ на АРМ «Орион Проͩ);
Если на рабочем месте в «Оболочке системыͩ иконка «ОЗͩ не активна (серая) «Монитора
системыͩ, то оператору необходимо обратиться к администратору.
2.1.1 ВВОД ПЕРСОНАЛЬНОГО ПАРОЛЯ
Если рабочее место и все подключения сетевых модулей настроены корректно, то после запуска «Монитора си-
стемыͩ оператору будет предложено ввести свой персональный пароль͘
Набор возможных действий, которые может выполнять оператор ОС с системой, опреде-
ляется полномочиями персонального пароля. Полномочия для пароля определяет админи-
стратор системы Для получения персонального пароля оператору необходимо обратить-
ся к администратору системы.
Пароль вводится в диалоговом окне «Входͩ:
Ввод пароля
Если в данном диалоговом окне нажать кнопку «Отменаͩ, то произойдёт закрытие «Монитора системыͩ͘
В случае, если при вводе корректного пароля оператор видит сообщение об ошибке, необ-
ходимо обратиться к администратору системы.
При вводе корректного пароля и нажатии на кнопку «ОКͩ произойдёт загрузка «Монитора системыͩ.
5

2.2 ИНТЕРФЕЙС «МОНИТОРА СИСТЕМЫͩ
Главное окно программы состоит из двух областей:
1.
Панель управления͘ Данную область нельзя изменять;
2.
Область функциональных вкладок программы͘ С помощью функциональных вкладок оператор осуществ-
ляет мониторинг за системой охранной сигнализации, управление объектами системы, а также регистрацию и
обработку тревог͘ Данная область является формируемой, набор и расположение функциональных вкладок мо-
жет быть изменён администратором системы͘ На рисунке приведён вид окна с расположением вкладок «по
умолчаниюͩ͘
Вид окна «Монитора системыͩ
6
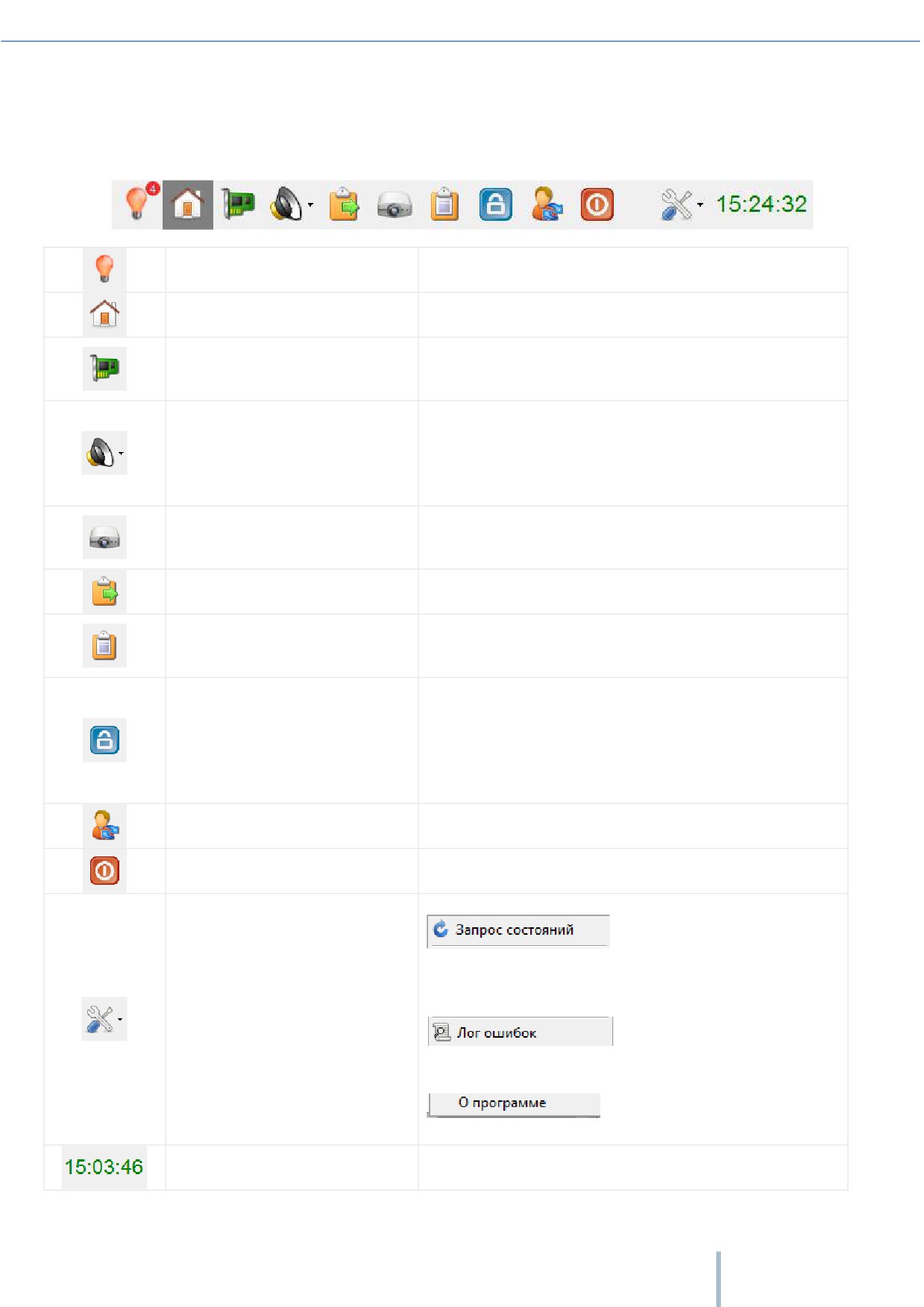
2.2.1 ПАНЕЛЬ УПРАВЛЕНИЯ
На панели управления находятся кнопки переключения страниц, кнопки действий, кнопки настройки вида окна,
а также часы с системным временем:
Панель управления
Кнопка «Тревогиͩ
Осуществляет переключение на страницу
(«горячая клавишаͩ — Alt+F1);
«Обработка тревогͩ. Подробнее см͘ п 2.7
Кнопка «Управлениеͩ («горя-
Осуществляет переключение на страницу
чая клавишаͩ — Alt+F2);
«Управлениеͩ. Подробнее см͘ п͘ 2.6
Кнопка «Подключённые при-
Открывает информационное окно со списком подклю-
борыͩ («горячая клавишаͩ —
ченных приборов
Alt+F5);
Кнопка управления речевым
оповещением («горячая кла-
Открывает контекстное меню для управления модулем
вишаͩ для отключения речево-
речевого оповещения͘ Подробнее см п͘ 2.11
го оповещения о текущей тре-
воге — Alt+F6);
Кнопка вызова окна «Монитор
Вызывает окно просмотра видеоизображения с IP-
IP-камерͩ («горячая клавишаͩ
камер͘ Не используется и не описывается в текущем
— Alt+F7>);
руководстве
Кнопка «Отчет за сменуͩ («го-
Осуществляет формирование и вывод для просмотра
рячая клавишаͩ — Alt+F8);
отчёта за смену͘ Подробнее см͘ п͘ 2.12
Кнопка «Просмотр журнала со-
Открывает для просмотра журнал событий͘ Подробнее
бытийͩ («горячая клавишаͩ —
см͘ п͘ 2.5.4
Alt+F9);
Запускает заставку͘ Если заставка не настроена, то
отобразится только окно запроса пароля оператора͘
Кнопка «Включение хранителя
Для выхода из режима требуется ввести персональный
экранаͩ («горячая клавишаͩ —
пароль оператора͘ До ввода пароля - ручное управле-
Alt+F10);
ние не доступна и программа функционирует в автома-
тическом режиме͘
Кнопка «Смена дежурстваͩ
Вызывает диалоговое окно для смены дежурства опе-
(«горячая клавишаͩ — Alt+F11);
ратором͘ Подробнее см͘ 2.13
Кнопка «Выход из программыͩ
Вызывает диалоговое окно выхода из программы͘ По-
(«горячая клавишаͩ — Alt+F12);
дробнее см͘ п͘ 2.14
Выводит меню со следующими действиями:
- кнопка перезапроса состоя-
ний͘ При потере связи с объектами (когда все объекты
на планах помещений становятся чёрными) кнопка
Кнопка управления параметра-
позволяет перезапросить состояния с интерфейса;
ми программы*
- кнопка выводит список
возможных ошибок программы͘ возникающих в про-
цессе работы;
- кнопка выводит информаци-
онное окно «О программеͩ
Текущее время
Отображение текущего системного времени
7

*Администратор системы также имеет возможность настройки интерфейса програм-
мы и «плавающих оконͩ
2.2.2 ОБЛАСТЬ ОТОБРАЖЕНИЯ ФУНКЦИОНАЛЬНЫХ ВКЛАДОК
Данная область окна программы с интерактивными планами помещений, логическими элементами системы
охранной сигнализации, общим журналом событий системы, если работа осуществляется на странице «Управле-
ниеͩ, и журналом тревог, если работа осуществляется на странице «Обработка тревогͩ͘ Подробнее о работе с
журналом событий см͘ п͘ 2.5, с журналом тревог - п. 2.7.
При запуске «Монитора системыͩ происходит загрузка базы данных, опрос всех приборов системы для инициа-
лизации объектов, вычитываются прошедшие события в журнал событий системы͘
Фактически именно в этой области программы осуществляется отображения состояний объектов системы и ве-
дётся управление͘
Вид этой области, в том числе и вкладки для управления объектами системы, настраива-
ется администратором системы. Отображение некоторых вкладок, представленных на
скриншотах, может быть отключено администратором системы.
Общий вид области отображения страниц
В зависимости от настроек системы администратором, оператору охранной сигнализации могут быть доступны
вкладки планов помещений, журнала событий, зон, разделов, групп разделов, управления, списка планов поме-
щений͘ Если вкладки сгруппированы в одно окно, то переключение между ними ведётся путём нажатия левой
кнопкой мыши по названию вкладки͘
Возможно, что на конкретном объекте набор вкладок может меняться.
Рассмотрим основные функциональные вкладки, с помощью которых оператор охранной сигнализации работает
с системой͘
8

2.2.2.1 Вкладка «Планы помещенийǽ
Вкладка «Планы помещенийͩ
На этой вкладке оператор может непосредственно наблюдать за состоянием объектов охранной сигнализации͘
Состояние объектов на планах отображаются различными цветами͘ В ОС используется следующая кодировка
цветов для отображения состояний:
зелёный - «на охранеͩ;
синий - «снят с охраныͩ;
красный - «тревогаͩ;
коричневый/черный - «неисправностьͩ.
Более подробно цветовая кодировка различных состояний описана в приложении 4.1 настоящего руководства.
Переключение между планами можно осуществлять с помощью выбора
ярлыка с названиями планов (которые находятся в нижней области вкладки
планов)͘
Либо (если планов очень много) переключение между ними может осуществляться со вкладки «Список планов
помещенийͩ нажатием левой кнопки мыши на названии плана:
Вкладка «Список планов помещенийͩ
9

2.2.2.2 Вкладка «Журнал событийǽ
Данная вкладка предназначена для отображения событий, происходящих в системе͘ По умолчанию данная
вкладка располагается в нижней части окна «Монитора системыͩ (однако её расположение может быть измене-
но администратором системы)͘
Вкладка «Журнал событийͩ
Когда какой-либо объект системы меняет своё состояние (например, осуществляется постановка на охрану раз-
дела), помимо изменения цвета состояния объекта на плане, данное событие отобразится в журнале͘ Подробнее
о работе с журналом событий см͘ п͘ 2.5.
2.2.2.3 Вкладка «Зоныǽ
Вкладка предназначена для работы напрямую с входами/выходами: просмотра состоя-
ний и управления ими.
Позволяет определить состояние конкретного шлейфа по цвету (аналогично с цветами
состояний на планах помещений).
Визуально вкладка разделена на две области͘ В верхней области (1) отображается список
разделов системы͘ При выделении какого-либо раздела щелчком левой кнопки мыши, в
нижней области вкладки (2) отображается состав раздела - входящие в него входы и вы-
ходы.
Вкладка «Зоныͩ
2.2.2.4 Вкладка «Разделыǽ
Вкладка предназначена для работы с разделами системы: просмотра состояний и управ-
ления ими.
Позволяет определить состояние конкретного раздела по цвету (аналогично с цветами
состояний на планах помещений)͘
Представляет собой сетку, каждая ячейка которой обозначает конкретный раздел͘ Но-
мер ячейки обозначает номер раздела͘ При наведении курсора мыши на раздел, для
удобства пользователя отображается всплывающая подсказка с названием раздела͘
Вкладка «Разделыͩ
2.2.2.5 Вкладка «Группы разделовǽ
Вкладка предназначена для работы с группами разделов (если они предусмотрены адми-
нистратором в системе) - просмотра состояний и управления͘ Визуально вкладка разде-
лена на две области͘ В верхней области (1) представлен список групп разделов͘ Слева от
названия каждой группы разделов отображает квадрат, обозначающий состояние данной
группы
(аналогично с цветами состояний на планах помещений)͘ При выделении курсо-
Вкладка «Группы разделовͩ
10
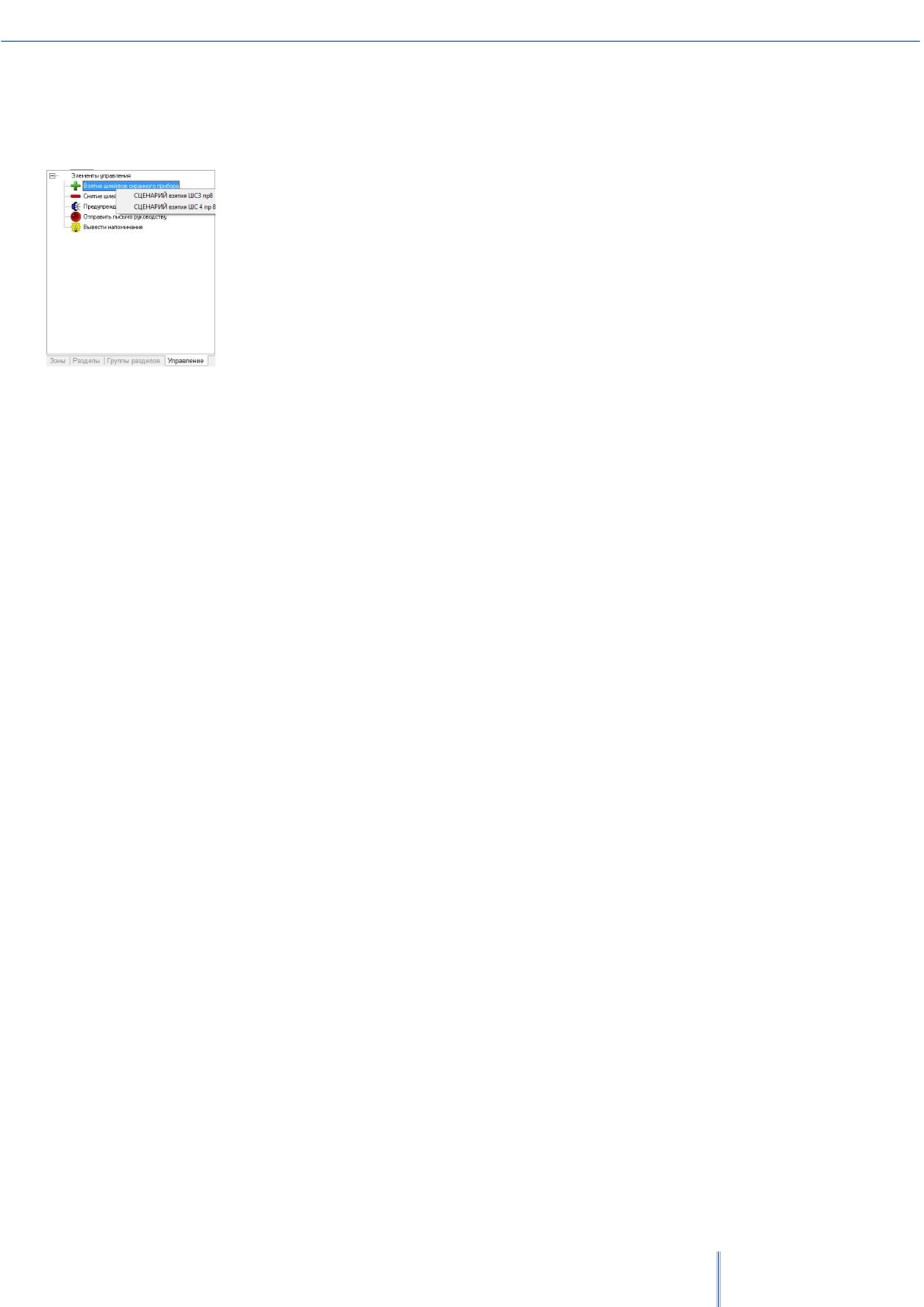
ром какой-либо группы в нижней области вкладки (2) отображается состав группы (список входящих в неё разде-
лов)͘
2.2.2.6 Вкладка «Управлениеǽ
Вкладка предназначена для отображения дерева сценариев управления (если они
предусмотрены администратором в системе)͘
На вкладке в виде дерева отображается список сценариев͘ По нажатию правой кнопки
мыши по какому-либо узлу дерева, оператор увидит контекстное меню со списком сце-
нариев, которые он может запустить͘
Вкладка «Управлениеͩ
11
2.3 ОСНОВНЫЕ ФУНКЦИИ ПРОГРАММЫ
В процессе работы с программой, оператор охранной сигнализации:
1.
Обеспечивает режим охраны: контролирует состояние объектов на интерактивных планах помещений
или мнемосхеме, управляет постановкой и снятием объектов с охраны, осуществляет фотоверификацию
хозорганов, просматривает журнал событий;
В зависимости от настройки полномочий пароля, оператор сможет просматривать состояния и
управлять теми или иными объектами системы͘
Если оператор имеет права на управление какими-либо объектами системы ОС, то эти объекты
будут доступны на соответствующих вкладках («Зоныͩ, «Разделыͩ, «Группы разделовͩ) и на пла-
нах помещений͘ Для указанных объектов в Журнале событий и Журнале тревог будут отобра-
жаться события.
Если оператор имеет права на просмотр событий и состояний каких-либо объектов системы, то
эти объекты будут доступны на соответствующих вкладках («Зоныͩ, «Разделыͩ, «Группы разде-
ловͩ) и планах помещений͘ Для указанных объектов в Журнале событий и Журнале тревог будут
отображаться события͘ Но управление для этих объектов доступно не будет!
Объекты, для которых нет прав на управление или просмотр состояний и событий, не будут отоб-
ражаться на вкладках и планах помещений͘ Для этих объектов не будут доступны ни просмотр со-
бытий и состояний, ни управление͘
Оператору доступны только те планы помещений, на которых отображается хотя бы один объект
для управления/просмотра
Если оператор имеет права на обработку тревог, то ему будут доступны действия по обработке
тревог на странице обработки тревог͘ В противном случае на странице обработки тревог оператор
не сможет выполнять какие-либо действия͘
Полномочия пароля оператора настраиваются администратором системы в программе
«Администратор базы данныхͩ.
2.
Отслеживает возникновение в системе тревог и осуществляет действия по обработке тревог - от опове-
щения ответственных лиц до обработки тревоги непосредственно в программе;
3.
При необходимости осуществляет запуск сценариев управления, если сценарии управления в системе
предусмотрены и настроены администратором;
4.
Прослушивает автоматические речевые сообщения по событиям системы, если их воспроизведение
настроено администратором;
5.
Формирует отчёт по событиям за дежурную смену͘
12
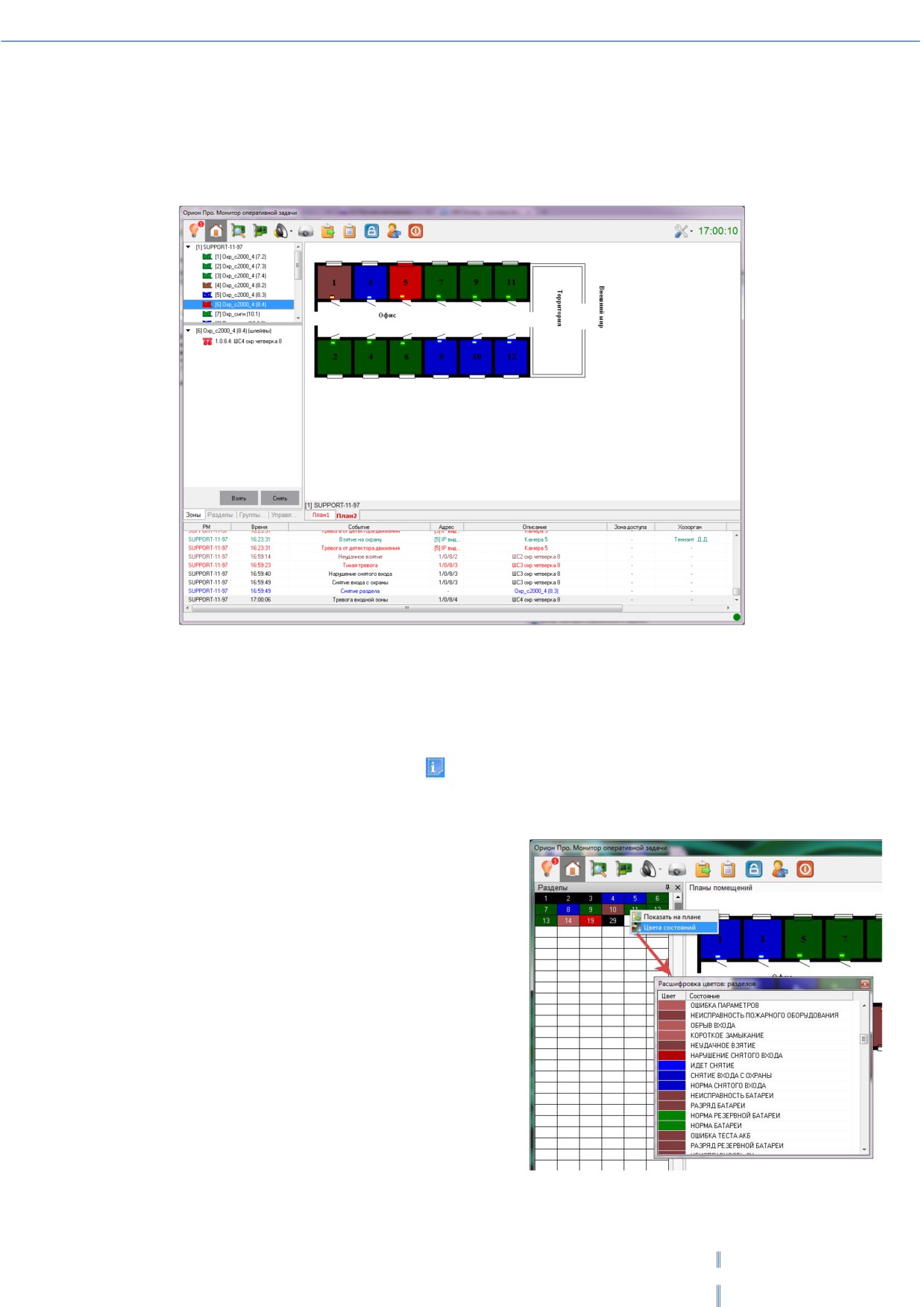
2.4 КОНТРОЛЬ СОСТОЯНИЙ ОБЪЕКТОВ СИСТЕМЫ ОС
Визуальный контроль состояний объектов производится оператором с помощью интерактивных планов помеще-
ний͘ На рисунке ниже представлен пример окна «Монитора системыͩ, где можно увидеть, что различные объек-
ты окрашены в различные цвета в соответствие со своими состояниями͘
Демонстрация различных состояний объектов
Для просмотра подробного описания состояний и мультисостояний объекта необходимо открыть его информа-
ционную карточку:
На плане помещения щёлкнув по пиктограмме объекта правой кнопкой мыши и выбрав в контекстном
меню пункт информации (помечен иконкой
);
С помощью двойного щелчка левой кнопкой по объекту на функциональных вкладках
«Зо-
ныͩ/«Разделыͩ/«Группы разделовͩ.
Подробнее о карточке объекта в приложении 4.2.
Просмотреть расшифровку цветов состояний можно из кон-
текстного меню шлейфа/раздела/группы разделов на соответ-
ствующей вкладке страницы «Управлениеͩ͘ Для этого в соот-
ветствующем плавающем окне нужно щёлкнуть правой кноп-
кой мыши на элементе и выбрать пункт «Цвета состоянийͩ͘
Состояния объектов также индицируются на функциональных
вкладках «Зоныͩ, «Разделыͩ, «Группы разделовͩ͘ На каждой
вкладке всем объектам соответствует цвет состояния объекта͘
13
Список цветов состояний
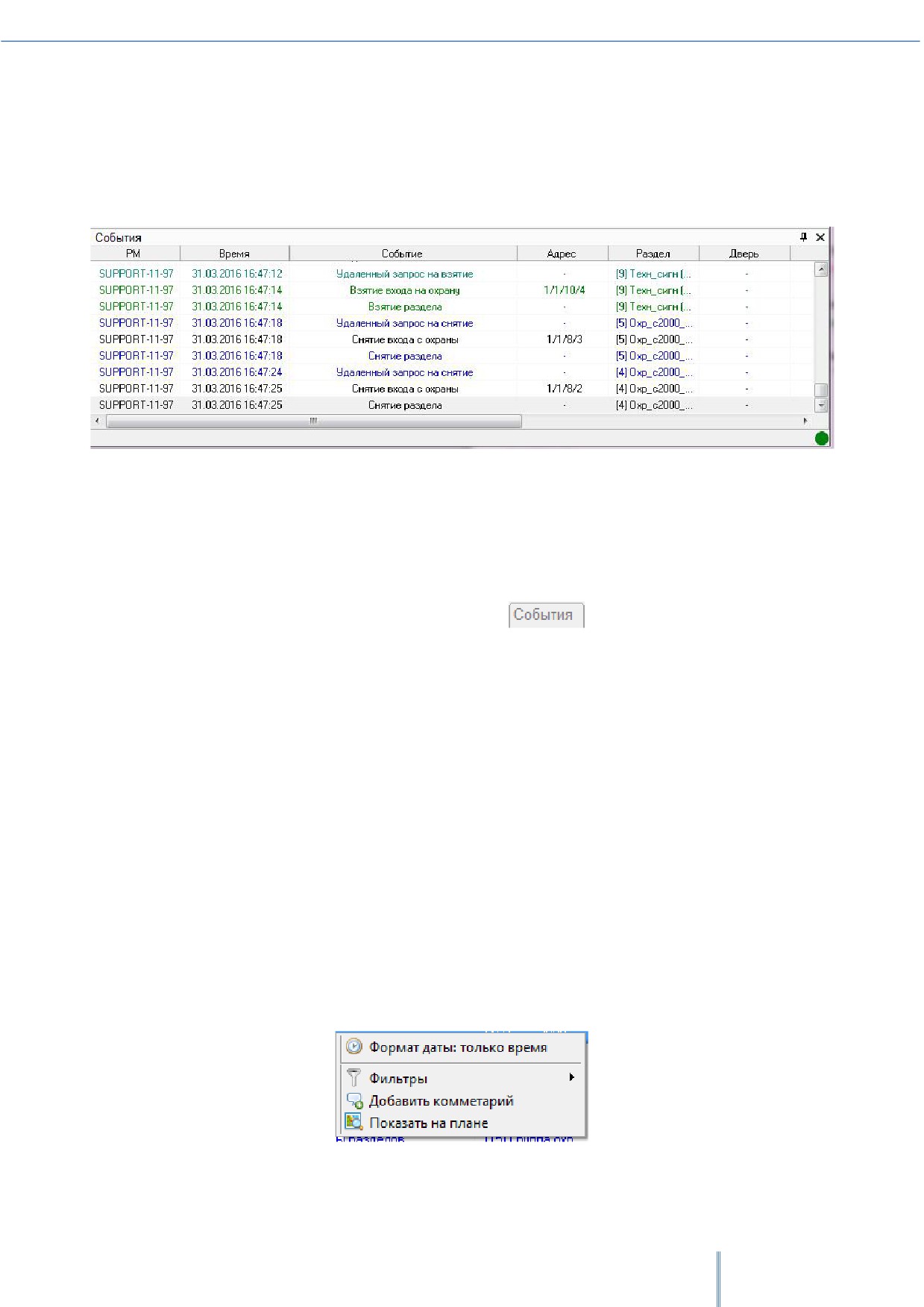
2.5 РАБОТА С ЖУРНАЛОМ СОБЫТИЙ
Журнал событий - это полный перечень событий, происходящих в системе͘ При работе оператора охранной сиг-
нализации желательно, чтобы окно журнала событий было отображено в «Мониторе системыͩ͘ По умолчанию в
журнале событий отображаются события, произошедшие за последние 12 часов. Внешний вид журнала событий
на странице «Управлениеͩ:
Журнал событий
Журнал событий в данной вкладке - это журнал событий «реального времениͩ͘ Любое происходящее в системе
событие моментально отображается в этом журнале событий͘ Фокус всегда перемещается к последнему собы-
тию͘ Для просмотра событий системы без перемещения фокуса на последнее событие можно из отдельного окна
см͘ п͘ 2.5.4.
Если журнал событий не закреплён на странице, а сворачивается вниз, то для показа Журнала событий необхо-
димо подвести курсор мыши к соответствующей пиктограмме:
Приходящие в систему события, которые влияют на состояние объектов системы (например, тревога входа, взя-
тие на охрану, снятие с охраны и т͘д͘), в журнале событий тоже отображаются определёнными цветами (список
цветов состояний в приложении 4.1).
Вид журнала событий можно изменить:
Для изменения ширины столбцов требуется подвести курсор к краю названия столбца и, нажав левую
кнопку мыши, растянуть или наоборот сузить столбец͘
Для изменения порядка следования столбцов требуется подвести курсор к названию столбца и,
нажав левую кнопку мыши, перетащить столбец на требуемую позицию͘
2.5.1.1 Добавление комментария к событию
Для любого события (в том числе и для тревог) в журнале событий можно добавить комментарий͘ Комментарии
никак не влияют на событие, а служат лишь для внесения каких-либо служебных пометок͘ Для добавления ком-
ментария необходимо щёлкнуть на нужном событии правой кнопкой мыши (или предварительно выбрать не-
сколько событий левой кнопкой мыши с зажатой на клавиатуре клавишей Shift) и выбрать пункт меню «Добавить
комментарийͩ:
Контекстное меню журнала событий
После чего появится диалоговое окно ввода текста:
14
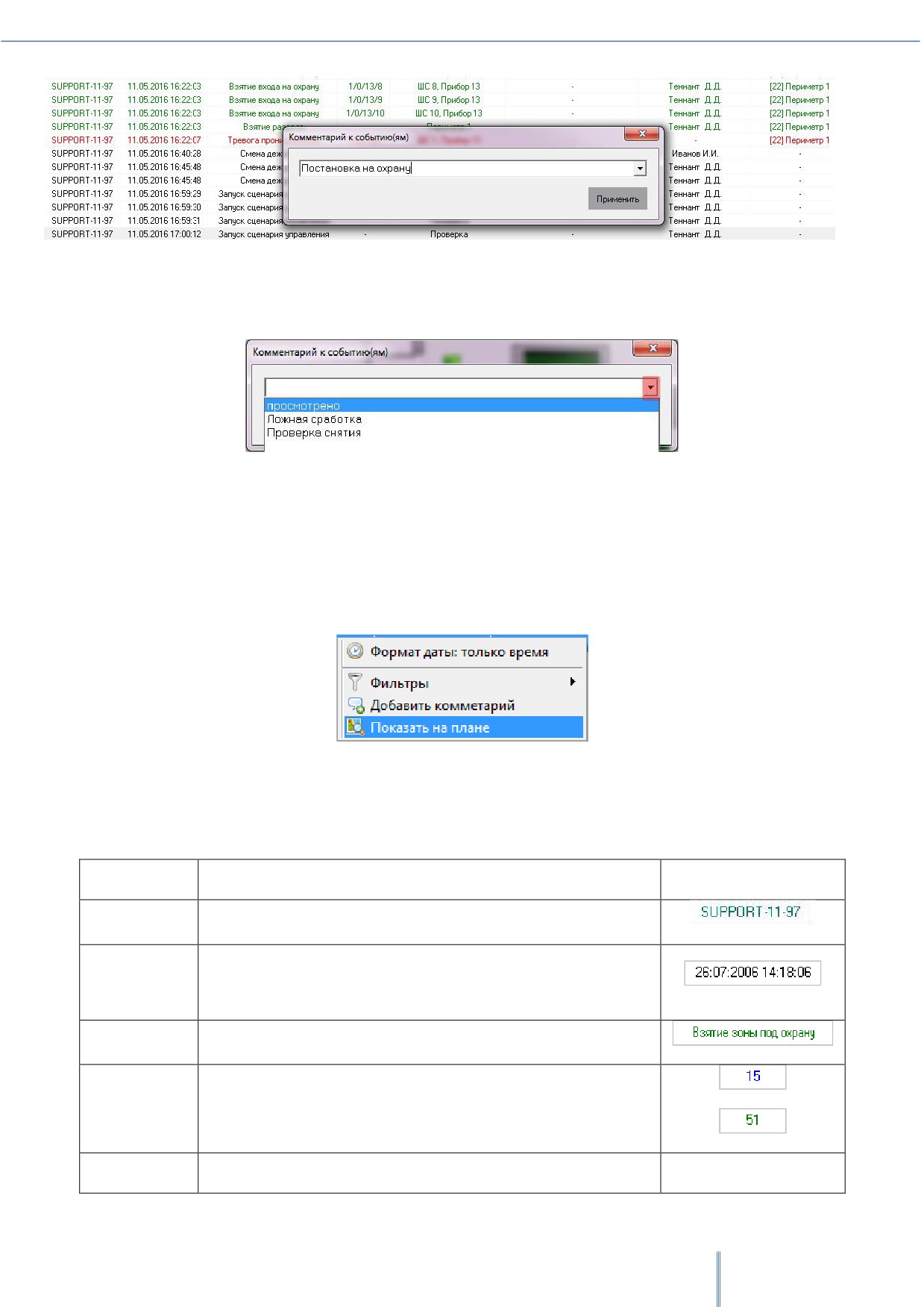
Ввод комментария
В поле необходимо ввести нужный текст и нажать кнопку «Применитьͩ (ограничение на длину комментария -
250 символов)͘ Введённые ранее комментарии сохраняются͘ Оператор может выбрать их из выпадающего меню:
Выбор комментария из списка
Возможность комментирования событий настраивается администратором.
2.5.1.2 Функция «Показать на планеǽ
Для любого события, которое вызывает какой-либо объект (например, взятие/снятие/невзятие/тревога) можно
использовать функцию «Показать на планеͩ͘ При выборе этого пункта в контекстном меню события произойдёт
перемещение фокуса на выбранный объект на плане помещения, а сам объект кратковременно изменит цвет͘
Функция «Показать на планеͩ
2.5.2 СТРУКТУРА ЖУРНАЛА СОБЫТИЙ
В журнале событий для каждого события ОС отображаются следующие данные:
Столбец
Описание
Пример
РМ
Рабочее место, на котором произошло событие
Дата и время, когда событие произошло
Время
(Возможно только время возникновения события)
Событие
Название события
Если произошедшее событие относилось к разделу или группе
Раздел
разделов, то в данном поле отображается номер раздела или
группы разделов
Дверь
Не используется для систем ОС
15

Описание
Название объекта, к которому относится событие
Если произошедшее событие относилось к прибору, шлейфу сиг-
Адрес
нализации, считывателю или релейному выходу, то в данном поле
отображается адрес объекта в системе
Зона доступа
Не используется для систем ОС
Если событие произошло вследствие действий какого-либо со-
трудника, то в данном поле отображается его ФИО
Хозорган
Во всех остальных случаях в данном поле отображается «-ͩ͘
Комментарий
Отображение комментария для события, введённого оператором
2.5.3 ФИЛЬТР ОТОБРАЖЕНИЯ ЖУРНАЛА СОБЫТИЙ͘ МЕНЮ «ФИЛЬТРЫͩ
В «Мониторе системыͩ можно исключать отображение каких-либо событий системы при помощи фильтров со-
бытий͘
Настройка фильтров событий в журнале событий «реального времениͩ осуществляется
администратором.
В базу данных заносятся все события системы, но в «Мониторе системыͩ, при использовании фильтров, некото-
рые события не будут отображаться͘ По умолчанию отображаются все события͘
При помощи пункта контекстного меню Журнала событий «Фильтрыͩ производится выбор какого-либо пользо-
вательского фильтра событий͘ Любой из выбранных фильтров начинает работать сразу же после его включения͘
Для отключения фильтра нужно выбрать пункт «Все событияͩ͘
Меню настройки и включения фильтров журнала событий
В скобках после названия фильтра отображается его тип: «Включающийͩ[+, либо «Исключающийͩ[-]:
Тип
Описание
Включающий
В Журнале событий отображаются только события, перечисленные в фильтре͘
Исключающий
В Журнале событий не отображаются события, перечисленные в фильтре͘
2.5.4 ПРОСМОТР ЖУРНАЛА СОБЫТИЙ ИЗ ОТДЕЛЬНОГО ОКНА
Для подробного изучения истории журнала событий (без фокусировки на последнем произошедшем событии), в
панели инструментов «Монитора системыª нужно выбрать кнопку «Просмотр журнала событийª
(или нажать
комбинацию клавиш Alt+F9).
16
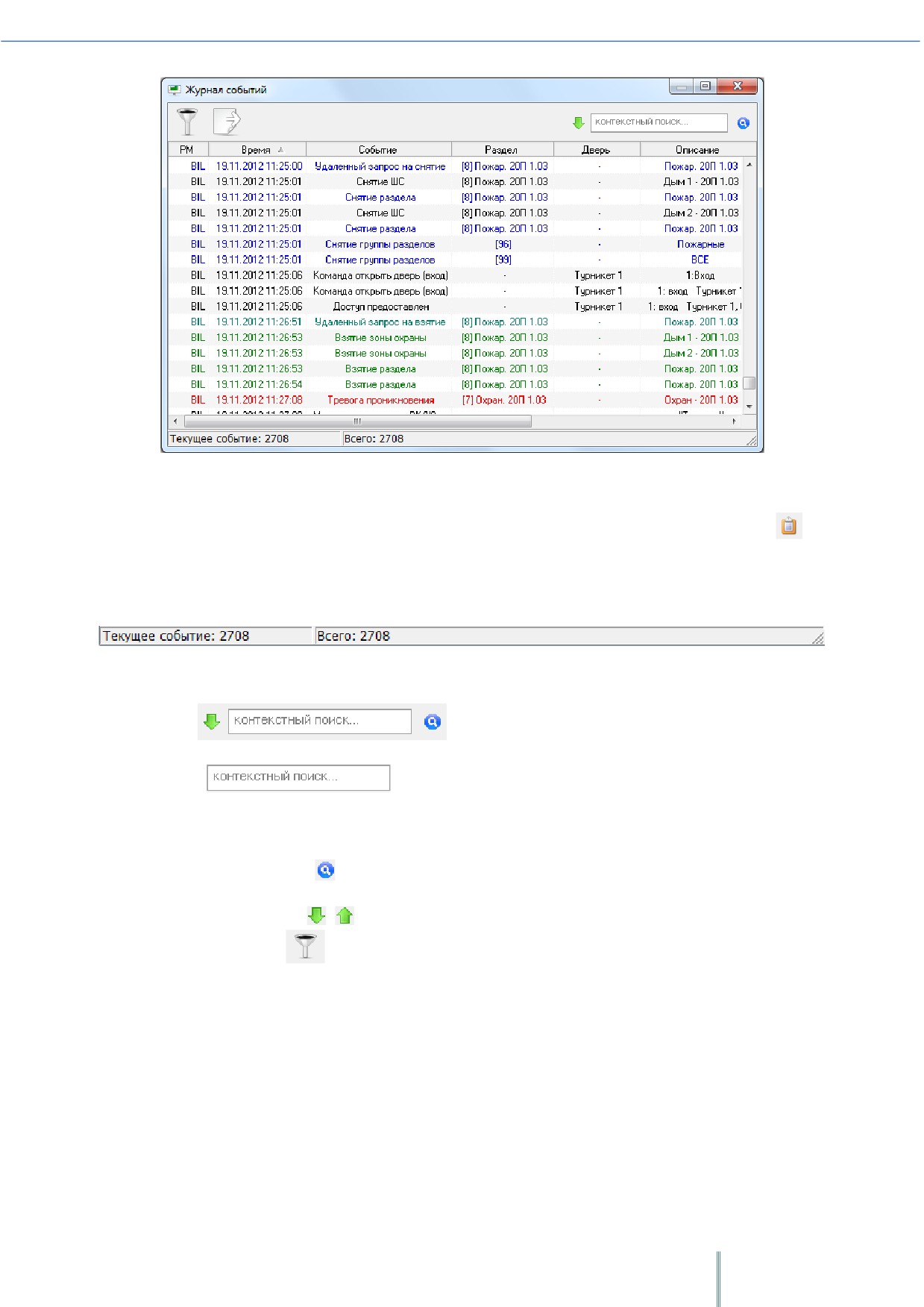
Просмотр журнала событий
В окне «Журнал событийͩ показаны все события, отображённые в «Мониторе системыͩ на странице «Управле-
ниеͩ в Журнале событий (в соответствии с наложенным фильтром), до момента нажатия на кнопку .
Внизу окна в строке статуса отображается общее число загруженных событий, а также номер выделенного собы-
тия͘
Строка статуса
При помощи панели
производится поиск в Журнале события:
В поле
вводится текст для поиска͘ Поиск производится по всем столбцам
Журнала событий͘ При вводе нового символа/цифры текста для поиска, сразу производится перемеще-
ние к первому же событию, текст в одном из столбцов которого содержит текст, введённый в поле «Кон-
текстный поискͩ͘
При помощи кнопки
производится перемещение к следующему событию, текст в одном из
столбцов которого содержит текст, введённый в поле «Контекстный поискͩ͘
При помощи кнопки
(
) задаётся направление поиска в списке событий͘
При помощи кнопки «Фильтрыͩ
выводится панель для наложения дополнительного фильтра на список со-
бытий в окне «Журнал событийͩ:
17

Настройка фильтра журнала событий
Для того чтобы добавить в фильтр какой-либо элемент, необходимо:
Нажать кнопку «Фильтрыͩ
;
Нажать в списке событий на необходимый элемент правой кнопкой мыши и подтвердить добавление в
появившемся контекстном меню:
Добавление события к фильтру
Либо нажать на области фильтра правой кнопкой мыши и выбрать в контекстном меню тип добавляемого эле-
мента фильтра, а затем ввести текст элемента вручную:
Добавление события к фильтру вручную
Снизу под вводимым значением отображается название события, которое включает в себя вводимый текст͘
Можно выбрать это значение при помощи мыши либо клавиши <Downх (<Внизх)͘
При помощи кнопки
(
) производится пере-
ключение типа фильтра:
— при наложении данного фильтра в списке событий останутся только
те события, которые включают в себя все введённые элементы фильтра;
— при наложении данного фильтра из списка событий будут убраны те
события, которые включают в себя все введённые элементы фильтра͘
Для наложения фильтра на список событий, нажмите кнопку «Применитьͩ͘ При помощи кнопки «Очиститьͩ про-
изводится отмена и очистка фильтра͘
При помощи кнопки производится экспорт списка событий (в соответствии с наложенным фильтром) в файл͘
При нажатии на кнопку отобразится стандартное окно Windows «Save Asͩ («Сохранить какͩ), в котором нужно
ввести расположение и имя файла для экспорта списка событий и нажать кнопку «Saveͩ («Сохранитьͩ)͘
18

2.6 УПРАВЛЕНИЕ ОБЪЕКТАМИ СИСТЕМЫ
В АРМ «Орион Проͩ оператор может управлять взятием/снятием объектов ОС͘ С функциональных вкладок «Зо-
ныͩ, «Разделыͩ, «Группы разделовͩ можно управлять взятием/снятием элементов ОС͘
В случае, если в системе предусмотрены сценарии управления, взятие/снятие можно осуществлять с вкладки
«Управлениеͩ͘
2.6.1 УПРАВЛЕНИЕ С ПЛАНОВ ПОМЕЩЕНИЙ
Оператор может осуществлять управление объектами ОС с планов помещений. Для этого необходимо вызвать
контекстное меню выбранного объекта, щёлкнув правой кнопкой мыши по требуемому объекту. На примере
раздела:
Управление объектами системы с интерактивных планов помещений
Управление объектами ОС производится в соответствии с уровнем доступа пароля и пол-
номочиями пароля. Если оператор не может управлять какими-либо требуемыми ему объ-
ектами, ему необходимо обратиться к администратору.
На возможность управления может влиять тип и атрибуты шлейфа. Например, шлейф с
атрибутом «Без права снятияͩ оператор не сможет снять с охраны, даже если у него
имеются полномочия на снятие этого шлейфа.
Список доступных действий при разных полномочиях оператора на примере шлейфа:
Полное управление
Только взятие
Только снятие
Только просмотр
2.6.2 УПРАВЛЕНИЕ С ФУНКЦИОНАЛЬНЫХ ВКЛАДОК
Для управления с функциональных вкладок предназначены кнопки
и
2.6.2.1 Управление с вкладки «Зоныǽ
Для управления отдельным шлейфом нужно перейти на вкладку «Зоныͩ, в верней области вкладки (1) выбрать
раздел, в который входит шлейф, в нижней области вкладки (2) выделить нужный шлейф.
19
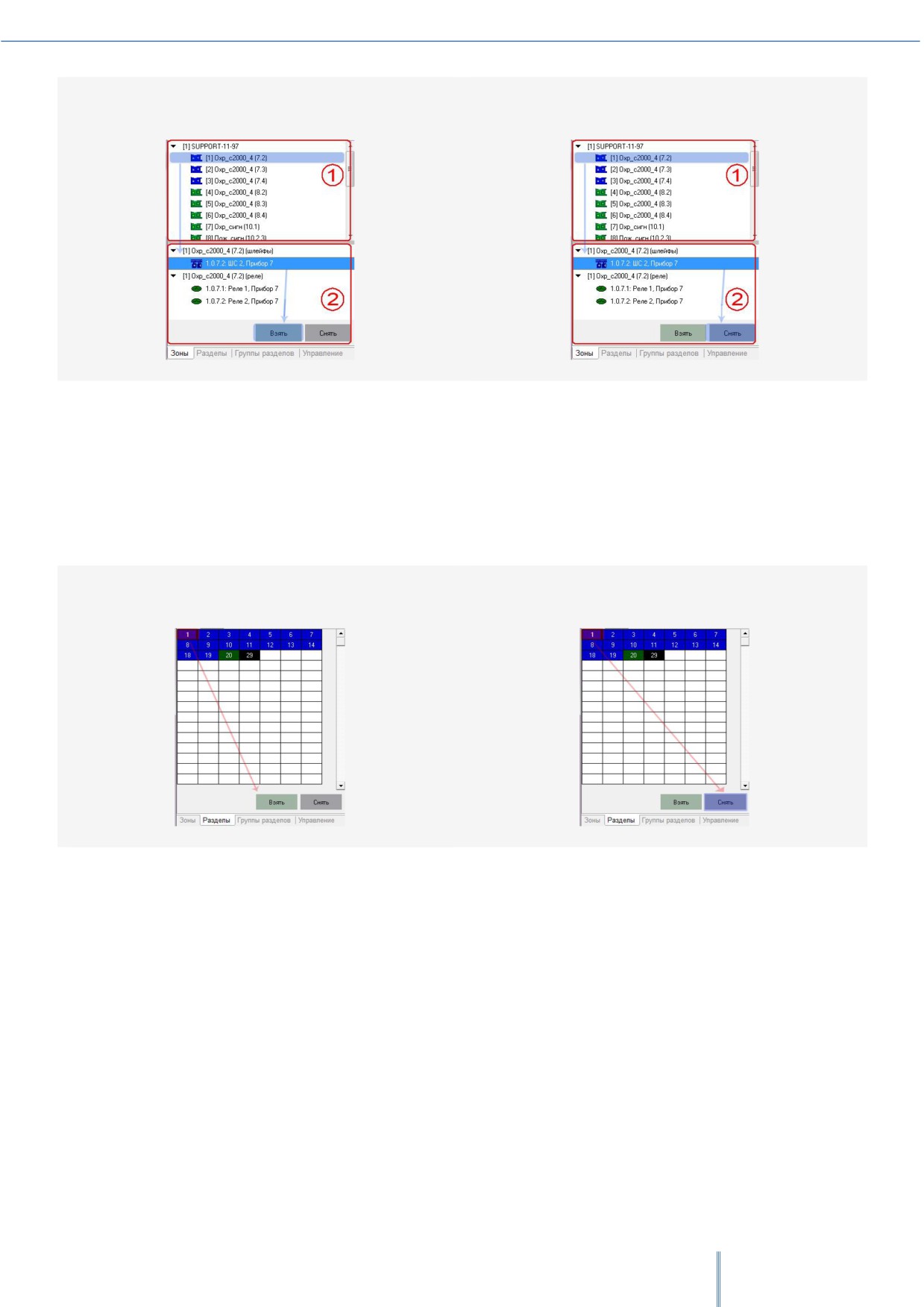
Для взятия под охрану входа
Для снятия входа с охраны
нажать кнопку «Взятьͩ:
нажать кнопку «Снятьͩ:
Управление входами
Если нажать кнопку «Взятьͩ или «Снятьͩ, когда выделен только раздел в верней области вкладки (1), то будет
производиться управление разделом в целом͘
2.6.2.2 Управление с вкладки «Разделыǽ
Для управления одним разделом нужно перейти на вкладку «Разделыͩ, щелкнуть левой кнопкой мыши по нуж-
ному разделу (ячейка раздела будет выделена толстой чёрной рамкой), после чего нажать кнопку «Взятьͩ для
взятия под охрану или «Снятьͩ для снятия с охраны͘
Для взятия под охрану раздела
Для снятия раздела с охраны
нажать кнопку «Взятьͩ:
нажать кнопку «Снятьͩ:
Управление разделами
На вкладке можно выделить сразу несколько разделов͘ Для этого нужно выделить нажатием левой кнопкой мы-
ши первый требуемый раздел, после чего, не отпуская кнопку мыши, протянуть выделение до последнего разде-
ла͘ Ячейки всех выделенных разделов будут обведены толстой чёрной рамкой͘ Далее нужно нажать «Взятьͩ для
взятия под охрану или «Снятьͩ для снятия с охраны͘
20
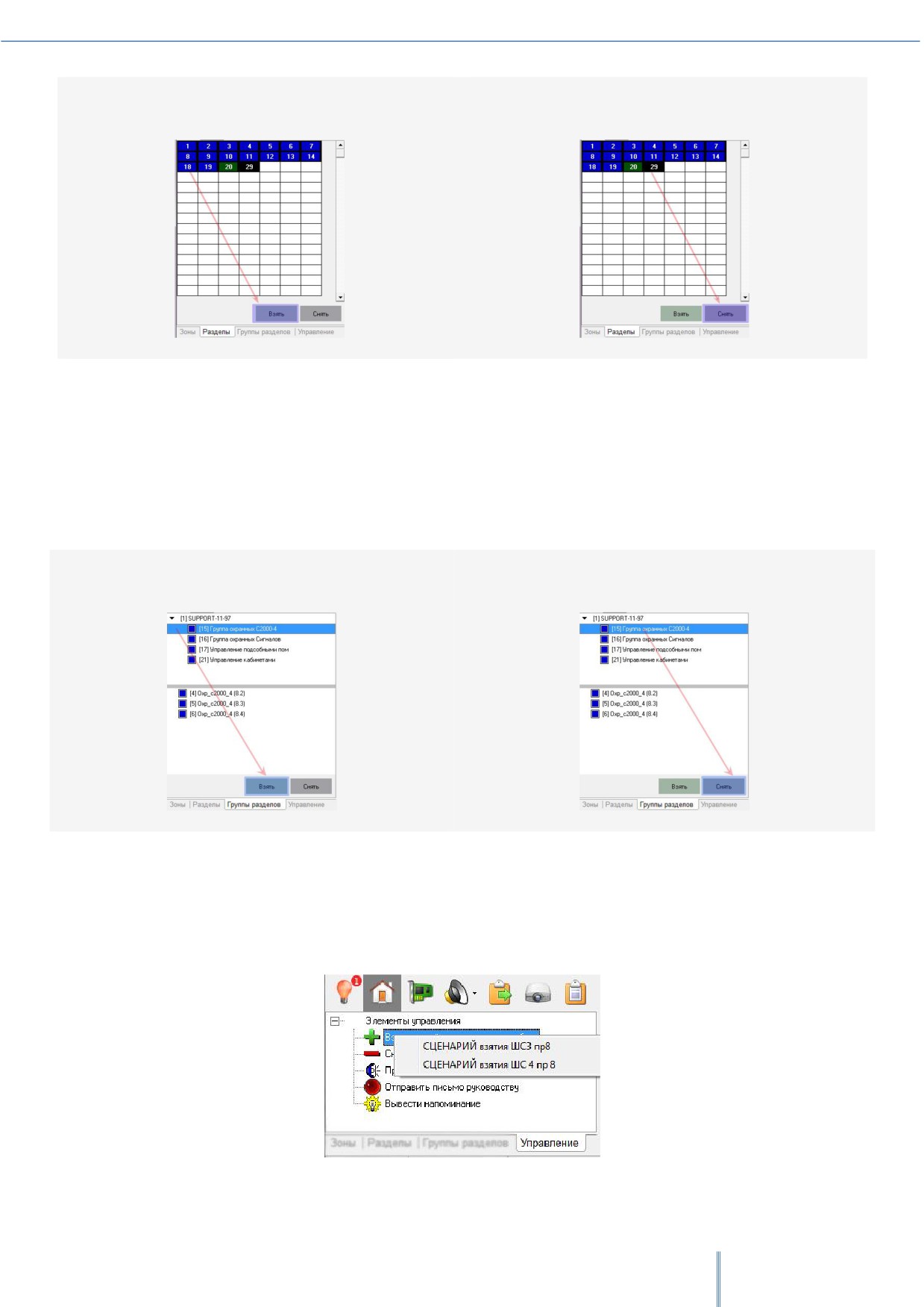
Для взятия под охрану нескольких разделов
Для снятия с охраны нескольких разделов
нажать кнопку «Взятьͩ:
нажать кнопку «Снятьͩ:
Управление несколькими разделами
2.6.2.3 Управление с вкладки «Группы разделовǽ
Для управления группами разделов нужно перейти на вкладку «Группы разделовͩ и в верхней части окна выде-
лить щелчком левой кнопкой мыши требуемую группу͘ После чего нажать кнопку «Взятьͩ для взятия под охрану
или «Снятьͩ для снятия с охраны͘ Если при управлении с функциональной вкладки «Группы разделовͩ в нижней
части вкладки выделить какой-либо раздел, то управление взятием/снятием будет осуществляться не группой, а
именно этим разделом͘
Для взятия под охрану группы разделов
Для снятия с охраны группы разделов
нажать кнопку «Взятьͩ:
нажать кнопку «Снятьͩ:
Управление группой разделов
2.6.2.4 Управление с вкладки «Управлениеǽ
Взятие под охрану и снятие с охраны объектов системы ОС могут быть доступны и на вкладке «Управлениеͩ (если
сценарии управления предусмотрены и настроены администратором)͘ Работа со сценариями управления рас-
смотрена в п͘ 2.8 «Запуск сценариев управленияͩ.
21
2.6.3 РЕАКЦИЯ СИСТЕМЫ НА УПРАВЛЕНИЕ ОБЪЕКТАМИ
После нажатия кнопки «Взятьͩ («Снятьͩ):
1. Если у оператора имеются права на управление разделом и типы входящих в него шлейфов позволяют
взятие (снятие), то произойдёт попытка взятия (снятия). В журнал событий будет добавлено событие
«Удалённый запрос на взятиеͩ («Удалённый запрос на снятиеͩ) с адресом и названием шлейфа, а также
ФИО оператора. На прибор, шлейфы которого входят в состав управляемого раздела, будет послана ко-
манда на взятие (снятие) шлейфа͘ После получения ответа прибора на команду будет сформировано со-
стояние шлейфа (на планах шлейф окрасится в соответствующий цвет)͘
2. Ничего не произойдёт, если у оператора имеются права на управление разделом, в который входит
шлейф сигнализации, но тип шлейфа сигнализации не позволяет взятие на охрану или снятие с охраны:
При управлении разделом команды на снятие не посылаются на шлейфы типа «Тревожная кноп-
каͩ, шлейфы с признаком «24-часовая зонаͩ͘
Если раздел состоит только из тревожных шлейфов и/или шлейфов с признаком «24-часовая зо-
наͩ, то такой раздел снят с охраны не будет͘
Если раздел состоит из шлейфов типа «Технологическийͩ, то при взятии такого раздела будет
лишь возвращено состояние входящих в него шлейфов͘ Команды на снятие технологическим
шлейфам также не посылаются͘
22
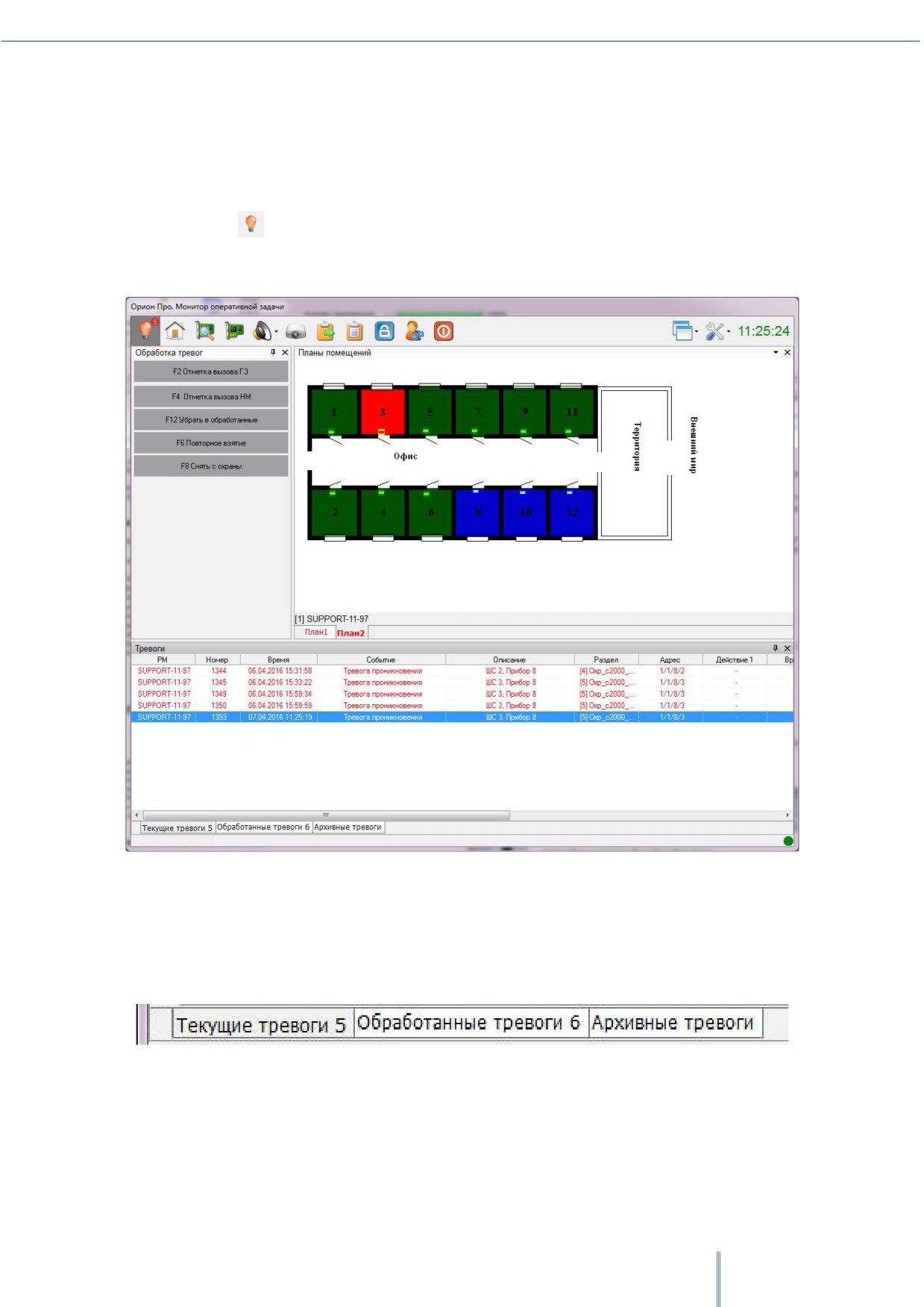
2.7 РАБОТА С ТРЕВОГАМИ
Тревожные события отображаются в «Мониторе системыͩ как в журнале событий, так и в журнале тревог͘ Работа
с тревожными событиями системы в «Мониторе системыͩ производится на странице «Обработка тревогͩ͘ При
возникновении тревоги «Монитор системыͩ переключается на страницу «Обработка тревогͩ автоматически
(данная функция может быть отключена администратором)͘ Также переключиться на страницу «Обработка тре-
вогͩ можно нажав кнопку
или комбинацию клавиш <Alt+F1>.
По умолчанию в журнале событий отображаются события, произошедшие за последние 24 часа͘
Страница обработки тревог
Цифра на кнопке переключения на страницу тревог означает число текущих (не обработанных) тревог͘
На вкладке «Журнал тревогͩ доступно три закладки «Текущие тревогиͩ, «Обработанные тревогиͩ, «Архивные
тревогиͩ͘ Цифра рядом с названием каждой закладки означает количество соответствующих тревог на этой стра-
нице (для архивных тревог не отображается)͘ Переключение между вкладками происходит по нажатию на соот-
ветствующее название левой клавишей мыши͘
Закладки в журнале тревог
По умолчанию в левой части окна располагается функциональная вкладка «Обработка тревогͩ, с помощью кото-
рой можно работать с тревожными событиями͘ В зависимости от выбранной тревоги вид вкладки может менять-
ся:
23
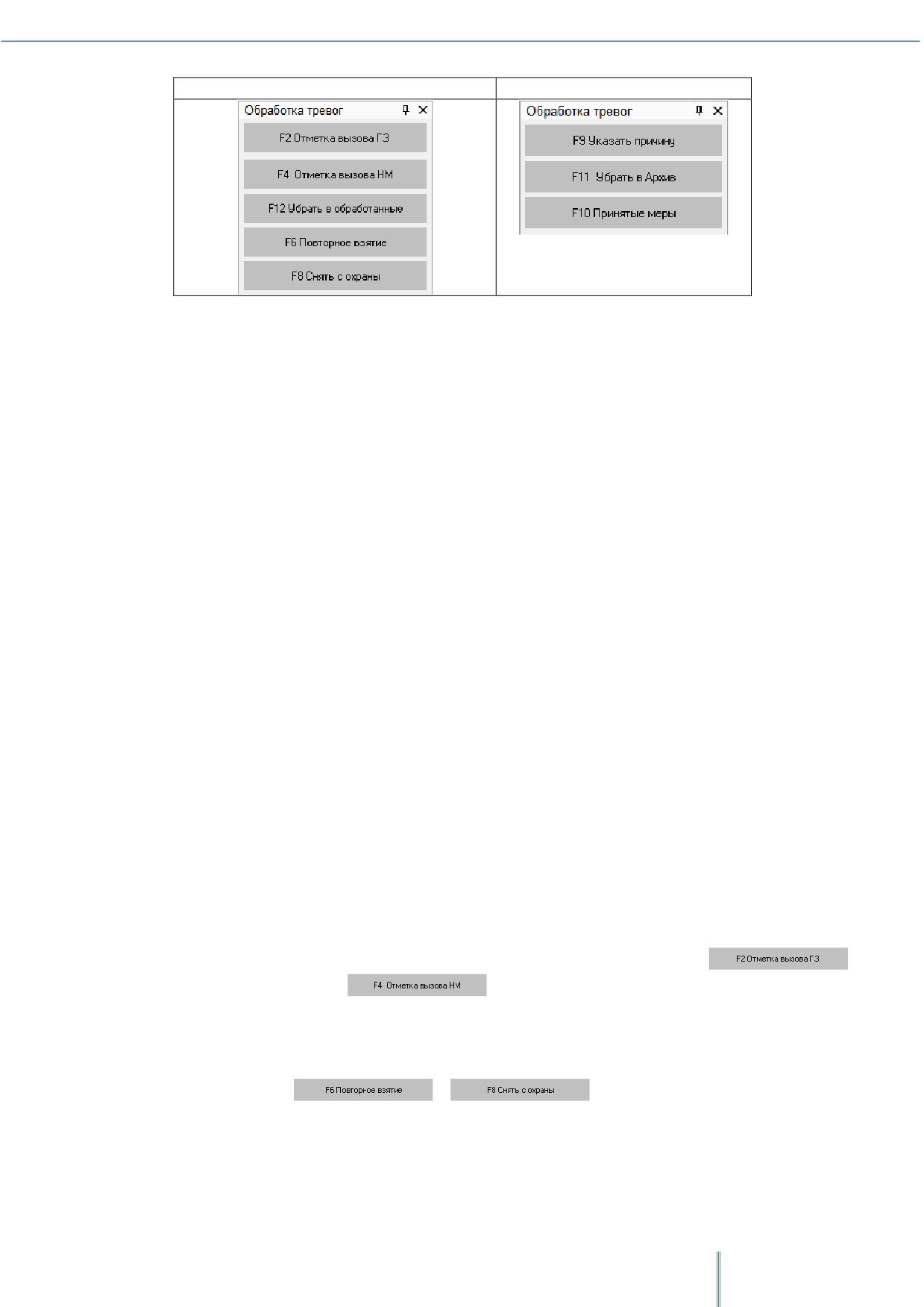
Для текущей тревоги:
Для обработанной тревоги:
С текущей тревогой можно произвести следующие действия:
Поставить отметку о вызове группы задержания;
Поставить отметку о вызове наряда милиции;
Убрать в обработанные;
Взятие на охрану;
Снятие с охраны;
При выборе события текущей тревоги можно посмотреть сработавший объект͘
С обработанной тревогой можно произвести следующие действия:
Указать причину тревоги;
Указать принятую меру;
Убрать в архив;
При выборе события архивной тревоги можно посмотреть сработавший объект͘
По архивной тревоге можно посмотреть тревожный объект и само тревожное событие со всеми атрибутами, ко-
торые были установлены при обработке этого события (меры, причины и т͘п͘).
2.7.1 ТЕКУЩИЕ ТРЕВОГИ
Когда в системе ОС происходит тревожное событие, «Монитор системыͩ осуществляет автоматический переход
на страницу обработки тревог͘ При этом происходит перемещение фокуса на сработавший раздел/шлейф. Сра-
ботавший шлейф на плане начинает мигать͘
Автоматическое переключение на страницу тревог может не происходить в случае, если
администратором эта функция была отключена.
Также сработавший объект начинает мигать, если выделить какую-либо тревогу на странице «Обработка тревогͩ
(текущую, обработанную, архивную)͘
Для текущей тревоги оператор может указать меры о вызове группы задержания (кнопка
или
клавиша F2) и отряда милиции (кнопка
или клавиша F4). После нажатия на эти кнопки не
происходит фактического вызова группы задержания или отряда милиции͘ Данное действие позволяет лишь
внести отметку в журнал тревог͘
Сработавший шлейф/раздел можно перевзять на охрану или снять с охраны на этой же странице «Монитора си-
стемыͩ͘ Для этого служат кнопки
и
Выполнить действие по взятию/снятию также можно с интерактивных планов помеще-
ний из контекстного меню объекта. Однако в данном случае поля «Решение по охранеͩ,
«Время решенияͩ и «Операторͩ не будут заполняться.
24
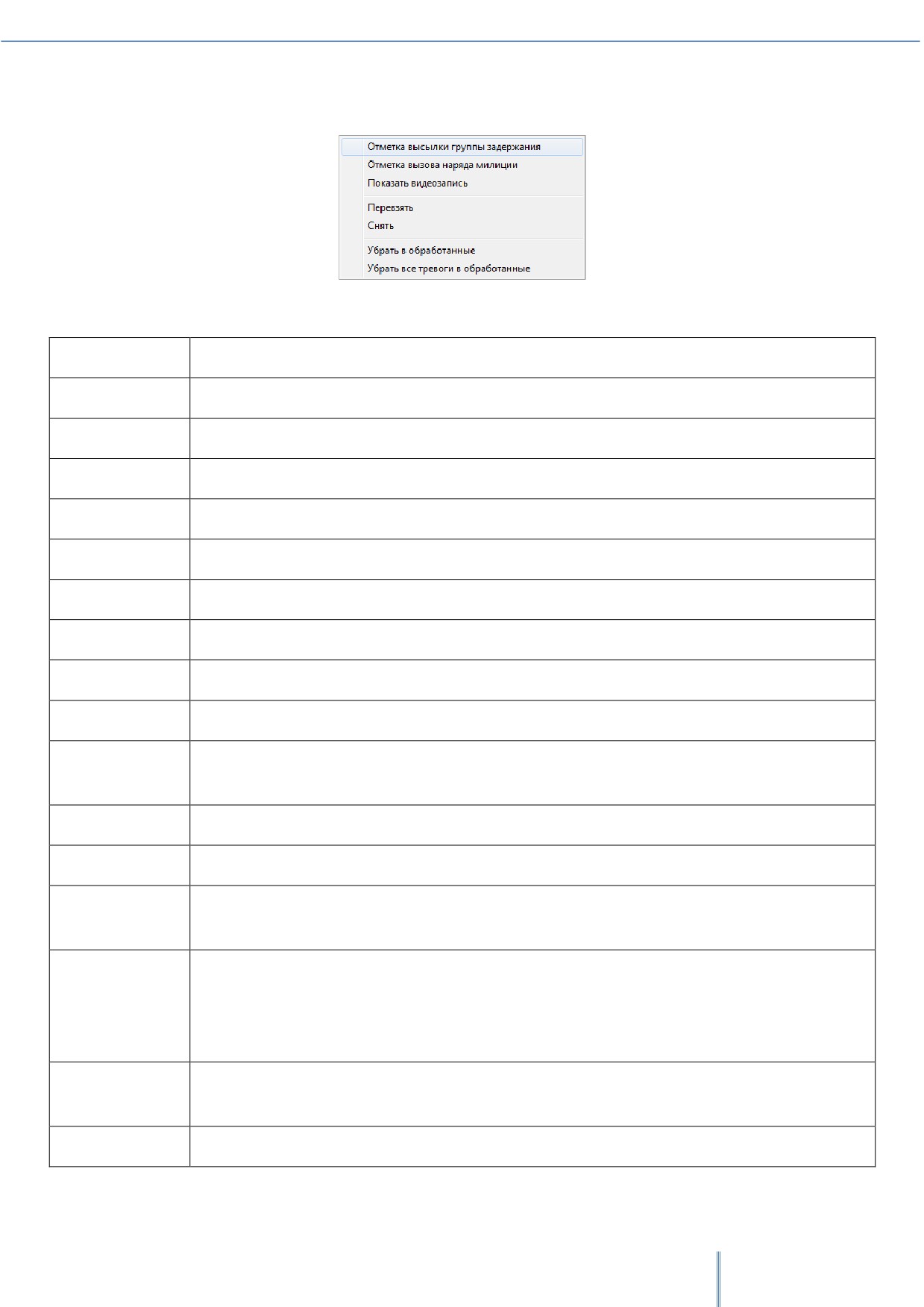
Все указанные операции также доступны в контекстном меню тревожного события (в строке журнала событий),
которое можно вызвать щелчком правой кнопкой мыши по тревожному событию:
Обработка тревожного события
При выполнении любого из описанных действий в журнал событий занесутся соответствующие записи:
Поле
Назначение
РМ
Название рабочего места, на котором произошло тревожное событие
Номер
Порядковый номер тревожного события
Время
Дата и время, когда произошло тревожное событие
Событие
Название тревожного события
Описание
Название объекта, для которого произошло тревожное событие
Раздел
Номер сработавшего раздела
Адрес
Адрес сработавшего объекта ОС в системе
Действие 1
«Отметка высылки группы задержанияͩ
Время 1
Время добавления отметки в поле «Действие 1ͩ
ФИО оператора Монитора системы, который произвёл добавление отметки в поле «Дей-
Оператор 1
ствие 1ͩ
Действие 2
«Отметка вызова наряда милицииͩ͘
Время 2
Время добавления отметки в поле «Действие 2ͩ͘
ФИО оператора Монитора системы, который произвёл добавление отметки в поле «Дей-
Оператор 2
ствие 2ͩ͘
В случае если тревожное событие произошло для шлейфа, то если производилось взятие
Решение по
или снятие шлейфа на странице «Обработка тревогͩ с вкладки «Обработка тревогͩ или из
охране
контекстного меню, то в данном поле отображается произведённое действие: «Снятиеͩ,
«Перевзятиеͩ͘
Время
Время принятия решения по охране͘
решения
Оператор
ФИО оператора Монитора системы, который принял решение по охране͘
25
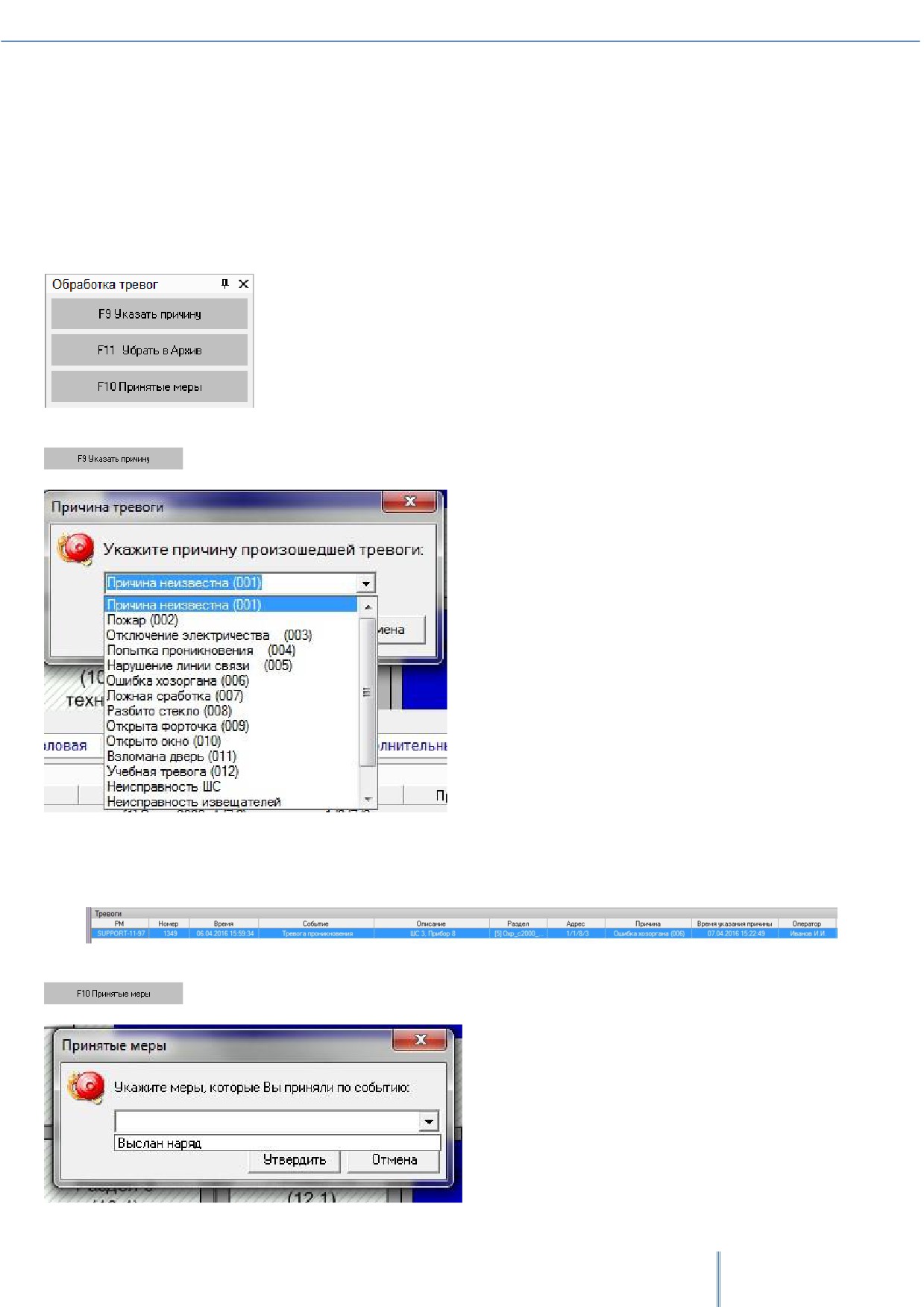
После того, как все необходимые атрибуты для тревоги были указаны, оператор может убрать тревогу в раздел
«Обработанные тревогиͩ͘ Далее работа осуществляется в соответствие со штатным режимом охраны.
2.7.2 ОБРАБОТАННЫЕ ТРЕВОГИ
При перемещении тревоги из разряда текущей в разряд обработанной, в журнал тревог будет занесена запись со
временем отбоя по тревоге и ФИО оператора, производившего это действие͘ На данной странице для тревоги
оператор может указать причину и принятые по тревоге меры͘ Для этого нужно выделить тревожное событие в
журнале и воспользоваться кнопками из вкладки «Обработка тревогͩ:
Чтобы указать причину тревоги нужно выбрать тревожное событие в журнале событий и нажать кнопку
(или клавишу F9)͘ Появится диалоговое окно:
В этом окне нужно выбрать причину из выпадающего списка или ввести новую с клавиатуры (максимальная дли-
на описания причины возникновения тревоги - 25 символов)͘ После указания причины тревоги в журнал тревог
для выбранной тревоги будет занесена соответствующая запись
Отображение обработанной тревоги в журнале
Для указания принятой меры нужно выбрать тревожное событие в журнале событий и нажать кнопку
(или клавишу F10)͘ Появится диалоговое окно:
26

В этом окне нужно выбрать меру из выпадающего списка или ввести новую с клавиатуры (максимальная длина
описания принятой меры- 25 символов)͘ После указания принятой меры в журнал тревог для выбранной трево-
ги будет занесена соответствующая запись.
Указать причины тревоги и принятые меры можно также из контекстного меню тревожного события в журнале
тревог:
Контекстное меню журнала тревог
2.7.3 АРХИВНЫЕ ТРЕВОГИ
Если тревога полностью обработана оператором, её можно перенести в архив͘ С архивными тревогами невоз-
можно производить какие-либо действия͘ Но при этом можно просматривать все действия, которые до архиви-
рования тревоги производились с событием͘ Также при выборе любой архивной тревоги, место возникновения
события будет показано на интерактивном плане помещения͘
Убрать тревогу в архив можно со страницы «Обработанные тревогиͩ с закладки «Обработка тревогͩ, нажав на
кнопку
(или клавишу F11)͘ Также переместить в архив тревоги можно из контекстного меню
тревожного события в журнале тревог͘ Из этого меню в архив можно поместить все тревоги, находящиеся в этот
момент на странице «Обработанные тревогиͩ͘
Восстановить тревогу из архива нельзя͘
Архивирование тревог из контекстного меню
журнала тревог
Восстановить тревогу из архива нельзя͘
27

2.8 ЗАПУСК СЦЕНАРИЕВ УПРАВЛЕНИЯ
В некоторых случаях в системе ОС для управления объектами системы используются сценарии управления͘ Сце-
нарии управления - это набор определённых действий, которые выполняются автоматически͘ Это могут быть:
команды объекту охранной сигнализации (например, взятие или снятие шлейфа/раздела/группы разделов;
включение или выключение реле и т͘п͘), какое-либо действие в программе (например, отправка или получение
электронной почты, запуск внешней программы, воспроизведение аудиосообщения и т͘д͘).
Сценарии управления могут выполняться по временному расписанию, автоматически при возникновении какого-
либо события в системе, по команде оператора «Монитора системыͩ - при нажатии горячей клавиши или при
использовании элементов интерфейса «Дерева управленияͩ.
Сценарии управления, а также тип (по времени, по событию, из дерева управления) запуска
конфигурируются администратором системы в «Администраторе базы данныхͩ.
Рассмотрим функции запуска сценариев управления оператором с помощью вкладки «Управлениеͩ в «Мониторе
системыͩ͘
Если в системе предусмотрены сценарии управления, администратором системы также
должен быть настроен доступ оператора к вкладке «Управлениеͩ.
Вкладка управление
На вкладке «Управлениеͩ отображается дерево управления - ключевые узлы, к каждому из которых привязаны
свои сценарии управления͘ Для просмотра привязанных к узлу сценариев необходимо щёлкнуть по нему правой
кнопкой мыши͘ Появится контекстное меню со списком сценариев управления͘ Для запуска сценария управления
нужно выбрать требуемый сценарий управления и нажать на него левой кнопкой мыши͘ Если администратором
системы сценарию назначена какая-либо «горячаяͩ клавиша (комбинация клавиш), то для запуска сценария до-
статочно нажать эту клавишу (комбинацию клавиш) на клавиатуре. После запуска сценария управления в журнал
событий будет добавлено событие «Запуск сценария управления с ФИО текущего оператора͘
В случае, если в системе настроен автоматический запуск сценариев управления, то при запуске такого сценария,
оператор увидит соответствующее событие в журнале событий͘
28
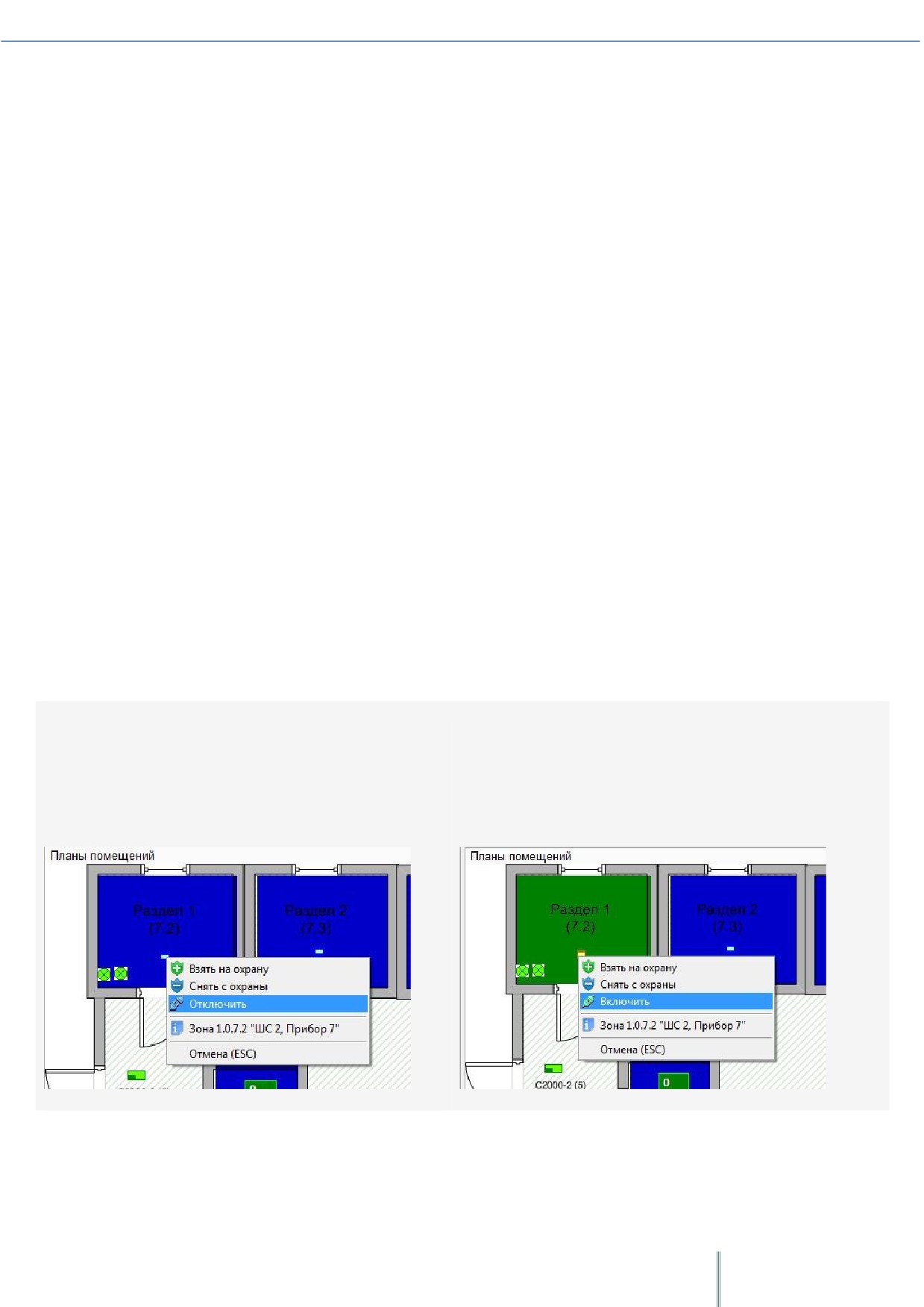
2.9 ВКЛЮЧЕНИЕ И ОТКЛЮЧЕНИЕ ОБЪЕКТОВ ОС
Функция предназначена для отключения и последующего включения объектов от контроля͘ При отключении
объекта сбрасываются все его предыдущие состояния, а объект переводится в одно единственное состояние
«Отключенͩ͘ До момента включения объекта его состояние не изменяется (объект находится в единственном
состоянии «Отключенͩ)͘ Блокируются все события, которые может вернуть объект (события не заносятся в жур-
нал событий).
Отключить (включить) возможно:
Один конкретно выбранный вход/выход;
Все входы выбранного раздела;
Все разделы, входящие в выбранную группу разделов;
Все входы/выходы, относящиеся к конкретному прибору͘
Возможность отключения объектов настраивается администратором.
Управлять Включением/Отключением объектов охранной сигнализации в «Мониторе системыͩ возможно как с
планов помещений, так и с функциональных вкладок «Зоныͩ, «Разделыͩ͘ Группу разделов можно отключить
только с функциональной вкладки «Группы разделовͩ͘ Пункт «Включитьͩ появляется в контекстном меню на
планах помещений только для отключенного объекта͘ При отключении раздела всего его входы и выходы также
переводятся в состояние «Отключенͩ͘ Соответственно, при включении раздела, включаются и все его элементы.
При отключении группы разделов, отключаются и все разделы, входящие в данную группу͘ При включении груп-
пы, включаются все входящие в неё разделы͘ При отключении прибора, отключаются все элементы, относящиеся
к этому прибору
2.9.1 УПРАВЛЕНИЕ ВКЛЮЧЕНИЕМ/ОТКЛЮЧЕНИЕМ С ПЛАНОВ ПОМЕЩЕНИЙ
Для входа/выхода
Для отключения входа (выхода) с плана помещения
Для включения входа (выхода) с плана помещения необ-
необходимо щелкнуть по объекту правой кнопкой
ходимо щелкнуть по отключенному объекту правой
мыши и в контекстном меню выбрать пункт
кнопкой мыши и в контекстном меню выбрать пункт
«Отключитьͩ
«Включитьͩ
29

Для раздела
Для отключения раздела с плана помещения необхо-
Для включения раздела с плана помещения необходимо
димо щёлкнуть по разделу правой кнопкой мыши
щелкнуть по отключенному объекту правой кнопкой
и в контекстном меню выбрать пункт «Отключитьͩ͘
мыши и в контекстном меню выбрать пункт «Включитьͩ͘
2.9.2 УПРАВЛЕНИЕ ВКЛЮЧЕНИЕМ/ОТКЛЮЧЕНИЕМ С ФУНКЦИОНАЛЬНЫХ ВКЛАДОК
Для шлейфов сигнализации
Для отключения входа (выхода) на функциональной
Для включения входа (выхода) на функциональной
вкладке «Зоныͩ нужно выбрать объект и нажать кноп-
вкладке «Зоныͩ нужно выбрать объект и нажать кноп-
ку «Отключитьͩ
ку «Включитьͩ͘
30
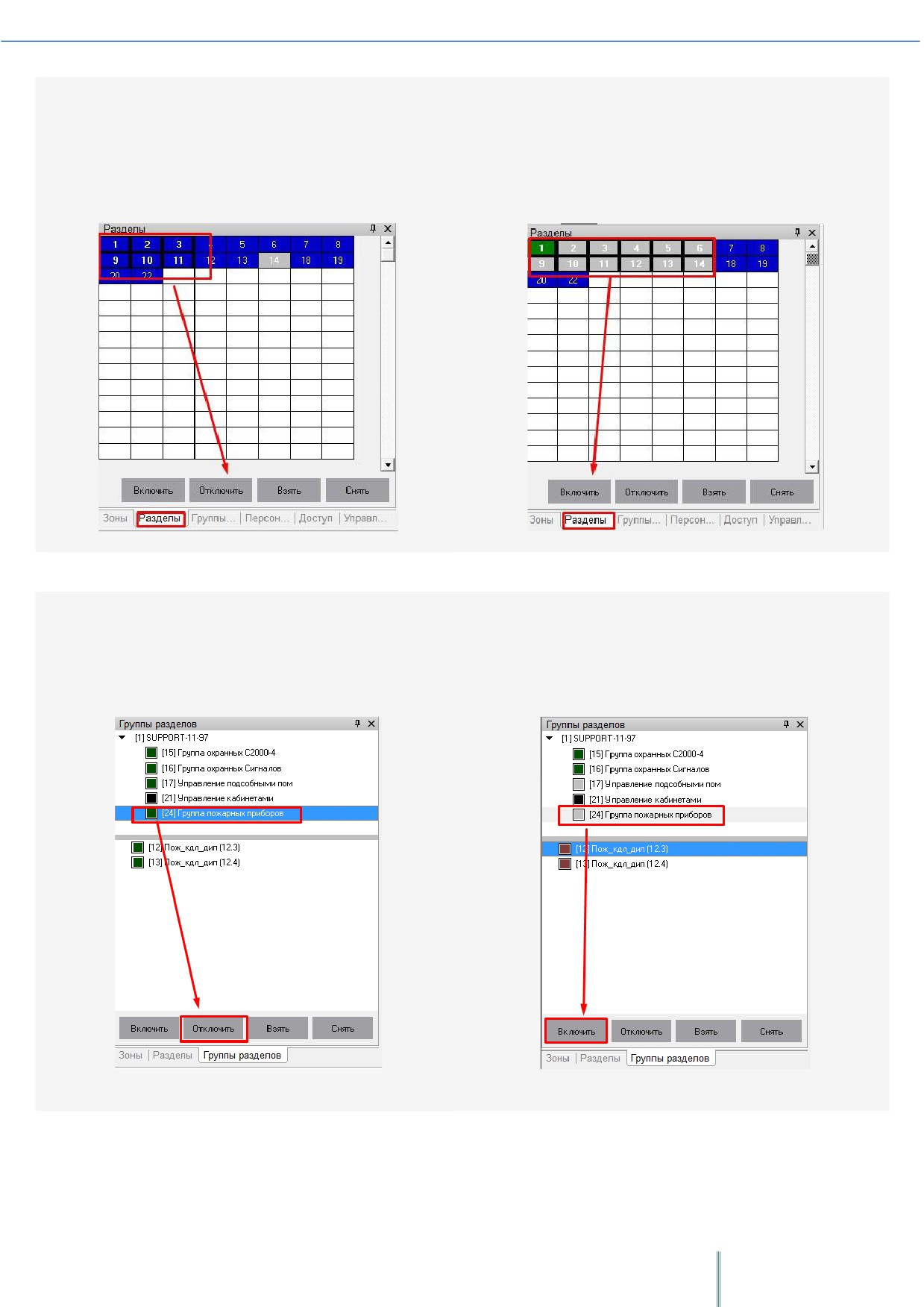
Для разделов
Для отключения раздела с функциональной вкладки
Для включения раздела с функциональной вкладки
«Разделыͩ необходимо выбрать нужный раздел (или
«Разделыͩ необходимо выбрать отключенный раздел
несколько разделов, протянув по ним с зажатой левой
(или несколько разделов, протянув по ним с зажатой
кнопкой мыши) и нажать кнопку «Отключитьͩ͘
левой кнопкой мыши) и нажать кнопку «Включитьͩ͘
Для группы разделов:
Для отключения группы разделов на функциональной
Для включения группы разделов с функциональной
вкладке «Группы разделовͩ необходимо выбрать нуж-
вкладки «Группы разделовͩ необходимо выбрать от-
ную группу и нажать кнопку «Отключитьͩ͘
ключенную группу и нажать кнопку «Включитьͩ͘
При выполнении любого действия (включения/отключения) оператору будет показано окно с вводом пароля для
подтверждения:
31
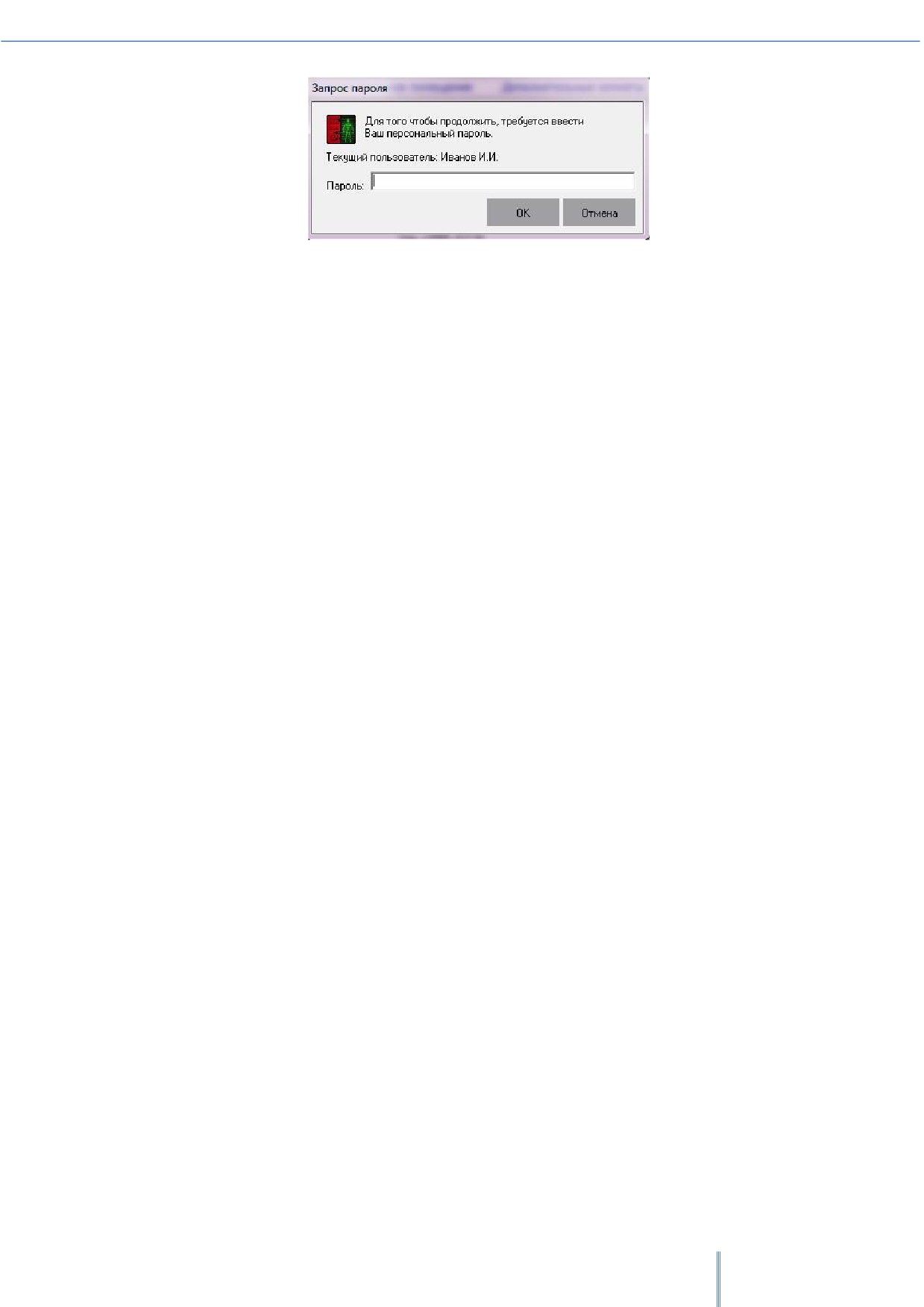
Действие оператор должен подтверждать вводом своего персонального пароля͘
Возможна такая логика работы, что подтверждение включения/отключения объекта вы-
полняет другой уполномоченный оператор своим персональным паролем. Выбор варианта
подтверждения настраивается администратором.
32

2.10ФОТОВЕРИФИКАЦИЯ
В «Мониторе системыͩ существует возможность осуществлять фотоверификацию хозорганов при управлении
ими объектами системы͘
События, по которым в «Мониторе системыͩ отображается фото сотрудников, время
показа фото, настраивается администратором системы в «Администраторе базы дан-
ныхͩ.
Отображение карточки сотрудника
То есть в ситуации, когда какой-либо сотрудник предприятия осуществляет действие по постановке под охрану
или снятию с охраны какого-либо объекта системы, оператор в «Мониторе системыͩ увидит окно с фотографией
и личными данными этого сотрудника͘ Данная функция полезна, если оператору необходимо сверять личность
сотрудника и не допускать передачи персоналом друг другу личных идентификаторов для управления объектами
системы͘
33

2.11 РАБОТА С МОДУЛЕМ РЕЧЕВОГО ОПОВЕЩЕНИЯ
Если администратором системы для рабочего места оператора настроено включение речевого оповещения и
АРМ оператора оснащён акустической системой, то по тревожным событиям оператор услышит предупреждаю-
щие речевые сообщения͘ Речевые сообщения по озвучиваемым событиям синтезируются системой автоматиче-
ски из названия события (типа тревоги: тревога проникновения, тревога входа и т͘п͘) и его атрибутов (адреса
объекта в системе и его названия).
Список озвучиваемых событий настраивается администратором.
Например, для тревожного события, представленного ниже на скриншоте, будет озвучено сообщение: «Тревога
проникновения͘ Периметр͘ ШС 3͘ Прибор 13:
Сообщение, генерируемое по умолчанию при возникновении тревожного события, может
быть изменено администратором.
В зависимости от настроек системы, проведённых администратором, речевые сообщения могут либо повторять-
ся заданное количество раз, либо неограниченное количество раз (до реакции оператора).
Оператор может отключить текущее речевое сообщение, нажав на кнопку «Выключение звукаͩ
или комби-
нацию клавиш Alt+F6.
Возможен сброс всех речевых сообщений, находящихся в очереди на воспроизведение͘ Для этого нужно нажать
на кнопку со стрелкой, рядом с кнопкой «Управления оповещениемͩ и выбрать пункт «Отменить все сообщения:
Сброс всех речевых сообщений
Оператор может отключить речевое оповещение для всех приходящих событий͘ Для этого нужно нажать на
кнопку со стрелкой рядом с кнопкой «Управление оповещениемͩ и выбрать пункт «Отключитьͩ͘ В этом случае
оператор не будет слышать никаких речевых сообщений, пока снова не включит речевое оповещение в этом же
меню, пункт «Включитьͩ͘
Отключение модуля речевого оповещения
Более подробное описание настройки и работы непосредственно с модулем речевого оповещения дано в РЭ на
АРМ «Орион Проͩ, п͘ «Модуль речевого оповещенияͩ͘
34

2.12 ФОРМИРОВАНИЕ ОТЧЁТА ЗА ДЕЖУРНУЮ СМЕНУ
При необходимости (или если это требуется в соответствие с инструкцией организации), оператор может сгене-
рировать отчёт, в котором будут отображены все тревожные события, произошедшие за время работы операто-
ра, и все предпринятые им действия по этим событиям͘ Для генерации отчета нужно нажать на кнопку «Отчёт за
сменуͩ в панели инструментов
Обычно отчёт генерируется в конце смены за период с момента заступления текущим оператором на дежурство.
После формирования отчёта будет выведено окно «Предварительный просмотрͩ:
Предварительный просмотр отчёта за дежурную смену
В этом окне оператор может сохранить или распечатать отчёт (кнопки
и соответственно)͘
Если окно «Предварительный просмотрͩ уже выведено, то кнопка «Отчёт за сменуͩ недо-
ступна для нажатия. Чтобы сгенерировать новый отчёт, необходимо закрыть сгенериро-
ванный ранее отчёт.
В данном отчёте выводятся поля:
Поле
Описание
Дата/время
Дата и время возникновения события
Тревога
Тип тревожного события
Зона
Зона, по которой произошла тревога
Раздел
Название раздела, в котором произошла тревога
РМ
Рабочее место, к которому подключено устройство
Предпринятые действия
Действия, которые предпринял оператор по обработке тревоги в
«Мониторе системыͩ
Отчёт за дежурную смену также можно сформировать и в «Генераторе отчётовͩ (см͘ п͘ 3)͘ Отличия заключаются в
том, что в «Генераторе отчётовͩ возможно выбирать дату, на которую формируется отчёт͘ «Отчёт за сменуͩ в
«Мониторе системыͩ формирует отчёт только по смене текущего оператора (при этом не важно, сколько длится
смена)͘
35

2.13СМЕНА ДЕЖУРСТВА
Процедура смены дежурства предназначена для передачи управления от одного оператора другому͘ При смене
дежурства новый оператор должен ввести свой персональный пароль, которым определяется набор предписан-
ных ему полномочий (права на просмотр, управление объектами системы, права на обработку тревог)͘ Для сме-
ны дежурства в панели управления «Монитора системыͩ нужно нажать кнопку
, после чего в окне «Смена
дежурстваͩ ввести свой персональный пароль и нажать кнопку «ОКͩ͘ Если оператор по ошибке нажал кнопку
смены дежурства, то в диалоговом окне нужно ввести свой текущий пароль͘
Окно ввода пароля
2.14ВЫХОД ИЗ ПРОГРАММЫ
Для выхода из программы в панели управления нужно нажать кнопку
, после чего оператор увидит преду-
преждение о закрытии:
Предупреждение при выходе из программы
При нажатии на кнопку «Отменаͩ произойдёт возвращение к работе с
«Монитором системыͩ и работа будет
продолжена͘ При нажатии на кнопку «ОКͩ будет вызвано ещё одно диалоговое окно для ввода персонального
пароля текущего оператора:
Окно ввода пароля
Для выхода необходимо ввести персональный пароль и нажать кнопку «ОКͩ͘ При нажатии на кнопку «Отмена
произойдёт возвращение к работе с «Монитором системыͩ͘
36
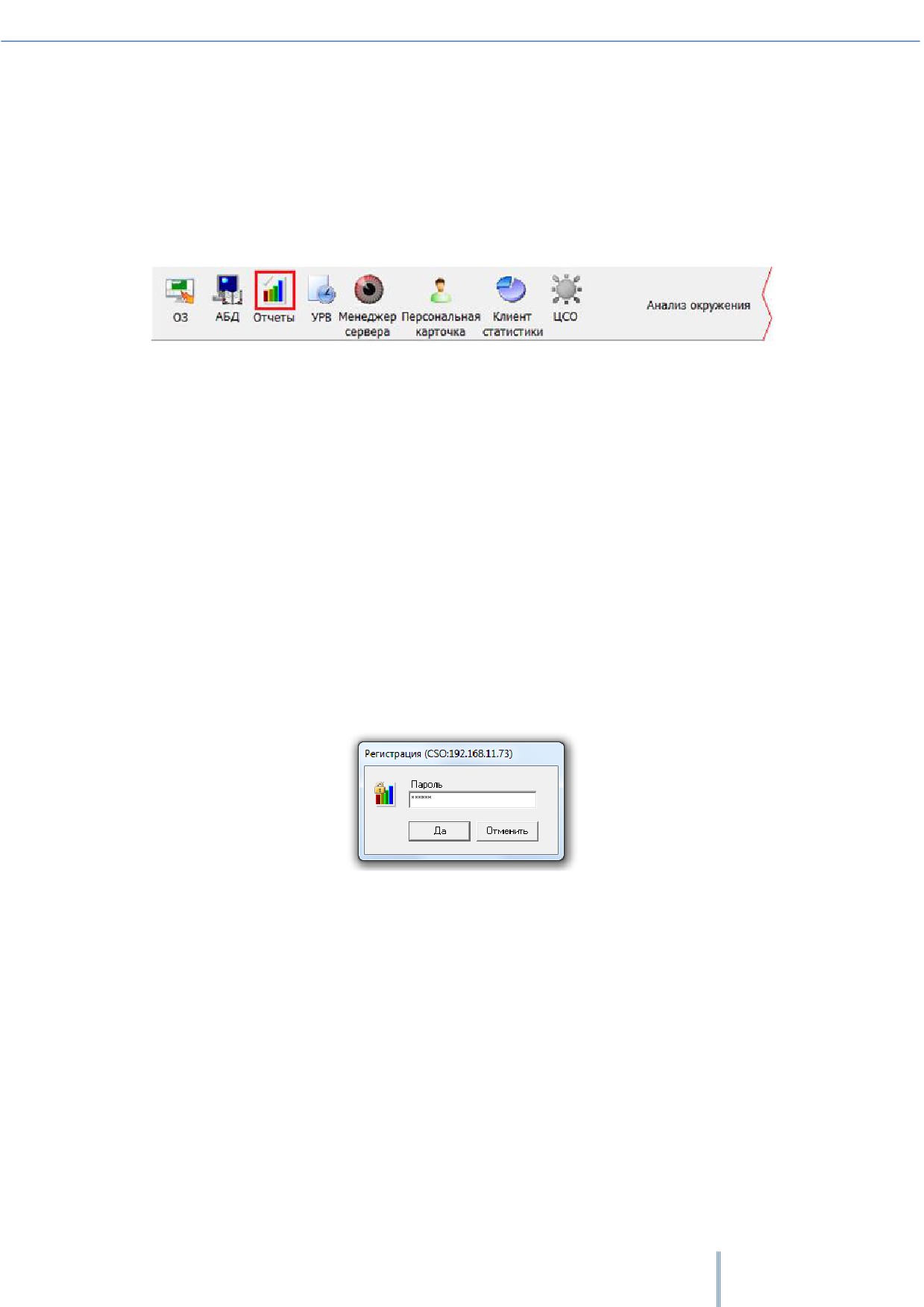
3 РАБОТА ОПЕРАТОРА С ПРОГРАММОЙ
«ГЕНЕРАТОР ОТЧЁТОВͩ
3.1 ЗАПУСК ПРОГРАММЫ
Запуск «Генератора отчётовͩ осуществляется путём нажатия на кнопку «Отчётыͩ в «Оболочке системыͩ͘
Внешний вид оболочки системы
Предполагается, что рабочее место, где запускается «Генератора отчётовͩ сконфигури-
ровано администратором в соответствии с РЭ на АРМ «Орион Проͩ)͖;
Для корректного запуска «Оболочки системыͩ и «Генератора отчётовͩ необходимо, что-
бы в системе был запущен «Центральный сервер системыͩ, а также настроено подключе-
ние «Оболочкиͩ к «Серверуͩ. Настройка выполняется администратором (см. «Основные
настройки и параметрыͩ в РЭ на АРМ «Орион Проͩ)͖
Если на рабочем месте в «Оболочке системыͩ иконка «Отчётыͩ не активна (серая) для за-
пуска «Генератора отчётовͩ, то оператору необходимо обратиться к администратору
системы.
3.1.1 ВВОД ПЕРСОНАЛЬНОГО ПАРОЛЯ
Если рабочее место и все подключения сетевых модулей настроены корректно, то после запуска «Генератора
отчётовͩ для авторизации оператору будет предложено ввести свой персональный пароль в диалоговом окне
«Регистрацияͩ͘ Если в этом диалоговом окне нажать кнопку «Отменаͩ, то запуска «Генератора отчётовͩ не про-
изойдёт. При вводе корректного пароля и нажатии на кнопку «ОКͩ произойдёт загрузка программы͘
Авторизация в "Генераторе отчётов"
37
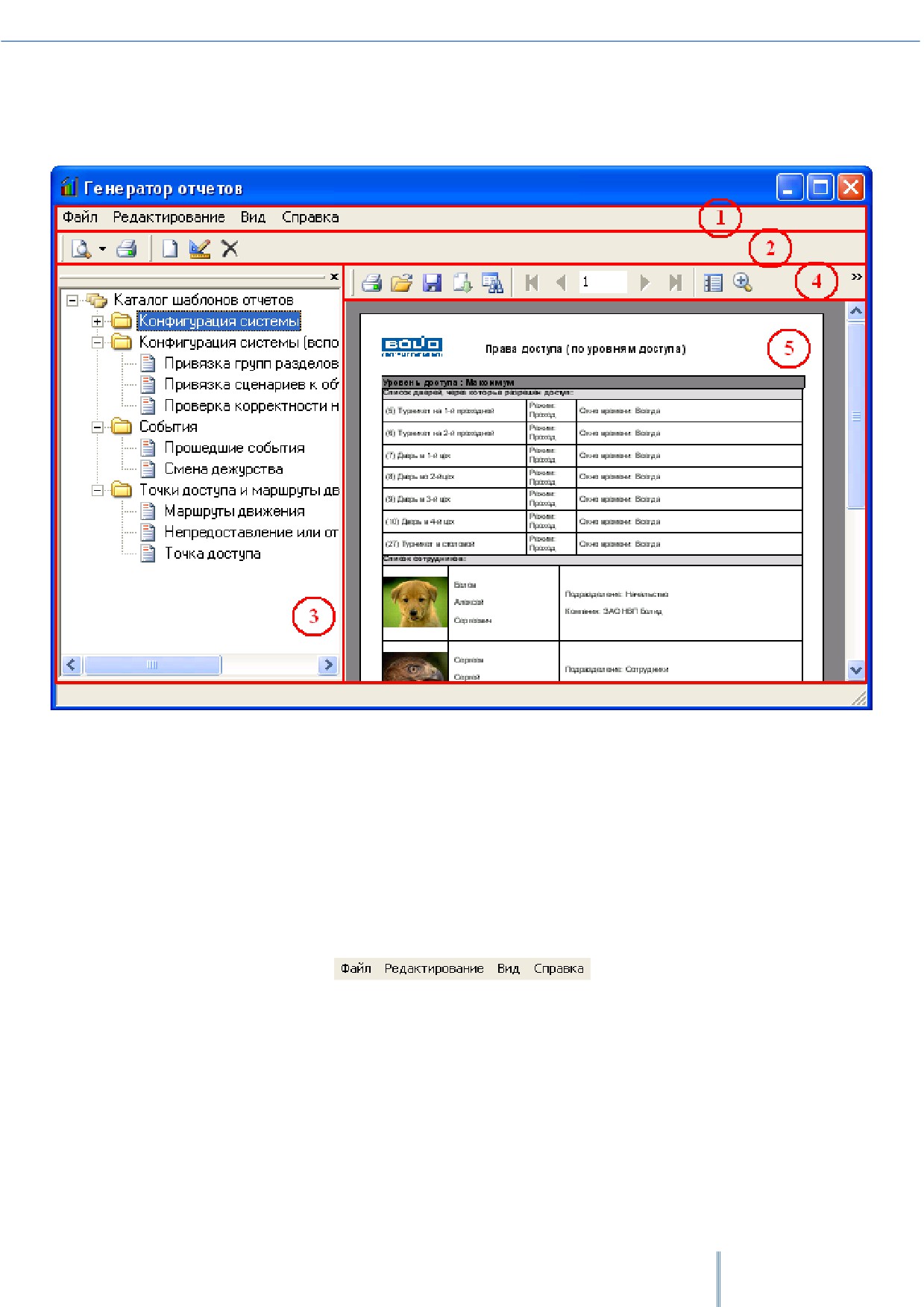
3.2 ИНТЕРФЕЙС «ГЕНЕРАТОРА ОТЧЁТОВͩ
Внешний вид программного модуля «Генератор отчётовͩ приведён на скриншоте:
Окно "Генератора отчётов"
Красным цветом выделены области программы:
1.
Меню программы;
2.
Панель формирования отчётов;
3.
Каталог (список) отчётов;
4.
Панель действий над сгенерированным отчётом;
5.
Область отображения сгенерированного отчёта͘
3.2.1 МЕНЮ ПРОГРАММЫ
Меню программы
В меню программы оператор может выполнить основные настройки: подключиться к серверу, загрузить или от-
крыть сохранённый отчёт, отредактировать каталог отчётов (если у него есть на это полномочия), отобразить или
срыть некоторые элементы окна программы͘ Более подробная информация в полном руководстве на «Генератор
отчётовͩ͘
38

3.2.2 ПАНЕЛЬ ФОРМИРОВАНИЯ И РЕДАКТИРОВАНИЯ ОТЧЁТОВ
Панель формирования и редактирования отчётов
В данной области находятся кнопки для генерации и печати отчётов, а также создания, редактирования и удале-
ния отчётов͘
3.2.3 СПИСОК ОТЧЁТОВ
Список отчётов
В данной области отображается список отчётов, которые может генерировать оператор.
3.2.4 ПАНЕЛЬ ДЕЙСТВИЙ НАД СГЕНЕРИРОВАННЫМ ОТЧЁТОМ
Панель действий над сгенерированным отчётом
С помощью кнопок с этой панели оператор может
распечатать отчёт
(открывается стандартный диалог Windows для печати
файла)
загрузить ранее сохранённый отчёт
сохранить сгенерированный отчёт
экспортировать отчёт во внешний файл
произвести поиск в тексте сгенерированного отчёта
производить перемещение по сгенерированному отчёту
отобразить/скрыть миниатюры страниц сгенерированного отчёта
управлять масштабом отображения сгенерированного отчёта
настроить параметры отображения сгенерированного отчёта
3.2.5 ОБЛАСТЬ ОТОБРАЖЕНИЯ СГЕНЕРИРОВАННОГО ОТЧЁТА
В данной области отображается сгенерированный отчёт͘
В области отображения можно выполнить следующие действия:
Перемещение по сгенерированному отчёту;͘
Вызов контекстного меню для операций над сгенерированным отчётом (операции аналогичны операциям с
панели действий)͘
39

Область отображения отчёта
3.3 ФОРМИРОВАНИЕ ОТЧЁТОВ
Для генерации отчёта необходимо выполнить двойной щелчок левой кнопкой мыши по его названию͘ В случае,
если отчёт предполагает ввод каких-либо промежуточных параметров (дата и время, тип выбираемых событий и
т͘п͘), то оператор увидит диалоговое окно, в котором необходимо ввести требуемые значения͘ После чего нужно
нажать кнопку «Формироватьͩ (или «Отменаͩ для отмены действия)͘
Для оператора охранной сигнализации для использования актуальны отчёты «Прошедшие событияͩ, «Смена
дежурстваͩ, «Смена дежурстваͩ с извещением о смене оператора͘ Т͘к͘ в журнале событий отображаются собы-
тия только за определённый промежуток времени (по умолчанию для журнала событий 12 часов, для журнала
тревог - 24 часа), то для просмотра событий за какой-либо более отдалённый период необходимо бывает вос-
пользоваться данными отчётами͘
Цель данного отчёта — получение полной информации о событиях системы за
указанный период͘
Для каждого события отображается:
Дата и время, когда произошло событие;
Название события;
Название объекта, к которому относится событие, либо вспомогательная ин-
Прошедшие
формация;
события
Номер раздела или группы разделов;
Номер зоны доступа - не используется в ОС
Адрес объекта в системе;
ФИО сотрудника (если событие произошло вследствие действий, какого-либо
сотрудника);
Рабочее место, на котором произошло событие͘
Смена дежурства
Цель данного отчёта — получение полной информации о произошедших тревож-
40

ных событиях системы͘ Аналогичен отчёту, который можно получить из «Монито-
ра системыͩ с тем отличием, что здесь оператор может задать временные рамки
для формирования отчёта͘
Для каждого тревожного события отображается:
Дата и время, когда произошло событие;
Название события;
Адрес зоны - не используется в ОС
Номер и название раздела или группы разделов
ФИО оператора, в смену которого произошло событие;
Рабочее место, на котором произошло событие;
Список предпринятых по тревожному событию действий͘
Для каждого действия по тревожному событию отображается:
Дата и время;
Название;
ФИО оператора͘
Данный отчёт полностью идентичен отчёту «Смена дежурстваͩ, за исключе-
Смена дежурства с из-
нием того, что события разбиты по группам в соответствии с дежурствами
вещением о смене опе-
операторов. Над каждой группой присутствует название в виде извещения о
ратора
смене оператора
3.4 ВЫХОД ИЗ ПРОГРАММЫ
Для выхода из программы в меню «Файлͩ нужно выбрать пункт «Выходͩ или нажать кнопку закрытия окна͘
41
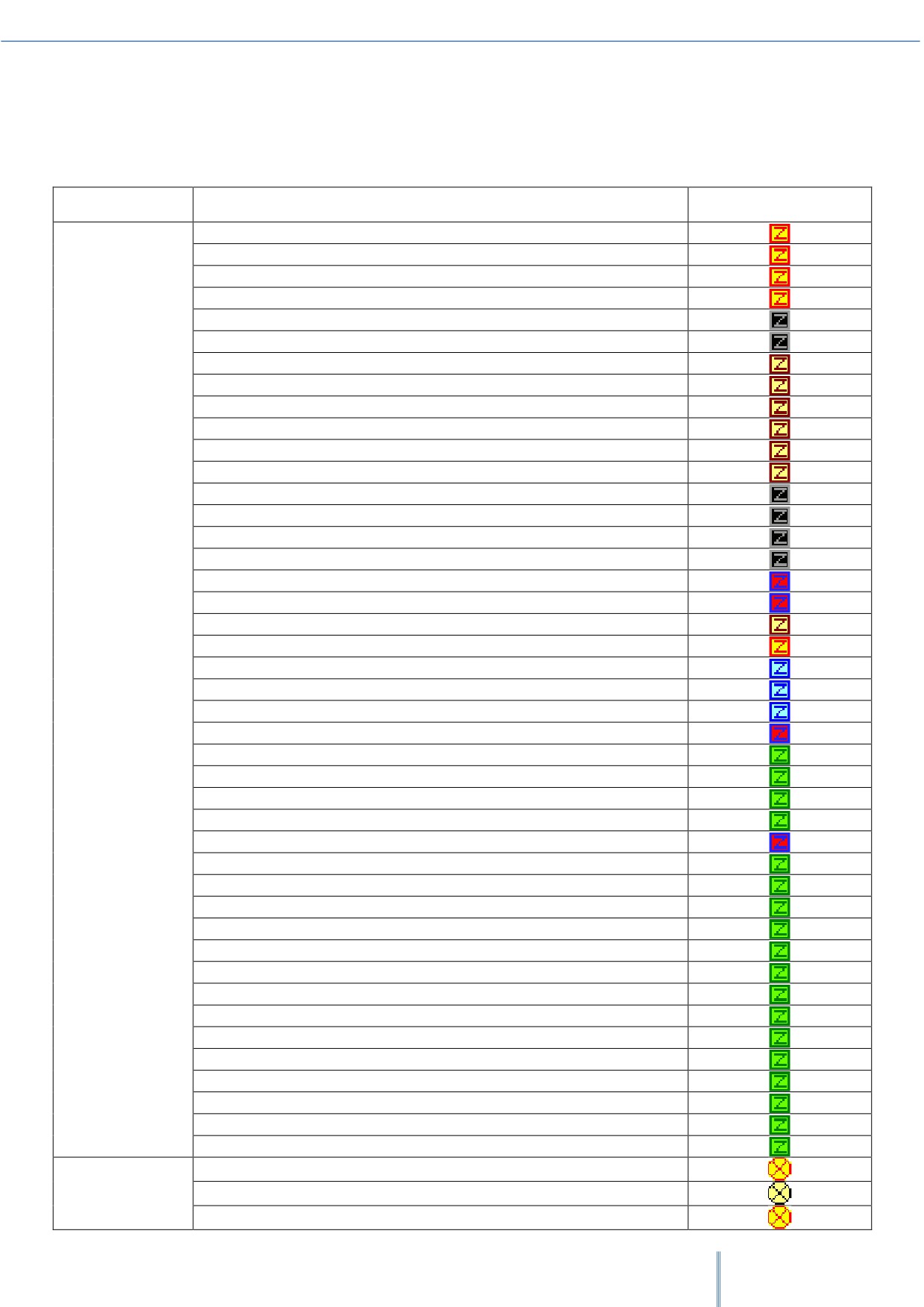
4 ПРИЛОЖЕНИЯ
4.1 ЦВЕТА СОСТОЯНИЙ
Цвет
Объект
Состояние
отображения
Зона
Тихая тревога
Тревога проникновения
Тревога входной зоны
Тревога взлома корпуса
Нет контакта
Вход отключён
Отключение выходного напряжения источника питания
Перегрузка источника питания
Короткое замыкание ДПЛС
Авария ДПЛС
Потеря связи по ветви ДПЛС1
Потеря связи по ветви ДПЛС2
Некорректный ответ устройства в ДПЛС
Неустойчивый ответ устройства в ДПЛС
Ошибка параметров входа
Ошибка теста АКБ
Разряд резервной батареи
Разряд батареи
Неудачное взятие
Нарушение снятой зоны
Идёт снятие
Снят
Норма снятой зоны
Неисправность батареи
Задержка взятия
Идёт взятие
Взят
Сброс тревоги
Неисправность источника питания
Норма корпуса
Норма внутренней зоны
Подключение выходного напряжения источника питания
Перегрузка источника питания устранена
Норма ДПЛС
Норма батареи
Норма резервной батареи
Норма ЗУ
Норма сети 220В
Норма источника питания
Норма связи по ветви ДПЛС1
Норма связи по ветви ДПЛС2
Норма контакта
Вход подключён
Релейный выход
Тревога взлома корпуса
Нет контакта
Короткое замыкание ДПЛС
42

Авария ДПЛС
Отключение выхода
Обрыв цепи
Короткое замыкание цепи
Неисправность оборудования
Потеря связи по ветви ДПЛС1
Потеря связи по ветви ДПЛС2
Некорректный ответ устройства в ДПЛС
Неустойчивый ответ устройства в ДПЛС
РЕЛЕ включено
РЕЛЕ выключено
РЕЛЕ МИГАЕТ
Норма цепи
ИУ в рабочем состоянии
ИУ в исходном состоянии
Подключение выхода
Норма контакта
Норма корпуса
Норма ДПЛС
Норма связи по ветви ДПЛС1
Норма связи по ветви ДПЛС2
Раздел,
группа
раз-
Тихая тревога
делов
Тревога проникновения
Тревога входной зоны
Тревога взлома корпуса
Нет контакта
Отключён
Отключение выходного напряжения источника питания
Перегрузка источника питания
Короткое замыкание ДПЛС
Авария ДПЛС
Потеря связи по ветви ДПЛС1
Потеря связи по ветви ДПЛС2
Некорректный ответ устройства в ДПЛС
Неустойчивый ответ устройства в ДПЛС
Ошибка параметров
Неудачное взятие
Нарушение снятой зоны
Идёт снятие
Снят
Норма снятой зоны
Неисправность батареи
Разряд батареи
Разряд резервной батареи
Ошибка теста АКБ
Неисправность ЗУ
Авария сети 220В
Задержка взятия
Идёт взятие
Взят
43
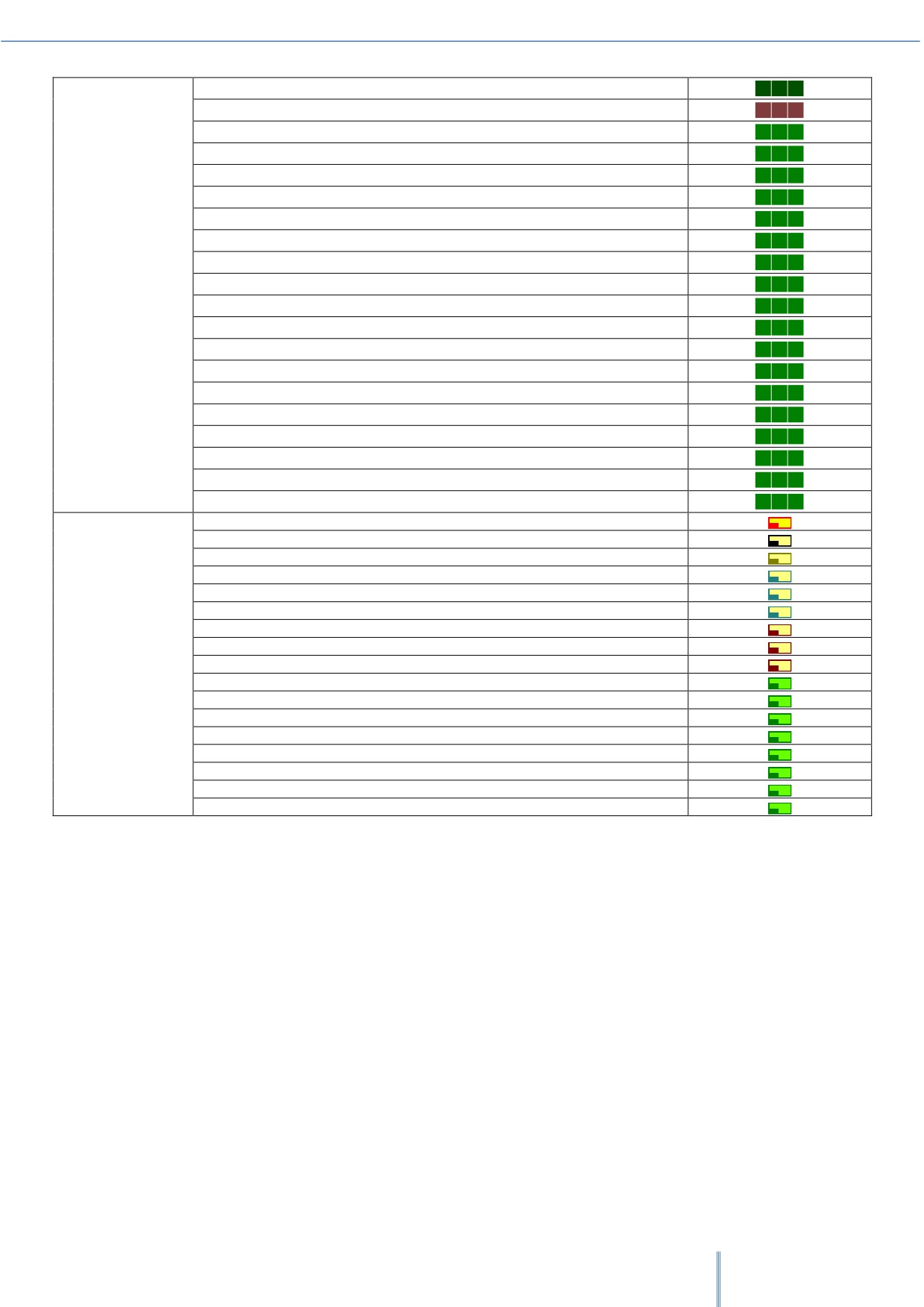
Сброс тревоги
Неисправность источника питания
РЕЛЕ включено
РЕЛЕ МИГАЕТ
РЕЛЕ выключено
Норма корпуса
Норма внутренней зоны
Подключение выходного напряжения источника питания
Перегрузка источника устранена
Норма ДПЛС
Норма батареи
Норма резервной батареи
Норма ЗУ
Норма сети 220В
Норма источника питания
Норма связи по ветви ДПЛС1
Норма связи по ветви ДПЛС2
Подключён
Подключение выхода
Норма контакта
Прибор
Тревога взлома
Нет контакта
КЗ ДПЛС
Авария ДПЛС
Потеря связи по ветви ДПЛС1
Потеря связи по ветви ДПЛС2
Неисправность источника питания
Авария сети 220В
Неисправность батареи
Норма корпуса
Норма источника питания
Норма сети 220В
Норма батареи
Норма контакта
Норма ДПЛС
Норма связи по ветви ДПЛС1
Норма связи по ветви ДПЛС2
44

4.2 ПОДРОБНЫЙ ПРОСМОТР СОСТОЯНИЙ ОБЪЕКТОВ
Для просмотра подробного описания состояний и мультисостояний объекта необходимо открыть его информа-
ционную карточку:
На плане помещения щёлкнув по пиктограмме объекта правой кнопкой мыши и выбрав в контекстном
меню пункт информации (помечен иконкой
);
С помощью двойного щелчка по объекту на функциональных вкладках «Зоныͩ/«Разделыͩ/«Группы раз-
деловͩ͘
Также в информационной карточке отображается журнал событий, в котором события отфильтрованы только по
выбранному объекту системы͘
4.2.1 ИНФОРМАЦИОННАЯ КАРТОЧКА ВХОДА/ВЫХОДА
Получить информацию о состоянии какого-либо входа/выхода можно на вкладке «Зоныͩ͘
Вкладка «Зоныͩ визуально разделена на две части͘ В верней части вкладки приведён список разделов, кликнув
один раз левой кнопкой мыши на любой раздел, в нижней части вкладки можно увидеть список элементов, вхо-
дящих в этот раздел͘
Вкладка "Зоны"
Информационная карточка зоны
Для зоны в карточке объекта отображаются следующие свойства:
Адрес и название элемента;
45

Основное состояние элемента;
АЦП (используется при пусконаладке или поиске неисправностей);
Мультисостояние элемента;
Тип элемента;
Адрес и название прибора, которому принадлежит элемент;
Номер и название раздела, в который входит элемент;
Список событий элемента.
Аналогичное окно показывается и для релейного выхода (кроме свойств «АЦПͩ и «типͩ)͘
4.2.2 ДЛЯ РАЗДЕЛА
Получить информацию о состоянии какого-либо раздела можно на вкладке «Разделыͩ, выполнив двойной щел-
чок по названию раздела; на вкладке «Зоныͩ, выполнив двойной щелчок по названию раздела в верхней части
вкладки (1); на вкладке «Группы разделовͩ (если администратором в системе предусмотрены и созданы группы
разделов), выполнив двойной щелчок по нужному разделу в нижней части вкладки͘
Информационная карточка раздела
Для раздела в карточке объекта отображаются следующие свойства:
Номер и название раздела;
Основное состояние раздела;
Является ли раздел особо охраняемым или нет;
Мультисостояние раздела;
Список зон, входящих в данный раздел;
Список релейных выходов, входящих в данный раздел;
Список камер, входящих в данный раздел;
Список событий раздела.
В свойстве «Мультисостояниеͩ выводится список, в котором для каждого состояния указывается название объек-
та͘ Если в разделе несколько выходов/входов имеют одно и то же состояние (например, несколько взятых шлей-
фов), то в свойстве «Мультисостояниеͩ будет указана только первый элемент раздела с таким состоянием͘
В списке шлейфов, входящих в данный раздел, для каждого шлейфа указывается её адрес (номер последова-
тельного порта, пульта, прибора и шлейфа), название и тип; для релейных выходов указывается адрес и назва-
ние͘
4.2.3 ДЛЯ ГРУППЫ РАЗДЕЛОВ
Получить информацию о группе разделов можно на вкладке «Группы разделовͩ (если администратором в си-
стеме предусмотрены группы)
46

Информационная карточка группы разделов
Для группы разделов в карточке объекта отображается:
Номер и название группы разделов;
Основное состояние группы разделов;
Мультисостояние группы разделов;
Список разделов, входящих в группу;
Список событий групп разделов (а также входящих в неё разделов)͘
В свойстве «Мультисостояниеͩ выводится список, в котором для каждого состояния указывается название объек-
та͘ Если в группе несколько разделов имеют одинаковое состояние, то в списке будет указан только первый из
этих разделов с таким состоянием͘
В списке разделов для каждого раздела указывается его название͘
4.2.4 ДЛЯ ПРИБОРА
Для получения информации о «Прибореͩ необходимо нажать на пиктограмме прибора на плане помещения
правой кнопкой мыши и в появившемся контекстном меню выбрать пункт информации, помеченный символом
(В данном пункте отображается адрес и название прибора):
Информация о приборе
Отобразится информационное окно с информацией о приборе:
47
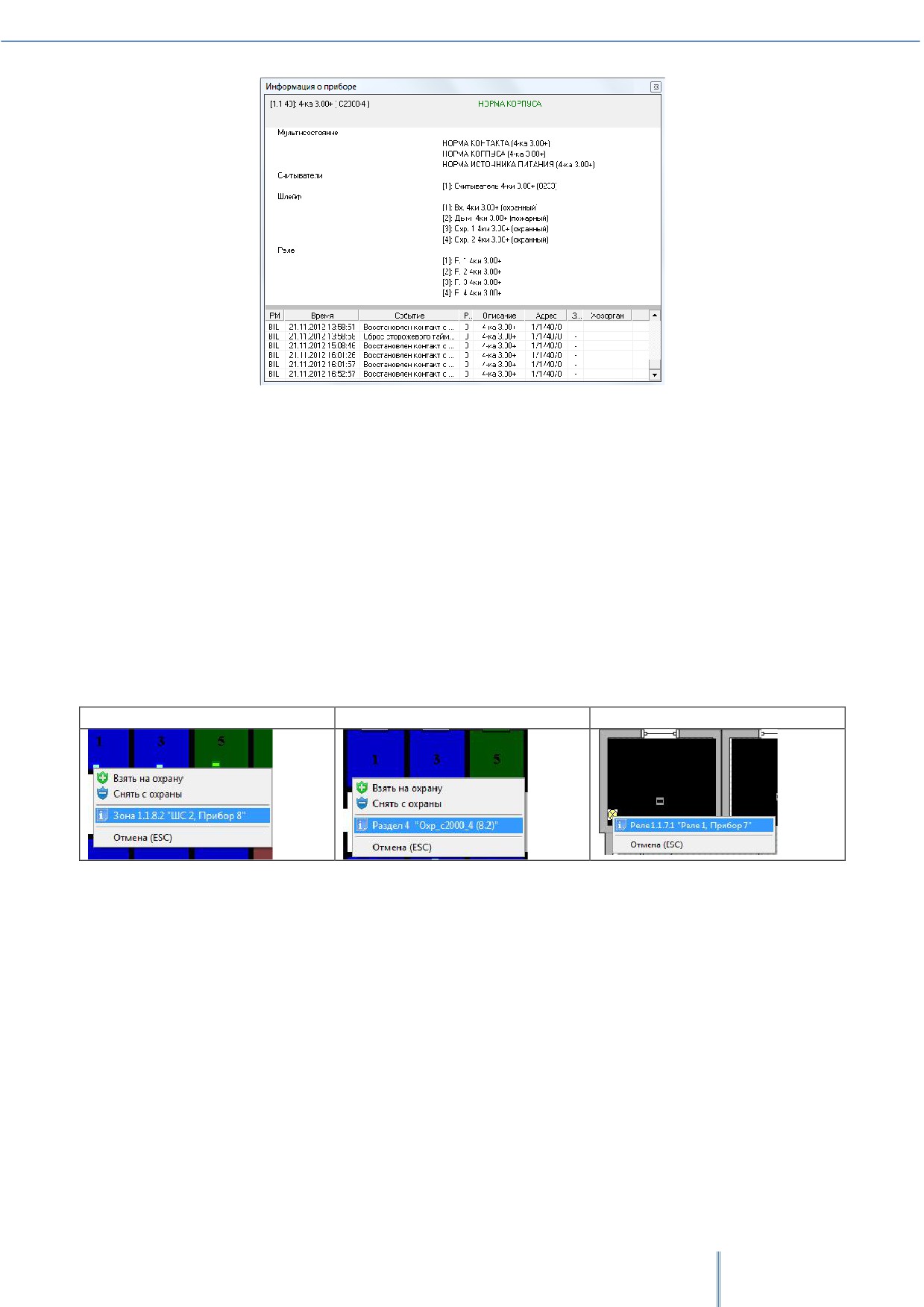
Информационная карточка о приборе
Для «Прибораͩ в карточке отображается:
Адрес, название и тип прибора;
Основное состояние прибора;
Мультисостояние прибора;
Информация о считывателях прибора — номер, название и пользовательский номер каждого счи-
тывателя;
Информация о входах прибора — номер, название и тип каждого входа;
Информация о выходах прибора — номер, название каждого выхода;
Список событий прибора͘
Карточку объекта для входа, выхода и раздела также можно вывести с планов помещений͘ Для этого нужно вы-
звать контекстное меню объекта, щелкнув на нём правой кнопкой мыши, и выбрать соответствующий пункт:
Для шлейфа
Для раздела
Для выхода
48