УТВЕРЖДЕН
RU.89629400.ххххх-01 34 01- ЛУ
Программное обеспечение АРМ оператора системы мониторинга «АЛЬФАСАТ». Руководство оператора RU.89629400.ххххх-01 34 01
Листов 64
2016
Литера
Аннотация
В данном документе приведено руководство оператора по применению и эксплуатации программного обеспечения (ПО) АРМ оператора системы мониторинга «АЛЬФАСАТ».
В разделе «Назначение программы» указаны сведения о назначении программы и информация, достаточная для понимания функций программы и ее эксплуатационного назначения.
В разделе «Условия выполнения программы» указаны условия, необходимые для выполнения программы (минимальный состав аппаратных и программных средств и т.п.).
В разделе «Выполнение программы» указана последовательность действий оператора, обеспечивающих загрузку, запуск, выполнение и завершение программы, приведено описание функций, формата и возможных вариантов команд, с помощью которых оператор осуществляет загрузку и управляет выполнением программы, а также ответы программы на эти команды.
В разделе «Сообщения оператору» приведены тексты сообщений, выдаваемых в ходе выполнения программы, описание их содержания и соответствующие действия оператора (действия оператора в случае сбоя, возможности повторного запуска программы и т.п.).
Оформление программного документа «Руководство оператора» произведено в соответствии с требованиями ЕСПД (ГОСТ 19.101-77 1), ГОСТ 19.103-77 2), ГОСТ 19.104-78* 3),
ГОСТ 19.105-78* 4), ГОСТ 19.106-78* 5), ГОСТ 19.505-79* 6), ГОСТ 19.604-78* 7)).
![]()
1) ГОСТ 19.101-77 ЕСПД. Виды программ и программных документов
2) ГОСТ 19.103-77 ЕСПД. Обозначение программ и программных документов
3) ГОСТ 19.104-78* ЕСПД. Основные надписи
4) ГОСТ 19.105-78* ЕСПД. Общие требования к программным документам
5) ГОСТ 19.106-78* ЕСПД. Общие требования к программным документам, выполненным печатным способом
6) ГОСТ 19.505-79* ЕСПД. Руководство оператора. Требования к содержанию и оформлению
7) ГОСТ 19.604-78* ЕСПД. Правила внесения изменений в программные документы, выполненные печатным способом
Содержание
-
Завершение работы программы 60
-
Назначение программы
-
Функциональное назначение программы
Функциональным назначением ПО АРМ оператора системы мониторинга «АЛЬФАСАТ» RU.89629400.ххххх-01, далее по тексту Программа, является организация пользовательского интерфейса между оператором и техническим оборудованием.
-
Эксплуатационное назначение программы
Программа ПО АРМ оператора входит в состав ПО на систему мониторинга и управления в качестве специального программного обеспечения, установленного на аппаратные средства соответствующих объектов заказчика.
Конечными пользователями программы являются операторы, осуществляющие дистанционный мониторинг и управление оборудованием в зоне своей ответственности.
-
Состав функций
ПО АРМ оператора обеспечивает возможность выполнения перечисленных ниже функций:
-
вывод на монитор АРМ оператора (табло отображения информации) результатов мониторинга состояния оборудования с подачей автоматически звуковой и визуальной сигнализации при возникновении аварийной ситуации;
-
вывод на монитор АРМ оператора (табло отображения информации) информации о текущем состоянии оборудования в автоматическом режиме и по запросам оператора;
-
формирование команд управления оборудованием;
-
выдачу команд управления на ПО сервера;
-
контроль результатов выполнения команд управления.
-
-
-
Условия выполнения программы
-
Минимальный состав аппаратных средств
Программа ПО АРМ оператора выполняется на любом персональном компьютере, работающем под управлением операционной системы (ОС) Microsoft Windows 7 и старше.
Состав и характеристики компьютера удовлетворяют следующим условиям:
-
оперативная память - 4 Гб
-
жёсткий диск - не менее 120 Гб
-
процессор - Intel i5
-
клавиатура;
-
манипулятор «мышь»;
-
звуковая карта;
-
акустическая система (встроенная или внешняя).
-
-
Минимальные системные требования ОС
Минимальные системные требования ОС Microsoft Windows следующие:
-
Поддержка адресуемой оперативной памяти не менее 4 ГБ;
-
Поддержка жесткого диска SATA не менее 120 ГБ;
-
Поддержка графического интерфейса не менее 1920х1080 (Full HD);
-
Поддержка сетевого интерфейса Ethernet 100/1000 МБ.
Среда разработки специального ПО: Borland C++ Builder версии 5.
-
-
Минимальный состав программных средств
На АРМ оператора должны быть установлены следующие программы:
-
ПО АРМ оператора;
-
ОС Microsoft Windows 7.
-
-
Состав ПО АРМ оператора
ПО АРМ оператора включает следующие компоненты:
-
связи с ПО сервера;
-
вывода на монитор оператора (табло отображения информации) результатов мониторинга состояния оборудования с подачей автоматически звуковой и визуальной сигнализации при возникновении аварийной ситуации;
-
вывода на монитор оператора (табло отображения информации) информации о текущем состоянии оборудования в автоматическом режиме и по запросам оператора;
-
графического отображения архивной телеметрической информации о состоянии объектов узла;
-
формирования команд управления;
-
выдачи команд управления на ПО сервера;
-
контроля результатов выполнения команд управления;
-
графического отображения текущей телеметрической информации о состоянии контролируемого оборудования;
-
настройки параметров функционирования.
-
-
Сведения о связях с другими программами
ПО АРМ оператора по протоколу TCP/IP взаимодействует с ПО сервера, через который обеспечивается получение из БД информации о параметрах оборудования.
-
Требования к персоналу (пользователю)
Оператор должен иметь опыт работы c ОС Microsoft Windows, изучить настоящее руководство оператора и иметь навыки работы с программой «ПО АРМ оператора».
Оператор должен знать принципы работы контролируемого оборудования, изучить, а также иметь опыт работы с данным оборудованием.
-
-
Выполнение программы
-
Загрузка и запуск программы
Для загрузки программы необходимо выполнить двойное нажатие левой кнопки манипулятора «мышь» в области пиктограммы «ПО АРМ оператора», расположенной на «рабочем столе» АРМ оператора. Пример пиктограммы приведен на рисунке 3.1.1.
Внимание! Визуальное отображение элементов и окон программы может отличаться от приведенных в данном руководстве, в зависимости от версии поставляемого ПО и перечня контролируемого оборудования.

Рисунок 3.1.1. Пиктограмма на рабочем столе
В результате на экране появится окно регистрации пользователя, пример которого приведен на рисунке 3.1.2.

Рисунок 3.1.2. Окно регистрации пользователя
В данном окне в соответствующих полях будут отображаться имя пользователя и IP-адрес сервера. Оператору необходимо ввести имя пользователя, если оно отличается от предлагаемого, пароль и корректный IP-адрес сервера, если он также отличается от предложенного варианта.
Флаг «Запомнить (имя, адрес)» определяет необходимость сохранения имени пользователя и адреса для использования при следующей загрузке программы.
Для запуска программы и старта процедуры идентификации указанного пользователя на сервере, оператору необходимо ввести корректный пароль и нажать кнопку «Применить». При этом в окне регистрации пользователя появится индикатор выполнения проверки подключения к серверу, как это показано на рисунке 3.1.3.

Рисунок 3.1.3. Проверка подключения к серверу
Проверка подключения заключается в посылке трех эхо-запросов к IP-адресу сервера, указанному в окне регистрации.
Если проверка подключения завершилась неудачно, на экране отобразится информационное окно с указанием тестируемого адреса и результатов выполнения эхо-запросов. Пример данного окна приведен на рисунке 3.1.4.

Рисунок 3.1.4. Информационное окно с результатами проверки подключения
Если все эхо-запросы завершились неудачно, оператор должен нажать кнопку «Нет» и проверить правильность кабельных LAN-соединений АРМ оператора и сервера.
Если в данной ситуации оператор нажмет кнопку «Да» и построение ТСР-соединения завершится неудачно, то на экране отобразится информационное окно с указанием адреса и сообщения о недоступности сервера. Пример данного окна приведен на рисунке 3.1.5.

Рисунок 3.1.5. Информационное окно с сообщением о недоступности сервера
Если проверка подключения завершилась успешно, программа автоматически перейдет к построению ТСР-соединения между АРМ оператора и сервером.
Если построение ТСР-соединения завершилось неудачно, на экране отобразится информационное окно с указанием IP-адреса сервера и предполагаемой причины отказа в подключении. Пример данного окна приведен на рисунке 3.1.6.

Рисунок 3.1.6. Информационное окно с отказом в подключении
Если построение ТСР-соединения завершилось успешно, программа автоматически перейдет к идентификации пользователя, отправив на сервер имя и пароль пользователя.
Если идентификация пользователя завершилась неудачно, на экране отобразится информационное окно с причиной отказа в регистрации. Пример данного окна приведен на рисунке 3.1.7.

Рисунок 3.1.7. Информационное окно с отказом в регистрации
Оператор должен убедиться в корректности введенных имени пользователя и пароля.
В случае успешной идентификации пользователя программа автоматически перейдет в
режим загрузки с сервера информации о структуре и соответствующих типовых описаний оборудования. При этом окно регистрации перейдет в режим отображения состояния загрузки и инициализации данных. Пример данного окна приведен на рисунке 3.1.8.

Рисунок 3.1.8. Окно инициализации данных
После завершения загрузки данных и полной инициализации конфигурации программа перейдет в основной полноэкранный режим функционирования.
-
Выполнение программы
-
-
Одним из основных факторов, который определяет удобство и эффективную работу с операторскими приложениями, является пользовательский интерфейс, т.е. технология взаимодействия пользователя с программой. Пользовательский интерфейс - это способы представления информации и приемы по ее отображению и корректировке. В АРМ оператора пользовательский интерфейс опирается на общепринятые правила работы в среде Microsoft Windows, связанные с использованием панелей инструментов, контекстных меню, меню верхнего уровня, различных вариантов подсказок, отображающих информацию в зависимости от координат манипулятора «мышь», и т.д.
-
Типовые элементы главного окна программы
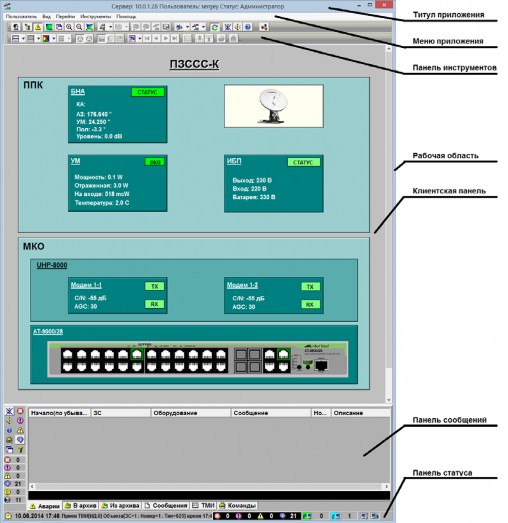
Рисунок 3.2.1. Главное окно программы
Пример рабочей области главного окна программы приведен на рисунке 3.2.1 и имеет следующие основные элементы:
-
титул или заголовок главного окна программы;
-
главное меню программы;
-
панель инструментов;
-
панель статуса;
-
панель сообщений;
-
клиентская панель.
-
-
Заголовок главного окна программы
Заголовок главного окна программы содержит информацию об IP адресе сервера, к которому выполняется подключение, наименование зарегистрированного пользователя и его оперативный статус (администратор, оператор).
-
Главное меню программы
Главное меню окна представляет собой список действий, которые могут быть доступны оператору.
Меню состоит из следующих элементов верхнего уровня:
-
«Пользователь»;
-
«Вид»;
-
«Переход»;
-
«Инструменты»;
-
«Помощь».
Меню «Пользователь» содержит следующие функциональные элементы:
-
«Регистрация» – при выборе данного меню вызывается диалог регистрации пользователя для изменения параметров регистрации (имени и пароля пользователя) или для принудительного восстановления канала информационного обмена с сервером.
-
«Запрос прав» - позволяет повторно запросить права доступа к объектам для текущего пользователя.
-
«Выход» - завершает работу приложения.
Меню «Вид» позволяет настраивать внешний вид приложения и содержит следующие функциональные элементы:
-
«Навигационная панель» - скрывает или активизирует навигационную панель инструментов.
-
«Панель диагностики» - скрывает или активизирует диагностическую панель инструментов.
-
«Панель статуса» скрывает или активизирует панель статуса.
-
«Привязка» - позволяет изменять привязку к рабочей области окна приложения таких элементов как панель сообщений, окна с отображением структуры
оборудования, окна с графиками ТМИ и т.д. В зависимости от выбранного режима данные элементы могут либо располагаться как самостоятельные окна, либо заполнять собой клиентскую панель приложения.
-
«Структурное дерево» - скрывает или активизирует панель структуры объектов.
-
«Тревожные сообщения» - скрывает или активизирует панель сообщений.
Меню «Перейти» содержит следующие функциональные элементы:
-
«Карта сети» - отображает узлы сети на карте с возможностью масштабирования.
-
«Наименование узла сети» - отображает узел размещения оборудования, выбор данного меню также приводит к переходу в окно структуры оборудования.
-
«Архив диагностики» - позволяет перейти в окно просмотра архивной диагностики.
-
«Текущие тревожные события» - позволяет перейти в окно сообщений и активизирует страницу «Аварии» с перечнем текущих тревожных сообщений.
-
«Снятые тревожные события» - позволяет перейти в окно сообщений и активизирует страницу «В архив» с перечнем снятых тревожных сообщений.
-
«Архивные тревожные события» - позволяет перейти в окно сообщений и активизирует страницу «Из архива» с перечнем сообщений, загруженных из архива тревог.
-
«Архив команд» - позволяет перейти в окно сообщений и активизирует страницу
«Команды» с перечнем команд управления, загруженных из соответствующего архива.
Меню «Инструменты» содержит следующие функциональные элементы: а) «Аварийная сигнализация»:
-
«Блокировать» - позволяет заблокировать или разблокировать звуковую сигнализацию на появление новых тревожных сообщений.
-
«Подтвердить» - позволяет выключить звуковую сигнализацию на текущие тревожные события; с появлением новых сообщений сигнализация будет снова включена.
-
«Обновить» - позволяет обновить список текущих тревожных сообщений. б) «Текущее время»:
-
«GMT» - осуществляет перевод временных меток полученных тревожных и ТМИ сообщений к Гринвичу (нулевой часовой пояс).
-
«Локальное» - перевод временных меток к локальному времени, установленному на рабочей станции оператора ПЗССС.
в) «Настройки» - отображает диалог настройки параметров функционирования приложения:
-
«ТМИ параметры» - активизирует в диалоге страницу настройки графических представлений ТМИ параметров (цвет линий, ограничения по соответствующим осям и т.д.)
-
«Тревожная сигнализация» - активизирует в диалоге страницу настройки звуковой сигнализации на тревожные сообщения используемых типов оборудования.
-
«Архив аварий» - активизирует в диалоге страницу настройки параметров (дата, ЗС, оборудование) запроса для выборки тревожных сообщений из архива.
-
«Фильтр текущих аварий…» - активизирует в диалоге страницу настройки фильтра текущих аварий.
-
«Маски текущих аварий…» - активизирует в диалоге страницу настройки масок тревожных сообщений.
-
«Архив команд» - активизирует в диалоге страницу настройки параметров запроса для выборки из архива команд управления.
-
«Протокол приложения…» - активизирует в диалоге страницу настройки параметров протоколирования работы приложения.
-
«Пользователи» - активизирует в диалоге страницу настройки прав доступа зарегистрированных пользователей (операторов) сети; данная страница доступна только пользователям, имеющим права администратора сети.
-
-
-
Панель инструментов
Панель инструментов предоставляет возможность задания наиболее часто используемых режимов работы простым выбором одного из элементов (кнопок) панели. При подведении курсора мыши к элементу панели инструментов появляется окно подсказки с краткой информацией о назначении данного элемента.
Главное окно приложения может иметь два типа панелей инструментов:
-
навигационная панель;
-
конфигурационная панель.
-
-
Навигационная панель инструментов
Навигационная панель предназначена для изменения режимов отображения быстрого перехода между окнами, которые располагаются в клиентской панели рабочей области программы и отображающими различные типы информации: мнемосхема станции, графики с текущей или архивной ТМИ.
Навигационная панель содержит:
 кнопка
для активизации диалога регистрации пользователя;
кнопка
для активизации диалога регистрации пользователя;
 кнопка
позволяет изменять режим привязки окон к клиентской
области;
кнопка
позволяет изменять режим привязки окон к клиентской
области;
 кнопка,
позволяющая прятать или показывать окно структуры
объектов сети, что также может быть полезно при работе с
монитором с низкой разрешающей способностью;
кнопка,
позволяющая прятать или показывать окно структуры
объектов сети, что также может быть полезно при работе с
монитором с низкой разрешающей способностью;
 кнопка,
позволяющая прятать или показывать окно сообщений;
кнопка,
позволяющая прятать или показывать окно сообщений;
 кнопка
для активизации окна структуры, выбранной ЗС
(наименование выбранной ЗС отображается в заголовке окна
приложения);
кнопка
для активизации окна структуры, выбранной ЗС
(наименование выбранной ЗС отображается в заголовке окна
приложения);
 кнопка
для активизации окна с графиками текущей ТМИ;
кнопка
для активизации окна с графиками текущей ТМИ;
 кнопка
для активизации окна с графиками архивной ТМИ;
кнопка
для активизации окна с графиками архивной ТМИ;
 кнопка
для активизации диалога настроек параметров
функционирования программы с отображением
соответствующей страницы (параметры графиков текущей
ТМИ, запросы к архиву ТМИ, событий, и т.д.).
кнопка
для активизации диалога настроек параметров
функционирования программы с отображением
соответствующей страницы (параметры графиков текущей
ТМИ, запросы к архиву ТМИ, событий, и т.д.).На рисунке 3.2.2 приведен пример навигационной панели.

Рисунок 3.2.2. Навигационная панель
-
Конфигурационная панель инструментов
Конфигурационная панель инструментов (см. рисунок 3.2.3) предназначена для настройки графиков текущей и архивной ТМИ и активизируется только при выборе оператором в окне структуры объектов сети узла «Диагностика общая» или «Диагностика архивная», а также в случае нажатия соответствующих кнопок навигационной панели инструментов.
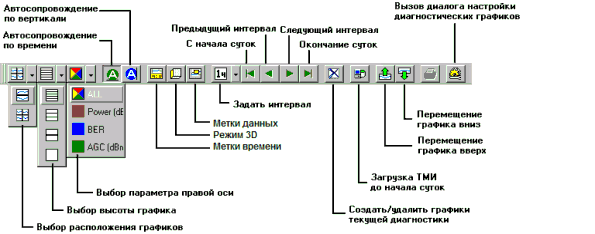
Рисунок 3.2.3 Конфигурационная панель инструментов
Конфигурационная панель содержит следующие элементы:
а) ![]() комбинированная
кнопка позволяет менять расположение диагностических графиков; по
нажатию левой части кнопки
комбинированная
кнопка позволяет менять расположение диагностических графиков; по
нажатию левой части кнопки ![]() подтверждается
текущий вариант расположения графиков, а по нажатию правой части
подтверждается
текущий вариант расположения графиков, а по нажатию правой части ![]() активизируется
активизируется
всплывающее меню с перечнем возможных вариантов расположения диагностических графиков:
1) ![]() по
одному графику в ряду;
по
одному графику в ряду;
2) ![]() по
два графика в ряду;
по
два графика в ряду;
б) ![]() комбинированная
кнопка позволяет изменять высоту диагностических графиков; по нажатию
левой части кнопки подтверждается текущее значение высоты, а по нажатию
правой части
комбинированная
кнопка позволяет изменять высоту диагностических графиков; по нажатию
левой части кнопки подтверждается текущее значение высоты, а по нажатию
правой части ![]() активизируется
всплывающее меню с перечнем возможных вариантов высоты
активизируется
всплывающее меню с перечнем возможных вариантов высоты
диагностических графиков:
1) ![]() минимальная
высота графика составляет 100 точек;
минимальная
высота графика составляет 100 точек;
2) ![]() высота
графика 200 точек;
высота
графика 200 точек;
3) ![]() высота
графика составит половину высоты клиентской панели рабочей области;
высота
графика составит половину высоты клиентской панели рабочей области;
4) ![]() высота
графика равна высоте клиентской панели рабочей области, т.е. при
расположении графиков по одному в ряду вся клиентская часть будет занята
одним диагностическим графиком;
высота
графика равна высоте клиентской панели рабочей области, т.е. при
расположении графиков по одному в ряду вся клиентская часть будет занята
одним диагностическим графиком;
в) ![]() комбинированная
кнопка позволяет изменять количество одновременно отображаемых
графических представлений ТМИ параметров, закрепленных за правой осью
координат, т.к. при отрисовке графические представления могут
накладываться друг на друга и
комбинированная
кнопка позволяет изменять количество одновременно отображаемых
графических представлений ТМИ параметров, закрепленных за правой осью
координат, т.к. при отрисовке графические представления могут
накладываться друг на друга и
затруднять анализ их изменения во времени; из общего числа ТМИ параметров один может быть закреплен за левой осью координат (например параметр «Статус» для объектов выбранного типа), и его графическое представление отображается всегда, остальные параметры – за правой осью координат, и их графические представления могут отображаться либо все вместе, либо только один из них; по нажатию левой части кнопки подтверждается выбор текущего параметра, а по
нажатию правой части ![]() активизируется
всплывающее меню с перечнем возможных ТМИ параметров:
активизируется
всплывающее меню с перечнем возможных ТМИ параметров:
1) ![]() одновременно
отображаются графические представления всех ТМИ параметров, ограничения
сверху и снизу (максимум и минимум) для правой оси координат
определяются исходя из ограничений всех параметров, т.е. в качестве
максимума используется максимальное из ограничений всех параметров, а
качестве минимума – минимально. Изменить ограничения для графических
представлений ТМИ параметров можно с помощью диалога настройки
параметров, в наименование правой оси прописывается строка «Все» (т.е.
все ТМИ параметры);
одновременно
отображаются графические представления всех ТМИ параметров, ограничения
сверху и снизу (максимум и минимум) для правой оси координат
определяются исходя из ограничений всех параметров, т.е. в качестве
максимума используется максимальное из ограничений всех параметров, а
качестве минимума – минимально. Изменить ограничения для графических
представлений ТМИ параметров можно с помощью диалога настройки
параметров, в наименование правой оси прописывается строка «Все» (т.е.
все ТМИ параметры);
2) ![]() отображается
только графическое представление выбранного ТМИ параметра, цвет заливки
квадрата в меню соответствует цвету графического представления данного
ТМИ параметра, ограничения для правой оси равны ограничениям данного
параметра;
отображается
только графическое представление выбранного ТМИ параметра, цвет заливки
квадрата в меню соответствует цвету графического представления данного
ТМИ параметра, ограничения для правой оси равны ограничениям данного
параметра;
г) ![]() кнопка
управления (включения/выключения) режимом автосопровождения
диагностических графиков по времени, по умолчанию всегда активизирован;
если временной интервал меньше суток, а время пришедшей ТМИ находится за
пределами просматриваемого
кнопка
управления (включения/выключения) режимом автосопровождения
диагностических графиков по времени, по умолчанию всегда активизирован;
если временной интервал меньше суток, а время пришедшей ТМИ находится за
пределами просматриваемого
интервала, то автоматически интервал будет изменен таким образом, чтобы время ТМИ оказалось внутри нового интервала. Нажатое состояние кнопки свидетельствует об активизации режима автосопровождения, отжатое состояние говорит о том, что данный режим выключен;
д) ![]() кнопка
управления (включения/выключения) режимом автосопровождения
кнопка
управления (включения/выключения) режимом автосопровождения
диагностических графиков по вертикальным осям координат, по умолчанию не активизирован; для каждой из вертикальных осей определяются ограничения – минимальное и максимальное значения. Если значение пришедшей ТМИ находится за пределами этих ограничений, то кривая графического представления параметра ТМИ будет уходить за пределы области отрисовки и, следовательно, будет не видима. В этом случае активизация автосопровождения по вертикали позволит определить реальные ограничения (максимум и минимум) рассматриваемого параметра, которые будут равны максимуму и минимуму на шкале соответствующей оси координат;
е) ![]() кнопка
изменения режима установки меток времени горизонтальной оси координат;
ж)
кнопка
изменения режима установки меток времени горизонтальной оси координат;
ж) ![]() кнопка
включения/выключения трехмерного представления графиков диагностики; з)
кнопка
включения/выключения трехмерного представления графиков диагностики; з) ![]() кнопка
включения/выключения отображения меток данных ТМИ;
кнопка
включения/выключения отображения меток данных ТМИ;
и) ![]() кнопка
изменения временного интервала для горизонтальной оси времени;
кнопка
изменения временного интервала для горизонтальной оси времени;
к) ![]() кнопка
установки временного интервала от начала суток, при этом ограничение
слева соответствует 00:00:00, а справа – длине интервала;
кнопка
установки временного интервала от начала суток, при этом ограничение
слева соответствует 00:00:00, а справа – длине интервала;
л) ![]() кнопка
установки предыдущего временного интервала, при этом новый интервал
формируется вычитанием из ограничений текущего интервала половины его
длины, т.е. если длина интервала 1 час, то ограничения уменьшаются на 30
минут;
кнопка
установки предыдущего временного интервала, при этом новый интервал
формируется вычитанием из ограничений текущего интервала половины его
длины, т.е. если длина интервала 1 час, то ограничения уменьшаются на 30
минут;
м) ![]() кнопка
установки следующего временного интервала;
кнопка
установки следующего временного интервала;
н) ![]() кнопка
установки временного интервала до окончания суток, при этом ограничение
справа соответствует 24:00:00, а слева – 24:00:00 минус длина интервала;
кнопка
установки временного интервала до окончания суток, при этом ограничение
справа соответствует 24:00:00, а слева – 24:00:00 минус длина интервала;
о) ![]() кнопка
создания/удаления графиков текущей диагностики. По умолчанию графики
текущей диагностики всех ЗС сети не активизированы, при попытке
оператора просмотреть еще
кнопка
создания/удаления графиков текущей диагностики. По умолчанию графики
текущей диагностики всех ЗС сети не активизированы, при попытке
оператора просмотреть еще
не активизированные графики отображается окно с предложением создать графики, в случае положительного ответа они будут созданы. Ранее активизированные графики, при отсутствии для оператора необходимости их анализа, можно удалить с целью освобождения ресурсов используемого персонального компьютера;
п) ![]() кнопка
дозагрузки ТМИ из архива до начала текущих суток. Созданные графики
текущей диагностики заполняются данными ТМИ, полученными от сервера,
только с момента
кнопка
дозагрузки ТМИ из архива до начала текущих суток. Созданные графики
текущей диагностики заполняются данными ТМИ, полученными от сервера,
только с момента
создания графиков, и поэтому область от начала суток до момента создания графиков остается не заполненной. Нажав кнопку дозагрузки ТМИ активизируется процесс получения из архива недостающих данных, при этом данная кнопка становится недоступной;
р) ![]() кнопка
для перемещения вверх выбранного диагностического графика в списке
кнопка
для перемещения вверх выбранного диагностического графика в списке
графиков просматриваемой ЗС. Текущее положение графиков в списке сохраняется для последующей загрузки;
с) ![]() кнопка
для перемещения вниз выбранного диагностического графика в списке
графиков просматриваемой ЗС;
кнопка
для перемещения вниз выбранного диагностического графика в списке
графиков просматриваемой ЗС;
т) ![]() кнопка
активизации режима печати или сохранения в файл выделенных
диагностических графиков;
кнопка
активизации режима печати или сохранения в файл выделенных
диагностических графиков;
у) ![]() кнопка
активизации диалога настройки параметров функционирования приложения.
кнопка
активизации диалога настройки параметров функционирования приложения.
-
Панель статуса
Панель статуса представляет собой полосу состояний в стиле Windows, находящуюся в нижней части главного окна приложения.
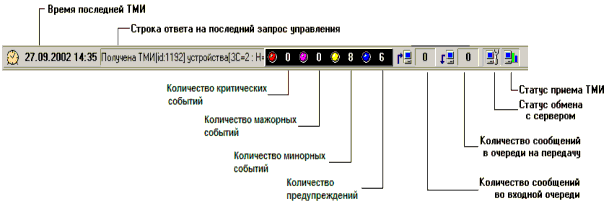
Рисунок 3.2.4. Панель статуса
Панель статуса изображена на рисунке 3.2.4 и содержит следующие элементы:
-
время последней ТМИ - каждое ТМИ сообщение имеет привязку по времени, это время в формате «число.месяц.год час:минуты» отображается в панели статуса;
-
строка с ответом на последний запрос управления, к которым относятся запросы изменения параметров функционирования и запросы текущего состояния оборудования;
 -
количество сообщений от сервера во входной очереди,
ожидающих дальнейшей обработки;
-
количество сообщений от сервера во входной очереди,
ожидающих дальнейшей обработки;
 -
количество запросов в выходной очереди;
-
количество запросов в выходной очереди;
 -
статус обмена с сервером – после установления
информационного обмена с
-
статус обмена с сервером – после установления
информационного обмена ссервером, приложение каждые 20 секунд посылает тестовые запросы серверу, который в свою очередь возвращает ответ на полученные запросы. В случае отсутствия тестовых запросов от АРМ оператора в течение 2 минут, сервер удаляет пользователя из списка зарегистрированных рабочих мест и закрывает информационный канал. В случае обрыва информационного канала по какой-либо из причин, фон пиктограммы статуса обмена начинает мигать красным цветом
 .
При этом отобразится окно с информацией об обрыве связи
с сервером, пример которого приведен на рисунке 3.2.5.
.
При этом отобразится окно с информацией об обрыве связи
с сервером, пример которого приведен на рисунке 3.2.5.

Рисунок 3.2.5. Информационное окно – разрыв канала связи с сервером
Программа будет автоматически пытаться восстановить канал с сервером. Если оператор нажмет кнопку «Восстановить» процедура восстановления канала будет инициирована принудительно.
 -
статус обмена с сервером ТМИ данными о текущем состоянии
оборудования ЗС сети, принят минимальный интервал
времени между двумя соседними ТМИ сообщениями о
состоянии одного отдельно взятого оборудования (по
умолчанию 200 секунд), если интервал между двумя ТМИ
сообщениями, независимо от типа оборудования, больше
минимального, то фон пиктограммы статуса начинает мигать
красным цветом
-
статус обмена с сервером ТМИ данными о текущем состоянии
оборудования ЗС сети, принят минимальный интервал
времени между двумя соседними ТМИ сообщениями о
состоянии одного отдельно взятого оборудования (по
умолчанию 200 секунд), если интервал между двумя ТМИ
сообщениями, независимо от типа оборудования, больше
минимального, то фон пиктограммы статуса начинает мигать
красным цветом  ,
в случае превышения интервала по отдельно взятому
оборудованию, например модему, в его диагностическом
графике появится разрыв, показывающий, что в данном
промежутке времени ТМИ сообщения этого оборудования не
поступали. Причиной этому может быть:
,
в случае превышения интервала по отдельно взятому
оборудованию, например модему, в его диагностическом
графике появится разрыв, показывающий, что в данном
промежутке времени ТМИ сообщения этого оборудования не
поступали. Причиной этому может быть:-
отсутствие ТМИ сообщений от сервера по данному оборудованию;
-
отсутствие ответов оборудования на диагностические запросы. Это можно проверить, загрузив архивную ТМИ для данного оборудования, если разрывы в графике будут иметь место, следовательно, ТМИ данного оборудования в рассматриваемом интервале времени отсутствует, в противном случае ТМИ сообщения не поступали от сервера;
-
-
-
Рабочая область окна приложения
Рабочая область представляет собой центральную часть окна приложения, в которой располагаются следующие основные оконные панели:
-
панель сообщений;
-
панель структуры объектов сети;
-
клиентская панель.
-
-
Панель сообщений
Панель сообщений предназначена для отображения тревожных событий об изменении состояния оборудования ЗС сети, просмотра данных загруженных из архивов аварий и команд управления, а также отладочной информации. Пример панели представлен на рисунке 3.2.6.
Панель содержит следующие элементы:
-
область инструментов;
-
область статуса;
-
область списков сообщений.

Рисунок 3.2.6 Панель сообщений
Область инструментов, как и панель инструментов главного окна приложения, предназначена для быстрой настройки отображения аварийных сообщений и звуковой сигнализации. Область инструментов содержит следующие элементы (кнопки):
а)
 -
кнопка блокировки/разблокировки звуковой
сигнализации, имеет два состояния:
-
кнопка блокировки/разблокировки звуковой
сигнализации, имеет два состояния:1)
 отжатое
состояние говорит о том, что звуковая сигнализация
не блокирована,
отжатое
состояние говорит о том, что звуковая сигнализация
не блокирована,при подведении курсора мыши к данной кнопке появится окно подсказки с описанием возможного действия при нажатии на кнопку – «Блокировать звук совсем», появление новых сообщений об авариях, критичность которых выше предупреждения, будет приводить к выдаче звукового сигнала, нажатие кнопки приводит к блокированию звуковой сигнализации, при этом кнопка перейдет в плоское (нажатое) состояние;
2)
 плоское
(нажатое) состояние говорит о том, что звуковая
сигнализация заблокирована полностью, т.е. при
появлении события независимо от его
плоское
(нажатое) состояние говорит о том, что звуковая
сигнализация заблокирована полностью, т.е. при
появлении события независимо от егокритичности аварийная сигнализация выдаваться не будет, окно подсказки содержит надпись – «Разблокировать звук», нажатие кнопки приводит к разблокированию звуковой сигнализации, при этом кнопка перейдет в отжатое состояние;
б)
 кнопка
включения/выключения аварийной звуковой
сигнализации, данная кнопка также имеет два
состояния:
кнопка
включения/выключения аварийной звуковой
сигнализации, данная кнопка также имеет два
состояния:1)
 отжатое
состояние говорит о том, что звуковая сигнализация
включена, если звук не заблокирован полностью с
помощью кнопки блокировки
отжатое
состояние говорит о том, что звуковая сигнализация
включена, если звук не заблокирован полностью с
помощью кнопки блокировки  (кнопка
(кнопкаблокировки находится в плоском состоянии), звуковая сигнализация выдается при наличии сообщений, критичность которых выше предупреждения, нажатие кнопки приводит к выключению звуковой сигнализации, т.е. звуковая сигнализация не активизируется на текущие аварийные сообщения, при этом кнопка перейдет в плоское (нажатое) состояние;
2)
 плоское
(нажатое) состояние говорит о том, что звуковая
сигнализация выключена, т.е. существующие на данный
момент аварийные события оператору известны и им
проанализированы; при появлении новых аварийных
сообщений, если
плоское
(нажатое) состояние говорит о том, что звуковая
сигнализация выключена, т.е. существующие на данный
момент аварийные события оператору известны и им
проанализированы; при появлении новых аварийных
сообщений, еслитолько звук не заблокирован, а их критичность не ниже предупреждения, звуковая сигнализация включается автоматически с целью привлечения внимания оператора для анализа вновь поступивших сообщений, даже если сигнализация до этого была им выключена, при этом данная кнопка переходит в отжатое состояние с тем, чтобы оператор мог выключить сигнализацию по полученным аварийным сообщениям и проанализировать соответствующие события; звуковая сигнализация может будет выключена автоматически, если новое аварийное сообщение прекращает свое существование и в списке остаются лишь сообщения, по которым ранее сигнализация уже была выключена оператором, такое сообщение может быть просмотрено в архиве аварийных сообщений;

в) кнопка обновления списка аварийных сообщений предназначена для инициализации запроса таблицы аварийных событий;
г)
 кнопка
активизации диалога настройки параметров
функционирования приложения с одновременным выбором
закладки с настройками аварийной звуковой
сигнализации;
кнопка
активизации диалога настройки параметров
функционирования приложения с одновременным выбором
закладки с настройками аварийной звуковой
сигнализации;д)
 кнопка
смены режима отображения панели сообщений, т.е.
панель сообщений может функционировать в двух
режимах:
кнопка
смены режима отображения панели сообщений, т.е.
панель сообщений может функционировать в двух
режимах:-
панель, встроенная в главное окно приложения и имеет вид представленный на рисунке 3.2.1;
-
панель сообщений выделенная в отдельное окно, при этом все функциональные возможности панели сохраняются, а клиентская панель занимает все освободившееся пространство рабочей области, данный режим позволяет разносить главное окно приложения и выделенное окно сообщений на разные мониторы, при условии наличия в компьютере соответствующей видеокарты; соответственно данная кнопка может иметь два состояния:
 отжатое
состояние характерно для режима встроенной
панели сообщений;
отжатое
состояние характерно для режима встроенной
панели сообщений;
 плоское
(нажатое) состояние характерно для режима
выделенной панели;
плоское
(нажатое) состояние характерно для режима
выделенной панели;е)
 кнопка
установки/снятия маскирования аварийных
сообщений критического уровня, имеет два
состояния:
кнопка
установки/снятия маскирования аварийных
сообщений критического уровня, имеет два
состояния:1)
 отжатое
состояние говорит о том, что в данный момент
критические аварийные сообщения не маскируются,
т.е. информация о них выводится в списке
аварийных сообщений, нажатие кнопки приводит к
маскированию критических сообщений и их
отжатое
состояние говорит о том, что в данный момент
критические аварийные сообщения не маскируются,
т.е. информация о них выводится в списке
аварийных сообщений, нажатие кнопки приводит к
маскированию критических сообщений и ихудалению из списка аварийных сообщений, кнопка переходит в плоское (нажатое) состояние, новые сообщения данного типа в список сообщений добавляться не будут, но будут учитываться при подсчете общего количества сообщений данного типа для вывода в соответствующем месте области статуса панели сообщений;
2)
 плоское
(нажатое) состояние, говорит о том, что в данный
момент критические аварийные сообщения
маскируются, т.е. информация о них не выводится
в списке аварийных сообщений, но аварийная
сигнализация по ним активизируется, если она не
заблокирована, нажатие кнопки приводит к снятию
маскирования критических сообщений, при этом
кнопка перейдет в отжатое состояние;
плоское
(нажатое) состояние, говорит о том, что в данный
момент критические аварийные сообщения
маскируются, т.е. информация о них не выводится
в списке аварийных сообщений, но аварийная
сигнализация по ним активизируется, если она не
заблокирована, нажатие кнопки приводит к снятию
маскирования критических сообщений, при этом
кнопка перейдет в отжатое состояние;

ж) кнопка установки/снятия маскирования аварийных сообщений мажорного уровня, имеет два состояния:
1)
 отжатое
состояние говорит о том, что в данный момент
мажорные аварийные сообщения не маскируются,
т.е. информация о них выводится в списке
аварийных
отжатое
состояние говорит о том, что в данный момент
мажорные аварийные сообщения не маскируются,
т.е. информация о них выводится в списке
аварийныхсообщений, нажатие кнопки приводит к маскированию мажорных сообщений и их удалению из списка аварийных сообщений, кнопка переходит в плоское (нажатое) состояние, новые сообщения данного типа в список сообщений добавляться не будут, но будут учитываться при подсчете общего количества сообщений данного типа для вывода в соответствующем месте области статуса панели сообщений;
2)
 плоское
(нажатое) состояние, говорит о том, что в данный
момент мажорные аварийные сообщения маскируются,
т.е. информация о них не выводится в списке
аварийных сообщений, но аварийная сигнализация
по ним активизируется, если она не
заблокирована, нажатие кнопки приводит к снятию
маскирования мажорных сообщений, при этом кнопка
перейдет в отжатое состояние;
плоское
(нажатое) состояние, говорит о том, что в данный
момент мажорные аварийные сообщения маскируются,
т.е. информация о них не выводится в списке
аварийных сообщений, но аварийная сигнализация
по ним активизируется, если она не
заблокирована, нажатие кнопки приводит к снятию
маскирования мажорных сообщений, при этом кнопка
перейдет в отжатое состояние;з)
 кнопка
установки/снятия маскирования аварийных
сообщений минорного уровня, имеет два состояния:
кнопка
установки/снятия маскирования аварийных
сообщений минорного уровня, имеет два состояния:1)
 отжатое
состояние говорит о том, что в данный момент
минорные аварийные сообщения не маскируются,
т.е. информация о них выводится в списке
аварийных
отжатое
состояние говорит о том, что в данный момент
минорные аварийные сообщения не маскируются,
т.е. информация о них выводится в списке
аварийныхсообщений, нажатие кнопки приводит к маскированию минорных сообщений и их удалению из списка аварийных сообщений, кнопка переходит в плоское (нажатое) состояние, новые сообщения данного типа в список сообщений добавляться не будут, но будут учитываться при подсчете общего количества сообщений данного типа для вывода в соответствующем месте области статуса панели сообщений;
2)
 плоское
(нажатое) состояние, говорит о том, что в данный
момент минорные аварийные сообщения маскируются,
т.е. информация о них не выводится в списке
аварийных сообщений, но аварийная сигнализация
по ним активизируется, если она не
заблокирована, нажатие кнопки приводит к снятию
маскирования минорных сообщений, при этом кнопка
перейдет в отжатое состояние;
плоское
(нажатое) состояние, говорит о том, что в данный
момент минорные аварийные сообщения маскируются,
т.е. информация о них не выводится в списке
аварийных сообщений, но аварийная сигнализация
по ним активизируется, если она не
заблокирована, нажатие кнопки приводит к снятию
маскирования минорных сообщений, при этом кнопка
перейдет в отжатое состояние;и)
 кнопка
установки/снятия маскирования аварийных
сообщений уровня предупреждений, имеет два
состояния:
кнопка
установки/снятия маскирования аварийных
сообщений уровня предупреждений, имеет два
состояния:1)
 отжатое
состояние говорит о том, что в данный момент
предупреждения не
отжатое
состояние говорит о том, что в данный момент
предупреждения немаскируются, т.е. информация о них выводится в списке аварийных сообщений, нажатие кнопки приводит к маскированию предупреждений и их удалению из списка аварийных сообщений, кнопка переходит в плоское (нажатое) состояние, новые сообщения данного типа в список сообщений добавляться не будут, но будут учитываться при подсчете общего количества сообщений данного типа для вывода в соответствующем месте области статуса панели сообщений;
2)
 плоское
(нажатое) состояние, говорит о том, что в данный
момент предупреждения маскируются, т.е.
информация о них не выводится в списке аварийных
сообщений, аварийная сигнализация по ним не
активизируется, нажатие кнопки приводит к снятию
маскирования предупреждений, при этом кнопка
перейдет в отжатое состояние.
плоское
(нажатое) состояние, говорит о том, что в данный
момент предупреждения маскируются, т.е.
информация о них не выводится в списке аварийных
сообщений, аварийная сигнализация по ним не
активизируется, нажатие кнопки приводит к снятию
маскирования предупреждений, при этом кнопка
перейдет в отжатое состояние.
Область статуса содержит следующие элементы:
а) общее количество аварийных сообщений по их типам:
1)
 общее
количество аварийных сообщений критического
типа;
общее
количество аварийных сообщений критического
типа;2)
 общее
количество аварийных сообщений мажорного типа;
общее
количество аварийных сообщений мажорного типа;3)
 общее
количество аварийных сообщений минорного типа;
общее
количество аварийных сообщений минорного типа;4)
 общее
количество аварийных сообщений типа
предупреждение;
общее
количество аварийных сообщений типа
предупреждение;Описание параметров, выделенного в списке аварийного сообщения, если оно содержит такие параметры, следует за общим количеством предупреждений и имеет вид строки, например, при выделении сообщения «Входное напряжение ниже нормы» строка параметров может выглядеть следующим образом:

,
где ”Текущее значение: 55.0” является последним полученным при опросе модема значением параметра «Входное напряжение», которое явилось причиной активизации данного аварийного сообщения, т.к. выходит за пределы ограничений; ”Было: 220.0” – предыдущее значение параметра «Входное напряжение» аварийного ИБП; ”Ограничения минимум: 200.0 максимум: 230.0” – ограничения параметра «Входное напряжение» объекта, с которыми сравнивается текущее значение параметра.
Если выделенное сообщение удаляется из списка текущих аварийных сообщений, то исчезает строка с описанием параметров данного сообщения.
Область списков сообщений предназначена для отображения сообщений в соответствии с типом активизированной закладки, расположенной под областью статуса панели сообщений. Область списков может содержать следующие типы списков:
б) список текущих аварийных сообщений (закладка
 )
отображает информацию об аварийных событиях,
произошедших на оборудовании сети; предусмотрены
следующие уровни критичности аварийных
сообщений:
)
отображает информацию об аварийных событиях,
произошедших на оборудовании сети; предусмотрены
следующие уровни критичности аварийных
сообщений:1)
 -
предупреждения (синий цвет);
-
предупреждения (синий цвет);2)
 -
минорные сообщения (желтый цвет);
-
минорные сообщения (желтый цвет);3)
 -
мажорные сообщения (светло-фиолетовый цвет);
-
мажорные сообщения (светло-фиолетовый цвет);4)
 -
критические сообщения (красный цвет); Каждое из
сообщений характеризуется:
-
критические сообщения (красный цвет); Каждое из
сообщений характеризуется:-
временем возникновения события явившегося причиной данного сообщения в
формате «число.месяц.год час:минута:секунда»;
-
наименованием узла источника данного сообщения;
-
типом объекта и его порядковым номером во внутристанционном списке оборудования;
-
наименованием сообщения, описывающим данное аварийное событие;
-
в) список архивных аварийных сообщений (закладка
 )
предназначен для просмотра информации о сообщениях,
записанных в архив, каждое из архивных сообщений
характеризуется:
)
предназначен для просмотра информации о сообщениях,
записанных в архив, каждое из архивных сообщений
характеризуется:-
временем возникновения события в формате «число.месяц.год час:минута:секунда»;
-
временем завершения события в формате «число.месяц.год час:минута:секунда»;
-
наименованием узла источника данного сообщения;
-
типом и номером оборудования источника сообщения;
-
наименованием сообщения, описывающим данное аварийное событие;
г) список сообщений (закладка
 )
предназначен для отображения отладочных сообщений о
выдаваемых запросах, связанных с регистрацией
пользователя, выдачей команд изменения параметров
оборудования, блокирования оборудования для внесения
изменений в его параметры и разблокирования данного
оборудования, получаемых на них ответах а также об
ошибках обработки полученных от сервера; информация
отображается в следующем формате -
)
предназначен для отображения отладочных сообщений о
выдаваемых запросах, связанных с регистрацией
пользователя, выдачей команд изменения параметров
оборудования, блокирования оборудования для внесения
изменений в его параметры и разблокирования данного
оборудования, получаемых на них ответах а также об
ошибках обработки полученных от сервера; информация
отображается в следующем формате -«час:минута:секунда число.месяц» «описание сообщения», где описание сообщения представляет собой строку с расшифровкой происходящего события, например если это выдается команда синхронизации значений параметров полученных при опросе оборудования и значений
хранящихся в базе контроллера ЗС, то строка имеет следующий вид: «Запрос[CONTROL_EQ:7 ID:24] выполнения команды[1311170] параметр Число отличий от эталона=0» , где:
-
CONTROL_EQ:7 - наименование выдаваемого запроса - управление оборудованием, его номер 7;
-
ID:24 –идентификатор (порядковый номер) запроса;
-
1311170 –код изменяемого параметра;
-
Число отличий от эталона=0 – наименование изменяемого параметра и его новое значение;
Строка описания ответа на данный запрос может иметь следующий вид: «Ответ SUCCESS_OPERATION[0] на запрос управления [CONTROL_EQ:7 ID:24 ЗС:1]», где
-
-
SUCCESS_OPERATION[0] – код возврата и его числовое значение,
-
CONTROL_EQ:7 ID:24 – код и идентификатор запроса управления,
-
ЗС:1 - номер ЗС во внутрисистемной нумерации ЗС сети;
Максимальное количество сообщений в данном списке 40 штук, т.е. сообщение, стоящее в конце списка удаляется, если при добавлении нового сообщения в начало списка общее количество строк в нем превышает максимальное значение;
д) список ТМИ (закладка
 )
предназначен для отображения отладочных сообщений о
принимаемых от сервера об аварийных событиях и
состоянии оборудования (ТМИ), информация
отображается в формате – «час:минута:секунда
описание сообщения», где описание сообщения также
является строкой с расшифровкой полученных от
сервера, например: «Получены данные с типом[101]
кадр[1] длина 156» , где:
)
предназначен для отображения отладочных сообщений о
принимаемых от сервера об аварийных событиях и
состоянии оборудования (ТМИ), информация
отображается в формате – «час:минута:секунда
описание сообщения», где описание сообщения также
является строкой с расшифровкой полученных от
сервера, например: «Получены данные с типом[101]
кадр[1] длина 156» , где: -
тип[101] – числовое значение типа полученного информационного пакета, в данном случае ТМИ модемного оборудования;
-
кадр[1] – номер ТМИ кадра;
-
длина 156 – длина полученного информационного пакета в байтах;
затем данный пакет будет обработан и в список добавится более детальное сообщение: «Получена ТМИ устройства [ЗС:1 Н:1 Т:630] время 10:06:45 код возврата 0», где:
-
ЗС:1 – номер ЗС, по оборудованию которой получена ТМИ,
-
Н:1 – порядковый номер типового объекта на ЗС;
-
Т:630 – тип оборудования, в данном случае 20;
-
время 10:06:45 – время получения ответа контроллером ЗС на диагностический запроса данного оборудования;
-
код возврата 0 – числовое значение кода возврата, с которым завершился данный
диагностический запрос.
Максимальное количество сообщений в данном списке также 40 штук, т.е. сообщение, стоящее в конце списка, удаляется если при добавлении нового сообщения в начало списка общее количества строк в нем превышает максимальное значение.
Панель структуры объектов сети (см. рисунок 3.2.7) предназначена для отображения иерархической структуры объектов в виде дерева, в котором оператор может выбрать для просмотра нужный ему узел. Каждому узлу дерева соответствует определенный объект, имеющий свое графическое представление и определенные свойства, характеризующие данный объект, например, элементы графической мнемосхемы, отражающей структуру ЗС, параметры объекта, отражающие его текущее состояние (для ИБП – входное напряжение, напряжение на выходе и т.д.). Каждый узел представлен в виде пиктограммы и наименования объекта, которому он соответствует. Узел ПЗССС включает в себя узлы укрупненных типов оборудования из состава станции, как отражено на рисунке 3.2.7.
Узел «Приемо-передающий модуль» включает узлы, соответствующие источнику бесперебойного питания, усилителю мощности и блоку наведения антенны. Наименование узлов строится по следующему формату: «Наименование типа #N», где N – порядковый номер модема в структуре ЗС, например, «ИБП Smart2200 #1».
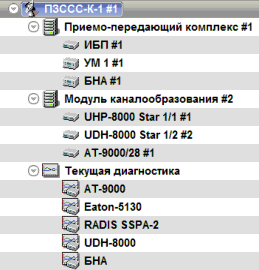
Рисунок 3.2.7 Структурное дерево объектов
Пиктограмма пункта меняет свой вид в зависимости от состояния объекта, в качестве примера ниже приведены варианты пиктограмм ЗС:
 -
ЗС в норме, оборудование, входящее в состав ЗС, не
содержит ошибок;
-
ЗС в норме, оборудование, входящее в состав ЗС, не
содержит ошибок;
 -
синий цвет фона пиктограммы говорит о том, что по
оборудованию ЗС существуют аварийные события,
критичность которых не выше предупреждения;
-
синий цвет фона пиктограммы говорит о том, что по
оборудованию ЗС существуют аварийные события,
критичность которых не выше предупреждения;

-
- желтый цвет фона пиктограммы говорит о том, что по оборудованию ЗС существуют аварийные события, критичность которых не выше минорных;
 -
светло-фиолетовый цвет фона пиктограммы говорит о
том, что по оборудованию ЗС существуют аварийные
события, критичность которых не выше мажорных;
-
светло-фиолетовый цвет фона пиктограммы говорит о
том, что по оборудованию ЗС существуют аварийные
события, критичность которых не выше мажорных;
 -
красный цвет фона пиктограммы говорит о том, что по
оборудованию существуют аварийные критические
события.
-
красный цвет фона пиктограммы говорит о том, что по
оборудованию существуют аварийные критические
события.Каждому уровню критичности состояния объекта соответствует свое цветовое представление.
Аналогичным образом формируется цвет фона пиктограмм других типов оборудования:
 -
оборудование в норме и тревожных сообщений по нему
не существует;
-
оборудование в норме и тревожных сообщений по нему
не существует;
 -
серый цвет фона пиктограммы говорит о том, что
данное оборудование либо не установлено, либо
находится в технологическом режиме, т.е.
осуществляется периодический опрос его состояния, по
результатам опроса формируется ТМИ его состояния, но
не формируются сообщения об ошибках; данный режим
рекомендуется для оборудования, изменение состояния
которого не является
-
серый цвет фона пиктограммы говорит о том, что
данное оборудование либо не установлено, либо
находится в технологическом режиме, т.е.
осуществляется периодический опрос его состояния, по
результатам опроса формируется ТМИ его состояния, но
не формируются сообщения об ошибках; данный режим
рекомендуется для оборудования, изменение состояния
которого не являетсякритичным;
 -
синий цвет фона пиктограммы говорит о том, что по
данному оборудованию существуют аварийные события,
критичность которых не выше предупреждения;
-
синий цвет фона пиктограммы говорит о том, что по
данному оборудованию существуют аварийные события,
критичность которых не выше предупреждения;
 -
желтый цвет фона пиктограммы говорит о том, что по
данному оборудованию существуют аварийные события,
критичность которых не выше минорных;
-
желтый цвет фона пиктограммы говорит о том, что по
данному оборудованию существуют аварийные события,
критичность которых не выше минорных;
 -
светло-фиолетовый цвет фона пиктограммы говорит о
том, что по данному оборудованию существуют
аварийные события, критичность которых не выше
мажорных;
-
светло-фиолетовый цвет фона пиктограммы говорит о
том, что по данному оборудованию существуют
аварийные события, критичность которых не выше
мажорных;
 -
красный цвет фона пиктограммы говорит о том, что по
данному оборудованию существуют аварийные
критические события.
-
красный цвет фона пиктограммы говорит о том, что по
данному оборудованию существуют аварийные
критические события.Выбирая в дереве необходимый узел, оператор активизирует окно графического представления объекта, соответствующего данному узлу, которое заполняет собой клиентскую панель рабочей области.
-
-
Клиентская панель
Клиентская панель является центральной областью главного окна программы, в которой
могут отображаться следующие виды графических представлений:
-
структурная схема оборудования;
-
графики текущей телеметрии оборудования;
-
графики архивной телеметрии оборудования.
-

Рисунок 3.2.8. Мнемосхема ЗС ПЗССС-К
-
Структурная схема оборудования
Внешний вид клиентской панели, содержащей мнемосхему ЗС представлен на рисунках
3.2.1 и 3.2.8.
На рисунке 3.2.1 мнемосхема представлена в виде окна, интегрированного в главное окно программы. На рисунке 3.2.8 - в виде отдельного окна. Инструменты для изменения режима были описаны в пункте 3.2.4.1 данного документа.
Мнемосхема представляет собой укрупненную схему узла, отображающую режимы функционирования объектов, значения некоторых параметров и уровень критичности
существующих в данный момент тревожных событий.
В качестве примера рассмотрим графическое представление ИБП Smart2200, которое состоит из следующих элементов:
-
прямоугольник (
 )
отражает текущее состояние параметра
)
отражает текущее состояние параметра«Обобщенный статус» - зеленый цвет заливки прямоугольника говорит о том, что данный параметр в норме, оранжевый – аварийное состояние параметра;
-
надпись ИБП указывает на тип объекта без привязки к его параметрам, изменяет свой цвет в зависимости от критического уровня тревожных событий ИБП;
-
надпись Выход: 230 В отражает текущее значение параметра «Напряжение на выходе», изменяет свой цвет в зависимости от критического уровня тревожных событий ИБП;
-
надпись Вход: 55 В отражает текущее значение параметра «Напряжение на входе», изменяет свой цвет в зависимости от критического уровня тревожных событий ИБП;
-
надпись Батарея: 330 В отражает текущее значение параметра «Напряжение на батарее», изменяет свой цвет в зависимости от критического уровня тревожных событий ИБП;
-
прямоугольник, обрамляющий все предыдущие элементы, является основным графическим элементом для объекта ИБП Smart2200, он также изменяет цвет заливки в зависимости от критического уровня тревожных событий ИБП.
Если основной прямоугольник, соответствующий ИБП Smart2200, подкрашен синим цветом, это соответствует критическому уровню – предупреждение. По нажатию правой кнопки манипулятора мышь в любом месте внутри данного прямоугольника активизируется контекстное меню, в котором подменю «События объекта» отобразит список текущих тревожных событий данного ИБП. Пример контекстного меню приведен на рисунке 3.2.9.

Рисунок 3.2.9. Контекстное меню со списком тревожных событий
Из примера видно, что в данный момент имеет место тревожное событие «Напряжение на входе ниже нормы».
Меню «Фильтр» позволяет отфильтровать тревожные события выбранного объекта из общего списка текущих тревожных событий.
Меню «Обновить схему» позволяет инициировать процесс очистки мнемосхемы станции,
загрузки с сервера текущего описания мнемосхемы станции, необходимых графических файлов и построение обновленного графического представления.
Меню «Растянуть» позволяет растянуть или сжать мнемосхему до размеров клиентской области программы.

Рисунок 3.2.10. Контекстное меню с переходом к графикам ТМИ
Меню «Графики телеметрии» позволяет перейти в окно графиков текущей телеметрии объектов выбранного типа, в данном случае графики ИБП Smart2200. Если оператор выбирает данное меню предварительно нажав правой кнопкой мыши в области графических объектов, соответствующих БНА, то будет выполнен переход в окно графиков ТМИ БНА и т.д.
Цвет фона обрамляющего прямоугольника и цвет шрифта для текстовых надписей зависит от режима функционирования закрепленного за ними объекта и уровня критичности связанных с ним аварийных событий. Используемая цветовая палитра может настраиваться оператором, по умолчанию используются следующие варианты:
-
белый цвет фона и черный цвет шрифта – норма, объект установлен, режим рабочий, аварийных событий нет;
-
серый цвет фона и черный цвет шрифта – объект либо не установлен, либо он находится в технологическом режиме и его тревожные события игнорируются если уровень их критичности ниже аварии;
-
синий цвет фона и белый цвет шрифта – объект установлен и опрашивается, режим рабочий, уровень аварийных событий не выше предупреждения;
-
желтый цвет фона и черный цвет шрифта - объект установлен и опрашивается, режим рабочий, уровень аварийных событий не выше минорного;
-
светло-фиолетовый цвет фона и черный цвет шрифта - объект установлен и опрашивается, режим рабочий, уровень аварийных событий не выше мажорного;
-
красный цвет фона и черный цвет шрифта - объект установлен и опрашивается, режим рабочий, критический уровень аварийных событий.
-
-
Графики текущей телеметрии
Окна графиков текущей телеметрии могут быть созданы для типов оборудования, по которым определена телеметрическая информация, т.е. информация, поступающая в
автоматическом режиме без предварительного запроса оператора и которая сохраняется в архивной базе данных, расположенной на сервере. К таким типам оборудования относятся: БНА, ИБП, УМ, модемы и т.д.
БНА, в качестве телеметрических, имеет следующие параметры:
-
Обобщенный статус,
-
Азимут,
-
Угол места,
-
Угол наклона поляризации,
-
Режим наведения,
-
Уровень сигнала,
-
Режим УМ.
ИБП, в качестве телеметрических, имеет следующие параметры:
-
Напряжение на входе,
-
Напряжение на выходе,
-
Ток потребления.
УМ, в качестве телеметрических, может иметь следующие параметры:
-
Мощность излучаемая,
-
Мощность входная,
-
Мощность отраженная,
-
Температура,
-
Ток потребления,
-
Напряжение в точке 1,
-
Напряжение в точке 2.
Активировать окно текущей телеметрии можно следующим образом:
-
Через главное меню программы выбрав элемент «Перейти» и далее элемент, соответствующий требуемому типу оборудования, например «БНА»;
-
Через контекстное меню мнемосхемы станции, появляющееся по нажатию правой кнопки мыши в области графического представления требуемого объекта –
«Перейти к» и далее «Графики телеметрии».
Окно текущей телеметрии создается с пустыми графиками, после чего отображается информационное с вопросом «Дозагрузить данные из архива?». Пример окна приведен на рисунке 3.2.11.

Рисунок 3.2.11. Окно загрузки данных
В случае нажатия кнопки «Да» будет организован фоновый процесс дозагрузки данных телеметрии за текущие сутки из архивной базы данных, данные будут загружаться начиная с текущего времени до начала суток.
В случае нажатия кнопки «Нет» в графики будут добавляться только данные, полученные в автоматическом режиме от сервера. В результате график будет содержать данные от момента создания окна и до текущего времени.
С переходом на новые сутки, т.е. через полночь, все данные графика за прошлые сутки будут сброшены и начнется формирование от начала новых суток.
На рисунке 3.2.12 приведен пример окна с графиком текущей телеметрии БНА станции.
В левом верхнем углу располагается наименование графика, которое содержит время последней полученной ТМИ, наименование станции и наименование объекта. Под наименованием в центре расположена легенда графика, в которой перечислены отображаемые в данный момент параметры с указанием соответствующего им цвета и их последнего значения, соответствующего времени ТМИ, указанному в наименовании графика.
В приведенном примере легенда содержит два параметра: «Режим» и «Уровень», соответственно и в основном поле присутствуют лишь два графика, отражающие состояние данных параметров во времени. В легенде рядом с текущим значением параметра «Режим» в квадратных скобках указано наименование, соответствующее данному значению.
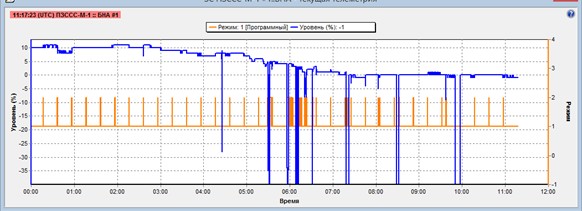
Рисунок 3.2.12. Окно графика текущей телеметрии
Количество одновременно отображаемых в графике параметров настраивается с помощью инструментов, расположенных в конфигурационной панели и описанных в пункте 3.2.4.2 данного документа. На рисунке 3.2.13 приведен пример меню выбора телеметрических параметров БНА.
Один из ТМИ параметров закрепляется за левой осью графика, на примере это параметр
«Уровень». Остальные параметры закрепляются за правой осью координат.

Рисунок 3.2.13. Меню выбора ТМИ параметров
Меню «Выбрать параметр» приводит к закреплению за правой осью только выбранного параметра. При этом максимум и минимум по оси соответствуют максимуму и минимуму для данного параметра.
Меню «Добавить в просмотр» приводит к добавлению к правой оси выбранного параметра. При этом максимум и минимум по оси соответствуют максимуму и минимуму для совокупности выбранных параметров.
Меню «Убрать из просмотра» приводит к удалению параметра и изменению значений максимума и минимума.
В правом верхнем углу графика располагается кнопка
 ,
активирующая контекстное меню, пример которого
приведен на рисунке 3.2.14.
,
активирующая контекстное меню, пример которого
приведен на рисунке 3.2.14.

Рисунок 3.2.14. Меню выбора графика для печати Элементы данного контекстного меню позволяют:
-
Выделить график для печати или сохранения в графический файл, при этом внешний
вид кнопки изменится в зависимости от выбранной операции (
 или
или  );
); -
Отменить ранее сделанные выделения до выполнения сохранения или печати, при этом внешний вид кнопки вернется в исходное состояние (
 );
); -
Обновить выбранный график или все графики, при этом во всех выбранных графиках значения будут сброшены и загружены из архивной базы;
-
Активировать окно параметров объекта, соответствующего данному графику;
-
Отобразить список текущих аварийных событий соответствующего объекта, при этом отобразится подменю со списком текущих тревожных событий;
-
Сохранить в текстовом файле в виде табулированных полей значения ТМИ параметров выбранного или всех графиков;
-
Активировать окно настроек параметров функционирования программы.
Для печати графика необходимо выполнить следующие действия:
Выбрать в описанном выше меню последовательно пункты «Выделить» и далее «Для печати», после чего на кнопке в правом верхнем углу появится изображение принтера (
 ).
В конфигурационной панели инструментов также
станет активной кнопка печати (
).
В конфигурационной панели инструментов также
станет активной кнопка печати ( ).
Пример на рисунке 3.2.15.
).
Пример на рисунке 3.2.15.

Рисунок 3.2.15. Подготовка к печати
Когда необходимые графики выбраны, необходимо нажать кнопку печати в панели
инструментов
 для
активации диалога выбора принтера и настройки
расположения графика. Пример на рисунке 3.2.16.
для
активации диалога выбора принтера и настройки
расположения графика. Пример на рисунке 3.2.16.
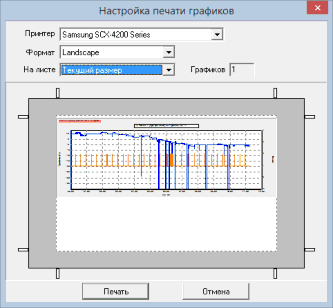
Рисунок 3.2.16. Окно настройки печати
Далее необходимо выбрать из списка требуемый принтер; выбрать необходимую ориентацию (книжная или альбомная); выбрать вариант заполнения печатного листа: текущий размер или с заполнением (пример на рисунке 3.2.17).

Рисунок 3.2.17. Окно настройки печати
При необходимости настроить поля слева, справа, сверху и снизу. Нажать кнопку «Печать» для выполнения печати. После завершения операции кнопка печати в панели инструментов станет неактивной, а кнопка в правом верхнем углу графика перейдет в исходное состояние
 .
.Для перемещения просматриваемого диапазона (вправо, влево, вверх, вниз), отображаемого во внутренней области графика, необходимо нажать правую кнопку мыши и перемещать манипулятор в нужном направлении. Отпустить кнопку необходимо в момент, когда во внутренней области отображается требуемый диапазон. Если в момент просмотра перемещенного графика включен режим автоматического отображения последней ТМИ (пункт 3.2.4.2 данного документа, кнопка автосопровождения по времени), полученной от сервера, программа автоматически перестроит отображение таким образом, чтобы в видимое поле графика попали новые точки ТМИ. Чтобы избежать этого, необходимо отключить режим автосопровождения по времени просматриваемых графиков. Для возврата первоначального вида необходимо в любом месте внутренней области графика нажать левую кнопку мыши, удерживая ее, переместить манипулятор влево и вверх, а затем отпустить кнопку, после чего произойдет обновление графика. Для более детального просмотра интересующих оператора временных интервалов в графиках ТМИ необходимо выполнить следующие действия, пример которых приведен на
рисунке 3.2.18:
-
На рисунке с отметкой
 показано,
что для выделения диапазона необходимо в
предполагаемом верхнем левом углу диапазона
нажать левую кнопку мыши и, удерживая ее,
переместить манипулятор в правую нижнюю
точку. При этом на
показано,
что для выделения диапазона необходимо в
предполагаемом верхнем левом углу диапазона
нажать левую кнопку мыши и, удерживая ее,
переместить манипулятор в правую нижнюю
точку. При этом награфике будет отображаться прямоугольник предполагаемого для выделения временного диапазона.
-
Отпустив левую кнопку мыши, оператор активирует обновление графика с отображением данных, находящихся в рамках выбранного диапазона. Пример показан на рисунке с отметкой
 .
. -
Для возврата отображения к первоначальному виду необходимо в любом месте
графика нажать левую кнопку мыши и, удерживая ее, переместить манипулятор влево и вверх, а затем отпустить кнопку, после чего график обновится. Пример показан на рисунке с отметкой
 .
Длительность перемещения манипулятора
.
Длительность перемещения манипуляторазначения не имеет.
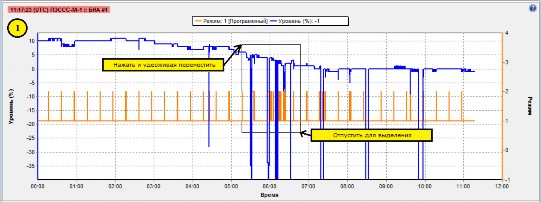


Рисунок 3.2.18. Выделение диапазона и просмотр результата
-
-
-
Графики архивной телеметрии
Окно графиков архивной диагностики предназначено для просмотра телеметрической информации, хранящейся в архивной базе на сервере.
Данное окно активизируется по нажатию кнопки (![]() )
в навигационной панели инструментов. На рисунке 3.2.19 представлены
инструменты окна архивной диагностики необходимые для настройки
просмотра архива телеметрии.
)
в навигационной панели инструментов. На рисунке 3.2.19 представлены
инструменты окна архивной диагностики необходимые для настройки
просмотра архива телеметрии.
Для начала необходимо выбрать тип оборудования из выпадающего списка (на рисунке отмечен цифрой 1).
Затем в дереве объектов выбранного типа выделить нужный объект из состава станции (на рисунке отмечен цифрой 2).
Определить временной интервал, за который предполагается просмотреть
архивную ТМИ. Для этого можно отредактировать значение даты вручную или
нажать кнопку ![]() для
активизации календаря и выбрать дату из списка.
для
активизации календаря и выбрать дату из списка.
Изменение текущего типа приводит к сбросу списка ранее просматриваемого оборудования и автоматической активизации окна дерева объектов.
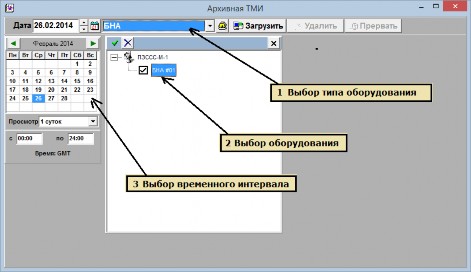
Рисунок 3.2.19. Выделение диапазона и просмотр результата
По нажатию кнопки (![]() )
окно объектов может быть скрыто или активировано. В данном окне каждому
объекту соответствует пиктограмма, определяющая его статус:
)
окно объектов может быть скрыто или активировано. В данном окне каждому
объекту соответствует пиктограмма, определяющая его статус:
![]() -
устройство выбрано для просмотра архива,
-
устройство выбрано для просмотра архива,
![]() -
устройство не выбрано для просмотра.
-
устройство не выбрано для просмотра.
Для выбора устройства необходимо дважды щелкнуть по нему левой кнопкой
мыши в области его наименования, или нажать кнопку (![]() )
если наименование данного устройства в списке подсвечено. Для того чтобы
выбрать все объекты ЗС, необходимо выделить наименование этой станции и
нажать кнопку (
)
если наименование данного устройства в списке подсвечено. Для того чтобы
выбрать все объекты ЗС, необходимо выделить наименование этой станции и
нажать кнопку (![]() ).
Выбор устройства для просмотра приводит к добавлению информации о нем в
список загружаемых устройств, при этом порядок добавления устройств
соответствует порядку отображения их в списке архивных диагностических
графиков. Для отмены
).
Выбор устройства для просмотра приводит к добавлению информации о нем в
список загружаемых устройств, при этом порядок добавления устройств
соответствует порядку отображения их в списке архивных диагностических
графиков. Для отмены
выбора нужно либо дважды щелкнуть мышью по выбранному устройству, либо нажать ранее рассмотренную кнопку. Отмена всех ранее сделанных выделений осуществляется по нажатию
![]()
кнопки .
По нажатию кнопки «Загрузить» будут созданы пустые диагностические графики с фоном серого цвета, которые с небольшим таймаутом постепенно будут заполняться полученными архивными данными. Добавление данных в график приводит к смене цвета его фона на белый. Таким образом, по количеству графиков с белым фоном можно оценить степень загрузки архива. Кнопка «Очистить» предназначена для сброса загруженных архивных данных и удаления самих графиков. Внешний вид графиков архивной диагностики аналогичен графикам текущей диагностики, рассмотренным ранее в пункте 3.2.4.6.2.
В момент начала загрузки архива ТМИ справа от кнопки «Очистить» появится надпись
«26.02.2014 загрузка…», в которой дублируется дата загружаемого архива, а слово «загрузка…» говорит о том, что загрузка еще не завершена. По окончании загрузки архива надпись будет подтверждать дату «26.02.2014».
Пример окна архивной ТМИ в момент загрузки данных
Справа от рассмотренной выше надписи отобразится кнопка ![]() ,
нажав которую можно приостановить процесс загрузки данных. После нажатия
кнопка сменит свое
,
нажав которую можно приостановить процесс загрузки данных. После нажатия
кнопка сменит свое
наименование на «Продолжить». Соответственно повторное нажатие данной кнопки приведет к активизации дальнейшей загрузки архивных данных. По окончании загрузки данная кнопка также исчезнет.

Загрузка данных из базы
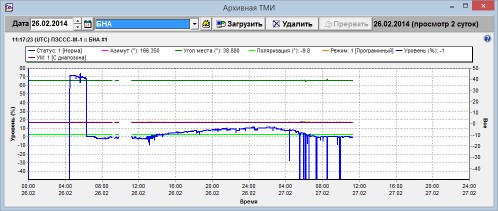
Рисунок 3.2.20. Просмотр архивной ТМИ по БНА.
Для изменения настроек отображения диагностических графиков можно использовать доступные элементы конфигурационной панели инструментов главного окна приложения, а также функциональные возможности левой и правой кнопок мыши, рассмотренные в предыдущем пункте данного документа.
Кнопки (![]() )
позволят изменить дату просматриваемого архива по уже выбранному перечню
оборудования. Верхняя кнопка сдвигает дату просмотра на один день
вперед, нижняя – на один день назад. При этом текущие данные в графиках
будут сброшены и организована загрузка новых данных.
)
позволят изменить дату просматриваемого архива по уже выбранному перечню
оборудования. Верхняя кнопка сдвигает дату просмотра на один день
вперед, нижняя – на один день назад. При этом текущие данные в графиках
будут сброшены и организована загрузка новых данных.
-
Окно параметров оборудования.
Окно параметров предназначено для отображения текущих значений параметров оборудования станции и формирования команд удаленного управления выбранным оборудованием.
Пример окна со значениями параметров БНА приведен на рисунке 3.2.21.
Окно параметров состоит из следующих основных элементов:
-
панель инструментов, на рисунке отмечена цифрой 1;
-
многостраничная панель, на рисунке отмечена цифрой 2;
-
панель статуса, на рисунке отмечена цифрой 3.
В левом верхнем углу панели инструментов расположен элемент (
 ),
позволяющий закреплять данное окно за выбранным
объектом. По нажатию левой кнопкой мыши в области
данного элемента он изменит свой вид на следующий
вариант (
),
позволяющий закреплять данное окно за выбранным
объектом. По нажатию левой кнопкой мыши в области
данного элемента он изменит свой вид на следующий
вариант ( ).
Эта функция позволяет открывать несколько экземпляров
окна параметров.
).
Эта функция позволяет открывать несколько экземпляров
окна параметров.Например, если окно параметров не закреплено ни за одним из объектов, то в мнемосхеме станции по нажатию левой кнопки мыши в области графических примитивов, соответствующих БНА, появится окно параметров данного объекта. Если затем оператор в мнемосхеме выберет УМ РАДИС, то ранее открытое окно параметров отобразит параметры УМ РАДИС. Последующий выбор в мнемосхеме ИБП приведет к тому, что окно отобразит параметры и текущие значения ИБП.
Если же, например, окно параметров закреплено за объектом БНА, то последующий выбор в мнемосхеме УМ РАДИС активирует новое окно с параметрами выбранного объекта. Созданное окно будет отображать и все последующие выбранные оператором объекты. Если же оператор снова выберет БНА, то программа автоматически отобразит ранее закрепленное за этим объектом окно параметров, расположив его поверх остальных окон.
Для отмены закрепления необходимо либо закрыть окно кнопкой (
 )
или повторно нажать в области элемента (
)
или повторно нажать в области элемента ( ),
что также приведет к закрытию окна.
),
что также приведет к закрытию окна.

Рисунок 3.2.21. Список параметров БНА.
Справа от элемента «
 »
расположена строка, содержащая информацию об выделенном
объекте. Например, «БНА #1 [695:БНА]» означает
следующее:
»
расположена строка, содержащая информацию об выделенном
объекте. Например, «БНА #1 [695:БНА]» означает
следующее: -
БНА - наименование объекта, произвольная строка длиной не более 20 символов, если наименование не определено, то используется наименование типа;
-
#1 - порядковый номер устройства в станционном списке объектов данного типа;
-
695:БНА – номер и наименование типового объекта.
-
Панель инструментов также содержит набор кнопок, с помощью которых осуществляется формирование команд удаленного управления объектом:
![]() -
данная кнопка отображает текущий режим функционирования объекта («не
установлен», «технологический», «рабочий» и «блокирован для
управления»), по
-
данная кнопка отображает текущий режим функционирования объекта («не
установлен», «технологический», «рабочий» и «блокирован для
управления»), по
нажатию в правой части кнопки «![]() »
активируется всплывающее меню, выбирая элементы которого можно изменять
режим функционирования объекта; для
»
активируется всплывающее меню, выбирая элементы которого можно изменять
режим функционирования объекта; для
изменения доступны варианты «не установлен», «технологический» и «рабочий»;
![]() -
данная кнопка отображает максимальный уровень критичности текущих
-
данная кнопка отображает максимальный уровень критичности текущих
тревожных событий выбранного объекта, по нажатию данной кнопки формируется команда синхронизации параметров объекта, т.е. сохранение на АРМ сбора данных текущих значений параметров, для которых формируются тревожные события типа
«Значение параметра изменилось» , в качестве эталонных значений; например, для БНА событие «Частота приемника изменилась», соответственно текущее значение частоты приемника будет сохранено в качестве опорного и использоваться для последующего сравнения со значением, получаемым в результате опроса оборудования;
![]() -
данная кнопка включает режим изменения параметров объекта, по ее нажатию
параметры, значения которых отображены синим цветом (изменяемые
параметры),
-
данная кнопка включает режим изменения параметров объекта, по ее нажатию
параметры, значения которых отображены синим цветом (изменяемые
параметры),
становятся доступны для редактирования, при этом сама кнопка остается в нажатом состоянии, индицируя таким образом о включенном режиме редактирования; повторное нажатие на кнопку закрывает режим редактирования параметров;
![]() -
данная кнопка становится активной при наличии измененных оператором
-
данная кнопка становится активной при наличии измененных оператором
параметров и активирует режим формирования запроса удаленного управления, отправки его на АРМ сбора данных и ожидания результатов выполнения;
![]() -
кнопка выдачи запроса с подтверждением текущего значения выделенного в
-
кнопка выдачи запроса с подтверждением текущего значения выделенного в
списке параметра объекта, кнопка станет активной в том случае, если выделенный в списке параметр является редактируемым, иначе данная она будет недоступна; нажатие данной кнопки приводит к блокировке данного оборудования и выдаче запроса с подтверждением текущего значения выделенного в списке параметра объекта, при этом активизируется информационное окно подтверждения параметра, а в список сообщений добавятся строки с данными выдаваемого запроса. Не зависимо от результата выполнения данного запроса и при отсутствии измененных параметров данное оборудование будет разблокировано.
![]() -
кнопка отмены введенных изменений, вид кнопки изменится лишь в режиме
-
кнопка отмены введенных изменений, вид кнопки изменится лишь в режиме
редактирования и при наличии измененных параметров, по нажатию данной кнопки все изменения поочередно будут сброшены, цвет их текста изменится на синий, список изменений очищен и объект разблокирован для управления.
Панель статуса, расположенная в нижней части окна, содержит информацию о времени (час:мин:сек день.месяц.год), когда были получены текущие значения параметров выбранного объекта. По нажатию левой кнопки мыши в области строки времени программа автоматически формирует запрос текущего состояния объекта, который отсылается АРМ сбора данных. На время ожидания ответа от АРМ сбора данных меняется цвет шрифта строки времени и активируется расположенный ниже индикатор ожидания. При этом дополнительно отображается
информационное окно, приведенное на рисунке 3.2.22.
![]()
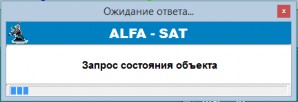
Рисунок 3.2.22. Ожидание ответа на запрос состояния объекта.
После получения ответа от АРМ сбора данных закрывается информационное окно
«Ожидание ответа…», а индикатор и строка времени в окне параметров приходят в исходное состояние, при этом в строке отобразится время последней ТМИ.
Слева от индикатора ожидания расположен элемент «![]() »,
позволяющий включать «
»,
позволяющий включать «![]() »
или выключать «
»
или выключать «![]() »
периодическое формирование запросов текущего состояния к АРМ сбора
данных. По нажатию правой кнопки мыши в области данного элемента
активируется всплывающее меню, позволяющее настраивать интервал времени,
с которым будут формироваться запросы состояния. Пример приведен на
рисунке 3.2.23.
»
периодическое формирование запросов текущего состояния к АРМ сбора
данных. По нажатию правой кнопки мыши в области данного элемента
активируется всплывающее меню, позволяющее настраивать интервал времени,
с которым будут формироваться запросы состояния. Пример приведен на
рисунке 3.2.23.
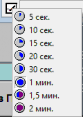
Рисунок 3.2.23. Временной интервал формирования запросов состояния объекта.
Многостраничная панель содержит две страницы: «Параметры» и «Команды».
Страница «Параметры» содержит таблицу, состоящую из двух полей: «Параметр» и
«Значение».
Поле «Параметр» содержит наименования параметров данного типового оборудования. Параметры делятся на редактируемые и не редактируемые. Редактируемые параметры делятся на параметры, значение которых вводится вручную и параметры, значения которых выбираются из списка возможных значений. Текст значений изменяемых параметров отображается синим цветом, а неизменяемых - черным.
Наличие символа «![]() »
перед наименованием параметра говорит о том, что данный
»
перед наименованием параметра говорит о том, что данный
параметр содержит логически связанные с ним подпараметры, которые в данный момент времени скрыты. По нажатию левой кнопкой мыши в области данного символа или двойному нажатию левой кнопки мыши в области наименования параметра вложенные подпараметры отобразятся в таблице. На рисунке 3.2.21 параметр «Приемник наведения» содержит вложенные параметры
«Частота приемника» и «Уровень сигнала», последний в свою очередь содержит вложенные параметры пороговых значений «Минимум» и «Максимум».
-
Удаленное управление оборудованием станции.
Реализацию функции удаленного управления оборудованием станции рассмотрим на примере изменения параметров БНА «Минимум» и «Максимум», являющихся пороговыми значениями параметра «Уровень сигнала»:
а) Активируем окно параметров БНА.
б) Нажатием кнопки «
 »
активируем режим изменения параметров БНА. в) Выбираем в
списке строку с параметром «Минимум».
»
активируем режим изменения параметров БНА. в) Выбираем в
списке строку с параметром «Минимум».
г) Вводим новое значение 45, при этом программа автоматически формирует запрос блокировки объекта для удаленного управления и отправляет его на АРМ сбора данных, при этом строка времени в панели статуса подменяется строкой:
.
д) Если блокировка выполнена неудачно программа отобразит информационное окно с сообщением об отказе в блокировке.
е) Если блокировка выполнена успешно строка времени вернется в исходное состояние, при этом в панели инструментов кнопка отображающая текущий режим перейдет из состояния
«
 »
рабочий режим» в состояние «
»
рабочий режим» в состояние « »
блокирован для управления».
»
блокирован для управления».ж) Перейдем в строку с параметром «Максимум», при этом строка измененного параметра
«Минимум» примет вид «
 »,
цвет строки нового значения говорит о том, что параметр
предварительно изменен, но пока не выдана команда
управления.
»,
цвет строки нового значения говорит о том, что параметр
предварительно изменен, но пока не выдана команда
управления.з) Вводим новое значение 75 параметра «Максимум».
и) Нажимаем ставшую активной кнопку «
 »,
при этом программа формирует запрос удаленного
управления для изменения параметра «Минимум».
»,
при этом программа формирует запрос удаленного
управления для изменения параметра «Минимум».к) Предварительно программа отобразит информационное окно для подтверждения оператором выдаваемой команды, пример на рисунке 3.2.24.

Рисунок 3.2.24. Информационное окно для подтверждения выдаваемой команды.
л) По нажатию кнопки «Да» сформированный запрос будет выдан на АРМ сбора данных и отобразится новое информационное окно с индикацией ожидания ответа, пример на рисунке 3.2.25.

Рисунок 3.2.25. Информационное окно – ожидание ответа.
м) В случае неуспешного выполнения команды отобразится информационное окно с указанием кода возврата и возможной причины отказа.
н) В случае успешного выполнения команды строка параметра «Минимум» перейдет в исходное состояние «
 »
с отображением синим цветом текущего (нового) значения.
»
с отображением синим цветом текущего (нового) значения.о) Повторное нажатие на кнопку «
 »
сформирует команду для параметра «Максимум» и
отобразится информационное окно подтверждения нового
значения, пример на рисунке 3.2.26.
»
сформирует команду для параметра «Максимум» и
отобразится информационное окно подтверждения нового
значения, пример на рисунке 3.2.26.

Рисунок 3.2.26. Информационное окно для подтверждения выдаваемой команды.
п) По нажатию кнопки «Да» сформированный запрос будет выдан на АРМ сбора данных и отобразится новое информационное окно с индикацией ожидания ответа, пример на рисунке 3.2.25.
р) В случае успешного выполнения команды строка параметра «Максимум» перейдет в исходное состояние с отображением синим цветом текущего (нового) значения.
с) Ввиду отсутствия других измененных параметров программа автоматически сформирует
запрос разблокировки объекта, при этом строка времени подменится строкой

.
т) Если разблокировка выполнена успешно строка времени вернется в исходное состояние, при этом программа автоматически сформирует запрос текущего состояния объекта для принудительного обновления данных.
у) Нажатием кнопки «
 »
закрываем режим изменения параметров БНА.
»
закрываем режим изменения параметров БНА.Страница «Команды» содержит таблицу, состоящую из трех полей: «Параметр», «Новое значение» и «Старое значение». Пример приведен на рисунке 3.2.27.
Поле «Параметр» содержит наименования измененных параметров в том порядке, в котором происходило их редактирование, в этом же порядке и будут выдаваться команды удаленного управления. При необходимости порядок может быть изменен с помощью кнопок
«
 ».
».

Рисунок 3.2.27. Окно параметров с активированной страницей «Команды».
Поле «Новое значение» содержит новое значение параметра, введенное оператором. Поле «Старое значение» содержит значение параметра до его изменения оператором. По мере выдачи команд управления параметры будут удаляться из данного списка.
-
Удаленное управление модемом
Реализацию функции удаленного управления модемным оборудованием рассмотрим на приведенном ниже примере:
а) Активируем окно параметров требуемого модема.

Рисунок 3.2.28. Окно параметров выбранного модема.
б) Нажатием кнопки «![]() »
активируем дополнительное окно WEB-интерфейса с указанием IP-адреса
выбранного модема.
»
активируем дополнительное окно WEB-интерфейса с указанием IP-адреса
выбранного модема.

Рисунок 3.2.29. Окно WEB-интерфейса выбранного модема.
в) Выполнить необходимые изменения в настройках модема.
г) Сохранить изменения конфигурации модема нажатием левой кнопки манипулятора мышь в области элемента «Save config».
д) Закрыть окно WEB-интерфейса.
-
Окно настройки параметров функционирования
Окно настройки параметров функционирования представляет собой окно с многостраничной панелью, число закладок которой определяется типами настраиваемых параметров:
-
«Телеметрия» - страница с элементами настройки параметров диагностических графиков и параметров загрузки архивных данных.
-
«Звук» - страница с элементами настройки параметров аварийной звуковой сигнализации.
-
«Архив» - страница с элементами настройки параметров запроса к архиву аварийных сообщений.
-
«Фильтр» - страница с элементами настройки параметров фильтра текущих тревожных сообщений.
-
«Маска» - страница с элементами настройки маскирования текущих тревожных сообщений.
-
«Команды» - страница с элементами настройки параметров запроса к архиву выданных команд управления.
-
-
Страница «телеметрия»
Пример окна с активизированной страницей настройки параметров диагностических графиков приведен на рисунке 3.2.30.
Перечень типов оборудования и их ТМИ параметров был рассмотрен выше. Элемент с наименованием «Тип оборудования» позволяет выбрать требуемый тип оборудования, ТМИ параметры которого будут перечислены в списке элемента с наименованием «Параметры». Данные настройки графического представления, выбранного ТМИ параметра, будут представлены следующими элементами данной страницы:
-
цвет графического представления данного параметра
-
ограничения для вертикальной оси координат данного параметра, максимальное и минимальное отображаемые значения параметра.
-
По нажатию кнопки, отображающей определенный для данного параметра цвет, активизируется диалог выбора цвета.
При внесении изменений в параметры настройки элементы с перечнем типов оборудования и их ТМИ параметров блокируются пока изменения не будут сохранены по нажатию кнопки
«Применить» или же будут отменены по нажатию кнопки «Отменить».
Можно активизировать/скрывать отображение сетки левой и правой вертикальных осей
координат.

Рисунок 3.2.30 Настройка параметров графического представления ТМИ
Элемент с наименованием «Максимальный таймаут между двумя ТМИ измерениями (сек.)» отображает временной интервал в секундах, превышение которого приводит к образованию разрыва в диагностическом графике.
Элемент с наименованием «Максимальное число записей для запроса чтения архива ТМИ» отображает максимальное число записей, которое может быть запрошено при одном обращении к архиву.
Внесенные изменения вступают в силу после нажатия кнопки «Применить».
-
Страница «Архив».
Страница с элементами настройки параметров запроса к архиву аварийных сообщений отображена на рисунке 3.2.31.

Рисунок 3.2.31 Страница настройки параметров запроса к архиву аварийных сообщений
Данная страница содержит следующие элементы:
-
дата и время начала запрашиваемого периода,
-
дата и время окончания запрашиваемого периода,
-
окно для выбора ЗС из списка для формирования по запроса.
Для выбора узла (в данном примере ЗС) необходимо дважды щелкнуть левой кнопкой мыши в области наименования ЗС при этом соответствующая ей пиктограмма примет выделенный вид (
 ).
).По нажатию кнопки «Применить» отобразится информационное окно с требованием подтверждения выбранного периода (пример на рисунке 3.2.32), а затем будет организовано чтение архива и занесение найденной информации в список архивных аварийных сообщений, расположенный в многостраничной панели сообщений под закладкой
 .
При этом данная страница панели будет
автоматически активизирована.
.
При этом данная страница панели будет
автоматически активизирована.

Рисунок 3.2.32 Окно подтверждения выбранного периода к архиву аварийных сообщений Пример перечня аварийных сообщений, загруженных из архива приведен на рисунке 3.2.33.

Рисунок 3.2.33 Список архивных аварийных сообщений по БНА
По нажатию правой кнопки мыши в области списка сообщений активируется контекстное меню (пример на рисунке 3.2.33), элементы которого позволяют:
-
активировать окно текущих параметров объекта, которому соответствует выделенное сообщение;
-
очистить список сообщений;
-
распечатать список сообщений, пример приведен на рисунке 3.2.34;
-
сохранить в текстовой файл в виде табулированного текста;
-
копировать в буфер в виде табулированного текста для последующей вставки в каком-либо текстовом редакторе.
-

Рисунок 3.2.34. Печать списка сообщений
-
Страница «звук»
Пример окна с активизированной страницей настройки параметров звуковой сигнализации приведен на рисунке 3.2.35.

Рисунок 3.2.35 Настройка параметров звуковой сигнализации
Данная страница содержит следующие элементы:
-
«Сигнализация» - позволяет менять тип звуковой сигнализации:
-
встроенный динамик при отсутствии на компьютере звуковой карты;
-
проигрывание звукового файла, выбранного с помощью диалога, активизирующегося по нажатию кнопки «Сменить»;
-
-
Список типов используемого оборудования и определенных для них тревожных сообщений позволяет установить для каждого сообщения признак включения сигнализации при получении данного сообщения. По умолчанию у всех сообщений этот признак включен и соответствующая пиктограмма имеет вид -
 .
Для смены состояния признака звуковой сигнализации
необходимо выделить сообщение и дважды щелкнуть в
него левой кнопкой мыши или воспользоваться кнопками
включения (
.
Для смены состояния признака звуковой сигнализации
необходимо выделить сообщение и дважды щелкнуть в
него левой кнопкой мыши или воспользоваться кнопками
включения ( )
или выключения (
)
или выключения ( )
признака сигнализации.
)
признака сигнализации.
Новые значения признаков сигнализации вступят в силу по нажатию кнопки «Применить».
-
-
Страница «Фильтр»
Пример окна с активизированной страницей настройки параметров фильтра текущих тревожных сообщений приведен на рисунке 3.2.36.

Рисунок 3.2.36 Настройка параметров фильтра текущих аварий
Данная страница содержит список объектов из состава станции. Для формирования фильтра необходимо в списке выделить необходимый узел и нажать кнопку
 .
.Если выделенный объект является земной станцией сети, то будут отмечены
 все
всевходящие в состав данной станции узлы - узлы типов оборудования и узлы соответствующего оборудования (см. рисунок 3.2.37). Данный вариант фильтра говорит о том, что в окне текущих аварийных сообщений будут отфильтрованы только сообщения данной ЗС независимо от типа оборудования, сообщения других ЗС будут скрыты.

Рисунок 3.2.37 Настройка фильтра по всему оборудованию станции
Если выделенный объект является типом оборудования (см. рисунок 3.2.38), то будут отмечены следующие узлы:
-
узел ЗС, в состав которого входит узел выбранного типа оборудования;
-
все узлы, входящие в состав выбранного типа оборудования.

Рисунок 3.2.38 Настройка фильтра по оборудованию одного типа
Данный вариант фильтра говорит о том, что в окне текущих аварийных сообщений будут отфильтрованы только сообщения по оборудованию выбранного типа.
Если выделенный объект является собственно оборудованием (см. рисунок 3.2.38), то будут отмечены следующие узлы:
-
узел станции, в состав которого входит узел выбранного типа оборудования;
-
узел типа оборудования, в который входит данный объект;
-
узел самого оборудования.
В результате будут отфильтрованы только сообщения по данному оборудованию.
-
-
Страница «Маска»
Пример окна с активизированной страницей настройки параметров маскирования текущих тревожных событий приведен на рисунке 3.2.39. Маскирование событий позволяет не активизировать звуковую сигнализацию по данным событиям и не отображать их в списке текущих тревожных сообщений. Но при этом критичность данных событий будет учитываться при определении максимального уровня критичности сообщений по данному оборудованию, который определяет цвет узла в панели структуры объектов сети и в окне структурной схема оборудования ЗС.

Рисунок 3.2.39 Настройка маскирования текущих аварий
В левой части данной страницы расположен список ЗС сети и оборудования из состава данных ЗС предназначенный для выделения необходимого оборудования, события по которому предполагается маскировать. В правой части – список всех возможных тревожных событий, соответствующих выбранному в левой части узлу. Если для выделенного узла не определены такие события, то список справа будет пустым. Двойное нажатие левой кнопки мыши в области наименования события приводит к смене признака маскирования данного события: пиктограмма
 говорит
о том, что данное событие замаскировано, пиктограмма
говорит
о том, что данное событие замаскировано, пиктограмма  говорит
о том, что событие не было маскировано. При этом в
списке ЗС и оборудования будут отмечены узлы (
говорит
о том, что событие не было маскировано. При этом в
списке ЗС и оборудования будут отмечены узлы ( ),
для которых определены маски тревожных событий.
Активизируются новые значения масок по нажатию кнопки
«Применить».
),
для которых определены маски тревожных событий.
Активизируются новые значения масок по нажатию кнопки
«Применить».
-
Страница «Команды»
Пример окна с активизированной страницей настройки параметров запроса к архиву команд управления приведен на рисунке 3.2.40.

Рисунок 3.2.40 Настройка параметров запроса к архиву команд управления

Для формирования запроса к архиву команд определяется земная станция, дата и время начала и окончания запрашиваемого периода. Аналогично другим страницам, для выделения ЗС необходимо либо выполнить двойное нажатие левой кнопки мыши в области наименования ЗС, либо использовать кнопку
 Пиктограммой
отмечаются ЗС используемые при построении
Пиктограммой
отмечаются ЗС используемые при построениизапроса к архиву. По нажатию кнопки «Применить» активизируется выполнение запроса, а
результаты заносятся в список, расположенный на странице «Команды» панели сообщений (см. рисунок 3.2.6). В список заносится следующая информация:
-
дата и время выдачи команды управления;
-
имя пользователя, выдавшего команду;
-
IP адрес хоста, с которого была выдана команда;
-
наименование и номер станции;
-
тип, номер и наименование оборудования;
-
номер команды и наименование управляемого параметра;
-
устанавливаемое значение;
-
код возврата – результат выполнения команды.
-
-
Страница «Палитра»
Пример окна с активизированной страницей настройки параметров цветового сопровождения при изменении аварийного статуса оборудования сети приведен на рисунке 3.2.41.

Рисунок 3.2.41 Настройка цветовой палитры.
Данная страница предназначена для настройки цветовой палитры, используемой при отображении аварийного статуса оборудования станции.
По нажатию кнопки «Фон» активируется окно выбора цвета фона для соответствующего уровня критичности или режима функционирования.
По нажатию кнопки «Текст» активируется окно выбора цвета текста для соответствующего уровня критичности или режима функционирования.
По нажатию кнопки «Предустановленные значения» восстанавливаются цвета фона и текста по умолчанию.
По нажатию кнопки «Применить» новые значения вступают в силу.
3.3 Завершение работы программы
Для завершения работы программы оператору необходимо нажать кнопку ![]() ,
расположенную в правом верхнем углу главного окна, или выбрать подменю
«Выйти» из состава меню «Пользователь». При этом на экране отобразится
информационное окно с вопросом подтверждения завершения приложения.
Пример данного окна приведен на рисунке 3.2.42.
,
расположенную в правом верхнем углу главного окна, или выбрать подменю
«Выйти» из состава меню «Пользователь». При этом на экране отобразится
информационное окно с вопросом подтверждения завершения приложения.
Пример данного окна приведен на рисунке 3.2.42.

Рисунок 3.2.42. Информационное окно подтверждения завершения программы
По нажатию кнопки «Да» программа сохранит данные, необходимые для последующего использования, и завершит свою работу.
Сообщения оператору
|
Код |
Наименование Описание |
|
|
0 |
SUCCESS_OPERATION успешное выполнение запроса |
|
|
-101 |
INVALID_NAME_PASSWORD неверный пароль или имя пользователя |
|
|
-104 |
PERMISSION_DENIED пользователь не имеет прав доступа к объекту |
|
|
-112 |
EXISTING_USER создаваемый пользователь уже существует |
|
|
-113 |
NOT_EXISTING_USER неизвестный пользователь |
|
|
-116 |
NOT_EXISTING_STATION запрос на несуществующую ЗС |
|
|
-110 |
SQL_ERROR ошибка сервера при данных mySQL |
обращении к базе |
|
-108 |
INVALID_COMMAND неверная команда у |
правления |
|
-107 |
INVALID_STATION неверный номер ЗС |
|
|
-105 |
NON_BLOCKING_EQ выдача команды на объект |
незаблокированный |
|
-102 |
INVALID_BLOCKING ошибка блокировки другим пользовател |
(объект заблокирован ем) |
|
-117 |
INVALID_EQUIPMENT неверный номер оборудования в запросе |
|
|
-109 |
SNMP_ERROR таймаут ожидания сервером ответа SNMP- агента ЗС |
|
|
120 |
SNMP_AGENT_TIMEOUT таймаут ожидания SNMP-агентом ЗС ответа от менеджера ЗС |
|
|
-2 |
таймаут выполнения команды устройством, устройство не отвечает |
|
|
-4 |
устройство не в режиме удаленного управления (remote) |
|
|
-5 |
некорректное значение параметра в ответе устройства |
|
|
-6 |
некорректное значение параметра в запросе управления |
|
|
-7 |
требуемое значение |
установить не удалось |
|
положительное число ошибка на одном и команды управлени |
||
з шагов выполнения я
Список сокращений
БД база данных
ЗС земная станция
ЗССС земная станция спутниковой связи ОС операционная система
ПО программное обеспечение ТМИ телеметрическая информация
SNMP англ. Simple Network Management Protocol - простой протокол сетевого управления
Лист регистрации изменений
|
Номера листов (страниц) |
Всего листов (страниц) в докум |
№ документа |
Входящий № сопрово- дительного документа |
Подп. |
Дата |
||||
|
Изм |
Изменен- ных |
Заменен- ных |
Новых |
Анулиро- ванных |
|||||
////////////////////////////