Сириус Навигатор. Руководство пользователя
Содержание
Введение
3
Назначение программного обеспечения
3
Принципы работы системы …
3
Приступая к работе
4
Системные требования
4
Установка
4
Общие сведения о программе
5
Запуск программного обеспечения
5
Главное окно программы
5
Справочник
10
Добавление учётной записи водителей
10
Редактирование списка моделей автомобилей
11
Добавление учётной записи автомобилей
13
Настройка датчиков и реле автомобиля
15
Зимние надбавки к нормам расхода топлива
17
Таблицы тарировки …
17
Подробная информация об объекте
18
Архив состояний
19
Геозоны
22
Работа с картой
24
Навигация по карте
23
Работа с объектами пользователя
23
Измерение расстояний на карте
24
Отображение объектов на карте
25
Отслеживание движения объекта
26
Построение трека автомобиля
26
Проигрыватель маршрутов
27
Сохранение трека
28
Отчеты
31
Отчет по движению и стоянкам …
31
Сводный отчет …
33
Отчет по расходу топлива, заправкам и сливам …
35
Отчет по дискретным датчикам …
36
Учет труда водителей …
38
Отчет по контрольной зоне …
39
Отчет по истории перемещения автомобиля и стоянкам …
41
Сервис
43
Поиск адреса …
43
Настройка
44
Установка карт …
44
Адресные базы
46
Параметры …
47
Введение
Назначение программного обеспечения
Данное программное обеспечение устанавливается на компьютер клиента и представляет
собой диспетчерскую программу, обеспечивающую контроль за транспортными средствами, на
которых установлены бортовые навигационные контроллеры КТ-55, КТ-56.
При использовании программно-аппаратного комплекса у Вас появится возможность
оперативно определять:
• местоположение транспортного средства;
• траекторию его движения за любой промежуток времени;
• скоростной режим движения, и т. д.
А также составлять текстовые и графические документы, в которых будет фиксироваться
вся доступная информация по транспортному средству.
Для того чтобы клиентская программа отображала интересующие Вас транспортные
средства, необходимо запустить программу, завести учётные записи контролируемых автомоби-
лей (если они не заведены), и сделать связку автомобиль - навигационный блок (если не сдела-
но).
Принципы работы системы
Получение информации о состоянии объектов мониторинга осуществляется за счет
использования GSM-терминалов с модулем GPS/ГЛОНАСС (бортовые навигационные
контроллеры КТ-55, КТ-56). Терминалы устанавливаются на автомобиле и за счет
взаимодействия со спутниками глобальной системы позиционирования, получают информацию
о местоположении,скорости и направлении движения объекта. Вся полученная с объекта
информация отправляется на сервер системы мониторинга. Пакеты данных попадают сначала в
GPRS сеть оператора сотовой связи, чья SIM карта установлена в GSM-терминале, а затем на
сервер. Данные, пришедшие от GSM-терминала на сервер, обрабатываются и сохраняются на
нем.
Клиентские приложения (программное обеспечение «Сириус Навигатор») могут подклю-
чаться к серверу через глобальную сеть Интернет, и получать от него всю необходимую
информацию о местоположении и состоянии объектов мониторинга.
3
Приступая к работе
Системные требования
Программное обеспечение « Сириус Навигатор » предъявляет следующие минимальные
требования к программному и аппаратному обеспечению:
· процессор - Intel® Pentium® 4 2,8 ГГц;
· жесткий диск - 40 Гб 7200 об/мин;
· объем оперативной памяти - 1 Гбайт;
· оптические носители - 48Х CD-ROM;
· сетевой контроллер 100Mb Ethernet;
· источник бесперебойного питания;
· монитор SVGA разрешением 1024х768;
· манипулятор типа "мышь";
· операционная система - Microsoft Windows 2000 Professional SP4, Microsoft Windows
XP или выше;
· скорость подключения к Internet не менее 64Кбит/сек.
Установка
Для установки программного обеспечения необходимо оригинальный диск вставить в
DVD привод, при этом автоматически запустится установка. Следуйте всем инструкциям
мастера установки.
4
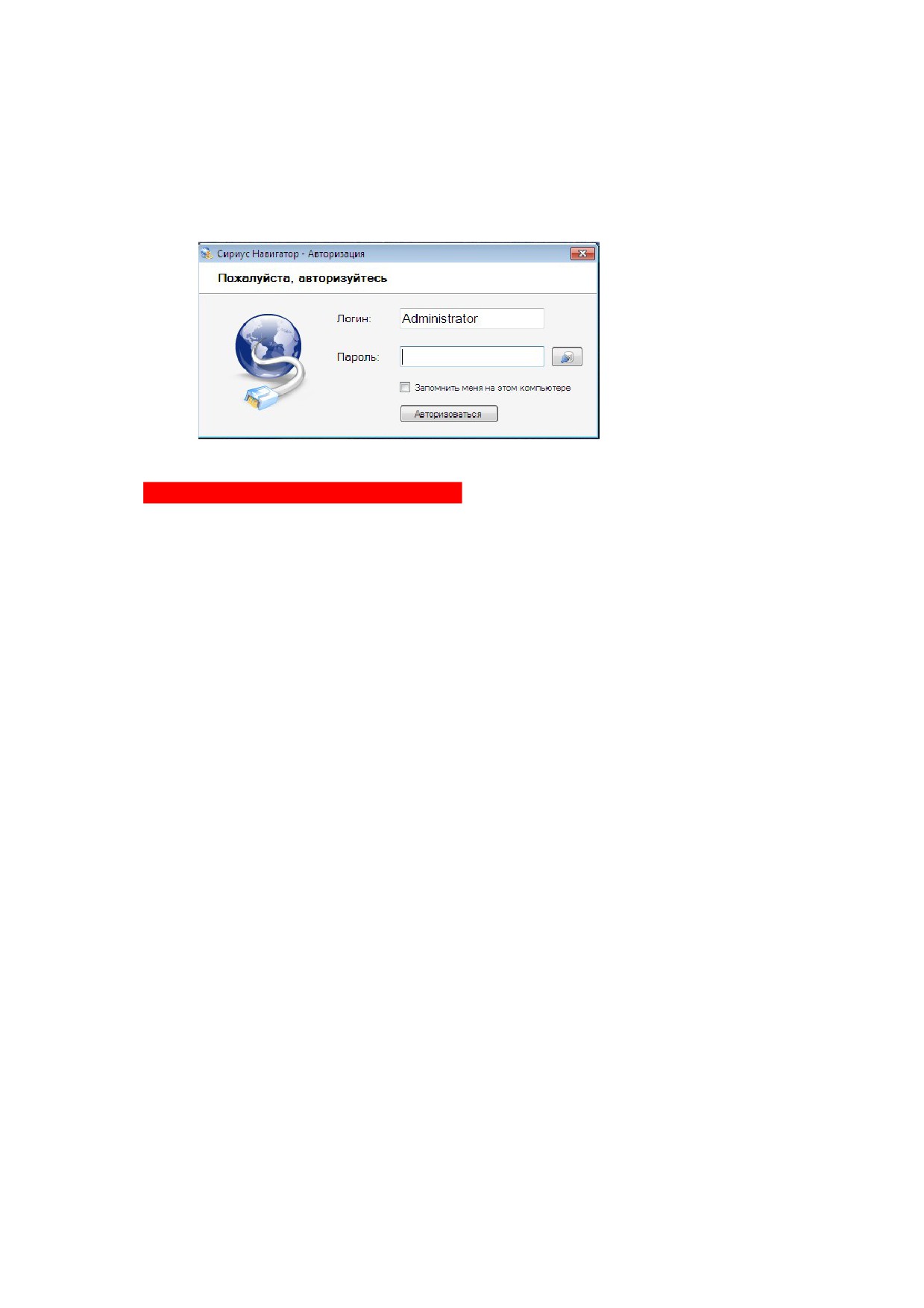
Общие сведения о программе
Запуск программного обеспечения
При старте программного обеспечения « Сириус Навигатор » первым возникает окно
«Подключение к серверу», в котором необходимо ввести имя и пароль подключаемого
пользователя.
Ввести пароль, полученный у продавца.
При корректном вводе всех необходимых данных и наличии исправного подключения к
серверу на экран будет выведено главное окно программы.
Главное окно программы
На рисунке ниже представлено главное окно программного обеспечения « Сириус
Навигатор ». Помимо меню, панели инструментов и строки состояния - элементов стандартных
для программ системы Windows, основное окно содержит также три рабочие области:
− область отображения списка учётных записей объектов;
− область отображения картографических данных;
− область подробной информации об объекте.
5

Область отображения списка учётных записей объектов: содержит весь список у
чётных записей автомобилей, которые были зарегистрированы в программе (см. подробно в
разделе «Справочник»). В зависимости от состояния объекта, иконка записи автомобиля будет
меняться.
- учётная запись автомобиля заведена, подключён навигационный блок, но запрещён
приём данных с навигационного блока;
- учётная запись автомобиля заведена, но не подключён навигационный блок;
- местоположение объекта не известно (объект ни разу не выходил на связь);
- объект находится в движении;
- нет связи с объектом
- объект стоит;
- объект стоит с включённым двигателем;
- объект выходит на связь, но GPS/ГЛОНАСС данные не определены.
- аварийная ситуация.
6
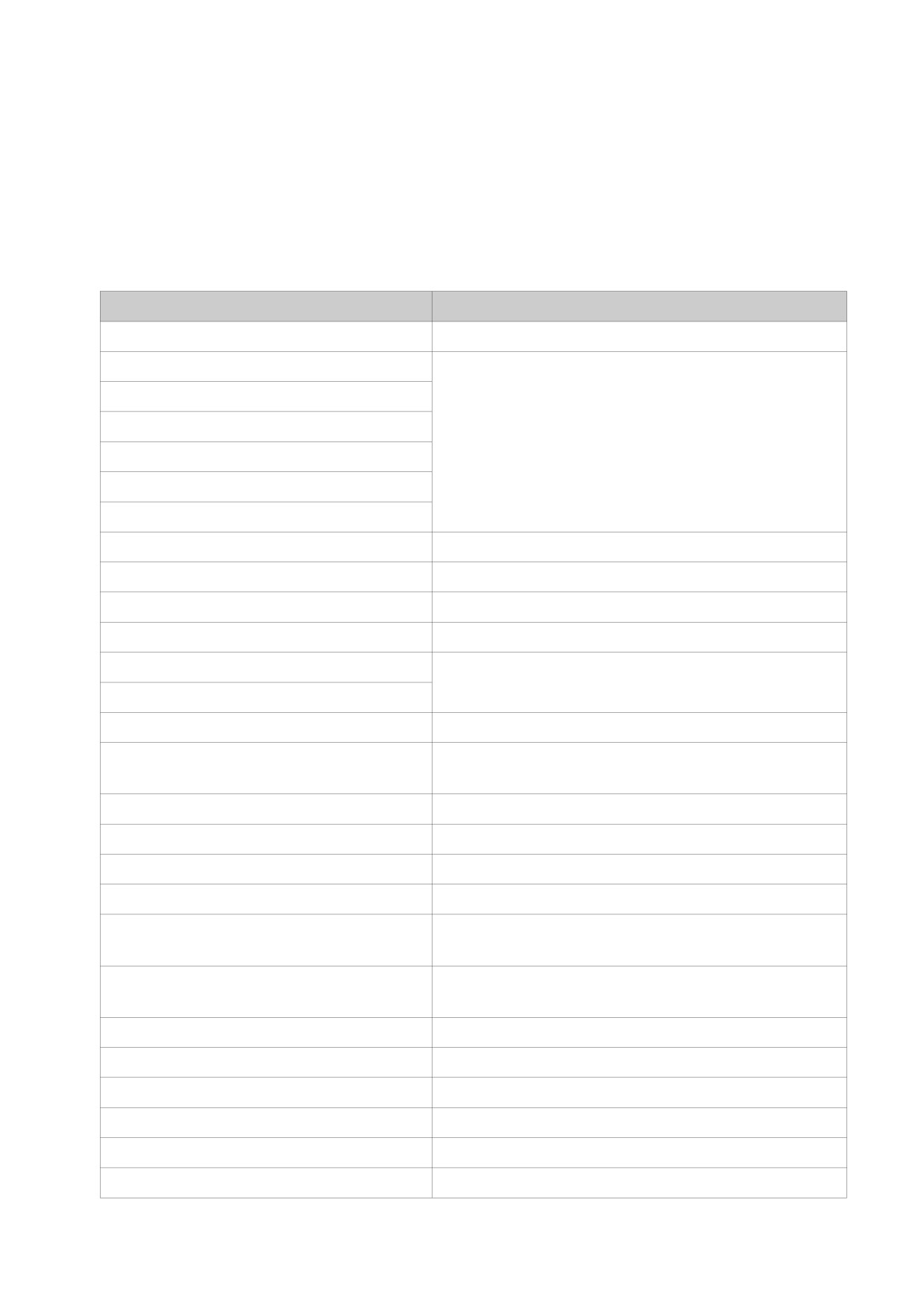
Область отображения картографических данных: содержит схему местности, которая
позволяет ориентироваться о местоположении и состоянии объекта (см. подробно в разделе
«Работа с картами»).
Область подробной информации об объекте: содержит всю доступную информацию
по транспортному средству (см. подробно в разделе «Подробная информация об объектах»).
Пункты главного меню программы и ссылки на их описание представлены в таблице
ниже:
Пункт меню
Описание в разделе
Вид
Переместить карту
Масштабировать
Увеличить
Навигация по карте
Уменьшить
Вернуть исходный масштаб
Карта
Список автомобилей
Добавление учетной записи автомобилей
Информация по автомобилю
Подробная информация об объекте
Справочники
Автомобили
Добавление учетной записи автомобилей
Модели автомобилей
Редактирование списка моделей автомобилей
Марки топлива
Водители
Добавление учётной записи водителей
Зимние надбавки к нормам
расхода
Зимние надбавки к нормам расхода топлива
топлива
Таблицы тарировки
Таблицы тарировки
Отчеты
Отчет по движению и стоянкам
Отчет по движению и стоянкам
Сводный отчет
Сводный отчет
Отчет по истории перемещения
Отчет по истории перемещения автомобиля и
автомобиля и стоянкам
стоянкам
Отчет по расходу топлива, заправкам и
Отчет по расходу топлива, заправкам и сливам
сливам
Отчет по дискретным датчикам
Отчет по дискретным датчикам
Учет труда водителей
Учет труда водителей
Отчет по контрольной зоне
Отчет по контрольной зоне
Мастер отчетов
Отчеты
Сервис
Поиск адреса
Поиск адреса
7
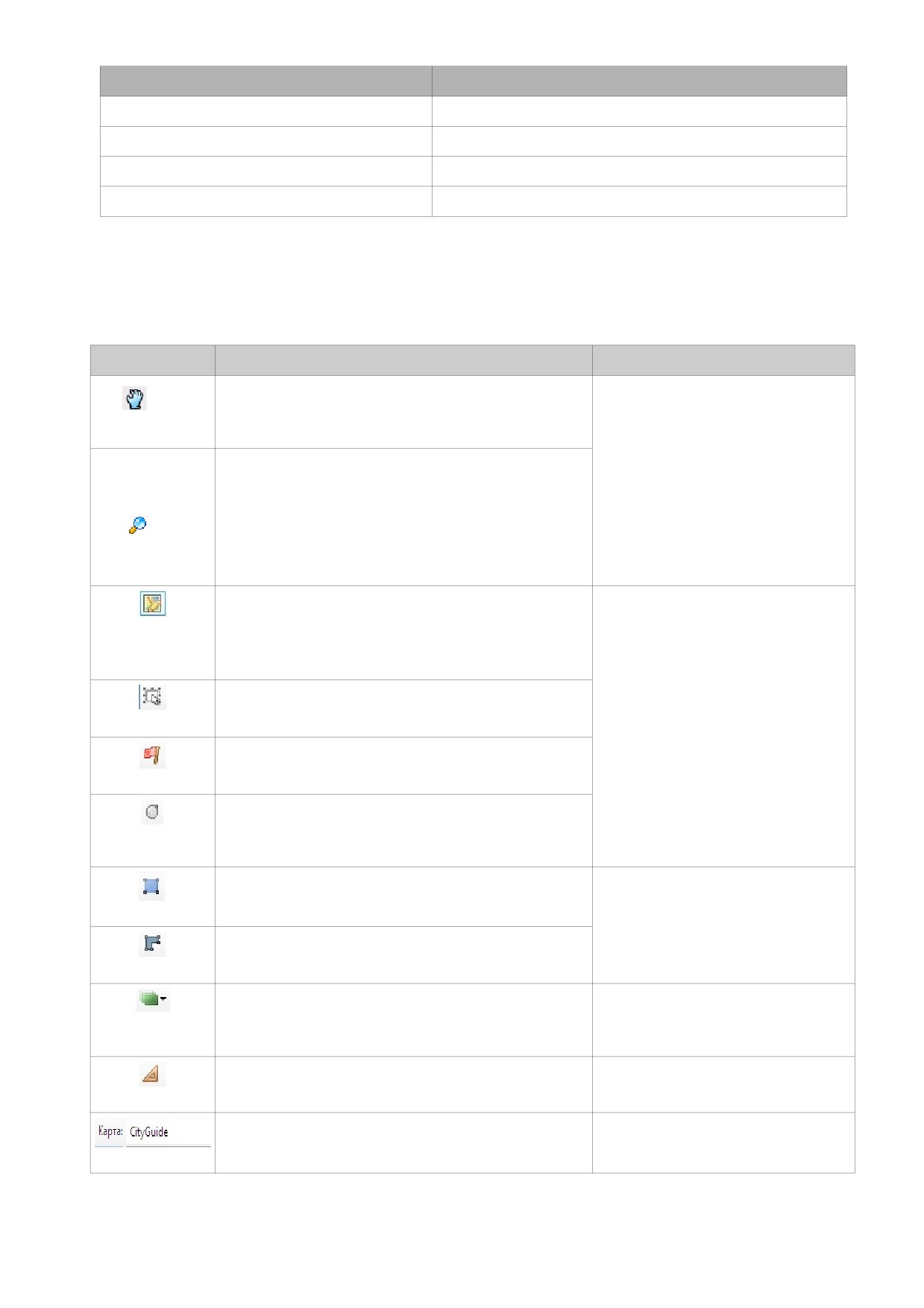
Пункт меню
Описание в разделе
Настройка
Карты
Установка карт
Адресные базы
Адресные базы
Параметры
Параметры
Панель инструментов: панель инструментов располагается в верхнем левом углу,
предназначена для упрощение и ускорение доступа к основным функциям программы. В
таблице ниже приведено описание доступных кнопок панели инструментов.
Иконка
Назначение
Описание в разделе
Режим перемещения
- при нажатии и
удержания левой кнопки мыши план схема
будет перемещаться.
Режим увеличения выделения - при нажатии
Навигация по карте
левой кнопки и перемещении мыши будет
выделяться квадрат, который при отпускании
кнопки будет увеличен на всё окно с
переходом на подходящий уровень масштаба
план схемы.
Редактирование объектов - предназначена для
включения/выключения редактора объекта
пользователя.
Выбрать объект - предназначена для редакти-
Работа с объектами
рования созданных объектов.
пользователя
Создать точку - предназначена для создания
объекта, нужного пользователю
Создать контрольную точку - предназначена
для
создания
области,
необходимой
пользователю.
Создать полигон
-
предназначена для
создания полигона
Геозона
Создать линейную зону - предназначена для
создания линейной зоны
Слои карты - предназначена для
Работа с объектами
включения/выключения нужных слоев на
пользователя
карте
Измерение расстояний
- предназназначена
Измерение расстояний на карте
для измерения расстояний на карте
Переключение карт
Навигация по карте
8
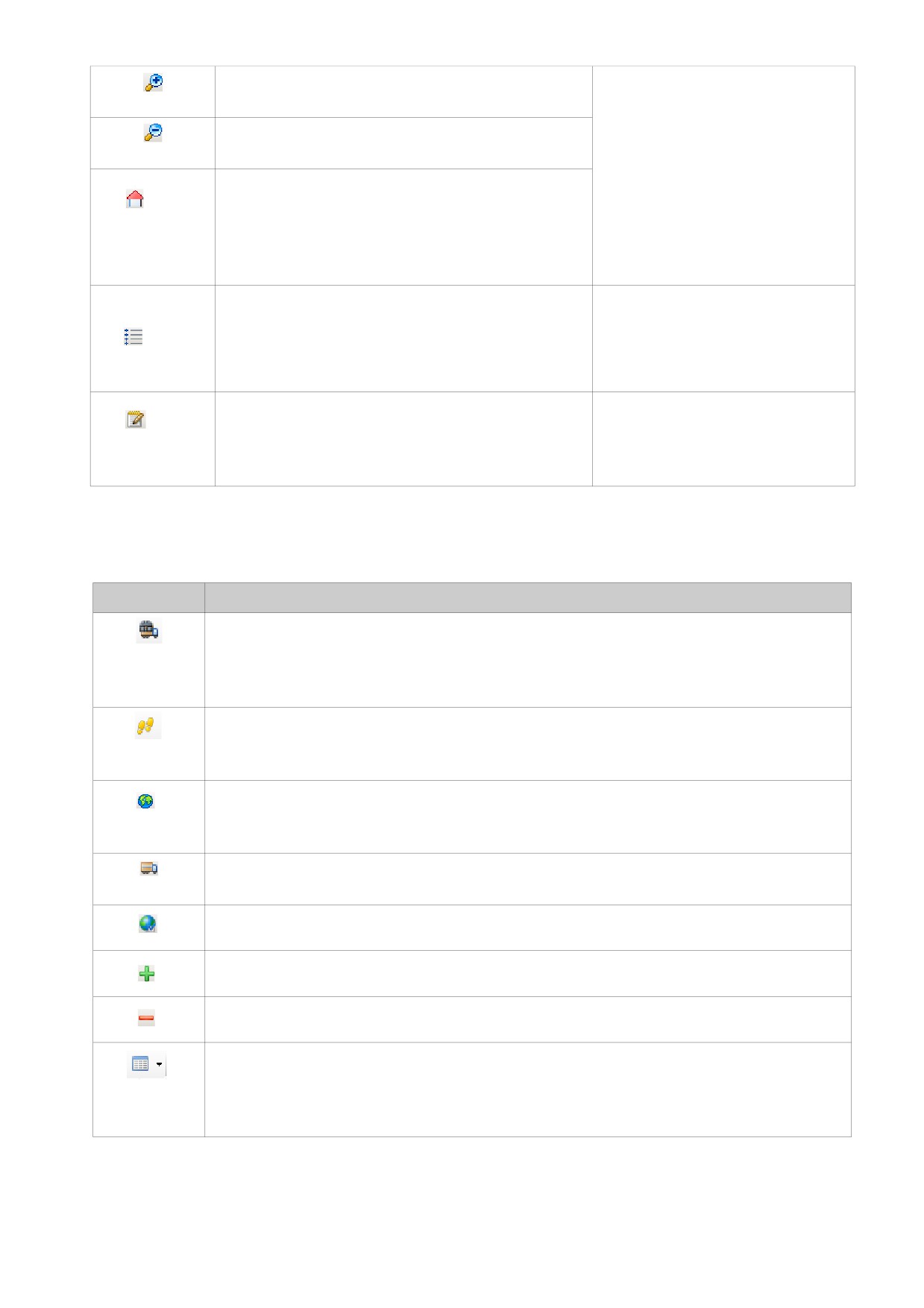
Увеличение
масштаба
план
схемы
(приближение)
Уменьшение масштаба план схемы
(отдаление)
Навигация по карте
Показать на карте все автомобили фирмы,
при
нажатии
план
схема
будет
отмасштабирована таким образом, что бы все
автомобили фирмы были видны в окне
программы.
Вызов списка автомобилей. Если по какой
Добавление учетной записи
либо причине окно с деревом записей
автомобилей
автомобилей не будет видно, этот инструмент
сделает его доступным.
Информация по автомобилю. Если по какой
Подробная информация об
либо причине зоны отображения состояния
объекте
объекта не будет видно, этот инструмент
сделает её доступной
Панель инструментов области отображения учетных записей располагается в верх-
ней части области, предназначена для работы с объектами (автомобилями). В таблице ниже
приведено описание доступных кнопок панели.
Иконка
Назначение
Масштабирование по группе ТС. Позволит Вам автоматически
отмасштабировать план схему, если выделено много автомобильных записей,
или переместить план схему, если выделена одна запись, так чтобы
выделенный объект размещался по центру.
Следовать за выделенными ТС. План схема будет постоянно перемещаться
таким образом, чтобы выбранный объект находился в пределах окна
отображения план схемы.
Показать автомобиль в новом окне. Выделенные автомобили после нажатия
этой иконки будут отображаться в новом окне план схемы переход между
окнами можно осуществлять при помощи закладки в верхнем левом углу окна.
Редактировать. Будет вызвано окно Автомобили, что позволит Вам
добавить/удалит или отредактировать учётную запись автомобиля.
Показать трек.
Развернуть всё. Нажатие на эту кнопку приведет к открытию всех групп.
Свернуть всё. После нажатия на эту иконку все группы будут свернуты.
Выбор колонок. В выпадающем меню при нажатии этой кнопки появляется
список: бортовое напряжение, дискретные датчики, АЦП. Если поставить
галку возле соответствующих наименований списка, в окошке возле каждого
автомобиля будет показана значение или соответсвующая иконка.
9
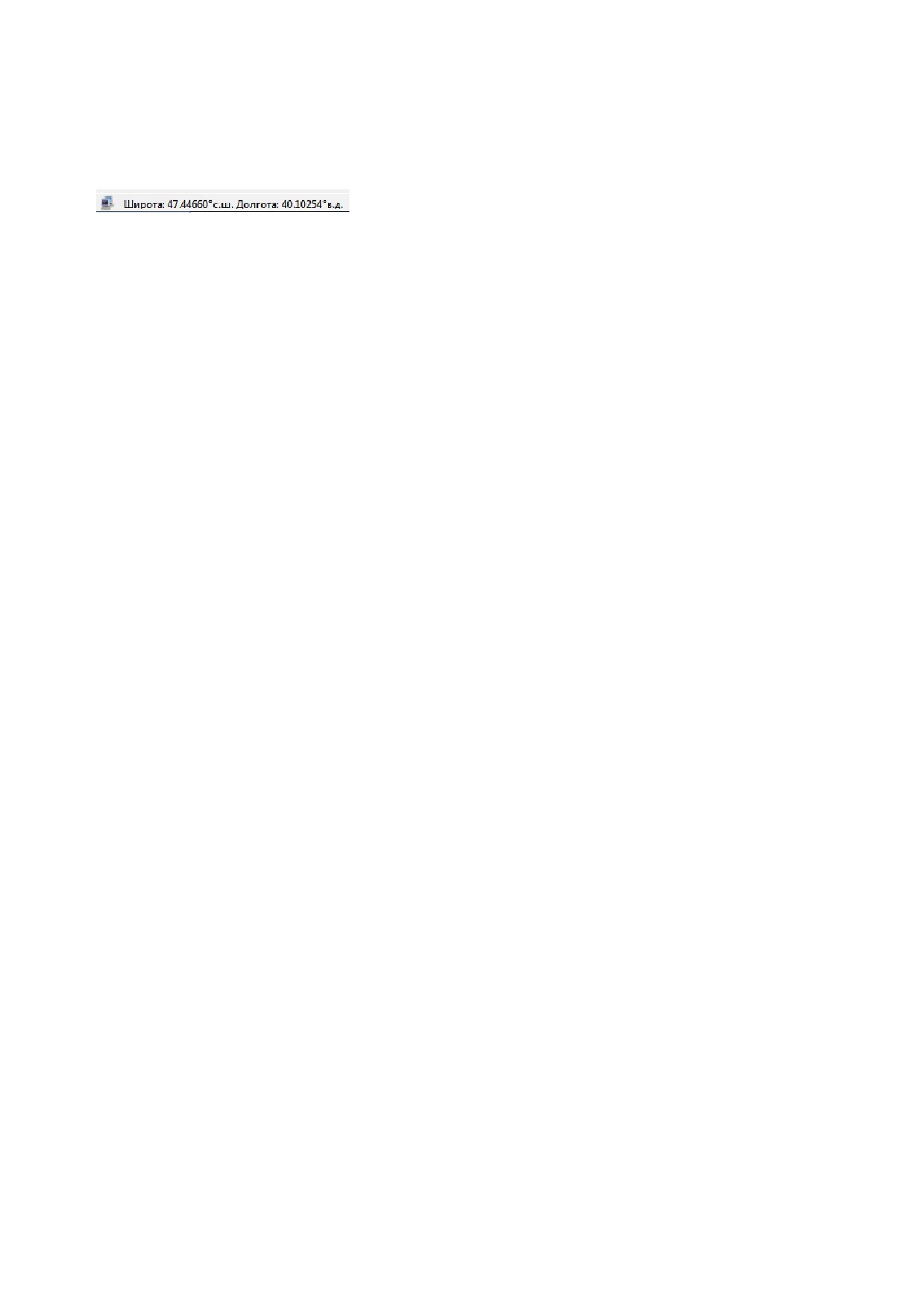
В строке состояния программы представлена следующая информация:
· Информация о соединении с сервером ;
· Информация о географических координатах карты под курсором мыши (в градусах ши-
роты и долготы).
10

Справочник
Добавление учётной записи водителей
Чтобы создать учётную запись водителя необходимо выбрать пункт «Водители» в разде-
ле «Справочники» главного меню программы. При этом возникнет окно представленное ниже.
Добавление нового водителя:
- нажмите на кнопку «Добавить водителя», после чего в окне списка водителей появится
новая иконка . Справа будет присутствовать незаполненная анкета водителя. В анкете необхо-
димо заполнить поле Фамилия, что позволит иконке присвоить имя. Заполнение в анкете полей
Имя, Отчество, также добавит инициалы рядом с соответствующей иконкой водителя;
- заполнить остальные поля анкеты (необязательно). Заполнение позволит оперативно
получать информацию об интересующем водителе, а также добавлять соответствующую инфор-
мацию при составлении документов при помощи программы;
- нажмите кнопку «Сохранить». После этого введённая информация будет сохранена.
Добавление группы водителей:
- нажмите на кнопку «добавить группу водителей», после чего в окне списка водителей
появится изображение папки, которая может объединять группу водителей.
11
- для присвоения имени папке (группе водителей) нажмите F2 и введите имя, после чего
нажмите клавишу Enter;
- добавьте в группу необходимое количество водителей, для этого выделите
соответствующую папку и нажмите на кнопку
«добавить водителя»
(смотри описание
Добавление нового водителя);
- нажмите кнопку
«Сохранить». После этого введённая Вами информация будет
сохранена.
Удалить водителя или расформировать группу:
- выделите водителя которого необходимо удалить или группу которую необходимо
расформировать;
- нажмите на кнопку «Удалить», при этом будет удалён либо отдельный водитель (если
выделен водитель), либо расформирована группа (если выделена папка);
- нажмите на кнопку «Сохранить», при этом изменённая информация будет сохранена.
Добавление фотографию:
- нажмите на иконку соответствующего водителя, для отображения его анкеты;
- наведите курсор мыши на область отображения фотографии и нажмите один раз левой
кнопкой мыши, при этом появится диалоговое окно Открыть;
- выберите необходимую фотографию и нажмите на кнопку открыть, при этом в анкете
появится загруженная Вами фотография;
- нажмите кнопку «Сохранить», для сохранения введённой информации.
Для удалении фотографии наведите курсор мыши на фотографию и нажмите на правую
кнопку мыши, при этом появится запись удалить фотографию, нажмите на неё.
Редактирование списка моделей автомобилей
Информация окна «Модели автомобилей» используется для создания учётной
записи автомобиля!
Для редактирования списка моделей автомобиля
(при создании учётной записи
автомобиля модели выбираются из этого списка) выбрать пункт «Модели автомобилей» в
разделе «Справочники» главного меню программы. При этом возникнет окно представленное
ниже.
12
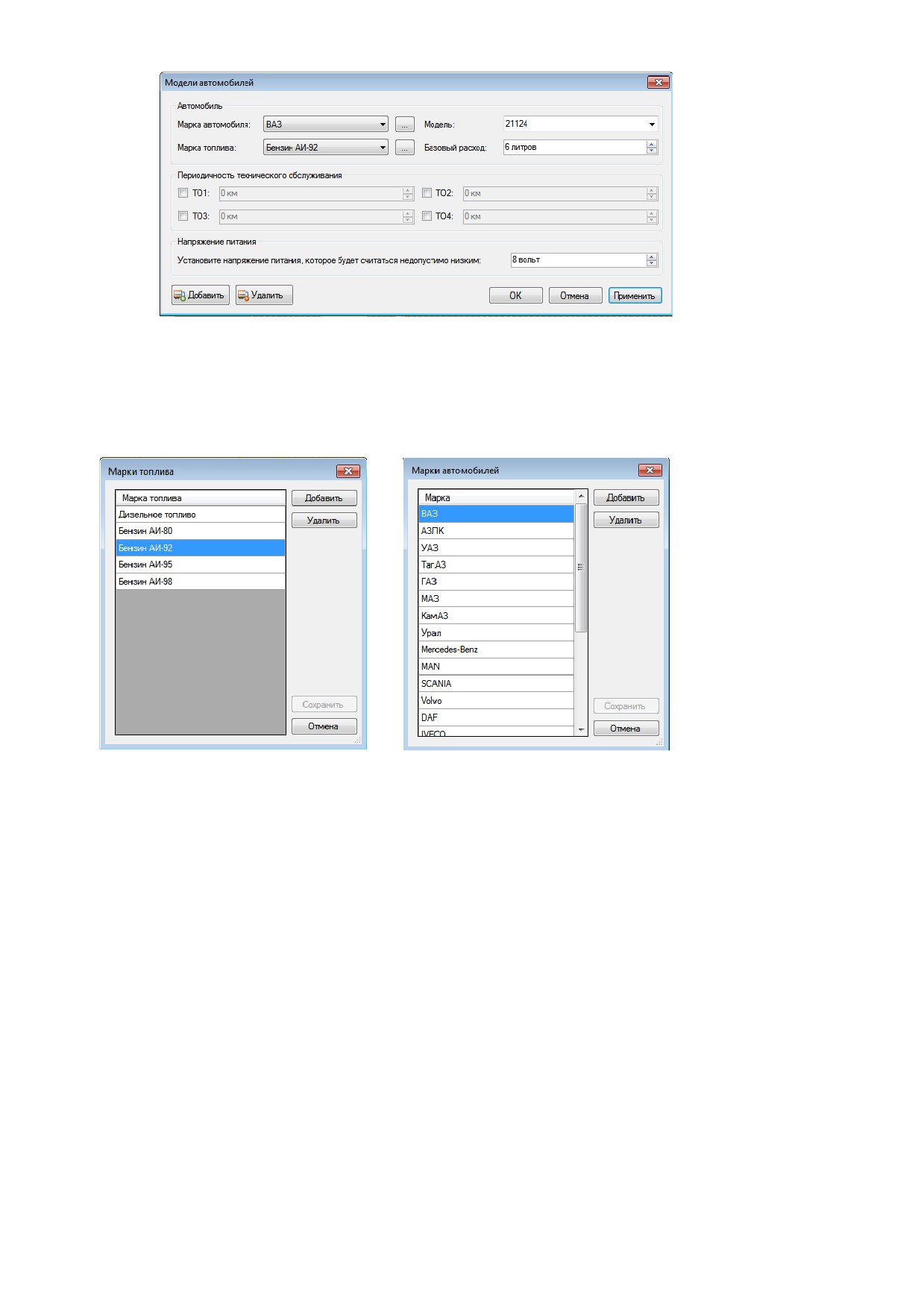
В тематической группе «Автомобиль» присутствуют редактируемые списки «Марки
автомобиля» и «Марки топлива», для добавления или изменения записи списка необходимо
нажать на соответствующие кнопки ... , при этом появится соответственно либо окно
редактирования марки автомобиля, либо окно редактирования типа топлива.
Добавление новой запись в список:
- нажмите на кнопку «Добавить», при этом в список добавится пустое поле;
- кликните два раза левой кнопкой мыши на пустое поле, после этого ввести необходи-
мую информации;
- для сохранения изменённого списка нажмите на кнопку «Сохранить», чтобы закрыть
окно без сохранения нажмите «Отмена».
Изменения записи в списке:
- кликните два раза левой кнопкой мыши на запись, которую вы хотите изменить;
- введите необходимую информацию;
- нажмите на кнопку «Сохранить».
Удаление записи из списка:
-выделите запись, которую вы хотите удалить;
- нажмите на кнопку «Удалить»;
13
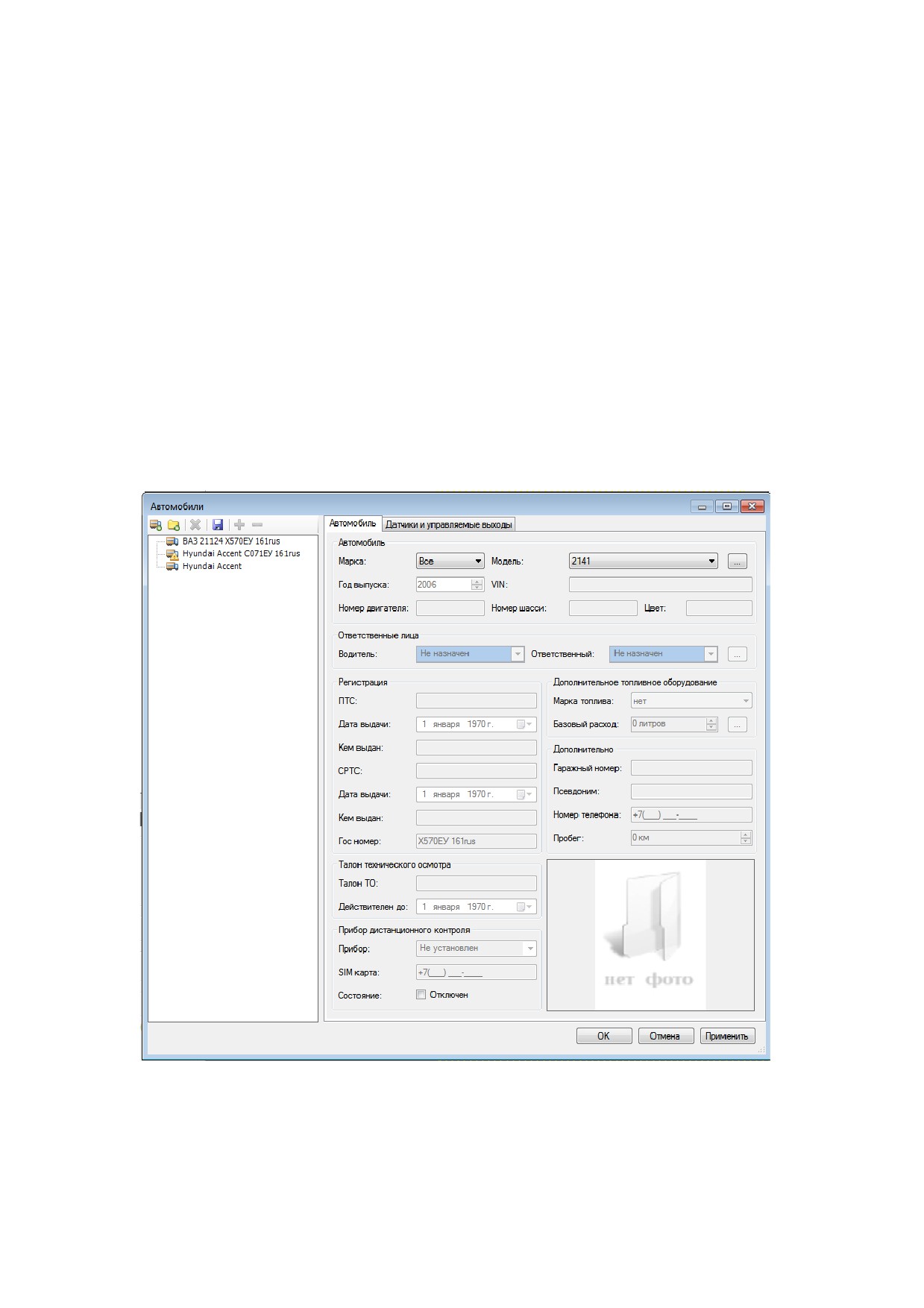
- нажмите «Сохранить», для сохранения измененного списка.
Окно для изменения списка записей марок топлива можно также вызвать из основного
окна программы, для этого необходимо в выбрать пункт «Марки топлива» в разделе
«Справочники» главного меню программы. При нажатии на эту закладку появится необходимое
нам окно.
Добавление учётной записи автомобилей
Список автомобилей отображается в области отображения учетной записи объектов глав-
ного окна программы. Если по какой либо причине этой области не будет видно, нужно в глав-
ном меню программы выбрать пункт «Список автомобилей» в разделе «Вид» или в панели
инструментов нажать на кнопку «Список автомобилей» и данная область станет доступной.
Чтобы создать учётную запись автомобиля необходимо выбрать пункт «Автомобили» в
разделе «Справочники» главного меню программы. При этом возникнет окно представленное
ниже.
Добавление нового автомобиля:
- в окне списка автомобилей нажмите на ту группу, в которую хотите добавить автомо-
биль;
14

- в списках марка и модель автомобиля выберите те значения, которые соответствуют
добавляемому Вами автомобилю;
- нажмите на кнопку «Добавить автомобиль»
, после чего в окне списка автомобилей
появится новая иконка
Треугольник с восклицательным знаком говорит о том, что на данный автомобиль
навигационный блок не установлен;
- заполнить остальные поля анкеты (необязательно). Заполнение позволит оперативно
получать информацию об интересующем Вас автомобиле, а также добавлять соответствующую
информацию при составлении документов при помощи программы;
- нажмите кнопку
«Сохранить». После этого введённая Вами информация будет
сохранена.
Добавление группы автомобилей:
- нажмите на кнопку
, после чего в окне списка автомобилей появится изображение
папки
, которая может объединять группу автомобилей.
- для присвоения имени папке (группе автомобилей) нажмите F2 и введите имя, после
чего нажмите клавишу Enter;
- добавьте в группу необходимое количество автомобилей, для этого выделите соответ-
ствующую папку и нажмите на кнопку «Добавить автомобиль» (смотри описание Добавление
нового автомобиля), либо уже созданную учётную запись автомобиля перетяните в нужную
группу;
- нажмите кнопку «Сохранить». После этого введённая информация будет сохранена.
Удаление автомобиля или расформирование группы:
- выделите автомобиль или группу, которые необходимо удалить или расформировать
соответственно;
- нажмите на кнопку «Удалить», при этом будет удалён либо отдельный автомобиль (если
выделен автомобиль), либо расформирована группа (если выделена папка);
- нажмите на кнопку «Сохранить», при этом изменённая информация будет сохранена.
Добавление фотографии:
- нажмите на иконку соответствующего автомобиля, для отображения его анкеты;
- наведите курсор мыши на область отображения фотографии и нажмите один раз левой
кнопкой мыши, при этом появится диалоговое окно «Открыть»;
- выберите необходимую фотографию и нажмите на кнопку «Открыть», при этом в
анкете появится загруженная фотография;
- нажмите кнопку «Сохранить», для сохранения введённой информации.
15
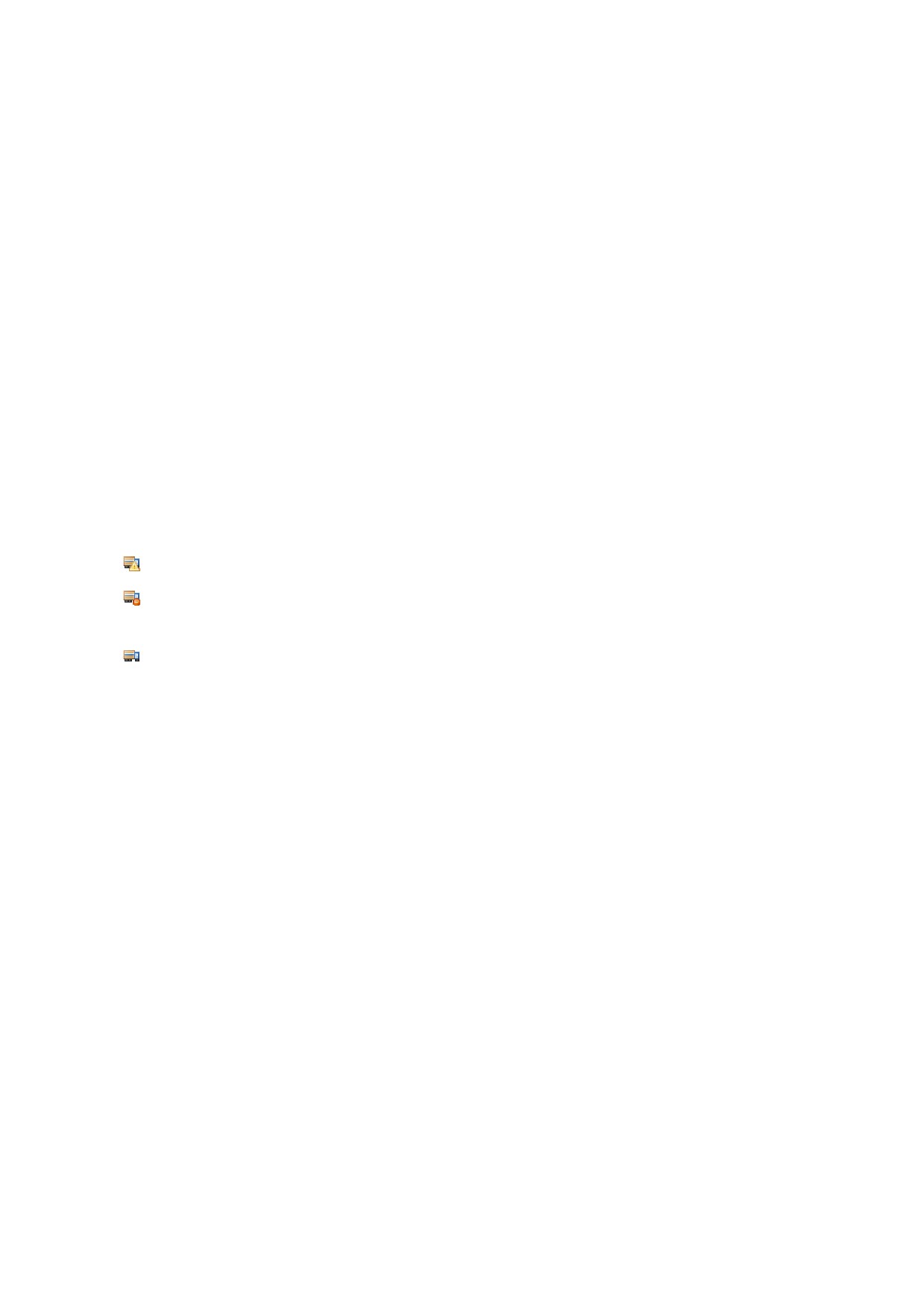
Для удалении фотографии наведите курсор мыши на фотографию и нажмите на правую
кнопку мыши, при этом появится запись «удалить фотографию», нажмите на неё.
Установка связи с навигационным блоком на автомобиле:
- выберите пункт «Автомобили» в разделе «Справочники» главного меню программы;
- в открывшемся окне, из списка автомобилей, выберите запись интересующего
автомобиля;
- из списка
«Прибор» выберите навигационный модуль, установленный на данный
автомобиль;
- запишите в поле
«SIM карта» федеральный номер SIM карты установленный в
навигационный блок данного автомобиля;
- установите флаг в поле состояния, при этом будет разрешён приём данных с
навигационного блока, установленного на автомобиль;
- нажмите кнопку «Применить», после чего все изменения вступят в силу.
В зависимости от состояния навигационного блока конкретного автомобиля, иконка,
отображающая учётную запись автомобиля, будет меняться:
- навигационный модуль не привязан к автомобилю;
- навигационный модуль привязан к автомобилю, но не разрешён приём данных с
навигационного блока автомобиля;
− навигационный модуль привязан к автомобилю и разрешён приём данных с
навигационного блока автомобиля.
Настройка датчиков и реле автомобиля
Информация, поступающая с датчиков навигационного блока, представлена в условных
единицах и не удобна для работы диспетчера. Чтобы информация была понятна - отображала
тот параметр, который контролируется
(литры топлива, градусы температуры и т. п.)
необходимо произвести настройку. Для этого необходимо выбрать пункт «Автомобили» в
разделе «Справочники» главного меню программы. При этом возникнет окно представленное
ниже. Из списка учётных записей автомобилей выберите учётную запись, для которой вы хотите
настроить датчики, и перейдите на закладку «Датчики и управляемые выходы».
16

На этой закладке располагаются поля, относящиеся к аналоговым датчикам, их
необходимо заполнить, для того чтобы информация с датчика отображалась в удобном виде.
Поля заполняются по следующему принципу:
Наименование датчика - получаемой информации присваивается имя (к примеру
«Топливо», «Температура» и т.д.)
Единицы измерения - рядом с данными будет отображаться установленная размерность
(Литр, Градус и т. д.)
Режим измерения
(абсолютный/относительный)
-
аналоговые сигналы,
контролируемые навигационным блоком могут быть чувствительные к изменению бортового
напряжения, например, при контроле уровня топлива в баке при помощи штатного
поплавкового датчика уровня топлива, при одном и том же уровне топлива, но при разном уров-
не бортового напряжения, сигнал об уровне топлива в баке меняет своё значения, для того
чтобы этого не происходило, выберите режим относительный, при этом уровень бортового
напряжения будет учитываться. В случае если контролируемый параметр не зависит от
бортового напряжения, к примеру температура в кузове, ёмкостной датчик уровня топлива
стороннего производителя, используйте режим абсолютный.
Таблица тарировки - список таблиц соответствия, полученных с аналогового датчика,
17

значениям контролируемых параметров (литры топлива, градусы температуры и т. д.). Величина
полученная с датчика, к примеру 100, может соответствовать уровню топлива в баке 500 литров,
а величина 1000 - 30 литрам. Выберите из списка подходящую для Вас таблицу.
Реакция программы
- действие, которое выполнит программа при изменении
измеряемого значения (например подать звуковой сигнал и т .д)
Поля, относящиеся к дискретным датчикам:
Название датчика
- при изменении состояния датчика, с событием будет
сопоставляться конкретный объект, а не пронумерованный датчик (тревожная кнопка - нажата,
и т. д.).
Реакция программы на нажатие
- какое действие необходимо выполнить программе
при изменении значения датчика.
Поля, относящиеся к реле:
Название реле - при изменении состояния реле, с событием будет сопоставляться
конкретный объект, а не пронумерованное реле.
Зимние надбавки к нормам расхода топлива
Чтобы изменить эти надбавки необходимо выбрать пункт «Зимние надбавки к нормам
расхода топлива» в разделе «Справочники» главного меню программы. По умолчанию занесены
максимальные рекомендуемые нормы для основных регионов.
Таблицы тарировки
Чтобы открыть корректировочную таблицу аналоговых датчиков необходимо выбрать
пункт «Таблица тарировки» в разделе «Справочники» главного меню программы.
Таблица коррекции (тарировки) - сопоставляет значения, полученные с аналогового
датчика со значениями, которые будут отображаться у диспетчера на экране. По введённым
точкам рисуется график для наглядного представления о набранной таблице коррекции. Точки,
которые не были внесены в таблицу, вычисляются путём аппроксимации.
Для получения точек соответствия опытным путём, в поле выбора таблицы на
интересующем аналоговом датчике, отключите использование таблицы. Принудительно уста-
навливайте на объекте контролируемый параметр в конкретные состояния, при этом фиксируйте
в диспетчерской программе полученные данные. Пример, предположим, что числу 1000 полу-
ченному с навигационного блока соответствует уровень топлива в баке 50 л, числу 500 -
соответствует 300л, а числу 0 - 900 литров. На основе полученного соответствия создайте
таблицу.
Добавление таблиц коррекции значений аналоговых датчиков:
- для создания таблицы нажмите на кнопку
;
- в поле названия введите имя создаваемой Вами таблицы;
18
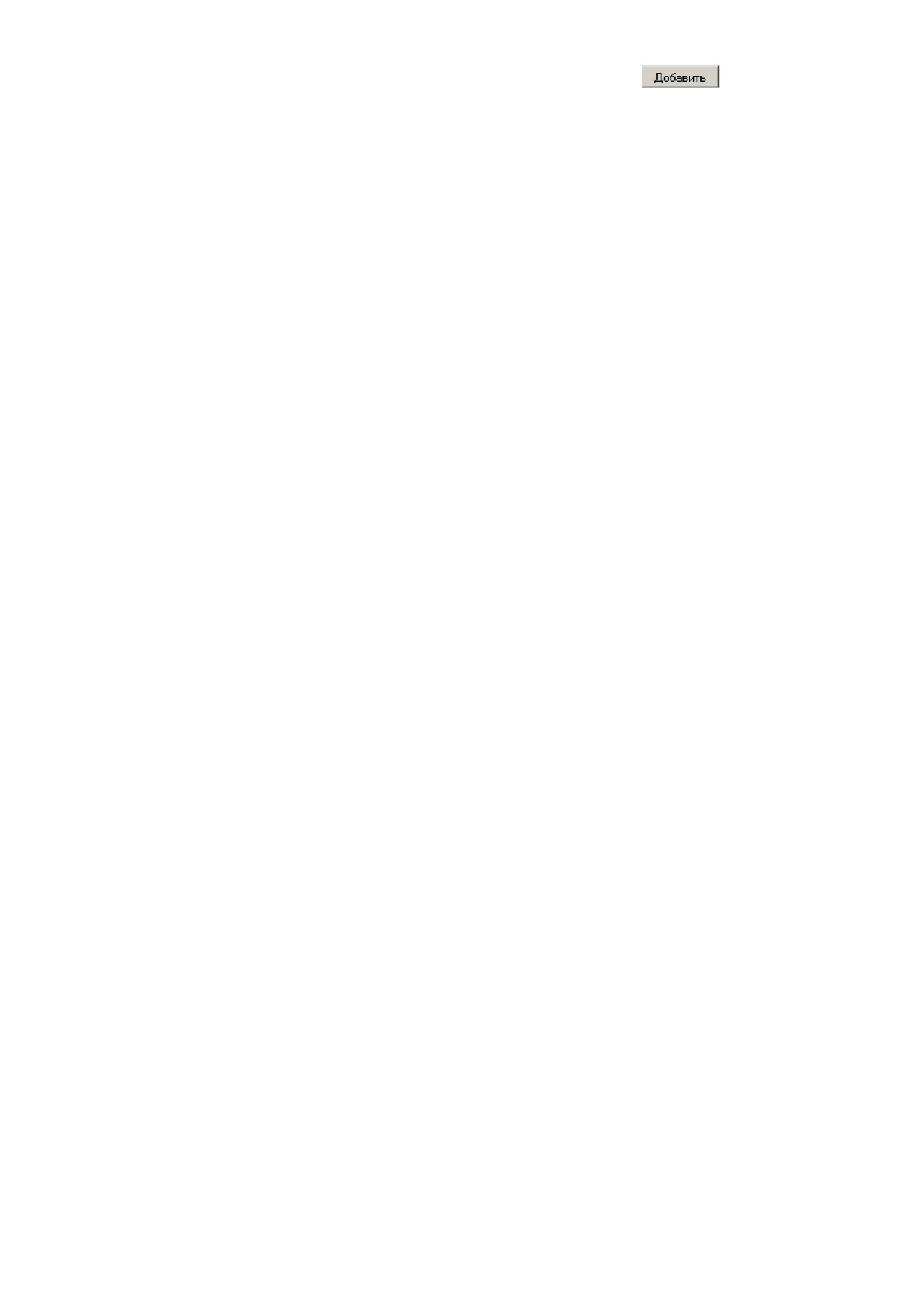
- для добавления новой строки в таблицу нажмите на кнопку
. Первая и
последняя строки в колонке «Получаемое» недоступны для редактирования и удаления.
− в полях таблицы введите данные соответствия полученных и фактических значений.
При подключении этой таблицы к каналу аналогового датчика, данные полученные с на-
вигационного блока будут пересчитываться и у диспетчера отображаться в доступной для
понимания форме.
Подробная информация об объекте
Если выделить определенный объект в области отображения списка учётных записей
объектов, в левой нижней части экрана будет выведена подробная информация по объекту:
− Состояние объекта (движется, стоит, нет связи);
− Скорость - скорость объекта в указанное время;
− Пробег;
− Высота над уровнем моря;
− Курс - направление движения объекта в градусах относительно северного направле-
ния;
− Имя водителя;
− Состояние дискретных входов, которым соответствуют исполнительные механизмы,
например тревожная кнопка (зеленый, если кнопка нажата);
− Состояние реле - если поставить галочку, то соответствующее реле будет замкнуто;
− Показания аналоговых датчиков, которые можно настроить как описано выше;
− Состояние двигателя (включен/выключен);
− Питание бортового навигационного контроллера КТ-55, КТ-56;
− Количество спутников ГЛОНАСС/GPS (зеленым цветом, если значок красный,то
будет показано время отсутствия ГЛОНАСС/GPS данных).
Если по какой либо причине области подробной информации об объекте не будет видно,
нужно в главном меню программы выбрать пункт «Информация по автомобилю» в разделе
«Вид» или в панели инструментов нажать на кнопку «Информация по автомобилю» и данная
область станет доступной.
19

Архив состояний
В программном обеспечение «Сириус Навигатор» имеется возможность получить
информацию о состоянии автомобиля за определенный период времени в табличном виде.
Для этого нужно построить трек автомобиля (подробно это описано в разделе «Построение
трека автомобиля» глава «Работа с картой»), при этом в нижней правой части экрана появляется
окно в архивом состояний. Оно содержит 4 вкладки: точки, стоянки, связь, питание. Окно архив
состояния показано на рисунке ниже.
Вкладка «Точки» содержит таблицу, каждая строка которой представляет собой информа-
цию об одной посылке данных от объекта и содержит:
− дату и время посылки данных;
20

− широту на которой находился объект в этот момент;
− долготу на которой находился объект в этот момент;
− высоту объекта в метрах над уровнем моря;
− скорость объекта;
− направление движения объекта в градусах относительно
северного направления;
− пробег автомобиля.
Вкладка «Стоянки» содержит информацию о стоянках автомобиля и показывает начало
и окончание стоянки и ее продолжительность.
Вкладка «Связь» содержит информацию о пропадание связи с автомобилем и показывает
начало и окончание отсутствия связи и ее продолжительность.
Вкладка «Питание» показывает отсутствие питание навигационного контроллера, также
содержит информацию о начале, окончание и продолжительности перехода на резервное
питание.
Вкладка «ГЛОНАСС/GPS» показывает время отсутствия ГЛОНАСС/GPS данных.
В нижней части карты трека находится панель проигрывателя трека, представленная на
рисунке ниже.
При нажатии на кнопку «информационные точки»
можно включить или
выключить соответствующие информационные точки на карте трека автомобиля. При нажатии
на кнопку «таблицы состояний»
можно скрыть таблицу состояний или открыть ее для
удобства отображения карты трека при составлении отчета по истории движения и стоянкам.
При нажатии на кнопку «графики» можно построить график изменения скорости
(объема топлива) по функции времени или по функции пробега за промежуток времени,
выбранный для построения трека. График по функции времени представляет собой график
изменения скорости автомобиля (объема топлива) от времени (сюда входит общее время
движения автомобиля за выбранный промежуток времени, включая стоянки). График по
функции пробега — график изменения скорости автомобиля (объема топлива) от пробега
автомобиля (сюда входит суммарный пробег автомобиля за выбранный промежуток времени).
Верхняя ось на графике - скорость в км/ч (л), нижняя ось — время движения в часах или пробег
в км.
На рисунке ниже показан график изменения скорости автомобиля от пробега. Для выбора
соответствующих параметров используйте кнопки выпадающего меню, находящиеся над
графиком.
21
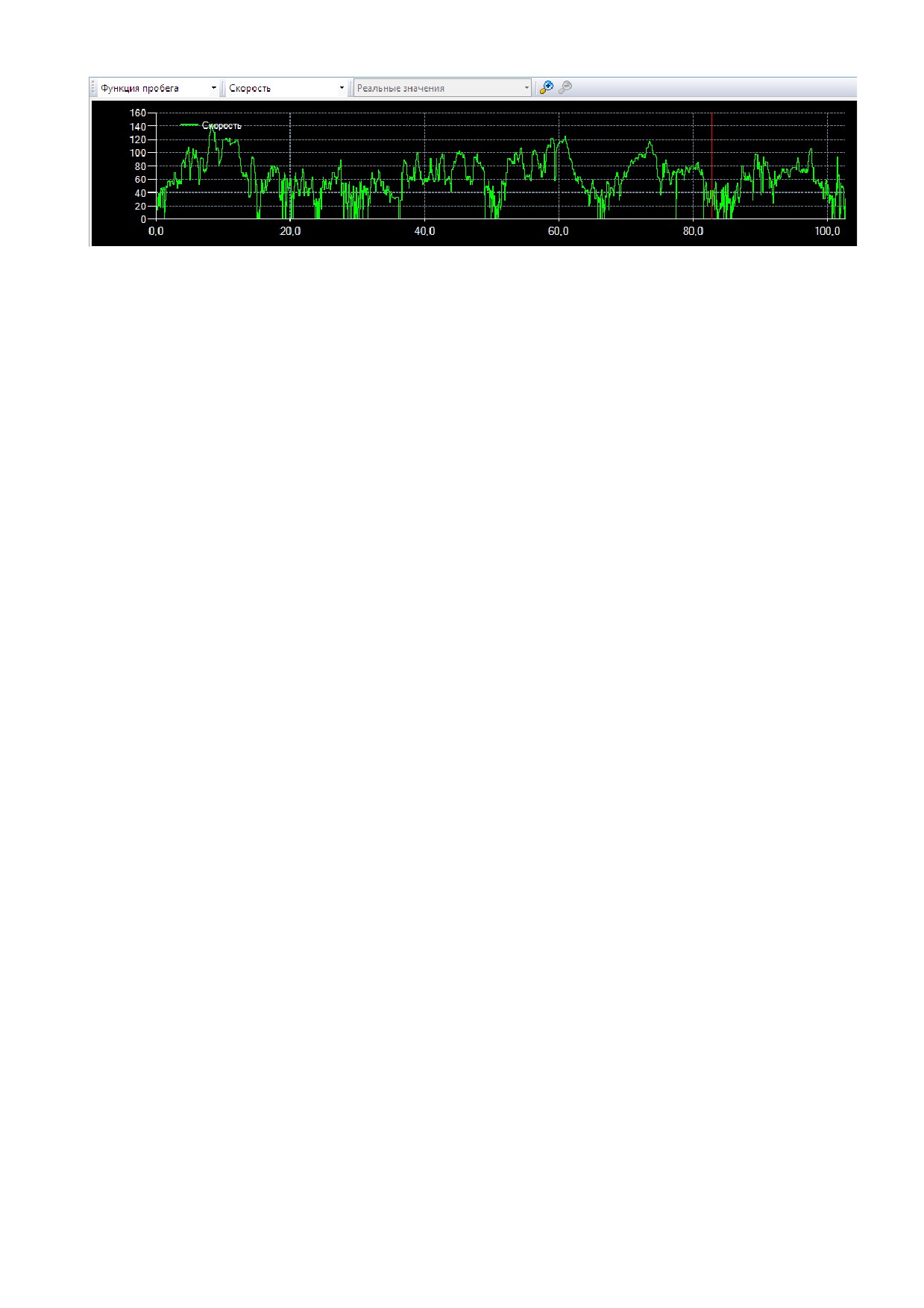
22
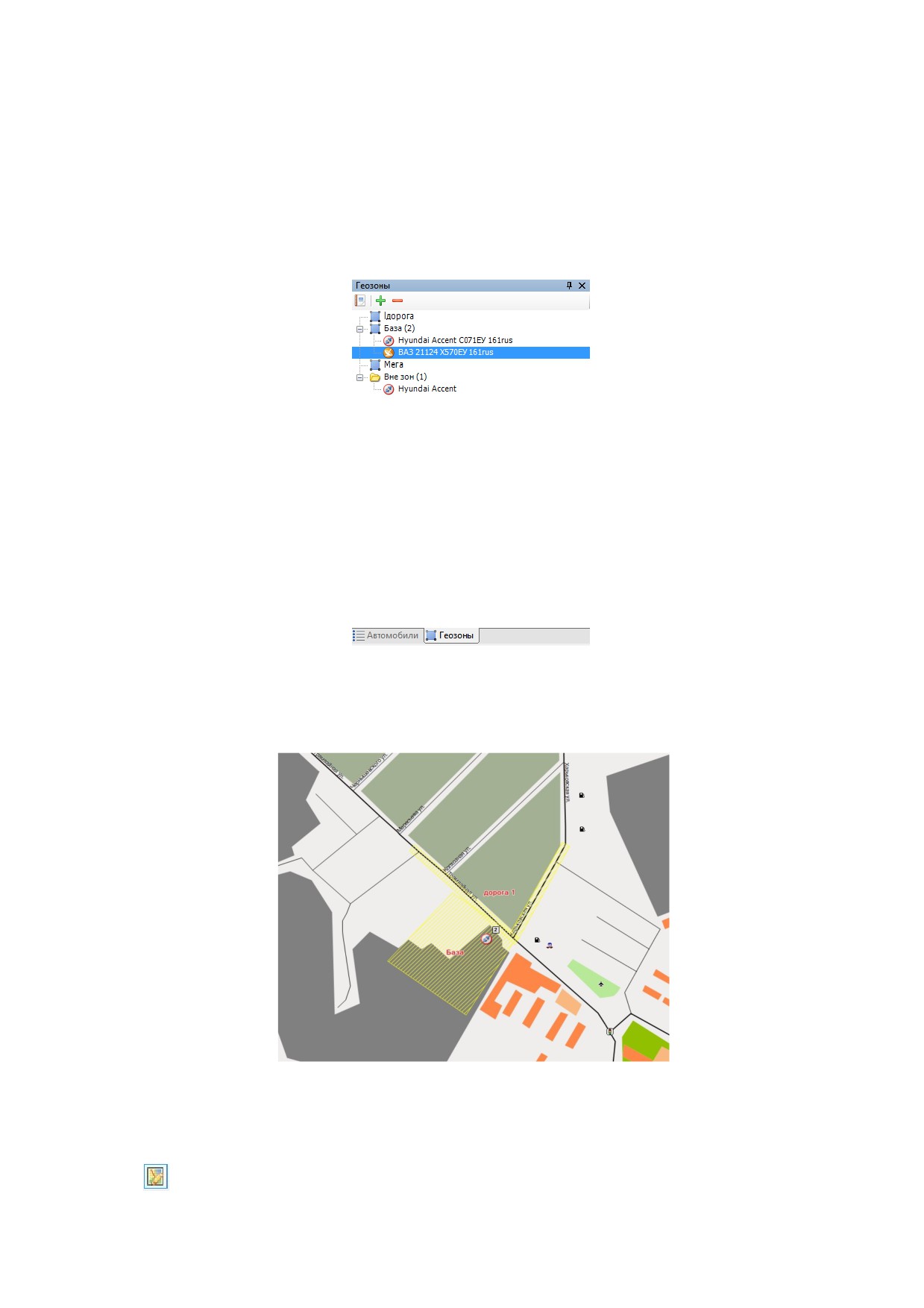
Геозоны
Геозоны, или географические зоны, - это определенные области на карте, которые имеют
для Вас значение. Они предназначены для контроля за перемещением объектов в этих областях.
Если объект находится на территории какой-либо геозоны, то в закладке геозоны, которая
находится в области отображения учетных записей объектов, в папке определенной геозоны
будет отображаться этот объект , как показано на рисунке ниже.
Геозона может представлять из себя линейную зону (например, определенная улица),
полигон (например, какой-нибудь город или территория завода).
Для создания геозон используются кнопки панели инструментов, предназначенные для
редактирования объектов пользователя, описанные ниже:
-
«редактирование объектов» предназначена для включения/выключения режима
23
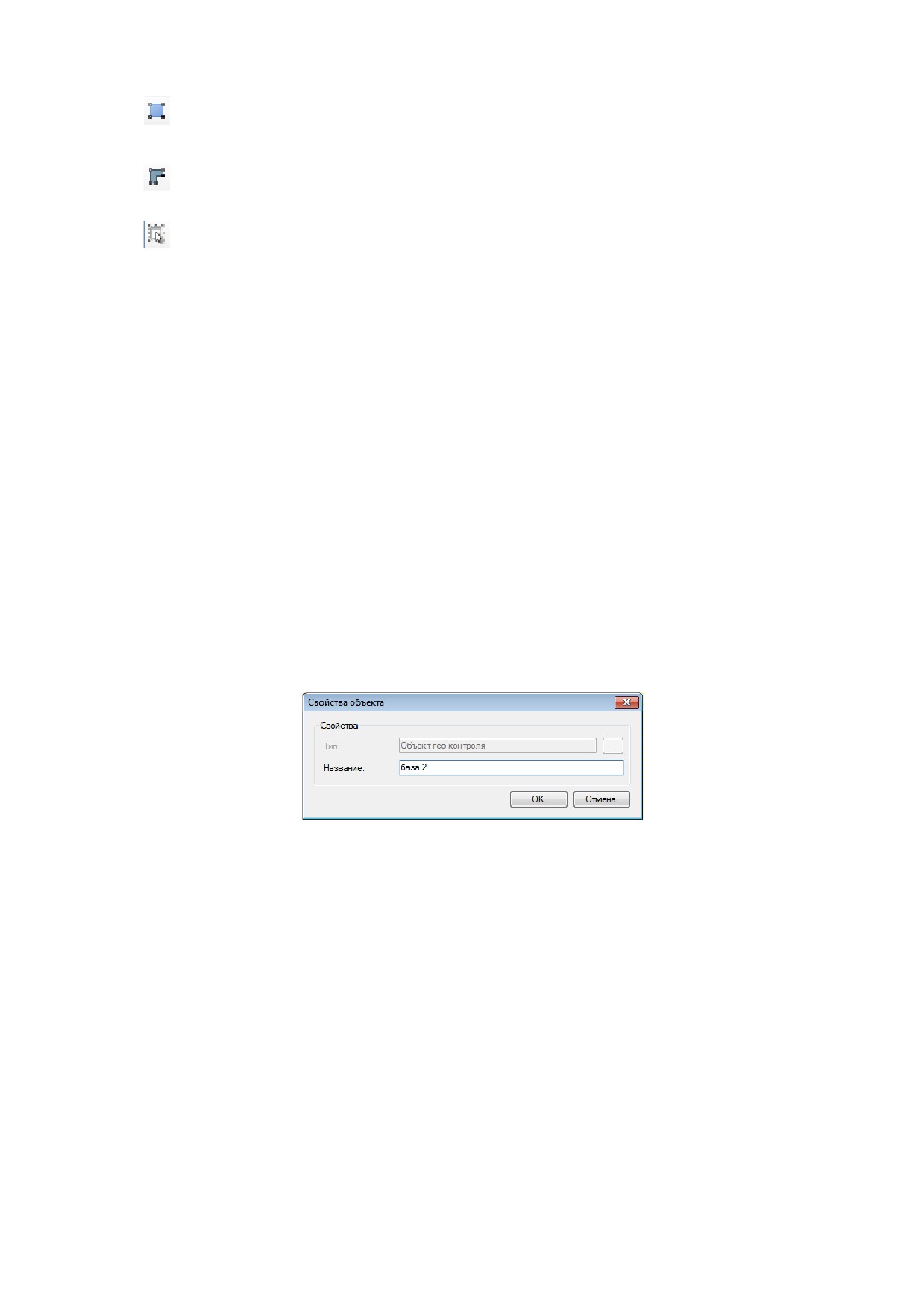
редактирования объектов пользователя.
- «создать полигон» предназначена для создания полигона (например, территория
завода).
- «создать линейную зону» предназначена для создать линейной зоны (например,
определенная улица).
- «выбрать объект» предназначена для редактирования созданных объектов.
Как создать геозону
1. Нажмите кнопку «редактирование объектов».
2. Нажмите кнопку «создать полигон» или «создать линейную зону», нанесите геозону на
карту (подробные инструкции - ниже на этой же странице).
3. После того как Вы нанесли необходимые геозоны на карту нажмите кнопку «редакти-
рование объектов» и в появившемя окошке сохранения изменений нажмите «Да».
4. Для удаления или редактирования созданных геозон нажмите кнопку «выбрать
объект» и выберите необходимую геозону для редактирования.
Как нанести геозону на карту
Щелчком левой кнопки мыши поставьте первую точку на карте. Таким же образом
добавляются и остальные точки. После того, как Вы нанесли геозону на карту нажмите на
клавишу «Enter» на клавиатуре, на экране появится окно, представленное ниже.
В этом окошке в графе название введите название созданной Вами геозоны и нажмите
«ОК».
24
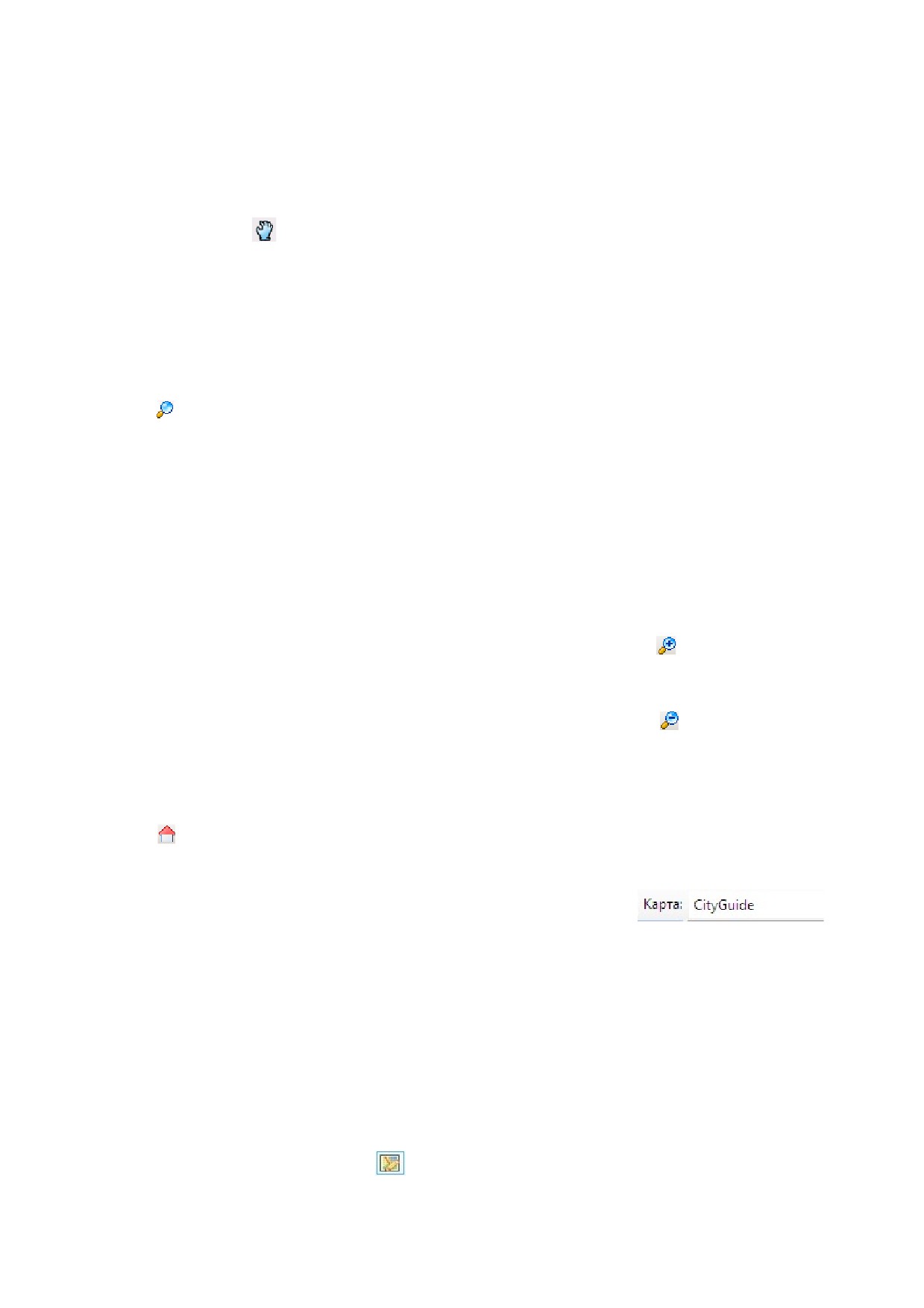
Работа с картой
Навигация по карте
Для навигации по карте используйте следующие возможности:
- Сдвиг карты в произвольном направлении. Выберите на панели инструментов
следующую кнопку
, курсор мыши будет иметь форму руки. Наведите курсор на карту,
нажмите левую кнопку мыши и не отпуская ее сдвигайте карту в необходимом направлении.
Для изменения масштаба отображения план схемы необходимо крутить в одну или другую сто-
рону колесо скроллера мыши.
- Режим увеличения выделения. Выберите на панели инструментов следующую
кнопку
, курсор мыши будет иметь форму увеличительного стекла. При нажатии левой
кнопки и перемещении мыши будет выделяться квадрат, который при отпускании кнопки будет
увеличен на всё окно с переходом на подходящий уровень масштаба план схемы. В данном ре-
жиме так же доступны перемещения план схемы вверх/вниз при прокручивании скроллера
мыши, при удержании кнопки Shift и прокручивании скроллера мыши будет происходить
перемещение вправо/влево, и при удержании кнопки Ctrl и прокручивании скроллера мыши
будет происходить изменение масштаба план схемы.
- Увеличение масштаба карты. При одиночном нажатии кнопки на панели
инструментов, масштаб карты увеличится.
- Уменьшение масштаба карты. При одиночном нажатии кнопки на панели
инструментов, масштаб карты уменьшится.
- Вернуть исходный масштаб. Выберите на панели инструментов следующуюё
кнопку . При нажатии план схема будет отмасштабирована таким образом, что бы все авто-
мобили фирмы были видны в окне программы.
Для переключения формата (типа) карты используйте кнопку
Если Вы закрыли карту или открыто несколько окон, а вам нужно перейти на главную
карту выберите в главном меню пункт «Карта» в разделе «Вид».
Работа с объектами пользователя
Объектами пользователя являются информационные точки, которые отсутствуют на
карте, но нужны для работы (АЗС, базы, клиенты и т.п.).
Для включения/выключения режима редактирования объектов пользователя нажмите
кнопку «редактирование объектов»
25
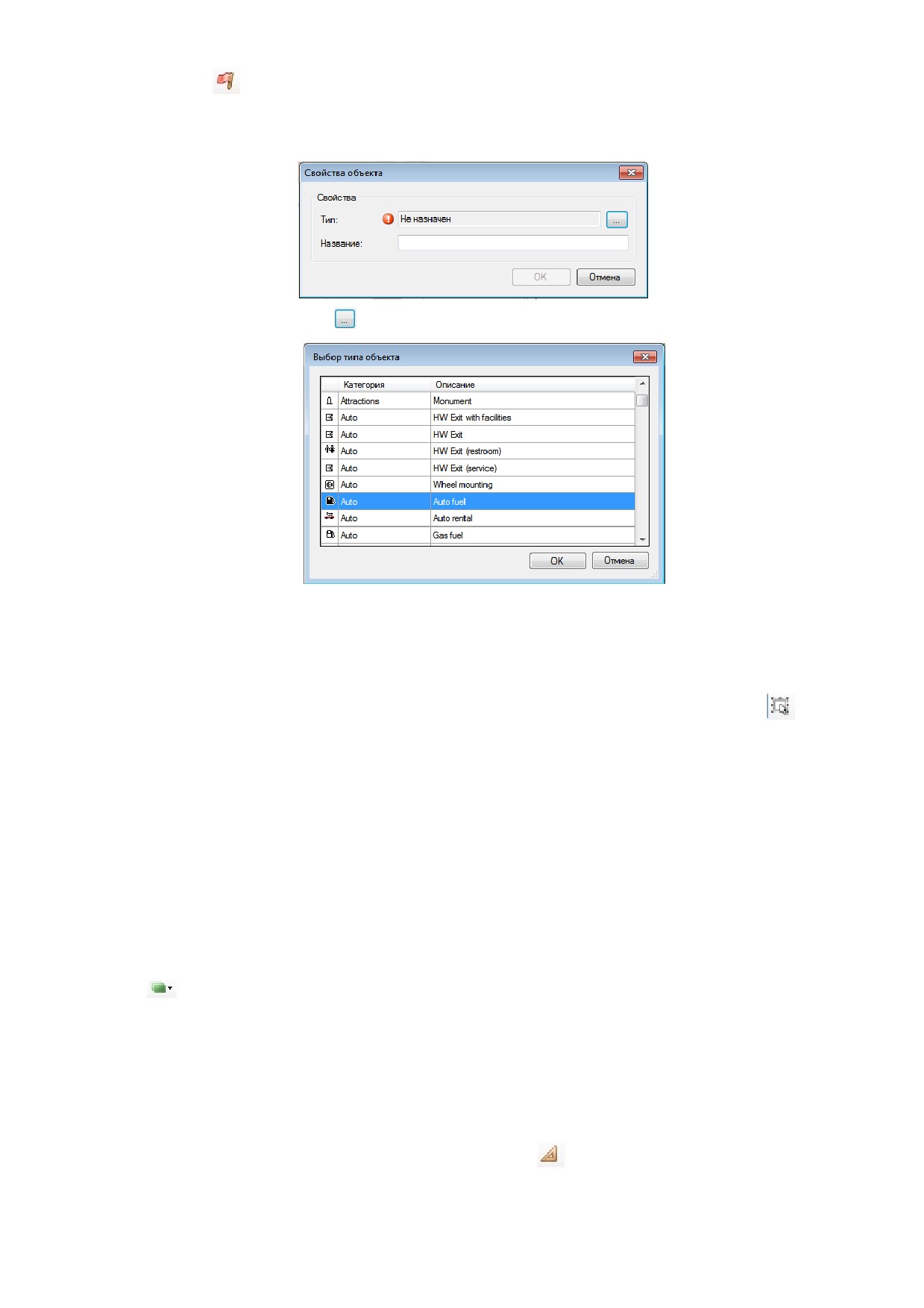
Кнопка
«создать точку» позволяет создавать необходимые объекты. После нажатия
этой кнопки щелчком левой кнопкой мыши нужно указать на карте расположение объекта. При
этом появится окно, представленное ниже.
При нажатии на кнопку появляется список типа объектов.
Выберите тип объекта и нажмите «ОК», в появившемся окне напишите его имя и нажми-
те «ОК».
Для удаления и редактирования объектов нажмите кнопку «выбрать объект»
и двойным щелчком левой кнопки мыши выберите объект для редактирования, если Вы хотите
удалить объект нажмите по нему одним щелчком мыши и нажмите клавишу «Delete».
Для выхода из режима редактирования карты нажмите кнопку «редактирование объек-
тов» и в появившемся окне нажмите кнопку «Да», если произведенные изменения Вас
устраивают.
Объекты пользователя создаются на отдельном слое карты.
Для того чтобы включать или выключать нужные слои, такие как: основная карта,
объекты пользователя, геозоны, автомобили, на панель инструментов добавлена кнопка «слои
карты» . При нажатие на кнопку появляется список слоев, если нажать, например на слой
основная карта он исчезнет, при повторном нажатии - появится.
Измерение расстояний на карте
Инструмент «измерение расстояний» позволяет измерить расстояние на карте вдоль
произвольно проложенной пользователем кривой. Для использования этого инструмента
выберите на панели инструментов следующую кнопку -
26

Указывая левой кнопкой мыши точки на карте, постройте предполагаемый маршрут, рас-
стояние которого необходимо измерить. Каждый раз как на карте будет указываться очередная
точка, кривая, обозначенная красным цветом, будет достраиваться,а измеренное общее
расстояние увеличиваться на длину нового сегмента. При наведении мышкой на точку получен-
ной кривой будет показано расстояние от начальной точки до этой.
Чтобы удалить построенную кривую и начать измерение с начала или чтобы прекратить
измерять расстояние нажмите клавишу «Esc» на клавиатуре.
Отображение объектов на карте
В зависимости от состояния объекта, иконка записи автомобиля будет меняться.
- учётная запись автомобиля заведена, подключён навигационный блок, но запрещён
приём данных с навигационного блока;
- учётная запись автомобиля заведена, но не подключён навигационный блок;
- местоположение объекта не известно (объект ни разу не выходил на связь);
- объект находится в движении;
- нет связи с объектом
- объект стоит;
- объект стоит с включённым двигателем;
- объект выходит на связь, но ГЛОНАСС/GPS данные не определены.
- аварийная ситуация.
27

Для быстрого поиска нужного объекта на карте выделите его в области отображения
списка учётных записей объектов и в панели инструментов этой области нажмите на кнопку
«Масштабирование по группе ТС» . Это позволит Вам автоматически отмасштабировать
карту, если выделено много автомобильных записей, или переместить карту, если выделена одна
запись, так чтобы выделенный объект размещался по центру.
При нажатии кнопки «Показать автомобиль в новом окне» выделенные автомобили
будут отображаться в новом окне карты переход между окнами можно осуществлять при помо-
щи закладки в верхнем левом углу окна. Также эти кнопки доступны в выпадающем по правой
кнопке мыши меню на иконке объекта, представленном на рисунке ниже.
Отслеживание движения объекта
Для отслеживания движения выбранного объекта выделите объект в области
отображения списка учётных записей объектов и выберите в выпадающем по правой кнопке
мыши меню или в панели инструментов этой области кнопку «Следовать за выбранными
ТС» . Если выбран один автомобиль, то при неизменном масштабе объект всегда будет
находиться в центре карты. Если выбрано несколько объектов, то карта будет автоматически
отмасштабирована и будут показываться все выбранные объекты. Для удобства пользователя
можно открыть нужные объекты в новом окне, как описано выше.
Построение трека автомобиля
Трек - след оставляемый автомобилем и показывающий траекторию движения. Длина
трека определяется временем, которое Вы установили для отчёта и интенсивностью движения
за этот период.
28
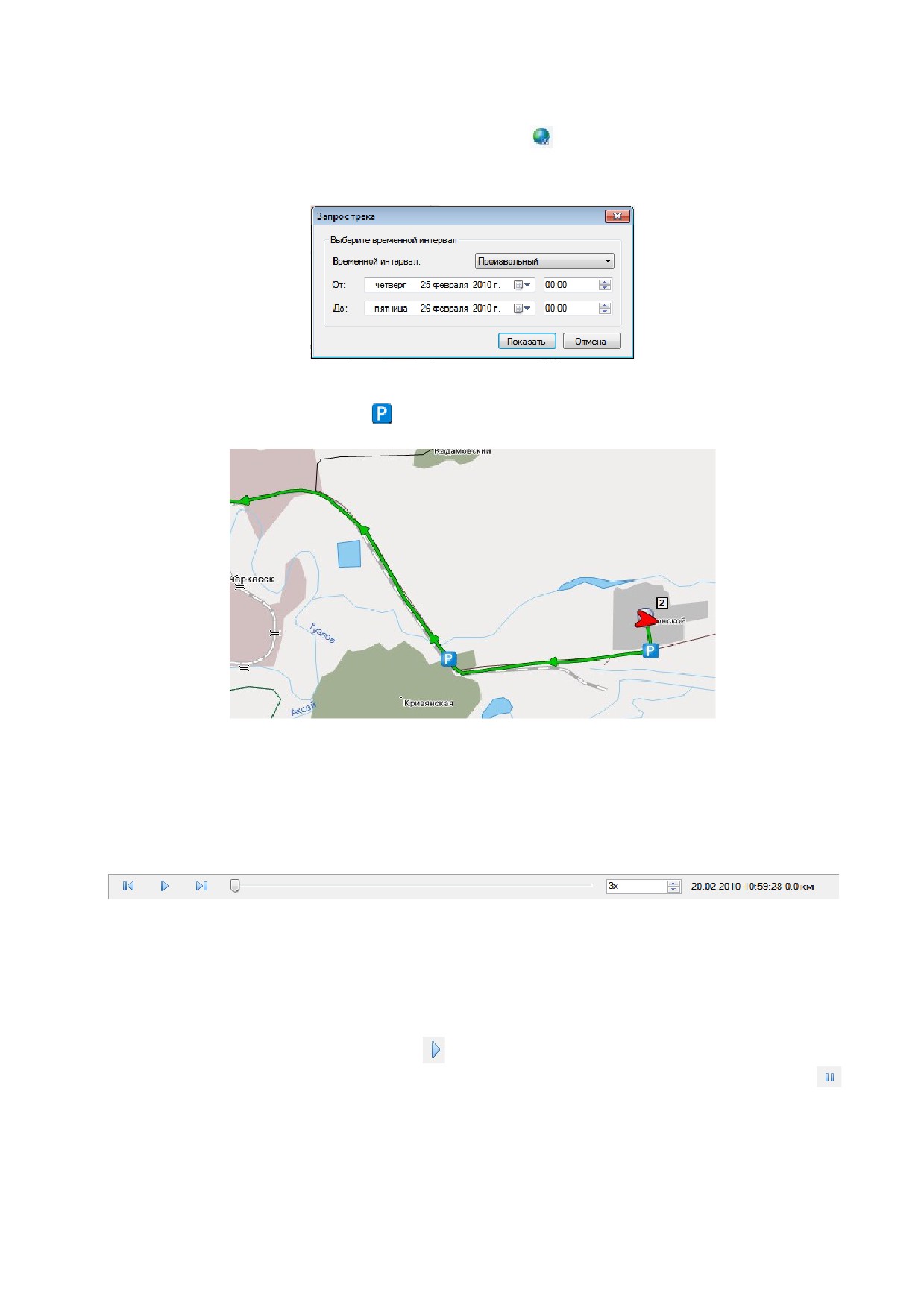
Чтобы просмотреть треки автомобилей выделите объект в области отображения списка
учётных записей объектов и выберите в выпадающем по правой кнопке мыши меню или в пане-
ли инструментов этой области кнопку «Показать трек» . В окне Запрос трека выберите
интервал времени, за который Вы хотите просмотреть траекторию движения объекта.
Запрошенный трек будет показан на карте в виде зеленой линии со стрелками, места
остановки будут показаны иконкой
Проигрыватель трека
При построении трека за заданный промежуток времени активируется функция проигры-
вания трека ( в нижней части карты появляются элементы, представленные на рисунке ниже).
Используя функцию проигрывания маршрута можно восстановить порядок следования
транспортного средства по построенному маршруту.
Ползунок позволяет вручную перемещать пиктограмму-указатель текущей точки трека
(слева - направо от начала трека к его концу). Для автоматического проигрывания маршрута
нажмите кнопку запуска проигрывания -
. Если в течении проигрывания маршрута
необходимо приостановить движение пиктограммы,нажмите кнопку паузы проигрывания
(появится на месте кнопки запуска проигрывания). Справа от кнопки проигрывания находится
список, в котором можно определить скорость проигрывания маршрута. Скорость 1х
соответствует полному повторению времени ушедшего на маршрут при проигрывании. Ско-
29
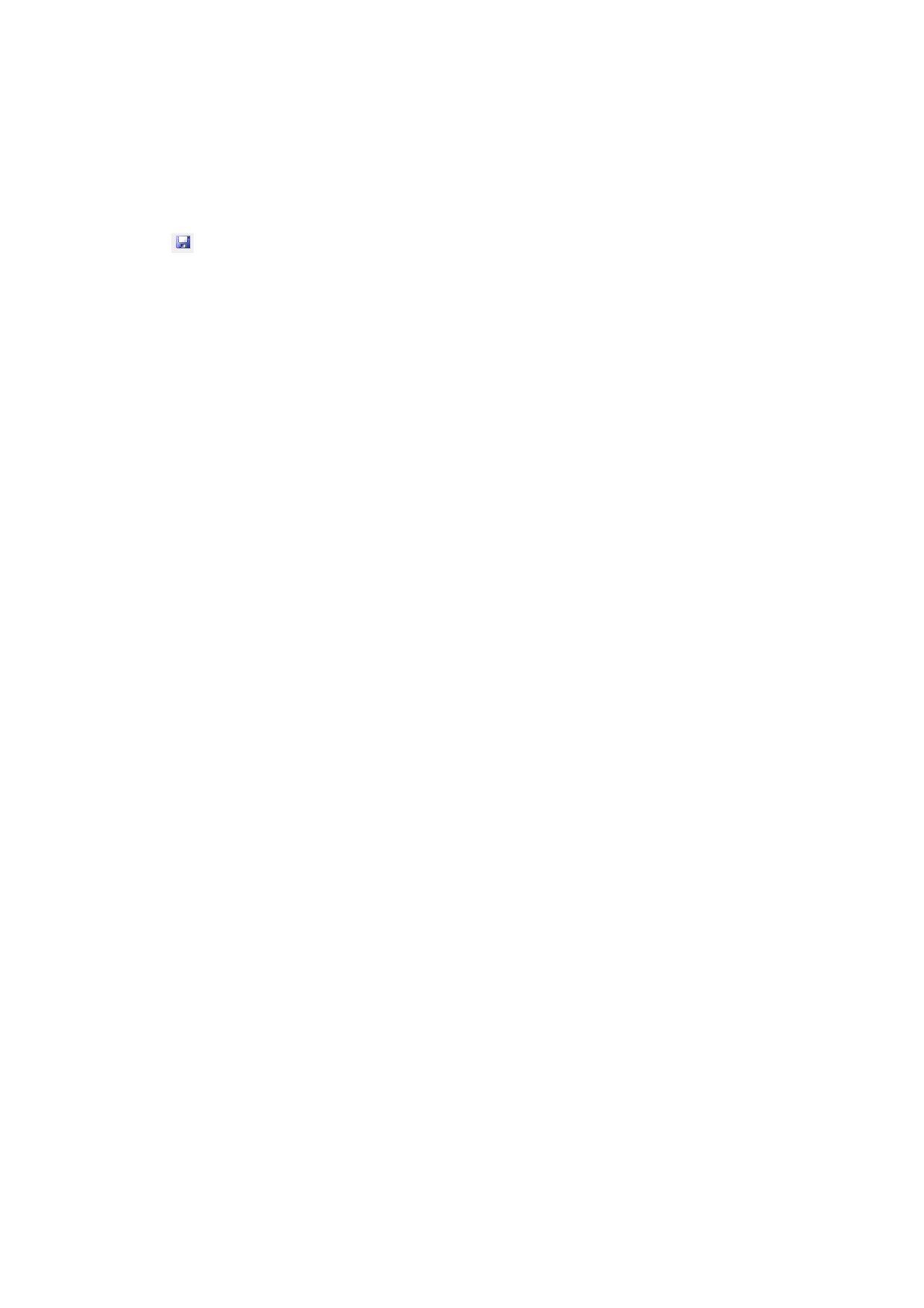
рость 3х, 6х и т.д. уменьшает время движения между точками в заданное число раз.
Сохранение трека
Построенный для объекта трек можно сохранить в файл формата gpx, данный формат
файлов используется в программном обеспечении Google Earth, а также во многих других
программах. Чтобы сохранить полученный трек необходимо нажать на кнопку «Сохранить
маршрут» в нижней части карты рядом с проигрывателем трека. В появившемся окне
выберите расположение и имя создаваемого файла и нажмите «Сохранить». Сохраненный файл
можно в дальнейшем открыть в указанной выше программе и отследить трек объекта с ее
помощью.
30
Отчеты
Отчеты позволяют представить в удобной для анализа форме различные события,
происходившие с объектом за заданный промежуток времени. В программном обеспечении
Сириус Навигатор доступны следующие отчеты:
− отчет по движению и стоянкам;
− сводный отчет;
− отчет по расходу топлива, заправкам и сливам;
− отчет по дискретным датчикам;
− учет труда водителей;
− отчет по контрольной зоне;
− отчет по истории перемещения автомобиля и стоянкам.
Для построения отчета выберите пункт меню «Отчеты» и выберите пункт меню с
необходимым отчетом. Если выбрать в меню «Отчет» пункт «Мастер отчетов» появится окно с
видами отчета, в котором можно выбрать нужный отчет. После того, как Вы выбрали тип
отчета, в дереве объектов, которое появится в следующем окне, отметьте галкой какие
автомобили будут внесены в отчет (для построения отчетов по движению и стоянкам, по
расходу топлива, заправкам и сливам, сводного отчета), нажмите кнопку Далее. Задайте
промежуток времени, за который необходимо построить отчет и нажмите кнопку «Готово».
Также можно построить отчет для конкретного автомобиля, для этого в области
отображения учетных записей объектов на записи любого автомобиля нажмите правую кнопку
мыши, в появившемся меню выберите создать отчет и тип отчета. В появившемся окне задайте
промежуток времени и нажмите кнопку «Готово». Дождитесь обработки данных и построения
отчета. Отчет показывается по дням.
Готовый отчет можно сохранить в формате Microsoft Excel ,PDF или других форматах
для последующей обработки, нажмите кнопку « Сохранить» и в выпадающем меню выберите
формат для сохранения. Для печати отчета на принтере нажмите кнопку печать.
Отчет по движению и стоянкам
Отчет по движению и стоянкам содержит информацию обо всех стоянках и движении
автомобиля, о пройденном транспортным средством расстоянии за заданный промежуток
времени, о времени работы двигателя и другие сведения. Примерный отчет показан на рисунке
ниже.
При построении данного отчета можно выбрать минимальную продолжительность
состояний, для этого в соответствующем окне выберите минимальную продолжительность
стоянок и движения, которая будет скрыта при построении отчета, например можно скрыть
31

стоянки продолжительностью меньше минуты.
Отчет содержит следующие поля:
− Действие — действие, которое производит автомобиль ( стоянка или движение). В
этом поле может быть запись « Нет данных» в случае, если начальный период отчета
задан раньше, чем был установлен навигационный блок на автомобиль;
− Начало — время начала движения или стоянки автомобиля;
− Окончание — время окончания движения или стоянки автомобиля;
− Длительность — время стоянки или движения;
− Место стоянки — ближайший адрес.
Если автомобиль движется, то поле место стоянки разбито на 3 поля: средняя скорость;
пробег; суммарный пробег. Средняя скорость — средняя скорость за время движения
автомобиля в км/ч. Пробег — пробег автомобиля за время движения в километрах. Суммарный
проект — показывает пробег автомобиля за весь промежуток времени в километрах. В поле
место стоянки может стоять прочерк, это происходит из-за невозможности определить
32
параметры автомобиля, например из-за невозможности определения навигационного
положения.
− Итоговые данные содержит следующие данные: общее время, время простоя, время
в движении, время работы на холостом ходу, время работы двигателя, расчетный
расход топлива, общий пробег, средняя скорость, максимальная скорость.
Общее время — общее время движения и стоянок автомобиля за указанный промежуток
времени.
Время простоя — общее время стоянок автомобиля (в скобках указано в процентах от
общего времени).
Время в движении — общее время движения автомобиля (в скобках указано в
процентах от общего времени).
Время работы на холостом ходу — общее время работы автомобиля на холостом ходу (в
скобках указано в процентах от общего времени).
Время работы двигателя — общее время работы двигателя.
Расчетный расход топлива — расход топлива в литрах за заданный промежуток
времени, рассчитывается по формуле п.7 Легковые автомобили Распоряжении от 14
марта 2008 г. N АМ-23-р О введении в действии методических рекомендаций "Нормы
расхода топлива и смазочных материалов на автомобильном транспорте"
Министерства транспорта Российской Федерации.
Общий пробег — суммарный пробег автомобиля за выбранный промежуток времени в
километрах.
Средняя скорость - средняя скорость за время движения автомобиля в км/ч.
Максимальная скорость - максимальная скорость за время движения автомобиля в
км/ч.
Сводный отчет
Сводный отчет содержит обобщенную информацию по автомобилям за заданный
промежуток времени. Примерный отчет показан на рисунке ниже.
Данный отчет содержит следующую информацию:
- Автомобиль — название автомобиля, для которого составлен отчет.
− Рабочее время — время начала и окончания движения автомобиля за сутки. Начало
— первое трогание в сутки. Окончание — время последней остановки.
− Время простоя — время стоянок автомобиля за сутки (в скобках указано в процентах
от общего времени).
− Время в движении - время движения автомобиля за сутки (в скобках указано в
процентах от общего времени).
33
− Средняя скорость - средняя скорость автомобиля за сутки в км/ч.
− Пробег - суммарный пробег автомобиля за сутки в километрах.
− Время работы на холостом ходу — время работы автомобиля на холостом ходу за
сутки (в скобках указано в процентах от общего времени).
− Время работы двигателя — общее время работы двигателя.
− Расчетный расход топлива — расчетный расход топлива в литрах за сутки.
− Итоговые данные содержит следующие данные: автомобиль, водитель, время
простоя, время в движении, средняя скорость, пробег, время работы на холостом ходу,
время работы двигателей, расчетный расход.
Автомобиль — название автомобиля.
Имя водителя — имя водителя, за которым закреплен автомобиль.
Время простоя — время стоянок автомобиля за выбранный промежуток времени.
Время в движении - время движения автомобиля за выбранный промежуток времени.
Средняя скорость - средняя скорость автомобиля за выбранный промежуток времени в
км/ч.
Пробег — суммарный пробег автомобиля за выбранный промежуток времени в
километрах.
Время работы на холостом ходу — общее время работы автомобиля на холостом ходу.
Время работы двигателя — общее время работы двигателя.
Расчетный расход топлива — расход топлива в литрах за заданный промежуток
времени.
34
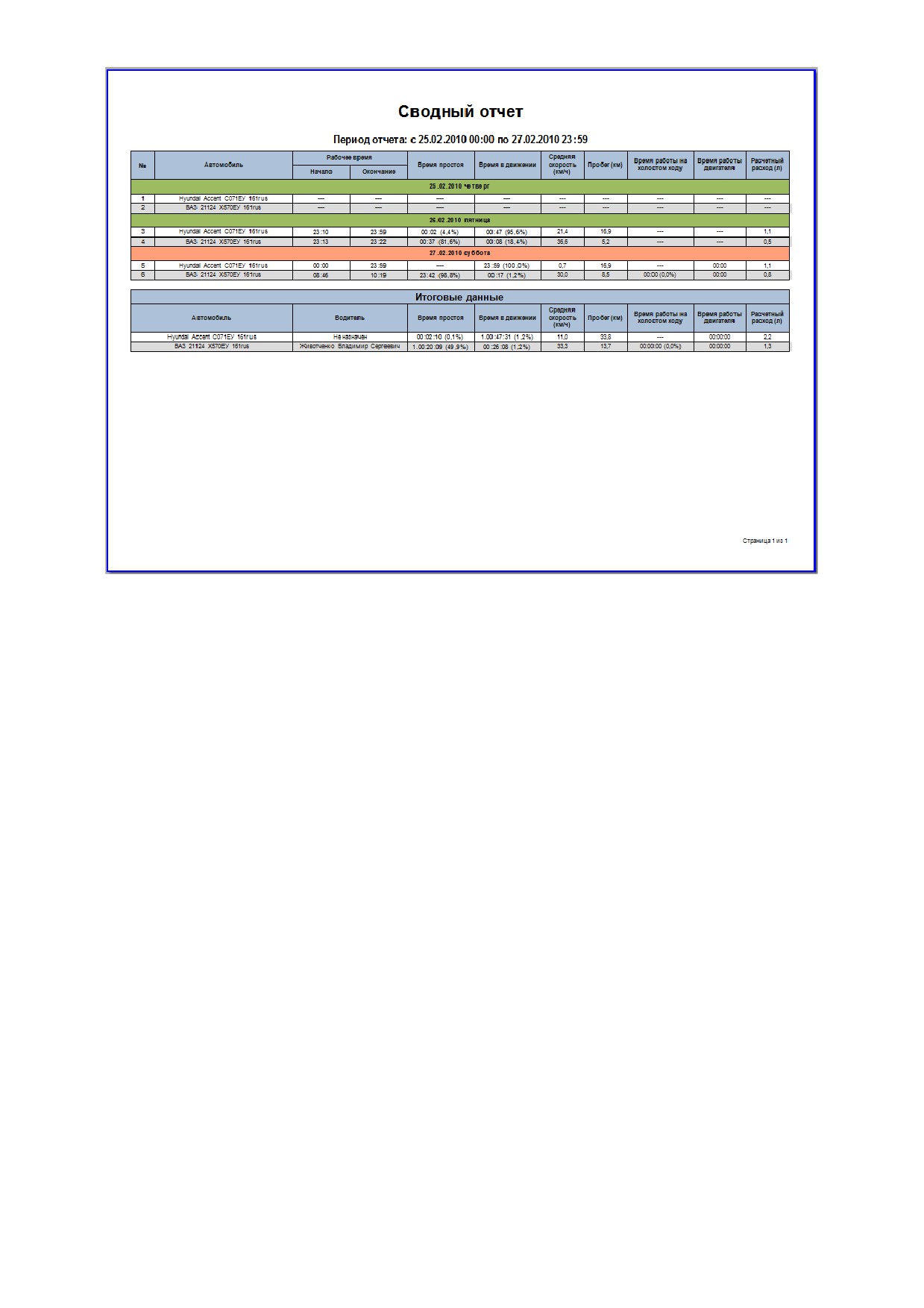
Отчет по расходу топлива, заправкам и сливам
Отчет по расходу топлива, заправкам и сливам содержит информацию о расходе
топлива за заданный промежуток времени, расход топлива на 100 км, а также данные о обо всех
заправках и сливах топлива из бака транспортного средства, за указанный пользователем
промежуток времени . Примерный отчет показан на рисунке ниже.
Для построения данного отчета нужно выбрать аналоговый вход, к которому подключен
датчик уровня топлива, или FMS (шина данных бортового компьютера).
Отчет формируется на основе информации, получаемой с датчика топлива или бортового
компьютера и содержит следующую информацию:
Событие — тип действия: заправка или слив;
Время - время слива или заправки;
Объем - объем заправленного или слитого топлива в литрах;
Местоположение - ближайший адрес здания/населенный пункт, где была произведена
заправка или слив топлива;
Объем топлива в баке — объем топлива в баке до и после заправки/слива.
Итоговые данные содержит следующие данные: начальный объем, конечный объем,
расход топлива, расход на 100 км, общий пробег, заправки, сливы.
− Начальный объем — объем топлива на начальный момент отчетного периода в
35
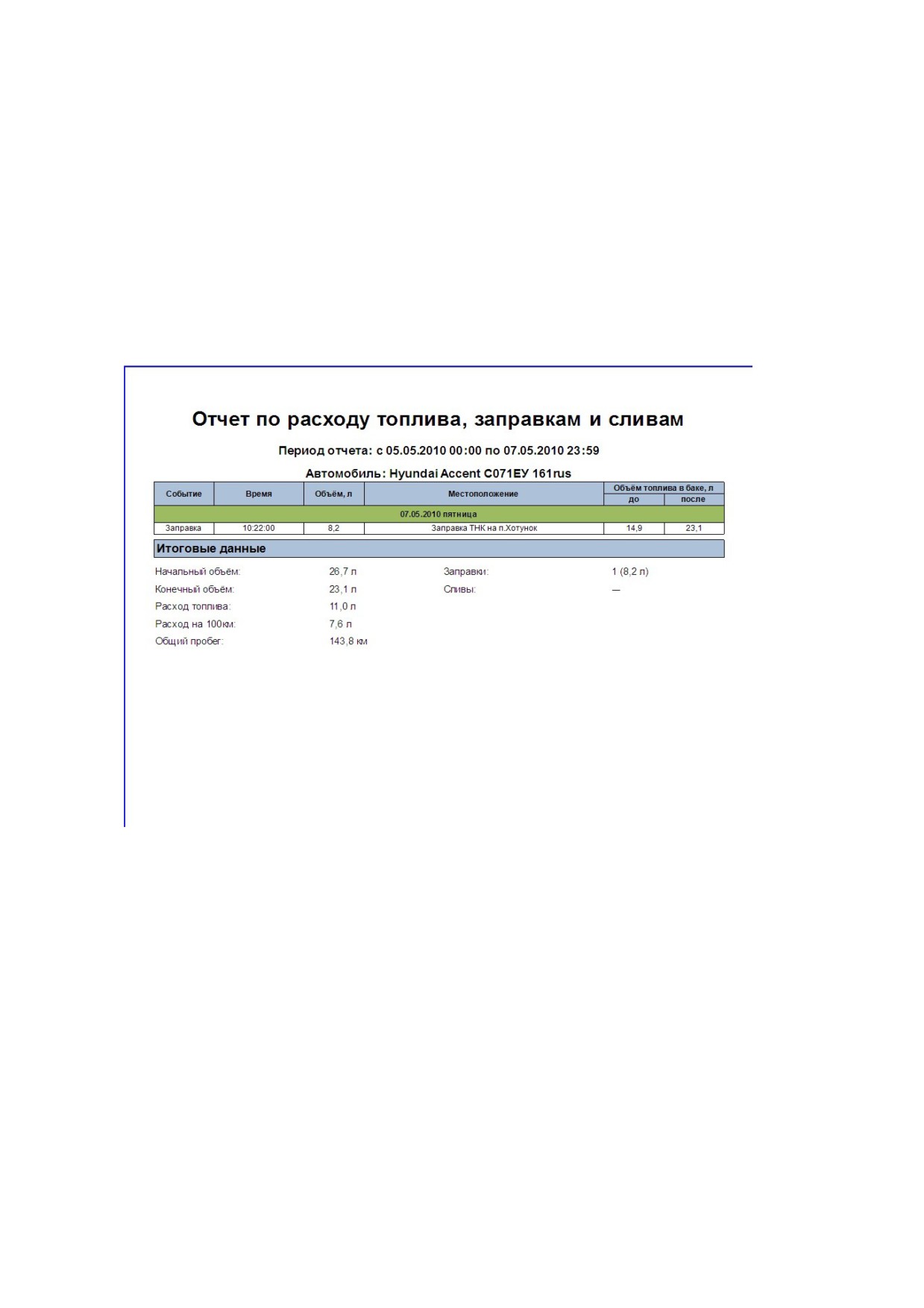
литрах.
− Конечный объем — объем топлива на момент окончания отчетного периода в
литрах.
− Расход топлива — расход топлива в литрах за отчетный период.
− Расход на 100 км — расход топлива автомобилем на 100 км в литрах за заданный
промежуток времени.
− Общий пробег — пробег автомобиля за заданный промежуток времени.
− Заправки — количество заправок и объем заправленного топлива в литрах.
− Сливы - количество сливов и объем слитого топлива в литрах.
Отчет по дискретным датчикам
После выбора типа отчета и автомобиля появится окно, в котором нужно выбрать
дискретный датчик, к которому подключен исполнительный механизм, например, двигатель;
кнопка занят/свободен для машин скорой помощи, эвакуатора; датчик работы гидронасоса;
датчик поднятия вышки. Примерный отчет показан на рисунке ниже.
Данный отчет содержит информацию о работе исполнительного механизма за за
заданный промежуток времени и содержит следуюшую информацию:
Датчик — название исполнительного механизма.
Время включения — время в которое был включен исполнительный механизм.
Время выключения - время в которое был выключен исполнительный механизм.
36

Местоположение включения — ближайший адрес включения механизма.
Местоположение выключения - ближайший адрес выключения механизма.
Длительность — длительность включения механизма.
Пробег - суммарный пробег автомобиля за время работы механизма.
Итоговые данные содержит следующие данные: датчик, число срабатываний,
продолжительность работы, продолжительность бездействия, пробег в состоянии включен,
пробег в состоянии выключен.
− Датчик — название исполнительного механизма.
− Число срабатываний — количества срабатывания механизма.
− Продолжительность работы — общее время работы механизма за указанный
промежуток времени (в скобках указано в процентах от общего времени).
− Продолжительность бездействия — общее время, при котором механизм не был
включен (в скобках указано в процентах от общего времени).
− Пробег в состоянии включен — пробег автомобиля за время работы механизма в
указанный промежуток времени в километрах (в скобках указано в процентах от
общего пробега).
− Пробег в состоянии выключен - пробег автомобиля за время, при котором механизм
выключен, в указанный промежуток времени в километрах (в скобках указано в
процентах от общего пробега).
37
Учет труда водителей
После выбора типа отчета появится окно, в дереве объектов которого отметьте галкой
нужных водителей и нажмите «Далее», в следующем окне выберите период времени, который
будет учитываться в отчете как ночной. Задайте промежуток времени, за который необходимо
построить отчет и нажмите кнопку «Готово». Примерный отчет показан на рисунке ниже.
Данный отчет содержит следующую информацию:
Автомобиль — название автомобиля;
Рабочее время — время начала и окончания движения автомобиля за сутки. Начало —
первое трогание в сутки. Окончание — время последней остановки. Длительность —
продолжительность движения автомобиля за сутки.
Пробег - суммарный пробег автомобиля за выбранный промежуток времени в
километрах. Дневной — пробег автомобиля за время, указанное как дневное. Ночной - пробег
автомобиля за время, указанное как ночное. Суммарный — суммарный пробег автомобиля за
сутки.
Итоговые данные содержит следующие данные: продолжительность работы, пробег в
дневное время, пробег в ночное время, общий пробег.
Продолжительность работы — время работы водителя за указанный промежуток
времени.
Пробег в дневное время — пробег автомобиля за время работы водителя в дневное
время.
Пробег в ночное время — пробег автомобиля за время работы водителя, указанное как
ночное.
Общий пробег — общий пробег автомобиля за указанный промежуток времени.
38
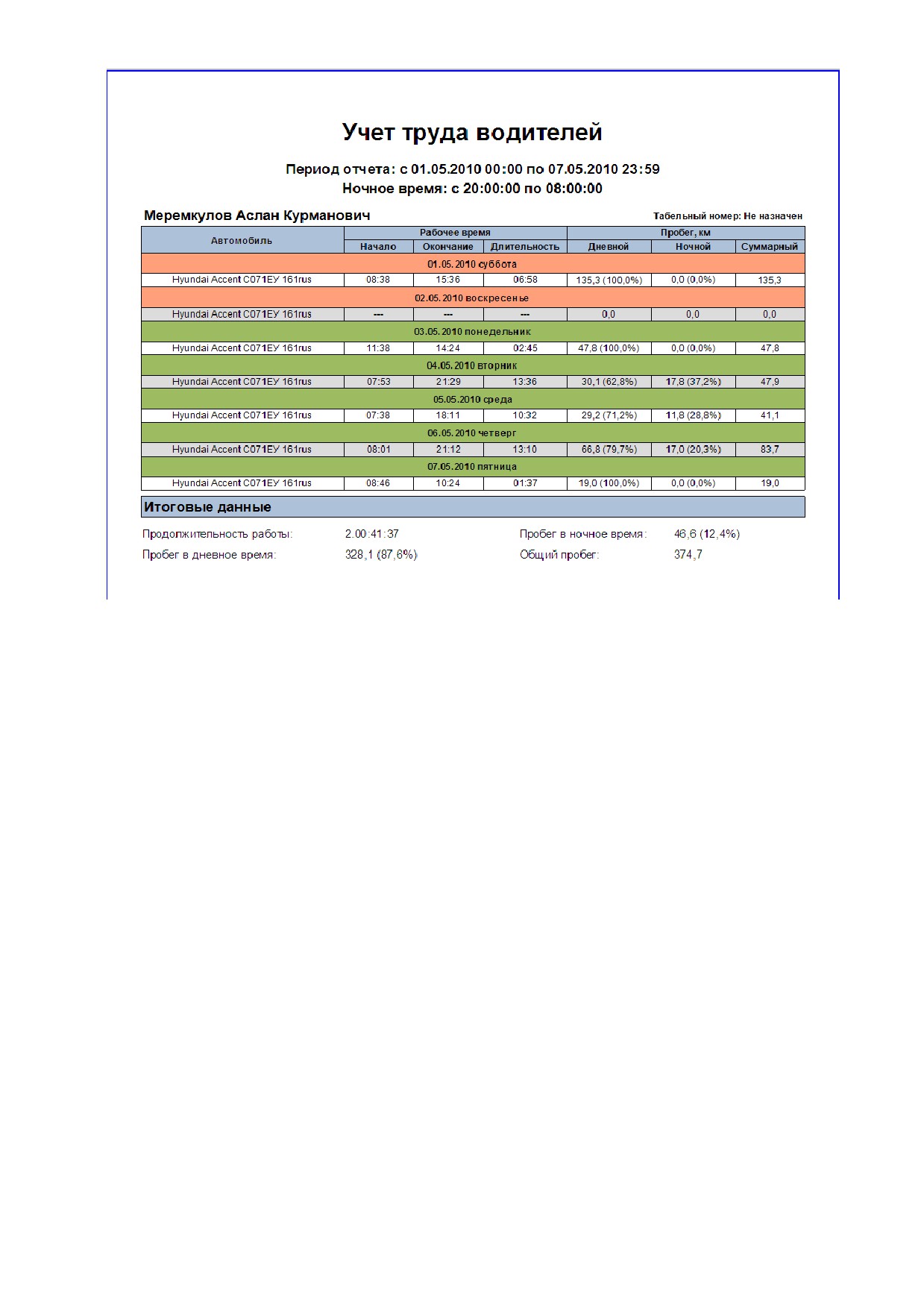
Отчет по контрольной зоне
После выбора типа отчета появится окно, в дереве объектов которого отметьте галкой
интересующую Вас геозону или несколько геозон. В следующем окне отметьте галкой
необходимые автомобили. Примерный отчет показан на рисунке ниже.
Данный отчет состоит из 2 частей: группировка по геозонам и группировка по
автомобилям и содержит следующую информацию:
Зона (Автомобиль) — наименование геозоны (автомобиля) в зависимости от
группировки.
Время входа — время входа автомобиля в геозону;
Время выхода — время выхода автомобиля из геозоны;
Длительность — время нахождения автомобиля в геозоне.
Время в движении - время движения автомобиля в геозоне.
Время простоя — время стоянок автомобиля в геозоне.
Пробег — пробег автомобиля при его движении в геозоне.
Итоговые данные содержит следующие данные: число посещений, время в зоне, время
вне зоны, время в движении, время простоя, пробег в зоне, пробег вне зоны.
39

Число посещений — число посещений автомобилем геозоны за выбранный промежуток
времени.
Время в зоне — время нахожения автомобиля в геозоне за выбранный промежуток
времени.
Время вне зоны — время нахождения автомобиля вне геозоны за выбранный
промежуток времени.
Время в движении — время движения автомобиля в геозоне за выбранный промежуток
времени.
Время простоя — время простоя автомобиля в геозоне за выбранный промежуток
времени.
Пробег в зоне — суммарный пробег автомобиля в геозоне за выбранный промежуток
времени в км.
Пробег вне зоны - суммарный пробег автомобиля вне геозоны за выбранный
промежуток времени в км.
40
Отчет по истории перемещения автомобиля и стоянкам
Отчет по истории перемещения и стоянкам показывается при построении трека
автомобиля за указанный промежуток времени (подробно это описано в разделе «Построение
трека автомобиля» глава «Работа с картой») и содержит рисунок трека автомобиля и данные по
его стоянкам. Данный отчет можно вызвать нажатием правой кнопки мыши на карте трека
автомобиля или при построении трека можно выбрать соответствующий отчет в пункте
главного меню Отчеты. Если открыты несколько окон с треками, то в появившемся окне Мастер
постороения отчетов необходимо выбрать карту с нужным треком. Примерный отчет показан на
рисунке ниже.
Отчет содержит следующую информацию:
Действие — наименование стоянки;
Начало — время остановки автомобиля;
Окончание — время начала движения автомобиля;
Длительность — длительность стоянки автомобиля;
Место стоянки - ближайший адрес здания/населенный пункт стоянки автомобиля.
Итоговые данные содержит следующие данные: общее время, время простоя, время в
движении, время работы на холостом ходу, время работы двигателя, расчетный расход топлива,
общий пробег, средняя скорость, максимальная скорость.
Общее время — суммарное время за указанный промежуток времени.
Время простоя — время стоянок автомобиля за выбранный промежуток времени.
Время в движении - время движения автомобиля за выбранный промежуток времени.
Средняя скорость - средняя скорость автомобиля за выбранный промежуток времени в
км/ч.
Общий пробег — суммарный пробег автомобиля за выбранный промежуток времени в
километрах.
Время работы на холостом ходу — общее время работы автомобиля на холостом
ходу.
Время работы двигателя — общее время работы двигателя.
Расчетный расход топлива — расход топлива в литрах за заданный промежуток
времени.
Максимальная скорость - максимальная скорость за время движения автомобиля в
км/ч.
41
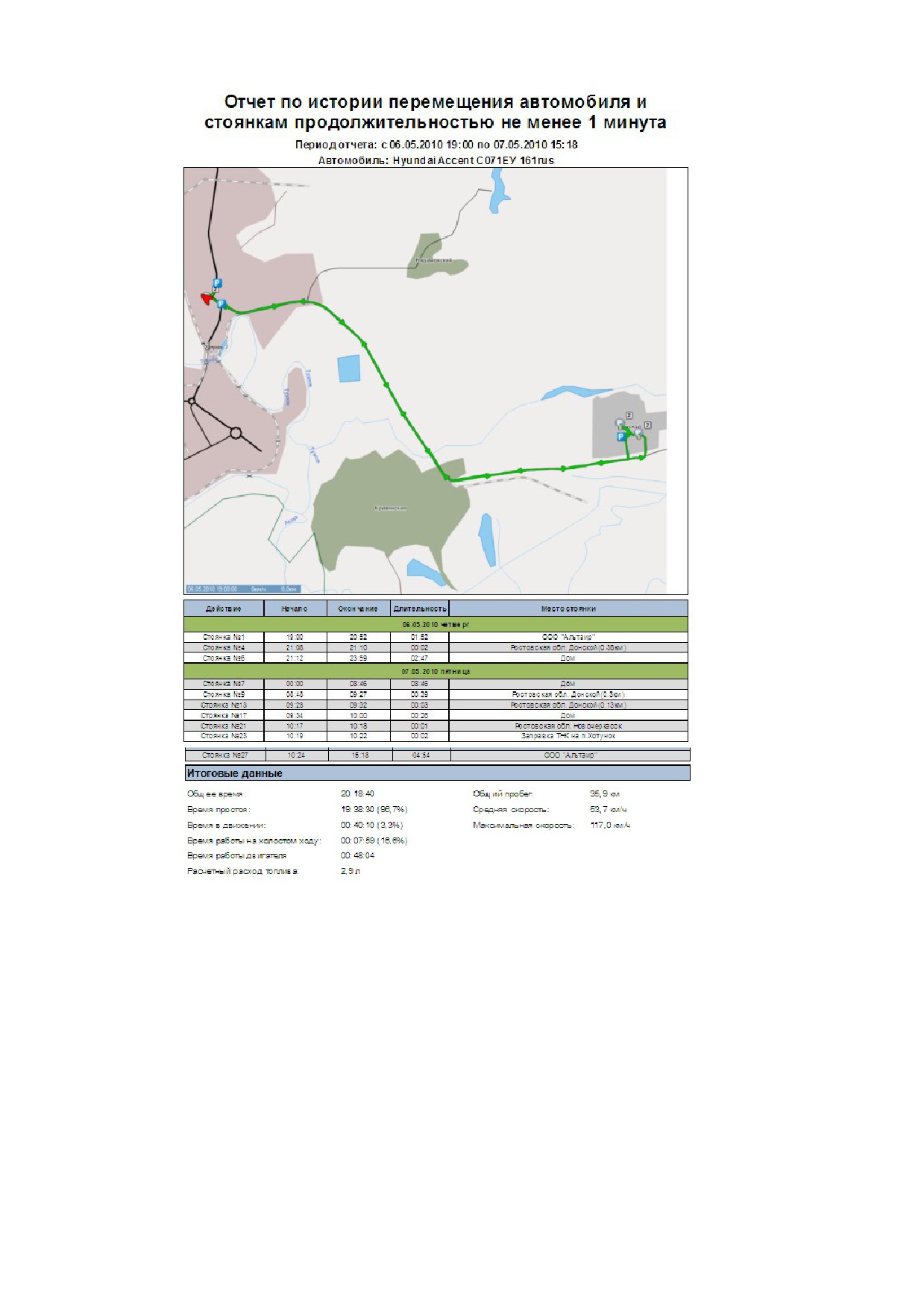
42

Сервис
Поиск адреса
В программе «Сириус Навигатор» реализован поиск адреса нужного объекта. С
помощью встроенного адресного поиска можно легко перемещаться в нужное место карты.
Поиск адреса происходит на активной открытой вкладке, его можно выбрать нажатием клавиш
«Cnrl+F» или в главном меню программы пункт «Адресный поиск» в разделе «Сервис». При
этом появится окно, представленное ниже.
В случае использования карт формата City Guide в первой строчке нужно выбрать
название карты, во второй строке вписать название улицы, ниже будет выведен список улиц, в
котором встречается такое сочетание букв.
При использовании карт польского формата в первой строчке вводится название
населенного пункта, если таких таких объектов несколько ниже появится список всех объектов,
выбрав населенный пункт во второй строке необходимо ввести название улицы, начиная с
начальных букв.
При выборе улицы появится список домов, нажав на один из них карта переместится по
указанному адресу.
43
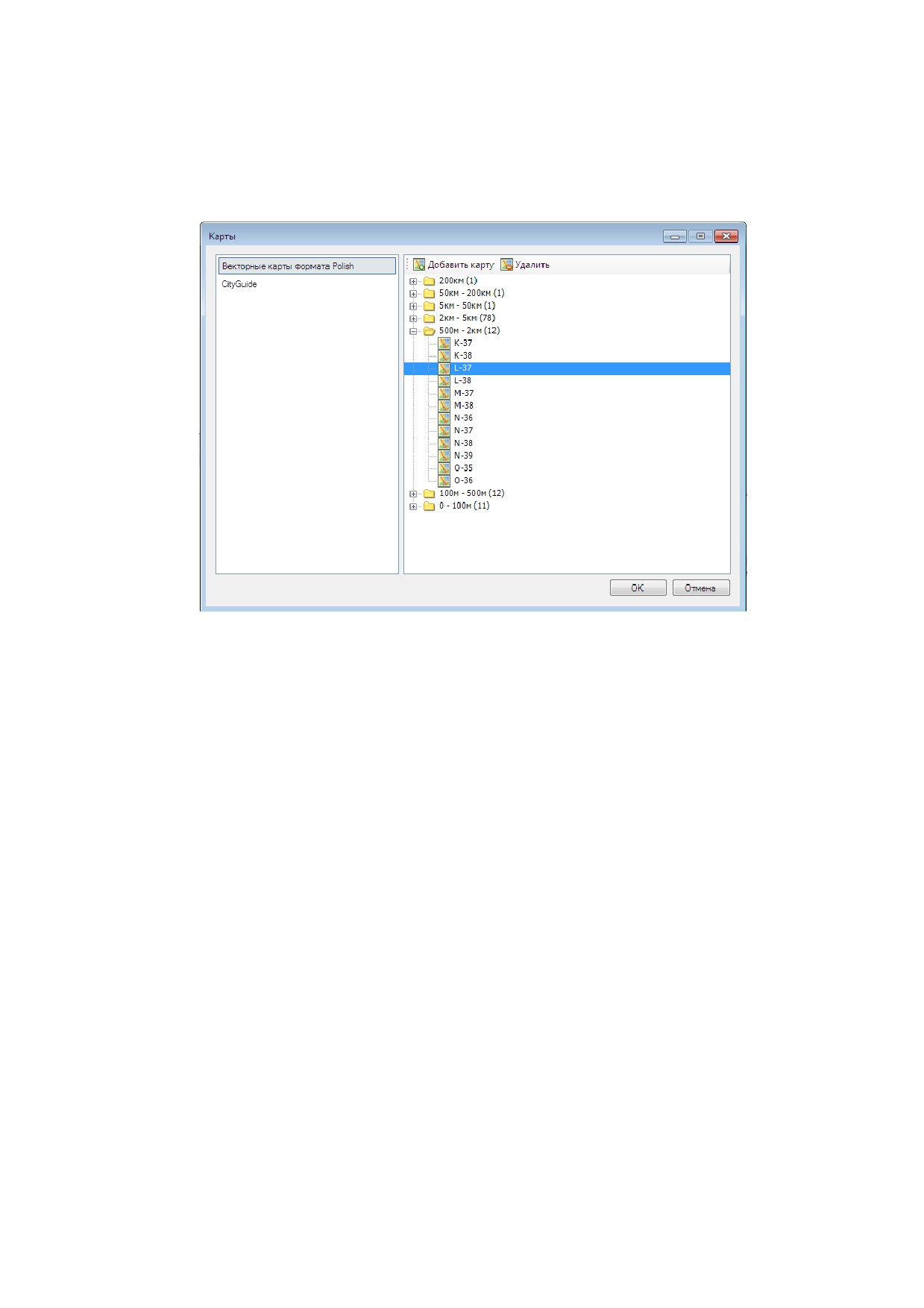
Настройка
Установка карт
Программа Сириус Навигатор поддерживает следующие форматы карт: польский формат
и CityGuide. По умолчанию в программе установлены карты в польском формате.
Добавить или удалить карты можно кнопками «Добавить карту» или «Удалить»
соответсвенно. В этом формате карты добавляются по слоям, на слое 500м — 2км реализован
адресный поиск по населенным пунктам и на слое 0 — 100м - по улицам и домам.
Для установки карт формата CiteGuide нужно:
1. Установите драйвер Hasp. Драйвер для hasp ключа и инсталлятор находятся на
инсталляционном диске в папке CiteGuide.
2. Запустите setup.exe.
3. Оставляя опции по умолчанию, следуйте инструкциям установщика. Нажимайте Next>
во всех окнах до окна Setup Complete. В нем — Finish.
44

4. Вставьте ключ и перезагрузите Сириус Навигатор и в Настройках-Карты
появится раздел CityGuide.
5. Добавлять карты можно кнопкой «Добавить карту».
45
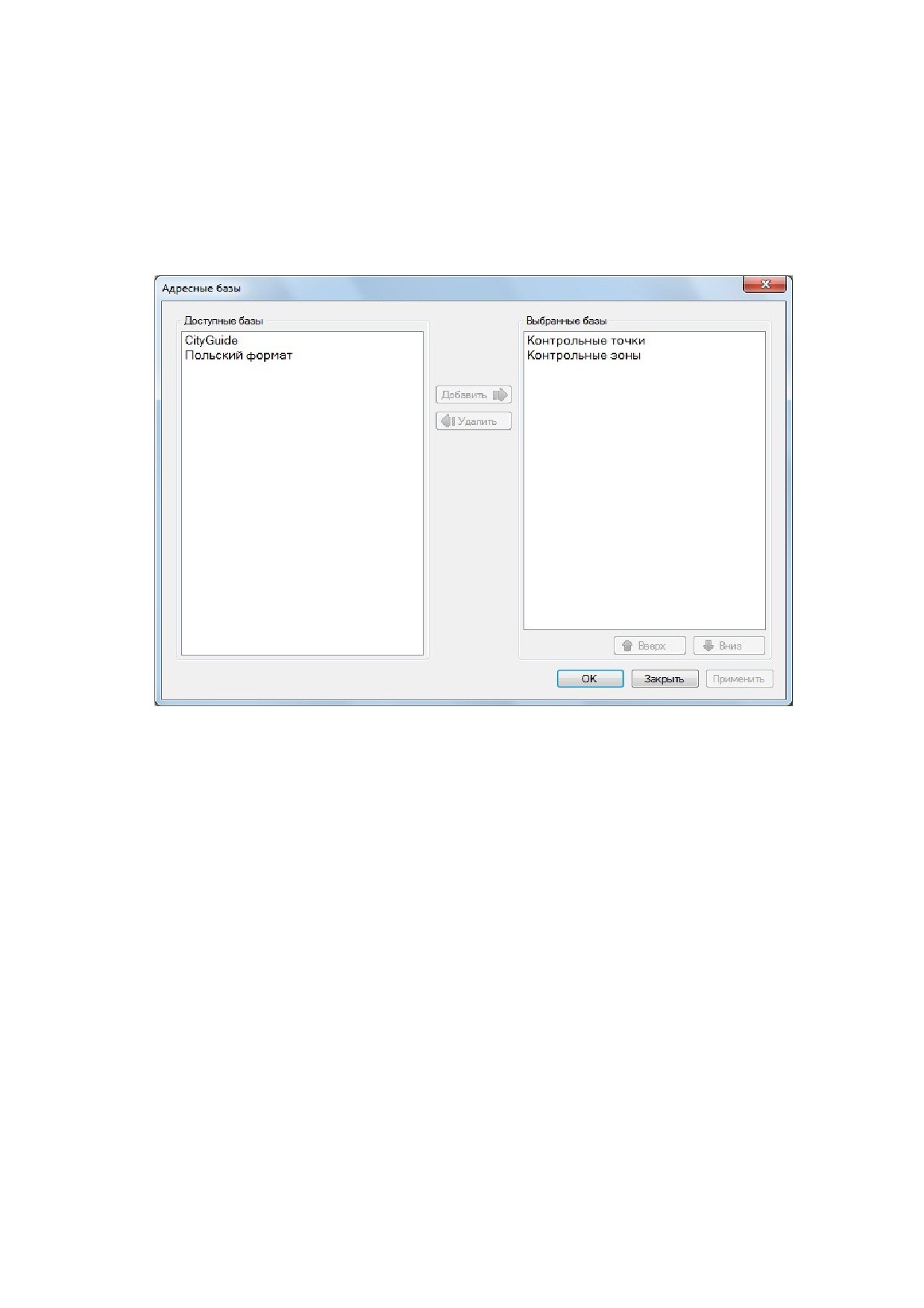
Адресные базы
Адресные базы — это информационные слои , предназначенные для сопоставления
ближайшего адреса или названия контрольной зоны (контрольной точки) местоположению ТС
при запросе отчетов, в которых присутствует поле «Местоположение ТС» . Для изменения
списка используемых адресных баз необходимо выбрать пункт «Адресные базы» в разделе
«Настройка» главного меню программы. При этом появится следующее окно:
При помощи кнопок «Добавить» и «Удалить» можно изменять список адресных баз,
используемых при формированию адреса по местоположению. При нескольких используемых
адресных базах последовательность поиска в них можно изменять при помощи кнопок «Вверх»
и «Вниз», при этом если адрес найден, поиск в последующих базах не производится. Кнопки
«Вверх» и «Вниз» предназначены для выбора приоритетов при составлении отчетов, чем выше
в списке будет база, тем выше приоритет. Например: ТС находится внутри контрольной зоны
«Полигон ТБО», которая находится по адресу «Харьковское шоссе 20». При наличии в окне
«Выбранные базы» баз: «Контрольные зоны», «CityGuide» в качестве адреса будет
использовано «Полигон ТБО», если же изменить приоритет поиска в базах на: «CityGuide»,
«Контрольные зоны» в качестве адреса будет использовано «Харьковское шоссе 20».
Внимание! По умолчанию используются адресные базы: «Контрольные точки»,
«Контрольные зоны». После установки нового поставщика геоданных в списке доступных
адресных баз появится новая база с названием этого поставщика, например «Ингит». Для
использования этой базы Вам необходимо будет добавить её в окно «Выбранные базы».
46
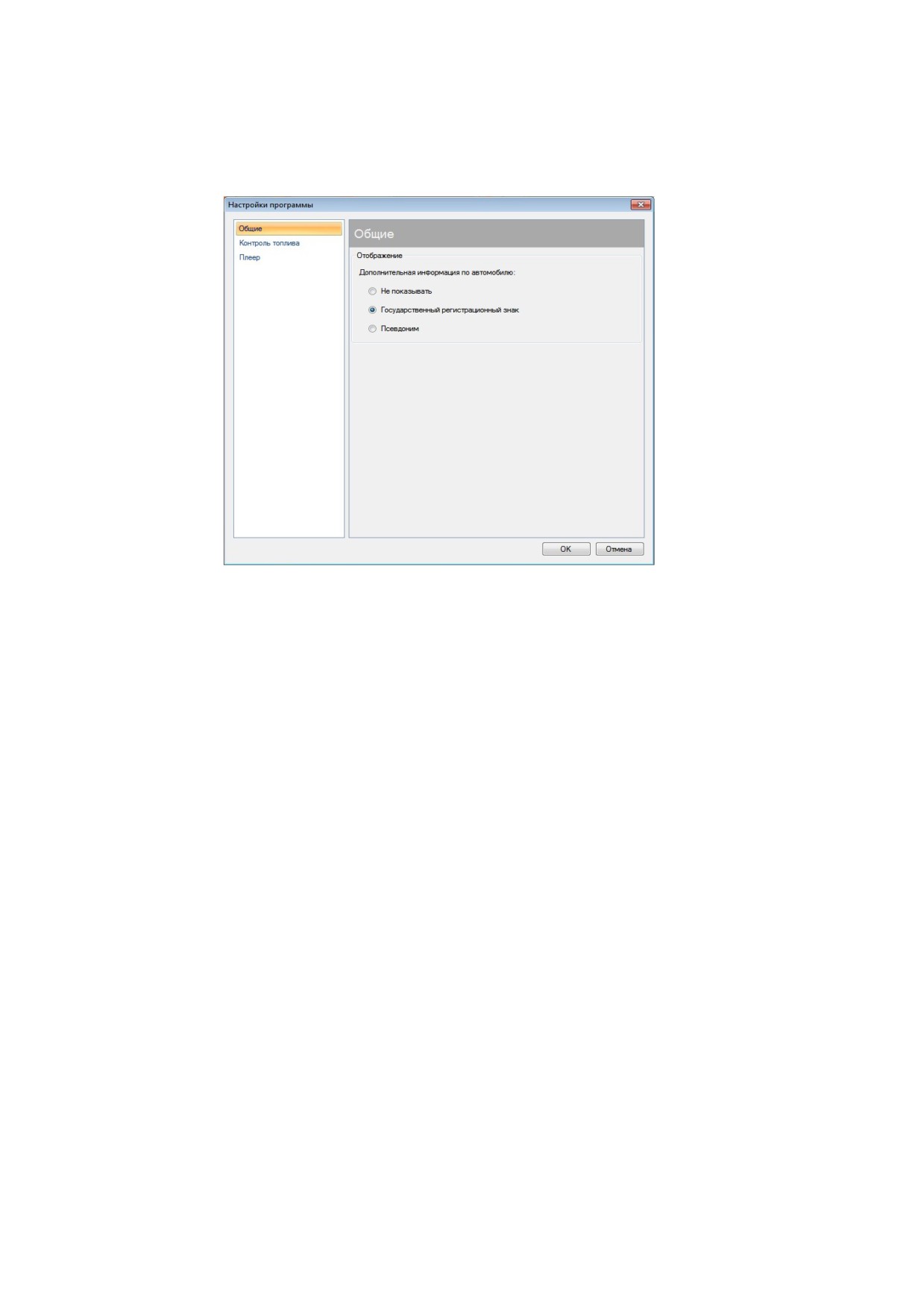
Параметры
При помощи пункта меню параметры пользователь может настроить некоторые
параметры программы. Для этого необходимо выбрать пункт
«Параметры» в разделе
«Настройка» главного меню программы. При этом появится следующее окно:
В закладке Общие в пункте Дополнительная информация по автомобилю можно
настроить информацию, которая будет отображаться вместе с иконкой автомобиля на карте
просто отметив необходимый пункт.
В закладке Контроль топлива можно изменить поправочные коэффициенты (надбавки),
которые необходимы для расчета расхода топлива на автомобилях. По умолчанию написаны
надбавки, рекомендованные в Распоряжении от 14 марта 2008 г. N АМ-23-р О введении в
действии методических рекомендаций "Нормы расхода топлива и смазочных материалов на
автомобильном транспорте" Министерства транспорта Российской Федерации.
47
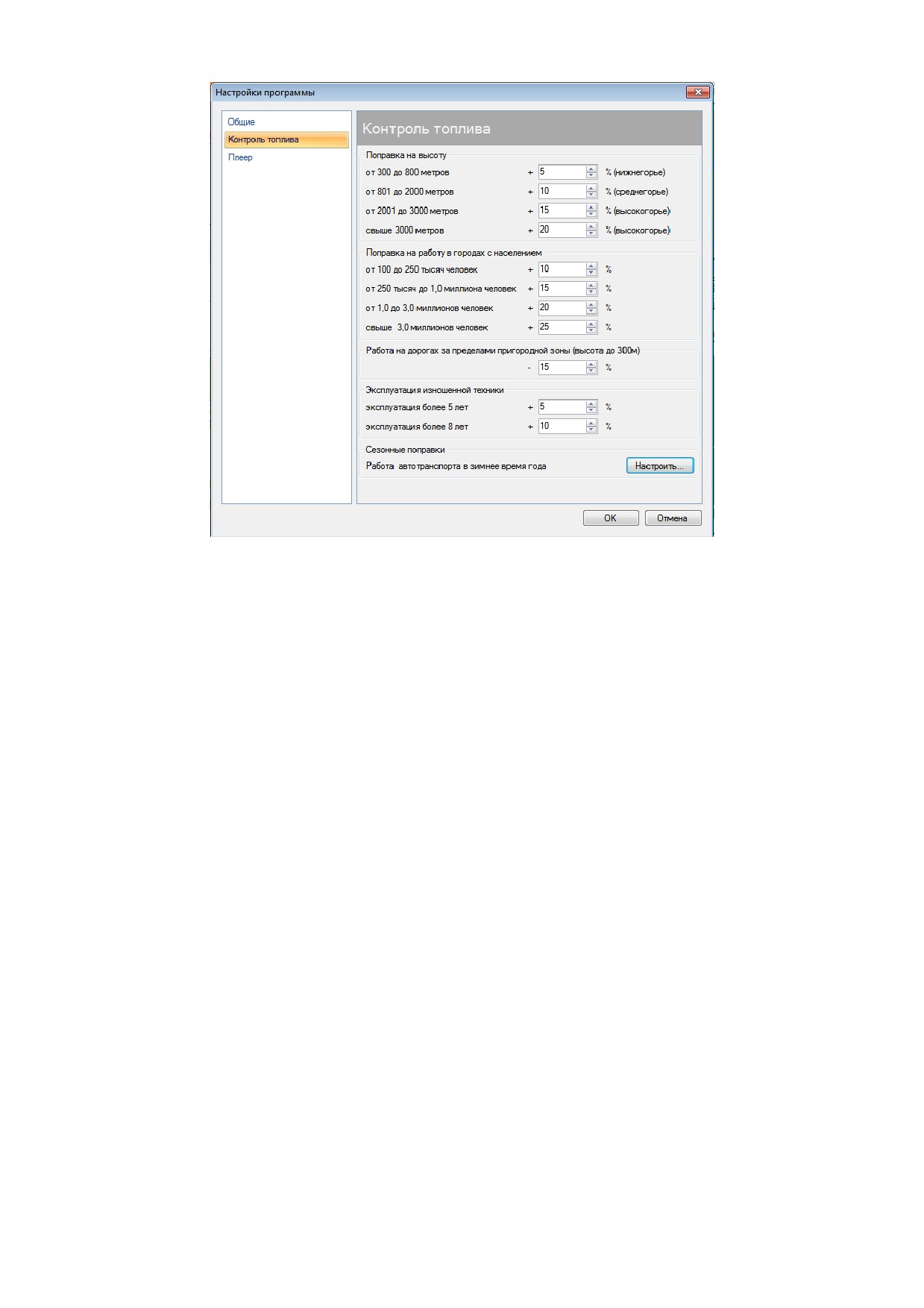
Вкладка Плеер можно изменить настройки проигрывателя треков.
48