Автомобильный Gps-навигатор TEXET TN-522 HDDVR. Руководство по эксплуатации
Содержание
Общая информация
3
Указания по эксплуатации
4
Комплектность
5
Введение
6
1 Краткое описание
6
2 Аксессуары и их использование
7
2.1 Зарядка от автомобильного адаптера
7
2.2 Работа от аккумулятора
7
2.3 Установка автомобильного держателя
8
2.4 Подключение по USB кабелю
9
2.5 Установка карт MicroSD
9
3 Основное меню и функции управления
10
4 Пользовательские настройки меню
«виртуальный рабочий стол»
11
5 Навигация
12
6 Функция ВидеоРегистратора
13
6.1 Основное меню
13
6.2 Настройки видеорегистратора
14
6.3 Воспроизведение видеофрагментов (встроенный плеер) ...15
6.4 Воспроизведение видео на ПК
15
7 Медиа
18
7.1 Просмотр изображений
18
7.2 Чтение электронных книг
19
7.3 Прослушивание аудио
20
7.4 Просмотр видео
23
7.5 Просмотр Flash
24
8 Утилиты
25
8.1 Калькулятор и Конвертер
25
8.2 Игры
26
8.3 Программы просмотра
27
8.4 Программы
27
9 Настройки
28
9.1 Громкость
28
9.2. Подсветка
29
9.3 Язык
30
9.4 Дата-Время
30
9.5 Калибровка
31
9.6 Win CE
31
9.7 Инфо
32
9.8 USB
32
9.9 Сброс
34
9.10 GPS Info
34
9.11 Ресурсы
35
9.12 Тема
36
9.13 Фон
36
Возможные неисправности
38
Спецификация
39
2

Общая информация
Благодарим за то, что Вы выбрали навигатор TEXET TN-522 HD
DVR.
Прежде чем начать эксплуатацию устройства, внимательно прочти-
те данное руководство, чтобы воспользоваться всеми возможностями
навигатора и продлить срок его службы. Сохраните это руководство,
чтобы обратиться к нему, если в будущем возникнет такая необходи-
мость.
TEXET TN-522 HD DVR - это современное мобильное устройство,
отличающееся компактным и стильным дизайном, большим 5” экраном
с высоким разрешением 800 x 480 и построенное на:
- платформе SiRF Atlas V 664 МГц, с 128 МБ DDR2 ОЗУ
- операционной системе Windows CE.NET 6.0;
- встроенном GPS (Global Positioning System) приемнике SiGe
SE4150, c 66ю приемными каналами и усилителем слабого сигнала, с
внутренней антенной;
TEXET TN-522 HD DVR - это автомобильный GPS-навигатор с воз-
можностью прокладки маршрута до места назначения с учетом различ-
ных параметров таких как: самый короткий маршрут, объезд опреде-
ленных участков дороги, движение через промежуточные точки и т.п.
Прокладка маршрута производится с учетом установленных знаков и
дорожной разметки по всему маршруту. Голосовое сопровождение со
множеством подсказок на русском языке поможет Вам заблаговремен-
но подготовиться к ближайшему маневру и чувствовать себя уверено и
комфортно в любой дорожной ситуации.
Также навигатор имеет встроенную камеру 1.3Мпикс с широкоугольной
линзой, что позволяет использовать навигатор в режиме авто видео-
регистратора, причем информация записывается на отдельную карту па-
мяти.
В качестве дополнительных функций Вы получаете возможность:
- просматривать фотографии,
- прослушивать музыкальные файлы и аудиокниги,
- просматривать видеофайлы в различных форматах;
- чтения электронных книг.
В навигаторе используется внутренняя флеш память объемом 4Гб,
также Вы можете использовать карты MicroSD (microSD HC) емкостью
до 32 Гб, на которых Вы можете размещать Ваши файлы и дополни-
3
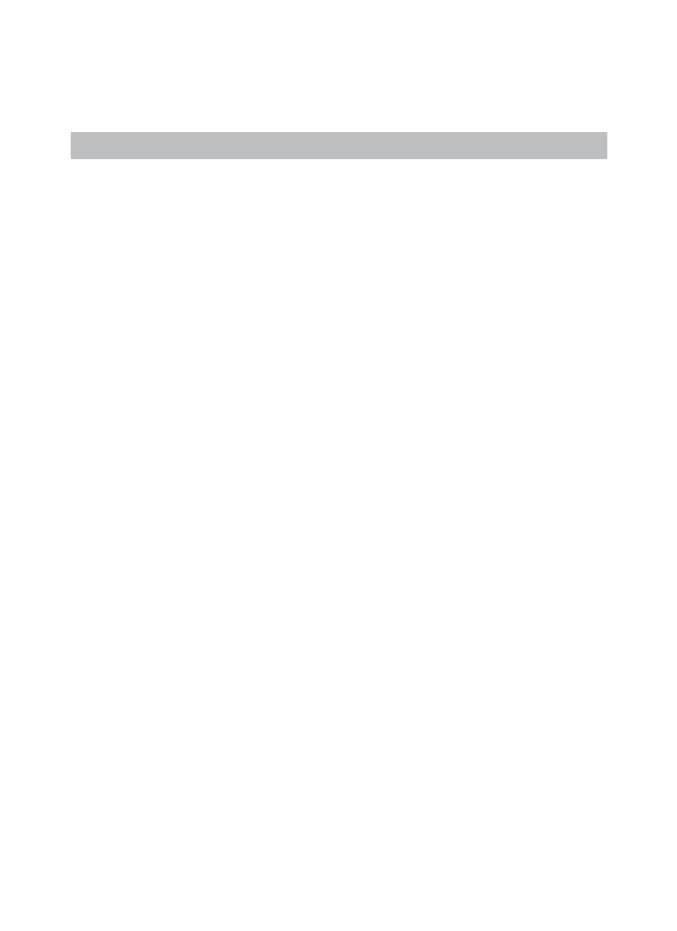
тельную информацию (для данных карт, медиа контента используется
слот 1, для видеофайлов записи с камеры - слот 2.
Указания по эксплуатации
Нижеследующие указания по эксплуатации предназначены для
того, чтобы помочь Вам правильно использовать устройство и сохра-
нять его в рабочем состоянии. Внимательно прочитайте этот раздел
и строго следуйте приведенным в нем инструкциям.
• Устройство следует держать вдали от зон воздействия экстре-
мальных изменений температуры (рабочий температурный режим
-10. С - +60. С), влаги и статического электричества.
• Не роняйте устройство на твердую поверхность, не вставляйте
в него посторонние предметы, не кладите на него тяжелые предметы
и не допускайте контакта устройства с активными химическими ве-
ществами.
• Берегите экран от повреждений и царапин.
• Бережно храните устройство, чтобы не повредить и не поца-
рапать линзу камеры, также используйте специальные средства для
ухода за оптическими линзами фото и видеотехники.
• Избегайте попадания устройства в зоны воздействия излучающих
тепло устройств; не помещайте его в пыльную или задымленную среду
• GPS (Global Positioning System - глобальная система позици-
онирования) NAVSTAR ® разработана и контролируется правитель-
ством США, которое может вносить любые изменения в работу си-
стемы. Так, например, во время боевых действий в Ираке, граждан-
ский сектор GPS был отключён. Производитель не несет ответствен-
ности за любые изменения и погрешности при навигации, которые
возникают из-за контроля и изменения в системе GPS.
• Функция навигации допускает погрешность определения ме-
стоположения, устройство не предназначено для сбора информации
и точного измерения направлений, дистанций и профессиональной
топографической привязки.
• Сигналы от спутников GPS не могут проходить через плотные
экранирующие материалы, а так же, прием может быть затруднен че-
рез стекло с металлизированной тонировочной пленкой. При нахож-
дении в туннеле или здании определение местоположения невоз-
можно.
• Для определения местоположения необходим прием сигна-
4
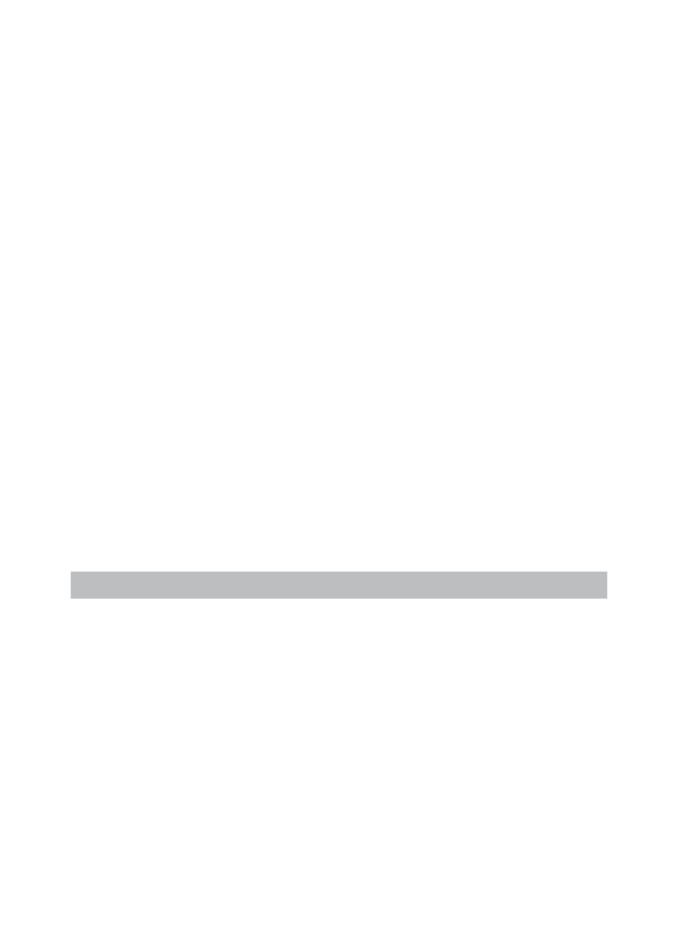
ла как минимум от 4 спутников GPS. На качество приема сигнала
влияют различные факторы, в т.ч. плохая погода, помехи от других
приборов или окружающая обстановка - высокие здания, деревья,
мосты и т.д.
• Уходя, не оставляйте устройство на консоли машины или под воз-
действием прямого солнечного света, так как перегрев может повредить
аккумулятор или повлиять на работоспособность устройства.
• Для Вашей собственной безопасности, избегайте управления
в режиме навигации во время вождения автомобиля. Так же не уста-
навливайте устройство в местах, которые могут затруднить обзор во-
дителю
• Не разбирайте и не ремонтируйте устройство самостоятельно.
• Используйте только оригинальные зарядные устройства, либо
ЗУ совместимые по выходным характеристикам питания.
• Делайте копии файлов, хранящихся в памяти устройства, по-
скольку наша компания не несет ответственности за любые потери
таких данных.
• Использование файлов в форматах WMA и МР3 без предвари-
тельного разрешения правообладателей является нарушением или
посягательством на их права интеллектуальной собственности.
• Необходимо отключать устройство во время полета самолета.
• В целях охраны окружающей среды просим Вас утилизировать
упаковочные материалы, батареи и непригодные электронные про-
дукты отдельно.
Комплектность
GPS навигатор
1 шт.
Стилус (в кредле)
1 шт.
Автомобильный адаптер питания
1 шт.
Кабель USB
1 шт.
Автомобильный держатель
1 шт.
Руководство по эксплуатации
1 экз.
Руководство по навигационному ПО
(опция)
Гарантийный талон
1 экз.
Акционная карта навигационного ПО
(опция)
5

Введение
1 Краткое описание
9
2
3
1
7
11
10
8
4
5
6
1
Светодиодный индикатор. Красный цвет означает режим
заряда аккумулятора. Когда аккумулятор полностью
заряжен, индикатор светится зеленым цветом.
2
Кнопка включения. Используется для включения
и выключения устройства.
3
Кнопка Защита (LOCK). Используется для защитыот
записи текущего видеофрагмента .
4
Разъем наушников. Используется для подключения
наушников.
5
Слот 1 карты памяти MicroSD (T - FLASH) Используется
для установки карты памяти MicroSD (T - FLASH).
Не извлекайте карту во время работы устройства во избежание
потери данных. Если Вы извлекли карту во время работы
устройства, произведите перезагрузку. Используется для карт
с данным и медиафайлами
6
Порт USB. Используется: а) для подключения к компьютеру
посредством кабеля USB; б) для зарядки аккумулятора.
7
Динамик. Используется для воспроизведения
аудио информации
8
Кнопка перезагрузки (Reset). Используется для
аппаратной перезагрузки устройства
6

9
Слот 2 карты памяти MicroSD (T - FLASH). Используется
для установки карты памяти для записи и хранения
видеофайлов со встроенной камеры
10
Объектив встроенной камеры. Используется для съемки
11
Матрица IR подсветки. Используется для съемки
в условиях плохой освещенности (автоматически)
2 Аксессуары и их использование
2.1 Зарядка от автомобильного адаптера
1. Подключите автомобиль-
ный адаптер в порт USB на боко-
вой панели.
2. Подключите адаптер в
гнездо прикуривателя.
3. Для предотвращения воз-
можного повреждения адапте-
ра, подключение следует произ-
водить после включения зажигания автомобиля.
2.2 Работа от аккумулятора
При отключении внешнего адаптера (сетевого или автомобиль-
ного), устройство работает от Li-pol аккумулятора. Значок
в
верхнем правом углу экрана показывает текущий уровень заряда ак-
кумулятора.
Правила пользования аккумуляторами
• Используйте аккумуляторы только по назначению.
• Не разбирайте и не ломайте аккумуляторы.
• Не подвергайте аккумуляторы нагреву и воздействию огня.
• Избегайте воздействия прямого солнечного света.
• Не допускайте короткого замыкания аккумуляторов. Не храните ак-
кумуляторы беспорядочно в коробке или ящике, где они могут замкнуть-
ся накоротко друг на друга или другие металлические предметы.
• Не подвергайте аккумуляторы механическим ударам.
• В случае течи аккумулятора не допускайте попадания электролита
на кожу и в глаза. Если попадание произошло, промойте поврежденное
место достаточным количеством воды и обратитесь к врачу.
• Обращайте внимание на маркировку полярности на аккуму-
ляторе и изделии, чтобы обеспечить правильное использование.
7

• Не применяйте аккумуляторы, имеющие разные емкости, раз-
меры, типы и изготовленные различными производителями, в одном
устройстве.
• Протирайте выводы аккумуляторов чистой сухой ветошью, ес-
ли они загрязнились.
• Не оставляйте неиспользуемые аккумуляторы в режиме дли-
тельного заряда.
• После длительного хранения может потребоваться многоразо-
вый заряд и разряд аккумуляторов, чтобы достичь максимальных ха-
рактеристик.
• Аккумуляторы имеют наилучшие характеристики в условиях
нормальной комнатной температуры (20±5) °С.
• Изымайте аккумуляторы из изделия, когда не используете его, и
храните их в чистом и сухом недоступном для детей месте.
2.3 Установка автомобильного держателя
Установите
монтажную рамку
Используйте
Поверните рычаг для
регулировочные винты
фиксации присоски на стекле
для настройки
положения устройства
1. Снимите защитную пленку с присоски. Далее, поместите дер-
жатель в удобном для Вас месте на лобовом (или боковом) стекле.
Следите, чтобы в месте контакта присоски стекло было чистое. По-
верните рычаг фиксатора по часовой стрелке до упора. При выбо-
ре места установки не перекрывайте обзор водителю. Если стекло
покрыто металлизированной отражающей пленкой, то может пона-
добиться подключение внешней приемной антенны GPS, посколь-
ку прием на внутреннюю антенну будет затруднен из-за отраженно-
го сигнала.
8
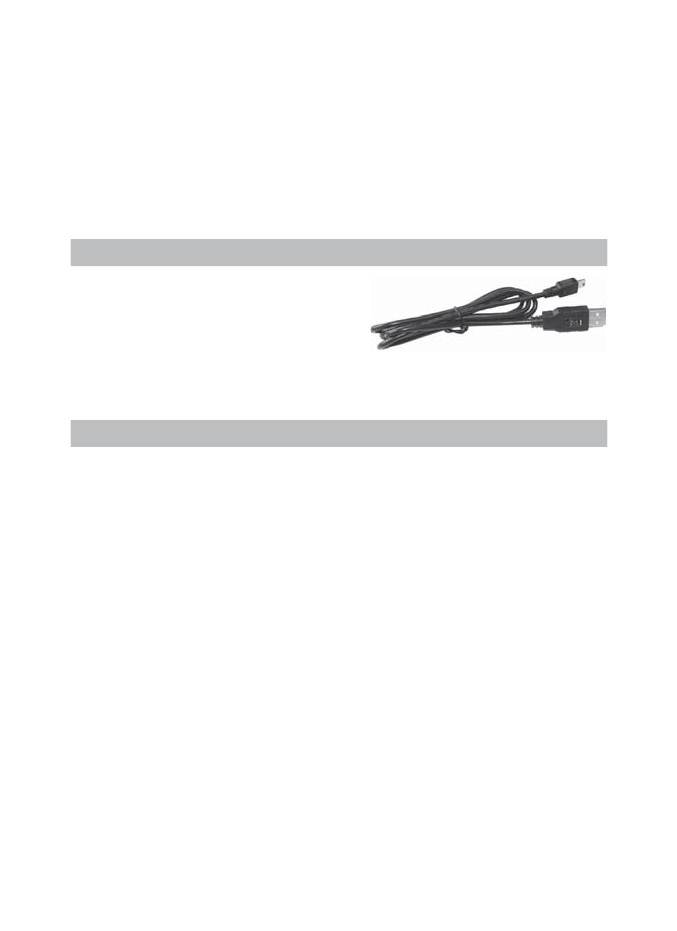
2. Установите монтажную рамку на держатель, далее вставьте
устройство в рамку.
3. Для отсоединения держателя от стекла, поверните рычаг фик-
сации против часовой стрелки до упора и потяните за ушко присо-
ски, чтобы обеспечить приток воздуха в присоску. Отсоедините дер-
жатель от стекла.
Внимание! Конструкция регулировки кронштейна может отли-
чаться от указанного на рисунке.
2.4 Подключение по USB кабелю
USB кабель служит для под-
ключения устройства к компьюте-
ру. При соединении MID может ис-
пользоваться как в режиме доступа
Microsoft ActiveSync® , либо как USB
накопитель. Вы можете выбрать соответствующий режим подключе-
ния в настройках системы см. п.28.
2.5 Установка карт MicroSD
Внимание! Вставьте карту в устройство, соблюдая направление
установки и не прилагая чрезмерных усилий; Карта должна зафиксиро-
ваться внутри. Для извлечения нажмите на карту;
9
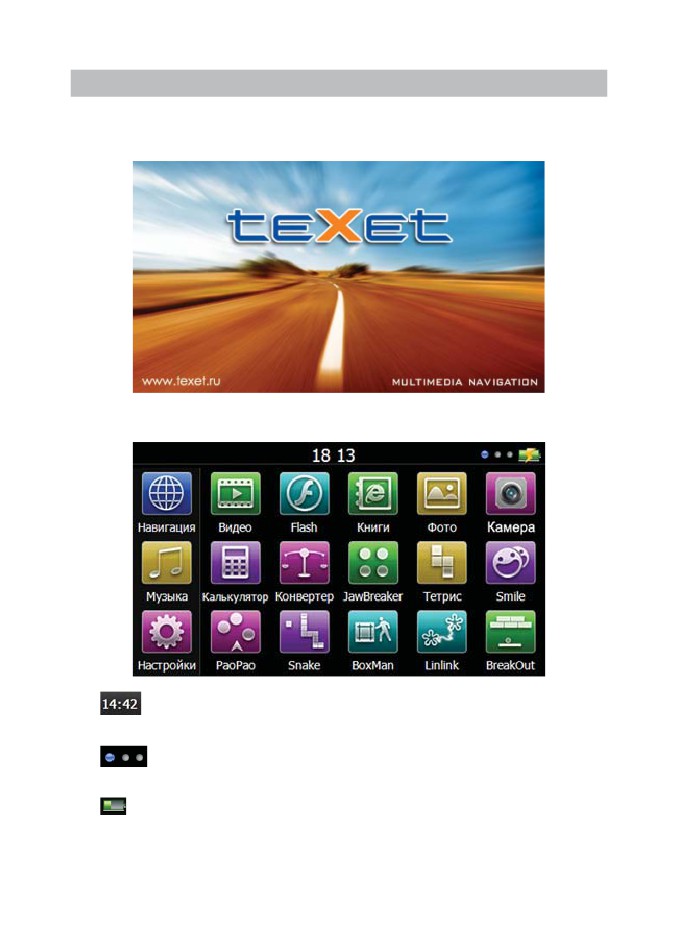
3 Основное меню и функции управления
После успешной загрузки на главный экран устройства будет вы-
ведено основное меню:
После успешной загрузки на главный экран устройства будет вы-
ведено основное меню:
Системное время. Нажмите на индикатор для вызова
приложения установки даты и времени
Индикатор виртуального экрана. Меню «виртуальный
рабочий стол» состоит из трех виртуальных экранов:
Уровень заряда батареи, режим заряда от адаптера
10
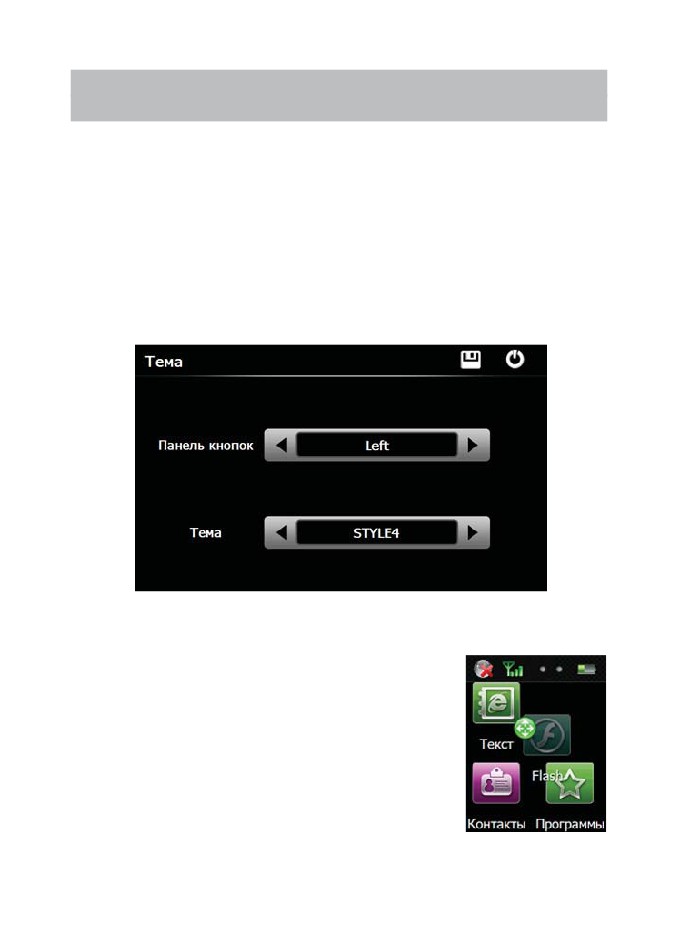
4 Пользовательские настройки
меню «виртуальный рабочий стол»
Главное меню может быть представлено в различных визуаль-
ных отображениях в зависимости от предпочтения пользователя:
Пользователь может менять:
- стиль меню (5 предустановленных наборов иконок)
- устанавливать панель быстрого доступа и настраивать распо-
ложение на экране (слева, внизу, убрать совсем)
- настраивать местоположение иконок на рабочем столе
- добавлять/убирать иконки на панель быстрого доступа
- устанавливать фон основного экрана
Настройка стиля меню
Нажмите «Тема» для выбора стиля меню:
Расположение панели быстрого доступа может быть (Слева,
Снизу, Нет).
Стиль интерфейса (наборы иконок) устанавливаются кнопкой
«Тема»
Так же вы можете перемещать иконки на вир-
туальном рабочем столе, добавлять и убирать их
на панели быстрого доступа.
Для того чтобы переместить иконку. Нажми-
те пальцем на иконку и удерживайте ее в течении
3 сек. До появления маркера перемещения , да-
лее не отрывая палец переместите иконку в но-
вое положение или на панель быстрого доступа.
11

Также вы можете изменить фоновую картинку экрана. Для этого
нажмите «Фон»:
Выбрать и Добавить. Выбрать и установить как фон
картинку определяемую пользователем (с флешкарты)
Удалить. Удалить картинку из списка
Установить фон. Установить выбранную
из списка картинку как фон
5 Навигация
На устройство могут устанавливаться различные программы на-
вигации. При этом пользователь может сам установить приоритет за-
пуска программ : для выбора основной программы навигации нажми-
те кнопку «Путь»:
12
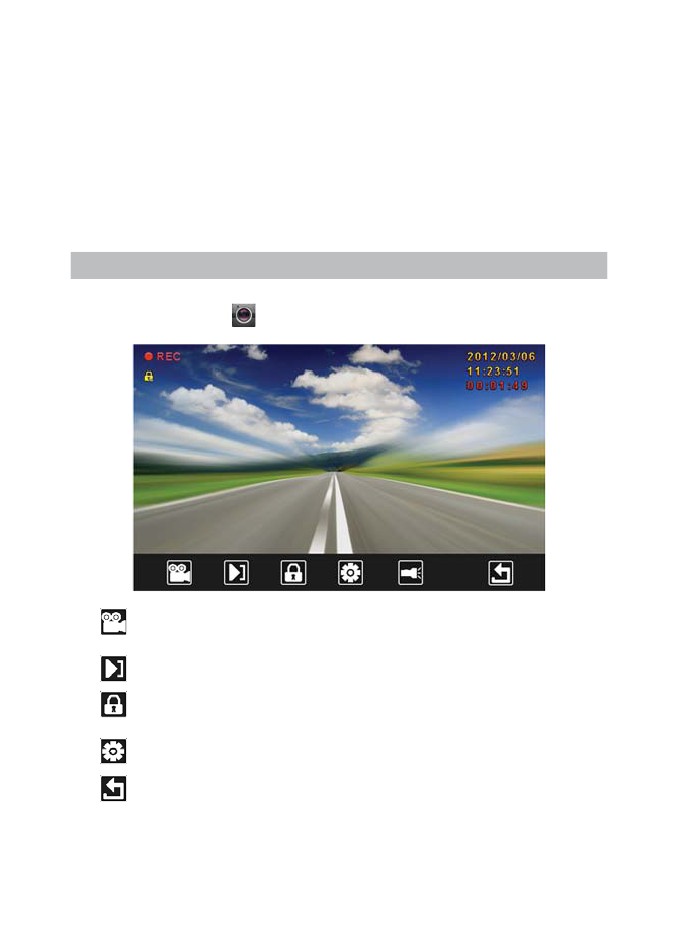
При этом установленный путь будет автоматически привязан к
кнопке «Навигация», любые другие программы можно добавить в
Фавориты, и запуск будет осуществляться через панель Фавориты.
Для автоматического запуска программы навигации после вклю-
чения устройства установите опцию «Запускать автоматически».
Внимание! Если навигационная программа поддерживает сервис
«пробки онлайн», то сперва необходимо убедиться, что Bluetooth и
GPRS соединение установлены и есть доступ в интернет.
6 Функция ВидеоРегистратора
6.1 Основное меню
Нажмите кнопку
«Камера» в главном меню для запуска при-
ложения видеорегистратора:
Запись/Стоп. Нажмите чтобы начать/остановить
запись видео
Воспроизведение. Воспроизведение записанного видео
Блокировка. Защита записанного фрагмента
от стирания или перезаписи
Установки. Настройки функций видеорегистратора
Выход. Выход из приложения (при выходе запись
продолжится в фоновом режиме)
13
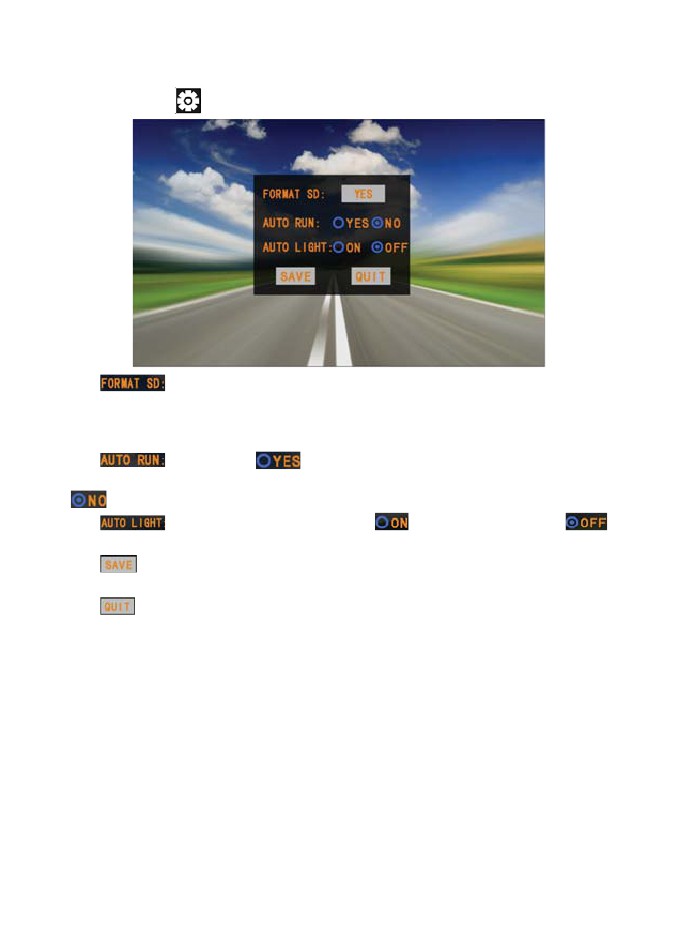
6.2 Настройки видеорегистратора
Нажмите
для настройки видеорегистратор:
Форматирование карты памяти. Нажмите“confirm” для
форматирования карты ( при этом файлы видео и треки будут запи-
саны в скрытом разделе, в корневой папке будет записана програм-
ма ADRplayer для воспроизведения фрагментов на ПК
Выберите
и далее нажмите Save, чтобы запись
началась автоматически при включении питания, либо выберите
и далее Save чтобы включать запись вручную.
Автоподсветка. Нажмите
чтобы включить и
чтобы выключить
Сохранить. Нажмите чтобы сохранить текущую конфигура-
цию.
Выход. Нажмите чтобы выйти
14

6.3 Воспроизведение видеофрагментов (встроенный плеер)
Нажмите
для запуска режима воспроизведения записанных
ранее видеофрагментов:
Предыдущий фрагмент. Перейти к предыдущему
видеофрагменту
Play/ Pauseй. Воспроизведение/Пауза
Стоп. Остановить воспроизведение
Следующий фрагмент. Перейти к следующему
видеофрагменту
Блокировка. Установить/Снять защиту от записи
видеофрагмента
Выход. Нажмите для выхода в главное меню
6.4 Воспроизведение видео на ПК
Программа автоматически будет записана во время форматиро-
вания карты памяти видеорегистратора, В списке файлов появится
файл ADRplayer
Запустите программу:
15

Данные GPS
Размер окна
Данные
G-сенсора
Программа позволяет просматривать,удалять, сохранять файлы
на ПК. Просматривать информацию о местоположении, скорости и
данные датчика удара (G-Sensor).
Выбрать хранилище данных видеорегистратора. При этом
будет открыто окно выбора расположения данных. Если было
Сохранить кадр.Кадр сохраняется в виде графического
файла ввыбранной папке
Сохранить видео на ПК. Выберите файлы которые нужно
сохранить на ПК маркером и нажмите «сохранить»
Удалить выбранный файл. Удаляет файлы помеченные
Настройки. Выберите этот пункт для подготовки карты па-
мяти (форматирование), Для защиты информации на карте (установ-
ка пароля), для тестирования быстродействия карты и выбора язы-
ка интерфейса
Замедленное/Ускоренное воспроизведение. Для вос-
произведения с различной скоростью (до 6 раз)
Стоп/Старт/Пауза
Регулятор громкости
Цикл. Для воспроизведения выбранных фрагментов в цикле
Поворот. Поворот изображения на 180 град
16

Сохранить. Выберите файлы которые нужно сохранить на ПК
и нажмите сохранить
Карта. Показывать карту и привязывать местоположение
Датчик удара(G-сенсор). Показать/Скрыть данные с датчика
Настройки. Для настройки параметров программы
Защита фрагмента. Установить/Снять защиту от записи фраг-
мента. При циклической записи старые фрагменты перезаписывают-
ся, вы сохраните фрагмент если стоит защита от записи. Также вы
можете нажать кнопку Защита на верхней части навигатора для уста-
новки этого атрибута для записываемого фрагмента.
Настройки программы:
Нажмите
или чтобы настроить основные параметры про-
граммы: для подготовки карты памяти (форматирование), для защи-
ты информации на карте (установка пароля), для тестирования бы-
стродействия карты и выбора языка.
17

7 Медиа
7.1 Просмотр изображений
Нажмите на кнопку « Фото», чтобы получить список графических
файлов:
2) После выбора файла двойным нажатием появится панель про-
смотра:
8
7
6
5
4
3
2
1
1
Возврат в меню Медиа
5
Масштаб больше
6
Масштаб меньше
2
Возврат к выбору файла
3
Режим слайд-просмотра
7
Следующий файл
8
Предыдущий файл
4
Повернуть
18
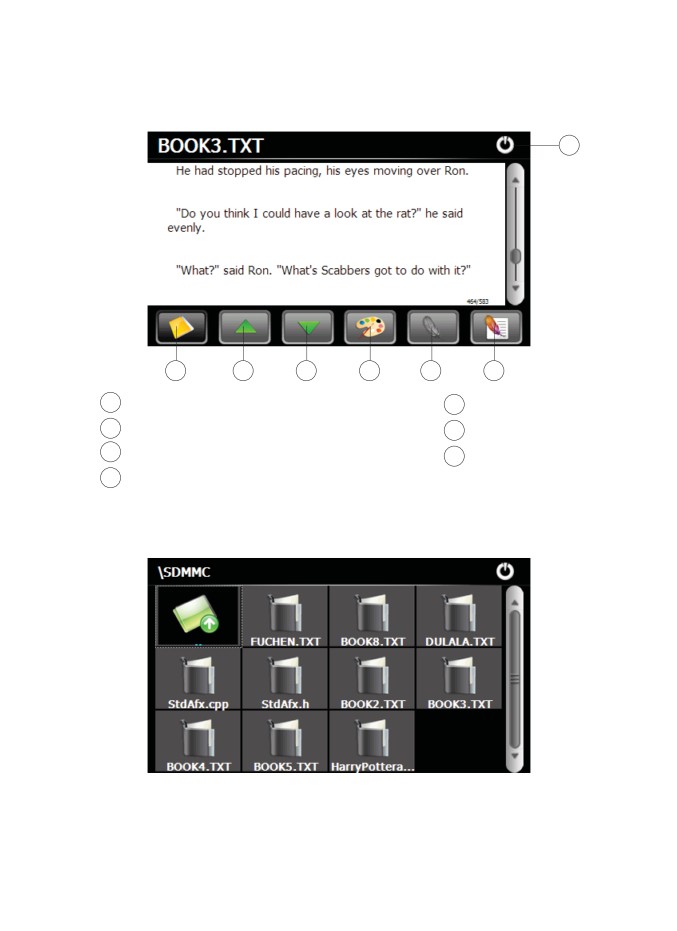
7.2 Чтение электронных книг
Нажмите «Книги», чтобы открыть программу чтения книг:
1
7
6
5
4
3
2
1
Возврат в меню Медиа
5
Листать вниз
2
Список закладок
6
Листать вверх
3
Создать закладку
7
Выбор файла
4
Выбор оформления и шрифтов
Нажмите «Выбор файла», чтобы получить список доступных книг:
Дважды нажмите на выбранную книгу, чтобы перейти в режим
чтения.
19
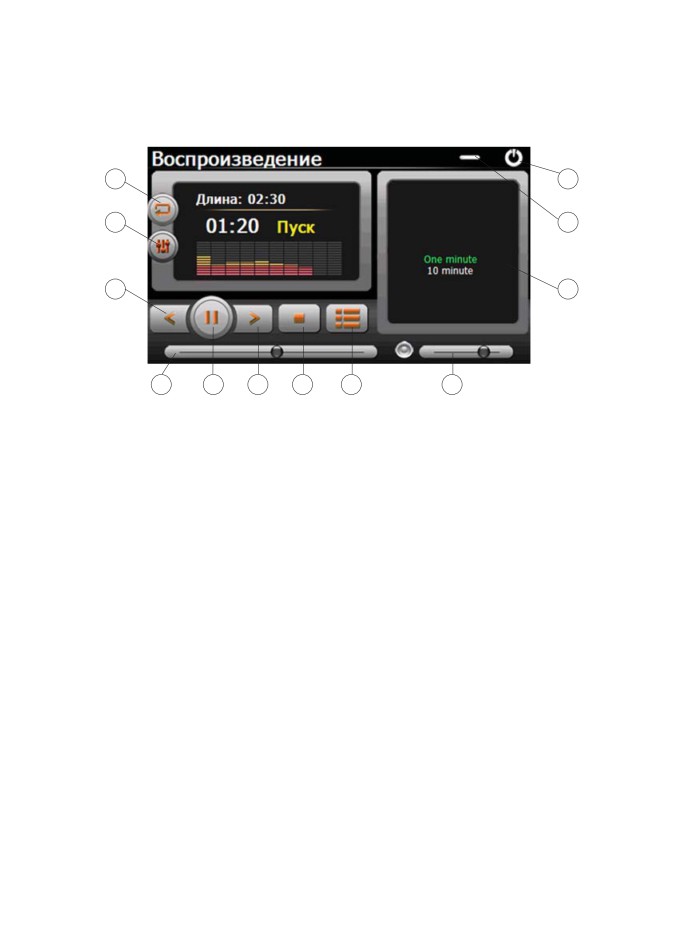
7.3 Прослушивание аудио
1). Нажмите на кнопку « Музыка» чтобы запустить приложение
воспроизведения аудио файлов:
J
A
K
B
F
L
H
I
E
G D
C
В режиме воспроизведения используйте следующие команды:
A Возврат в меню Медиа
B Выход из медиаплеера с сохранением режима
воспроизведения
C Регулятор громкости
D Список файлов/выбор файла
E Следующий
F Предыдущий
G Стоп
H Маркер позиции воспроизведения файла
I
Пауза/Воспроизведение
J
Режим воспроизведения (одиночный / последовательный /
случайный / циклический)
K Эквалайзер
L Панель текста песни*
* Данная функция доступна лишь при наличии музыкальных композиций в
форматах MP3 или WMA и текстовых файлов в формате LRC.
20

Внимание!
- Музыкальная композиция и соответствующий ей текстовый
файл должны иметь абсолютно одинаковые имена (регистр букв,
пробелы, язык).
Например: As Long As You Love Me.mp3 и As Long As You Love
Me.lrc
- Оба файла должны находиться в одной папке
- *.lrc файл имеет вид строчки, записанной в следующей после-
довательности:
[MM:SS.MS] LYRIC
Или
[MM:SS] LYRIC
где:
MM:SS:MS - (минуты:секунды:миллисекунды) - время вывода на
дисплей текстовой строки (от 00 до 60),
LYRIC - Отрывок текста песни для вывода на дисплей.
- Тексты, написанные в другом формате, в большинстве случа-
ев будут некорректно работать или вообще не будут отображаться.
- Текстовый файл *.lrc можно создавать вручную в любом тексто-
вом редакторе.
2) Дважды нажмите на кнопку «Список файлов» для вызова окна
редактирования списка воспроизведения:
A
B
C
D
E
F
G
A Возврат в режим воспроизведения
B Список файлов на носителе
21
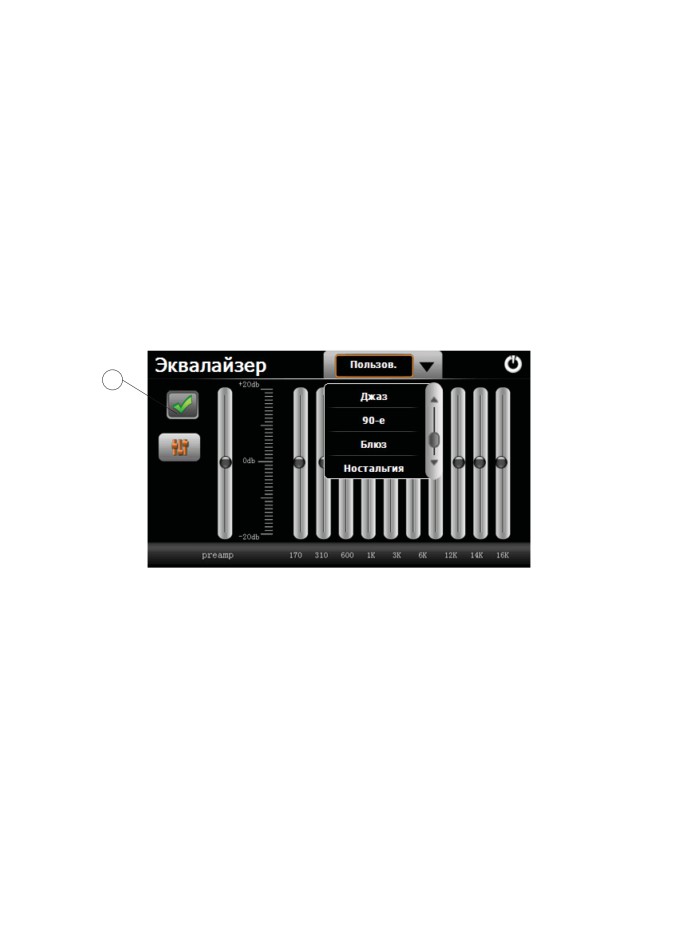
C Список файлов для воспроизведения
D Добавить файл в список
E Добавить все файлы в список
F Удалить файл из списка
G Удалить все файлы из списка
3) Отберите файлы из списка на носителе (ResidentFlash или SD
карте) в том порядке, в каком они должны воспроизводиться и выбе-
рите файл, с которого должно начаться воспроизведение, после чего
вернитесь в режим воспроизведения.
4) Если необходимо, войдите в режим эквалайзера и отрегули-
руйте частотную характеристику полосы пропускания или выберите
предустановленные настройки, коэффициент усиления/ослабления
выходного сигнала (Preamp), включить/выключить режим (кнопка А)
A
22
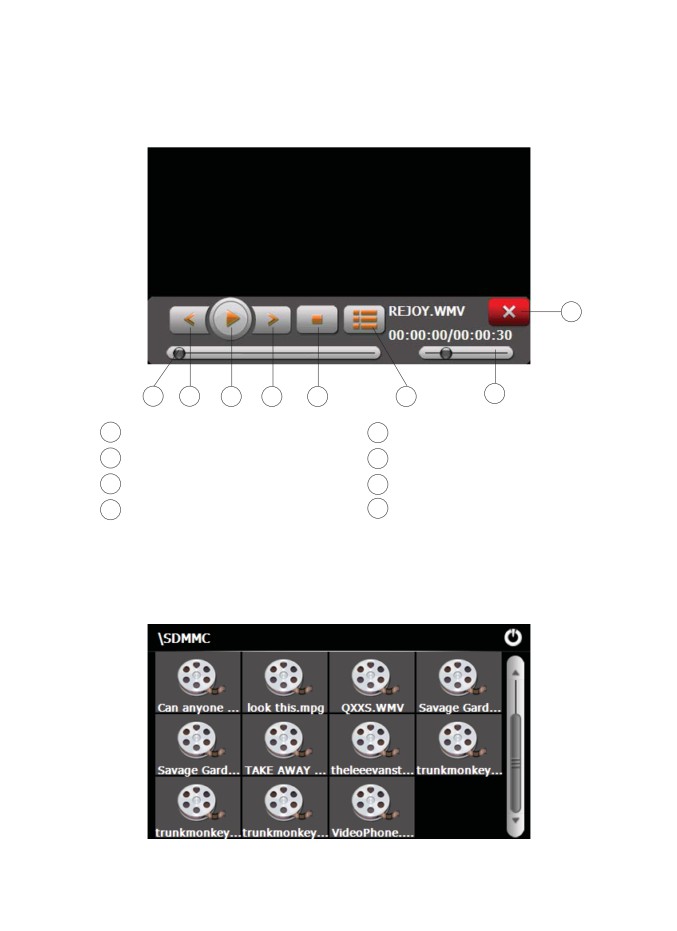
7.4 Просмотр видео
Нажмите кнопку “Видео”, чтобы запустить проигрыватель видео
файлов:
1
8
7
6
5
4
3
2
1
Возврат в меню Медиа
5
Следующий файл
2
Громкость
6
Пауза/Воспроизведение
3
Список файлов
7
Предыдущий файл
4
Стоп
8
Маркер позиции
воспроизведения файла
2) Выберите «Список файлов» чтобы получить список доступных
видеофайлов:
23
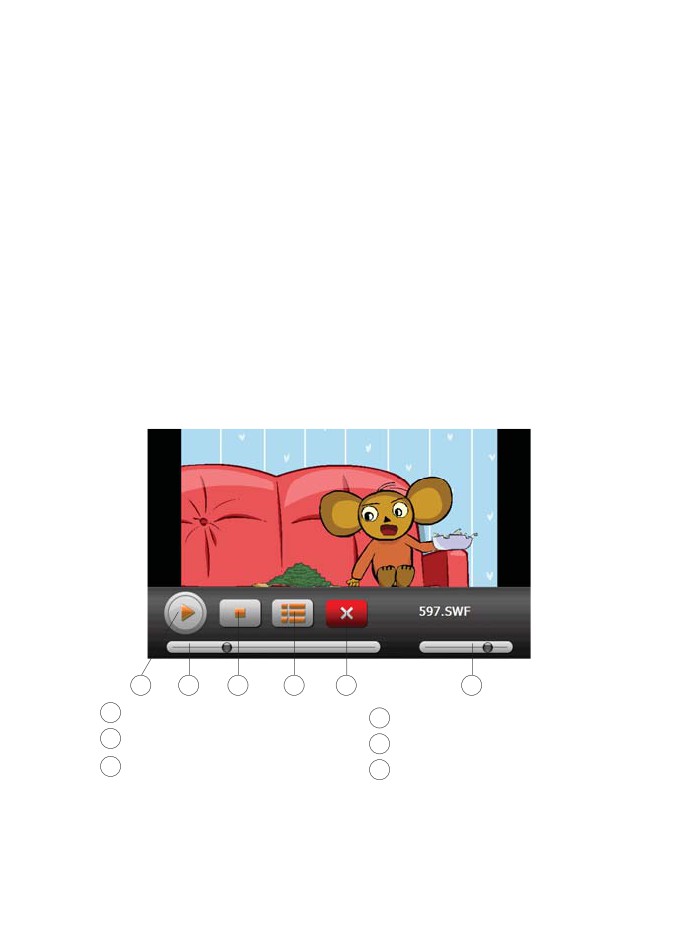
3) Выберите желаемый файл, при этом вы автоматически верне-
тесь окно воспроизведения.
Внимание! Двойное нажатие на экран просмотра запускает пол-
ноэкранный режим воспроизведения, причем повторное двойное на-
жатие вернет проигрыватель в нормальный режим.
Наилучшее качество и быстродействие видео изображения обеспе-
чивается для видео файлов, имеющих разрешение 480 x 272 пикселя.
- Для конвертации файлов в данное разрешение используйте
любую утилиту конвертации видеоформатов.
- Мультимедийный плеер позволяет просматривать видео фай-
лы форматов MPEG, MPG, ASF, WMV, AVI.
5.2.5 Просмотр Flash
Нажмите кнопку “Flash”, чтобы запустить проигрыватель flash
анимаций (файлы с расширением SWF):
5
6
4
3
1
2
1
Возврат в меню Медиа
4
Стоп
2
Громкость
5
Пауза/Воспроизведение
3
Список файлов
6
Маркер позиции
воспроизведения файла
24
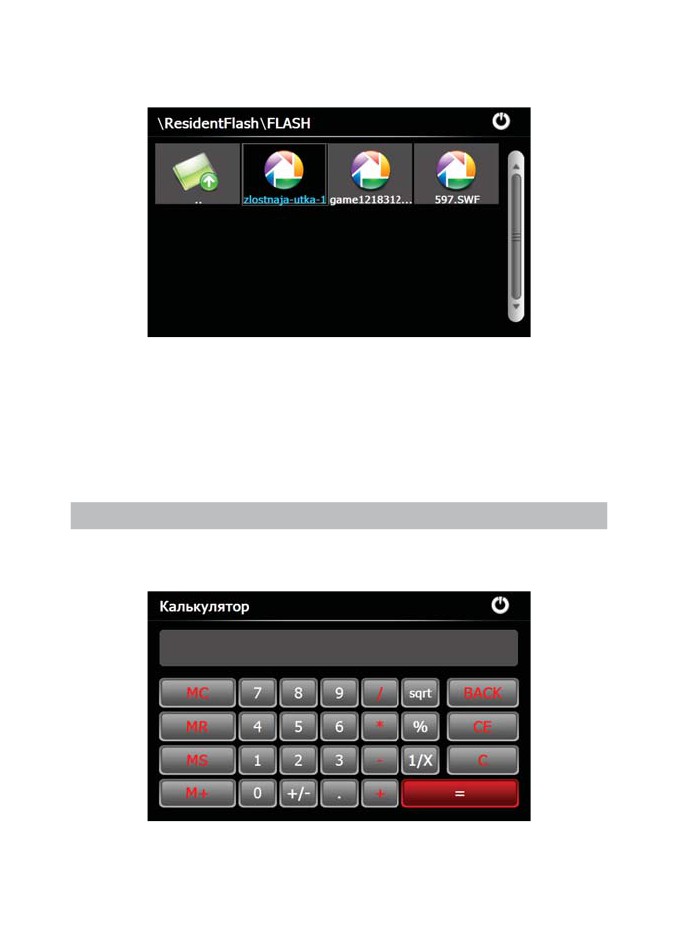
2) Выберите «Список файлов» чтобы получить список доступных
файлов:
3) Выберите желаемый файл, при этом вы автоматически верне-
тесь окно воспроизведения.
Внимание! Двойное нажатие на экран просмотра запускает пол-
ноэкранный режим воспроизведения, причем повторное двойное на-
жатие вернет проигрыватель в нормальный режим.
8 Утилиты
8.1 Калькулятор и Конвертер
Нажмите иконку «Калькулятор» для вызова приложения:
25

Кнопка
Функция
0-9
Ввод цифр
-/+
Изменение знака
+,-*,/
Сложение, вычитание, умножение, деление
=
Результат
1/х
Инверсия
Sqrt
Квадратный корень
CE
Очистить
BACK
Удалить последнюю цифру
Операции с величиной в памяти: очистить память,
MC,MR,MS,M+I
вывести результат, вычесть из памяти, добавить в память
Нажмите иконку «Конвертер» для вызова приложения преобра-
зования единиц измерения:
8.2 Игры
На устройстве могут быть установлены различные игры. Для запу-
ска игры нажмите соответствующую кнопку:
26
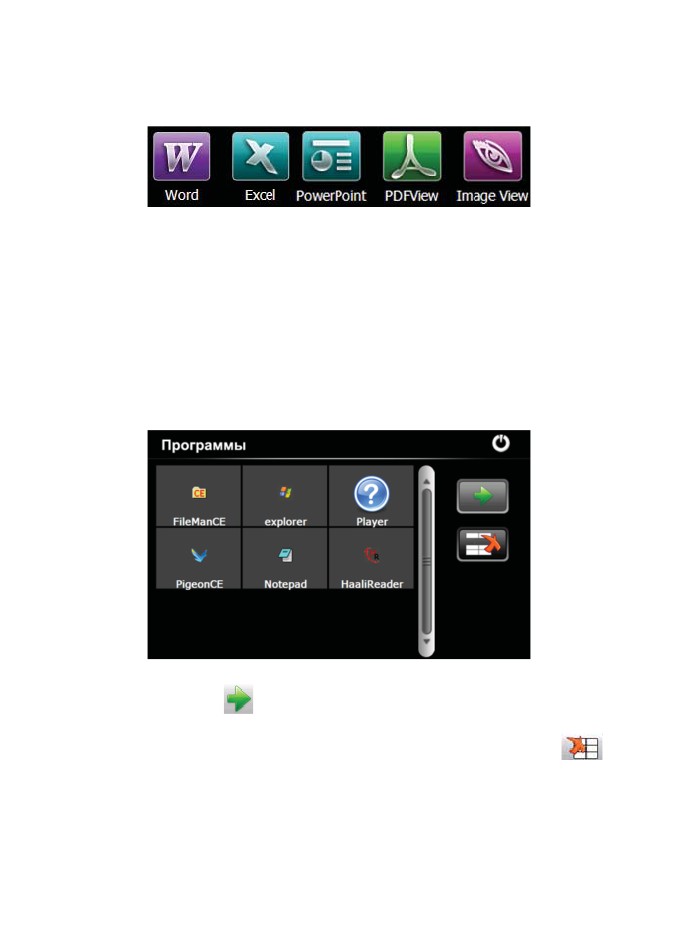
8.3 Программы просмотра
Утилиты просмотра различных файлов:
Предназначена для просмотра файлов совместимых с Microsoft
Office 97, Acrobat 3.0.
Внимание! Некоторые объекты или сохраненные шрифты внутри
документов невозможно воспроизвести.
8.4 Программы
Вы можете установить любые программы, которые поддерживают-
ся операционной системой Windows CE в виде установки ссылок на ис-
полняемые файлы (с расширением exe).
Нажмите «Программы»
Нажмите кнопку
чтобы выбрать программу и добавить её в спи-
сок избранных программ.
Для того чтобы удалить программу из списка нажмите кнопку
Для запуска программы нажмите на иконку выбранной программы
27
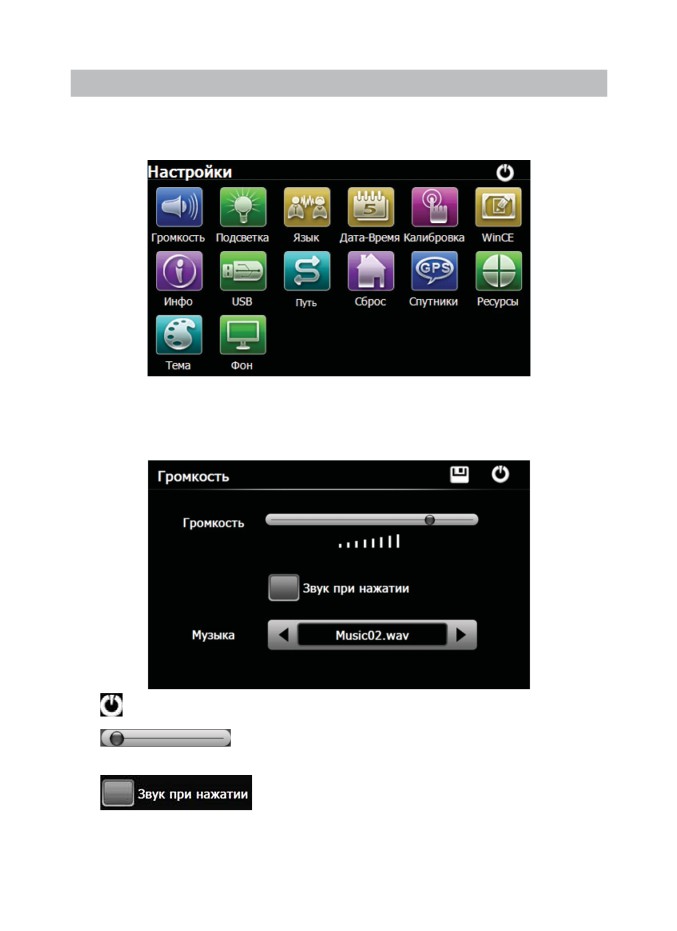
9 Настройки
Для того чтобы изменить параметры настроек навигатора нажмите
«Настройки» при этом откроется окно :
9.1 Громкость
Нажмите «Громкость» для запуска приложения регулировки уров-
ня громкости:
Выход. Выход в главное меню
Уровень. Переместите маркер для установки
необходимого уровня громкости
Звук при нажатии. Каждое прикосновение к
экрану будет сопровождаться звуковым сигналом. Установите галку
для включения
28
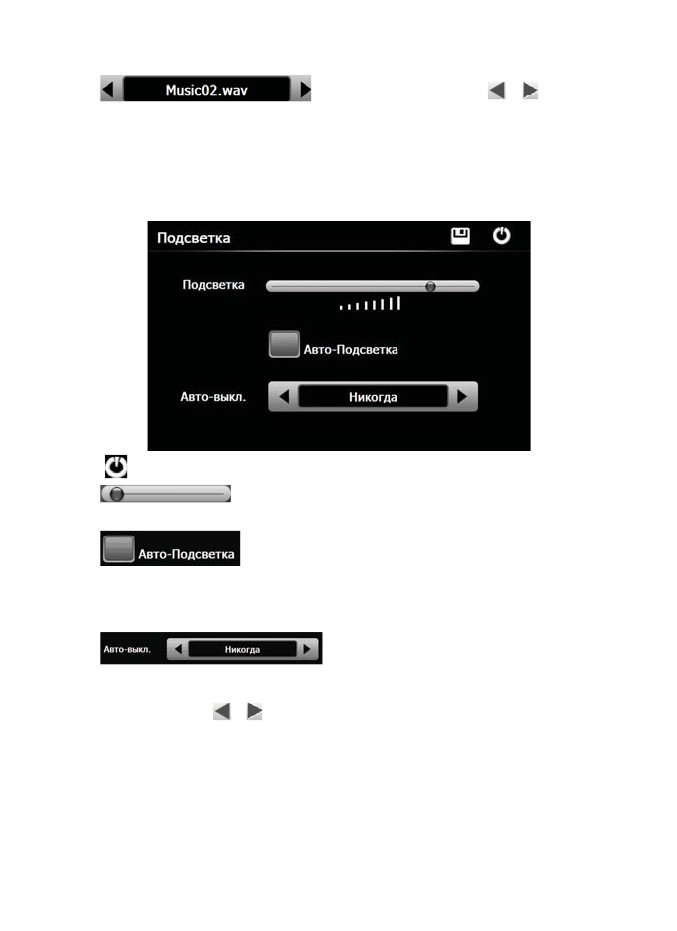
Музыка. Клавишами и выбери-
те мелодию для воспроизведения при включении устройства, либо
отключите опцию.
9.2. Подсветка
Нажмите «Подсветка» для запуска приложения настройки уров-
ня подсветки экрана:
Выход. Выход в основное меню
Уровень. Переместите маркер для установки
необходимого уровня громкости
Автоподсветка. Регулировка уровня подсвет-
ки осуществляется по данным с датчика освещенности в зависимо-
сти от окружающего освещения. При включении опции ручной регу-
лятор будет отключен.
Задержка отключения Автоотклю-
чение подсветки осуществляется по установленным временным за-
держкам: 10сек, 30сек, 1мин, 2мин, 3мин, Никогда. Выбор осущест-
вляется кнопками и
29
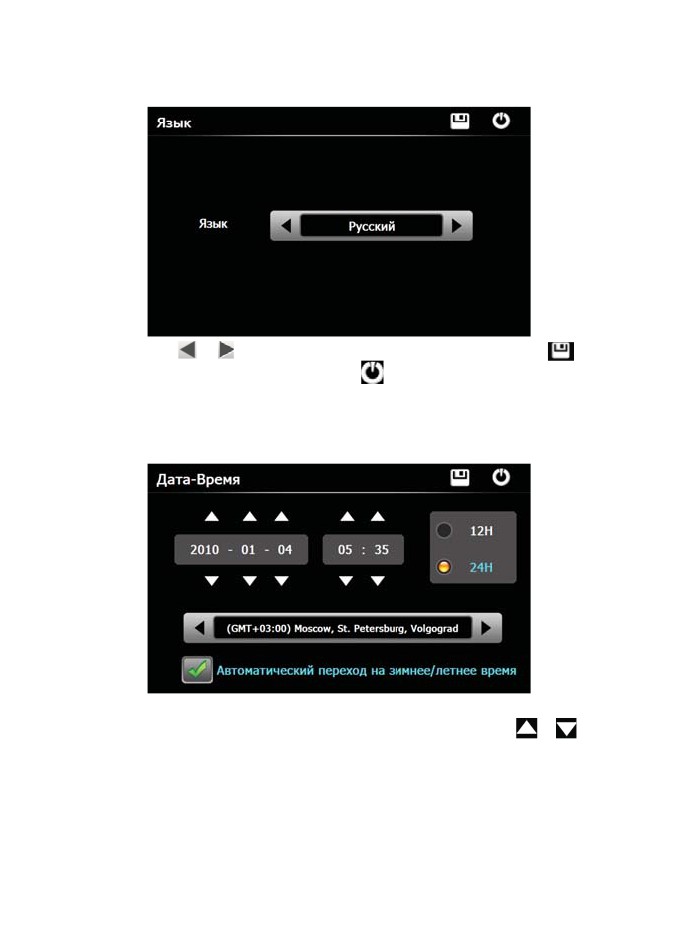
9.3 Язык
Нажмите «Язык» для выбора языка интерфейса.
Кнопками и выберите один из 20 языков и нажмите
для
сохранения изменений, либо нажмите для выхода без сохранения.
9.4 Дата-Время
Нажмите «Дата-время» для установки системной даты, времени
и часового пояса.
Выставите правильные параметры используя кнопки и
Внимание! Возможно установить 12-ти или 24-часовой формат
отображения времени.
Внимание! Системные дата и время устанавливаются автомати-
чески после привязки по данным со спутников GPS
30

9.5 Калибровка
Нажмите «Калибровка» для вызова приложения калибровки сен-
сорного экрана.
Нажмите «Да» для запуска процедуры:
Нажимайте точно в перекрестие курсора, который будет переме-
щаться по различным областям экрана. Выход из режима произойдет
автоматически в случае успешной калибровки.
9.6 Win CE
Пользователь может выйти в ядро операционной системы
Windows CE, для этого нажмите «Win CE»
Нажмите «Да» для выхода в Windows CE или «Нет» для возврата в меню.
Для возврата в основное меню нажмите «GPS» на рабочем столе.
Внимание! Запрещается устанавливать пароль на вход системы!
31

Внимание! Любые модификации системного реестра запрещены!
В противном случае неисправности устройства будут считаться пово-
дом для снятия устройства с гарантии!
9.7 Инфо
Нажмите «Инфо» для получения информации о системе (Версии
ОС, ПО, идентификационных номеров платформы и устройства:
9.8 USB
Устройство имеет возможность обмена данными с ПК в различных
режимах: USB накопитель или MS ACTIVESYNC:
Соедините устройство c ПК кабелем USB.
В режиме «USB накопитель» в системе будут доступны 2 съемных диска:
1й диск - внутренний диск устройства ResidentFlash, 2й диск - кар-
та памяти (если установлена в слот устройства). При успешном соеди-
32
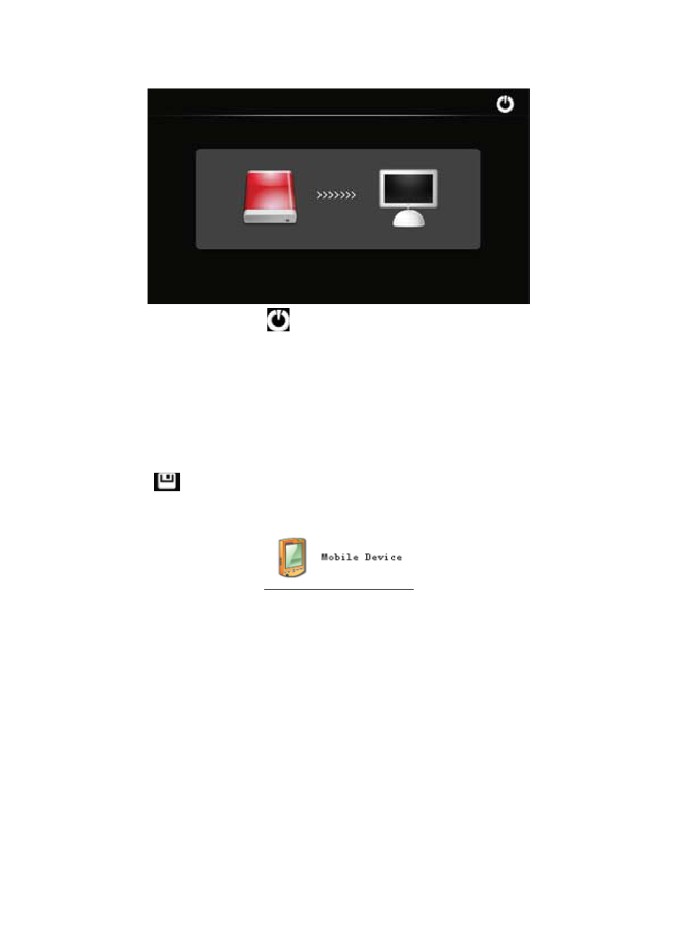
нении с ПК будет показана следующая картинка:
Внимание! Нажмите
для разъединения связи с ПК, при этом
устройство вернется в режим основного меню и порт USB будет исполь-
зоваться для поддержания заряда аккумулятора.
Для зарядки аккумулятора от порта USB ПК НЕОБХОДИМО ВЫ-
КЛЮЧИТЬ УСТРОЙСТВО.
В режиме MS ACTIVESYNC устройство будет определено систе-
мой как «Мобильное устройство»
Система перезагрузится при установке режима MS ACTIVESYNC
и нажатии
для сохранения настроек.
При подключении устройства к ПК кабелем USB в системе поя-
вится «Мобильное Устройство» (Mobile Device):
Внимание! Для работы с устройством в этом режиме необходи-
ма установка дополнительных программ :
Для Windows 2000/XP - MS activeSync, для Windows Vista/7 -
Mobile Center. Программы доступны для бесплатного скачивания с
сайта производителя www.microsoft.ru
33

9.9 Сброс
Нажмите «Сброс» для того чтобы сбросить все настройки к за-
водским установкам:
Нажмите «Да» для сброса всех установок к заводским.
9.10 GPS Info
Нажмите «Спутники» для запуска утилиты GPS info:
Нажмите
для того чтобы сбросить GPS приемник в исходное
состояние.
34
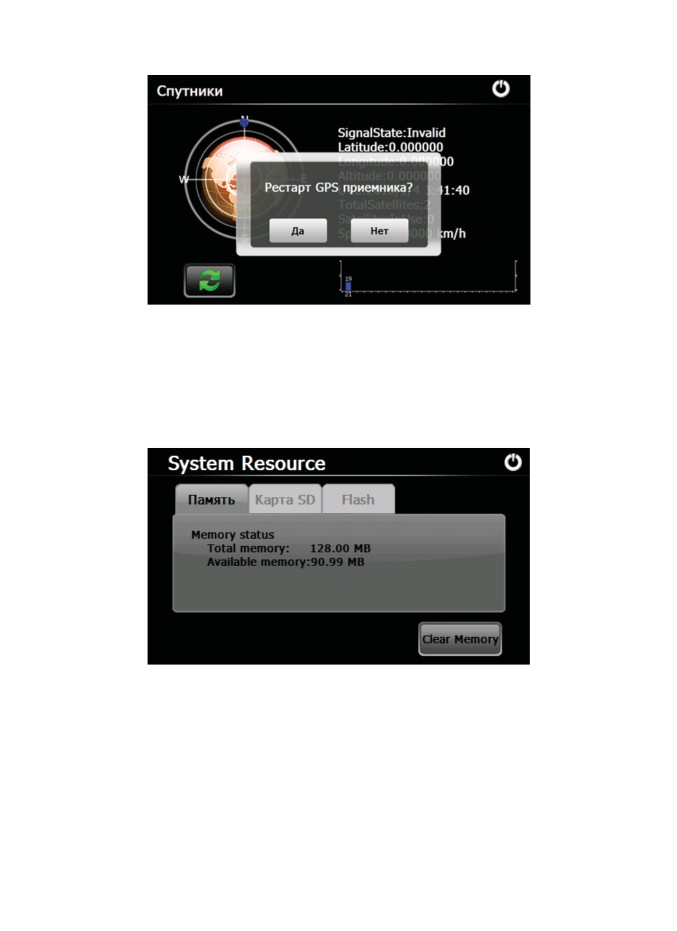
Нажмите «Да» для перезагрузки либо «Нет» для возврата
9.11 Ресурсы
Для контроля системных ресурсов ( Полного объема и наличие сво-
бодного пространства ОЗУ, накопительной памяти (Flash), установлен-
ной карты памяти) нажмите Ресурсы:
Если система выдает информационное сообщение о недостатке
оперативной памяти - нажмите «Clear Memory» для выгрузки неисполь-
зуемых данных.
Для настройки вида пользовательского меню используйте следую-
щие функции.
35

9.12 Тема
Нажмите «Тема» для выбора стиля меню:
Расположение панели быстрого доступа может быть (Слева,
Снизу, Нет).
Стиль интерфейса (наборы иконок) устанавливаются кнопкой «Тема»
9.13 Фон
Также вы можете изменить фоновую картинку экрана. Для этого
нажмите «Фон»:
36

Выбрать и Добавить
Выбрать и установить как фон картинку
определяемую пользователем (с флешкарты)
Удалить. Удалить картинку из списка
Установить фон.
Установить выбранную из списка картинку как фон
37
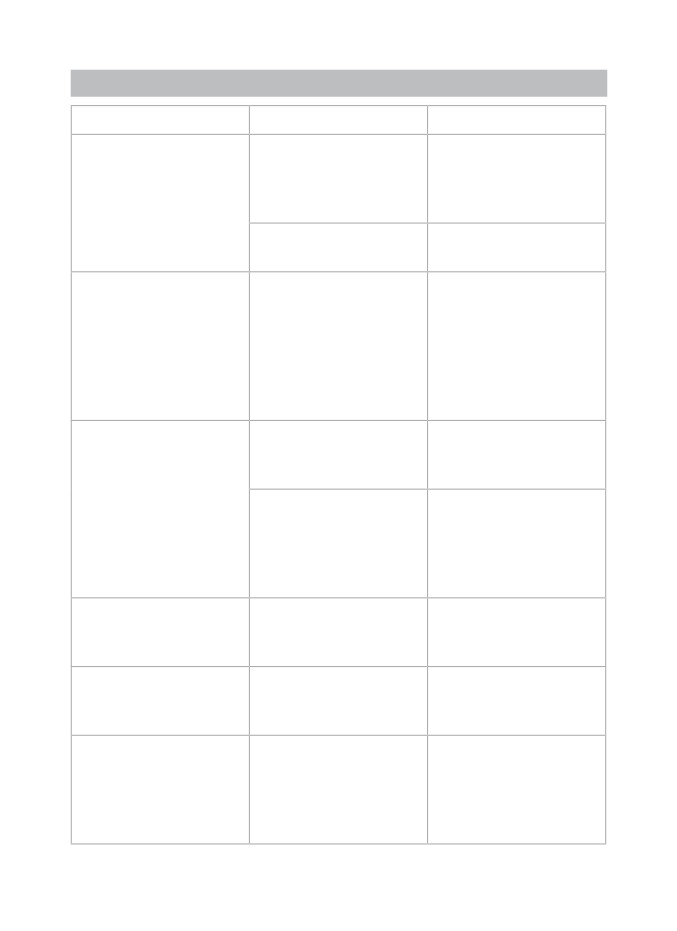
Возможные неисправности
Ошибка
Причина
Решение
Зарядите аккумулятор.
Низкий заряд
Можно использовать
Навигатор
аккумулятора
кабель USB и подклю-
не включается
чение к порту ПК.
Нажмите
Зависание системы
кнопку Reset
Зарядите аккумуля-
тор или подключи-
те внешний источ-
Внезапное
Низкий заряд
ник питания. Можно
отключение
аккумулятора
использовать кабель
USB и подключение к
порту ПК.
Настройте
Низкий уровень
необходимый
подсветки
уровень подсветки.
Темный экран
Выключите тайминг
отключения, либо
Подсветка
коснитесь экрана
отключена
для сброса таймера
отключения
Неправильная
Сенсорный экран
Проведите
реакция на касание
не откалиброван
калибровку
экрана
Установлена
Настройте
Нет звука
минимальная
громкость
громкость
Допускается
задержка
Ошибка
Плохой прием
до 3 минут в условиях
позиционирования
сигнала GPS
плохого приема
сигнала GPS.
38

Спецификация
Операционная
Microsoft Windows CE 6.0
система
Процессор
SiRF Atlas-V, dual-core. CPU: ARM11, 664МГц
Накопительная
4ГБ MLC Nand
память
Оперативная
128МБ DDR2 RAM
память
SiGe SE4150, 64 приемных канала,
Приемник GPS
усилитель слабого сигнала
Антенна GPS
Встроенная
5” TFT LCD сенсорный,
Экран LCD
высокого разрешения (800x480) с датчиком
освещенности
Матрица 1.3Мпикс, широкоугольная линза
127град, Инфракрасная подсветка, режим
Камера
видеорегистратор, запись 1280х720 30 ка-
дров/сек, AVI, кодек M-JPEG, датчик удара
(G-сенсор)
Аккумулятор
Li-Pol, 1050 мАч
Громкоговоритель
Встроенный динамик, 1,5 Вт, 8Ом
Аудиовыход
Коннектор 3.5мм, стерео, 20 мВт/32Ом
Рабочий режим: 0 °C~60 °C;
Температура
Хранения: -20 °C~60 °C
Допустимая
Рабочий режим: 20%~80%(40°C);
влажность
Хранения: 20%~80% (40°C)
Сертификаты
CE, FCC, ROHS
Размеры
135 х 84 х 12 х 19 (с обьективом) мм
39