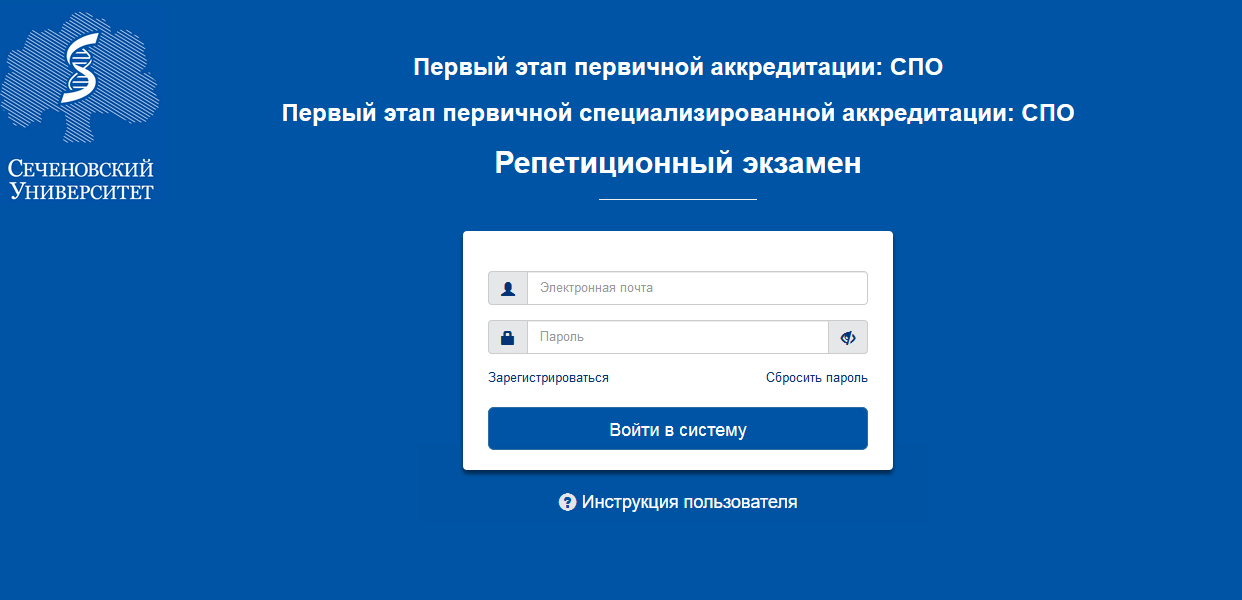
Подготовке к аккредитации специалистов по специальностям СПО с использованием ИС "Репетиционный экзамен". Инструкция - 2020 год
1. Краткое описание возможностей Системы
Модуль «Репетиционный экзамен для СПО» информационной системы «Репетиционный экзамен» предоставляет возможность лицам, имеющим медицинское или фармацевтическое среднее профессиональное образование и подлежащим аккредитации специалистов, подготовиться к первому этапу первичной аккредитации или первичной специализированной аккредитации «Тестирование».
С помощью Системы Вы сможете самостоятельно оценить уровень своей подготовки путем прохождения в режиме онлайн репетиционного экзамена по выбранной Вами специальности неограниченное число раз, и принять участие в репетиционно–тренинговых занятиях (аудиторные тестирования - АТ), проводимых Вашей образовательной организацией с целью подготовки выпускников к аккредитации.
Репетиционное тестирование выполняется на основе банков тестовых заданий, передаваемых в Единую базу оценочных средств для первого этапа аккредитации «Тестирование».
2. Запуск Системы и регистрация пользователей
2.1. Запуск Системы
Для работы в программе зайдите по ссылке
https://selftest-mpe.mededtech.ru/
Вы увидите окно входа в Систему.
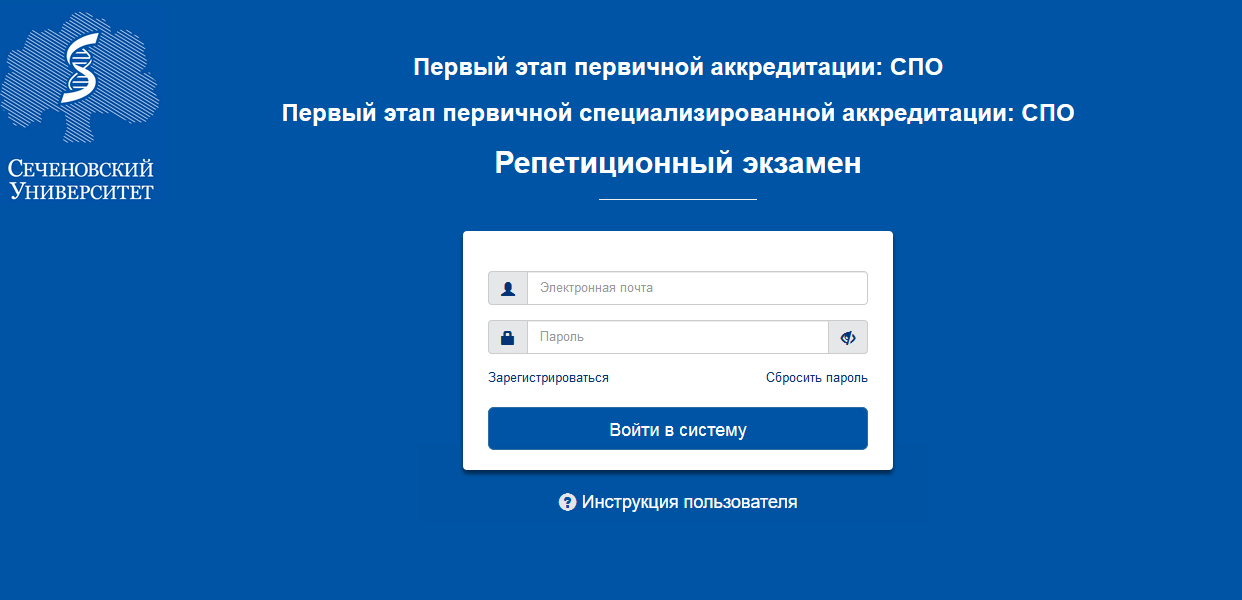
Если Вы зарегистрированы в Системе, в строку «Имя пользователя» введите имя пользователя, в строку «Пароль» введите пароль.
Далее нажмите кнопку «Войти в систему».
Откроется окно программы. Войдите в требуемый раздел навигатора.
Если Вы впервые входите в Систему, предварительно надо зарегистрироваться в Системе. Если Вы забыли пароль, необходимо восстановить его. Операции регистрации и восстановления пароля описаны ниже.
2.2. Регистрация пользователей в Системе
2.2.1. Первичная регистрация
В модуле «Репетиционный экзамен для СПО» предусмотрена самостоятельная регистрация пользователей. Для первичной регистрации в окне входа в Систему нажмите на кнопку «Зарегистрироваться».
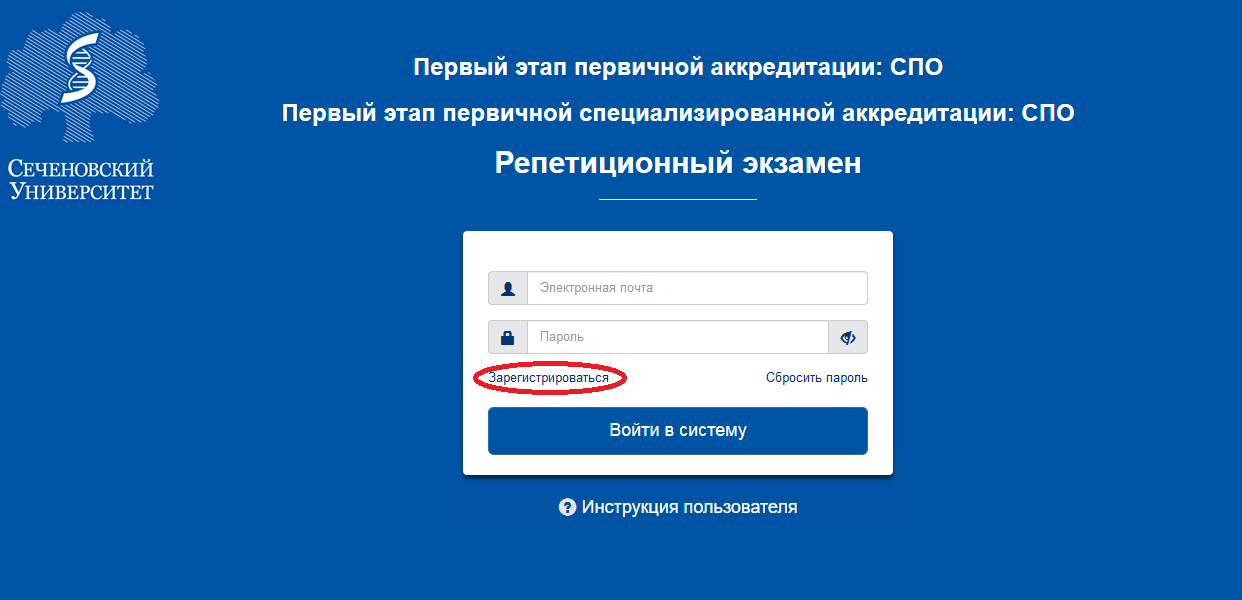
В раскрывшемся окне «Регистрация» введите адрес электронной почты (используется в качестве логина) и дважды введите свой индивидуальный пароль (затем в личном кабинете Вы сможете изменить его). Нажмите кнопку «Зарегистрироваться», после чего Вы получите доступ к рабочим интерфейсам Системы.

2.2.2. Восстановление пароля в Системе
Если Вы забыли пароль, Вы всегда можете восстановить его. Для этого в окне входа в Систему нажмите кнопку «Сбросить пароль».
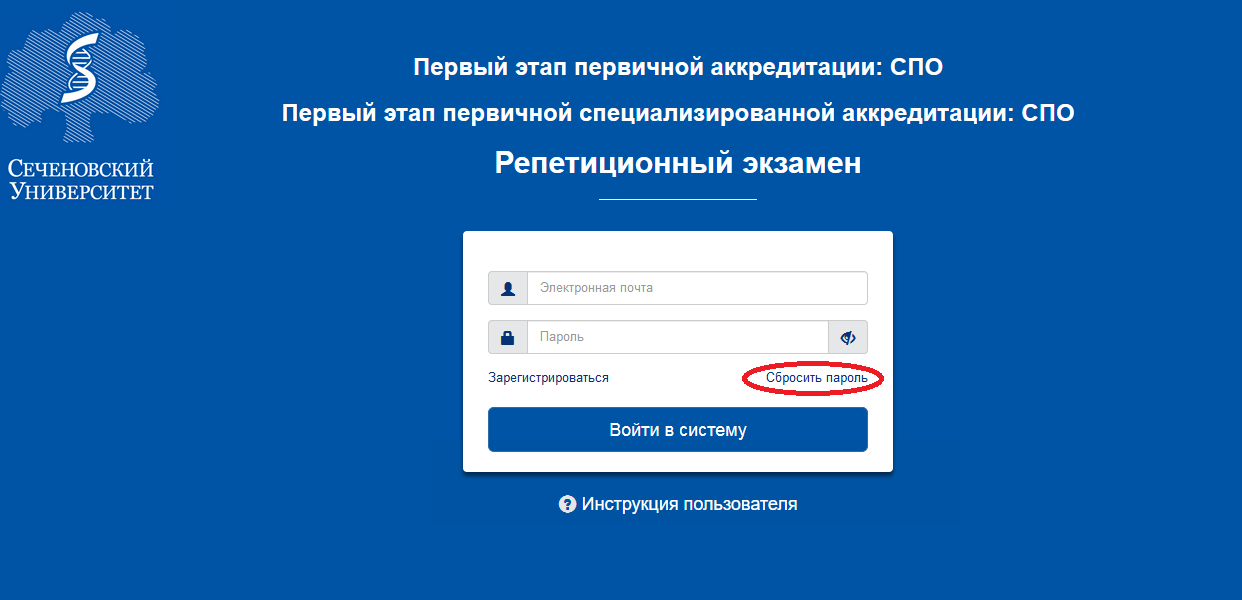
После перехода на страницу «Восстановление пароля» укажите адрес электронной почты, введенный Вами при регистрации, и нажмите кнопку «Сбросить пароль».

После этого Вам на указанный адрес электронной почты придет письмо с инструкцией по восстановлению пароля.

Далее перейдите по ссылке из полученного письма и введите новый пароль.

Ссылка из письма действует в течение суток. Если Вы воспользовались ей по истечении этого срока, Вам отобразится следующее сообщение.

В этом случае Вам нужно заново начать процедуру восстановления пароля.
После изменения пароля Вы сможете зайти в Систему с новым паролем.
2.3. Ввод/редактирование личных данных
После входа в Систему на странице «Личная информация» Вы можете ввести и отредактировать свои личные данные:
-
ввести или изменить обращение (имя пользователя в Системе);
-
изменить пароль;
-
выбрать образовательную организацию;
-
указать, что Вы являетесь обучающимся последнего года обучения, или отменить этот признак;
-
указать одну или несколько специальностей, по которым Вы планируете пройти пробный экзамен.
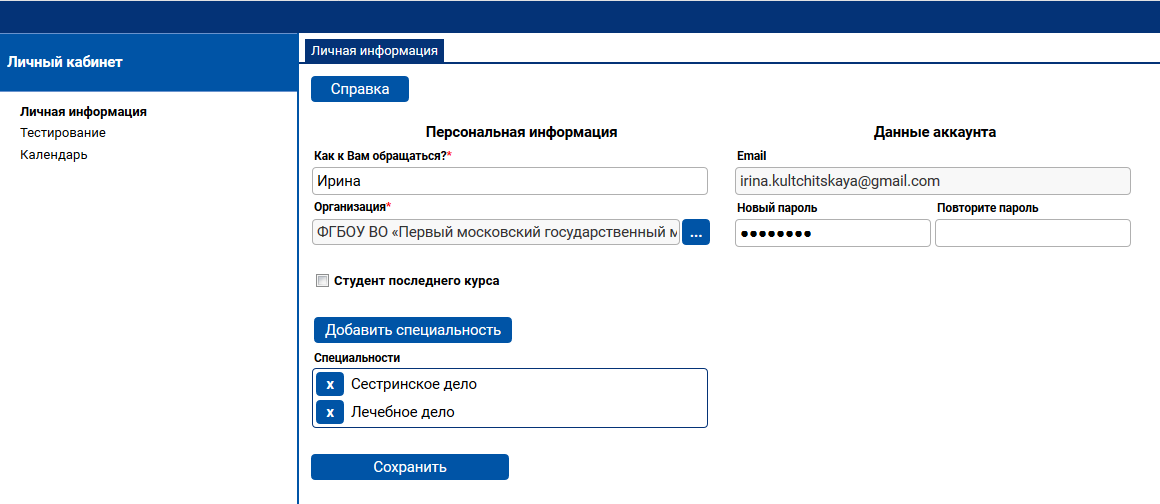
Выбор образовательной организации осуществляется из списка.
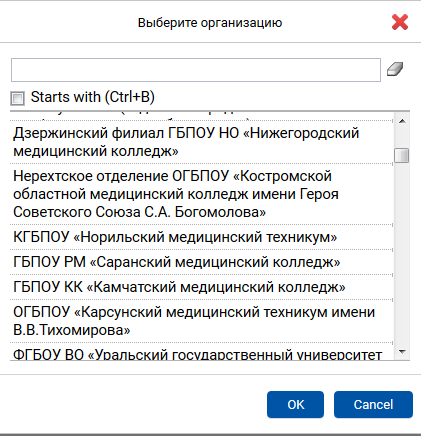
Для выбора специальности (специальностей) укажите уровень образования и соответствующую ему специальность или несколько специальностей из числа специальностей, по которым в Системе имеются банки оценочных средств.
Уровень образования выберите из раскрывающегося списка: Среднее профессиональное.

Для добавления в список специальностей новой специальности нажмите кнопку «Добавить специальность». В раскрывшемся окне выберите требуемую специальность указанного уровня образования. При этом Вы можете воспользоваться поиском в списке специальностей, по которым в Системе имеются банки оценочных средств. Для этого внесите требуемую специальность или часть ее названия в верхнюю строку. В списке отобразятся элементы, начинающиеся (при включенном флажке) с указанного текста или содержащие (при выключенном флажке) указанный текст. Выбрав специальность, нажмите кнопку «Закрыть».
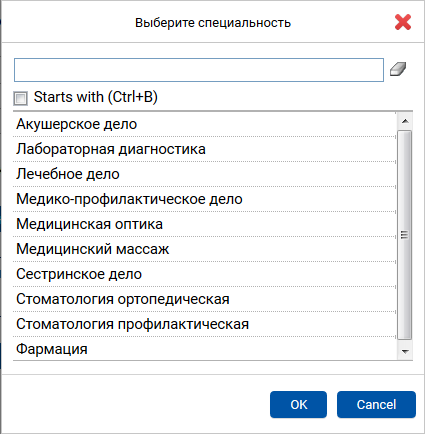
Для удаления специальности из списка нажмите значок  слева
от нее. После внесения изменений в личные данные нажмите
кнопку «Сохранить» в левом нижнем углу рабочей панели.
слева
от нее. После внесения изменений в личные данные нажмите
кнопку «Сохранить» в левом нижнем углу рабочей панели.
3. Репетиционное тестирование
3.1. Прохождение тестирования в режиме самоподготовки
3.1.1. Переход в режим выполнения теста
Для прохождения тестирования перейдите в пункт навигатора «Тестирование». В нем отображается список всех выполненных Вами попыток тестирования.
Для начала новой попытки нажмите кнопку «Пройти тестирование».
Кнопка «Пройти тестирование» будет неактивна в случае наличия активного аудиторного тестирования.

В раскрывшемся окне отображается список специальностей, которые Вы предварительно выбрали на странице «Личная информация».
Нажмите на ссылку с требуемой специальностью, по которой Вы будете выполнять тестирование. При этом автоматически сформируется тестовый вариант – набор из 60 тестовых заданий из банка тестовых заданий по указанной специальности, и откроется окно для выполнения этого теста.

Если Вы уже начинали попытку, но вышли из режима выполнения теста, не завершив ее, и при этом время (60 минут), отведенное на эту попытку, еще не истекло, попытка является активной, и Вы можете вернуться к ней. Для этого в пункте навигатора «Тестирование» в строке с активной попыткой нажмите значок в столбце «Перейти к тестированию».

3.1.2. Выполнение теста
При переходе к новой попытке тестирования Вам откроется карточка теста. В ней нажмите кнопку «Перейти к первому вопросу».

При переходе к первому вопросу отобразится страница с заданием 1. На ней отображается вопрос и варианты ответов.
На одной странице отображается одно тестовое задание.
Выберите правильный ответ, нажав на значок  слева
от него.
слева
от него.
Для перехода к следующему тестовому заданию нажмите кнопку «Далее» в левом верхнем углу.

Если Вы решили исправить ответ, вернитесь к соответствующему номеру задания и выберите другой вариант ответа. Для перехода на задания воспользуйтесь кнопками в левом верхнем углу страницы. Для последовательного перехода по заданиям к началу и концу списка используйте кнопки «Назад» или «Далее». Для перехода на определенное задание нажмите кнопку «К списку вопросов».
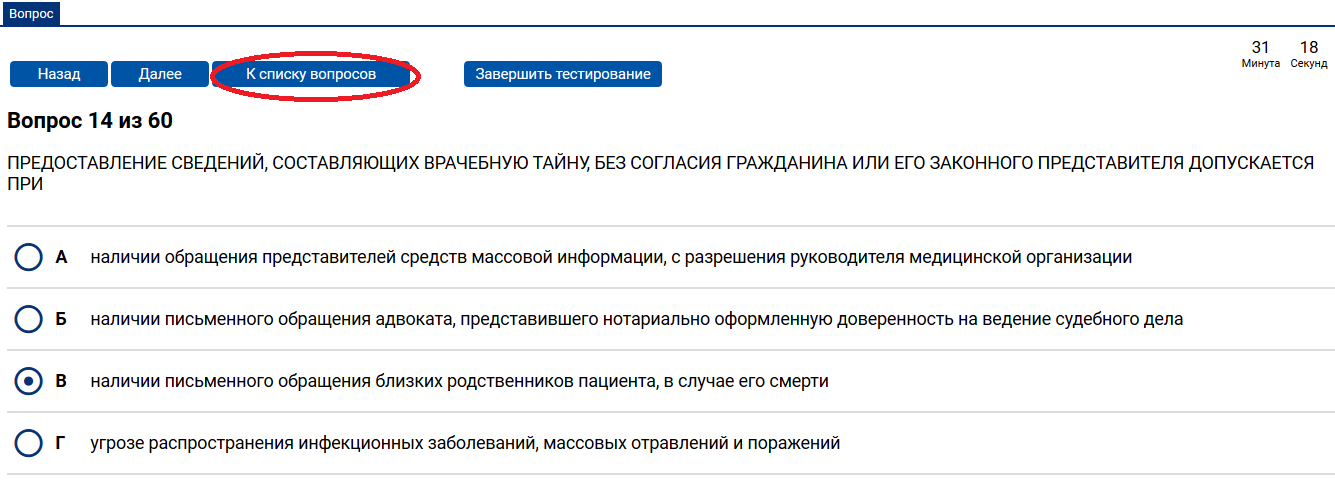
На открывшейся странице приведены все задания. Для
каждого задания указан порядковый номер и текст
вопроса, а также условное обозначение, выполнено
задание (  )
или нет (
)
или нет ( ).
Для перехода на текст задания нажмите на этот
значок.
).
Для перехода на текст задания нажмите на этот
значок.
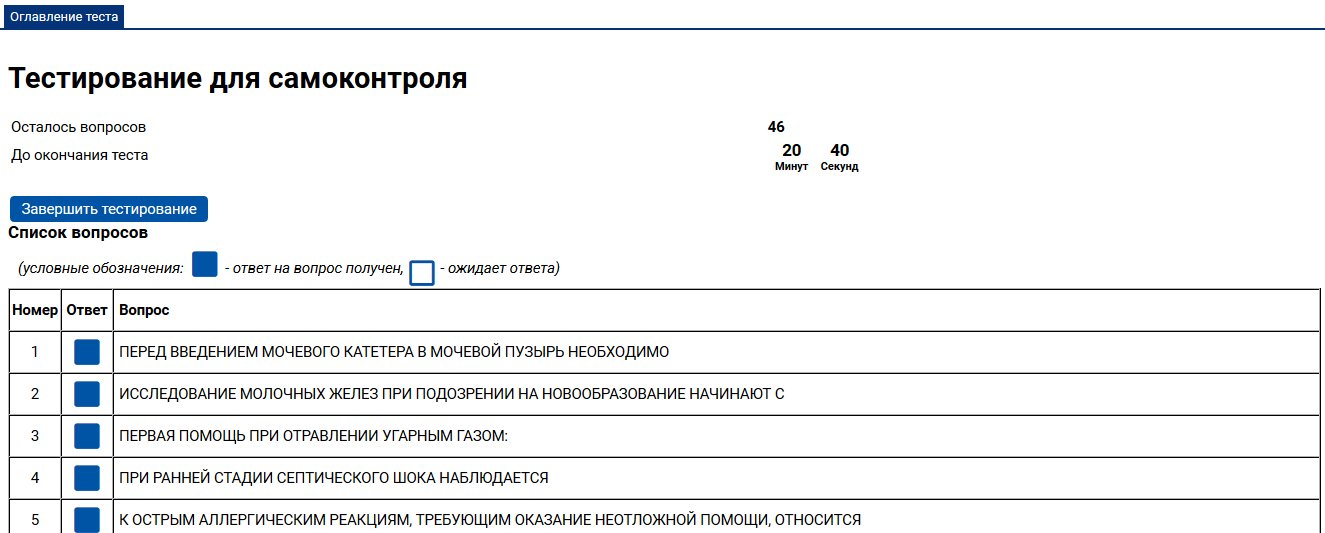
В правом верхнем углу страницы отображается время, оставшееся до окончания теста.
Выполнив все задания и проверив их, нажмите на кнопку «Завершить тестирование» и в открывшемся окне подтвердите намерение выполнить это действие.
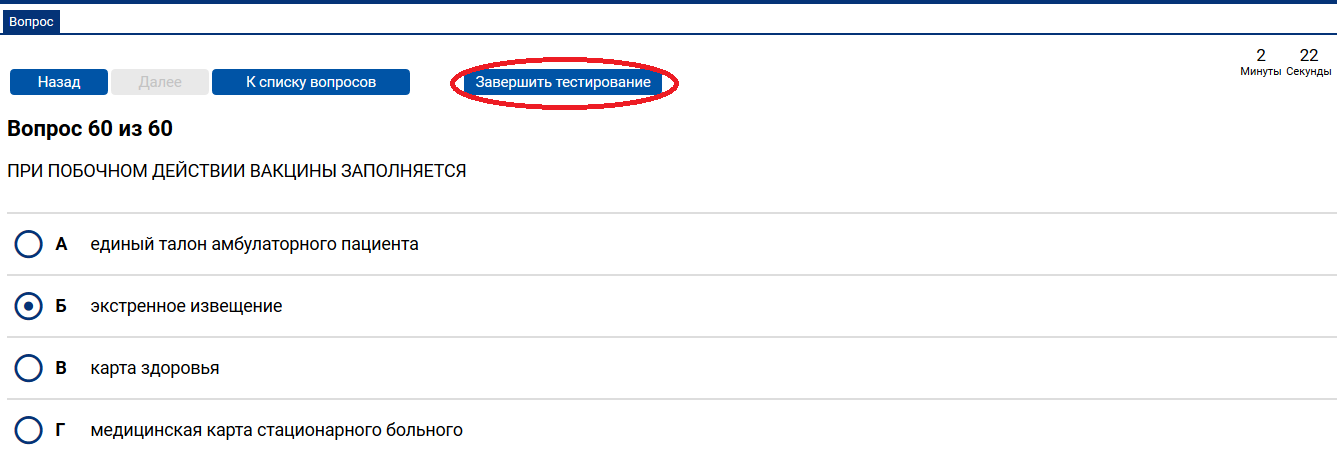

После этого Вы не сможете изменить выбранные ответы в выполненных заданиях и выбрать ответ на вопрос в невыполненных заданиях. При этом откроется страница с результатами тестирования.
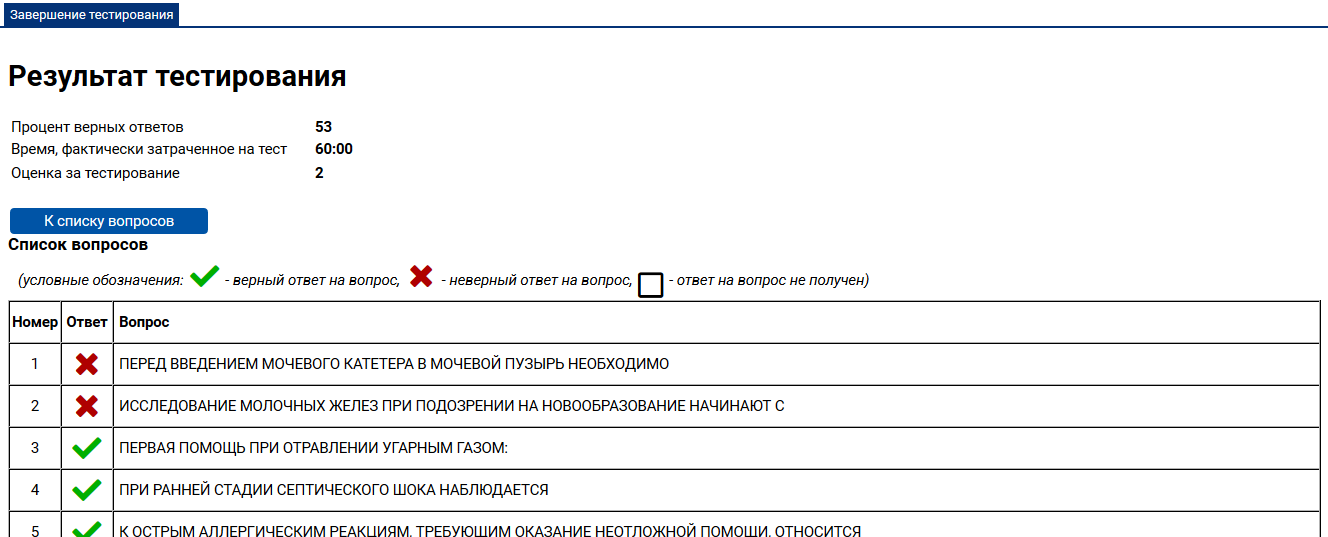
На данной странице отображается процент верных
ответов, время, фактически затраченное на тест, и
список заданий, в котором для каждого задания указан
порядковый номер и текст вопроса, а также условное
обозначение результата: верный ответ ( ),
неверный ответ (
),
неверный ответ ( )
или ответ на вопрос не получен (
)
или ответ на вопрос не получен ( ).
Нажав на этот значок, Вы сможете просмотреть текст
задания, выбранный Вами ответ и выделенный зеленым
цветом правильный ответ.
).
Нажав на этот значок, Вы сможете просмотреть текст
задания, выбранный Вами ответ и выделенный зеленым
цветом правильный ответ.

3.1.3. Выгрузка протокола о результатах попытки тестирования
В течение суток после завершения попытки тестирования Вы можете скачать протокол с выбранными Вами ответами по всем заданиям. Для этого в пункте навигатора «Тестирование» нажмите кнопку «Обновить историю», расположенную над таблицей попыток, после чего в строке с недавно завершенной попыткой появится значок в столбце «Скачать протокол».

Нажмите на указанный значок. В открывшемся стандартном окне выберите вариант – сохранить файл формата MS Word с протоколом или открыть его в этом редакторе.
Протокол имеет следующий вид.
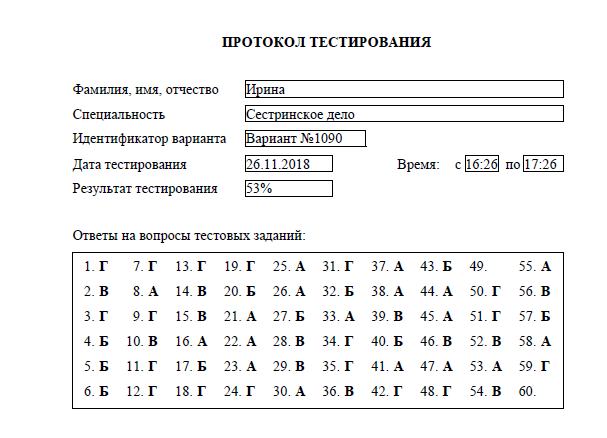
3.2. Аудиторное тестирование
3.2.1. Общее описание функций аудиторного тестирования
Мероприятия аудиторного тестирования (АТ) проводятся для группы студентов в аудитории под контролем ответственного лица образовательной организации - Администратора аудиторного тестирования (Администратор АТ).
Администратор АТ выполняет следующие действия:
-
ведет список мероприятий АТ;
-
на мероприятии АТ запускает процедуру тестирования для группы студентов;
-
при завершении мероприятия АТ просматривает результаты студентов и скачивает ведомость.
Студент выполняет следующие действия:
-
записывается на мероприятие АТ в своей организации по своей специальности;
-
выполняет тест, назначенный ему в рамках мероприятия АТ.
3.2.2. Запись на мероприятие АТ
Для записи на мероприятие АТ войдите в своем личном кабинете в раздел «Календарь», выберите нужную дату и нажмите на кнопку «Записаться на аудиторное тестирование».
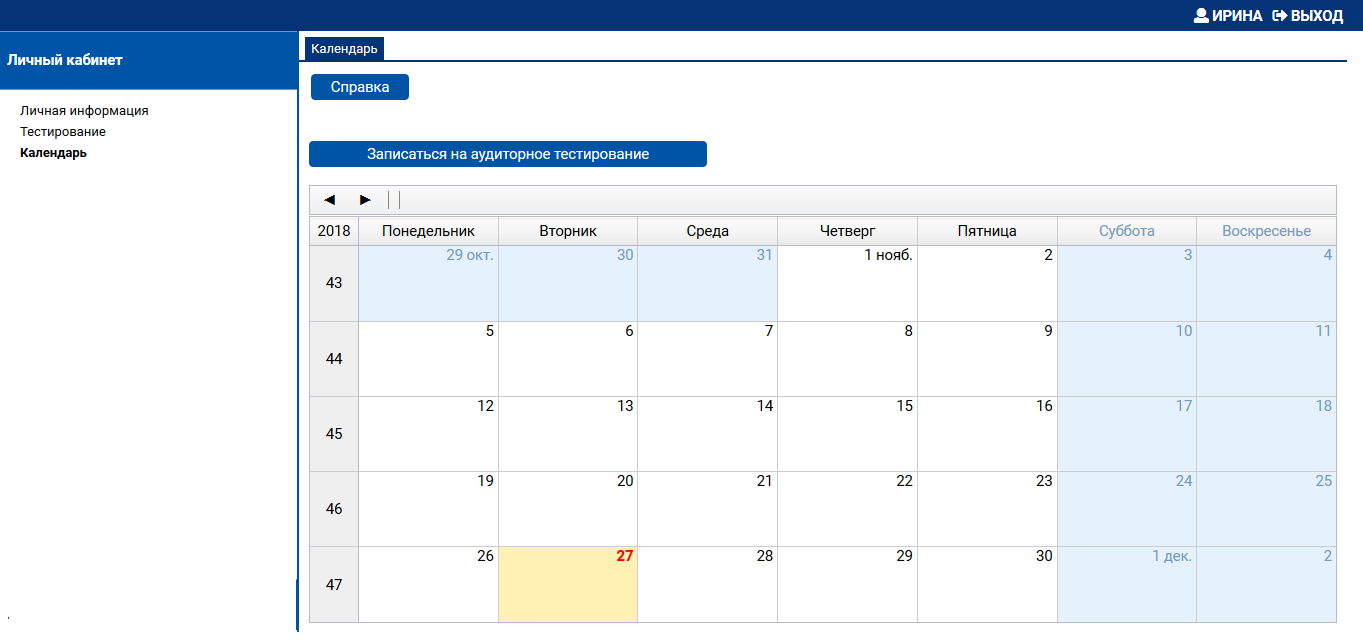
В открывшейся карточке внесите в поле ввода полученный от Администратора АТ номер аудиторного тестирования, как показано на рисунке ниже, и нажмите кнопку «Сохранить».
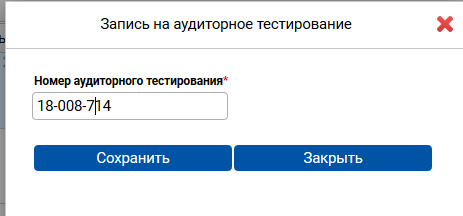
После этого в Вашем кадендаре появится отметка с введенным номером аудиторного тестирования и временем его начала.
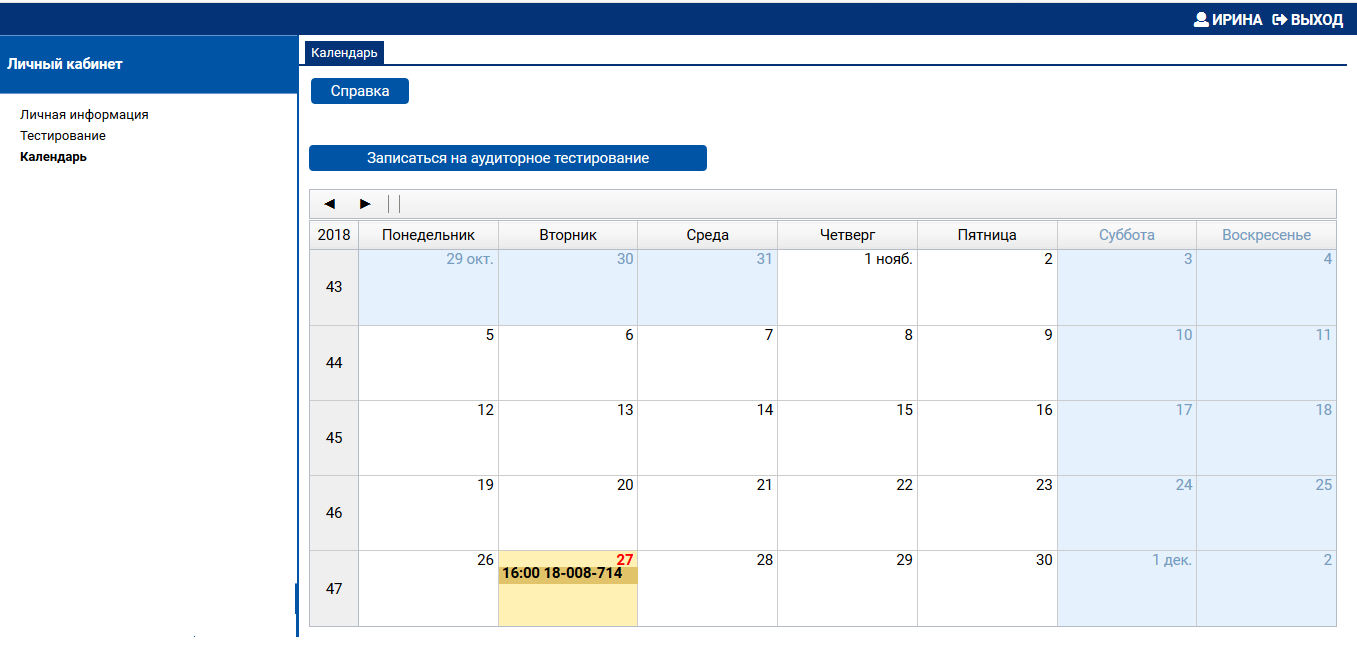
3.2.3. Прохождение аудиторного тестирования
Для прохождения аудиторного тестирования зайдите в своем личном кабинете в раздел «Тестирование», выберите в таблице нужное мероприятие АТ и нажмите на кнопку «Перейти к тестированию», которая расположена крайнем правом столбце таблицы (см. рисунок).

После того как Вам откроется тест, сформированный в рамках текущего мероприятия АТ, выполните все задания теста (по аналогии с режимом самотестирования).
После завершения аудиторного тестирования обязательно нажмите на кнопку «Завершить тестирование». В противном случае Ваши результаты не попадут в сводную ведомость с оценками по данному мероприятию АТ.
////////////////////////////