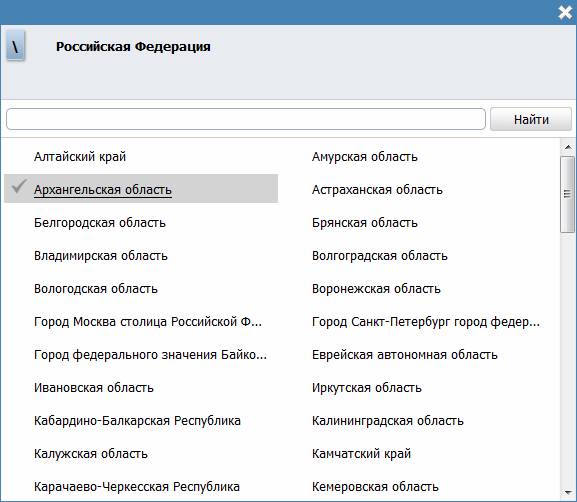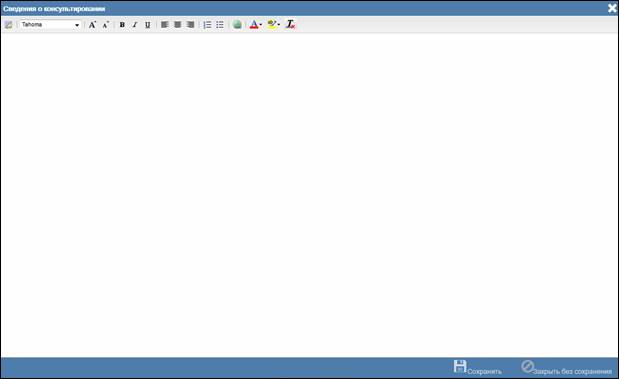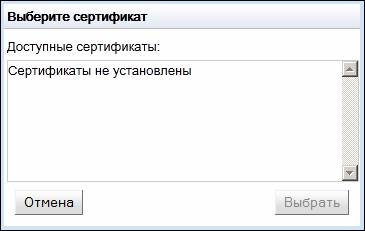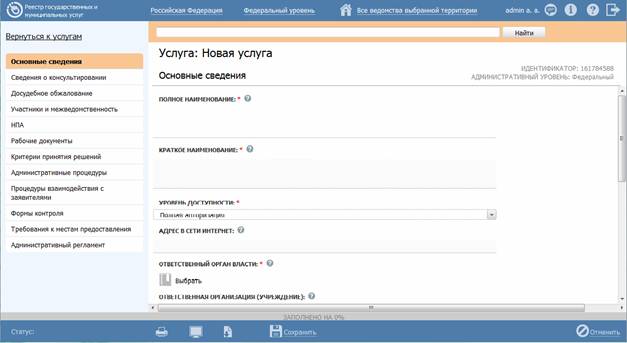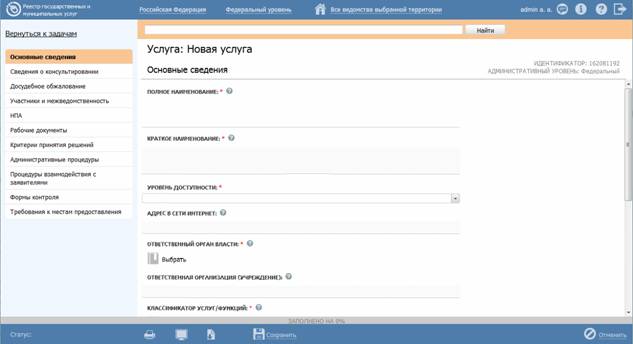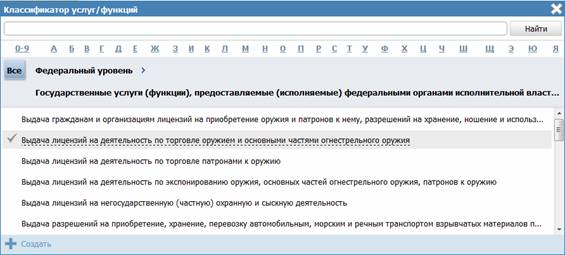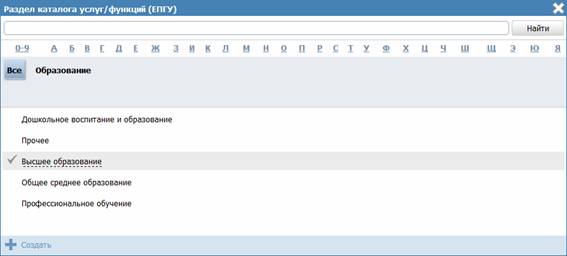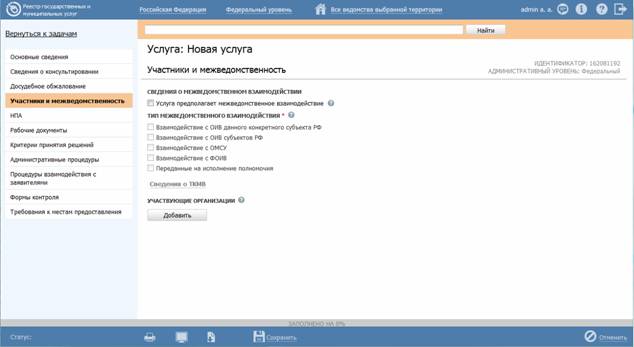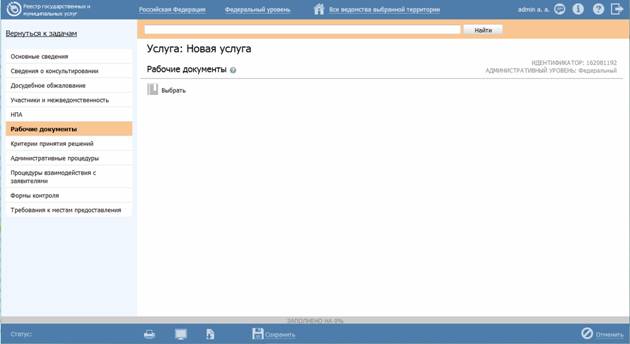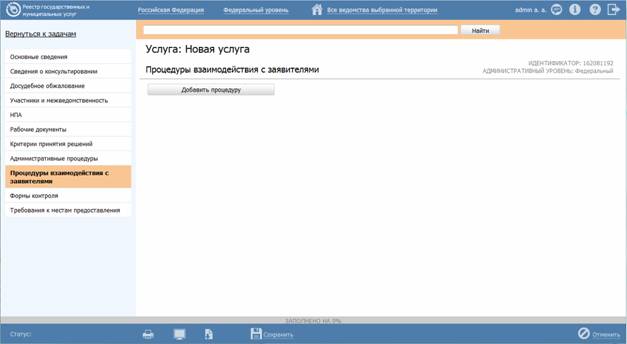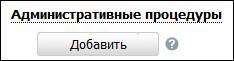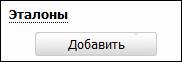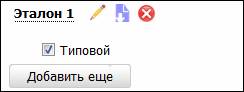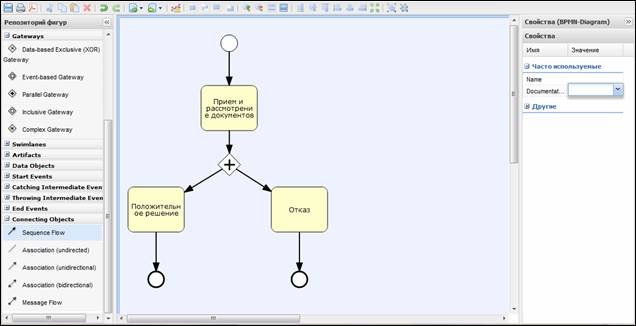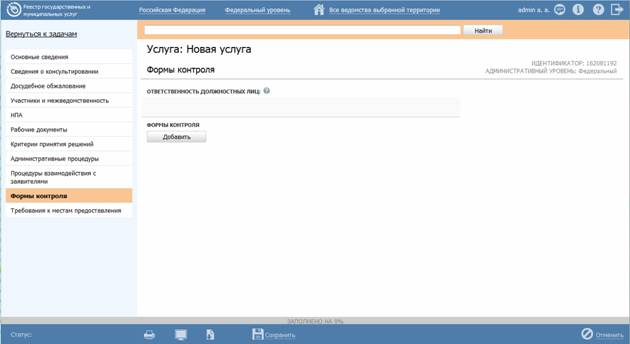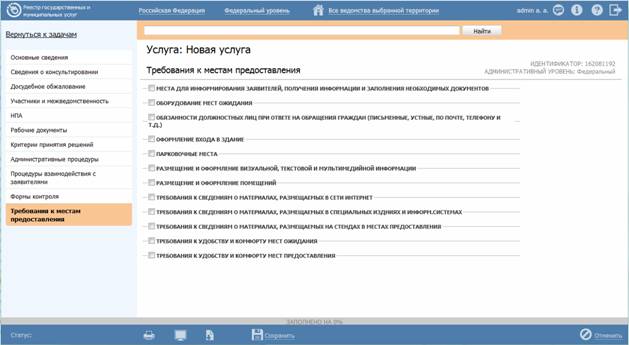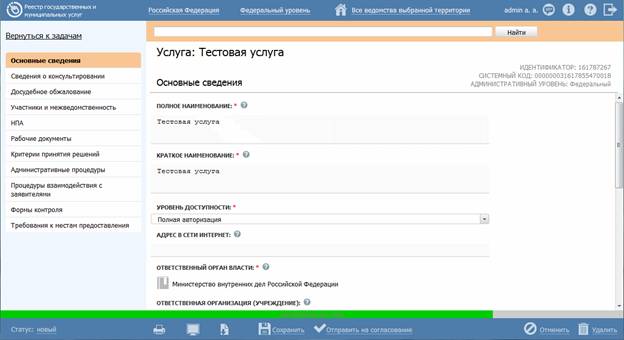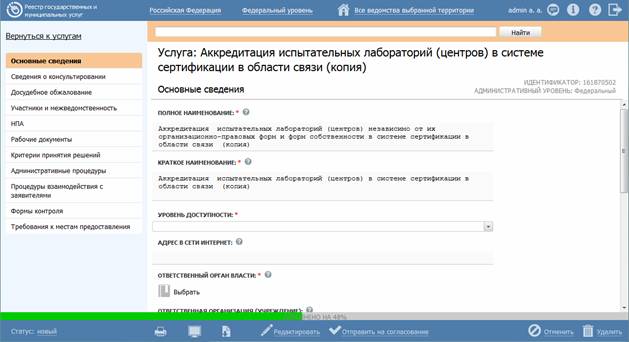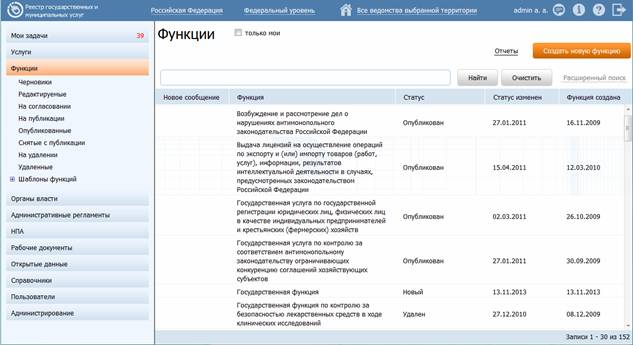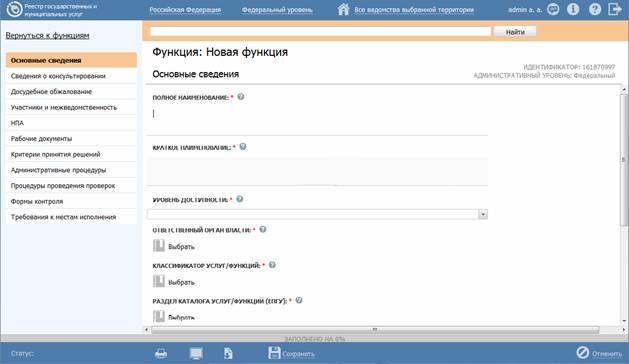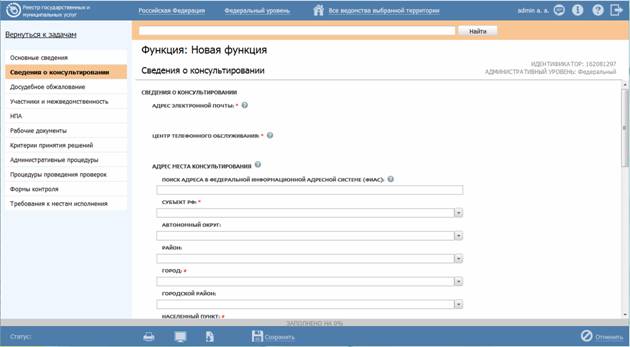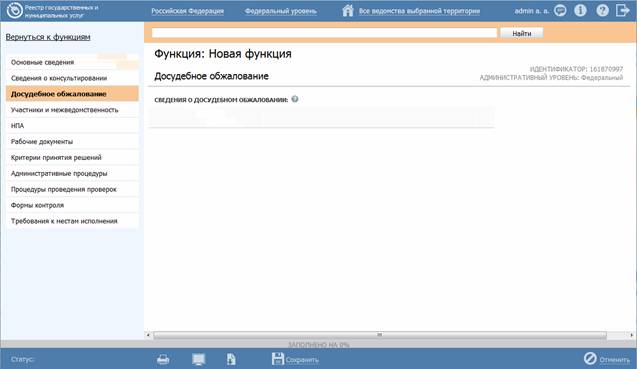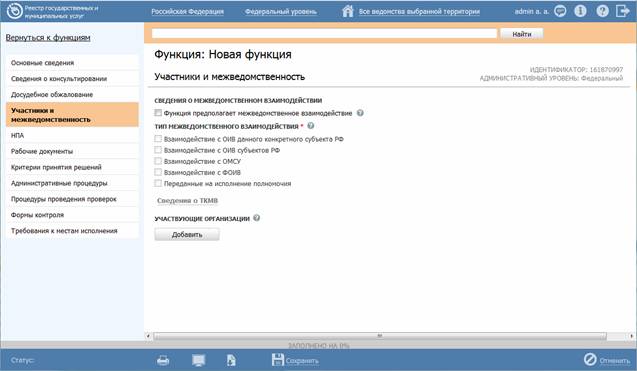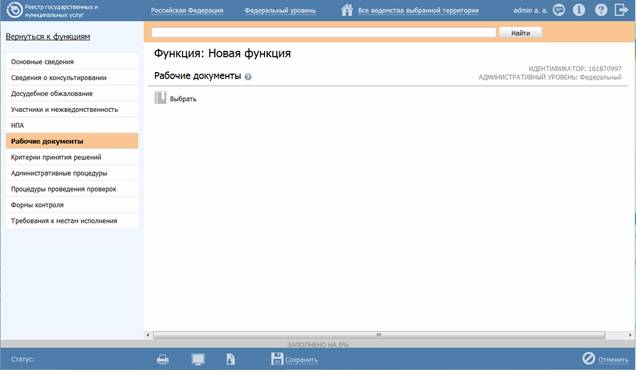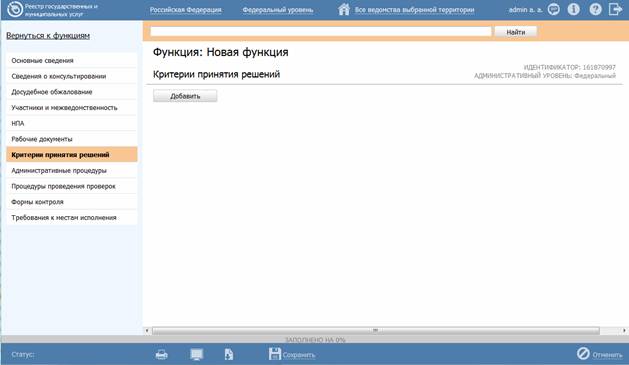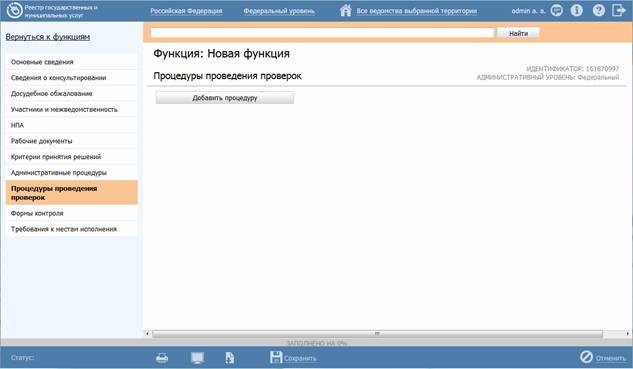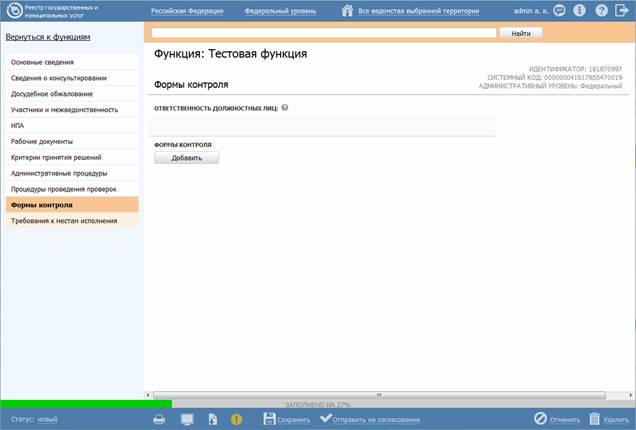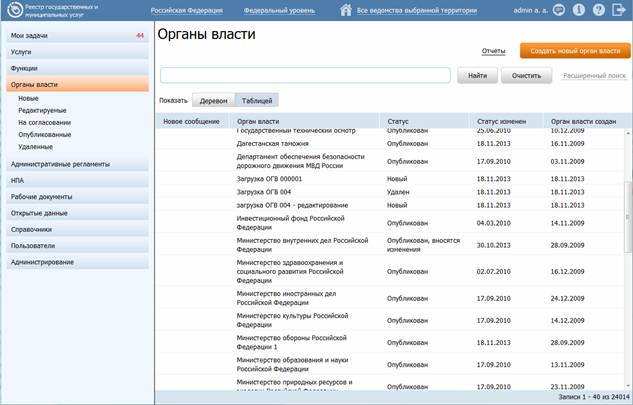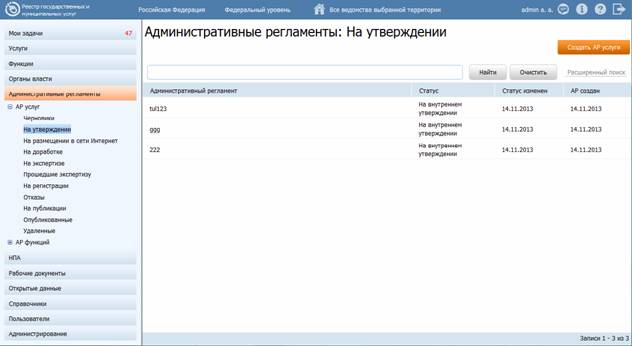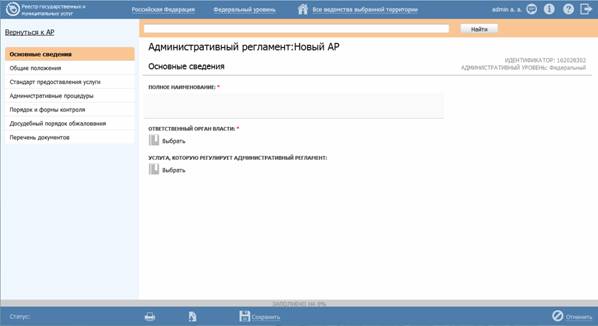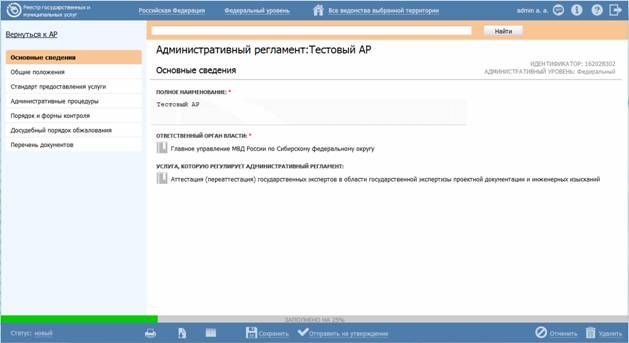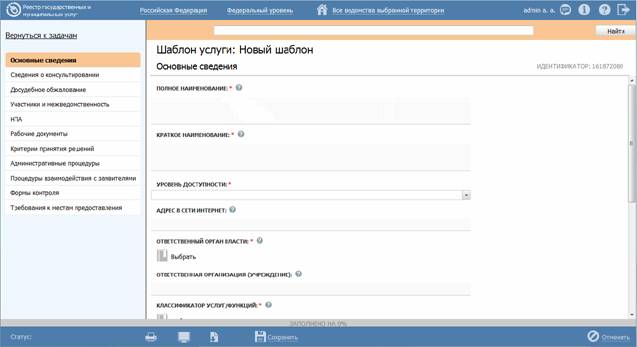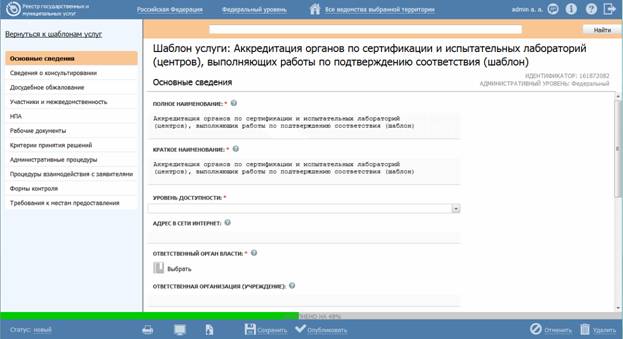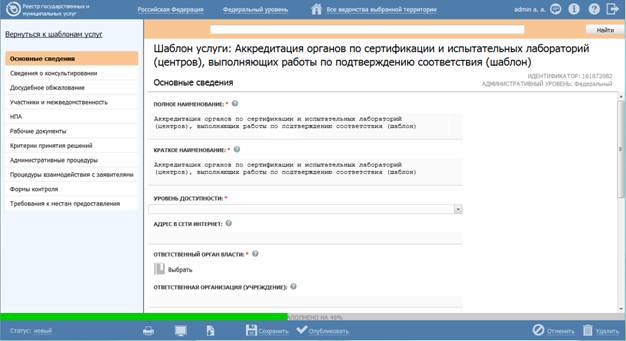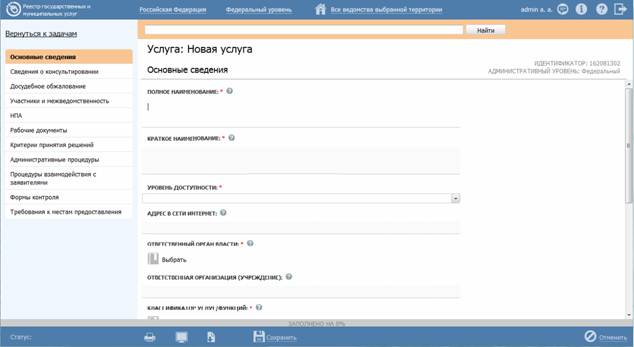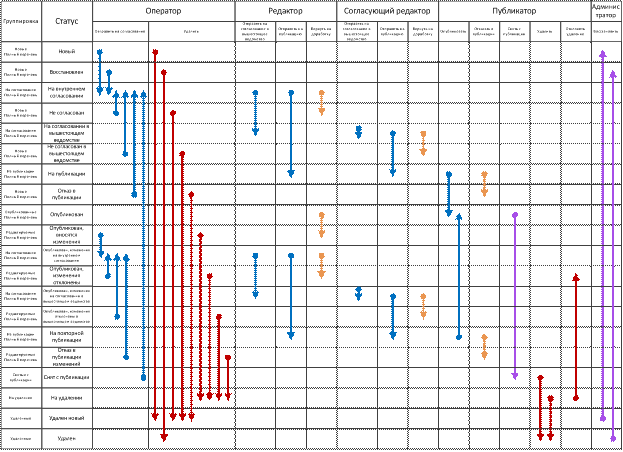ЗАКРЫТОЕ АКЦИОНЕРНОЕ ОБЩЕСТВО ЛАБОРАТОРИЯ
НОВЫХ ИНФОРМАЦИОННЫХ ТЕХНОЛОГИЙ «ЛАНИТ»
|
|
УТВЕРЖДАЮ |
|
|
Генеральный директор
|
|
|
_________________/ / «___»__________________ 2013 г.
|
Система порталов и реестров государственных и муниципальных услуг
ФЕДЕРАЛЬНЫЙ РЕЕСТР ГОСУДАРСТВЕННЫХ И МУНИЦИПАЛЬНЫХ УСЛУГ (ФУНКЦИЙ). Руководство пользователя
Москва 2013
Настоящий документ является руководством пользователя по эксплуатации федеральной государственной информационной системы «Федеральный реестр государственных и муниципальных услуг (функций)» (далее по тексту – Федеральный реестр, Подсистема), являющейся частью Системы порталов и реестров государственных и муниципальных услуг.
В данном руководстве приводится следующая информация:
- Введение.
- Назначение и условия применения.
- Подготовка к работе.
- Описание операций.
- Аварийные ситуации.
- Рекомендации по освоению.
Настоящий документ разработан в соответствии с РД 50-34.698-90 «Автоматизированные системы. Требования к содержанию документов».
Термины, определения, используемые сокращения
Используемые в настоящем документе термины и основные понятия области автоматизированных систем определены в ГОСТ 34.003-90.
В текст введены следующие специальные сокращения на русском и английском языках:
|
Обозначение |
Описание |
|
АР |
Административный регламент |
|
БД |
База данных |
|
ГОСТ |
Государственный стандарт |
|
ЕПГУ |
Единый портал государственных и муниципальных услуг (функций) |
|
КБК |
Код бюджетной классификации |
|
Минэкономразвития России |
Министерство экономического развития Российской федерации |
|
НПА |
Нормативно-правовой акт |
|
ОГВ, Госорган, Орган власти |
Орган государственной власти |
|
ОИВ |
Орган исполнительной власти |
|
ОМСУ |
Орган местного самоуправления |
|
ПО |
Программное обеспечение |
|
Портал |
Региональный портал государственных и муниципальных услуг |
|
ПП №861 |
Постановление Правительства РФ от 24.10.2011 N 861 "О федеральных государственных информационных системах, обеспечивающих предоставление в электронной форме государственных и муниципальных услуг (осуществление функций)" |
|
РД |
Руководящий документ |
|
РФ |
Российская Федерация |
|
СУБД |
Система управления базами данных |
|
Федеральный реестр, Система |
Федеральный реестр государственных и муниципальных услуг (функций) |
|
ФМС |
Федеральная миграционная служба |
|
ФОИВ |
Федеральный орган исполнительной власти |
|
ЭП |
Электронная подпись |
|
ЮЗД |
Юридически значимые действия |
|
|
Адрес электронного почтового ящика |
|
HTML |
HyperText Markup Language - Язык гипертекстовой разметки |
|
SQL |
Structured Query Language – Язык структурированных запросов |
|
RAM |
Random Access Memory – Оперативная память, оперативное запоминающее устройство, ОЗУ |
|
XOR |
Логическая операция «Исключающее ИЛИ» двух логических значений. Если они различны, то результат истинен. |
Содержание
Термины, определения, используемые сокращения
1.2 Краткое описание возможностей
1.3 Уровень подготовки пользователей
1.4 Перечень эксплуатационной документации
2 Назначение и условия применения
2.2 Условия, обеспечивающие применение средств автоматизации в соответствии с назначением
2.2.1 Требования к программному обеспечению
2.2.2 Требования к техническому обеспечению
3.1 Состав и содержание дистрибутивного носителя данных
3.2 Порядок загрузки данных и программ
3.3 Порядок проверки работоспособности
3.4 Знакомство с Федеральным реестром
3.4.1 Главное окно Федерального реестра
3.4.2 Типы форм, используемые для заполнения Федерального реестра
3.4.3 Виды полей, используемые для заполнения Федерального реестра
3.4.4 Встроенный редактор текста
3.4.7 Действия по смене статусов объектов
3.4.8 Действия при сохранении информации об объекте
4.2.3 Работа с сообщениями от ЕПГУ
4.4.1 Просмотр перечня функций
4.4.2 Работа с перечнем функций
4.5.1 Просмотр перечня органов власти
4.5.2 Работа с перечнем органов власти
4.6 Раздел «Административные регламенты»
4.6.1 Просмотр перечня административных регламентов
4.6.2 Работа с перечнем административных регламентов
4.8 Раздел «Рабочие документы»
4.9.1 Просмотр выгрузок наборов данных
4.9.2 Работа с выгрузками наборов данных
6.1 Контрольный пример, правила его запуска и выполнения
Жизненный цикл услуги/функции для федерального раздела
Жизненный цикл услуги/функции для регионального и муниципального разделов
Жизненный цикл шаблона услуги/функции
Жизненный цикл административного регламента
1 Введение
Настоящий документ является руководством пользователя по эксплуатации Федерального реестра как Подсистемы, входящей в состав Системы порталов и реестров государственных и муниципальных услуг.
1.1 Область применения
Подсистема предназначена для сбора, хранения и публикации информации о порядке предоставления государственных и муниципальных услуг (исполнения государственных и муниципальных функций) органами власти в Системе порталов и реестров государственных и муниципальных услуг (далее – СПГУ).
1.2 Краткое описание возможностей
Система предназначена для автоматизации процессов ведения информации о государственных и муниципальных услугах (функциях), предоставляемых (исполняемых) федеральными органами исполнительной власти, органами государственных внебюджетных фондов, исполнительными органами государственной власти субъектов Российской Федерации, органами местного самоуправления. Имеет следующие возможности:
- Сбор и хранение информации о государственных и муниципальных услугах (функциях), оказываемых (исполняемых) органами власти в соответствии с заданной структурой.
- Сбор и хранение информации об органах власти, ответственных за предоставление (исполнение) государственных и муниципальных услуг (функций) в соответствии с заданной структурой.
- Сбор и хранение информации об административных регламентах, в том числе разработка, согласование и утверждение административных регламентов на уровне ответственных ОГВ.
- Навигация по структурированному перечню государственных и муниципальных услуг (функций).
- Поиск, группировка и фильтрация государственных и муниципальных услуг (функций), а также органов власти, содержащихся в Федеральном реестре.
- Уведомления об изменении статуса услуг (функций) Федерального реестра.
- Обработка сообщений от ЕПГУ.
- Просмотр отчетов, отражающих количественные и качественные показатели наполнения Федерального реестра, в Аналитической подсистеме.
- Подготовка наборов открытых данных и выгрузка набора данных для открытия в формат PDF или XML.
1.3 Уровень подготовки пользователей
Все пользователи Системы (конечные пользователи, редакторы, администраторы) должны иметь базовые навыки работы на персональном компьютере, базовые навыки работы в сети Интернет.
Пользователи группы Администратор должны обладать навыками конфигурирования СУБД PostgreSQL, серверных операционных систем семейства Microsoft Windows или Linux, общесистемного ПО, настройки сетевых аппаратных и программных средств, а также ознакомиться с руководствами администратора, разработанными на компоненты (подсистемы) Системы.
1.4 Перечень эксплуатационной документации
Эксплуатационная документация имеет следующий состав:
- Руководство пользователя Федерального реестра государственных и муниципальных услуг (функций);
- Руководство администратора Федерального реестра государственных и муниципальных услуг (функций).
2 Назначение и условия применения
Данная глава содержит следующие параграфы:
- Предмет автоматизации.
- Условия, обеспечивающие применение средств автоматизации в соответствии с назначением.
2.1 Предмет автоматизации
Основным предметом автоматизации является деятельность федеральных органов исполнительной власти, органов государственных внебюджетных фондов, исполнительных органов государственной власти субъектов РФ, органов местного самоуправления, связанная с процессами предоставления (исполнения) государственных (муниципальных) услуг (функций).
Федеральный реестр создается как Подсистема, входящая в состав Системы порталов и реестров государственных и муниципальных услуг. При этом объектом автоматизации при последующем внедрении будет деятельность государственных учреждений, являющиеся заказчиками Государственной программы «Информационное общество 2011-2020 годы». Подсистема, по виду автоматизируемой деятельности, относится к системам управления, сбора, хранения, обработки и передачи информации.
2.2 Условия, обеспечивающие применение средств автоматизации в соответствии с назначением
Работа пользователей Федерального реестра возможна при выполнении следующих требований к техническому и программному обеспечению:
- Требования к программному обеспечению.
- Требования к техническому обеспечению.
2.2.1 Требования к программному обеспечению
Таблица 2.1 Требования к программному обеспечению сервера приложений
|
Класс ПО |
Продукт и версия |
|
Операционная система |
Microsoft Windows 2003 64 bit или серверная Linux 64 bit и выше |
|
Системное программное обеспечение |
Sun Java Development Kit 1.6.0+ 64 bit |
Таблица 2.2 Требования к программному обеспечению сервера БД
|
Класс ПО |
Продукт и версия |
|
Операционная система |
Microsoft Windows 2003 64 bit или серверная Linux 64 bit и выше |
|
Сервер БД |
PostgreSQL 9.1 |
Таблица 2.3 – Требования к программному обеспечению клиентской части
|
Компонент |
Конфигурация |
|
Операционная система |
Microsoft Windows XP, Windows Vista, Windows 7, или Ubuntu Linux 11.04 Gnome 3.2 и выше; В ОС Linux должны быть установлены следующие системные библиотеки с версиями не ниже указанных: - GTK 2.2.1; - ATK 1.2.0; - glib 2.2.1; - Pango 1.2.1; - Freetype 2.1.3 |
|
Веб-обозреватель |
Mozilla FireFox 11 и выше |
2.2.2 Требования к техническому обеспечению
2.2.2.1 Серверная часть
Таблица 2.4 Требования к аппаратному обеспечению сервера приложений Подсистемы
|
Сервер приложений Федерального реестра |
|
|
Компонент |
Конфигурация |
|
Центральный процессор |
4x Intel® XEON® 5500 (Nehalem) или аналог |
|
Оперативная память |
32Гб |
|
Дисковая подсистема |
5x 500Гб SATA, SATA RAID 5 |
|
Устройство резервного копирования |
DVD-RW |
|
Сетевая плата |
2х Ethernet 1 Гбит |
Таблица 2.5 Требования к аппаратному обеспечению сервера БД
|
Сервер СУБД Федерального реестра |
|
|
Компонент |
Конфигурация |
|
Центральный процессор |
2х Intel® XEON® 5500 (Nehalem) или аналог |
|
Оперативная память |
16Гб |
|
Дисковая подсистема |
5х 1 Тб, SAS RAID 5E или RAID 6 |
|
Устройство резервного копирования |
Ленточная библиотека |
|
Сетевая плата |
2х Ethernet 1 Гбит |
Таблица 2.6 – Требования к аппаратному обеспечению клиентской части
|
Компонент |
Конфигурация |
|
Центральный процессор |
Intel Core i3 и выше |
|
Оперативная память |
4 Гбайт |
|
Дисковая подсистема |
40 Гбайт |
|
Дополнительное оборудование |
Монитор SVGA 1024x768, мышь, клавиатура |
2.2.2.3 Требования к каналам связи
Таблица 2.7 Требования к каналам связи
|
Канал связи |
Требование |
|
Сервер приложений – сервер СУБД |
Не ниже 1000Мбит/с сервер приложений и сервер СУБД должны находиться в одной подсети |
|
Приложение-Приложение |
Не ниже 100Мбит/с |
|
Сервер реестра-АРМ Федерального реестра |
Не ниже 1 Мбит/с |
3 Подготовка к работе
3.1 Состав и содержание дистрибутивного носителя данных
Рабочие места пользователей Федерального реестра не требуют разворачивания Системы из дистрибутива.
3.2 Порядок загрузки данных и программ
Для обеспечения правильной работы Федерального реестра необходимо настроить рабочее место, работу операционной системы, сети Internet и других технических средств и программного обеспечения в соответствии с требованиями к программному обеспечению клиентских рабочих мест.
Перед началом работы с Федеральным реестром на рабочем месте пользователя необходимо выполнить следующие действия:
1) В строке веб-браузера ввести URL-адрес, указанный Администратором, после чего отобразится окно для входа в Федеральный реестр:
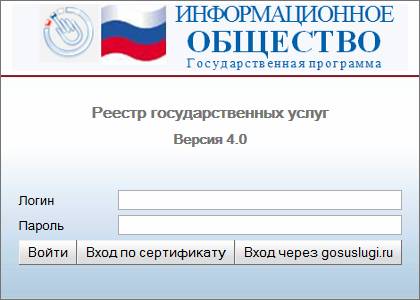
Рис. 3.1 – Окно для входа в Федеральный реестр
2) Для входа в Федеральный реестр на странице авторизации следует ввести Логин и Пароль пользователя Федерального реестра. Сотрудники органов власти вводят логин пароль, предоставленные им Администратором.
3) После ввода параметров авторизации необходимо нажать кнопку Войти. При правильно введенных значениях логина и пароля загрузится главная страница Федерального реестра. Если логин и пароль заданы неверно, то программа выведет соответствующее сообщение и предоставит возможность ввести их еще раз:
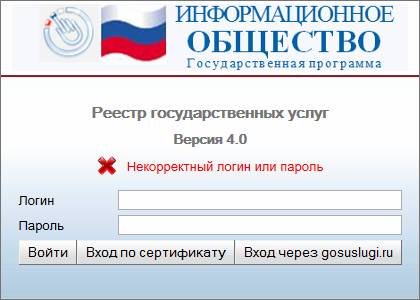
Рис. 3.2 – Окно для входа в Федеральный реестр
4) Убедиться, что вход выполнен правильно и открыта главная страница Федерального реестра.
3.3 Порядок проверки работоспособности
Для проверки работоспособности Федерального реестра следует запустить веб-браузер и в адресной строке ввести соответствующий адрес расположения Федерального реестра. В случае если данные действия произведены корректно, в веб-браузере произойдет переход на страницу входа в Федеральный реестр (см. Рис. 3.1).
3.4 Знакомство с Федеральным реестром
Перед тем как приступить к работе с Федеральным реестром, необходимо ознакомиться со следующей информацией:
- Главное окно Федерального реестра.
- Типы форм, используемые для заполнения Федерального реестра.
- Виды полей, используемые для заполнения Федерального реестра.
- Встроенный редактор текста.
- Ролевая модель.
- Статусы объектов.
- Действия по смене статусов объектов.
- Действия при сохранении информации об объекте.
- Поиск объектов.
3.4.1 Главное окно Федерального реестра
Федеральный реестр представлен в виде окна, в левой части которого отображаются разделы:
- Мои задачи – содержит список объектов Федерального реестра, таких как услуги, функции, органы власти, шаблоны услуг и функций, а также сообщений от ЕПГУ, сгруппированных по типам объектов, а также по предполагаемым действиям над объектами с учетом территориальной принадлежности и привилегий пользователя. В данном разделе отображаются только те объекты, по которым от пользователя требуются дальнейшие действия по работе с объектом.
- Услуги – содержит список государственных и муниципальных услуг, сгруппированных по их статусам с учетом территориальной принадлежности.
- Функции – содержит список государственных и муниципальных функций, сгруппированных по их статусам с учетом территориальной принадлежности.
- Органы власти – содержит список органов власти, информация о которых внесена в Федеральный реестр, с учетом территориальной принадлежности.
- НПА – содержит список нормативных правовых актов, регулирующих предоставление услуг, исполнение функций, методики расчета оплаты, формы контроля и т.п.
- Рабочие документы – содержит список рабочих документов, используемых при описании государственных и муниципальных услуг и функций.
- Открытые данные – содержит наборы данных для открытия, формируемых уполномоченным сотрудником соответствующего ОИВ с возможностью выгрузки открытых данных в формат PDF или XML.
- Справочники – содержит список справочников, используемых при описании объектов Федерального реестра, таких как услуги, функции, органы власти.
- Пользователи – содержит подразделы Пользователи, в котором отображен список пользователей с привилегиями и Роли пользователей, в котором отображен список возможных ролей пользователей, используемых для разграничения прав доступа пользователей к Федеральному реестру.
- Администрирование – содержит подразделы Мониторинг, в котором содержится функционал для проведения мониторинга работоспособности Федерального реестра, Настройки транспортной подсистемы, в котором содержится функционал для соответствующей настройки, Настройки почтового сервера, в котором осуществляется настройка доступа к почтовому серверу, Состояние сервера, в котором представлены характеристики нагрузки на сервер и Данные транспорта, содержащие информацию о входящих и исходящих пакетах с данными.
В правой части окна отображаются значения выбранных элементов списка слева. Значения отображаются в виде таблицы:
|
Рис. 3.3 – Федеральный реестр государственных и муниципальных услуг |
Верхняя часть окна Федеральный реестр государственных и муниципальных услуг содержит параметры фильтрации данных, а также дополнительную информацию:
1) Территория (![]() ) – отображение выбранной
территории. При входе в Федеральный реестр пользователю
отображается наименование той территории, за которой данный пользователь
закреплен. При этом в Федеральном реестре отображается информация только по
указанной территории. Для просмотра информации по другой территории следует кликнуть
по ссылке с названием территории, при этом откроется
справочник для выбора другого значения:
) – отображение выбранной
территории. При входе в Федеральный реестр пользователю
отображается наименование той территории, за которой данный пользователь
закреплен. При этом в Федеральном реестре отображается информация только по
указанной территории. Для просмотра информации по другой территории следует кликнуть
по ссылке с названием территории, при этом откроется
справочник для выбора другого значения:
|
Рис. 3.4 – Выбор значения из справочника |
Выберите территорию, информацию об объектах которой
требуется просмотреть. Для отображения территорий, закрепленных за выбранной
территорией необходимо кликнуть на название территории, после чего отобразится
список территорий, закрепленных за выбранной территорией. Чтобы выбрать
конкретную территорию в списке, необходимо кликнуть по галочке, расположенной
слева от названия территории, при этом окно закроется, в верхней части Федерального
реестра отобразится название выбранной территории, а информация Федерального реестра
будет отображена с учетом выбранной территории. Для возврата к главному окну
Федерального реестра без изменения территории кликните по кнопке ![]() .
.
2)
Уровень (![]() )– используется для просмотра информации
Федерального реестра по требуемому уровню. Для изменения уровня необходимо
кликнуть по названию уровня и в выпадающем списке выбрать требуемый уровень.
)– используется для просмотра информации
Федерального реестра по требуемому уровню. Для изменения уровня необходимо
кликнуть по названию уровня и в выпадающем списке выбрать требуемый уровень.
3)
Ведомства (![]() ) – отображение выбранного ведомства или
группы ведомств выбранной территории. При входе в Федеральный реестр
пользователю отображается наименование органа власти, за которым он закреплен. Для
того чтобы просмотреть информацию по конкретному ведомству, отличному от
текущего, необходимо кликнуть по данному фильтру и в открывшемся справочнике
выбрать, кликнув по галочке справа, требуемое ведомство:
) – отображение выбранного ведомства или
группы ведомств выбранной территории. При входе в Федеральный реестр
пользователю отображается наименование органа власти, за которым он закреплен. Для
того чтобы просмотреть информацию по конкретному ведомству, отличному от
текущего, необходимо кликнуть по данному фильтру и в открывшемся справочнике
выбрать, кликнув по галочке справа, требуемое ведомство:
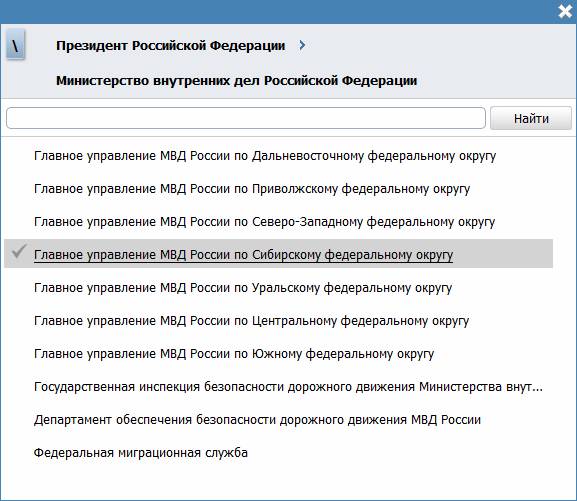
Рис. 3.5 – Выбор значения из справочника
4)
ФИО пользователя (![]() ) – в верхней правой части Федерального
реестра отображается фамилия и инициалы пользователя, вошедшего в Федеральный реестр.
) – в верхней правой части Федерального
реестра отображается фамилия и инициалы пользователя, вошедшего в Федеральный реестр.
5) Уведомления (![]() ) – просмотр уведомлений о смене статусов объектов
Федерального реестра. При изменении статуса объекта, с которым работал
пользователь или описание которого необходимо обработать (например:
скорректировать или согласовать) на адрес электронной почты пользователя
приходит уведомление.
) – просмотр уведомлений о смене статусов объектов
Федерального реестра. При изменении статуса объекта, с которым работал
пользователь или описание которого необходимо обработать (например:
скорректировать или согласовать) на адрес электронной почты пользователя
приходит уведомление.
Для просмотра уведомлений в Федеральном реестре кликните по данной иконке, откроется форма, в которой отображаются все уведомления:
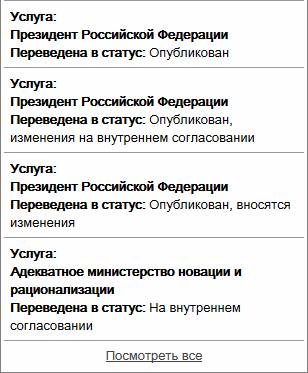
Рис. 3.6 – Просмотр уведомлений
Для просмотра карточки объекта кликните по строке с требуемым объектом, произойдет переход к карточке объекта, при этом уведомление будет считаться просмотренным.
6)
Помощь (![]() ) – просмотр справочной информации о Федеральном
реестре.
) – просмотр справочной информации о Федеральном
реестре.
7)
О программе (![]() ) – просмотр информации о номере и дате выхода
версии Федерального реестра.
) – просмотр информации о номере и дате выхода
версии Федерального реестра.
8)
Выход (![]() )– выход из Федерального реестра.
)– выход из Федерального реестра.
3.4.2 Типы форм, используемые для заполнения Федерального реестра
Окна и разделы Федерального реестра содержат следующие типы форм:
1) Форма для заполнения представляет собой единое полотно с расположенным на нем набором полей для заполнения:

Рис. 3.7 – Форма для заполнения
2) Форма привязки вспомогательных объектов служит для привязки заведенных ранее вспомогательных объектов (например, НПА, Рабочие документы) к основным объектам (услуга/функция, орган власти/организация) и их составляющим (процедура, цель и т.п.) и состоит из 2-х частей: первая – список привязанных вспомогательных объектов и функционал для редактирования списка, вторая – для отображения атрибутов привязанного вспомогательного объекта в режиме «только чтение»:

Рис. 3.8 – Форма привязки вспомогательных объектов

Рис. 3.9 – Форма отображения списка привязанных объектов
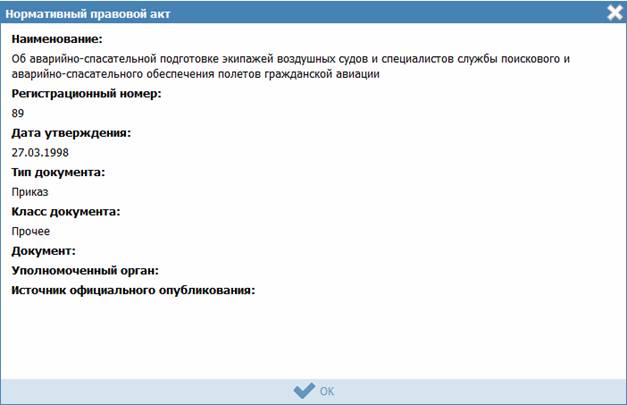
Рис. 3.10 – Форма отображения атрибутов привязанного объекта
3) Форма создания/редактирования вспомогательных объектов – предоставляет функционал для начального создания вспомогательных объектов в рамках описываемого основного объекта. Форма состоит из 2-х частей: верхняя – список уже созданных вспомогательных объектов; нижняя – содержит поля, доступные для заполнения/редактирования – атрибуты создаваемого вспомогательного объекта:
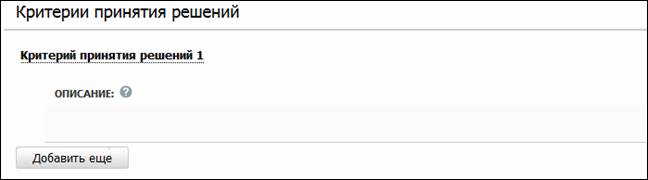
Рис. 3.11 – Форма создания/редактирования вспомогательных объектов
4) Форма иерархического дерева:
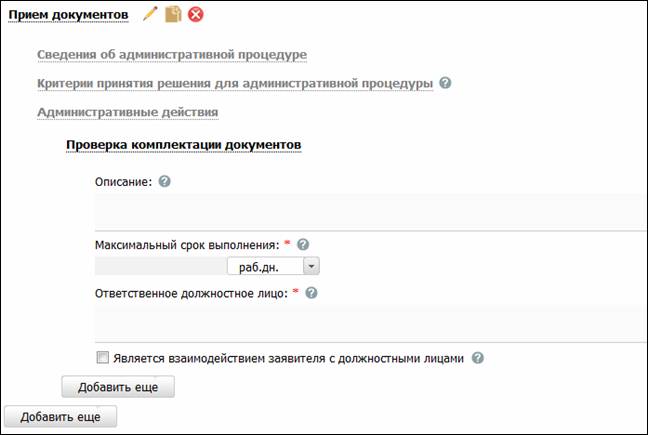
Рис. 3.12 – Форма иерархического дерева
Работа с элементами иерархического дерева осуществляется с помощью следующих действий:
- Добавить… - добавляет соответствующий элемент дерева.
-
Редактировать (![]() ) – используется для редактирования названия выбранного
элемента
дерева.
) – используется для редактирования названия выбранного
элемента
дерева.
-
Удалить
(![]() )– удаляет выделенный элемент дерева.
)– удаляет выделенный элемент дерева.
-
Дублировать
(![]() )– скопировать выделенный элемент в
рамках текущей ветки со всеми вложенными элементами.
)– скопировать выделенный элемент в
рамках текущей ветки со всеми вложенными элементами.
5) Форма множественного выбора (для больших списков):
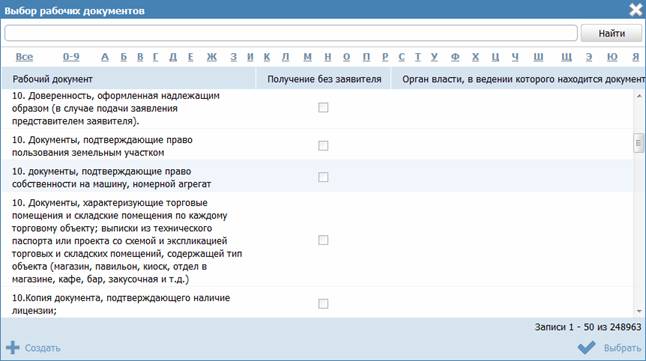
Рис. 3.13 – Форма множественного выбора (для больших списков)
В форму выводятся в табличном виде значения больших справочников (например: Органы власти, НПА, Рабочие документы). Множественный выбор осуществляется путем выделения нескольких строк нажатием левой кнопки мыши с использованием клавиши Ctrl.
Функционал данной формы:
- Для поиска требуемого значения в строке поиска введите искомое словосочетание и нажмите кнопку Найти, список значений переформируется с учетом поиска.
- Альтернативный вариант поиска заключается в выборе буквы алфавита, при этом список значений переформируется с учетом выбранной буквы. Для просмотра всего списка значений кликните по ссылке «Все».
- Значения в таблице могут сортироваться, для этого необходимо кликнуть по названию столбца, список значений будет отсортирован в зависимости от названия столбца. Для сортировки в обратном порядке необходимо кликнуть по названию столбца повторно.
- Кнопка Выбрать – возврат к закладке, из которой было вызвано окно, с заполнением соответствующего блока выбранными значениями;
- Кнопка Создать – переход к карточке объекта, например, НПА или рабочего документа для создания нового объекта и последующего его выбора. Данный функционал доступен при выборе НПА или рабочего документа.
В зависимости от справочника в форме может быть предусмотрен дополнительный функционал.
6) Форма множественного выбора (для небольших справочников):

Рис. 3.14 – Форма множественного выбора (для небольших справочников)
Функционал данной формы:
- Для поиска требуемого значения в строке поиска введите искомое словосочетание и нажмите кнопку Найти, список значений переформируется с учетом поиска.
- Для выбора одного или нескольких значений необходимо кликнуть по требуемым значениям, при этом слева от выбранного значения проставляется галочка.
- Для удаления одного или нескольких значений необходимо кликнуть по выбранному значению повторно, при этом галочка слева от значения снимется.
- Если требуется просмотреть только выбранные значения необходимо кликнуть по ссылке «Выбранные», при этом справа от ссылки в скобках указано сколько значений из списка на данный момент уже выбрано. Если требуется просмотреть весь список значений, необходимо кликнуть по ссылке «Все».
- После выбора значений следует нажать кнопку Выбрать - окно выбора закроется, а выбранные значения (отмеченные галочками) отобразятся в списке соответствующего блока исходной формы (из которой было вызвано окно выбора). Для отмены выбора и возврата к исходной форме воспользуйтесь крестиком, расположенным в верхнем правом углу окна выбора.
- При повторном вызове окна выбора (открытие списка на редактирование) будут отображаться значения из списка, причем выбранные значения будут отмечены галочками.
3.4.3 Виды полей, используемые для заполнения Федерального реестра
Большинство полей содержит иконку ![]() , при нажатии на которую открывается форма,
содержащая справочную информацию по данному полю.
, при нажатии на которую открывается форма,
содержащая справочную информацию по данному полю.
Окна и разделы Федерального реестра содержат следующие виды полей:
1) Списочное поле – заполняется выбором требуемого значения из выпадающего списка значений:
|
Рис. 3.15 – Списочное поле |
2) Текстовое поле – заполняется вручную пользователем:
|
Рис. 3.16 – Текстовое поле |
|
Примечание. |
|
|
|
Поля, отмеченные (*) - обязательны для заполнения. Поля, отмеченные (#) – не обязательны, но обязательно заполнение хотя бы одного из таких полей, расположенных на одной форме. |
3) Поле выбора – справочное поле, содержит иконку Выбрать, при клике по которой открывается окно, в котором необходимо выбрать требуемое значение из справочника:
|
Рис. 3.17 – Поле выбора |
Поле также может содержать иконку ![]() – удаление выбранного значения из поля. Для
обязательных полей удаление выбранного значения не предусмотрено – в таком
случае следует изменить выбранное значение на требуемое.
– удаление выбранного значения из поля. Для
обязательных полей удаление выбранного значения не предусмотрено – в таком
случае следует изменить выбранное значение на требуемое.
4) Поле выбора значения – выбор требуемого значения происходит за счет проставления галочки:
|
Рис. 3.18 – Поле выбора значения |
5) Поле html-редактора – содержит Встроенный редактор текста.
|
Рис. 3.19 – Поле html-редактора |
Заполнение поля осуществляется за счет встроенного редактора текста (см. Рис. 3.20).
3.4.4 Встроенный редактор текста
В процессе добавления или редактирования услуг или функций часто используется встроенный редактор текста.
Внешний вид встроенного редактора текста представлен на Рис. 3.20:
|
Рис. 3.20 – Встроенный редактор текста |
В верхней части поля расположены атрибуты встроенного редактора:
![]() - применение тега <br>.
Данный тег устанавливает перевод строки в том месте, где этот тег находится (то
есть переход на другую строку).
- применение тега <br>.
Данный тег устанавливает перевод строки в том месте, где этот тег находится (то
есть переход на другую строку).
![]() - изменение типа шрифта текста.
- изменение типа шрифта текста.
![]() - увеличение размера шрифта.
- увеличение размера шрифта.
![]() - уменьшение размера шрифта.
- уменьшение размера шрифта.
![]() - выделение отмеченого текста жирным.
- выделение отмеченого текста жирным.
![]() - выделение отмеченного текста курсивом.
- выделение отмеченного текста курсивом.
![]() - подчеркивание отмеченного текста.
- подчеркивание отмеченного текста.
![]() - выравнивание текста по левому краю.
- выравнивание текста по левому краю.
![]() - выравнивание текста по центру.
- выравнивание текста по центру.
![]() - выравнивание текста по правому краю.
- выравнивание текста по правому краю.
![]() - формирование нумерованного списка.
- формирование нумерованного списка.
![]() - формирование маркированного списка.
- формирование маркированного списка.
![]() - формирование гиперссылки из отмеченного
текста.
- формирование гиперссылки из отмеченного
текста.
![]() - изменение цвета отмеченного текста.
- изменение цвета отмеченного текста.
![]() - выделение цветом отмеченного текста.
- выделение цветом отмеченного текста.
![]() - очистка форматирования
текста.
- очистка форматирования
текста.
|
Примечание. |
|
|
|
Копирование текста из другого документа следует производить из программы «Блокнот». Только такой текст будет корректно отображаться при публикации услуги. Не следует вставлять во встроенный редактор тексты из программы MS Word, так как при этом вместе с текстом вставляется форматирование этой программы, и часто оно отображается при публикации некорректно. |
Для корректировки текста необходимо нажать правой клавишей мыши на некорректно введенном тексте и выбрать один из предложенных вариантов, после чего некорректно введенный текст заменится на выбранный пользователем вариант:
|
Рис. 3.21 — Встроенный редактор текста. Возможные операции |
Кроме предложенных вариантов замены слова возможны также следующие операции:
- Добавить в словарь – добавление выделенного слова в словарь и последующего его использования в процессе проверки орфографии.
- Отменить – отмена ранее произведенного действия.
- Вырезать – вырезание выделенного слова из текста.
- Копировать –копирование выделенного слова в буфер.
- Вставить – вставка текста из буфера.
- Удалить – удаление выделенного текста.
- Выделить всё – выделение всего текста в редакторе.
- Проверка орфографии – включение/отключение проверки орфографии.
3.4.5 Ролевая модель
Ролевая модель Федерального реестра предназначена для разграничения прав доступа пользователей к просмотру (редактированию) информации об объектах, размещенной в базе данных Системы. С помощью ролевой модели также определяется возможность перевода объектов из статуса в статус для согласования описания объектов Системы и последующей публикации.
В Федеральном реестре имеются три категории пользователей:
- «Супер администратор» - видит всех пользователей Федерального реестра и может добавлять, удалять и редактировать данные любого пользователя, а также добавлять, редактировать и удалять роли пользователей. Доступны закладки «Пользователи» и «Администрирование».
- Администратор – видит (и может редактировать) пользователей только своего уровня и территории. Доступны закладки «Пользователи» и «Администрирование».
- Пользователь – закладки «Пользователи» и «Администрирование» не доступны, в своей работе пользуется только теми правами, которые ему были выданы администратором или «супер администратором».
В Федеральном реестре реализован следующий набор прав доступа:
- Просмотр информации опубликованных объектов (услуг, функций, органов власти, шаблонов) всех уровней Федерального реестра (федеральный, региональные, муниципальные) – по умолчанию есть у всех пользователей.
- Работа (создание, редактирование, удаление) с услугами и функциями.
- Работа (создание, редактирование, удаление) с органами власти (организациями).
- Работа (создание, редактирование) со справочниками.
- Работа (создание, редактирование) с пользователями.
- Работа (создание, редактирование) с НПА.
- Работа (создание, редактирование) с рабочими документами.
- Работа (создание, редактирование) с шаблонами услуг/функций.
- Работа (создание, редактирование) с административными регламентами.
- Мониторинг работоспособности системы.
- Управление транспортной системой.
- Формирование, просмотр и выгрузка открытых данных.
- Просмотр отчетов – по умолчанию есть у всех пользователей.
- Действия по смене статуса объекта:
§ Отправить на согласование.
§ Отправить на согласование в вышестоящее ведомство
§ Отправить на публикацию
§ Опубликовать (услугу/функцию)
§ Опубликовать (орган власти)
§ Вернуть на доработку
§ Отказать в публикации
§ Отклонить удаление
§ Снять с публикации
§ Удалить
§ Восстановить
В Федеральном реестре заведены следующие предопределенные роли (они недоступны для редактирования, удаления):
1) Оператор, со следующими правами:
- Работа (создание, редактирование, удаление) с услугами и функциями.
- Работа (создание, редактирование, удаление) с органами власти (организациями).
- Работа (создание, редактирование, удаление) с НПА.
- Работа (создание, редактирование, удаление) с рабочими документами.
- Работа (создание, редактирование) с административными регламентами.
- Действия по смене статуса объекта:
· Отправить на согласование.
· Отправить на утверждение (административный регламент).
· Удалить.
2) Оператор АР, со следующими правами:
- Работа (создание, редактирование) с административными регламентами.
- Действия по смене статуса административного регламента:
· Отправить на утверждение.
· Удалить.
3) Редактор, со следующими правами:
- Действия по смене статуса объекта:
· Отправить на согласование в вышестоящее ведомство.
· Отправить на публикацию (действие доступно редактору в случае, если отсутствует вышестоящее согласующее ведомство).
· Вернуть на доработку.
· Опубликовать (орган власти).
· Удалить (орган власти).
4) Согласующий редактор, со следующими правами:
- Действия по смене статуса объекта:
· Отправить на согласование в вышестоящее ведомство.
· Отправить на публикацию (действие доступно согласующему редактору в случае, если отсутствует вышестоящее согласующее ведомство).
· Вернуть на доработку.
5) Публикатор, со следующими правами:
- Действия по смене статуса объекта:
· Опубликовать (услугу/функцию).
· Отказать в публикации.
· Снять с публикации.
· Удалить.
· Отклонить удаление.
6) Координатор АР, со следующими правами:
- Действия по смене статуса административного регламента:
· Вернуть на доработку (оператору).
· Утвердить.
· Разместить в Интернете.
· Отправить на регистрацию.
· Опубликовать.
· Удалить.
7) Эксперт, со следующими правами:
- Работа (создание, редактирование, удаление) с шаблонами услуг/функций.
- Работа (создание, редактирование, удаление элементов справочника) со справочниками.
- Работа (создание, редактирование, удаление) с НПА.
- Работа (создание, редактирование, удаление) с рабочими документами.
- Формирование отчетов (работа с шаблонами отчетов).
- Действия по смене статуса шаблона услуги/функции:
· Опубликовать
· Вернуть на доработку
· Удалить
8) Эксперт АР, со следующими правами:
- Действия по смене статуса административного регламента:
· Закончить экспертизу.
· Отказать.
9) Регистратор АР, со следующими правами:
- Действия по смене статуса административного регламента:
· Зарегистрировать.
· Отказать.
· Вернуть на доработку.
10) «Супер администратор», со следующими правами:
- Работа (создание, редактирование, удаление) с пользователями.
- Работа (создание, редактирование, удаление) с ролями пользователей.
- Мониторинг работоспособности системы.
11) Администратор, со следующими правами:
- Работа (создание, редактирование, удаление) с пользователями.
- Мониторинг работоспособности системы.
- Управление транспортной системой.
- Действия по смене статуса объекта:
· Восстановить.
Для каждого пользователя существует возможность определения привилегии – одного или нескольких органов власти, на описания и услуги (функции) которых распространяются права пользователя на редактирование/удаление.
3.4.6 Статусы объектов
Статусная модель предназначена для прохождения полного цикла описания основных объектов Системы в соответствии с ПП № 861 от момента создания объекта в Федеральном реестре до его публикации, а также возможности внесения изменений после публикации.
Статусная модель объектов типа «Услуга» и «Функция» предусматривает статусы, чётко информирующие пользователя о текущем «местонахождении» объекта согласования. Статусы объектов различаются, в общем случае, по состоянию:
- Новый объект.
- Опубликованный объект.
- Удаленный объект.
- Объект в процессе внутреннего согласования.
- Объект в процессе согласования в вышестоящем ведомстве.
- Объект в процессе согласования в Минэкономразвития России или у регионального публикатора.
Для объектов типа «Орган власти» предусмотрена упрощенная статусная модель без согласования его описания. То есть статусы объектов типа «Орган власти» различаются по следующим признакам:
- Новый объект.
- Опубликованный объект.
- Удаленный объект.
Для объектов типа «Шаблон» предусмотрена упрощенная статусная модель без согласования его описания. Статусы объектов типа «Шаблон» различаются по следующим признакам:
- Новый объект.
- Опубликованный объект.
- Удаленный объект.
Для объектов типа «Административный регламент» предусмотрена статусная модель с учетом всех требуемых согласований, экспертиз. Статусы объектов типа «Административный регламент» различаются по следующим признакам:
- Новый объект.
- Объект в процессе утверждения.
- Объект в процессе доработки.
- Объект на экспертизе.
- Объект в процессе регистрации.
- Зарегистрированный объект.
- Опубликованный объект.
- Удаленный объект.
Система поддерживает несколько статусных моделей, различающихся в зависимости не только от типа объекта, но и от раздела Федерального реестра. В соответствии с ПП № 861 в Федеральном реестре имеется 4 раздела:
1. Федеральный раздел – заполняется представителями ФОИВ и органами государственных внебюджетных фондов.
2. Региональный раздел – заполняется представителями ОИВ субъектов РФ.
3. Муниципальный раздел – заполняется представителями ОМСУ.
4. Справочный раздел – заполняется представителями всех органов власти в зависимости от территориальной принадлежности (информация об органах власти и их офисах).
Статусы объектов несут в себе информацию о том, была ли опубликована информация об объекте ранее или это новый объект.
Услуги и функции могут находиться в следующих статусах:
- Новый – создан новый объект, либо был восстановлен после удаления.
- Восстановлен – удаленный объект из ранее опубликованных, восстановлен.
- На внутреннем согласовании - новый объект отправлен на внутреннее согласование.
- Не согласован - новый объект не прошел внутреннее согласование.
- На согласовании в вышестоящем ведомстве - новый объект прошел внутренне согласование и отправлен на согласование в вышестоящее ведомство – только для федеральных услуг (функций).
- Не согласован в вышестоящем ведомстве - новый объект не прошел согласование в вышестоящем ведомстве – только для федеральных услуг (функций).
- На публикации – новый объект прошел все стадии предварительного согласования и отправлен на согласование (публикацию) в Минэкономразвития России.
- Отказ в публикации – новый объект не прошел согласование в Минэкономразвития России или у регионального публикатора (не был опубликован).
- Опубликован – целевое состояние объекта в Федеральном реестре, объект опубликован, с этого момента он перестает быть «новым», передается на Единый портал государственных и муниципальных услуг и отображается в справочниках при привязке к другим объектам.
- Опубликован, вносятся изменения - объект опубликован, но доступен для внесения изменений.
- Опубликован, изменения на внутреннем согласовании - объект опубликован, внесенные изменения отправлены на внутреннее согласование.
- Опубликован, изменения отклонены – объект опубликован, внесенные изменения не прошли внутреннее согласование.
- Опубликован, изменения на согласовании в вышестоящем ведомстве – объект опубликован, изменения прошли внутреннее согласование и отправлены на согласование в вышестоящее ведомство – только для федеральных услуг (функций).
- Опубликован, изменения отклонены в вышестоящем ведомстве – объект опубликован, изменения не прошли согласование в вышестоящем ведомстве – только для федеральных услуг (функций).
- На повторной публикации – объект опубликован, прошел все стадии предварительного согласования изменений и отправлен на повторное согласование (публикацию) в Минэкономразвития России.
- Отказ в публикации изменений – объект опубликован, не прошел согласование изменений в Минэкономразвития России или у регионального публикатора (изменения не были опубликованы).
- Снят с публикации – согласовано снятие объекта с публикации для последующего удаления.
- На удалении – объект опубликован, но предполагается его дальнейшее удаление с автоматическим снятием с публикации, либо отмена удаления.
- Удален новый – объект удален до публикации.
- Удален – опубликованный ранее объект удален, при этом автоматически снят с публикации (если до этого он был в статусе «На удалении»).
Органы власти (организации) могут находиться в следующих статусах:
- Новый.
- На внутреннем согласовании.
- Не согласован.
- Опубликован.
- Опубликован, вносятся изменения.
- Опубликован, изменения на внутреннем согласовании.
- Опубликован, изменения отклонены.
- Удален новый.
- Удален.
Шаблоны могут находиться в следующих статусах:
- Новый.
- Опубликован.
- Опубликован, вносятся изменения.
- Удален новый.
- Удален.
Административные регламенты могут находиться в следующих статусах:
- Новый - АР получает данный статус при создании.
- На внутреннем утверждении - передача разработанного (доработанного) АР на внутреннее утверждение уполномоченному сотруднику ОГВ.
- Утвержден - проект АР прошел внутреннее утверждение уполномоченным ОГВ.
- Размещен в Интернете, на экспертизе - проект АР размещен в сети Интернет и передан на независимую экспертизу и экспертизу МЭР (для федеральных АР).
- На доработке - проект АР не прошел внутреннее утверждение уполномоченным ОГВ (или прошел экспертизу с замечаниями), требуется доработка.
- Не прошел экспертизу - АР не прошел внешнюю экспертизу в МЭР.
- Прошел экспертизу - АР прошел экспертизу (возможно с замечаниями, в этом случае АР отправляется на доработку).
- На регистрации - АР прошел внешнюю экспертизу. Доработан, в случае наличия замечаний, и передан на регистрацию.
- Не прошел регистрацию - АР не прошел регистрацию.
- Не зарегистрирован, на доработке - АР не зарегистрирован, требуется доработка с последующим внутренним утверждением.
- Зарегистрирован - АР прошел регистрацию без замечаний (или доработан по возникшим замечаниям).
- Опубликован – зарегистрированный АР и сопутствующие материалы выложены в общий доступ.
- Удален - удаление АР с возможностью восстановления.
3.4.7 Действия по смене статусов объектов
Изменения статусов объектов Федерального реестра производятся пользователями Федерального реестра в соответствии с назначенными им ролями (полномочиями). Процедуры работы с новыми (ни разу не опубликованными) и ранее публиковавшимися объектами имеют некоторые различия в части удаления и возможностей согласования.
Смена статуса объекта происходит путем нажатия кнопки изменения статуса, которая меняет название в зависимости от доступного действия. Данная кнопка размещена в нижней части карточки объекта (см. Рис. 4.10).
Возможные действия при смене статусов объекта:
- Отправить на согласование.
- Отправить на согласование в вышестоящее ведомство.
- Отправить на публикацию.
- Опубликовать.
- Вернуть на доработку.
- Отказать в публикации.
- Снять с публикации.
- Удалить.
- Отклонить удаление.
Возможные действия при смене статусов административного регламента:
- Отправить на утверждение.
- Утвердить.
- Вернуть на доработку.
- Разместить в Интернете.
- Отправить на регистрацию.
- Опубликовать.
- Закончить экспертизу.
- Отказать.
- Зарегистрировать.
- Удалить.
- Восстановить.
В некоторых случаях, когда над объектом доступно два действия, отображаются две кнопки с названиями доступных статусов, например: «Отправить на согласование» и «Удалить». Перечень доступных действий определяется текущим статусом объекта и ролями пользователя.
Если при изменении статуса предполагается подписание объекта квалифицированной ЭП, то необходимо в списке доступных сертификатов выбрать необходимый сертификат, используемый для подписания объектов.
Также в процессе изменения статуса объекта отображается информационное сообщение вида:
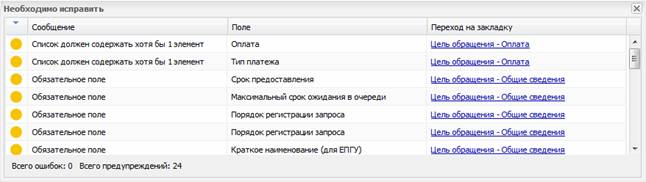
Рис. 3.22 — Необходимо исправить
В данном сообщении указываются все ошибки и предупреждения о некорректности заполнения различных полей карточки объекта, которые необходимо исправить, чтобы объект перевести в другой статус. Для перехода к некорректно заполненному полю следует кликнуть по ссылке с ошибкой или предупреждением, размещенной в столбце «Переход на закладку», произойдет переход к выбранному полю.
После устранения всех ошибок заполнения карточки объекта следует снова нажать требуемую кнопку изменения статуса, произойдет изменение статуса объекта.
Описание процесса работы с объектами приведено в Приложении 1 (см. Приложение 1).
Историю изменения объекта можно просмотреть, для этого необходимо открыть карточку объекта и кликнуть по ссылке-названию статуса, размещенной в нижней части страницы, при этом откроется окно с информацией:
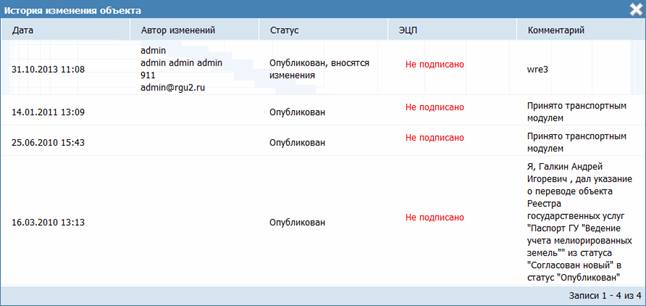
Рис. 3.23 — История изменения объекта
После просмотра истории изменения объекта кликните по крестику, расположенному в правом верхнем углу окна, окно будет закрыто.
3.4.8 Действия при сохранении информации об объекте
Сохранение введенной информации об услуге, органе власти или другого объекта Федерального реестра производится пользователями Федерального реестра в соответствии с назначенными им ролями (полномочиями).
Сохранение объекта происходит путем нажатия кнопки Сохранить, расположенной в нижней части карточки объекта (см. Рис. 4.10), при этом может отобразиться информационное сообщение вида:

Рис. 3.24 — Необходимо исправить
В данном сообщении указываются все ошибки о некорректности заполнения различных полей карточки объекта, которые необходимо исправить. Для перехода к некорректно заполненному полю следует кликнуть по ссылке с ошибкой или предупреждением, размещенной в столбце «Переход на закладку», произойдет переход к выбранному полю.
После устранения всех ошибок заполнения карточки объекта следует снова нажать кнопку Сохранить, произойдет сохранение объекта.
3.4.9 Поиск объектов
Поле поиска объектов расположено в верхней части списка объектов:

Рис. 3.25 — Поле поиска в списке объектов
Функция поиска объектов может применяться для поиска объектов Федерального реестра: услуг, функций, органов власти, НПА, рабочих документов, административных регламентов, справочников, пользователей.
Для поиска объекта выполните следующие действия:
1) В поле поиска введите искомое словосочетание объекта, при этом отобразится список объектов с учетом введенного словосочетания, при этом найденное словосочетание будет выделено цветом:
|
Рис. 3.26 — Результаты поиска |
2) Для поиска объекта по дополнительным параметрам необходимо кликнуть по ссылке «Расширенный поиск», размещённой в верхней правой части Федерального реестра, при этом отобразятся поля поиска. Выберите параметры поиска и кликните по кнопке Найти, в таблице отобразятся результаты поиска. Состав полей поиска зависит от выбранного раздела Федерального реестра.
Для услуг реализован следующий состав полей поиска:
- Оплата
- Раздел каталога услуг/функций (ЕПГУ)
- Жизненная ситуация
- Категория получателей
- Ответственный орган власти
- Ключевые слова
- Дата последнего изменения с… по…
Для функций реализован следующий состав полей поиска:
- Оплата
- Ответственный орган власти
- Раздел каталога услуг/функций (ЕПГУ)
- Ключевые слова
- Дата последнего изменения с… по…
Для органов власти реализован следующий состав полей поиска:
- Тип органа власти
- Тип подчинения
- Дата последнего изменения с… по…
Для НПА реализован следующий состав полей поиска:
- Тип документа
- Дата утверждения
- Класс документа
- Источник официального опубликования
- Регистрационный номер
Для рабочих документов реализован следующий состав полей поиска:
- Тип документа
- Орган власти, в ведении которого находится документ
- Услуга, в рамках которой может быть получен документ
- Способы получения документа
Для административных регламентов реализован следующий состав полей поиска:
- Дата создания с… по…
- Дата последнего изменения с… по…
|
Примечание. |
|
|
|
При сворачивании расширенного поиска (повторным кликом на ссылку «Расширенный поиск») ранее выбранные параметры поиска будут учитываться. Для сброса параметров поиска воспользуйтесь кнопкой Очистить. |
4 Описание операций
Данный раздел содержит описание следующих подразделов:
- Вход в Федеральный реестр.
- Раздел «Мои задачи».
- Раздел «Услуги».
- Раздел «Функции».
- Раздел «Органы власти».
- Раздел «Административные регламенты».
- Раздел «НПА».
- Раздел «Рабочие документы».
- Раздел «Открытые данные».
- Раздел «Справочники».
- Раздел «Шаблоны».
4.1 Вход в Федеральный реестр
Для входа в Федеральный реестр выполните следующие действия:
1) Откройте браузер, например, Mozilla FireFox 3.0, и в адресной строке введите адрес Федерального реестра (указанный адрес можно уточнить у администратора Федерального реестра). При этом откроется окно для прохождения авторизации пользователя:
|
Рис. 4.1 – Вход в Федеральный реестр |
2) В поле Логин введите имя пользователя Федерального реестра. Имя пользователя выдается администратором Федерального реестра.
3) В поле Пароль введите пароль пользователя Федерального реестра.
4) Нажмите кнопку Войти. Произойдет вход в Подсистему «Федеральный реестр государственных и муниципальных услуг (функций)».
5) Если требуется выбрать сертификат, нажмите кнопку Вход по сертификату, откроется окно выбора сертификата (см. Рис. 4.2):
|
Рис. 4.2 – Выбор сертификата |
6) Выберите требуемый сертификат в списке доступных сертификатов и нажмите кнопку Выбрать, произойдет вход в Федеральный реестр по сертификату.
|
Примечание. |
|
|
|
Для отмены выбора сертификата нажмите кнопку Отмена. |
7) Если требуется войти в Федеральный реестр посредством ЕСИА (Единой системы идентификации и аутентификации) нажмите кнопку Вход через gosuslugi.ru, произойдет переход к форме авторизации в ЕСИА, в которой требуется выполнить вход по сертификату. При успешном прохождении авторизации произойдет вход в Федеральный реестр.
В результате выполнения указанных действий произойдет авторизация пользователя и вход в Федеральный реестр. После успешной авторизации откроется главное окно Федеральный реестр государственных и муниципальных услуг.
Внешний вид главного окна Федеральный реестр государственных и муниципальных услуг представлен на Рис. 4.3:
|
Рис. 4.3 – Главное окно «Федеральный реестр государственных и муниципальных услуг» |
4.2 Раздел «Мои задачи»
Данный подраздел содержит описание следующих пунктов:
- Просмотр моих задач
- Работа с моими задачами
- Работа с сообщениями от ЕПГУ
4.2.1 Просмотр моих задач
После запуска Федерального реестра откроется главное окно Федеральный реестр государственных и муниципальных услуг (см. Рис. 4.3). В левой части окна расположены закладки Мои задачи, Услуги, Функции, Органы власти, Административные регламенты, НПА, Рабочие документы, Открытые данные, Справочники, Пользователи, Администрирование.
|
Примечание. |
|
|
|
Закладки Пользователи и Администрирование доступны только для администратора Федерального реестра, закладка Справочники доступна только для пользователей с ролью Эксперт. |
В данном разделе отображаются объекты Федерального реестра, такие как услуги, функции, органы власти, шаблоны услуг и функций, административные регламенты, сгруппированные по типам объектов, а также по предполагаемым действиям над объектами с учетом территориальной принадлежности и привилегий пользователя, то есть отображаются только те объекты, по которым от пользователя требуются дальнейшие действия по работе с объектом.
Также раздел Мои задачи содержит подраздел Сообщения от ЕПГУ с двумя группами Актуальные сообщения – требующие обработки и Обработанные сообщения (см. инструкцию Работа с сообщениями от ЕПГУ).
Справа от названия раздела отображается количество задач пользователя по всем объектам, которые требуют действий от пользователя. При раскрытии группировки задач справа от каждой группы также отображается количество задач в подразделе или группе. Если количество задач для какой-либо группировки не отображается, это означает, что задач по этой группировке нет.
Для просмотра списка задач выполните следующие действия:
1) Перейдите к разделу Мои задачи (данный раздел открыт по умолчанию), при этом отобразится список задач пользователя, вошедшего в Федеральный реестр (см. Рис. 4.3). По каждой задаче отображается следующая информация:
- Задача – наименование объекта Федерального реестра.
- Тип объекта – основные объекты Федерального реестра могут быть следующего типа: услуга, функция, шаблон услуги, шаблон функции, орган власти, сообщение от ЕПГУ.
- Статус - статус объекта Федерального реестра. Если объект находится в статусе «Новый» или «Восстановлен», то статус выделен синим цветом, если объект находится в статусе, который требует от пользователя действий для дальнейшего продвижения объекта по цепочке согласования, то статус выделен красным цветом. Для сообщений от ЕПГУ статус «новое», требующий дальнейшей обработки сообщения - выделяется красным цветом. Остальные статусы сообщения, не требующие обработки – синим.
- Статус изменен – дата изменения статуса объекта.
- Объект создан – дата создания объекта.
2) Кроме того, есть возможность просмотреть задачи в зависимости от типа объекта, для этого в разделе Мои задачи выберите требуемый подраздел, например «Услуги», при этом отобразится список задач пользователя по услугам.
3) Для просмотра задач пользователя, сгруппированных в зависимости от требуемых действий пользователя, необходимо раскрыть список групп, расположенный внутри подразделов:
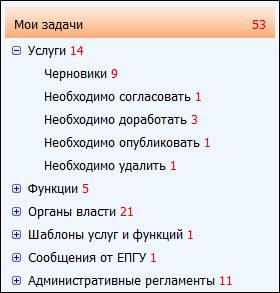
Рис. 4.4 – Группировка задач пользователя
|
Примечание. |
|
|
|
Группы объектов отображаются в зависимости от ролей пользователя, например, для оператора будут отображаться только группы: Черновики, Необходимо доработать. Для редактора будут отображаться группы: Необходимо согласовать и так далее. |
4.2.2 Работа с моими задачами
Для того чтобы решить задачу пользователя необходимо найти требуемую задачу в разделе Мои задачи (для этого воспользуйтесь инструкцией Просмотр моих задач) и кликнуть по строке с задачей, при этом откроется карточка объекта. Далее следует выполнить требуемые от пользователя действия. Например, пользователь, являющийся редактором, открыл подраздел Услуги, группу Необходимо согласовать и в списке задач данной группы открыл карточку услуги, находящуюся в статусе «На внутреннем согласовании». Пользователь просматривает описание услуги и нажимает кнопку Отправить на публикацию - для дальнейшей публикации услуги, либо нажимает кнопку Вернуть на доработку - для передачи описания услуги на корректировку оператору. В первом случае услуга попадет в раздел Мои задачи публикатора, во втором случае услуга попадет в раздел Мои задачи оператора. Таким образом, пользователь, являющийся редактором, выполнит свою задачу.
Кроме того, в разделе Мои задачи имеется возможность
создать новый объект, не переходя в другие разделы Федерального реестра.
Например, для создания услуги необходимо нажать кнопку Создать новую услугу,
размещенную в правой верхней части Федерального реестра, а для создания органа
власти необходимо нажать на кнопку ![]() , размещенную справа от кнопки Создать новую
услугу, и выбрать пункт Создань новый орган власти. Также доступны
пункты для создания новой функции, шаблона услуги и шаблона функции, создания
административного регламента услуги или функции (для пользователей в зависимости
от их ролей).
, размещенную справа от кнопки Создать новую
услугу, и выбрать пункт Создань новый орган власти. Также доступны
пункты для создания новой функции, шаблона услуги и шаблона функции, создания
административного регламента услуги или функции (для пользователей в зависимости
от их ролей).
4.2.3 Работа с сообщениями от ЕПГУ
С целью улучшения качества предоставления описания государственных услуг (функций) и органов государственной власти в электронном виде в Федеральном реестре обеспечена обратная связь Федерального реестра с ЕПГУ. Под обратной связью подразумевается возможность гражданина, зашедшего на ЕПГУ и увидевшего некачественное описание услуги, сформировать сообщение с указанием ошибки в описании услуги (функции или органа власти), которое затем отобразится представителю органа власти, ответственному за качественное описание объекта Федерального реестра. Ответственный представитель органа власти в свою очередь должен исправить ошибку, зафиксировать это исправление и заново опубликовать объект Федерального реестра, в который были внесены изменения (в соответствии с жизненным циклом объекта). В конечном итоге ошибка, найденная пользователем ЕПГУ, будет исправлена, а качество описания объекта Федерального реестра будет улучшено.
Обратная связь с ЕПГУ обеспечена за счет добавления в Федеральный реестр функционала обработки сообщений от ЕПГУ. Для работы с сообщениями от ЕПГУ в разделе Мои задачи содержится подраздел Сообщения от ЕПГУ. В данном подразделе имеются две группы Актуальные сообщения - поступившие от ЕПГУ и требующие обработки сообщения, и Обработанные сообщения – поступившие от ЕПГУ сообщения, по которым проведена работа по устранению ошибок описания объекта Федерального реестра и результат этой работы зафиксирован и отправлен на ЕПГУ.
Для того чтобы обработать сообщение, поступившее от ЕПГУ, выполните следующие действия:
1) Перейдите к группе Мои задачи → Сообщения от ЕПГУ → Актуальные сообщения:

Рис. 4.5 – Актуальные сообщения от ЕПГУ
По каждому сообщению отображается следующая информация:
- Задача – наименование объекта Федерального реестра, в описании которого найдена ошибка.
- Статус – наименование статуса сообщения. При поступлении сообщения от ЕПГУ, его статус всегда имеет значение «Новое» и выделено красным цветом.
- Дата поступления – дата поступления сообщения от ЕПГУ.
- Плановый срок исправления – планируемый срок, в который ошибка должна быть исправлена.
2) В списке актуальных сообщений кликните по строке с сообщением для обработки, откроется карточка сообщения:
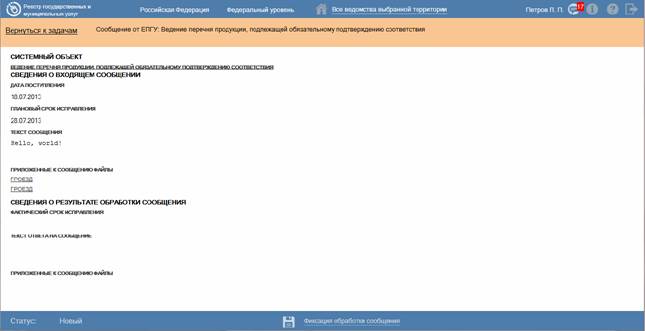
Рис. 4.6 – Карточка сообщения от ЕПГУ
3) В поле Текст сообщения отображается текст, который ввел пользователь ЕПГУ. В поле Приложенные к сообщению файлы отображаются названия файлов, которые приложил пользователь ЕПГУ. Для просмотра присоединенного файла кликните по названию файла, после чего появится возможность просмотра файла либо его сохранения на жестком диске компьютера.
4) Выполните действия по исправлению ошибки, после чего необходимо зафиксировать результат.
5) Кликните по кнопке Фиксация обработки сообщения, расположенной в нижней части карточки, откроется окно для фиксации результата:

Рис. 4.7 – Фиксация результата обработки сообщения от ЕПГУ
6) В поле Фактический срок исправления отображается текущая дата, недоступная для изменения.
7) В поле Резолюция по сообщению выберите один из двух вариантов:
- Обработано с исправлением ошибки – если ошибка была исправлена.
- Обработано без исправления ошибки – если ошибка не была исправлена. В данном случае в поле Комментарий следует указать причину, по которой ошибка не была исправлена.
8) В поле Комментарий введите причину, по которой ошибка не была исправлена (в случае не исправления ошибки) либо дополнительную информацию в случае, если ошибка была исправлена. Поле необязательное для заполнения.
9) При необходимости в поле Прикрепленные документы присоедините файл, содержащий сведения об ошибке или о результатах её обработки.
10) Нажмите кнопку Сохранить, при этом сообщение от ЕПГУ изменит статус на «Обработано с исправлением ошибки» или «Обработано без исправления ошибки» в зависимости от результата обработки ошибки.
11) При необходимости вернитесь к списку актуальных сообщений, кликнув по ссылке Вернуться к задачам.
4.2.3.1 Просмотр обработанных сообщений
Для просмотра обработанных сообщений выполните следующие действия:
1) Перейдите к группе Мои задачи → Сообщения от ЕПГУ → Обработанные сообщения:

Рис. 4.8 – Обработанные сообщения от ЕПГУ
По каждому сообщению отображается следующая информация:
- Задача – наименование объекта Федерального реестра, в описании которого найдена ошибка.
- Статус – наименование статуса сообщения. После обработки сообщение может иметь один из статусов: «Обработано с исправлением ошибки» или «Обработано без исправления ошибки». Статусы обработанных сообщений выделены синим цветом.
- Дата поступления – дата поступления сообщения от ЕПГУ.
- Плановый срок исправления – планируемый срок, в который ошибка должна быть исправлена.
- Фактический срок исправления – фактический срок, в который ошибка была исправлена.
2) В списке обработанных сообщений кликните по строке с сообщением, информацию о котором требуется просмотреть, откроется карточка сообщения (см. Рис. 4.6).
3) Просмотрите информацию о сообщении, для возврата к списку обработанных сообщений кликните по ссылке Вернуться к задачам.
4.3 Раздел «Услуги»
Данный подраздел содержит описание следующих пунктов:
- Просмотр перечня услуг.
- Работа с перечнем услуг.
В разделе Федерального реестра Услуги кроме возможности просмотра и работы с перечнем услуг имеется возможность просмотра отчетов, для этого необходимо кликнуть по ссылке Отчеты, после чего произойдет переход к Аналитической подсистеме.
4.3.1 Просмотр перечня услуг
Для просмотра списка услуг выполните следующие действия:
1) Перейдите к разделу Услуги. Данный раздел содержит список сгруппированных услуг. В общем случае услуги сортируются по следующим группам:
- Черновики – услуги, имеющие статус «Новый» или «Восстановлен».
- Редактируемые - услуги, находящиеся в процессе редактирования.
- На согласовании - услуги, находящиеся на согласовании.
- На публикации - услуги, находящиеся на согласовании в Минэкономразвития России.
- Опубликованные - услуги, прошедшие согласование в Минэкономразвития России или у регионального публикатора и опубликованные на ЕПГУ.
- Снятые с публикации - услуги, снятые с публикации для дальнейшего удаления либо доработки, не отображаются на ЕПГУ
- На удалении – услуги, требующие подтверждения удаления.
- Удаленные - удаленные услуги (группа отображается только при работе с ролью администратора или системного пользователя Федерального реестра).
|
Примечание. |
|
|
|
Указанные группы отображаются в зависимости от ролей и привилегий пользователя. |
2) Кликните на название группы, услуги которой необходимо просмотреть. При этом в правой части главного окна отобразится перечень услуг:

Рис. 4.9 – Перечень услуг
3) Перечень услуг содержит следующие столбцы:
- Новое сообщение – признак наличия сообщения от ЕПГУ для данной услуги.
- Услуга — краткое наименование государственной услуги;
- Статус — статус услуги в Федеральном реестре (см. раздел Статусы объектов);
- Статус изменен — дата последнего изменения статуса государственной (муниципальной) услуги в Федеральном реестре;
- Услуга создана — дата создания государственной услуги в Федеральном реестре.
В результате выполнения указанных действий будет отображен перечень услуг.
Для просмотра услуг, с которыми пользователь работал ранее (создавал, редактировал, изменял статус) необходимо в поле только мои проставить галочку, при этом в списке услуг отобразятся только требуемые услуги с учетом выбранного слева раздела или группы.
После выполнения настоящей инструкции перейдите к выполнению группы инструкций Работа с перечнем услуг.
4.3.2 Работа с перечнем услуг
Настоящий раздел включает в себя следующие инструкции:
- Добавление услуги.
- Создание услуги на основе шаблона.
- Изменение услуги.
- Копирование услуги.
- Удаление услуги.
4.3.2.1 Добавление услуги
Для внесения государственной услуги «с нуля» в список услуг и добавления информации об услуге выполните следующие действия:
1) В главном окне Федерального реестра (см. Рис. 4.3) в разделе Мои задачи нажмите кнопку Создать новую услугу, либо перейдите к разделу Услуги и нажмите кнопку Создать новую услугу, произойдет переход к карточке услуги:
|
Рис. 4.10 – Карточка услуги |
2) Карточка услуги содержит следующие возможности:
- Поиск – используется для поиска символьного сочетания в пределах услуги.
-
Печать (![]() ) – переход к стандартному окну выбора параметров печати – для
последующей печати сведений об услуге.
) – переход к стандартному окну выбора параметров печати – для
последующей печати сведений об услуге.
-
Просмотр (![]() ) –
переход к окну просмотра описания функции в формате
ЕПГУ.
) –
переход к окну просмотра описания функции в формате
ЕПГУ.
-
Экспорт (![]() ) – используется для экспорта описания услуги в форматах: pdf, doc,
rtf, odt.
) – используется для экспорта описания услуги в форматах: pdf, doc,
rtf, odt.
-
Режим сопоставления
(![]() ) – используется
для режима просмотра описания услуги/функции и регламента одновременно.
Подробнее режим сопоставления приведен в разделе Работа в режиме сопоставления.
) – используется
для режима просмотра описания услуги/функции и регламента одновременно.
Подробнее режим сопоставления приведен в разделе Работа в режиме сопоставления.
-
Сохранить (![]() ) – сохранение внесенных изменений.
) – сохранение внесенных изменений.
-
Редактировать (![]() )– перевод
карточки услуги в режим редактирования.
)– перевод
карточки услуги в режим редактирования.
-
Отменить (![]() ) – отмена всех изменений, внесенных с момента последнего сохранения
описания услуги.
) – отмена всех изменений, внесенных с момента последнего сохранения
описания услуги.
-
Удалить (![]() ) – удаление услуги (отображается в зависимости от
статуса услуги и от привилегий пользователя).
) – удаление услуги (отображается в зависимости от
статуса услуги и от привилегий пользователя).
- Вернуться к услугам – ссылка для возврата к списку услуг.
- История изменения объекта – при клике на статус услуги (отображается в левом нижнем углу страницы) открывается окно, в котором отображается история изменения услуги.
3) Введите необходимую информацию о новой услуге в полях на следующих закладках (подробное описание информации на закладках приведено ниже):
- Закладка «Основные сведения».
- Закладка «Сведения о консультировании».
- Закладка «Досудебное обжалование».
- Закладка «Участники и межведомственность».
- Закладка «НПА».
- Закладка «Рабочие документы».
- Закладка «Критерии принятия решений».
- Закладка «Административные процедуры».
- Закладка «Процедуры взаимодействия с заявителями».
- Закладка «Формы контроля».
- Закладка «Требования к местам предоставления».Ошибка! Источник ссылки не найден.Ошибка! Источник ссылки не найден.
4) Сохраните введенную информацию. Для этого нажмите кнопку Сохранить, расположенную в нижней части карточки услуги (см. Рис. 4.10).
5) Закройте окно редактирования государственной услуги. Для этого кликните по ссылке Вернуться к услугам.
В результате выполнения указанных действий произойдет добавление новой услуги в перечень услуг главного окна Федерального реестра.
4.3.2.1.1 Закладка «Основные сведения»
Внешний вид закладки Основные сведения представлен на Рис. 4.11:
|
Рис. 4.11 – Закладка «Основные сведения» карточки услуги |
Идентификатор, Административный уровень и Системный код услуги заполняются автоматически, недоступны для изменения и отображаются справа от названия закладки.
Для заполнения полей данной закладки выполните следующие действия:
1) В поле Полное наименование введите полное наименование государственной (муниципальной) услуги, в соответствии с НПА, утвердившим полномочие на предоставление услуги, обязательное поле для заполнения. Полное наименование услуги будет также отображаться на Едином портале государственных и муниципальных услуг (далее – ЕПГУ).
|
Пример. |
|
|
|
Выдача, замена паспорта гражданина Российской Федерации, удостоверяющего личность гражданина Российской Федерации на территории Российской Федерации. |
2) В поле Краткое наименование введите краткое наименование государственной (муниципальной) услуги, обязательное поле для заполнения. Краткое наименование услуги будет также отображаться на ЕПГУ.
|
Пример. |
|
|
|
Выдача, замена паспорта гражданина РФ |
3) Сокращенное наименование для инфокиосков – введите сокращенное наименование услуги, которое впоследствии будет использовано для отображения названия услуги в информационных киосках.
|
Примечание. |
|
|
|
Данное поле отображается только для региональных и муниципальных услуг. |
4) Если данная услуга может оказываться на ЕПГУ без авторизации пользователя ЕПГУ, то в поле Уровень доступности выберите значение «Упрощенная авторизация», в противном случае выберите значение «Полная авторизация».
5) В случае если услуга оказывается в электронном виде в сети Интернет, в поле Адрес в сети Интернет укажите ссылку на получение этой услуги.
|
Примечание. |
|
|
|
В поле указывается адрес в формате «http(s)://...». Правильность формата введенного адреса проверяется системой. Например, http://www.gosuslugi.ru/ru/card/index.php?coid_4=42&ccoid_4=48 |
6) Заполните поле Ответственный орган власти (обязательное поле для заполнения), для этого нажмите кнопку Выбрать. Откроется диалоговое окно:
|
Рис. 4.12 – Выбор ответственного органа власти |
7) В списке государственных органов найдите орган, который является ответственным за предоставление данной услуги. Следует искать его полное наименование, в соответствии с Положением об ОИВ.
|
Примечание. |
|
|
|
Для поиска требуемого органа власти можно воспользоваться строкой поиска или сортировкой по алфавиту. |
8) Кликните по галочке, расположенной слева от требуемого наименования органа власти, произойдет выбор требуемого ОГВ и возврат в карточку услуги.
9) Если услугу оказывает уполномоченная организация или учреждение, в поле Ответственная организация (учреждение) укажите её наименование.
10) Заполните поле Классификатор услуг/функций (обязательное поле для заполнения), для этого нажмите кнопку Выбрать. Откроется диалоговое окно:
|
|
В данном диалоговом окне отображаются значения классификатора услуг/функций в зависимости от выбранного ответственного органа власти.
11) Кликните по галочке, расположенной слева от требуемого значения классификатора, по названию совпадающего с добавляемой услугой.
|
Примечание. |
|
|
|
В случае если поле Ответственный орган власти еще не заполнен, появится сообщение вида:
Заполните поле Ответственный орган власти, затем переходите к заполнению поля Классификатор услуг/функций. |
Произойдет возврат к карточке услуги.
12) Заполните поле Раздел каталога услуг/функций (ЕПГУ) (обязательное поле для заполнения), для этого нажмите кнопку Выбрать. Откроется диалоговое окно для выбора соответствующего значения из справочника:
|
Рис. 4.14 — Выбор раздела каталога услуг/функций (ЕПГУ) |
13) Кликните по галочке, расположенной слева от названия наиболее подходящего к добавляемой услуге.
|
Примечание. |
|
|
|
Для отмены выбора раздела нажмите крестик в правом верхнем углу окна. |
Произойдет возврат к карточке услуги.
14) Для отнесения услуги к определенной категории в поле Категория услуги (обязательное поле для заполнения) выберите одно из значений, которое соответствует описанию услуги:
- государственная (муниципальная) услуга – значение выбрано по умолчанию, как наиболее часто используемое;
- услуга бюджетного учреждения, предоставляемая на основании государственного (муниципального) задания;
- услуга, необходимая и обязательная для предоставления государственной (муниципальной) услуги.
15) В поле Приоритет по 1506-р (для регионального уровня) Приоритет по 1519-р (для федерального уровня) выберите соответствующее значение.
16) В поле Текущий этап оказания услуги в электронном виде выберите этап, соответствующий текущей ситуации по данной услуге. Данное поле заполняется в случае, если заполнено поле Приоритет по 1506-р (для регионального уровня) Приоритет по 1519-р (для федерального уровня).
17) В поле Целевой этап оказания услуги в электронном виде выберите этап, который будет являться результирующим для данной услуги. Данное поле заполняется в случае, если заполнено поле Приоритет по 1506-р (для регионального уровня) Приоритет по 1519-р (для федерального уровня).
18) Поле Количество взаимодействий заявителя с должностными лицами является одним из показателей доступности и качества оказания услуги. Введите в данное поле соответствующее количество взаимодействий.
19) Список ключевых слов используется для поиска услуги на портале государственных и муниципальных услуг. Для формирования списка ключевых слов нажмите кнопку Добавить (или Добавить еще – для ввода следующего ключевого слова), откроется форма для ввода ключевого слова:

Рис. 4.15 – Форма добавления ключевого слова
20) Заполните поле Ключевое слово и нажмите кнопку Добавить, произойдет отображение ключевого слова в списке ключевых слов.
21) Для добавления следующего ключевого слова в список выполните пункты 24-25 еще раз, таким образом, сформируется список ключевых слов услуги.
|
Примечание. |
|
|
|
Для
редактирования ключевого слова подведите курсор мыши к слову и кликните по
иконке Для
удаления ключевого слова из списка подведите курсор мыши к слову и кликните
по иконке |
22) В поле Административный регламент нажмите кнопку Выбрать, откроется окно для выбора административного регламента из списка регламентов. Выберите требуемый регламент.
В результате выполнения указанных действий произойдет внесение информации об услуге в соответствующие поля, расположенные на закладке Основные сведения.
4.3.2.1.2 Закладка «Сведения о консультировании»
Внешний вид закладки Сведения о консультировании представлен на Рис. 4.16:
|
Рис. 4.16 – Закладка «Сведения о консультировании» карточки услуги |
Для заполнения полей данной закладки выполните следующие действия:
1) В блоке Сведения о консультировании заполните поля Адрес электронной почты, Центр телефонного обслуживания с помощью встроенного редактора текста. В поле Адрес электронной почты (обязательное для заполнения) введите адрес электронной почты органа власти. В поле Центр телефонного обслуживания (обязательное для заполнения) введите номер телефона для получения справочной информации.
2) Заполните блок Адрес места консультирования для ввода адреса, где предоставляются консультации. По умолчанию поля блока заполняются автоматически адресом ответственного органа власти, если адрес места консультирования отличается от почтового адреса органа власти, то скорректируйте адрес места консультирования. Указанную группу полей можно также заполнить с помощью ФИАС либо вручную, проставив галочку в поле Заполнить вручную. Для заполнения адреса оказания консультаций с помощью ФИАС в поле Поиск адреса в Федеральной информационной адресной системе (ФИАС) введите, последовательно набирая, через пробелы улицу, город (населенный пункт) регион.
3) Из отобразившихся найденных 10 элементов выберите искомый адрес. При отсутствии искомого адреса в списке найденных адресов начните ввод адреса с города или региона.
4) После выбора адреса некоторые поля формы заполнятся автоматически. Заполните оставшиеся поля формы.
5) При необходимости заполните поле Дополнительная информация с помощью встроенного редактора текста.
|
Примечание. |
|
|
|
В поле Дополнительная информация следует ввести виды информации о порядке предоставления услуги. Также вводятся сведения о местах размещения информации о порядке предоставления услуги. Указывается порядок и способы получения консультаций о порядке предоставления услуги, указываются формы предоставления консультаций: по телефону; по электронной почте; при личном обращении; на форуме, расположенном на сайте (портале) в информационно-телекоммуникационной сети Интернет органа исполнительной власти. По каждой форме консультирования приводятся сведения о: графике консультирования; возможности предварительной записи для получения консультации. |
Пример заполнения поля Дополнительная информация:
|
Пример. |
|
|
|
Консультирование получателей государственной услуги о порядке ее предоставления проводится в рабочее время. Обеспечиваются личные консультации, письменные консультации и консультации по телефону. Все консультации, а также предоставленные сотрудниками в ходе консультаций формы документов являются безвозмездными. Заявитель может выбрать два варианта получения личной консультации: в режиме общей очереди или по записи (по телефону). Определение времени проведения консультации по телефону является приоритетным способом организации консультирования. |
6) Для выбора офисов консультирования нажмите кнопку Выбрать офисы консультирования, откроется окно для выбора организаций и офисов, подчиненных органу власти, ответственному за предоставление услуги, в которых проводится консультирование:
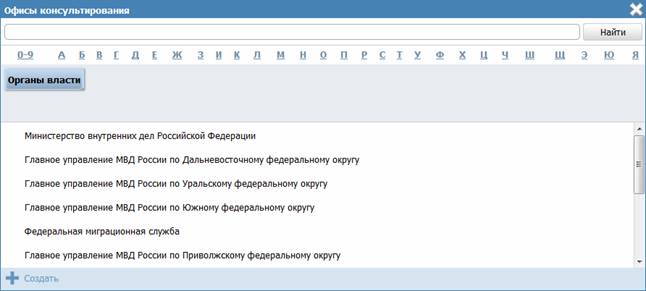
Рис. 4.17 – Выбор офисов консультирования
7) Кликните по галочке напротив требуемого офиса консультирования, при этом окно выбора закроется и в списке офисов консультирования появится выбранный офис.
8) Аналогичным образом следует добавить в список все офисы, где проводится консультация по предоставлению данной услуги.
9) При необходимости можно изменить информацию о выбранном офисе консультирования, для этого кликните по строке с названием офиса, отобразятся информационные и адресные поля офиса, в которых следует скорректировать данные.
|
Примечание. |
|
|
|
Данные по офису корректируются только в рамках сведений о консультировании и не изменяют описание самого офиса в Федеральном реестре. При заполнении блока в список офисов консультирования автоматически попадают все организации и их офисы, у которых на закладке Участники и межведомственность в блоке Участвующие организации в поле Тип участия выбрано значение «консультирование». |
В результате выполнения указанных действий произойдет внесение расширенной информации об услуге в соответствующие поля, расположенные на закладке Сведения о консультировании.
4.3.2.1.3 Закладка «Досудебное обжалование»
На данной закладке вносится конкретная информация о досудебном (внесудебном) порядке обжалования решений и действий (бездействия) органа, предоставляющего государственную услугу, а также их должностных лиц.
Внешний вид закладки Досудебное обжалование представлен на Рис. 4.18:
|
Рис. 4.18 – Закладка «Досудебное обжалование» карточки услуги |
Для заполнения полей данной закладки выполните следующие действия:
1) Заполните поле Сведения о досудебном обжаловании с помощью встроенного редактора текста.
|
Примечание. |
|
|
|
В данном поле вводится наименование предмета досудебного (внесудебного) обжалования заявителем решений и действий (бездействия) органа, предоставляющего государственную услугу, должностного лица органа, предоставляющего государственную услугу, либо государственного служащего, а также основания для начала процедуры обжалования, исчерпывающий перечень оснований для приостановления рассмотрения жалобы (претензии) и случаев, в которых ответ на жалобу (претензию) не дается, результаты обжалования. |
Пример заполнения поля Сведения о досудебном обжаловании:
|
Пример. |
|
|
|
Отказ органа, предоставляющего государственную услугу, должностного лица органа, предоставляющего государственную услугу, в исправлении допущенных опечаток и ошибок в выданных в результате предоставления государственной услуги документах либо нарушение установленного срока таких исправлений. |
2) Сохраните внесенные изменения, нажав на кнопку Сохранить.
В результате выполнения указанных действий произойдет добавление в карточку услуги информации о досудебном (внесудебном) порядке обжалования решений и действий (бездействия) органа, предоставляющего государственную услугу, а также их должностных лиц.
4.3.2.1.4 Закладка «Участники и межведомственность»
Внешний вид закладки Участники и межведомственность представлен на Рис. 4.19:
|
Рис. 4.19 – Закладка «Участники и межведомственность» карточки услуги |
Для заполнения полей данной закладки выполните следующие действия:
1) Если услуга предполагает межведомственное взаимодействие, то в блоке Сведения о межведомственном взаимодействии проставьте галочку в соответствующем поле, при этом в полях ниже укажите (путем проставления галочки) тип межведомственного взаимодействия. Возможно указание нескольких вариантов.
2) В блоке Сведения о ТКМВ заполните поля:
- Наименование ТКМВ – указывается полное наименование технологической карты межведомственного взаимодействия
- Документ, утвердивший ТКМВ – заполняется с помощью кнопки Выбрать, при нажатии на которую открывается форма справочника для выбора НПА:
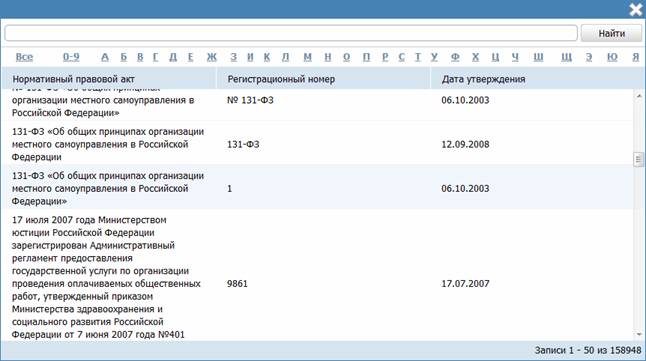
Рис. 4.20 – Выбор НПА, утвердившего ТКМВ
В списке НПА выберите требуемый документ (кликните по строке с требуемым НПА), произойдет возврат к закладке «Участники и межведомственность».
- Файл ТКМВ – присоединяется файл, содержащий ТКМВ с помощью кнопки Выбрать. Откроется окно для выбора файла, содержащего описание технологической карты. В списке папок и файлов выберите требуемый файл и нажмите кнопку Open (Открыть). Произойдет присоединение файла к карточку услуги и заполнение данного поля.
|
Примечание. |
|
|
|
Для
удаления присоединенного файла нажмите кнопку |
3) Заполните блок Участвующие организации (информацию об участвующих в процессе предоставления государственной услуги государственных органов и типов их участия), для этого нажмите кнопку Добавить (или Добавить еще – для добавления следующей участвующей организации в список). Откроется диалоговое окно:
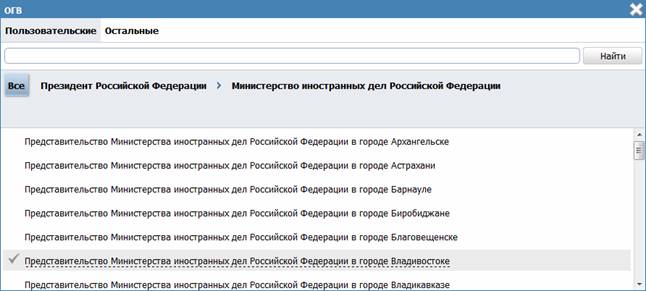
Рис. 4.21 – Выбор участвующей организации из справочника
4) В списке органов власти найдите организацию, которая участвует в предоставлении данной услуги.
|
Примечание. |
|
|
|
Для поиска требуемого органа власти можно воспользоваться строкой поиска. В случае если участвующая организация не является подведомственной организаций ответственного ОГВ, перейдите на вкладку «Остальные» и в списке организаций выберите требуемую. |
5) Кликните по галочке, расположенной слева от требуемого наименования органа власти, произойдет возврат в карточку услуги.
|
Примечание. |
|
|
|
Для
удаления организации из списка участвующих организаций подведите курсор мыши
к наименованию организации и нажмите кнопку |
6) По каждой участвующей организации необходимо заполнить блок Тип участия. Для этого предварительно кликните на название организации в списке участвующих организаций и проставьте галочки напротив тех полей, которые относятся к участвующей в предоставлении данной услуги организации, при этом для каждого типа участия отображаются поля для ввода комментария.
7) Отдельный Комментарий по каждому типу участия можно ввести с помощью Встроенного редактора текста.
4.3.2.1.5 Закладка «НПА»
На данной закладке вносится информация об основных документах (НПА), которые определяют предоставление услуги. Это могут быть Административные регламенты, Постановления, Федеральные законы и т.п.
Внешний вид закладки НПА представлен на Рис. 4.22:
|
Рис. 4.22 – Закладка «НПА» карточки услуги |
Для заполнения полей данной закладки выполните следующие действия:
1) Нажмите кнопку Выбрать, откроется окно для выбора НПА из справочника:

Рис. 4.23 – Выбор НПА из справочника
2) Выберите НПА, непосредственно регулирующий предоставление услуги и нажмите кнопку Выбрать. Произойдет возврат к закладке «НПА» карточки услуги и добавление выбранного НПА в список НПА, регулирующих предоставление услуги.
3) Для просмотра сведений по НПА в списке НПА кликните по иконке ![]() , размещенной справа от требуемого
НПА, при этом отобразится информация о выбранном НПА:
, размещенной справа от требуемого
НПА, при этом отобразится информация о выбранном НПА:
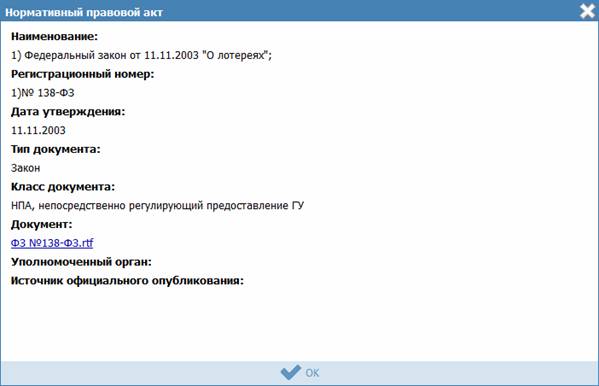
Рис. 4.24 – Просмотр данных НПА
4) Для просмотра файла, содержащего НПА, кликните по ссылке с названием файла, при этом откроется файл с документом.
5)
Для удаления НПА из списка НПА, непосредственно
регулирующих предоставление услуги, наведите курсор мыши на строку с НПА и
нажмите кнопку ![]() . Произойдет удаление выбранного НПА из списка.
. Произойдет удаление выбранного НПА из списка.
4.3.2.1.6 Закладка «Рабочие документы»
На данной закладке вносится весь перечень документов, который имеет отношение к услуге: для подачи на получение услуги (все документы, предоставляемые заявителем), а также документы (если таковые образуются), которые являются результатом получения услуги (составляемые должностными лицами, участвующими в предоставлении услуги).
Внешний вид закладки Рабочие документы представлен на Рис. 4.25:
|
Рис. 4.25 – Закладка «Рабочие документы» карточки услуги |
Для заполнения полей данной закладки выполните следующие действия:
1) Нажмите кнопку Выбрать, откроется форма для выбора рабочего документа из справочника:
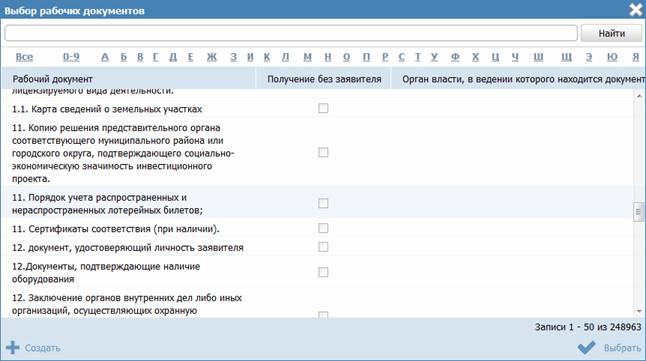
Рис. 4.26 – Выбор рабочего документа из справочника
2) Выберите требуемый рабочий документ и нажмите кнопку Выбрать. Произойдет возврат к закладке «Рабочие документы» карточки услуги и добавление выбранного документа в список рабочих документов услуги.
3) Для просмотра сведений по рабочему документу в списке документов услуги
кликните по иконке ![]() , размещенной справа от требуемого рабочего
документа, при этом отобразится информация о выбранном документе:
, размещенной справа от требуемого рабочего
документа, при этом отобразится информация о выбранном документе:
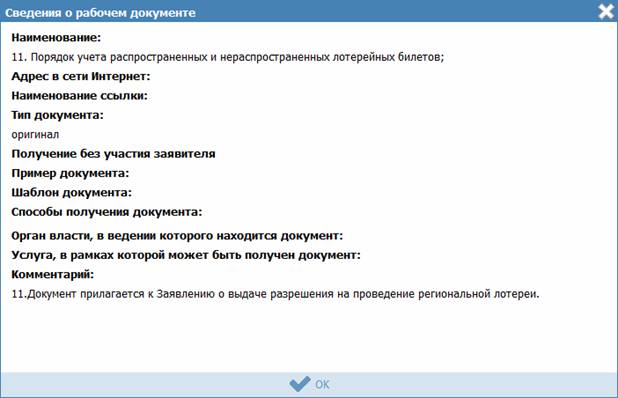
Рис. 4.27 – Просмотр данных НПА
4) Для просмотра файла, содержащего пример документа, кликните по ссылке-названию документа, при этом откроется файл с документом.
5) Для просмотра файла, содержащего шаблон документа, кликните по ссылке-названию документа, при этом откроется файл с документом.
6)
Для удаления документа из списка рабочих документов
услуги, подведите курсор мыши к строке с документом и нажмите кнопку ![]() . Произойдет удаление
выбранного документа из списка.
. Произойдет удаление
выбранного документа из списка.
4.3.2.1.7 Закладка «Критерии принятия решений»
Внешний вид закладки Критерии принятия решений представлен на Рис. 4.25:
|
Рис. 4.28 – Закладка «Критерии принятия решений» карточки услуги |
Для заполнения полей данной закладки выполните следующие действия:
1) Нажмите кнопку Добавить, откроется форма для ввода наименования критерия:
![]()
Рис. 4.29 – Форма ввода названия критерия
2) Введите наименование критерия и нажмите кнопку Добавить, отобразится поле Описание для заполнения:
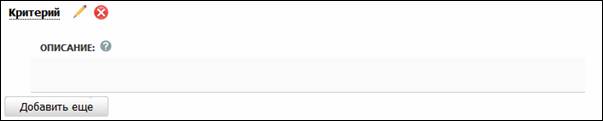
Рис. 4.30 – Форма для ввода описания критерия
3) Заполните поле Описание с помощью Встроенного редактора текста.
4)
Для редактирования информации о критерии в списке
критериев наведите курсор мыши на строку с критерием и кликните по иконке ![]() , откроется форма для
редактирования наименования критерия (см. Рис. 4.28). Скорректируйте наименование критерия и нажмите кнопку ОК. Для редактирования описания критерия кликните на название критерия, отобразится поле Описание (см. Рис. 4.29). Скорректируйте описание с помощью встроенного редактора текста.
, откроется форма для
редактирования наименования критерия (см. Рис. 4.28). Скорректируйте наименование критерия и нажмите кнопку ОК. Для редактирования описания критерия кликните на название критерия, отобразится поле Описание (см. Рис. 4.29). Скорректируйте описание с помощью встроенного редактора текста.
5)
Для удаления критерия принятия решения из списка
критериев наведите курсор мыши на строку с критерием и нажмите кнопку ![]() . Произойдет удаление
выбранного критерия из списка.
. Произойдет удаление
выбранного критерия из списка.
4.3.2.1.8 Закладка «Административные процедуры»
На данной закладке вносится информация об административных процедурах, выполняемых при предоставлении услуги в соответствии с административным регламентом.
Внешний вид закладки Административные процедуры представлен на Рис. 4.31:

Рис. 4.31 – Закладка «Административные процедуры» карточки услуги
Для заполнения данной закладки выполните следующие действия:
1) Нажмите кнопку Добавить, откроется форма для ввода названия административной процедуры:
![]()
Рис. 4.32 – Форма ввода названия административной процедуры
2) Введите название административной процедуры в соответствии с административным регламентом и нажмите кнопку Добавить, отобразятся поля для заполнения:

Рис. 4.33 – Сведения об административной процедуре
3) В случае если данная административная процедура используется для межведомственного взаимодействия, проставьте галочку в одноименном поле.
4) Заполните поля Основания для начала, Результат, Порядок передачи результата оказания, Комментарий с помощью Встроенного редактора текста.
5) В блоке Критерии принятия решения для административной процедуры нажмите кнопку Добавить для выбора критериев, откроется форма:

Рис. 4.34 – Выбор критериев принятия решения
6) Выберите критерии из общего списка критериев услуги, на основании которых принимаются решения по данной административной процедуре.
7)
Нажмите кнопку Выбрать, произойдет возврат к
закладке «Административные процедуры» и отображение выбранных критериев в блоке
Критерии принятия решения для административной процедуры. Для удаления
критерия из списка подведите курсор мыши к строке с названием критерия и кликните
по иконке ![]() .
Для копирования административной процедуры и её сведений подведите курсор мыши
к строке с названием копируемой административной процедуры и кликните по иконке
.
Для копирования административной процедуры и её сведений подведите курсор мыши
к строке с названием копируемой административной процедуры и кликните по иконке
![]() , произойдет
копирование выбранной административной процедуры, после чего следует
скорректировать название скопированной административной процедуры и её
сведения.
, произойдет
копирование выбранной административной процедуры, после чего следует
скорректировать название скопированной административной процедуры и её
сведения.
Каждая административная процедура содержит в себе административные действия. Для добавления административного действия:
1) Нажмите кнопку Добавить, размещённую в блоке Административные действия, откроется форма для ввода названия административного действия:
![]()
Рис. 4.35 – Форма для ввода названия административного действия
2) Введите название административного действия в соответствии с административным регламентом и нажмите кнопку Добавить, отобразятся поля для заполнения:
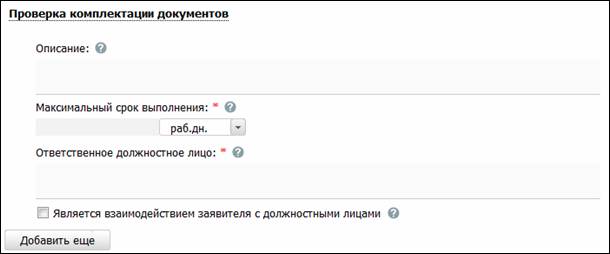
Рис. 4.36 – Форма для заполнения описания административного действия
3) Заполните поля Описание и Ответственное должностное лицо, с помощью встроенного редактора текста.
4) В поле Максимальный срок выполнения укажите соответствующий срок выполнения административного действия.
5) Если данное административное действие является взаимодействием заявителя с должностными лицами, то проставьте галочку в соответствующем поле.
|
Примечание. |
|
|
|
При необходимости можно удалить
или дублировать один или несколько описываемых элементов дерева, для этого
воспользуйтесь иконками |
6) Сохраните внесенные изменения, нажав на кнопку Сохранить.
4.3.2.1.9 Закладка «Процедуры взаимодействия с заявителями»
На данной закладке добавляются конкретные процедуры взаимодействия с заявителями, шаги по выполнению процедуры, информация о получателях процедуры, оплате и т.п.
Критериями выделения процедур государственной (муниципальной) услуги могут быть: разные статусы (типы) заявителей, дающие право на получение результата услуги, разные нормативно закрепленные последствия для заявителей по результатам предоставления услуги, меняющие его статус. Например, для Административного регламента Федеральной миграционной службы исполнения государственной услуги по осуществлению лицензирования деятельности, связанной с трудоустройством граждан Российской Федерации за пределами Российской Федерации, результатами исполнения услуги будут: предоставление лицензии, отказ в предоставлении лицензии, продление срока действия лицензии, переоформление лицензии, оформление дубликата лицензии, досрочное прекращение действия лицензии по заявлению владельца лицензии, вынесение предупреждения о приостановлении действия лицензии, обращение в суд о приостановлении или об аннулировании лицензии, приостановление действия лицензии, возобновление действия лицензии, аннулирование лицензии, формирование и ведение реестра лицензий, предоставление информации из реестра лицензий.
При «вычленении» процедур из регламента следует учитывать следующие нюансы:
1. Одно обращение Заявителя - Одна процедура. Т.е. если для получения некоего конечного результата Заявитель должен обратиться в ОГВ дважды, каждый раз подавая некий входной комплект документов и сначала подавая заявление на получение некоего промежуточного результата, а лишь затем обращаясь за конечным результатом – то это 2 процедуры, по одной на каждое обращение.
2. Бывают ситуации, когда для получения схожего результата разным категориям Заявителей необходимо предоставить разный комплект документов, либо заполнить разные формы заявления, либо оплатить разную сумму за услугу. В этом случае для каждой группы категорий получателей с отличными от других условиями получения результата создается своя процедура. Пример: Если выписка из какого-либо реестра дается и физическим, и юридическим лицам, но при этом от физических лиц требуется только паспорт и заявление, а от юридических – копия устава и пр. документы, плюс дополнительная оплата пошлины - то должно быть создано 2 процедуры: «Предоставление выписки из реестра для физических лиц» и «Предоставление выписки из реестра для юридических лиц».
3. Бывают ситуации, когда для получения схожих результатов необходимо заполнить разные варианты заявления. Например (условно), «Предоставление разрешения на работу», категория получателей – любые физические лица. Однако в региональном ведомстве требуют заполнять разные типы заявлений жителям своей области и жителям соседних областей. Соответственно, должно быть создано 2 процедуры – «Предоставление разрешения на работу для жителей области» и «Предоставление разрешения на работу для жителей других регионов».
Внешний вид закладки Процедуры взаимодействия с заявителями представлен на Рис. 4.37:
|
Рис. 4.37 – Закладка «Процедуры взаимодействия с заявителями» карточки услуги |
Для заполнения полей данной закладки выполните следующие действия:
1) Нажмите кнопку Добавить процедуру, отобразится форма для ввода названия процедуры взаимодействия с заявителями:
![]()
Рис. 4.38 – Форма для ввода названия процедуры взаимодействия с заявителями
|
Пример. |
|
|
|
Выдача паспорта гражданина РФ при достижении 14 лет |
2) Введите название процедуры и нажмите кнопку Добавить, отобразятся блоки для заполнения, при этом блок Общие сведения с полями для заполнения открывается по умолчанию:
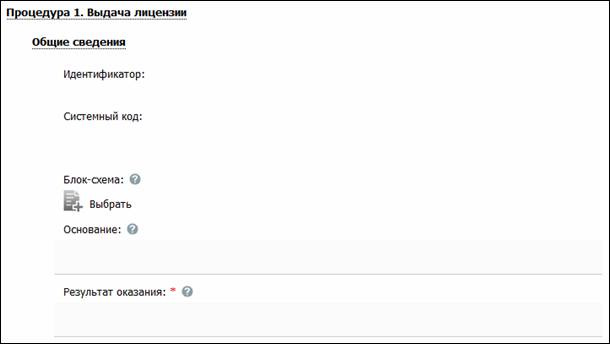
Рис. 4.39 – Форма заполнения данных по процедуре
В данной форме отображаются блоки для ввода информации, а так же ветка процедуры.
|
Примечание. |
|
|
|
Кнопка Добавить… добавляет соответствующий элемент дерева, в зависимости от того, для какого уровня предназначена кнопка. Таким образом, чтобы добавить ещё одну процедуру, необходимо нажать кнопку Добавить процедуру. |
3) Введите информацию по процедуре, используя блоки:
- Блок «Общие сведения».
- Блок «Основания для отказа/приостановления».
- Блок «НПА».
- Блок «Административные процедуры».
- Блок «Формы взаимодействия».
- Блок «Эталоны».
4.3.2.1.9.1 Блок «Общие сведения»
Внешний вид блока Основные сведения представлен на Рис. 4.31:
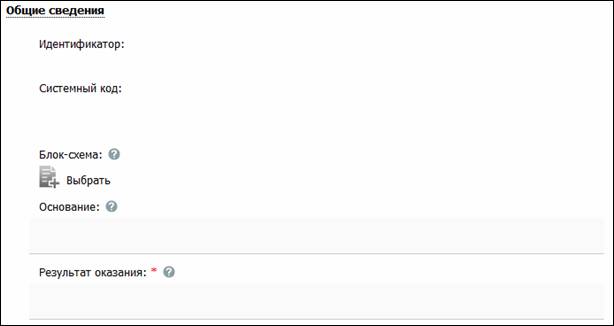
Рис. 4.40 – Блок «Общие сведения» процедуры
Для заполнения данного блока выполните следующие действия:
1) Поля Идентификатор и Системный код заполняются автоматически.
2)
Для добавления в описание
процедуры файла, содержащего блок-схему процесса оказания услуги нажмите кнопку
Выбрать (![]() ). Откроется окно для выбора
файла, содержащего блок-схему процедуры.
). Откроется окно для выбора
файла, содержащего блок-схему процедуры.
3) В списке папок и файлов выберите требуемый файл с блок-схемой и нажмите кнопку Open (Открыть). Произойдет присоединение файла к карточке услуги и заполнение поля Блок-схема.
|
Примечание. |
|
|
|
При
необходимости файл с блок-схемой можно удалить. Для этого кликните по иконке
|
4) Для ввода основания предоставления государственной услуги в рамках данной процедуры заполните поле Основание с помощью встроенного редактора текста.
Пример заполнения поля Основание:
|
Пример. |
|
|
|
Заявление гражданина РФ |
5) Аналогичным образом заполните поле Результат оказания - указывается результат оказания для данной процедуры.
4.3.2.1.9.2 Блок «Основания для отказа/приостановления»
В данном блоке указываются наименование и описание всех оснований для отказа или приостановления в предоставлении услуги в рамках описываемой процедуры.
Если основания для отказа/приостановления предоставления услуги отсутствуют, заполните поле выбора Основания отсутствуют (проставьте галочку напротив поля). При этом необходимо заполнить поле Комментарий с помощью встроенного редактора текста.
Внешний вид блока Основания для отказа/приостановления представлен на Рис. 4.41:
|
Рис. 4.41 – Блок «Основания для отказа/приостановления» процедуры |
Для заполнения данного блока выполните следующие действия:
1) В случае если оснований для отказа/приостановления для данной процедуры не предусмотрено, в поле Основания отсутствуют проставьте галочку.
2) Для добавления основания нажмите кнопку Добавить, отобразится форма для ввода названия основания:

Рис. 4.42 – Форма ввода наименования основания для отказа/приостановления процедуры взаимодействия с заявителями
3) Введите наименование основания для отказа/приостановления предоставления услуги и нажмите кнопку Добавить, отобразятся поля для заполнения (см. Рис. 4.41).
4) В поле Тип действия выберите требуемый тип для данного основания.
5) В поле Срок приостановления укажите срок приостановления предоставления услуги в случае, если в поле Тип действия выбрано значение Приостановление.
6) Заполните поле Описание с помощью встроенного редактора текста.
|
Примечание. |
|
|
Для
удаления основания для отказа/приостановления воспользуйтесь иконкой
|
|
4.3.2.1.9.3 Блок «НПА»
В данном блоке отображены все нормативно-правовые акты из числа добавленных ранее в записи об услуге, регулирующие предоставление данной процедуры, которые были внесены на закладке «НПА».
Внешний вид блока НПА представлен на Рис. 4.43:
|
Рис. 4.43 – Блок «НПА» процедуры взаимодействия с заявителями |
Для заполнения данного блока выполните следующие действия:
1) Нажмите кнопку Добавить, отобразится форма для выбора НПА:

Рис. 4.44 – Выбор НПА
2) Кликните по галочке, расположенной слева от названия НПА, и нажмите кнопку Выбрать, произойдет возврат к блоку НПА.
3) Для добавления следующего НПА воспользуйтесь кнопкой Добавить еще.
4.3.2.1.9.4 Блок «Административные процедуры»
В данном блоке отображены административные процедуры, относящиеся к данной процедуре взаимодействия с заявителями, которые были внесены на закладке «Административные процедуры» карточки услуги.
Внешний вид блока Административные процедуры представлен на Рис. 4.45:
|
Рис. 4.45 – Блок «Административные процедуры» процедуры взаимодействия с заявителями |
Для заполнения данной вкладки выполните следующие действия:
1) Нажмите кнопку Добавить, отобразится форма для выбора административных процедур:
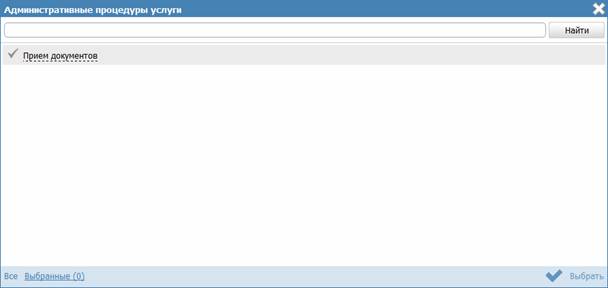
Рис. 4.46 – Выбор административных процедур
2) Кликните по галочке, расположенной слева от названия административной процедуры, которая имеет отношение к данной процедуре взаимодействия с заявителями, и нажмите кнопку Выбрать, произойдет возврат к списку административных процедур данной процедуры взаимодействия с заявителями.
3) Для добавления следующей административной процедуры воспользуйтесь кнопкой Добавить еще.
4.3.2.1.9.5 Блок «Формы взаимодействия»
В данном блоке указываются все возможные способы обращения за получением данной услуги, в рамках описываемой процедуры, а так же все возможные способы получения ответа на обращение.
Внешний вид блока Формы взаимодействия представлен на Рис. 4.47:
|
Рис. 4.47 – Блок «Формы взаимодействия» процедуры |
Для заполнения данного блока выполните следующие действия:
1) В поле Способы обращения выберите одну или несколько способов обращения, проставив галочки в соответствующих полях.
2) В поле Способы получения результата выберите одну или несколько способов получения результата, проставив галочки в соответствующих полях.
4.3.2.1.9.6 Блок «Эталоны»
В блоке Эталоны можно выстроить с помощью встроенного инструментария блок-схемы предоставления услуги в рамках описываемой процедуры.
Внешний вид блока Эталоны представлен на Рис. 4.48:
|
Рис. 4.48 – Блок «Эталоны» процедуры взаимодействия заявителями |
Для заполнения данного блока выполните следующие действия:
1) Нажмите кнопку Добавить, появится поле для ввода названия эталона:
|
Рис. 4.49 – Форма ввода названия эталона |
2) Введите название эталона и нажмите кнопку Добавить, отобразится поле для указания признака типового эталона:
|
Рис. 4.50 – Поле ввода признака типового эталона |
3) Если эталон типовой, проставьте галочку в соответствующем поле.
4)
Для редактирования блок-схемы эталона нажмите кнопку
Редактировать (![]() ), расположенную справа от названия
эталона. Откроется редактор описания процессов оказания
услуг:
), расположенную справа от названия
эталона. Откроется редактор описания процессов оказания
услуг:
|
Рис. 4.51 –Редактор описаний процессов оказания услуг |
Графический редактор - инструмент, позволяющий вносить в Федеральный реестр блок-схемы, согласно которым осуществляется процесс исполнения процедур.
На панели форматирования располагаются кнопки:
•
![]() - сохранение блок схемы
- сохранение блок схемы
•
![]() - печать блок-схемы
- печать блок-схемы
•
![]() - экспорт блок-схемы в PDF
- экспорт блок-схемы в PDF
•
![]() - отмена и повтор последних действий
- отмена и повтор последних действий
•
![]() - выравнивание элементов по ширине: по левому краю, по центру, по
правому краю
- выравнивание элементов по ширине: по левому краю, по центру, по
правому краю
•
![]() - выравнивание элементов по высоте: по верхней границе, по центру, по
нижней границе
- выравнивание элементов по высоте: по верхней границе, по центру, по
нижней границе
•
![]() - увеличение и уменьшение масштаба отображения
блок-схемы
- увеличение и уменьшение масштаба отображения
блок-схемы
•
![]() - отмена масштабирования
- отмена масштабирования
•
![]() - подгонка под размер модели
- подгонка под размер модели
•
![]() - группировка и разгруппировка
- группировка и разгруппировка
•
![]() - проверка синтаксиса
- проверка синтаксиса
Для выделенной группы объектов становятся активными следующие группы кнопок:
•
![]() - на задний и на передний план, перемещение объекта
вперед и назад
- на задний и на передний план, перемещение объекта
вперед и назад
•
![]() - вырезание в буфер, копирование в буфер,
добавление содержимого из буфера на холст
- вырезание в буфер, копирование в буфер,
добавление содержимого из буфера на холст
•
![]() - удаление объекта с холста
- удаление объекта с холста
5) В левой части окна располагается панель инструментов Репозиторий фигур. Панель инструментов выглядит следующим образом:
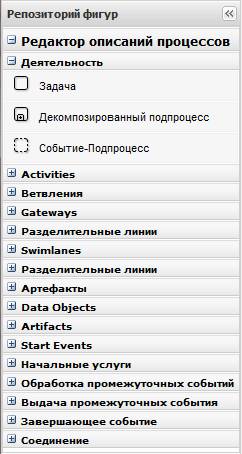
Рис. 4.52 – Панель инструментов
С помощью панели инструментов выбираются объекты для построения блок-схемы. Инструменты панели поделены на группы.
Первая и вторая группы инструментов Деятельность и Activites служит для выбора объектов-задач. Выбирать и перетаскивать на холст их можно удерживая левую кнопку мыши.
Третья и четвертая группы инструментов Ветвления и Gateways позволяет размещать на холсте различные ветвления блок-схемы. Ветвления бывают нескольких видов:
• Ветвление «исключающее ИЛИ» (XOR-ветвление) - для обозначения взаимоисключающих вариантов дальнейших действий (альтернатив).
• Параллельное ветвление «логическое И» (ветвление AND) - для обозначения параллельно исполняемых задач
• Объединение – для слияния ветвей процесса исполнения процедуры в единый поток исполнения
Группа начальных событий Start Events позволяет выбирать начальное событие для блок-схемы.
Группа Завершающее событие позволяет выбирать завершающее событие для блок-схемы. Завершающие события могут быть следующих видов:
• Завершающее событие – простая точка выхода после выполнения отображаемой последовательности действий
• Завершение с ошибкой – точка выхода из процедуры в случае, когда в процессе исполнения происходят какие-то сбои
• Завершение процесса – конечная точка завершения всего процесса
Группа Соединение позволяет выбирать связи между объектами блок-схемы. Связи бывают следующих видов:
• Последовательность – последовательное исполнение действий
• Условная последовательность – связь, соединяющая ветвление и следующие после него задачи
• Последовательность по умолчанию – для обозначения последовательности действий, которая исполняется, если не указывается иное
• Ассоциация – связь между комментарием или документом и некоторым объектом схемы, к которому этот комментарий или документ относится.
Для каждого объекта блок схемы (кроме связей) также имеется возможность задать Документ - реализует дополнительную возможность вынесения наиболее важных документов, использующихся при исполнении процедуры на саму блок-схему и Комментарий - объект, для внесения дополнительных описаний и текстовых комментариев к элементам блок-схемы.
6) В правой части окна расположена панель, в которой перечисляются свойства выбранного объекта.
Для объектов блок-схемы можно задавать следующие свойства:
• Имя (Name) - автоматически задается как его тип и номер на схеме. Объект можно переименовать.
• Комментарий (Documentation) - вводится с помощью небольшой формы для ввода текста.
• Цвет заливки (Backgroundcolor) - задаются с помощью стандартной палитры цветов, так же можно задать численные значения основных цветов (RGB)
•
Чтобы задать входящие/исходящие документы, нужно нажать
кнопку справа от объекта блок-схемы ![]() для ввода значения свойства.
для ввода значения свойства.
•
Чтобы задать комментарий, нужно нажать кнопку справа от
объекта блок-схемы ![]() для ввода комментария.
для ввода комментария.
Блок-схема формируется перетаскиванием компонентов, расположенных на панели инструментов.
Сформируйте блок-схему процесса оказания услуги. В процессе формирования блок-схемы основные свойства объектов необходимо отредактировать на панели Свойства.
|
Пример. |
|
|
|
Для редактирования названия объекта выделите на схеме объект, затем на панели Свойства в поле Имя введите имя объекта. |
7)
Нажмите кнопку ![]() для сохранения
внесенных изменений.
для сохранения
внесенных изменений.
|
Примечание. |
|
|
|
Для удаления блок-схемы из списка эталонов нажмите кнопку Удалить. |
Цели обращения
Для каждой процедуры указываются возможные цели обращения заявителей за общим результатом услуги. Если процедура – это то, что предоставляет орган власти, то цель – это то, за чем обратился Заявитель в рамках конкретной процедуры. Название цели формируется исходя из ответа на вопрос: «За чем (за каким результатом) обратился Заявитель?»
В том случае, если результат предоставления услуги не подразумевает нескольких вариантов (целей) обращения заявителя, наименование цели обращения делается аналогичным наименованию соответствующего результата предоставления услуги. Если нормативно закрепленная форма обращения заявителя подразумевает возможность выбора заявителем различных вариантов итоговых результатов услуги, для каждого из этих вариантов описывается своя цель обращения. Если форма обращения заявителя не оставляет выбора различных вариантов результатов услуги, то описывается одна цель обращения. Название целей обращения формируется исходя из итогового результата услуги с точки зрения заявителя. Так, например, для результата «Предоставление лицензии» целью обращения будет «Получение лицензии», для результата «Переоформление паспорта» название цели также будет «Переоформление паспорта». Для каждой цели обращения перечисляются возможные сценарии завершения оказания услуги — как положительные для заявителя, так и отрицательные.
Для каждой цели обращения приводится полный конечный перечень документов, предоставляемых заявителем с указанием необходимой юридической значимости.
Для добавления к процедуре цели обращения выполните следующие действия:
1) Нажмите кнопку Добавить цель обращения, отобразится форма для ввода наименования цели обращения:
![]()
Рис. 4.53 – Форма ввода наименования цели обращения
2) Введите наименование цели обращения и нажмите кнопку Добавить, отобразятся блоки для заполнения, при этом блок Общие сведения с полями для заполнения открывается по умолчанию:

Рис. 4.54 – Форма заполнения данных по цели обращения
В данной форме отображаются блоки для ввода информации, а так же ветка цели обращения.
|
Примечание. |
|
|
|
Кнопка Добавить… добавляет соответствующий элемент дерева, в зависимости от того, для какого уровня предназначена кнопка. Таким образом, чтобы добавить ещё одну цель обращения, необходимо нажать кнопку Добавить цель обращения. |
3) Введите информацию по цели обращения, используя блоки:
- Блок «Общие сведения».
- Блок «Пошаговая инструкция».
- Блок «Категории получателей».
- Блок «Жизненные ситуации».
- Блок «Оплата».
- Блок «Информационные системы».
4.3.2.1.9.7 Блок «Общие сведения»
Внешний вид блока Общие сведения представлен на Рис. 4.55:

Рис. 4.55 – Блок «Общие сведения» цели обращения
Для заполнения данного блока выполните следующие действия:
1) Поля Идентификатор и Системный код заполняются автоматически.
2) В поле Краткое наименование (для ЕПГУ) введите краткое наименование цели обращения для последующего использования данного наименования на Едином портале государственных и муниципальных услуг.
3) Если цель обращения используется для межведомственного взаимодействия, проставьте галочку в соответствующем поле.
4) Если цель обращения выполняется без участия заявителя, проставьте галочку в соответствующем поле.
5) В случае если цель обращения выполняется в электронном виде в сети Интернет, в поле Адрес в сети Интернет укажите ссылку на получение этой цели обращения.
|
Примечание. |
|
|
|
В поле указывается адрес в формате «http(s)://...». Правильность формата введенного адреса проверяется системой. Например, http://www.gosuslugi.ru/ru/card/index.php?coid_4=42&ccoid_4=48 |
6) Заполните поля Описание и Порядок регистрации запроса с помощью встроенного редактора текста.
7) Заполните поля Срок предоставления, Максимальный срок ожидания в очереди, Срок регистрации запроса. В поле Срок предоставления - указываются максимальные сроки, в течение которых цель обращения должна быть выполнена. В поле Максимальный срок ожидания в очереди - указывается максимальный срок ожидания в очереди при подаче заявления о предоставлении услуги лично. В поле Срок регистрации запроса – указывается срок, в течение которого запрос должен быть зарегистрирован.
4.3.2.1.9.8 Блок «Пошаговая инструкция»
Внешний вид блока Пошаговая инструкция представлен на Рис. 4.56:
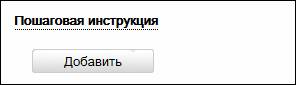
Рис. 4.56 – Блок «Пошаговая инструкция» цели обращения
Для заполнения данного блока выполните следующие действия:
1) Нажмите кнопку Добавить, отобразится форма для ввода наименования шага инструкции:

Рис. 4.57 – Форма ввода наименования шага инструкции
2) Введите наименование шага инструкции и нажмите кнопку Добавить, отобразятся поля для заполнения:
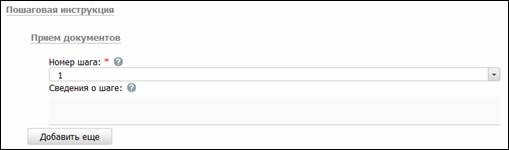
Рис. 4.58 – Форма для заполнения полей шага инструкции
3) В поле Номер шага укажите текущий номер шага инструкции. По умолчанию проставлен порядковый номер шага.
4) Заполните поле Сведения о шаге с помощью встроенного редактора текста.
5) Аналогичным образом необходимо добавить все шаги для пошаговой инструкции.
6) Для редактирования наименования шага инструкции подведите курсор мыши к
строке с шагом и кликните по иконке ![]() , в открывшейся форме скорректируйте название шага и
нажмите кнопку ОК. Для редактирования сведений о шаге кликните по
названию шага и скорректируйте данные в отобразившихся полях.
, в открывшейся форме скорректируйте название шага и
нажмите кнопку ОК. Для редактирования сведений о шаге кликните по
названию шага и скорректируйте данные в отобразившихся полях.
7) Для удаления шага инструкции подведите курсор мыши к строке с названием
шага и кликните по иконке ![]() , выбранный шаг инструкции будет удален.
, выбранный шаг инструкции будет удален.
4.3.2.1.9.9 Блок «Категории получателей»
Внешний вид блока Категории получателей представлен на Рис. 4.59:

Рис. 4.59 – Блок «Категории получателей» цели обращения
Для заполнения данного блока выполните следующие действия:
1) Нажмите кнопку Добавить, отобразится справочник для выбора значения:

Рис. 4.60 – Выбор категории получателя из справочника
2) Выберите требуемую категорию и нажмите кнопку Выбрать, произойдет возврат к списку категорий получателей.
3) Если необходимо внести комментарий по какой-либо категории получателей из списка, выделите её в списке и заполните поле Сведения о категории получателей с помощью встроенного редактора текста.
4) Для удаления категории из списка категорий получателей выделите строку с требуемой категорией в блоке Категории получателей и нажмите кнопку Удалить, выбранная категория получателей будет удалена.
4.3.2.1.9.10 Блок «Жизненные ситуации»
Выбор жизненной ситуации – это один из способов классификации государственных (муниципальных) услуг. Выберите ту группу, к которой относится описываемая услуга.
Внешний вид блока Жизненные ситуации представлен на Рис. 4.61:
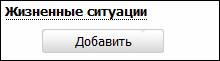
Рис. 4.61 – Блок «Жизненные ситуации» цели обращения
Для заполнения данного блока выполните следующие действия:
1) Нажмите кнопку Добавить, отобразится форма для выбора жизненных ситуаций:

Рис. 4.62 – Выбор жизненной ситуации
2) Выберите жизненные ситуации и нажмите кнопку Выбрать, произойдет возврат к списку жизненных ситуаций.
3) Если необходимо внести комментарий по какой-либо жизненной ситуации из списка, выделите её в списке и заполните поле Сведения о жизненной ситуации с помощью встроенного редактора текста.
4) Для удаления ситуации из списка жизненных ситуаций выделите строку с требуемой ситуацией в блоке Жизненные ситуации и нажмите кнопку Удалить, выбранная жизненная ситуация будет удалена.
4.3.2.1.9.11 Блок «Оплата»
В данном блоке указываются наименование, тип, размер оплаты предоставления услуги. При необходимости можно указать описание платежа.
Внешний вид блока Оплата представлен на Рис. 4.63:

Рис. 4.63 – Блок «Оплата» цели обращения
Для заполнения данного блока выполните следующие действия:
1) Если услуга предоставляется бесплатно, заполните поле выбора Предоставляется бесплатно (поставьте галочку). При этом появится поле Комментарий, который необходимо заполнить с помощью встроенного редактора текста.
2) Нажмите кнопку Добавить, при этом появится поле Новая оплата для ввода названия оплаты:
![]()
Рис. 4.64 – Форма ввода названия оплаты
Пример заполнения поля Новая оплата:
|
Пример. |
|
|
|
Государственная пошлина за выдачу лицензии |
3) Введите название оплаты и нажмите кнопку Добавить, отобразятся поля для ввода информации об оплате:
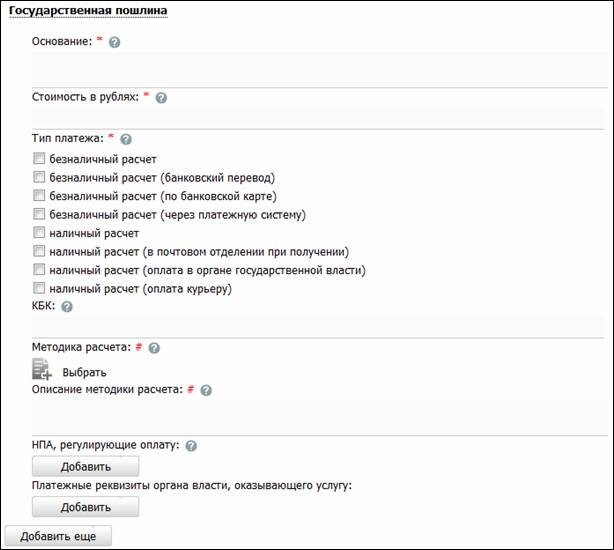
Рис. 4.65 – Информация об оплате
4) Заполните поле Основание (обязательное поле для заполнения) с помощью встроенного редактора текста.
Пример заполнения поля Основание:
|
Пример. |
|
|
|
Налоговый кодекс РФ. Часть II Раздел VIII. Федеральные налоги Глава 25.3 Государственная пошлина Ст. 333.33 (п. 16) |
5) В поле Стоимость в рублях (обязательно для заполнения) введите стоимость предоставления услуги в рублях.
6) В списочном поле Тип платежа (обязательно для заполнения) выберите соответствующий тип платежа за предоставление услуги.
7) В поле КБК укажите код бюджетной классификации, по которому осуществляется оплата услуги.
8) Для присоединения файла, содержащего Методику расчета оплаты нажмите кнопку Выбрать, и выберите требуемый файл.
|
Примечание. |
|
|
Для
удаления ранее выбранного файла с методикой расчета оплаты воспользуйтесь иконкой
|
|
9) Заполните поле Описание методики расчета с помощью встроенного редактора текста.
10) В блоке НПА, регулирующие оплату, нажмите кнопку Добавить, отобразится форма для выбора НПА из списка НПА процедуры взаимодействия с заявителями:

Рис. 4.66 – Выбор НПА, регулирующих оплату
11) Выберите соответствующие НПА и нажмите кнопу Выбрать, произойдет возврат к списку НПА, регулирующих оплату.
12) В блоке Платежные реквизиты органа власти, оказывающего услугу нажмите кнопку Добавить, отобразится форма для выбора платежных реквизитов для данной оплаты:
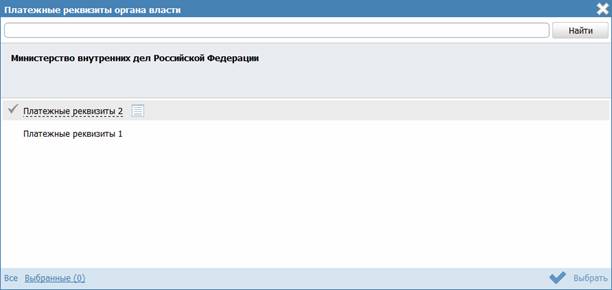
Рис. 4.67 – Выбор платежных реквизитов для оплаты
13)
Выберите требуемые платежные реквизиты, при
необходимости посмотрите информацию о реквизитах, нажав на иконку ![]() , расположенную справа
от названия платежных реквизитов, откроется форма просмотра:
, расположенную справа
от названия платежных реквизитов, откроется форма просмотра:

Рис. 4.68 – Просмотр информации о платежных реквизитах
14) После выбора платежных реквизитов в списке нажмите кнопу Выбрать, произойдет возврат к списку платежных реквизитов данной оплаты.
4.3.2.1.9.12 Блок «Информационные системы»
В созданной цели можно описать ведомственную информационную систему, с помощью которой заявитель (либо должностное лицо, участвующее в предоставлении услуги) может получить результаты предоставления услуги (при наличии).
Внешний вид блока Информационные системы представлен на Рис. 4.69:

Рис. 4.69 – Блок «Информационные системы» цели обращения
Для заполнения данного блока выполните следующие действия:
1) Нажмите кнопку Добавить, отобразится форма для выбора информационной системы из справочника:

Рис. 4.70 – Выбор информационной системы из справочника
2) В случае если требуется добавить информационную систему в справочник нажмите кнопку Создать (см. Рис. 4.70), отобразится форма для добавления информационной системы:

Рис. 4.71 – Добавление информационной системы в справочник
3) В поле Наименование введите наименование информационной системы.
4) В поле Владелец ИС введите имя владельца информационной системы с помощью кнопки Выбрать, в открывшемся справочнике выберите владельца ИС:

Рис. 4.72 – Выбор владельца ИС из справочника
5) Выберите владельца ИС, проставив галочку слева от названия ИС, произойдет возврат к форме добавления информационной системы в справочник.
6) В поле Код введите код информационной системы.
7) В поле Тип выберите тип информационной системы, например: Внутриведомственная система.
8) Выберите требуемое значение в поле Наименование ЕСНСИ.
9) Для добавления программного интерфейса к информационной системе нажмите кнопку Добавить в блоке Программные интерфейсы, предоставляемые системой, отобразится форма для добавления наименования интерфейса:
![]()
Рис. 4.73 – Редактирование программного интерфейса
10) Введите наименование программного интерфейса и нажмите кнопку Добавить, отобразятся поля для заполнения информации о программном интерфейсе:
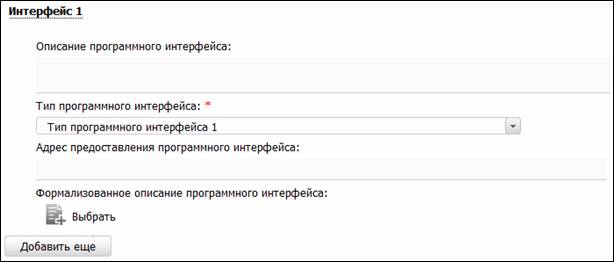
Рис. 4.74 – Информация о программном интерфейсе
11) Заполните поле Описание программного интерфейса с помощью встроенного редактора текста.
12) В поле Тип программного интерфейса выберите требуемый тип программного интерфейса.
13) В поле Адрес предоставления программного интерфейса введите URL-ссылку в сети Интернет, где предоставляется программный интерфейс.
14) Аналогичным образом добавьте все программные интерфейсы информационной системы.
15) Для присоединения файла, содержащего формализованное описание программного интерфейса, нажмите кнопку Выбрать, расположенную в поле Формализованное описание программного интерфейса, в открывшемся окне выберите требуемый файл и нажмите кнопку Открыть, произойдет присоединение файла и возврат к форме добавления информационной системы.
|
Примечание. |
|
|
Для добавления следующего файла, содержащего формализованное описание, воспользуйтесь кнопкой Добавить, расположенной справа от поля Формализованное описание программного интерфейса. Для
удаления ранее выбранного файла воспользуйтесь кнопкой |
|
16) Нажмите кнопку Сохранить для сохранения введенных данных по информационной системе и возврата к форме выбора информационной системы из справочника.
17) Выделите строку с информационной системой (по умолчанию она уже выделена) и нажмите кнопку Выбрать, произойдет возврат к блоку Информационные системы.
18)
Для
просмотра информации об информационной системе в списке воспользуйтесь иконкой ![]() , при этом отобразится
форма для просмотра информации:
, при этом отобразится
форма для просмотра информации:
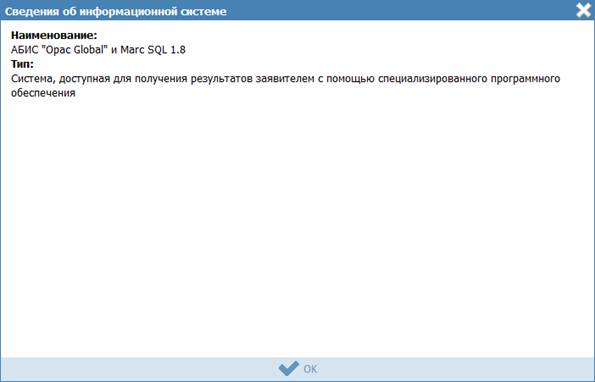
Рис. 4.75 – Информация о программном интерфейсе
19) Для удаления информационной системы из списка выделите строку с информационной системой в блоке Информационные системы и нажмите кнопку Удалить, выбранная система будет удалена.
20) Нажмите кнопку Сохранить – для сохранения введенной информации по цели обращения.
Входящие документы
Внутри цели обращения следует добавить «Входящие документы». В данном подуровне необходимо указать предоставляемые заявителем входящие документы для получения данной услуги в рамках описываемой процедуры, из числа ранее добавленных на закладке «Рабочие документы». Для этого:
1) Нажмите кнопку Добавить входящий документ, отобразится форма для выбора входящих документов из списка рабочих документов данной услуги:

Рис. 4.76 – Выбор входящих документов
2) Выделите строки с документами, которые являются входящими для данной цели обращения, и нажмите кнопку Выбрать, произойдет возврат к списку входящих документов.
3) При выделении строки с входящим документом в древовидной структуре, в нижней части закладки отобразится форма для ввода дополнительной информации по входящему документу:

Рис. 4.77 – Форма ввода дополнительных данных по входящему документу
4) В поле Количество (поле обязательно для заполнения) укажите количество экземпляров данного документа.
5) В списочном поле Тип входящего документа (поле обязательно для заполнения) выберите тип документа.
6) В поле Варианты предоставления поставьте галочки напротив возможных вариантов предоставления документа.
7) Заполните поле Комментарий с помощью встроенного редактора текста.
8)
Для просмотра информации о рабочем документе
кликните по иконке ![]() , размещенной справа от названия документа,
откроется форма:
, размещенной справа от названия документа,
откроется форма:
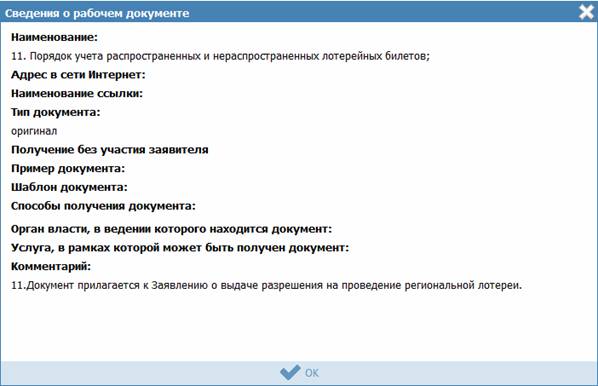
Рис. 4.78 – Форма просмотра информации о рабочем документе
9)
Для удаления документа из списка входящих
документов кликните по иконке ![]() (Удалить), выбранный документ удалится из
списка входящих документов.
(Удалить), выбранный документ удалится из
списка входящих документов.
Сценарии завершения
Для каждой цели обращения указывается полный конечный перечень документов (действий), выдаваемых (совершаемых) уполномоченными сотрудниками органов государственной власти (органов местного самоуправления). Каждый документ (действие) должны иметь характеристику оформления юридической значимости соответствующих документов (действий). Например: результаты экспертизы на бланке, подписанные руководителем; занесение в реестр сведений, подтвержденных выдачей выписки из реестра на бланке, подписанным уполномоченным сотрудником.
Сценарии завершения – это перечисление всех возможных вариантов завершения процедуры при обращении Заявителя за данной целью. Основной сценарий – положительный результат оказания услуги. Например, «Предоставление лицензии», «Замена паспорта», «Выдача пособия».
Но для любой услуги есть ситуации, когда Заявителю не будут предоставлены результаты, за которыми он обратился. Они тоже должны быть описаны в отдельных сценариях. Пример: «Отказ в выдаче лицензии по причине некомплектности документов», «Отказ в выдаче лицензии в связи с проведением процедуры банкротства в отношении Заявителя».
В том случае, если комплект документов, предоставляемых заявителю при «неудачном» для него завершении процедуры всегда один и тот же (например, просто возвращают все документы, можно сделать один общий сценарий «неудачного» завершения – «Отказ в предоставлении услуги в связи с наличием оснований для отказа». При этом на вкладке «Основания для отказа/приостановления» должен быть исчерпывающий перечень таких оснований.
1) Внутри цели обращения нажмите кнопку Добавить сценарий завершения, отобразится форма ввода наименования сценария завершения для данной цели обращения:
![]()
Рис. 4.79 – Форма ввода наименования сценария завершения
2) Введите наименование сценария завершения и нажмите кнопку Добавить, отобразятся поля для заполнения данных по новому сценарию завершения:

Рис. 4.80 – Форма ввода данных по сценарию завершения
3) В списочном поле Тип сценария (поле обязательно для заполнения) выберите тип сценария.
4) Заполните поле Комментарий с помощью встроенного редактора текста.
Пример заполнения поля Комментарий при положительном результате оказания услуги:
|
Пример. |
|
|
|
Вручение паспорта гражданину производится руководителем, который должен: удостовериться, что получатель паспорта является именно тем лицом, на чье имя оформлен паспорт. предложить гражданину проверить правильность внесенных в паспорт сведений, отметок и записей. При обнаружении в паспорте неправильных сведений, отметок и записей гражданину оформляется другой паспорт. За испорченный при оформлении бланк паспорта государственная пошлина с гражданина не взимается. предложить гражданину, получающему паспорт, возвратить временное удостоверение личности гражданина Российской Федерации по форме N 2П (если оно выдавалось). предложить гражданину расписаться авторучкой с гелевым наполнителем черного цвета на установленных местах на второй странице паспорта и в заявлении о выдаче (замене) паспорта по форме N 1П с проставлением в заявлении даты получения паспорта. вручить гражданину паспорт и разъяснить его обязанности по бережному хранению. возвратить гражданину ранее принятые документы, подтверждающие сведения, необходимые для получения паспорта (кроме паспорта, подлежащего замене, и квитанции об оплате государственной пошлины). передать заявление о выдаче (замене) паспорта по форме N 1П соответствующему сотруднику для помещения его в специальную картотеку. |
Пример заполнения поля Комментарий при отрицательном результате оказания услуги (указываются возможные причины отказа в оказании услуги):
|
Пример. |
|
|
|
отсутствие у лица гражданства Российской Федерации; недостижение гражданином возраста 14-ти лет; непредставление полного комплекта документов несоответствие размера и количества личных фотографий установленным требованиям отсутствие платежного документа, подтверждающего оплату государственной пошлины. |
Исходящие документы
Внутри сценария завершения следует добавить «Исходящие документы». На подуровне Исходящие документы следует выбрать документы, получаемые заявителем в результате предоставления данной услуги в рамках описываемой процедуры, из числа ранее добавленных на закладке «Рабочие документы».
1) Нажмите кнопку Добавить исходящий документ, отобразится форма для выбора исходящих документов:
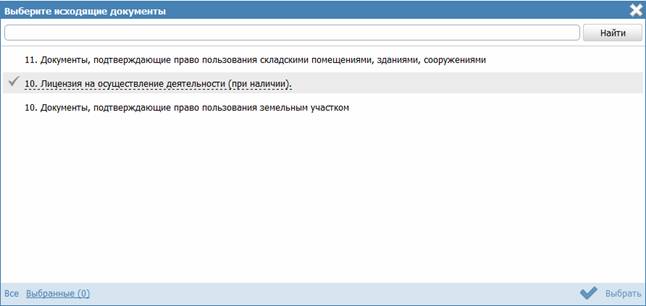
Рис. 4.81 – Выбор исходящих документов
2) Выделите строки с документами, которые являются исходящими для данной цели обращения, и нажмите кнопку Выбрать, произойдет возврат к списку исходящих документов.
3) При выделении строки с исходящим документом в древовидной структуре, в нижней части закладки отобразится форма для ввода дополнительной информации по исходящему документу:

Рис. 4.82 – Форма ввода дополнительных данных по исходящему документу
4) В поле Количество (поле обязательно для заполнения) укажите количество экземпляров данного документа.
5) В списочном поле Тип исходящего документа (поле обязательно для заполнения) выберите тип документа.
6) В поле Варианты выдачи поставьте галочки напротив возможных вариантов предоставления документа.
7) Заполните поле Срок выдачи документа.
8) Заполните поле Комментарий с помощью встроенного редактора текста.
Пример заполнения поля Комментарий для выбранного документа:
|
Пример. |
|
|
|
Подлежит обмену при достижении 20-летнего возраста |
9)
Для просмотра информации о рабочем документе
кликните по иконке ![]() , размещенной справа от названия документа,
откроется форма:
, размещенной справа от названия документа,
откроется форма:
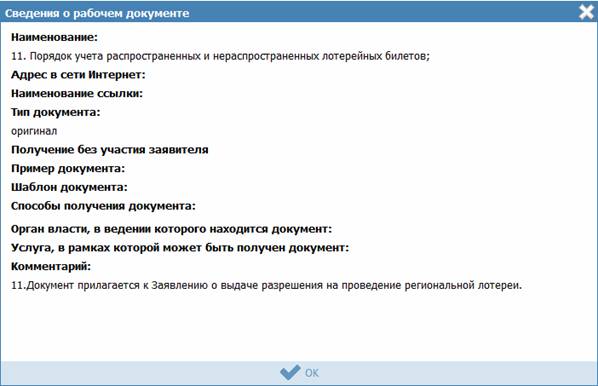
Рис. 4.83 – Форма просмотра информации о рабочем документе
10)
Для удаления документа из списка исходящих
документов кликните по иконке ![]() (Удалить), выбранный документ удалится из
списка исходящих документов.
(Удалить), выбранный документ удалится из
списка исходящих документов.
Юридически значимые действия
Внутри сценария завершения следует добавить «Юридически значимые действия», а именно, следует указать возможные действия должностных лиц, являющиеся результатом предоставления услуги.
Юридически значимые действия (ЮЗД) - это перечень результатов процедуры, которые не являются документами, однако влияют на положение Заявителя. Типичный пример – внесение Заявителя в любой регистр или реестр. Независимо от того, есть у Заявителя подтверждающий документ, или нет, - занесение его в реестр может оказать влияние на его будущие взаимоотношения с органами власти.
1) Нажмите кнопку Добавить юридически значимое действие. в нижней части закладки отобразится форма ввода наименования юридически значимого действия:
![]()
Рис. 4.84 – Форма ввода наименования ЮЗД
2) Введите наименование ЮЗД и нажмите кнопку Добавить, отобразятся поля для заполнения данных по ЮЗД:

Рис. 4.85 – Форма ввода данных по ЮЗД
3) В списочном поле Тип юридически значимого действия (поле обязательно для заполнения) выберите соответствующий тип юридически значимого действия, для этого нажмите кнопку Выбрать, отроется форма выбора типа ЮЗД:

Рис. 4.86 – Выбор типа ЮЗД из справочника
4) Выберите требуемое значение из справочника. Произойдет возврат к форме заполнения данных по ЮЗД и заполнение поля Тип юридически значимого действия.
5) Заполните поле Комментарий с помощью встроенного редактора текста.
4.3.2.1.10 Закладка «Формы контроля»
На данной закладке вносится информация о:
- порядке осуществления текущего контроля за соблюдением и исполнением ответственными должностными лицами положений регламента и иных нормативных правовых актов, устанавливающих требования к предоставлению государственной услуги, а также принятием ими решений;
- порядке и периодичности осуществления плановых и внеплановых проверок полноты и качества предоставления государственной услуги/исполнения государственной функции, в том числе порядок и формы контроля за полнотой и качеством предоставления государственной услуги/исполнения государственной функции;
- положения, характеризующие требования к порядку и формам контроля за предоставлением государственной услуги, в том числе со стороны граждан, их объединений и организаций.
Внешний вид закладки Формы контроля представлен на Рис. 4.87:
|
Рис. 4.87 – Закладка «Формы контроля» карточки услуги |
Для заполнения полей данной закладки выполните следующие действия:
1) Заполните поле Ответственность должностных лиц с помощью встроенного редактора текста.
2) Нажмите кнопку Добавить, расположенную в блоке Формы контроля, отобразится форма ввода наименования формы контроля:
![]()
Рис. 4.88 – Форма ввода наименования формы контроля
Пример заполнения поля Наименование:
|
Пример. |
|
|
|
Текущий контроль за полнотой и качеством предоставления государственной услуги, за соблюдением специалистами уполномоченного органа, участвующими в предоставлении государственной услуги, положений настоящего Регламента и иных нормативных правовых актов, устанавливающих требования к предоставлению государственной услуги. |
3) Введите наименование формы контроля и нажмите кнопку Добавить, отобразятся поля для заполнения:
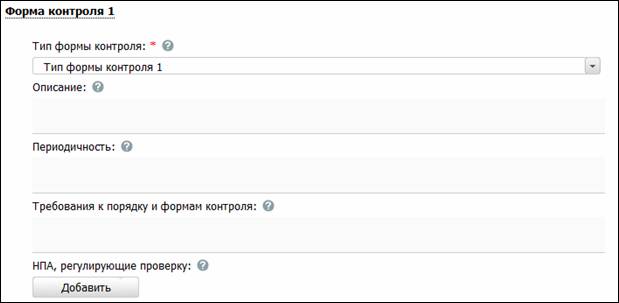
Рис. 4.89 – Сведения о форме контроля
4) В поле Тип формы контроля выберите соответствующий тип.
5) Поля: «Описание», «Периодичность», «Требования к порядку и формам контроля» заполните с помощью встроенного редактора текста.
Пример заполнения поля Описание:
|
Пример. |
|
|
|
Текущий контроль осуществляется путем проведения должностными лицами, ответственными за организацию предоставления государственной услуги, проверок полноты и качества предоставления государственной услуги, соблюдения и исполнения положений настоящего Регламента, иных нормативных правовых актов Российской Федерации, выявления и обеспечения устранения выявленных нарушений, рассмотрения, принятия решений и подготовки ответов на обращения заявителя, содержащих жалобы на действия (бездействие) специалистов уполномоченного органа, участвующих в предоставлении услуги. |
Пример заполнения поля Периодичность:
|
Пример. |
|
|
|
Проведение текущего контроля должно осуществляться не реже двух раз в год. |
Пример заполнения поля Требования к порядку и формам контроля:
|
Пример. |
|
|
|
В ходе планового контроля проводятся комплексные и тематические проверки. При проведении комплексной проверки рассматривается предоставление государственной услуги в целом, при проведении тематической проверки – вопросы, связанные с исполнением определенной административной процедуры. |
6) Для добавления НПА, регулирующего проверку, нажмите кнопу Добавить, откроется форма для выбора НПА:

Рис. 4.90 – Выбор НПА
7) Кликните по галочке, расположенной слева от названия НПА, и нажмите кнопку Выбрать, произойдет возврат к списку НПА, регулирующих проверку.
8) Для добавления следующего НПА воспользуйтесь кнопкой Добавить еще.
9) Для удаления НПА, регулирующего проверку, воспользуйтесь иконкой ![]() , выбранный НПА будет
удален из списка НПА, регулирующих проверку.
, выбранный НПА будет
удален из списка НПА, регулирующих проверку.
В результате выполнения указанных действий произойдет добавление в карточку услуги информации о порядке и периодичности осуществления плановых и внеплановых проверок.
Для удаления формы контроля из перечня:
1) В блоке Формы контроля подведите курсор мыши к строке с наименованием формы контроля, которую необходимо удалить из перечня.
2)
Кликните по иконке ![]() , произойдет удаление выбранной формы
контроля из перечня.
, произойдет удаление выбранной формы
контроля из перечня.
4.3.2.1.11 Закладка «Требования к местам предоставления»
На данной закладке отмечаются галочкой виды требований к местам предоставления услуги, для каждого выбранного вида требований описывается сущность предъявляемых к местам предоставления услуги требований.
Внешний вид закладки Требования к местам предоставления представлен на Рис. 4.91:
|
Рис. 4.91 – Закладка «Требования к местам предоставления» карточки услуги |
Для заполнения полей данной закладки выполните следующие действия:
1) В списке требований выберите требование к месту предоставления данной услуги. Для этого поставьте галочку напротив соответствующего требования. При этом отобразится поле Описание.
2) Для внесения описания выбранного требования воспользуйтесь встроенным редактором текста.
3) Аналогичным образом выберите все необходимые требования к местам предоставления данной услуги.
4.3.2.2 Создание услуги на основе шаблона
Для создания услуги на основе шаблона выполните следующие действия:
1) В главном окне Федерального реестра (см. Рис. 4.3) перейдите к группе Услуги → Шаблоны услуг → Опубликованные.
2) В списке шаблонов кликните по строке с требуемым шаблоном, откроется карточка шаблона.
3) Нажмите кнопку Создать услугу, при этом откроется карточка услуги с пометкой, что она создана на основе шаблона.
4) Заполните оставшиеся поля карточки услуги, для этого воспользуйтесь инструкцией Изменение услуги.
4.3.2.3 Изменение услуги
Внесение изменений в карточку услуги возможно в том случае, когда услуга имеет статусы: «Новый», «Не согласован», «Не согласован в вышестоящем ведомстве», «Отказ в публикации», «Опубликован, вносятся изменения», «Опубликован, изменения отклонены», «Опубликован, изменения отклонены в вышестоящем ведомстве», «Отказ в публикации изменений».
Для изменения описания услуги выполните следующие действия:
1) В перечне услуг выберите услугу, информацию о которой необходимо изменить, для этого воспользуйтесь инструкцией Просмотр перечня услуг. При необходимости воспользуйтесь инструкцией по поиску услуг (см. Поиск объектов).
2) Щелчком левой кнопки мыши нажмите на названии выбранной для изменения услуги, откроется карточка услуги:
|
Рис. 4.92 – Карточка услуги |
3) Нажмите кнопку Редактировать, расположенную в нижней части страницы, для того чтобы описание услуги было доступно для изменения.
4) Внесите требуемые изменения в описание услуги, для этого воспользуйтесь инструкцией Добавление услуги.
5) Сохраните измененную информацию. Для этого нажмите кнопку Сохранить, расположенную в нижней части карточки услуги (см. Рис. 4.92).
6) Закройте окно редактирования государственной услуги. Для этого кликните по ссылке Вернуться к услугам.
В результате выполнения указанных действий произойдет изменение описания государственной (муниципальной) услуги.
4.3.2.4 Копирование услуги
Для копирования услуги выполните следующие действия:
1) В главном окне Федерального реестра (см. Рис. 4.3) в группе Услуги → Опубликованные в списке услуг кликните по строке с услугой, которую требуется копировать, откроется карточка услуги.
2) Нажмите кнопку Дублировать, размещенную в нижней части страницы, произойдет копирование услуги и открытие карточки услуги-копии:
|
Рис. 4.93 – Карточка услуги-копии |
При этом в полях Полное наименование и Краткое наименование значения содержат пометку (копия).
3) Отредактируйте значения в полях Полное наименование и Краткое наименование.
4) Далее следует руководствоваться инструкцией Изменение услуги.
4.3.2.5 Удаление услуги
Операция удаления услуги доступна в следующих случаях:
- Для оператора: услуги со статусами «Новый», «Не согласован», «Не согласован в вышестоящем ведомстве», «Отказ в публикации», «Опубликован, вносятся изменения», «Опубликован, изменения отклонены», «Опубликован, изменения отклонены в вышестоящем ведомстве», «Отказ в публикации изменений».
- Для публикатора: услуги со статусами «Снят с публикации» и «На удалении».
|
Примечание. |
|
|
|
При выполнении операции удаления оператором услуга получает статус «Удален» или «На удалении» если до этого услуга публиковалась, после чего публикатор может подтвердить удаление (тогда услуга получает статус «Удален»). Восстановить услугу после удаления может администратор Федерального реестра. |
Для удаления услуги из перечня услуг выполните следующие действия:
1) В перечне услуг кликните по строке с услугой, которую необходимо удалить, для этого воспользуйтесь инструкцией Просмотр перечня услуг, откроется карточка услуги (см. Рис. 4.92).
2) Нажмите кнопку Удалить.
В результате выполнения указанных действий произойдет удаление выбранной услуги из перечня услуг.
4.4 Раздел «Функции»
Данный подраздел содержит описание следующих пунктов:
- Просмотр перечня функций.
- Работа с перечнем функций.
В разделе Федерального реестра Функции кроме возможности просмотра и работы с перечнем функций имеется возможность просмотра отчетов, для этого необходимо кликнуть по ссылке Отчеты, после чего произойдет переход к Аналитической подсистеме.
4.4.1 Просмотр перечня функций
Для просмотра списка функций выполните следующие действия:
1) Перейдите к разделу Функции. Данный раздел содержит список сгруппированных функций. В общем случае функции сортируются по следующим группам
- Черновики – функции, имеющие статус «Новый» или «Восстановлен».
- Редактируемые - функции, находящиеся в процессе редактирования.
- На согласовании - функции, находящиеся на согласовании.
- На публикации - функции, находящиеся на согласовании в Минэкономразвития России.
- Опубликованные - функции, прошедшие согласование в Минэкономразвития России и опубликованные на ЕПГУ.
- Снятые с публикации - функции, снятые с публикации для дальнейшего удаления либо доработки, не отображаются на ЕПГУ
- На удалении – функции, требующие подтверждения удаления.
- Удаленные - удаленные функции (группа отображается только при работе с ролью администратора или системного пользователя Федерального реестра).
|
Примечание. |
|
|
|
Указанные группы отображаются в зависимости от ролей и привилегий пользователя. |
2) Кликните на название группы, функции которой необходимо просмотреть. При этом в правой части главного окна отобразится перечень функций:
|
Рис. 4.94 – Перечень функций |
3) Перечень функций содержит следующие столбцы:
- Новое сообщение – признак наличия сообщения от ЕПГУ для данной функции.
- Функция — краткое наименование государственной (муниципальной) функции;
- Статус — статус записи государственной (муниципальной) функции в Федеральном реестре (см. раздел Статусы объектов);
- Статус изменен — дата последнего изменения статуса государственной (муниципальной) функции в Федеральном реестре;
- Функция создана — дата создания государственной (муниципальной) функции в Федеральном реестре.
В результате выполнения указанных действий будет отображен перечень функций.
Для просмотра функций, с которыми пользователь работал ранее (создавал, редактировал, изменял статус) необходимо в поле только мои проставить галочку, при этом в списке функций отобразятся только требуемые функции с учетом выбранного слева раздела или группы.
После выполнения настоящей инструкции перейдите к выполнению группы инструкций Работа с перечнем функций.
4.4.2 Работа с перечнем функций
Настоящий раздел включает в себя следующие инструкции:
- Добавление функции.
- Создание функции на основе шаблона.
- Копирование функции.
- Изменение функции.
- Удаление функции.
4.4.2.1 Добавление функции
1) В главном окне Федерального реестра (см. Рис. 4.3) в разделе Мои задачи нажмите кнопку Создать новую функцию, либо перейдите к разделу Функции и нажмите кнопку Создать новую функцию, произойдет переход к карточке функции:
|
Рис. 4.95 – Карточка функции |
2) Карточка функции содержит следующие возможности:
- Поиск – используется для поиска символьного сочетания в пределах функции.
-
Печать (![]() ) – переход к стандартному окну выбора параметров
печати – для последующей печати сведений о функции.
) – переход к стандартному окну выбора параметров
печати – для последующей печати сведений о функции.
-
Просмотр (![]() ) – переход к окну просмотра описания функции в
формате ЕПГУ.
) – переход к окну просмотра описания функции в
формате ЕПГУ.
-
Экспорт (![]() ) – используется для экспорта описания функции в
форматах: pdf, doc, rtf, odt.
) – используется для экспорта описания функции в
форматах: pdf, doc, rtf, odt.
-
Режим сопоставления
(![]() ) – используется
для режима просмотра описания услуги/функции и регламента одновременно.
Подробнее режим сопоставления приведен в разделе Работа в режиме сопоставления.
) – используется
для режима просмотра описания услуги/функции и регламента одновременно.
Подробнее режим сопоставления приведен в разделе Работа в режиме сопоставления.
-
Сохранить (![]() ) – сохранение внесенных изменений.
) – сохранение внесенных изменений.
-
Редактировать (![]() )– перевод карточки функции в режим
редактирования.
)– перевод карточки функции в режим
редактирования.
-
Отменить (![]() ) – отмена всех изменений, внесенных с момента
последнего сохранения описания функции.
) – отмена всех изменений, внесенных с момента
последнего сохранения описания функции.
- Вернуться к функциям – ссылка для возврата к списку функций.
- История изменения объекта – при клике на статус функции (отображается в левом нижнем углу страницы) открывается окно, в котором отображается история изменения функции.
-
Удалить (![]() ) – удаление функции (отображается в зависимости от статуса функции и
от привилегий пользователя).
) – удаление функции (отображается в зависимости от статуса функции и
от привилегий пользователя).
3) Введите необходимую информацию о новой функции в полях на следующих закладках (подробное описание информации на закладках приведено ниже):
- Закладка «Основные сведения».
- Закладка «Сведения о консультировании».
- Закладка «Досудебное обжалование».
- Закладка «Участники и межведомственность».
- Закладка «НПА».
- Закладка «Рабочие документы».
- Закладка «Критерии принятия решений».
- Закладка «Административные процедуры».
- Закладка «Процедуры проведения проверок».
- Закладка «Формы контроля».
- Закладка «Требования к местам исполнения».Ошибка! Источник ссылки не найден.
4) Сохраните введенную информацию. Для этого нажмите кнопку Сохранить, расположенную в нижней части карточки функции (см. Рис. 4.95).
5) Закройте окно редактирования государственной (муниципальной) функции. Для этого кликните по ссылке Вернуться к функциям.
В результате выполнения указанных действий произойдет добавление новой функции в перечень функций главного окна Федерального реестра.
4.4.2.1.1 Закладка «Основные сведения»
Внешний вид закладки Основные сведения представлен на Рис. 4.96:
|
Рис. 4.96 – Закладка «Основные сведения» карточки функции |
Идентификатор, Административный уровень и Системный код функции заполняются автоматически, недоступны для изменения и отображаются справа от названия закладки.
Для заполнения полей данной закладки выполните следующие действия:
1) В поле Полное наименование введите полное наименование государственной (муниципальной) функции, в соответствии с НПА, утвердившим полномочие на исполнение функции, обязательное поле для заполнения. Полное наименование функции будет также отображаться на Едином портале государственных и муниципальных услуг (далее – ЕПГУ).
|
Пример. |
|
|
|
Государственный контроль за производством, оборотом, качеством и безопасностью этилового спирта, алкогольной и спиртосодержащей продукции, соблюдением законодательства Российской Федерации в этой области и условий, предусмотренных соответствующими лицензиями. |
2) В поле Краткое наименование введите краткое наименование государственной (муниципальной) функции, обязательное поле для заполнения. Краткое наименование услуги будет также отображаться на ЕПГУ.
|
Пример. |
|
|
|
Государственный контроль за производством, оборотом, качеством и безопасностью этилового спирта, алкогольной и спиртосодержащей продукции. |
3) Сокращенное наименование для инфокиосков – введите сокращенное наименование функции, которое впоследствии будет использовано для отображения названия функции в информационных киосках.
|
Примечание. |
|
|
|
Данное поле отображается только для региональных и муниципальных функций. |
4) Заполните поле Ответственный орган власти (обязательное поле для заполнения), для этого нажмите кнопку Выбрать. Откроется диалоговое окно:
|
Рис. 4.97 – Выбор ответственного органа власти |
5) В списке государственных органов найдите орган, который является ответственным за исполнение данной функции. Следует искать его полное наименование, в соответствии с Положением об органе власти.
|
Примечание. |
|
|
|
Для поиска требуемого органа власти можно воспользоваться строкой поиска. |
6) Кликните по галочке, расположенной слева от требуемого наименования органа власти, произойдет возврат в карточку функции.
7) Заполните поле Классификатор услуг/функций (обязательное поле для заполнения), для этого нажмите кнопку Выбрать. Откроется диалоговое окно:
|
Рис. 4.98 — Выбор значения классификатора услуг/функций |
В данном диалоговом окне отображаются значения классификатора услуг/функций в зависимости от выбранного ответственного органа власти.
Кликните по галочке, расположенной слева от требуемого значения классификатора, по названию совпадающего с добавляемой функцией.
|
Примечание. |
|
|
|
Для отмены выбора раздела нажмите кнопку Отмена. В случае если поле Ответственный орган власти еще не заполнен, появится сообщение вида:
Заполните поле Ответственный орган власти, затем переходите к заполнению поля Классификатор услуг/функций. |
Произойдет возврат к карточке функции.
8) Заполните поле Раздел каталога услуг/функций (ЕПГУ) (обязательное поле для заполнения), для этого нажмите кнопку Выбрать. Откроется диалоговое окно для выбора соответствующего значения из справочника:
|
Рис. 4.99 — Выбор раздела каталога услуг/функций (ЕПГУ) |
9) Кликните по галочке, расположенной слева от названия наиболее подходящего к добавляемой функции.
|
Примечание. |
|
|
|
Для отмены выбора раздела нажмите крестик в правом верхнем углу окна. |
Произойдет возврат к карточке функции.
10) Заполните поле Предмет государственного контроля/надзора с помощью встроенного редактора текста в соответствии с административным регламентом для данной функции.
11) В случае если функция исполняется в электронном виде в сети Интернет, в поле Адрес в сети Интернет укажите ссылку на получение этой функции.
|
Примечание. |
|
|
|
В поле указывается адрес в формате «http(s)://...». Правильность формата введенного адреса проверяется системой. Например, http://www.gosuslugi.ru/ru/card/index.php?coid_4=42&ccoid_4=48 |
12) Список ключевых слов используется для поиска функции на портале государственных и муниципальных услуг. Для формирования списка ключевых слов нажмите кнопку Добавить (или Добавить еще – для ввода следующего ключевого слова), откроется форма для ввода ключевого слова:

Рис. 4.100 – Форма добавления ключевого слова
13) Заполните поле Ключевое слово и нажмите кнопку Добавить, произойдет отображение ключевого слова в списке ключевых слов.
14) Для добавления следующего ключевого слова в список выполните пункты 10-11 еще раз, таким образом, сформируется список ключевых слов услуги.
|
Примечание. |
|
|
|
Для редактирования ключевого слова
подведите курсор мыши к слову и кликните по иконке Для удаления ключевого слова из
списка подведите курсор мыши к слову и кликните по иконке |
15) В поле Административный регламент нажмите кнопку Выбрать, откроется окно для выбора административного регламента из списка регламентов. Выберите требуемый регламент.
В результате выполнения указанных действий произойдет внесение информации о функции в соответствующие поля, расположенные на закладке Основные сведения.
4.4.2.1.2 Закладка «Сведения о консультировании»
Внешний вид закладки Сведения о консультировании представлен на Рис. 4.101:
|
Рис. 4.101 – Закладка «Сведения о консультировании» карточки функции |
Для заполнения полей данной закладки выполните следующие действия:
1) В блоке Сведения о консультировании заполните поля Адрес электронной почты, Центр телефонного обслуживания с помощью встроенного редактора текста.
2) Заполните группу полей для ввода адреса, где предоставляются консультации. Указанную группу полей можно заполнить с помощью ФИАС либо вручную, проставив галочку в поле Заполнить вручную. Для заполнения адреса оказания консультаций с помощью ФИАС в поле Поиск адреса в Федеральной информационной адресной системе (ФИАС) введите, последовательно набирая, через пробелы улицу, город (населенный пункт) регион.
3) Из отобразившихся найденных 10 элементов выберите искомый адрес. При отсутствии искомого адреса в списке найденных адресов начните ввод адреса с города или региона.
4) После выбора адреса некоторые поля формы заполнятся автоматически. Заполните оставшиеся поля формы.
5) При необходимости заполните поле Дополнительная информация с помощью встроенного редактора текста.
|
Примечание. |
|
|
|
В поле Дополнительная информация следует ввести виды информации о порядке исполнения функции. Также вводятся сведения о местах размещения информации о порядке исполнения функции. Указывается порядок и способы получения консультаций о порядке исполнения функции, указываются формы предоставления консультаций: по телефону; по электронной почте; при личном обращении; на форуме, расположенном на сайте (портале) в информационно-телекоммуникационной сети Интернет органа исполнительной власти. По каждой форме консультирования приводятся сведения о: графике консультирования; возможности предварительной записи для получения консультации. |
Пример заполнения поля Дополнительная информация:
|
Пример. |
|
|
|
Консультирование о порядке исполнения функции проводится в рабочее время. Обеспечиваются личные консультации, письменные консультации и консультации по телефону. Все консультации, а также предоставленные сотрудниками в ходе консультаций формы документов являются безвозмездными. Заявитель может выбрать два варианта получения личной консультации: в режиме общей очереди или по записи (по телефону). Определение времени проведения консультации по телефону является приоритетным способом организации консультирования. |
6) Для выбора офисов консультирования нажмите кнопку Выбрать офисы консультирования, откроется окно для выбора организаций и офисов, подчиненных органу власти, ответственному за исполнение функции, в которых проводится консультирование:
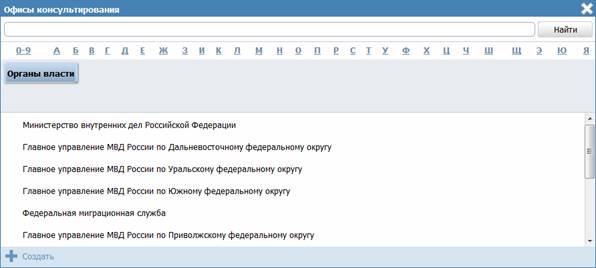
Рис. 4.102 – Выбор офисов консультирования
7) Кликните по галочке напротив требуемого офиса консультирования, при этом окно выбора закроется и в списке офисов консультирования появится выбранный офис.
8) Аналогичным образом следует добавить в список все офисы, где проводится консультация по исполнению данной функции.
9) При необходимости можно изменить информацию о выбранном офисе консультирования, для этого кликните по строке с названием офиса, отобразятся информационные и адресные поля офиса, в которых следует скорректировать данные.
|
Примечание. |
|
|
|
Данные по офису корректируются только в рамках сведений о консультировании и не изменяют описание самого офиса в Федеральном реестре. При заполнении блока в список офисов консультирования автоматически попадают все организации и их офисы, у которых на закладке Участники и межведомственность в блоке Участвующие организации в поле Тип участия выбрано значение «консультирование». |
10) Заполните с помощью встроенного редактора текста поля: Права и обязанности должностных лиц, осуществляющих контроль и Права и обязанности лиц, в отношении которых осуществляется контроль.
В результате выполнения указанных действий произойдет внесение расширенной информации о функции в соответствующие поля, расположенные на закладке Сведения о консультировании.
4.4.2.1.3 Закладка «Досудебное обжалование»
На данной закладке вносится конкретная информация о досудебном (внесудебном) порядке обжалования решений и действий (бездействия) органа, исполняющего государственную функцию, а также их должностных лиц.
Внешний вид закладки Досудебное обжалование представлен на Рис. 4.103:
|
Рис. 4.103 – Закладка «Досудебное обжалование» карточки функции |
Для заполнения полей данной закладки выполните следующие действия:
1) Заполните поле Сведения о досудебном обжаловании с помощью встроенного редактора текста.
|
Примечание. |
|
|
|
В данном поле вводится наименование предмета досудебного (внесудебного) обжалования заявителем решений и действий (бездействия) органа, исполняющего государственную функцию, должностного лица органа, исполняющего государственную функцию, либо государственного служащего, а также основания для начала процедуры обжалования, исчерпывающий перечень оснований для приостановления рассмотрения жалобы (претензии) и случаев, в которых ответ на жалобу (претензию) не дается, результаты обжалования. |
|
Пример. |
|
|
|
Отказ органа, исполняющего государственную функцию, должностного лица органа, исполняющего государственную функцию, в исправлении допущенных опечаток и ошибок в выданных в результате исполнения государственной функции документах либо нарушение установленного срока таких исправлений. |
2) Сохраните внесенные изменения, нажав на кнопку Сохранить.
В результате выполнения указанных действий произойдет добавление в карточку функции информации о досудебном (внесудебном) порядке обжалования решений и действий (бездействия) органа, исполняющего государственную функцию, а также их должностных лиц.
4.4.2.1.4 Закладка «Участники и межведомственность»
Внешний вид закладки Участники и межведомственность представлен на Рис. 4.104:
|
Рис. 4.104 – Закладка «Участники и межведомственность» карточки функции |
Для заполнения полей данной закладки выполните следующие действия:
1) Если функция предполагает межведомственное взаимодействие, то в блоке Сведения о межведомственном взаимодействии проставьте галочку в соответствующем поле, при этом в полях ниже укажите (путем проставления галочки) тип межведомственного взаимодействия. Возможно указание нескольких вариантов.
2) В блоке Сведения о ТКМВ заполните поля:
- Наименование ТКМВ – указывается полное наименование технологической карты межведомственного взаимодействия
- Документ, утвердивший ТКМВ – заполняется с помощью кнопки Выбрать, при нажатии на которую открывается форма справочника для выбора НПА:
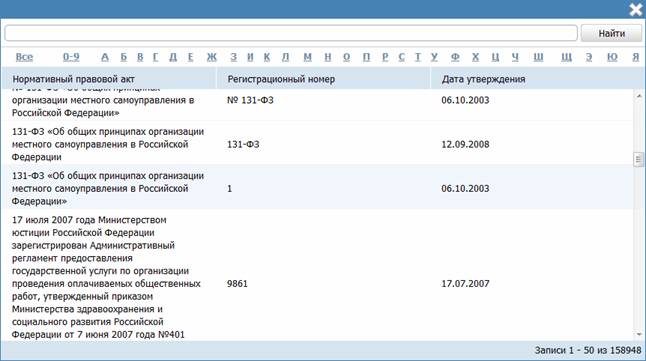
Рис. 4.105 – Выбор НПА, утвердившего ТКМВ
В списке НПА выберите требуемый документ (кликните по строке с требуемым НПА), произойдет возврат к закладке «Участники и межведомственность».
- Файл ТКМВ – присоединяется файл, содержащий ТКМВ с помощью кнопки Выбрать. Откроется окно для выбора файла, содержащего описание технологической карты. В списке папок и файлов выберите требуемый файл и нажмите кнопку Open (Открыть). Произойдет присоединение файла к карточку функции и заполнение данного поля.
|
Примечание. |
|
|
|
Для
удаления присоединенного файла нажмите кнопку |
3) Заполните поле Участвующие организации (информацию об участвующих в процессе исполнения государственной функции, государственных органов и типов их участия), для этого нажмите кнопку Добавить (или Добавить еще – для добавления следующей участвующей организации в список). Откроется диалоговое окно:
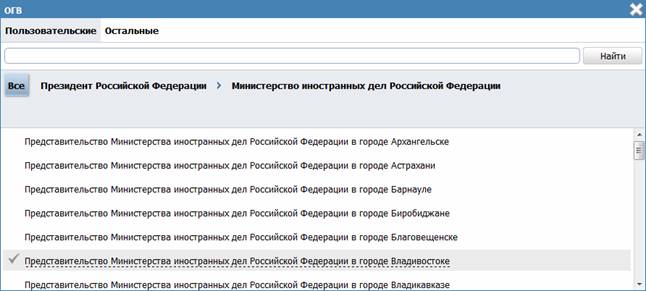
Рис. 4.106 – Выбор участвующей организации из справочника
4) В списке органов власти найдите организацию, которая участвует в исполнении данной функции.
|
Примечание. |
|
|
|
Для поиска требуемого органа власти можно воспользоваться строкой поиска. В случае если участвующая организация не является подведомственной организаций ответственного ОГВ, перейдите на вкладку «Остальные» и в списке организаций выберите требуемую. |
5) Кликните по галочке, расположенной слева от требуемого наименования органа власти, произойдет возврат в карточку функции.
|
Примечание. |
|
|
|
Для
удаления организации из списка участвующих организаций выделите требуемую
организацию и нажмите кнопку |
6) По каждой участвующей организации необходимо заполнить блок Тип участия. Для этого предварительно выделите организацию в списке участвующих организаций и проставьте галочки напротив тех полей, которые относятся к участвующей в исполнении данной функции организации, при этом отображаются поля для ввода комментария.
7) По каждому типу участия можно ввести отдельный Комментарий с помощью встроенного редактора текста.
4.4.2.1.5 Закладка «НПА»
На данной закладке вносится информация об основных документах (НПА), которые определяют исполнение функции. Это могут быть Административные регламенты, Постановления, Федеральные законы и т.п.
Внешний вид закладки НПА представлен на Рис. 4.107:
|
Рис. 4.107 – Закладка «НПА» карточки функции |
Для заполнения полей данной закладки выполните следующие действия:
1) Нажмите кнопку Выбрать, откроется окно для выбора НПА из справочника:

Рис. 4.108 – Выбор НПА из справочника
2) Выберите НПА, непосредственно регулирующий исполнение функции и нажмите кнопку Выбрать. Произойдет возврат к закладке «НПА» карточки функции и добавление выбранного НПА в список НПА, регулирующих исполнение функции.
3)
Для просмотра сведений по НПА в списке НПА кликните
по иконке ![]() , размещенной справа
от требуемого НПА, при этом отобразится информация о
выбранном НПА:
, размещенной справа
от требуемого НПА, при этом отобразится информация о
выбранном НПА:
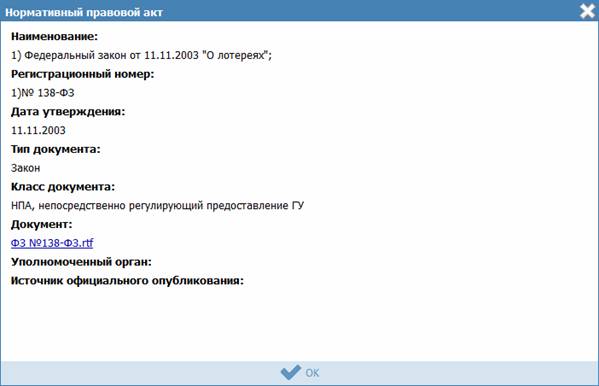
Рис. 4.109 – Просмотр данных НПА
4) Для просмотра файла, содержащего НПА, кликните по ссылке с названием файла, при этом откроется файл с документом.
5)
Для удаления НПА из списка НПА,
непосредственно регулирующих исполнение функции,
наведите курсор мыши на строку с НПА и нажмите кнопку ![]() . Произойдет удаление
выбранного НПА из списка.
. Произойдет удаление
выбранного НПА из списка.
4.4.2.1.6 Закладка «Рабочие документы»
На данной закладке вносится весь перечень документов, который имеет отношение к функции: для подачи на получение функции (все документы, предоставляемые заявителем), а также документы (если таковые образуются), которые являются результатом исполнения функции (составляемые должностными лицами, участвующими в исполнении функции).
Внешний вид закладки Рабочие документы представлен на Рис. 4.110:
|
Рис. 4.110 – Закладка «Рабочие документы» карточки функции» |
Для заполнения полей данной закладки выполните следующие действия:
1) Нажмите кнопку Выбрать, откроется форма для выбора рабочего документа из справочника:
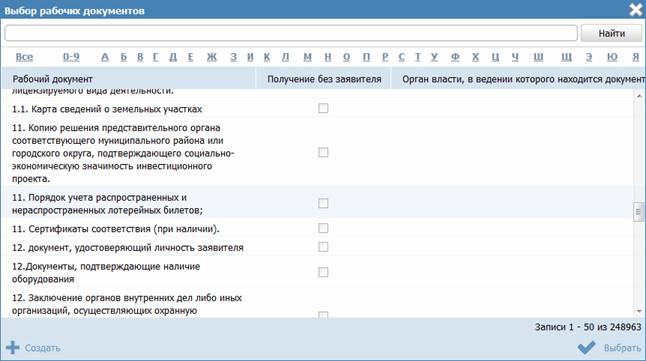
Рис. 4.111 – Выбор рабочего документа из справочника
2) Выберите требуемый рабочий документ и нажмите кнопку Выбрать. Произойдет возврат к закладке «Рабочие документы» карточки функции и добавление выбранного документа в список рабочих документов функции.
3)
Для просмотра сведений по рабочему документу в
списке документов функции кликните по иконке ![]() , размещенной справа от
требуемого рабочего документа, при этом отобразится информация о выбранном документе:
, размещенной справа от
требуемого рабочего документа, при этом отобразится информация о выбранном документе:
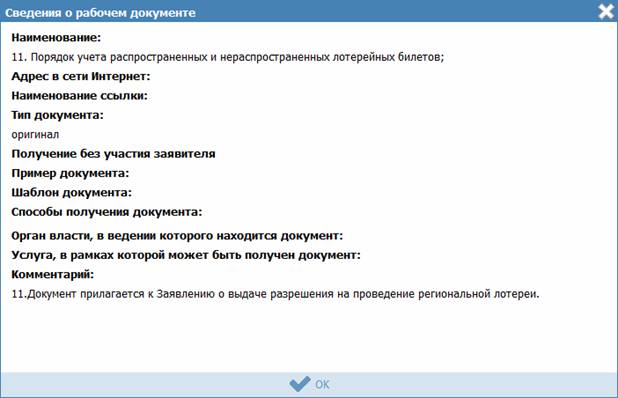
Рис. 4.112 – Просмотр данных НПА
4) Для просмотра файла, содержащего пример документа, кликните по ссылке-названию документа, при этом откроется файл с документом.
5) Для просмотра файла, содержащего шаблон документа, кликните по ссылке-названию документа, при этом откроется файл с документом.
6)
Для удаления документа из списка рабочих документов
функции, подведите курсор мыши к строке с документом и нажмите кнопку ![]() .
Произойдет удаление выбранного документа из списка.
.
Произойдет удаление выбранного документа из списка.
4.4.2.1.7 Закладка «Критерии принятия решений»
Внешний вид закладки Критерии принятия решений представлен на Рис. 4.113:
|
Рис. 4.113 – Закладка «Критерии принятия решений» карточки функции |
Для заполнения полей данной закладки выполните следующие действия:
1) Нажмите кнопку Добавить, откроется форма для ввода наименования критерия:
![]()
Рис. 4.114 – Форма ввода названия критерия
2) Введите наименование критерия и нажмите кнопку Добавить, отобразится поле Описание для заполнения:
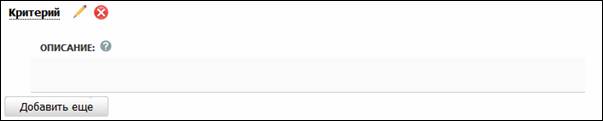
Рис. 4.115 – Форма для ввода описания критерия
3) Заполните поле Описание с помощью встроенного редактора текста.
4)
Для редактирования информации о критерии в списке
критериев наведите курсор мыши на строку с критерием и
кликните по иконке ![]() , откроется форма
для редактирования наименования критерия (см. Рис. 4.115). Скорректируйте наименование критерия и нажмите кнопку ОК.
Для редактирования описания критерия кликните на название критерия, отобразится
поле Описание (см. Рис. 4.115). Скорректируйте описание с помощью встроенного редактора текста.
, откроется форма
для редактирования наименования критерия (см. Рис. 4.115). Скорректируйте наименование критерия и нажмите кнопку ОК.
Для редактирования описания критерия кликните на название критерия, отобразится
поле Описание (см. Рис. 4.115). Скорректируйте описание с помощью встроенного редактора текста.
5)
Для удаления критерия принятия
решения из списка критериев наведите курсор мыши на строку с критерием и
нажмите кнопку ![]() . Произойдет удаление выбранного
критерия из списка.
. Произойдет удаление выбранного
критерия из списка.
4.4.2.1.8 Закладка «Административные процедуры»
На данной закладке вносится информация об административных процедурах, выполняемых при исполнении функции в соответствии с административным регламентом.
Внешний вид закладки Административные процедуры представлен на Рис. 4.116:
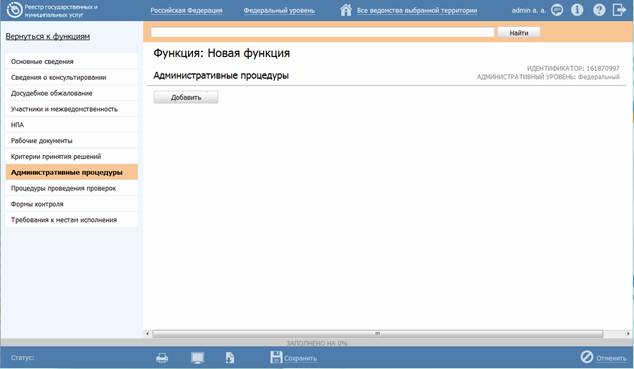
Рис. 4.116 – Закладка «Административные процедуры» карточки функции
Для заполнения данной закладки выполните следующие действия:
1) Нажмите кнопку Добавить, откроется форма для ввода названия административной процедуры:
![]()
Рис. 4.117 – Форма ввода названия административной процедуры
2) Введите название административной процедуры в соответствии с административным регламентом и нажмите кнопку Добавить, отобразятся поля для заполнения:

Рис. 4.118 – Сведения об административной процедуре
3) В случае если данная административная процедура используется для межведомственного взаимодействия, проставьте галочку в одноименном поле.
4) Заполните поля Основания для начала, Результат, Порядок передачи результата оказания, Фиксация, Комментарий с помощью встроенного редактора текста.
5) В блоке Критерии принятия решения для административной процедуры нажмите кнопку Добавить для выбора критериев, откроется форма:

Рис. 4.119 – Выбор критериев принятия решения
6) Выберите критерии из общего списка критериев услуги, на основании которых принимаются решения по данной административной процедуре.
7)
Нажмите кнопку Выбрать,
произойдет возврат к закладке «Административные процедуры» и отображение
выбранных критериев в блоке Критерии принятия решения для административной
процедуры. Для удаления критерия из списка подведите курсор мыши к строке с
названием критерия и кликните по иконке ![]() . Для копирования административной
процедуры и её сведений подведите курсор мыши к строке с названием копируемой
административной процедуры и кликните по иконке
. Для копирования административной
процедуры и её сведений подведите курсор мыши к строке с названием копируемой
административной процедуры и кликните по иконке ![]() , произойдет копирование выбранной административной процедуры,
после чего следует скорректировать название скопированной административной
процедуры и её сведения.
, произойдет копирование выбранной административной процедуры,
после чего следует скорректировать название скопированной административной
процедуры и её сведения.
Каждая административная процедура содержит в себе административные действия. Для добавления административного действия:
1) Нажмите кнопку Добавить, размещённую в блоке Административные действия, откроется форма для ввода названия административного действия:
![]()
Рис. 4.120 – Форма для ввода названия административного действия
2) Введите название административного действия в соответствии с административным регламентом и нажмите кнопку Добавить, отобразятся поля для заполнения:
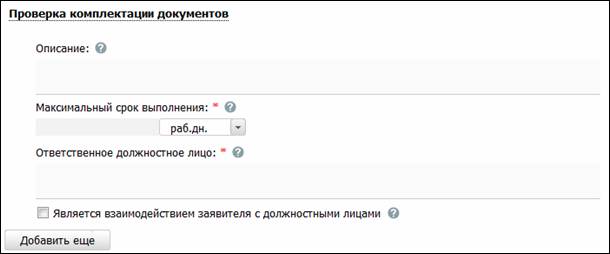
Рис. 4.121 – Форма для заполнения описания административного действия
3) Заполните поля Описание и Ответственное должностное лицо, с помощью встроенного редактора текста.
4) В поле Максимальный срок выполнения укажите соответствующий срок выполнения административного действия.
5) Если данное административное действие является взаимодействием заявителя с должностными лицами, то проставьте галочку в соответствующем поле.
|
Примечание. |
|
|
|
При необходимости можно удалить
или дублировать один или несколько описываемых элементов дерева, для этого
воспользуйтесь иконками |
6) Сохраните внесенные изменения, нажав на кнопку Сохранить.
4.4.2.1.9 Закладка «Процедуры проведения проверок»
На данной закладке добавляются конкретные процедуры проведения проверок, шаги по выполнению процедуры, информация о проверяемых лицах процедуры, оплате и т.п.
Критериями выделения процедур государственной (муниципальной) функции могут быть: разные статусы (типы) лиц, в отношении которых проводятся мероприятия по контролю (надзору), разные нормативно закрепленные последствия для данных лиц по результатам исполнения. Например, для Административного регламента Федеральной миграционной службы исполнения государственной функции по осуществлению лицензирования деятельности, связанной с трудоустройством граждан Российской Федерации за пределами Российской Федерации, результатами исполнения функции будут: предоставление лицензии, отказ в предоставлении лицензии, продление срока действия лицензии, переоформление лицензии, оформление дубликата лицензии, досрочное прекращение действия лицензии по заявлению владельца лицензии, вынесение предупреждения о приостановлении действия лицензии, обращение в суд о приостановлении или об аннулировании лицензии, приостановление действия лицензии, возобновление действия лицензии, аннулирование лицензии, формирование и ведение реестра лицензий, предоставление информации из реестра лицензий.
Внешний вид закладки Процедуры проведения проверок представлен на Рис. 4.122:
|
Рис. 4.122 – Закладка «Процедуры проведения проверок» карточки функции |
Для заполнения полей данной закладки выполните следующие действия:
1) Нажмите кнопку Добавить процедуру, отобразится форма для ввода названия процедуры проведения проверок:
![]()
Рис. 4.123 – Форма для ввода названия процедуры проведения проверок
|
Пример. |
|
|
|
Внеплановая проверка качества предоставления услуги |
1) Введите название процедуры и нажмите кнопку Добавить, отобразятся блоки для заполнения, при этом блок Общие сведения с полями для заполнения открывается по умолчанию:

Рис. 4.124 – Форма заполнения данных по процедуре
В данной форме отобразятся вкладки для ввода информации, а так же ветка процедуры.
|
Примечание. |
|
|
|
Кнопка Добавить… добавляет соответствующий элемент дерева, в зависимости от того, для какого уровня предназначена кнопка. Таким образом, чтобы добавить ещё одну процедуру, необходимо нажать кнопку Добавить процедуру. |
2) Введите информацию по процедуре, используя блоки:
- Блок «Общие сведения».
- Блок «Основания для отказа/приостановления».
- Блок «НПА».
- Блок «Административные процедуры».
- Блок «Формы взаимодействия».
- Блок «Эталоны».
4.4.2.1.9.1 Блок «Общие сведения»
Внешний вид блока Общие сведения представлен на Рис. 4.125:
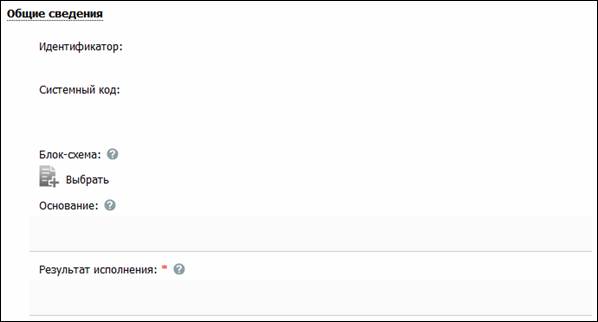
Рис. 4.125 – Блок «Общие сведения» процедуры
Для заполнения данного блока выполните следующие действия:
1) Поля Идентификатор и Системный код заполняются автоматически
2)
Для добавления в описание
процедуры файла, содержащего блок-схему процесса исполнения
функции нажмите кнопку
Выбрать (![]() ). Откроется окно для выбора файла,
содержащего блок-схему процедуры.
). Откроется окно для выбора файла,
содержащего блок-схему процедуры.
3) В списке папок и файлов выберите требуемый файл с блок-схемой и нажмите кнопку Open (Открыть). Произойдет присоединение файла к карточке функции и заполнение поля Блок-схема.
|
Примечание. |
|
|
|
При необходимости файл
с блок-схемой можно удалить. Для этого кликните по иконке
|
4) Для ввода основания исполнения государственной функции в рамках данной процедуры заполните поле Основание с помощью встроенного редактора текста.
Пример заполнения поля Основание:
|
Пример. |
|
|
|
Заявление гражданина РФ |
5) Аналогичным образом заполните поле Результат исполнения - указывается результат исполнения для данной процедуры.
4.4.2.1.9.2 Блок «Основания для отказа/приостановления»
В данном блоке указываются наименование и описание всех оснований для отказа или приостановления в исполнении функции в рамках описываемой процедуры.
Если основания для отказа/приостановления исполнения функции отсутствуют, заполните поле выбора Основания отсутствуют (проставьте галочку напротив поля). При этом необходимо заполнить поле Комментарий с помощью встроенного редактора текста.
Внешний вид блока Основания для отказа/приостановления представлен на Рис. 4.126:
|
Рис. 4.126 – Блок «Основания для отказа/приостановления» процедуры |
Для заполнения данного блока выполните следующие действия:
1) В случае если оснований для отказа/приостановления для данной процедуры не предусмотрено, в поле Основания отсутствуют проставьте галочку.
2) Для добавления основания нажмите кнопку Добавить, отобразится форма для ввода названия основания:

Рис. 4.127 – Форма ввода наименования основания для отказа/приостановления процедуры проведения проверок
3) Введите наименование основания для отказа/приостановления предоставления услуги и нажмите кнопку Добавить, отобразятся поля для заполнения (см. Рис. 4.126).
4) В поле Тип действия выберите требуемый тип для данного основания.
5) В поле Срок приостановления укажите срок приостановления в случае, если в поле Тип действия выбрано значение Приостановление.
6) Заполните поле Описание с помощью встроенного редактора текста.
|
Примечание. |
|
|
Для удаления основания
для отказа/приостановления воспользуйтесь иконкой
|
|
4.4.2.1.9.3 Блок «НПА»
В данном блоке отображены все нормативно-правовые акты из числа добавленных ранее в записи о функции, регулирующие исполнения данной процедуры, которые были внесены на закладке НПА.
Внешний вид блока НПА представлен на Рис. 4.128:
|
Рис. 4.128 – Блок «НПА» процедуры |
Для заполнения данного блока выполните следующие действия:
1) Нажмите кнопку Добавить, отобразится форма для выбора НПА:

Рис. 4.129 – Выбор НПА
2) Кликните по галочке, расположенной слева от названия НПА, произойдет возврат к блоку НПА.
3) Для добавления следующего НПА воспользуйтесь кнопкой Добавить еще.
4.4.2.1.9.4 Блок «Административные процедуры»
В данном блоке отображены административные процедуры, относящиеся к данной процедуре проведения проверок, которые были внесены на закладке «Административные процедуры» карточки функции.
Внешний вид блока Административные процедуры представлен на (см. Рис. 4.130):
|
Рис. 4.130 – Блок «Административные процедуры» процедуры проведения проверок |
Для заполнения данного блока выполните следующие действия:
1) Нажмите кнопку Добавить, отобразится форма для выбора административных процедур:
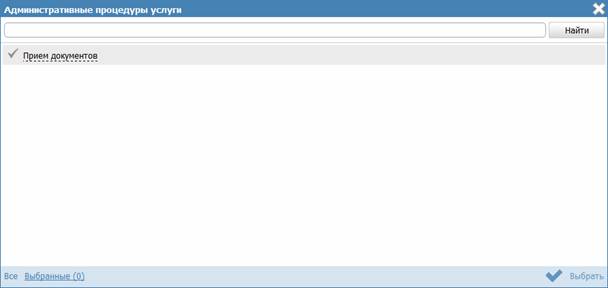
Рис. 4.131 – Выбор административных процедур
2) Кликните по галочке, расположенной слева от названия административной процедуры, которая имеет отношение к данной процедуре проведения проверок.
3) Для добавления следующей административной процедуры воспользуйтесь кнопкой Добавить еще.
4.4.2.1.9.5 Блок «Формы взаимодействия»
В данном блоке указываются все возможные способы обращения за получением данной функции, в рамках описываемой процедуры, а так же все возможные способы получения ответа на обращение, с указанием сроков получения ответа.
Внешний вид блока Формы взаимодействия представлен на Рис. 4.132:
|
Рис. 4.132 – Блок «Формы взаимодействия» процедуры |
Для заполнения данного блока выполните следующие действия:
1) В поле Способы обращения выберите одну или несколько способов обращения, проставив галочки в соответствующих полях.
2) В поле Способы получения результата выберите одну или несколько способов получения ответа, проставив галочки в соответствующих полях.
4.4.2.1.9.6 Блок «Эталоны»
В блоке Эталоны можно выстроить с помощью встроенного инструментария блок-схемы исполнения функции в рамках описываемой процедуры.
Внешний вид блока Эталоны представлен на Рис. 4.133:
|
Рис. 4.133 – Блок «Эталоны» процедуры проведения проверок |
Для заполнения данного блока выполните следующие действия:
1) Нажмите кнопку Добавить, появится поле для ввода названия эталона:
|
Рис. 4.134 – Форма ввода названия эталона |
2) Введите название эталона и нажмите кнопку Добавить, отобразится поле для указания признака типового эталона:
|
Рис. 4.135 – Поле ввода признака типового эталона |
Если эталон типовой, проставьте галочку в соответствующем поле.
3)
Для редактирования блок-схемы эталона нажмите кнопку
Редактировать (![]() ),
расположенную справа от названия эталона. Откроется редактор
описания процессов исполнения функций:
),
расположенную справа от названия эталона. Откроется редактор
описания процессов исполнения функций:
|
Рис. 4.136 –Редактор описаний процессов исполнения функции |
Графический редактор - инструмент, позволяющий вносить в Федеральный реестр блок-схемы, согласно которым осуществляется процесс исполнения процедур.
На панели форматирования располагаются кнопки:
•
![]() - сохранение блок схемы
- сохранение блок схемы
•
![]() - печать блок-схемы
- печать блок-схемы
•
![]() - экспорт блок-схемы в PDF
- экспорт блок-схемы в PDF
•
![]() - отмена и повтор последних действий
- отмена и повтор последних действий
•
![]() - выравнивание элементов по ширине: по левому краю, по центру, по
правому краю
- выравнивание элементов по ширине: по левому краю, по центру, по
правому краю
•
![]() - выравнивание элементов по высоте: по верхней границе, по центру, по
нижней границе
- выравнивание элементов по высоте: по верхней границе, по центру, по
нижней границе
•
![]() - увеличение и уменьшение масштаба отображения
блок-схемы
- увеличение и уменьшение масштаба отображения
блок-схемы
•
![]() - отмена масштабирования
- отмена масштабирования
•
![]() - подгонка под размер модели
- подгонка под размер модели
•
![]() - группировка и разгруппировка
- группировка и разгруппировка
•
![]() - проверка синтаксиса
- проверка синтаксиса
Для выделенной группы объектов становятся активными следующие группы кнопок:
•
![]() - на задний и на передний план, перемещение объекта
вперед и назад
- на задний и на передний план, перемещение объекта
вперед и назад
•
![]() - вырезание в буфер, копирование в буфер,
добавление содержимого из буфера на холст
- вырезание в буфер, копирование в буфер,
добавление содержимого из буфера на холст
•
![]() - удаление объекта с холста
- удаление объекта с холста
4) В левой части окна располагается панель инструментов Репозиторий фигур. Панель инструментов выглядит следующим образом:
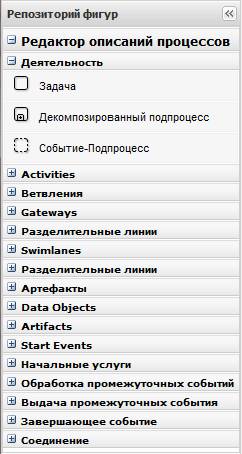
Рис. 4.137 – Панель инструментов
С помощью панели инструментов выбираются объекты для построения блок-схемы. Инструменты панели поделены на группы.
Первая и вторая группы инструментов Деятельность и Activites служит для выбора объектов-задач. Выбирать и перетаскивать на холст их можно, удерживая левую кнопку мыши.
Третья и четвертая группы инструментов Ветвления и Gateways позволяет размещать на холсте различные ветвления блок-схемы. Ветвления бывают нескольких видов:
• Ветвление «исключающее ИЛИ» (XOR-ветвление) - для обозначения взаимоисключающих вариантов дальнейших действий (альтернатив).
• Параллельное ветвление «логическое И» (ветвление AND) - для обозначения параллельно исполняемых задач
• Объединение – для слияния ветвей процесса исполнения процедуры в единый поток исполнения
Группа начальных событий Start Events позволяет выбирать начальное событие для блок-схемы.
Группа Завершающее событие позволяет выбирать завершающее событие для блок-схемы. Завершающие события могут быть следующих видов:
• Завершающее событие – простая точка выхода после выполнения отображаемой последовательности действий
• Завершение с ошибкой – точка выхода из процедуры в случае, когда в процессе исполнения происходят какие-то сбои
• Завершение процесса – конечная точка завершения всего процесса
Группа Соединение позволяет выбирать связи между объектами блок-схемы. Связи бывают следующих видов:
• Последовательность – последовательное исполнение действий
• Условная последовательность – связь, соединяющая ветвление и следующие после него задачи
• Последовательность по умолчанию – для обозначения последовательности действий, которая исполняется, если не указывается иное
• Ассоциация – связь между комментарием или документом и некоторым объектом схемы, к которому этот комментарий или документ относится.
Для каждого объекта блок схемы (кроме связей) также имеется возможность задать Документ - реализует дополнительную возможность вынесения наиболее важных документов, использующихся при исполнении процедуры на саму блок-схему и Комментарий - объект, для внесения дополнительных описаний и текстовых комментариев к элементам блок-схемы.
5) В правой части окна расположена панель, в которой перечисляются свойства выбранного объекта.
Для объектов блок-схемы можно задавать следующие свойства:
• Имя (Name) - автоматически задается как его тип и номер на схеме. Объект можно переименовать.
• Комментарий (Documentation) - вводится с помощью небольшой формы для ввода текста.
• Цвет заливки (Backgroundcolor) - задаются с помощью стандартной палитры цветов, так же можно задать численные значения основных цветов (RGB)
•
Чтобы задать входящие/исходящие документы, нужно нажать
кнопку справа от объекта блок-схемы ![]() для ввода значения свойства.
для ввода значения свойства.
•
Чтобы задать комментарий, нужно нажать кнопку справа от
объекта блок-схемы ![]() для ввода комментария.
для ввода комментария.
Блок-схема формируется перетаскиванием компонентов, расположенных на панели инструментов.
Сформируйте блок-схему процесса исполнения функции. В процессе формирования блок-схемы основные свойства объектов необходимо отредактировать на панели Свойства.
|
Пример. |
|
|
|
Для редактирования названия объекта выделите на схеме объект, затем на панели Свойства в поле Имя введите имя объекта. |
6)
Нажмите кнопку ![]() для сохранения
внесенных изменений.
для сохранения
внесенных изменений.
|
Примечание. |
|
|
|
Для удаления блок-схемы из списка эталонов нажмите кнопку Удалить. |
Цели проведения проверок
Для каждой процедуры указываются возможные цели проведения проверок. Если процедура – это то, что исполняет орган власти, то цель – это то, для чего провидится проверка в рамках конкретной процедуры. Название цели формируется исходя из ответа на вопрос: «Для чего проводится проверка?»
В том случае, если результат исполнения функции не подразумевает нескольких вариантов (целей) проведения проверок, наименование цели делается аналогичным наименованию соответствующего результата исполнения функции. Если нормативно закрепленная форма подразумевает возможность выбора различных вариантов итоговых результатов функции, для каждого из этих вариантов описывается своя цель. Если форма проведения проверок не оставляет выбора различных вариантов результатов функции, то описывается одна цель проведения проверок. Название целей формируется исходя из итогового результата функции. Так, например, для результата «Предоставление лицензии» целью будет «Получение лицензии», Для каждой цели перечисляются возможные сценарии завершения исполнения функции — как положительные, так и отрицательные.
Для каждой цели приводится полный конечный перечень документов, предоставляемых заявителем с указанием необходимой юридической значимости.
Для добавления к процедуре цели проведения проверок выполните следующие действия:
1) Нажмите кнопку Добавить цель, отобразится форма для ввода наименования цели:
![]()
Рис. 4.138 – Форма ввода наименования цели проведения проверок
2) Введите наименование цели обращения и нажмите кнопку Добавить, отобразятся блоки для заполнения, при этом блок Общие сведения с полями для заполнения открывается по умолчанию:

Рис. 4.139 – Форма заполнения данных по цели
В данной форме отобразятся блоки для ввода информации, а так же ветка цели.
|
Примечание. |
|
|
|
Кнопка Добавить… добавляет соответствующий элемент дерева, в зависимости от того, для какого уровня предназначена кнопка. Таким образом, чтобы добавить ещё одну цель, необходимо нажать кнопку Добавить цель. |
3) Введите информацию по цели, используя блоки:
- Блок «Общие сведения».
- Блок «Пошаговая инструкция».
- Блок «Категории проверяемых лиц».
- Блок «Жизненные ситуации».
- Блок «Оплата».
- Блок «Информационные системы».
4.4.2.1.9.7 Блок «Общие сведения»
Внешний вид блока Общие сведения представлен на Рис. 4.140:

Рис. 4.140 – Блок «Общие сведения» цели
Для заполнения данного блока выполните следующие действия:
1) Поля Идентификатор и Системный код заполняются автоматически.
2) В поле Краткое наименование (для ЕПГУ) введите краткое наименование цели для последующего использования данного наименования на Едином портале государственных и муниципальных услуг.
3) Если цель используется для межведомственного взаимодействия, проставьте галочку в соответствующем поле.
4) Если цель выполняется с участием заявителя, то в поле Без участия заявителя снимите галочку.
5) В случае если цель выполняется в электронном виде в сети Интернет, в поле Адрес в сети Интернет укажите ссылку на получение этой цели.
|
Примечание. |
|
|
|
В поле указывается адрес в формате «http(s)://...». Правильность формата введенного адреса проверяется системой. Например, http://www.gosuslugi.ru/ru/card/index.php?coid_4=42&ccoid_4=48 |
6) Заполните поле Описание с помощью встроенного редактора текста.
7) Заполните поле Срок исполнения - указываются максимальные сроки, в течение которых цель должна быть выполнена.
4.4.2.1.9.8 Блок «Пошаговая инструкция»
Внешний вид блока Пошаговая инструкция представлен на Рис. 4.141:
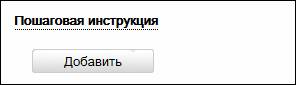
Рис. 4.141 – Блок «Пошаговая инструкция» цели
Для заполнения данного блока выполните следующие действия:
1) Нажмите кнопку Добавить, отобразится форма для ввода наименования шага инструкции:

Рис. 4.142 – Форма ввода наименования шага инструкции
2) Введите наименование шага инструкции и нажмите кнопку Добавить, отобразятся поля для заполнения:
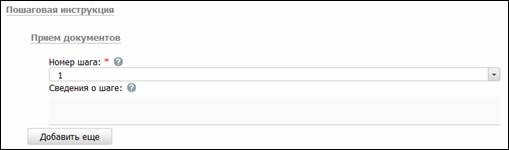
Рис. 4.143 – Форма для заполнения полей шага инструкции
3) В поле Номер шага укажите текущий номер шага инструкции.
4) Заполните поле Сведения о шаге с помощью встроенного редактора текста.
5) Аналогичным образом необходимо добавить все шаги для пошаговой инструкции.
6)
Для редактирования наименования
шага инструкции подведите курсор мыши к строке с шагом и кликните по иконке ![]() , в
открывшейся форме скорректируйте название шага и нажмите кнопку ОК. Для
редактирования сведений о шаге кликните по названию шага и скорректируйте
данные в отобразившихся полях.
, в
открывшейся форме скорректируйте название шага и нажмите кнопку ОК. Для
редактирования сведений о шаге кликните по названию шага и скорректируйте
данные в отобразившихся полях.
7)
Для удаления шага инструкции подведите курсор мыши
к строке с названием шага и кликните по иконке ![]() , выбранный шаг
инструкции будет удален.
, выбранный шаг
инструкции будет удален.
4.4.2.1.9.9 Блок «Категории проверяемых лиц»
Внешний вид блока Категории проверяемых лиц представлен на Рис. 4.144:

Рис. 4.144 – Блок «Категории проверяемых лиц» цели
Для заполнения данной вкладки выполните следующие действия:
1) Нажмите кнопку Добавить, отобразится справочник для выбора значения:
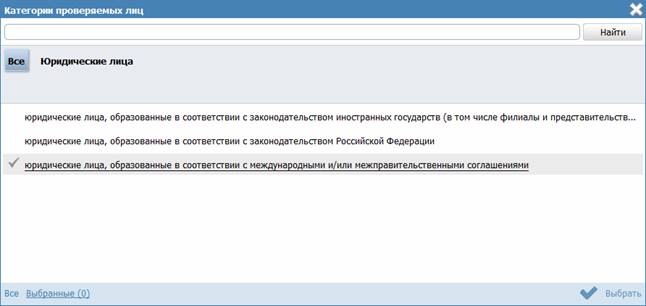
Рис. 4.145 – Выбор категории проверяемых лиц из справочника
2) Выберите требуемую категорию и нажмите кнопку Выбрать, произойдет возврат к списку категорий проверяемых лиц.
3) Если необходимо внести комментарий по какой-либо категории проверяемых лиц из списка, выделите её в списке и заполните поле Сведения о категории проверяемых лиц с помощью встроенного редактора текста.
4) Для удаления категории из списка категорий проверяемых лиц выделите строку с требуемой категорией в блоке Категории проверяемых лиц и нажмите кнопку Удалить, выбранная категория проверяемых лиц будет удалена.
4.4.2.1.9.10 Блок «Жизненные ситуации»
Выбор жизненной ситуации – это один из способов классификации государственных (муниципальных) функций. Выберите ту группу, к которой относится описываемая функция.
Внешний вид блока Жизненные ситуации представлен на Рис. 4.146:
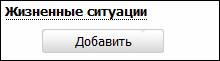
Рис. 4.146 – Блок «Жизненные ситуации» цели
Для заполнения данного блока выполните следующие действия:
1) Нажмите кнопку Добавить, отобразится форма для выбора жизненных ситуаций:

Рис. 4.147 – Выбор жизненной ситуации
2) Выберите жизненные ситуации и нажмите кнопку Выбрать, произойдет возврат к списку жизненных ситуаций.
3) Если необходимо внести комментарий по какой-либо жизненной ситуации из списка, выделите её в списке и заполните поле Сведения о жизненной ситуации с помощью встроенного редактора текста.
4) Для удаления ситуации из списка жизненных ситуаций выделите строку с требуемой ситуацией в блоке Жизненные ситуации и нажмите кнопку Удалить, выбранная жизненная ситуация будет удалена.
4.4.2.1.9.11 Блок «Оплата»
В данном блоке указываются наименование, тип, размер оплаты исполнения функции. При необходимости можно указать описание платежа.
Внешний вид блока Оплата представлен на Рис. 4.148:

Рис. 4.148 – Вкладка «Оплата» цели проведения проверок
Для заполнения данного блока выполните следующие действия:
1) Если функция исполняется бесплатно, заполните поле выбора Предоставляется бесплатно (поставьте галочку напротив). Поля информация об оплате будут скрыты.
2) Нажмите кнопку Добавить, при этом появится поле Новая оплата для ввода названия оплаты:
![]()
Рис. 4.149 – Форма ввода названия оплаты
Пример заполнения поля Новая оплата:
|
Пример. |
|
|
|
Государственная пошлина за проведение проверки |
3) Введите название оплаты и нажмите кнопку Добавить, отобразятся поля для ввода информации об оплате:
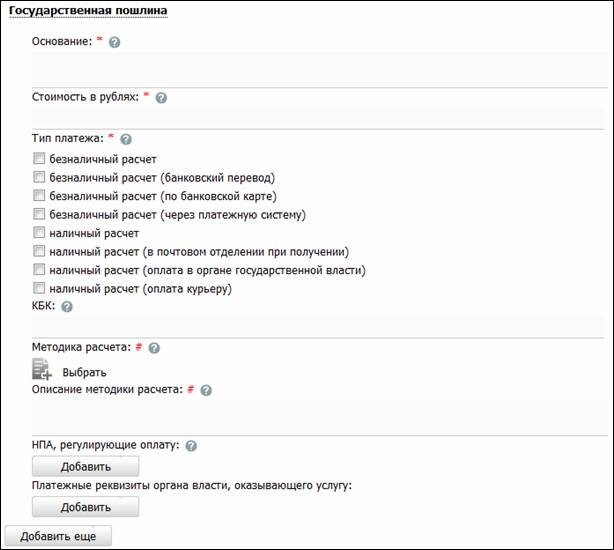
Рис. 4.150 – Информация об оплате
4) Заполните поле Основание (обязательное поле для заполнения) с помощью встроенного редактора текста.
Пример заполнения поля Основание:
|
Пример. |
|
|
|
Налоговый кодекс РФ. Часть II Раздел VIII. Федеральные налоги Глава 25.3 Государственная пошлина Ст. 333.33 (п. 16) |
5) В поле Стоимость в рублях (обязательно для заполнения) введите стоимость исполнения функции в рублях.
6) В списочном поле Тип платежа (обязательно для заполнения) выберите соответствующий тип платежа за исполнения функции.
7) Заполните поле Описание методики расчета с помощью встроенного редактора текста.
8) Для присоединения файла, содержащего методику расчета оплаты нажмите кнопку Выбрать и выберите требуемый файл.
|
Примечание. |
|
|
Для удаления ранее
выбранного файла с методикой расчета оплаты воспользуйтесь иконкой
|
|
9) В поле КБК укажите код бюджетной классификации, по которому осуществляется оплата функции.
10) В блоке НПА, регулирующие оплату, нажмите кнопку Добавить, отобразится форма для выбора НПА:

Рис. 4.151 – Выбор НПА, регулирующих оплату
11) Выберите соответствующие НПА и нажмите кнопу Выбрать, произойдет возврат к списку НПА, регулирующих оплату.
12) В блоке Платежные реквизиты органа власти, оказывающего функцию нажмите кнопку Добавить, отобразится форма для выбора платежных реквизитов для данной оплаты:
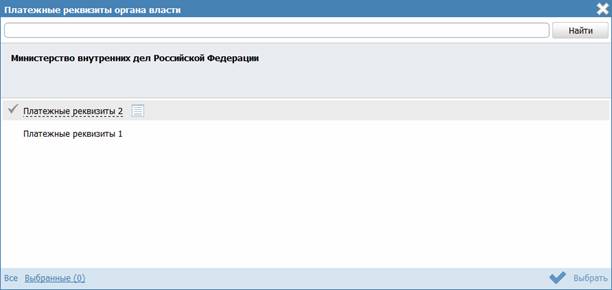
Рис. 4.152 – Выбор платежных реквизитов для оплаты
13)
Выберите требуемые платежные
реквизиты, при необходимости посмотрите информацию о реквизитах, нажав на
иконку ![]() , расположенную
справа от названия платежных реквизитов, откроется форма просмотра:
, расположенную
справа от названия платежных реквизитов, откроется форма просмотра:

Рис. 4.153 – Просмотр информации о платежных реквизитах
14) После выбора платежных реквизитов в списке нажмите кнопу Выбрать, произойдет возврат к списку платежных реквизитов данной оплаты.
4.4.2.1.9.12 Блок «Информационные системы»
В созданной цели можно описать ведомственную информационную систему, с помощью которой заявитель (либо должностное лицо, участвующее в исполнении функции) может получить результаты исполнения функции (при наличии).
Внешний вид блока Информационные системы представлен на Рис. 4.154:

Рис. 4.154 – Вкладка «Информационные системы» цели
Для заполнения данного блока выполните следующие действия:
1) Нажмите кнопку Добавить, отобразится форма для выбора информационной системы из справочника:
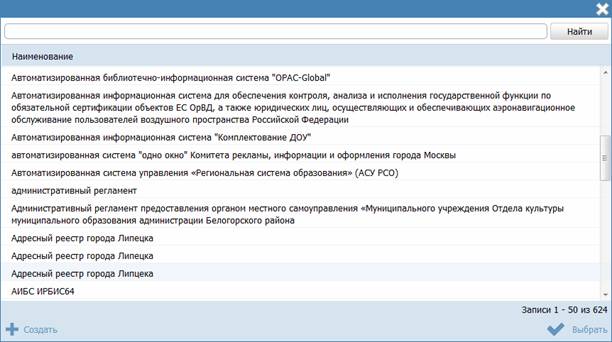
Рис. 4.155 – Выбор информационной системы из справочника
2) В случае если требуется добавить информационную систему в справочник нажмите кнопку Создать (см. Рис. 4.155), отобразится форма для добавления информационной системы:

Рис. 4.156 – Добавление информационной системы в справочник
3) В поле Наименование введите наименование информационной системы.
4) В поле Владелец ИС введите имя владельца информационной системы с помощью кнопки Выбрать, в открывшемся справочнике выберите владельца ИС:

Рис. 4.157 – Выбор владельца ИС из справочника
5) Выберите владельца ИС и нажмите кнопку Ок, произойдет возврат к форме добавления информационной системы в справочник.
6) В поле Код введите код информационной системы.
7) В поле Тип выберите тип информационной системы, например: Внутриведомственная система.
8) Выберите требуемое значение в поле Наименование ЕСНСИ.
9) Для добавления программного интерфейса к информационной системе нажмите кнопку Добавить в блоке Программные интерфейсы, предоставляемые системой, отобразится форма для добавления наименования интерфейса:
![]()
Рис. 4.158 – Редактирование программного интерфейса
10) Введите наименование программного интерфейса и нажмите кнопку Добавить, отобразятся поля для заполнения информации о программном интерфейсе:

Рис. 4.159 – Информация о программном интерфейсе
11) Заполните поле Описание программного интерфейса с помощью встроенного редактора текста.
12) В поле Тип программного интерфейса выберите требуемый тип программного интерфейса.
13) В поле Адрес предоставления программного интерфейса введите URL-ссылку в сети Интернет, где предоставляется программный интерфейс.
14) Аналогичным образом добавьте все программные интерфейсы информационной системы.
15) Для присоединения файла, содержащего формализованное описание программного интерфейса, нажмите кнопку Выбрать, расположенную в поле Формализованное описание программного интерфейса, в открывшемся окне выберите требуемый файл и нажмите кнопку Открыть, произойдет присоединение файла и возврат к форме добавления информационной системы.
|
Примечание. |
|
|
Для добавления следующего файла, содержащего формализованное описание, воспользуйтесь кнопкой Добавить, расположенной справа от поля Формализованное описание программного интерфейса. Для
удаления ранее выбранного файла воспользуйтесь кнопкой |
|
16) Нажмите кнопку Сохранить для сохранения введенных данных по информационной системе и возврат к форме выбора информационной системы из справочника.
17) Выделите строку с информационной системой (по умолчанию она уже выделена) и нажмите кнопку Выбрать, произойдет возврат к блоку Информационные системы.
18)
Для просмотра информации об
информационной системе в списке воспользуйтесь иконкой ![]() , при этом отобразится форма для просмотра информации:
, при этом отобразится форма для просмотра информации:
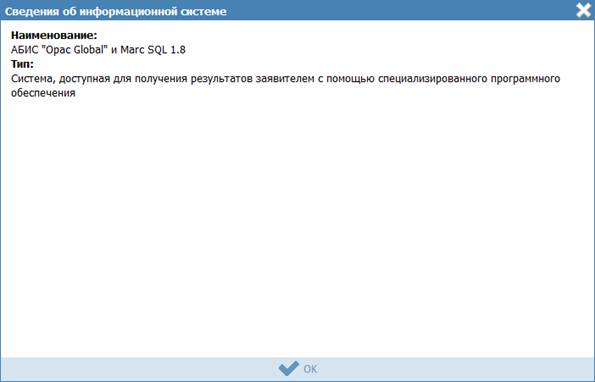
Рис. 4.160 – Информация о программном интерфейсе
19) Для удаления информационной системы из списка выделите строку с информационной системой в блоке Информационные системы и нажмите кнопку Удалить, выбранная система будет удалена.
20) Нажмите кнопку Сохранить – для сохранения введенной информации по цели проведения проверок.
Входящие документы
Внутри цели следует добавить «Входящие документы». В данном подуровне необходимо указать предоставляемые заявителем входящие документы для получения данной функции в рамках описываемой процедуры, из числа ранее добавленных на закладке «Рабочие документы». Для этого:
1) Нажмите кнопку Добавить входящий документ, отобразится форма для выбора входящих документов из списка рабочих документов данной функции:

Рис. 4.161 – Выбор входящих документов
2) Выделите строки с документами, которые являются входящими для данной цели проведения проверок, и нажмите кнопку Выбрать, произойдет возврат к списку входящих документов.
3) При выделении строки с входящим документом в древовидной структуре, в нижней части закладки отобразится форма для ввода дополнительной информации по входящему документу:

Рис. 4.162 – Форма ввода дополнительных данных по входящему документу
4) В поле Количество (поле обязательно для заполнения) укажите количество экземпляров данного документа.
5) В списочном поле Тип входящего документа (поле обязательно для заполнения) выберите тип документа.
6) В поле Варианты предоставления поставьте галочки напротив возможных вариантов предоставления документа.
7) Заполните поле Комментарий с помощью встроенного редактора текста.
8)
Для просмотра информации о
рабочем документе кликните по иконке ![]() ,
размещенной справа от названия документа, откроется форма:
,
размещенной справа от названия документа, откроется форма:
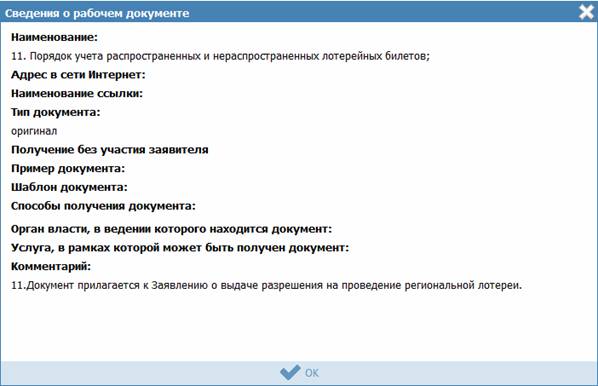
Рис. 4.163 – Форма просмотра информации о рабочем документе
9)
Для удаления документа из списка
входящих документов кликните по иконке ![]() (Удалить),
выбранный документ удалится из списка входящих документов.
(Удалить),
выбранный документ удалится из списка входящих документов.
Сценарии завершения
Для каждой цели указывается полный конечный перечень документов (действий), выдаваемых (совершаемых) уполномоченными сотрудниками органов государственной власти (органов местного самоуправления). Каждый документ (действие) должны иметь характеристику оформления юридической значимости соответствующих документов (действий). Например: результаты экспертизы на бланке, подписанные руководителем; занесение в реестр сведений, подтвержденных выдачей выписки из реестра на бланке, подписанным уполномоченным сотрудником.
Сценарии завершения – это перечисление всех возможных вариантов завершения процедуры при обращении Заявителя за данной целью. Основной сценарий – положительный результат исполнения функции. Например, «Предоставление лицензии», «Замена паспорта», «Выдача пособия».
Но для любой услуги есть ситуации, когда Заявителю не будут предоставлены результаты, за которыми он обратился. Они тоже должны быть описаны в отдельных сценариях. Пример: «Отказ в выдаче лицензии по причине некомплектности документов», «Отказ в выдаче лицензии в связи с проведением процедуры банкротства в отношении Заявителя».
В том случае, если комплект документов, предоставляемых заявителю при «неудачном» для него завершении процедуры всегда один и тот же (например, просто возвращают все документы, можно сделать один общий сценарий «неудачного» завершения – «Отказ в предоставлении услуги в связи с наличием оснований для отказа». При этом на вкладке «Основания для отказа/приостановления» должен быть исчерпывающий перечень таких оснований.
1) Внутри цели нажмите кнопку Добавить сценарий завершения, отобразится форма ввода наименования сценария завершения для данной цели обращения:
![]()
Рис. 4.164 – Форма ввода наименования сценария завершения
2) Введите наименование сценария завершения и нажмите кнопку Добавить, отобразятся поля для заполнения данных по новому сценарию завершения:

Рис. 4.165 – Форма ввода данных по сценарию завершения
3) В списочном поле Тип сценария (поле обязательно для заполнения) выберите тип сценария.
4) Заполните поле Комментарий с помощью встроенного редактора текста.
Пример заполнения поля Комментарий при положительном результате исполнения функции:
|
Пример. |
|
|
|
Вручение паспорта гражданину производится руководителем, который должен: удостовериться, что получатель паспорта является именно тем лицом, на чье имя оформлен паспорт. предложить гражданину проверить правильность внесенных в паспорт сведений, отметок и записей. При обнаружении в паспорте неправильных сведений, отметок и записей гражданину оформляется другой паспорт. За испорченный при оформлении бланк паспорта государственная пошлина с гражданина не взимается. предложить гражданину, получающему паспорт, возвратить временное удостоверение личности гражданина Российской Федерации по форме N 2П (если оно выдавалось). предложить гражданину расписаться авторучкой с гелевым наполнителем черного цвета на установленных местах на второй странице паспорта и в заявлении о выдаче (замене) паспорта по форме N 1П с проставлением в заявлении даты получения паспорта. вручить гражданину паспорт и разъяснить его обязанности по бережному хранению. возвратить гражданину ранее принятые документы, подтверждающие сведения, необходимые для получения паспорта (кроме паспорта, подлежащего замене, и квитанции об оплате государственной пошлины). передать заявление о выдаче (замене) паспорта по форме N 1П соответствующему сотруднику для помещения его в специальную картотеку. |
Пример заполнения поля Комментарий при отрицательном результате исполнения функции (указываются возможные причины отказа в исполнении функции):
|
Пример. |
|
|
|
отсутствие у лица гражданства Российской Федерации; недостижение гражданином возраста 14-ти лет; непредставление полного комплекта документов несоответствие размера и количества личных фотографий установленным требованиям отсутствие платежного документа, подтверждающего оплату государственной пошлины. |
Исходящие документы
Внутри сценария завершения следует добавить «Исходящие документы». На подуровне Исходящие документы следует выбрать документы, получаемые заявителем в результате исполнения данной функции в рамках описываемой процедуры, из числа ранее добавленных на закладке «Рабочие документы».
1) Нажмите кнопку Добавить исходящий документ, отобразится форма для выбора исходящих документов:
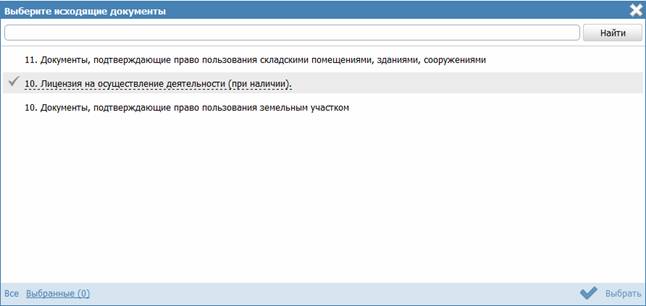
Рис. 4.166 – Выбор исходящих документов
2) Выделите строки с документами, которые являются исходящими для данной цели проведения проверок, и нажмите кнопку Выбрать, произойдет возврат к списку исходящих документов.
3) При выделении строки с исходящим документом в древовидной структуре, в нижней части закладки отобразится форма для ввода дополнительной информации по исходящему документу:

Рис. 4.167 – Форма ввода дополнительных данных по исходящему документу
4) В поле Количество (поле обязательно для заполнения) введите количество экземпляров данного документа.
5) В списочном поле Тип исходящего документа (поле обязательно для заполнения) выберите соответствующий тип документа.
6) В поле Варианты выдачи поставьте галочки напротив соответствующего варианта выдачи документа.
7) Заполните поле Срок выдачи документа.
8) Заполните поле Комментарий с помощью встроенного редактора текста.
Пример заполнения поля Комментарий для выбранного документа:
|
Пример. |
|
|
|
Подлежит обмену при достижении 20-летнего возраста |
9)
Для просмотра информации о
рабочем документе кликните по иконке ![]() ,
размещенной справа от названия документа, откроется форма:
,
размещенной справа от названия документа, откроется форма:
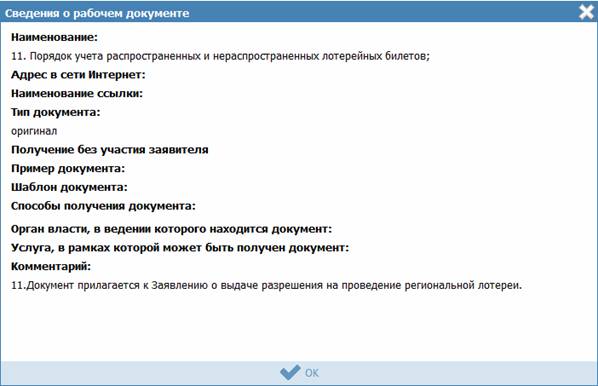
Рис. 4.168 – Форма просмотра информации о рабочем документе
Для удаления
документа из списка исходящих документов кликните по иконке ![]() (Удалить),
выбранный документ удалится из списка исходящих документов.
(Удалить),
выбранный документ удалится из списка исходящих документов.
Юридически значимые действия
Внутри сценария завершения следует добавить «Юридически значимые действия», а именно, следует указать возможные действия должностных лиц, являющиеся результатом исполнения функции.
Юридически значимые действия (ЮЗД) - это перечень результатов процедуры, которые не являются документами, однако влияют на положение Заявителя. Типичный пример – внесение Заявителя в любой регистр или реестр. Независимо от того, есть у Заявителя подтверждающий документ, или нет, - занесение его в реестр может оказать влияние на его будущие взаимоотношения с органами власти.
1) Нажмите кнопку Добавить юридически значимое действие. в нижней части закладки отобразится форма ввода наименования юридически значимого действия:
![]()
Рис. 4.169 – Форма ввода наименования ЮЗД
2) Введите наименование ЮЗД и нажмите кнопку Добавить, отобразятся поля для заполнения данных по ЮЗД:

Рис. 4.170 – Форма ввода данных по ЮЗД
3) В списочном поле Тип юридически значимого действия выберите соответствующий тип юридически значимого действия, для этого нажмите кнопку Выбрать, отроется форма выбора типа ЮЗД:

Рис. 4.171 – Выбор типа ЮЗД из справочника
4) Выберите требуемое значение из справочника и нажмите кнопку Ок. Произойдет возврат к форме заполнения данных по ЮЗД и заполнение поля Тип юридически значимого действия.
5) Заполните поле Комментарий с помощью встроенного редактора текста.
4.4.2.1.10 Закладка «Формы контроля»
На данной закладке вносится информация о:
- порядке осуществления текущего контроля за соблюдением и исполнением ответственными должностными лицами положений регламента и иных нормативных правовых актов, устанавливающих требования к исполнению государственной функции, а также принятием ими решений;
- порядке и периодичности осуществления плановых и внеплановых проверок полноты и качества предоставления государственной услуги/исполнения государственной функции, в том числе порядок и формы контроля за полнотой и качеством предоставления государственной услуги/исполнения государственной функции;
- положения, характеризующие требования к порядку и формам контроля за исполнением государственной функции, в том числе со стороны граждан, их объединений и организаций.
Внешний вид закладки Формы контроля представлен на Рис. 4.172:
|
Рис. 4.172 – Закладка «Формы контроля» карточки функции |
Для заполнения полей данной закладки выполните следующие действия:
1) Заполните поле Ответственность должностных лиц с помощью встроенного редактора текста.
2) Нажмите кнопку Добавить, расположенную в блоке Формы контроля, отобразится форма ввода наименования формы контроля:
![]()
Рис. 4.173 – Форма ввода наименования формы контроля
3) Введите наименование формы контроля и нажмите кнопку Добавить, отобразятся поля для заполнения :

Рис. 4.174 – Сведения о форме контроля
4) В поле Наименование введите наименование добавляемой формы контроля.
Пример заполнения поля Наименование:
|
Пример. |
|
|
|
Текущий контроль за полнотой и качеством предоставления государственной услуги, за соблюдением специалистами уполномоченного органа, участвующими в предоставлении государственной услуги, положений настоящего Регламента и иных нормативных правовых актов, устанавливающих требования к предоставлению государственной услуги. |
5) В поле Тип формы контроля выберите соответствующий тип.
6) Поля: Описание, Периодичность, Требования к порядку и формам контроля заполните с помощью встроенного редактора текста.
Пример заполнения поля Описание:
|
Пример. |
|
|
|
Текущий контроль осуществляется путем проведения должностными лицами, ответственными за организацию предоставления государственной услуги, проверок полноты и качества предоставления государственной услуги, соблюдения и исполнения положений настоящего Регламента, иных нормативных правовых актов Российской Федерации, выявления и обеспечения устранения выявленных нарушений, рассмотрения, принятия решений и подготовки ответов на обращения заявителя, содержащих жалобы на действия (бездействие) специалистов уполномоченного органа, участвующих в предоставлении услуги. |
Пример заполнения поля Периодичность:
|
Пример. |
|
|
|
Проведение текущего контроля должно осуществляться не реже двух раз в год. |
Пример заполнения поля Требования к порядку и формам контроля:
|
Пример. |
|
|
|
В ходе планового контроля проводятся комплексные и тематические проверки. При проведении комплексной проверки рассматривается предоставление государственной услуги в целом, при проведении тематической проверки – вопросы, связанные с исполнением определенной административной процедуры. |
7) Для добавления НПА, регулирующего проверку, нажмите кнопу Добавить, откроется форма для выбора НПА:

Рис. 4.175 – Выбор НПА
8) Кликните по галочке, расположенной слева от названия НПА, и нажмите кнопку Выбрать, произойдет возврат к списку НПА, регулирующих проверку.
Для добавления следующего НПА воспользуйтесь кнопкой Добавить еще.
9)
Для удаления НПА, регулирующего проверку,
воспользуйтесь иконкой ![]() , выбранный НПА будет удален из списка НПА,
регулирующих проверку.
, выбранный НПА будет удален из списка НПА,
регулирующих проверку.
В результате выполнения указанных действий произойдет добавление в карточку функции информации о порядке и периодичности осуществления плановых и внеплановых проверок.
Для удаления формы контроля из перечня:
1) В блоке Формы контроля подведите курсор мыши к строке с наименованием формы контроля, которую необходимо удалить из перечня.
2)
Кликните по иконке ![]() ,
произойдет удаление выбранной формы контроля из перечня.
,
произойдет удаление выбранной формы контроля из перечня.
4.4.2.1.11 Закладка «Требования к местам исполнения»
На данной закладке отмечаются галочкой виды требований к местам предоставления услуги, для каждого выбранного вида требований описывается сущность предъявляемых к местам предоставления услуги требований.
Внешний вид закладки Требования к местам исполнения представлен на Рис. 4.176:
|
Рис. 4.176 – Закладка «Требования к местам исполнения» карточки функции |
Для заполнения полей данной закладки выполните следующие действия:
1) В списке требований выберите требование к месту исполненияя данной функции. Для этого поставьте галочку напротив соответствующего требования. При этом отобразится поле Описание.
2) Для внесения описания выбранного требования воспользуйтесь встроенным редактором текста.
3) Аналогичным образом выберите все необходимые требования к местам исполнения данной функции.
4.4.2.2 Создание функции на основе шаблона
Для создания функции на основе шаблона выполните следующие действия:
1) В главном окне Федерального реестра (см. Рис. 4.3) перейдите к группе Функции → Шаблоны функций → Опубликованные.
2) В списке шаблонов кликните по строке с требуемым шаблоном, откроется карточка шаблона.
3) Нажмите кнопку Создать функцию, при этом откроется карточка функции с пометкой, что она создана на основе шаблона.
4) Заполните оставшиеся поля карточки функции, для этого воспользуйтесь инструкцией Изменение функции.
4.4.2.3 Изменение функции
Внесение изменений в карточку функции возможно в том случае, когда функция имеет статусы: «Новый», «Не согласован», «Не согласован в вышестоящем ведомстве», «Отказ в публикации», «Опубликован, вносятся изменения», «Опубликован, изменения отклонены», «Опубликован, изменения отклонены в вышестоящем ведомстве», «Отказ в публикации изменений».
Для изменения описания функции выполните следующие действия:
1) В перечне функций выберите функцию, информацию о которой необходимо изменить, для этого воспользуйтесь инструкцией Просмотр перечня функций. При необходимости воспользуйтесь инструкцией по поиску функций (см. Поиск объектов).
2) Кликните по названию выбранной для изменения функции, откроется карточка функции:
|
Рис. 4.177 – Карточка функции |
3) Нажмите кнопку Редактировать, расположенную в нижней части страницы, для того чтобы описание функции было доступно для изменения.
4) Внесите требуемые изменения в описание функции, для этого воспользуйтесь инструкцией Добавление функции.
5) Сохраните измененную информацию. Для этого нажмите кнопку Сохранить, расположенную в нижней части карточки функции (см. Рис. 4.177).
6) Закройте окно редактирования государственной функции. Для этого кликните по ссылке Вернуться к функциям.
В результате выполнения указанных действий произойдет изменение описания государственной (муниципальной) функции.
4.4.2.4 Копирование функции
Для копирования функции выполните следующие действия:
1) В главном окне Федерального реестра (см. Рис. 4.3) в группе Функции → Опубликованные в списке функций кликните по строке с функцией, которую требуется копировать, откроется карточка функции.
2) Нажмите кнопку Дублировать, произойдет копирование функции и открытие карточки функции-копии:
|
Рис. 4.178 – Карточка функции-копии |
При этом в полях Полное наименование и Краткое наименование значения содержат пометку (копия).
3) Отредактируйте значения в полях Полное наименование и Краткое наименование.
4) Далее следует руководствоваться инструкцией Изменение функции.
4.4.2.5 Удаление функции
Операция удаления функции доступна в следующих случаях:
- Для оператора: функции со статусами «Новый», «Не согласован», «Не согласован в вышестоящем ведомстве», «Отказ в публикации», «Опубликован, вносятся изменения», «Опубликован, изменения отклонены», «Опубликован, изменения отклонены в вышестоящем ведомстве», «Отказ в публикации изменений».
- Для публикатора: функции со статусами «Снят с публикации» и «На удалении».
|
Примечание. |
|
|
|
При выполнении операции удаления оператором функция получает статус «Удален» или «На удалении» если до этого функция публиковалась, после чего публикатор может подтвердить удаление (тогда функция получает статус «Удален»). Восстановить функцию после удаления может администратор Федерального реестра. |
Для удаления функции из перечня функций выполните следующие действия:
1) В перечне функций кликните по строке с функцией, которую необходимо удалить, для этого воспользуйтесь инструкцией Просмотр перечня функций, откроется карточка функции (см. Рис. 4.177)
2) Нажмите кнопку Удалить.
В результате выполнения указанных действий произойдет удаление выбранной функции из перечня функций.
4.5 Раздел «Органы власти»
Данный подраздел содержит описание следующих пунктов:
- Просмотр перечня органов власти.
- Работа с перечнем органов власти.
В разделе Федерального реестра Органы власти кроме возможности просмотра и работы с перечнем органов власти имеется возможность просмотра отчетов, для этого необходимо кликнуть по ссылке Отчеты, после чего произойдет переход к Аналитической подсистеме.
4.5.1 Просмотр перечня органов власти
Для просмотра списка органов власти выполните следующие действия:
1) Перейдите к разделу Органы власти:
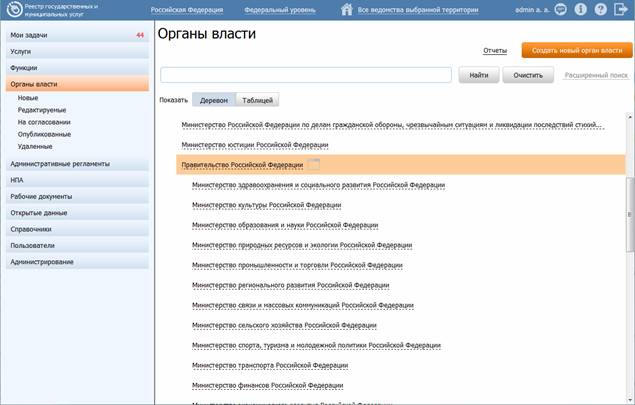
Рис. 4.179 – Раздел «Органы власти»
Данный раздел содержит список групп, по которым отсортированы органы власти, информация о которых внесена в Федеральный реестр:
- Новые – новые органы власти.
- Редактируемые – органы власти, находящиеся в процессе редактирования.
- На согласовании – органы власти, информация о которых находится на согласовании.
- Опубликованные – органы власти, информация о которых опубликована на портале.
- Удаленные – удаленные органы власти (для пользователей с ролью Администратор).
2) При выборе раздела Органы власти в правой части страницы список органов власти отображается в виде древовидной структуры. Для просмотра органов власти в виде таблицы кликните на переключатель «Показать таблицей», при этом список ОГВ отобразится в виде таблицы:
|
Рис. 4.180 – Перечень органов власти |
3) Перечень органов власти содержит следующие столбцы:
- Новое сообщение - признак наличия сообщения от ЕПГУ для данного органа власти.
- Орган власти — полное наименование органа власти;
- Статус — статус органа власти в Федеральном реестре (см. раздел Статусы объектов);
- Статус изменен — дата последнего изменения статуса органа власти в Федеральном реестре;
- Орган власти создан — дата создания органа власти в Федеральном реестре.
4) Для просмотра списка ОГВ в виде иерархической структуры кликните на переключатель «Показать деревом», при этом список ОГВ отобразится в виде древовидной структуры.
|
Примечание. |
|
|
|
Просмотр органов власти в виде иерархической структуры возможен только при выборе раздела Органы власти. При выборе какой-либо группы внутри раздела Органы власти или при осуществлении поиска просмотр списка органов власти возможен только в табличном виде. |
5) Для просмотра подведомственных организаций выбранного Госоргана в древовидной структуре кликните по названию ОГВ, при этом раскроется список подведомственных организаций.
В результате выполнения указанных действий произойдет просмотр перечня органов власти.
4.5.2 Работа с перечнем органов власти
Работа с перечнем органов власти включает в себя следующие инструкции:
- Добавление органа власти.
- Изменение органа власти.
- Удаление органа власти.
4.5.2.1 Добавление органа власти
Для внесения государственного органа в список органов власти и добавления информации об органе власти выполните следующие действия:
1) В главном окне Федерального реестра (см. Рис. 4.3) в разделе Мои задачи нажмите кнопку Создать новый орган власти, либо перейдите к разделу Органы власти и нажмите кнопку Создать новый орган власти, откроется карточка органа власти:
|
Рис. 4.181 – Карточка органа власти |
2) Карточка органа власти содержит возможности, аналогичные возможностям карточки услуги (см. Рис. 4.10).
3) Введите необходимую информацию о новом органе власти в полях на следующих закладках (подробное описание информации на закладках приведено ниже):
- Закладка «Общие сведения».
- Закладка «Офисы».
- Закладка «Контакты».
- Закладка «Платежные реквизиты».
- Закладка «Услуги (функции) органа власти».
4) Сохраните введенную информацию с помощью кнопки Сохранить, расположенную в нижней части главного окна Федерального реестра (см. Рис. 4.3).
В результате выполнения указанных действий произойдет добавление нового государственного органа власти в перечень органов власти главного окна Федерального реестра.
4.5.2.1.1 Закладка «Общие сведения»
Внешний вид закладки Общие сведения представлен на Рис. 4.181. При создании нового государственного органа ему присваивается уникальный идентификатор (ID). Значение присвоенного органу власти идентификатора отображается в поле Идентификатор.
Идентификатор, Административный уровень и Системный код органа власти заполняются автоматически, недоступны для изменения и отображаются справа от названия закладки.
1) В поле Полное наименование (обязательное для заполнения) введите полное название нового государственного органа.
2) В поле Краткое наименование введите сокращенное название нового государственного органа, определенное Положением об органе власти.
|
Пример |
|
|
|
Полное наименование - Федеральная миграционная служба Российской Федерации, краткое наименование - ФМС России. |
3) В списочном поле Тип органа власти выберите соответствующий тип государственного органа, указанный в Положении об органе власти.
4) В списочном поле Тип подчинения выберите соответствующий тип подчинения государственного органа (по умолчанию, Центральный аппарат).
5) Нажмите кнопку Выбрать, расположенную в поле Вышестоящий орган. Отобразится форма для выбора вышестоящего органа власти из справочника:
|
Рис. 4.182 –Выбор вышестоящего органа власти из справочника |
6) В списке государственных органов найдите орган, в чьем ведении, согласно Положению об органе власти, находится создаваемый орган власти, сведения о котором заполняются.
|
Примечание. |
|
|
|
Для поиска требуемого органа власти можно воспользоваться строкой поиска. |
7) Кликните по галочке, расположенной слева от требуемого наименования органа власти, произойдет возврат в карточку органа власти.
|
Примечание. |
|
|
|
Данное поле используется не только для указания межведомственного подчинения, но и для создания связки «центральный аппарат – территориальный орган». Для этого у нижестоящего территориального органа в данном поле указывается вышестоящий территориальный орган, либо центральный аппарат. |
|
Примечание. |
|
|
|
Если соответствующий орган исполнительной власти в окне выбора вышестоящей организации отсутствует, следует его создать. |
8) В поле Согласующий орган власти отображается наименование вышестоящего ведомства, которое согласует описания услуг и функций. Заполняется автоматически, если в вышестоящем ведомстве данный орган власти указан как проверяемый.
9) В поле Проверяемые органы власти отображаются подчиненные органы власти, для которых данный орган власти является вышестоящим ведомством, согласующим описания услуг и функций. Для добавления проверяемого органа власти нажмите кнопку Добавить и в открывшемся окне выберите проверяемые органы власти из числа подчиненных ведомств.
10)
Для добавления файла, содержащего
рисунок герба органа власти, в поле Герб органа власти нажмите
кнопку Выбрать (![]() ), откроется окно для выбора
файла. Выберите файл для загрузки и нажмите кнопку Открыть, произойдет
возврат к закладке «Общие сведения» карточки органа власти, в поле Герб органа
власти появится название загруженного файла.
), откроется окно для выбора
файла. Выберите файл для загрузки и нажмите кнопку Открыть, произойдет
возврат к закладке «Общие сведения» карточки органа власти, в поле Герб органа
власти появится название загруженного файла.
|
Примечание. |
|
|
|
Размер загружаемого файла должен быть не более 1 Мб. Возможна загрузка следующих форматов файлов: jpg, png, gif. Для удаления загруженного
файла воспользуйтесь кнопкой |
11) Заполните числовое поле ИНН органа власти, которое состоит из 10 цифр.
12) Заполните числовое поле ОГРН органа власти, которое состоит из 13 цифр.
13) В поле Руководитель органа власти введите фамилию, имя и отчество руководителя государственного органа, и через запятую укажите его должность.
14) В поле Веб-сайт (обязательное для заполнения) введите имя домашней страницы государственного органа (адрес официального интернет-сайта органа власти).
15) В поле Электронная почта (обязательное для заполнения) введите адрес электронной почты органа власти.
16) В поле Центр телефонного обслуживания (обязательное для заполнения) введите номер телефона для получения справочной информации.
17) Заполните поле Режим работы, в которое вводится режим работы канцелярии, с помощью встроенного редактора текста.
18) В поле Время работы экспедиции введите время приема корреспонденции и документов экспедицией с помощью встроенного редактора текста.
19) В блоке Почтовый адрес органа власти заполните поля адреса с помощью ФИАС, для этого в поле Поиск адреса в Федеральной информационной адресной системе (ФИАС) введите, последовательно набирая, через пробелы улицу, город (населенный пункт) регион.
20) Из отобразившихся найденных 10 элементов выберите искомый адрес. При отсутствии искомого адреса в списке найденных адресов начните ввод адреса с города или региона.
21) После выбора адреса некоторые поля формы заполнятся автоматически. Заполните оставшиеся поля формы.
|
Примечание. |
|
|
|
Если необходимо вручную заполнить поля адреса (без использования ФИАС), в поле Заполнить вручную проставьте галочку и заполните все поля вручную. |
4.5.2.1.2 Закладка «Офисы»
Внешний вид закладки Офисы представлен на Рис. 4.183:

Рис. 4.183 –Закладка «Офисы» карточки органа власти
Для добавления офиса в список офисов выполните следующие действия:
1) Нажмите кнопку Добавить, отобразится форма ввода наименования офиса:
![]()
Рис. 4.184 –Форма ввода наименования офиса органа власти
2) Введите наименование офиса и нажмите кнопку Добавить, отобразятся блоки для заполнения: данных по офису:
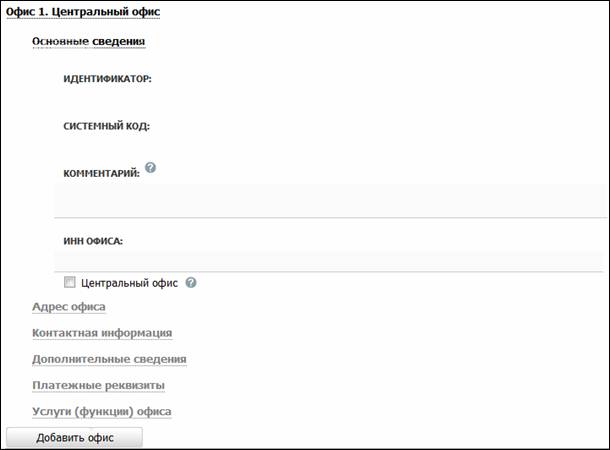
Рис. 4.185 – Закладка «Офисы»
3) Заполните необходимые реквизиты офиса в блоках:
- Блок «Основные сведения»
- Блок «Адрес офиса»
- Блок «Контактная информация»
- Блок «Дополнительные сведения»
- Блок «Платежные реквизиты».
- Блок «Услуги (функции) офиса».
4.5.2.1.2.1 Блок «Основные сведения»
Внешний вид блока Основные сведения представлен на Рис. 4.185.
Для заполнения полей данного блока выполните следующие действия:
1) Поля Идентификатор и Системный код заполняются автоматически.
2) Заполните числовое поле ИНН офиса, 10 цифр.
3) Заполните числовое поле ОГРН офиса, 13 цифр.
4) Если добавляемый офис является центральным, поставьте галочку в поле Центральный офис.
5) Заполните поле Комментарий с помощью встроенного редактора текста.
4.5.2.1.2.2 Блок «Адрес офиса»
В данном блоке отображаются две формы: для ввода фактического адреса офиса и аналогичная форма для ввода почтового адреса офиса.
Внешний вид блока Адрес офиса представлен на Рис. 4.186:
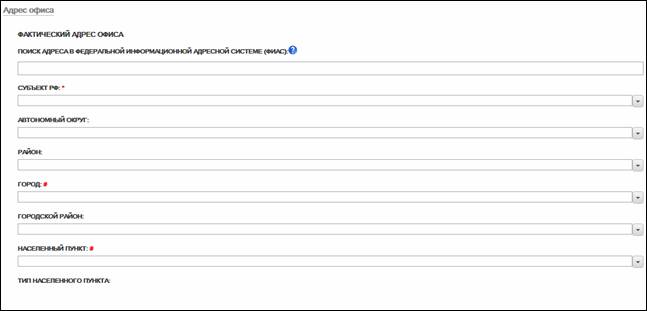
Рис. 4.186 – Блок «Адрес офиса»
Для заполнения полей фактического адреса офиса выполните следующие действия:
1) В поле Поиск адреса в Федеральной информационной адресной системе (ФИАС) введите адрес офиса. Последовательно набирая через пробелы улицу, город (населенный пункт) регион.
2) Из отобразившихся найденных 10 элементов выберите искомый адрес. При отсутствии искомого адреса в списке найденных адресов начните ввода адреса с города или региона.
3) После выбора адреса некоторые поля формы заполнятся автоматически. Заполните оставшиеся поля формы.
4) Существует также второй вариант заполнения полей адреса офиса, в поле Заполнить вручную проставьте галочку, затем последовательно заполните следующие поля блока Адрес: Субъект РФ, Автономный округ, Район, Город, Городской район, Населенный пункт, Тип населенного пункта, Район населенного пункта, Улица, Почтовый индекс, Код ОКАТО, Код ОКТМО.
5) Заполните поля блока Дом: Номер дома, Признак владения, Номер офиса, Признак строения.
6) Поля для ввода почтового адреса офиса заполняются аналогично полям для ввода фактического адреса офиса.
4.5.2.1.2.3 Блок «Контактная информация»
Внешний вид блока Контактная информация представлен на Рис. 4.187:

Рис. 4.187 – Блок «Контактная информация»
Для заполнения полей данного блока выполните следующие действия:
1) Введите сведения о средствах связи с офисом ОГВ (поля: Телефон, Факс, Общий адрес электронной почты).
2) Заполните поле Режим работы с помощью встроенного редактора текста.
3) В поле Время работы экспедиции с помощью встроенного редактора текста введите время приема корреспонденции и документов экспедицией офиса ОГВ.
4.5.2.1.2.4 Блок «Дополнительные сведения»
Внешний вид блока Дополнительные сведения представлен на Рис. 4.188:
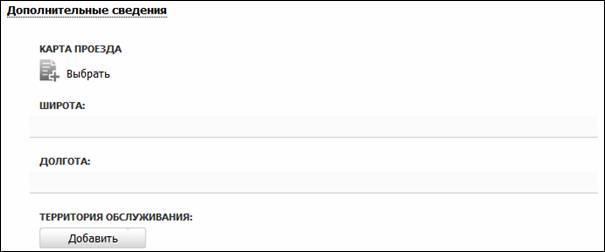
Рис. 4.188 – Блок «Дополнительные сведения»
Для заполнения полей данного блока выполните следующие действия:
1) Для внесения карты проезда нажмите кнопку Выбрать. Откроется окно для выбора файла с картой проезда.
2) Выберите требуемый файл и нажмите кнопку Open (Открыть). Произойдет возврат к вкладке «Дополнительные сведения».
|
Примечание. |
|
|
|
Для
удаления карты проезда нажмите кнопку |
3) Географическое положение офиса можно указать с помощью координат (поля «Широта» и «Долгота»)
4) Для выбора территории, на которой расположен орган власти нажмите кнопку Добавить, расположенную справа от поля Территория обслуживания. Отобразится форма для выбора территории из справочника:
|
Рис. 4.189 –Выбор территории обслуживания из справочника |
5) В списке территорий выберите требуемые территории (проставив галочки слева от названия требуемых территорий) и нажмите кнопку Выбрать. Произойдет возврат к вкладке «Дополнительные сведения».
|
Примечание. |
|
|
|
Для удаления выбранной территории обслуживания воспользуйтесь кнопкой Удалить. |
4.5.2.1.2.5 Блок «Платежные реквизиты»
Внешний вид Блока Платежные реквизиты представлен на Рис. 4.200:

Рис. 4.190 – Блок «Платежные реквизиты»
Для заполнения полей данного блока выполните следующие действия:
1) Нажмите кнопку Добавить, отобразится форма ввода наименования платежа:
![]()
Рис. 4.191 – Форма ввода наименования платежа
2) Введите наименование платежа и нажмите кнопку Добавить, отобразятся поля для заполнения реквизитов:
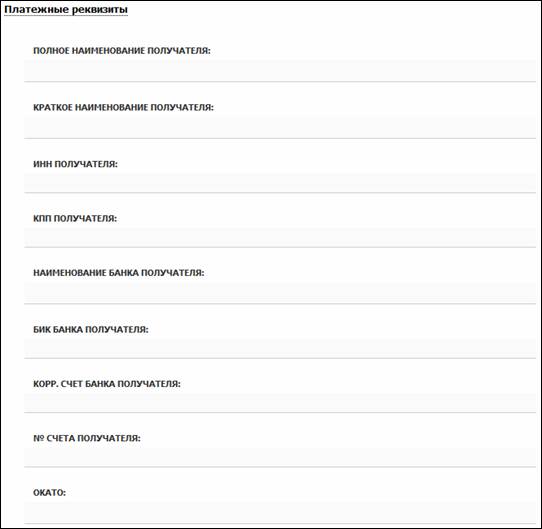
Рис. 4.192 – Форма для заполнения платежных реквизитов
1) Заполните следующие поля:
- Полное наименование получателя
- Краткое наименование получателя
- ИНН получателя
- КПП получателя
- Наименование банка получателя
- БИК банка получателя
- Корр. счет банка получателя
- № счета получателя
- ОКАТО
2) Аналогичным образом введите все реквизиты платежей офиса.
3) Нажмите кнопку Сохранить, для сохранения введенных данных.
4.5.2.1.2.6 Блок «Услуги (функции) офиса»
В данном блоке к сведениям об оплате услуги следует привязать платежные реквизиты офиса, предоставляющего услугу (исполняющего функцию).
|
Примечание. |
|
|
|
Для заполнения данного блока к данному органу власти должны быть привязаны услуги, у которых данный орган власти отмечен как ответственный. |
Внешний вид блока Услуги (функции) офиса представлен на Рис. 4.193:
|
Рис. 4.193 – Блок «Услуги (функции) офиса |
Для добавления услуг или функций в список услуг/функций, предоставляемых/исполняемых данным офисом выполните следующие действия:
1) Нажмите кнопку Выбрать услуги, откроется список услуг/функций органа власти:

Рис. 4.194 – Выбор услуг/функций органа власти, оказываемых данным офисом
2) Выберите услуги и нажмите кнопку Выбрать, произойдет возврат к списку услуг/функций офиса.
Для того чтобы привязать платежные реквизиты офиса к оплатам, указанным в целях обращения необходимо выполнить следующие действия:
1) В списке услуг офиса для тех услуг, по которым требуется привязать платежные реквизиты офиса к оплатам, отображается восклицательный знак слева от названия услуги. Привязать платежные реквизиты к оплатам можно в следующих вариантах:
- для всей услуги целиком - в данном случае по всем оплатам всех процедур и целей внутри них будут указаны одинаковые платежные реквизиты;
- для всей процедуры целиком – в данном случае по всем оплатам всех целей обращения внутри данной процедуры будут указаны одинаковые платежные реквизиты;
- для всей цели обращения – в данном случае по всем оплатам внутри данной цели обращения будут указаны одинаковые платежные реквизиты;
- для конкретной оплаты – в данном случае платежные реквизиты будут привязаны только к выбранной оплате.
2)
Для привязки платежных реквизитов офиса кликните на
иконку ![]() ,
отобразится форма выбора платежных реквизитов офиса:
,
отобразится форма выбора платежных реквизитов офиса:
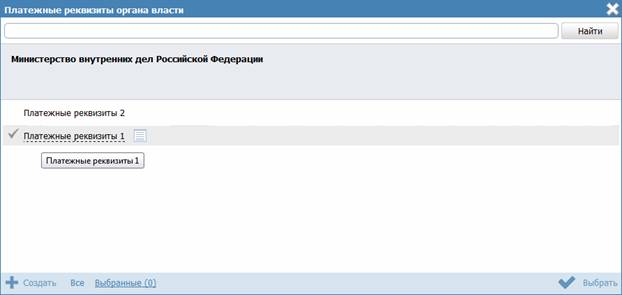
Рис. 4.195 – Форма выбора платежных реквизитов
3)
Выберите требуемые платежные реквизиты и нажмите
кнопку Выбрать, произойдет возврат к списку услуг и функций органа
власти. При этом иконка сменится на следующую: ![]() , при нажатии на которую можно просмотреть
список выбранных платежных реквизитов или изменить его.
, при нажатии на которую можно просмотреть
список выбранных платежных реквизитов или изменить его.
Для указания особых территорий к офису, например, территорий, где данная цель обращения не оказывается, выполните следующие действия:
1)
Кликните на иконку ![]() , расположенную справа от названия цели
обращения, откроется форма для выбора особых территорий:
, расположенную справа от названия цели
обращения, откроется форма для выбора особых территорий:
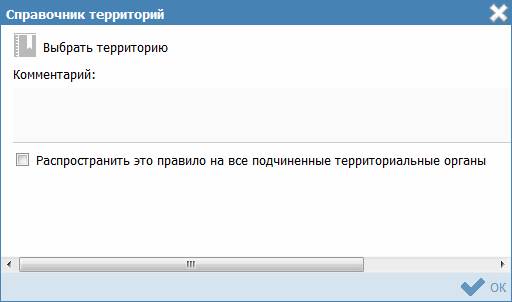
Рис. 4.196 – Форма выбора особых территорий
2) Нажмите кнопку Выбрать территорию, откроется справочник территорий. Выберите требуемые территории и нажмите кнопку Выбрать, произойдет возврат к форме выбора особых территорий с отображением выбранных территорий.
3) При необходимости заполните поле Комментарий. Данное поле относится ко всему списку особых территорий.
4) Нажмите кнопку ОК для закрытия окна.
5) Нажмите кнопку Сохранить для сохранения введенной информации по данному офису.
4.5.2.1.3 Закладка «Контакты»
Внешний вид вкладки Контакты представлен на Рис. 4.197:
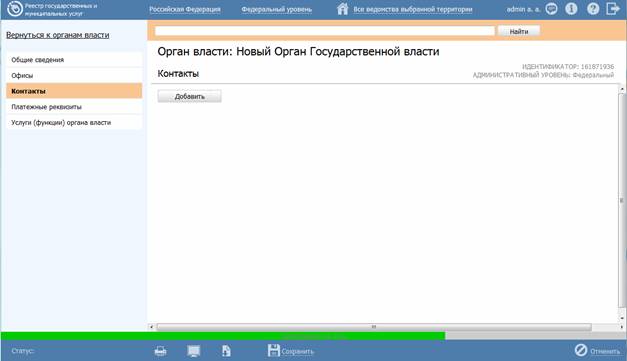
Рис. 4.197 – Закладка «Контакты»
Для заполнения полей данной закладки выполните следующие действия:
1) Нажмите кнопку Добавить, отобразится поле ввода повода для обращения в орган власти:
![]()
Рис. 4.198 – Форма ввода повода для обращения
2) Введите повод для обращения и нажмите кнопку Добавить, отобразятся поля для заполнения данных о контакте:
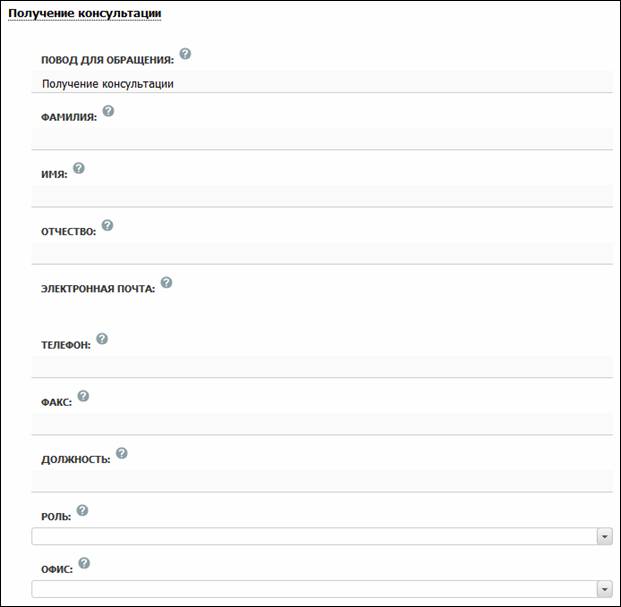
Рис. 4.199 – Форма для заполнения данных о контактном лице органа власти
3) Заполните личную информацию о контактном лице (Фамилия, Имя и Отчество), если имеется должностное лицо, ответственное по данному поводу обращения.
4) Заполните контактную информацию (поля «Электронная почта», «Телефон», «Факс»).
5) Укажите должность контактного лица.
6) В списочном поле Роль выберите соответствующую роль контактного лица.
7) В списочном поле Офис выберите один из офисов, введенных ранее для данного ОГВ, к которому относится контактное лицо.
8) Введите график работы контактного лица с помощью встроенного редактора текста.
9) В поле «Комментарий» с помощью встроенного редактора текста следует вписать существенную информацию об особенностях изложенных сведений, не предусмотренных имеющимися пунктами.
10) Аналогичным образом следует добавить информацию по всем контактным лицам органа власти.
11) Нажмите кнопку Сохранить, произойдет сохранение введенной информации о контакте.
|
Примечание. |
|
|
|
Для
удаления контактной информации из списка контактов подведите курсор мыши к строке
с контактом и кликните по иконке |
4.5.2.1.4 Закладка «Платежные реквизиты»
Внешний вид вкладки Платежные реквизиты представлен на Рис. 4.200:

Рис. 4.200 – Закладка «Платежные реквизиты»
Для заполнения полей данной закладки выполните следующие действия:
1) Нажмите кнопку Добавить, отобразится форма ввода наименования платежа:
![]()
Рис. 4.201 – Форма ввода наименования платежа
2) Введите наименование платежа и нажмите кнопку Добавить, отобразятся поля для заполнения реквизитов.
3) Заполните следующие поля:
- Полное наименование получателя
- Краткое наименование получателя
- ИНН получателя
- КПП получателя
- Наименование банка получателя
- БИК банка получателя
- Корр. счет банка получателя
- № счета получателя
- ОКАТО
4) Аналогичным образом введите все платежи органа власти.
5) Если платежные реквизиты совпадают с платежными реквизитами вышестоящего органа власти, нажмите кнопку Выбрать реквизиты вышестоящего органа власти, откроется окно:

Рис. 4.202 – Форма выбора платежных реквизитов вышестоящего органа власти
6)
В списке платежных реквизитов выберите требуемые
реквизиты. При необходимости кликните по иконке ![]() для просмотра информации о выбранных
платежных реквизитах:
для просмотра информации о выбранных
платежных реквизитах:

Рис. 4.203 – Форма просмотра выбранных платежных реквизитов
7) После выбора требуемых реквизитов нажмите кнопку Выбрать, произойдет возврат к списку платежных реквизитов органа власти.
8) Нажмите кнопку Сохранить, для сохранения введенных данных.
4.5.2.1.5 Закладка «Услуги (функции) органа власти»
Внешний вид закладки Услуги (функции) органа власти представлен на Рис. 4.204:
|
Рис. 4.204 – Закладка «Услуги (функции) офиса |
На данной закладке отображается список услуг и функций, в описании которых данный орган власти обозначен как ответственный. Для просмотра всех процедур и целей услуги (функции) необходимо кликнуть на название услуги (функции), раскроется список процедур. При клике на название процедуры раскроется список целей.
Для того чтобы привязать платежные реквизиты органа власти к оплатам, указанным в целях обращения необходимо выполнить следующие действия:
1) В списке услуг органа власти для тех услуг, по которым требуется привязать платежные реквизиты к оплатам, отображается восклицательный знак слева от названия услуги. Привязать платежные реквизиты к оплатам можно в следующих вариантах:
- для всей услуги целиком - в данном случае по всем оплатам всех процедур и целей внутри них будут указаны одинаковые платежные реквизиты;
- для всей процедуры целиком – в данном случае по всем оплатам всех целей обращения внутри данной процедуры будут указаны одинаковые платежные реквизиты;
- для всей цели обращения – в данном случае по всем оплатам внутри данной цели обращения будут указаны одинаковые платежные реквизиты;
- для конкретной оплаты – в данном случае платежные реквизиты будут привязаны только к выбранной оплате.
2)
Для привязки платежных реквизитов кликните на
иконку ![]() ,
отобразится форма выбора платежных реквизитов органа власти:
,
отобразится форма выбора платежных реквизитов органа власти:
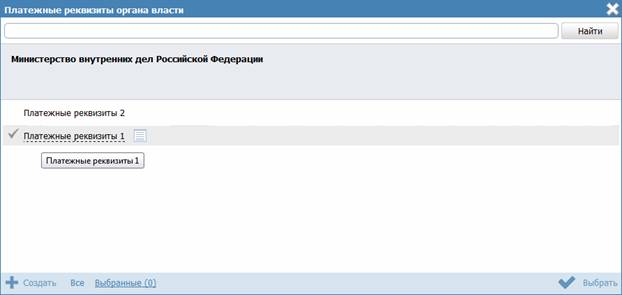
Рис. 4.205 – Форма выбора платежных реквизитов
3)
Выберите требуемые платежные реквизиты и нажмите
кнопку Выбрать, произойдет возврат к списку услуг и функций органа
власти. При этом иконка сменится на следующую: ![]() , при нажатии на которую можно просмотреть
список выбранных платежных реквизитов или изменить его.
, при нажатии на которую можно просмотреть
список выбранных платежных реквизитов или изменить его.
Для указания особых территорий, например, территорий, где данная цель обращения не оказывается, выполните следующие действия:
4)
Кликните на иконку ![]() , расположенную справа от названия цели
обращения, откроется форма для выбора особых территорий:
, расположенную справа от названия цели
обращения, откроется форма для выбора особых территорий:
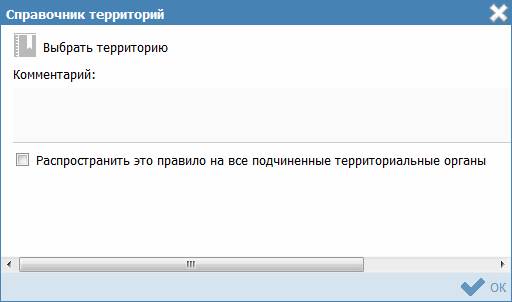
Рис. 4.206 – Форма выбора особых территорий
5) Нажмите кнопку Выбрать территорию, откроется справочник территорий. Выберите требуемые территории и нажмите кнопку Выбрать, произойдет возврат к форме выбора особых территорий с отображением выбранных территорий.
6) При необходимости заполните поле Комментарий. Данное поле относится ко всему списку особых территорий.
7) Проставьте галочку в поле Распространить это правило на все подчиненные территориальные органы в случае если требуется распространить выбранные территории на все подчиненные территориальные органы власти, при этом отобразится информационное сообщение:

Рис. 4.207 – Информационное сообщение
8) Нажмите кнопку Да, произойдет возврат к форме выбора особых территорий. В данном окне нажмите кнопку ОК для закрытия окна.
Для добавления к списку услуг органа власти услуг, которые оказывает вышестоящий орган власти выполните следующие действия:
1) Нажмите кнопку Выбрать еще (см. Рис. 4.204), откроется список услуг вышестоящего органа власти.
2) Выберите услуги вышестоящего органа власти, которые оказывает данный орган власти и нажмите кнопку Выбрать, произойдет возврат к списку услуг данного органа власти.
3) При необходимости добавленные услуги можно удалить, для этого воспользуйтесь кнопкой Удалить, расположенной справа от названия услуги.
4.5.2.2 Изменение органа власти
Внесение изменений в карточку органа власти возможно в том случае, когда орган власти имеет статусы: «Новый», «Не согласован», «Опубликован, изменения отклонены», «Опубликован, вносятся изменения».
Для внесения изменений в реквизиты органа власти выполните следующие действия:
1) В перечне органов власти выберите организацию, информацию которой необходимо изменить, для этого воспользуйтесь инструкцией Просмотр перечня органов власти.
2) Кликните по названию органа власти, откроется карточка органа власти (см. Рис. 4.181).
3) Нажмите кнопку Редактировать, расположенную в нижней части страницы, для того чтобы описание органа власти было доступно для изменения.
4) Внесите требуемые изменения в выбранный орган власти, при необходимости воспользуйтесь инструкцией Добавление органа власти.
5) Для сохранения всех внесенных изменений нажмите кнопку Сохранить.
В результате выполнения указанных действий произойдет изменение информации об органе власти.
4.5.2.3 Удаление органа власти
Операция удаления органа власти доступна в следующих случаях:
- Для оператора: ОГВ со статусами «Новый», «Не согласован».
- Для редактора: ОГВ со статусами «На внутреннем согласовании», «Опубликован», «Опубликован, изменения на внутреннем согласовании».
Для удаления органа власти из списка Госорганов выполните следующие действия:
1) В перечне органов власти выберите организацию, которую необходимо удалить, для этого воспользуйтесь инструкцией Просмотр перечня органов власти.
2) Кликните по названию органа власти, откроется карточка органа власти (см. Рис. 4.181).
3) Нажмите кнопку Удалить. Карточка органа власти будет удалена.
4.6 Раздел «Административные регламенты»
В данном разделе содержится список всех административных регламентов, когда-либо занесенных в Федеральный реестр.
Внешний вид раздела Административные регламенты представлен на Рис. 4.208:
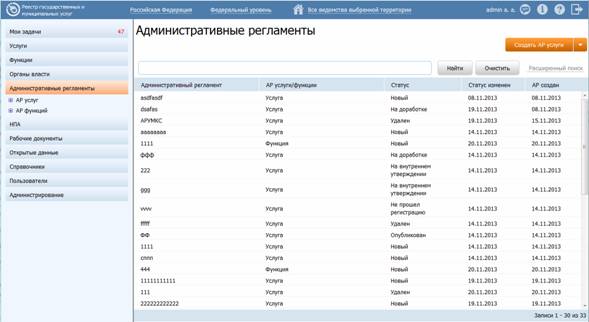
Рис. 4.208 – Раздел «Административные регламенты»
Данный подраздел содержит описание следующих пунктов:
- Просмотр перечня административных регламентов.
- Работа с перечнем административных регламентов.
4.6.1 Просмотр перечня административных регламентов
Для просмотра списка административных регламентов выполните следующие действия:
1) Перейдите к разделу Административные регламенты. Данный раздел содержит список сгруппированных административных регламентов. В общем случае регламенты сортируются по следующим группам и подгруппам:
- АР услуг:
- Черновики – административные регламенты, имеющие статус «Новый».
- На утверждении – административные регламенты, находящиеся на внутреннем утверждении.
- На размещении в сети Интернет – утвержденные административные регламенты, которые требуют размещения в сети Интернет.
- На доработке – административные регламенты, требующие доработки.
- На экспертизе – утвержденные административные регламенты и размещенные в сети Интернет.
- Прошедшие экспертизу – административные регламенты, прошедшие экспертизу.
- На регистрации – административные регламенты, находящиеся в процессе регистрации.
- Отказы – административные регламенты, не прошедшие регистрацию.
- На публикации – зарегистрированные административные регламенты, требующие публикации.
- Опубликованные – опубликованные административные регламенты.
- Удаленные – удаленные административные регламенты.
- АР функций:
- Черновики – административные регламенты, имеющие статус «Новый».
- На утверждении – административные регламенты, находящиеся на внутреннем утверждении.
- На размещении в сети Интернет – утвержденные административные регламенты, которые требуют размещения в сети Интернет.
- На доработке – административные регламенты, требующие доработки.
- На экспертизе – утвержденные административные регламенты и размещенные в сети Интернет.
- Прошедшие экспертизу – административные регламенты, прошедшие экспертизу.
- На регистрации – административные регламенты, находящиеся в процессе регистрации.
- Отказы – административные регламенты, не прошедшие регистрацию.
- На публикации – зарегистрированные административные регламенты, требующие публикации.
- Опубликованные – опубликованные административные регламенты.
- Удаленные – удаленные административные регламенты.
|
Примечание. |
|
|
|
Указанные группы отображаются в зависимости от ролей и привилегий пользователя. |
2) Кликните на название группы, регламенты которой необходимо просмотреть. При этом в правой части главного окна отобразится перечень административных регламентов, соответствующих выбранной группе:
|
Рис. 4.209 – Перечень административных регламентов |
3) Перечень административных регламентов содержит следующие столбцы:
- Административный регламент — наименование административного регламента;
- Статус — статус записи административного регламента в Федеральном реестре (см. раздел Статусы объектов);
- Статус изменен — дата последнего изменения статуса административного регламента в Федеральном реестре;
- АР создан — дата создания административного регламента в Федеральном реестре.
В результате выполнения указанных действий будет отображен перечень административных регламентов.
После выполнения настоящей инструкции перейдите к выполнению группы инструкций Работа с перечнем административных регламентов.
4.6.2 Работа с перечнем административных регламентов
Настоящий раздел включает в себя следующие инструкции:
- Добавление административного регламента.
- Изменение административного регламента.
- Удаление административного регламента.
- Работа в режиме сопоставления.
4.6.2.1 Добавление административного регламента
Для внесения административного регламента в список регламентов и добавления информации о регламенте выполните следующие действия:
1) В главном окне Федерального реестра (см. Рис. 4.3) в разделе Мои задачи нажмите кнопку Создать АР услуги или Создать АР функции, либо перейдите к разделу Административные регламенты и нажмите кнопку Создать АР услуги или Создать АР функции, произойдет переход к карточке административного регламента:
|
Рис. 4.210 – Карточка административного регламента |
2) Карточка административного регламента содержит следующие возможности:
- Поиск – используется для поиска символьного сочетания в пределах регламента.
-
Печать (![]() ) – переход к стандартному окну выбора параметров
печати – для последующей печати сведений о регламенте.
) – переход к стандартному окну выбора параметров
печати – для последующей печати сведений о регламенте.
-
Экспорт (![]() ) – используется для экспорта описания регламента в
форматах: pdf, doc, rtf, odt.
) – используется для экспорта описания регламента в
форматах: pdf, doc, rtf, odt.
-
Режим сопоставления
(![]() ) – используется
для режима просмотра описания услуги/функции и регламента одновременно.
) – используется
для режима просмотра описания услуги/функции и регламента одновременно.
-
Сохранить (![]() ) – сохранение внесенных изменений.
) – сохранение внесенных изменений.
-
Редактировать (![]() )– перевод карточки регламента в режим редактирования.
)– перевод карточки регламента в режим редактирования.
-
Отменить (![]() ) – отмена всех изменений, внесенных с момента
последнего сохранения описания регламента.
) – отмена всех изменений, внесенных с момента
последнего сохранения описания регламента.
- Вернуться к АР – ссылка для возврата к списку административных регламентов.
- История изменения объекта – при клике на статус регламента (отображается в левом нижнем углу страницы) открывается окно, в котором отображается история изменения регламента.
-
Удалить (![]() ) –
удаление регламента (отображается в зависимости от статуса регламента и от
привилегий пользователя).
) –
удаление регламента (отображается в зависимости от статуса регламента и от
привилегий пользователя).
3) Введите необходимую информацию о новом административном регламенте полях на следующих закладках (подробное описание информации на закладках приведено ниже):
- Закладка «Основные сведения»
- Закладка «Общие положения»
- Закладка «Стандарт предоставления услуги»
- Закладка «Административные процедуры»
- Закладка «Порядок и формы контроля»
- Закладка «Досудебный порядок обжалования»
- Закладка «Перечень документов»
4) Сохраните введенную информацию. Для этого нажмите кнопку Сохранить, расположенную в нижней части карточки регламента (см. Рис. 4.210).
Закройте окно редактирования административного регламента. Для этого кликните по ссылке Вернуться к АР.
|
Примечание. |
|
|
|
Ввод информации по административным регламентам услуги и функции идентичен. Далее описание работы с регламентом приведен для услуги. |
В результате выполнения указанных действий произойдет добавление нового административного регламента в перечень административных регламентов главного окна Федерального реестра.
4.6.2.1.1 Закладка «Основные сведения»
Внешний вид закладки Основные сведения представлен на Рис. 4.211:
|
Рис. 4.211 – Закладка «Основные сведения» карточки регламента |
Идентификатор, Административный уровень регламента заполняются автоматически, недоступны для изменения и отображаются справа от названия закладки.
Для заполнения полей данной закладки выполните следующие действия:
1) В поле Полное наименование введите полное наименование административного регламента.
2) В поле Ответственный орган власти выберите орган власти, который является ответственным по данному административному регламенту, с помощью кнопки Выбрать, при этом откроется форма выбора органа власти:
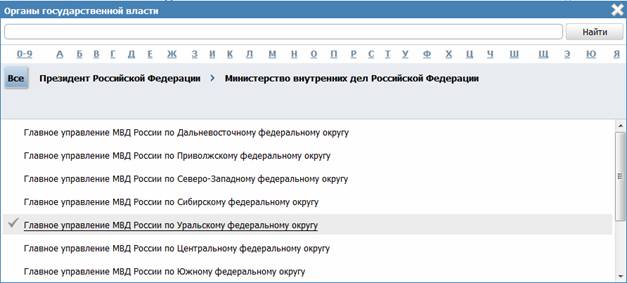
Рис. 4.212 – Выбор ответственного органа власти
3) Выберите требуемый орган власти, проставив галочку слева от названия органа власти, произойдет возврат к карточке регламента.
4) В поле Услуга, которую регулирует административный регламент, выберите требуемую услугу из списка, для этого нажмите кнопку Выбрать, откроется форма выбора услуги:
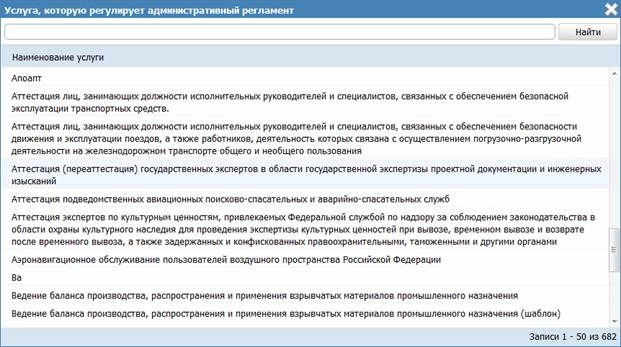
Рис. 4.213 – Выбор услуги, которую регулирует регламент
5) Выберите требуемую услугу, кликнув по строке с услугой, произойдет возврат к карточке регламента.
4.6.2.1.2 Закладка «Общие положения»
Внешний вид закладки Общие положения представлен на Рис. 4.214:
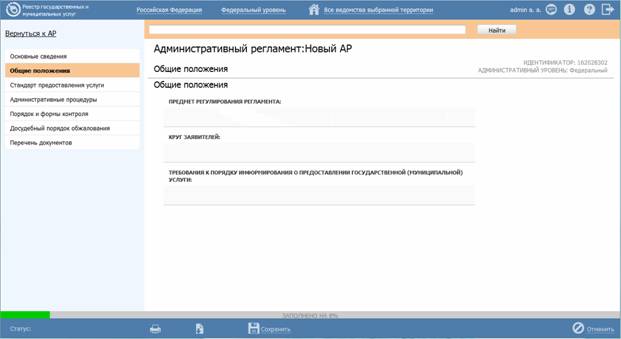
Рис. 4.214 – Закладка «Общие положения»
Для заполнения данной закладки с помощью встроенного редактора текста заполните поля:
- Предмет регулирования регламента;
- Круг заявителей;
- Требования к порядку информирования о предоставлении государственной (муниципальной) услуги.
4.6.2.1.3 Закладка «Стандарт предоставления услуги»
Внешний вид закладки «Стандарт предоставления услуги» представлен на Рис. 4.215:

Рис. 4.215 – Закладка «Стандарт предоставления услуги»
Для заполнения данной закладки с помощью встроенного редактора текста заполните поля:
- Наименование государственной (муниципальной) услуги;
- Наименование органа исполнительной власти, предоставляющего государственную (муниципальную) услугу;
- Описание результата предоставления государственной (муниципальной) услуги;
- Срок предоставления государственной (муниципальной) услуги;
- Перечень нормативных правовых актов, регулирующих отношения, возникающие в связи с предоставлением государственной (муниципальной) услуги;
- Исчерпывающий перечень документов, необходимых в соответствии с нормативными правовыми актами для предоставления государственной (муниципальной) услуги, подлежащих представлению заявителем;
- Исчерпывающий перечень документов, необходимых в соответствии с нормативными правовыми актами для предоставления государственной (муниципальной) услуги и находящихся в распоряжении государственных (муниципальных) органов;
- Исчерпывающий перечень оснований для отказа в приеме документов, необходимых для предоставления государственной (муниципальной) услуги;
- Исчерпывающий перечень оснований для приостановления или отказа в предоставлении государственной (муниципальной) услуги;
- Перечень услуг, которые являются необходимыми и обязательными для предоставления государственной (муниципальной) услуги, в том числе сведения о документе (документах), выдаваемом (выдаваемых) организациями, участвующими в предоставлении государственной (муниципальной) услуги;
- Порядок, размер и основания взимания государственной пошлины или иной платы, взимаемой за предоставление государственной (муниципальной) услуги;
- Порядок, размер и основания взимания платы за предоставление услуг, которые являются необходимыми и обязательными для предоставления государственной (муниципальной) услуги;
- Максимальный срок ожидания в очереди при подаче запроса о предоставлении государственной (муниципальной) услуги, услуги, предоставляемой организацией, участвующей в предоставлении государственной (муниципальной) услуги, и при получении результата предоставления таких услуг;
- Срок и порядок регистрации запроса заявителя о предоставлении государственной (муниципальной) услуги и услуги, предоставляемой организацией, участвующей в предоставлении государственной (муниципальной) услуги, в том числе в электронной форме;
- Требования к помещениям, в которых предоставляются государственная (муниципальная) услуга;
- Показатели доступности и качества государственной (муниципальной) услуги;
- Иные требования, в том числе учитывающие особенности предоставления государственной (муниципальной) услуги в многофункциональных центрах предоставления государственных и муниципальных услуг и особенности предоставления государственной (муниципальной) услуги в электронной форме.
4.6.2.1.4 Закладка «Административные процедуры»
Внешний вид закладки «Административные процедуры» представлен на Рис. 4.216:

Рис. 4.216 – Закладка «Административные процедуры»
Для заполнения данной закладки выполните следующие действия:
1) С помощью встроенного редактора текста заполните поле Перечень административных процедур, затем следует нажать кнопку Добавить отобразится поле для ввода названия раздела административной процедуры:
![]()
Рис. 4.217 – Добавление административной процедуры
2) Введите название создаваемой административной процедуры и нажмите кнопку Добавить, отобразится поле для ввода текста к данной административной процедуре:

Рис. 4.218 – Добавление текста к административной процедуре
3) Введите текст с помощью встроенного редактора текста.
4) Для добавления следующего раздела административной процедуры воспользуйтесь кнопкой Добавить еще.
4.6.2.1.5 Закладка «Порядок и формы контроля»
Внешний вид закладки «Порядок и формы контроля» представлен на Рис. 4.219:
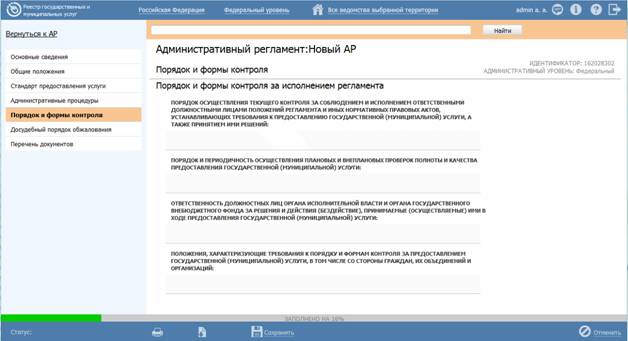
Рис. 4.219 – Закладка «Порядок и формы контроля»
Для заполнения данной закладки с помощью встроенного редактора текста заполните поля:
- Порядок осуществления текущего контроля за соблюдением и исполнением ответственными должностными лицами положений регламента и иных нормативных правовых актов, устанавливающих требования к предоставлению государственной (муниципальной) услуги, а также принятием ими решений;
- Порядок и периодичность осуществления плановых и внеплановых проверок полноты и качества предоставления государственной (муниципальной) услуги;
- Ответственность должностных лиц органа исполнительной власти и органа государственного внебюджетного фонда за решения и действия (бездействие), принимаемые (осуществляемые) ими в ходе предоставления государственной (муниципальной) услуги;
- Положения, характеризующие требования к порядку и формам контроля за предоставлением государственной (муниципальной) услуги, в том числе со стороны граждан, их объединений и организаций.
4.6.2.1.6 Закладка «Досудебный порядок обжалования»
Внешний вид закладки «Досудебный порядок обжалования» представлен на Рис. 4.220:
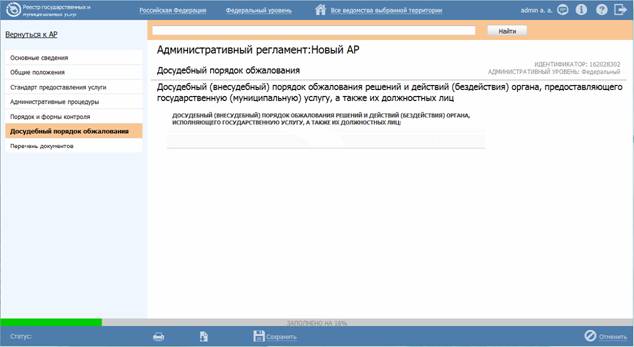
Рис. 4.220 – Закладка «Досудебный порядок обжалования»
Для заполнения данной закладки с помощью встроенного редактора текста заполните поле Досудебный (внесудебный) порядок обжалования решений и действий (бездействия) органа, исполняющего государственную услугу, а также их должностных лиц.
4.6.2.1.7 Закладка «Перечень документов»
Внешний вид закладки «Перечень документов» представлен на Рис. 4.221:

Рис. 4.221 – Закладка «Перечень документов»
Для заполнения данной закладки выполните следующие действия:
1) Нажмите кнопку Выбрать в поле Прикрепленные документы, откроется окно для выбора прикрепляемого файла.
2) Выберите файл, при этом произойдет возврат к закладке «Перечень документов». В поле Прикрепленные документы будет отображен присоединенный файл.
3) Аналогичным образом к административному регламенту можно прикрепить все требуемые документы.
4.6.2.2 Изменение административного регламента
Внесение изменений в карточку регламента возможно в том случае, когда регламент имеет статусы: «Новый», «На доработке», «Не зарегистрирован, на доработке».
Для изменения описания регламента выполните следующие действия:
1) В перечне административных регламентов выберите регламент, информацию о котором необходимо изменить, для этого воспользуйтесь инструкцией Просмотр перечня административных регламентов.
2) Щелчком левой кнопки мыши нажмите на названии выбранного для изменения регламента, откроется карточка регламента:
|
Рис. 4.222 – Карточка административного регламента |
3) Нажмите кнопку Редактировать, расположенную в нижней части страницы, для того чтобы описание регламента было доступно для изменения.
4) Внесите требуемые изменения в описание регламента, для этого воспользуйтесь инструкцией Добавление административного регламента.
5) Сохраните измененную информацию. Для этого нажмите кнопку Сохранить, расположенную в нижней части карточки регламента (см. Рис. 4.222).
6) Закройте окно редактирования административного регламента. Для этого кликните по ссылке Вернуться к АР.
В результате выполнения указанных действий произойдет изменение описания административного регламента.
4.6.2.3 Удаление административного регламента
Операция удаления административного регламента доступна в следующих случаях:
- Для оператора АР: регламент со статусом «Новый»
- Для координатора АР: регламент со статусами «На внутреннем утверждении», «Не прошел экспертизу», «Не прошел регистрацию».
|
Примечание. |
|
|
|
При выполнении операции удаления регламент получает статус «Удален». Восстановить регламент после удаления может администратор Федерального реестра. |
Для удаления регламента из перечня административных регламентов выполните следующие действия:
1) В перечне регламентов кликните по строке с регламента, который необходимо удалить, для этого воспользуйтесь инструкцией Просмотр перечня административных регламентов, откроется карточка регламента (см. Рис. 4.209)
2) Нажмите кнопку Удалить.
В результате выполнения указанных действий произойдет удаление выбранного регламента из перечня административных регламентов.
4.6.2.4 Работа в режиме сопоставления
В процессе работы с административным регламентом, с услугой или функцией существует возможность одновременного отображения описания регламента и соответствующей ему услуги (функции).
Внешний вид режима сопоставления представлен на Рис. 4.223:

Рис. 4.223 – Режим сопоставления
В режиме сопоставления внешний вид окна разделен на две части:
- В левой части отображается текст АР с разделением по вкладкам (они же закладки в обычном режиме карточки АР). Т.е одновременно на интерфейсе слева отображаются поля одной выбранной вкладки. Переход к другой вкладке осуществляется путем выбора в верхней части экрана, непосредственно над текстом АР.
- В правой части отображаются поля описания услуги (функции) сгруппированные по вкладкам (вкладки соответствуют делению в обычном режиме просмотра описания услуги (функции), а именно «Основные сведения», «Расширенные сведения» и т.д.). Набор доступных в правой части экрана вкладок зависит от выбранного в левой части раздела АР. Таким образом, если в тексте выбранной вкладки АР есть информация, на основании которой заполняются поля определенной вкладки описания услуги, в этом случае эта вкладка будет доступна пользователю в правой части пользовательского интерфейса.
Соответствие разделов АР и вкладок описания услуги:
|
Вкладка карточки АР |
Вкладка описания услуги |
|
1. Общие положения |
Основные сведения |
|
|
Расширенные сведения |
|
|
Требования к местам предоставления |
|
|
Процедуры взаимодействия с заявителями |
|
2. Стандарт предоставления |
Основные сведения |
|
|
Участники и межведомственность |
|
|
Расширенные сведения |
|
|
Процедуры взаимодействия с заявителями |
|
|
НПА |
|
|
Рабочие документы |
|
|
Требования к местам предоставления |
|
|
Показатели доступности и качества |
|
3. Административные процедуры |
Административные процедуры |
|
|
Критерии принятия решений |
|
4. Порядок и формы контроля |
Формы контроля |
|
5. Досудебный порядок обжалования решений |
Досудебное обжалование |
Соответствие разделов АР и вкладок описания функции:
|
Раздел АР |
Вкладка описания функции |
|
1. Общие положения |
Основные сведения |
|
|
Расширенные сведения |
|
|
Требования к местам исполнения |
|
|
Процедуры проведения проверок |
|
2. Требования к порядку исполнения |
Основные сведения |
|
|
Участники и межведомственность |
|
|
Расширенные сведения |
|
|
Процедура проведения проверок |
|
|
НПА |
|
|
Рабочие документы |
|
|
Требования к местам исполнения |
|
3. Административные процедуры |
Административные процедуры |
|
|
Критерии принятия решений |
|
4. Порядок и формы контроля |
Формы контроля |
|
5. Досудебный порядок обжалования решений |
Досудебное обжалование |
Если переход в режим одновременного отображения АР и описания услуги (функции) был осуществлен из карточки услуги (функции), в этом случае будут доступны для редактирования только поля описания услуги (функции) (при условии, что услуга (функция) находится в статусе, позволяющем редактирование).
Аналогично, если переход в режим одновременного отображения АР и описания услуги (функции) был осуществлен из карточки АР, в этом случае будут доступны для редактирования только поля АР (при условии, что АР находится в статусе, позволяющем редактирование).
Для того чтобы отключить режим сопоставления следует нажать
на кнопку ![]() ,
расположенную в нижней части карточки регламента (услуги или функции).
,
расположенную в нижней части карточки регламента (услуги или функции).
4.7 Раздел «НПА»
В данном разделе содержится список всех НПА, когда-либо занесенных в Федеральный реестр.
В разделе Федерального реестра НПА кроме возможности просмотра и работы с перечнем НПА имеется возможность просмотра отчетов, для этого необходимо кликнуть по ссылке Отчеты, после чего произойдет переход к Аналитической подсистеме.
Внешний вид раздела НПА представлен на Рис. 4.224:
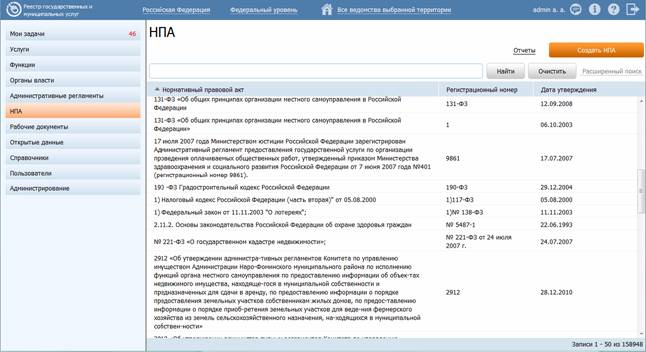
Рис. 4.224 – Раздел «НПА»
Для работы с данным разделом выполните следующие действия:
1) Нажмите кнопку Создать НПА, отобразится форма для ввода данных по НПА:

Рис. 4.225 – Форма редактирования НПА
2) Поля Идентификатор и Системный код заполняются автоматически и недоступны для изменения.
3) В поле Регистрационный номер введите регистрационный номер нормативно-правового акта.
4)
В поле
Дата утверждения
введите дату утверждения нормативно-правового акта (обязательное поле для
заполнения). Для этого введите дату в формате дд.мм.гггг в поле или нажмите на
кнопку ![]() ,
расположенную справа от данного поля. Откроется календарь:
,
расположенную справа от данного поля. Откроется календарь:

Рис. 4.226 – Календарь
5) Выберите дату утверждения документа, нажав левой кнопкой мыши на выбранной дате, при этом поле Дата утверждения заполнится выбранной датой.
6) В поле Наименование введите название нормативно-правового акта (обязательное поле для заполнения).
Пример заполнения поля Наименование:
|
Пример. |
|
|
|
Об утверждении Административного регламента Федеральной миграционной службы по предоставлению государственной услуги по выдаче, замене и по исполнению государственной функции по учету паспортов гражданина Российской Федерации, удостоверяющих личность гражданина Российской Федерации на территории Российской Федерации (в ред. Приказа МВД РФ от 11.01.2008 № 24) |
7) Заполните списочное поле Тип документа, для этого в выпадающем списке выберите требуемый тип нормативно-правового акта (обязательное поле для заполнения).
8) Заполните списочное поле Класс документа, для этого в выпадающем списке выберите требуемое значение (обязательное поле для заполнения).
9) Для присоединения файла, содержащего текст НПА, нажмите кнопку Выбрать, расположенную в поле Документ. Откроется окно для выбора файла, содержащего нормативно-правовой акт.
10) В списке папок и файлов выберите требуемый файл и нажмите кнопку Open (Открыть). Произойдет присоединение файла к НПА и заполнение поля Документ.
|
Примечание. |
|
|
|
Для
удаления присоединенного файла нажмите кнопку |
11) В поле Уполномоченный орган выберите орган власти, утвердивший данный НПА.
12) В поле Источник официального опубликования перечислите названия специальных общедоступных изданий, свободно распространяемых среди населения по неограниченной подписке, в которых данный НПА официально опубликован.
|
Примечание. |
|
|
|
Под официальным опубликованием НПА следует понимать помещение полного текста документа в специальных изданиях, признанных официальными действующим законодательством. |
Пример заполнения поля Источник официального опубликования:
|
Пример. |
|
|
|
"Российская газета", "Собрание законодательства Российской Федерации" |
13) Сохраните внесенные изменения, нажав кнопку Сохранить.
14) Для возврата к главному окну Федерального реестра кликните по ссылке Вернуться к списку НПА.
Аналогичным образом заполняются сведения об НПА, утвердившем административный регламент, и об иных НПА, регулирующих предоставление услуг (исполнение функций).
15) Для внесения изменений в данные НПА в списке НПА кликните по строке с НПА, в отобразившейся форме (см. Рис. 4.225) внесите изменения и нажмите кнопку Сохранить, затем кликните по ссылке Вернуться к списку НПА, произойдет возврат к разделу «НПА».
16)
Для удаления НПА в строке с требуемым НПА кликните
по иконке ![]() ,
выбранный НПА будет удален из списка.
,
выбранный НПА будет удален из списка.
4.8 Раздел «Рабочие документы»
В данном разделе содержится список всех рабочих документов, когда-либо занесенных в Федеральный реестр.
В разделе Федерального реестра Рабочие документы кроме возможности просмотра и работы с перечнем рабочих документов имеется возможность просмотра отчетов, для этого необходимо кликнуть по ссылке Отчеты, после чего произойдет переход к Аналитической подсистеме.
Внешний вид раздела Рабочие документы представлен на Рис. 4.227:
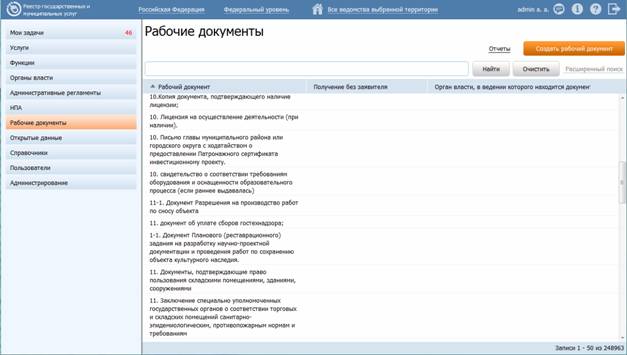
Рис. 4.227 – Раздел «Рабочие документы»
Для работы с данным разделом выполните следующие действия:
1) Нажмите кнопку Создать рабочий документ, отобразится форма для ввода данных по рабочему документу:
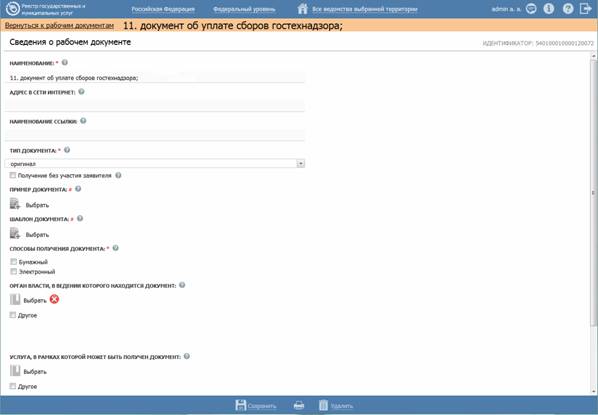
Рис. 4.228 – Форма редактирования рабочего документа
2) Поля Идентификатор и Системный код заполняются автоматически и недоступны для изменения.
3) В поле Наименование введите название рабочего документа (обязательное поле для заполнения).
Пример заполнения поля Наименование:
|
Пример. |
|
|
|
Заявление о выдаче (замене) паспорта по форме N 1П (приложение N 1) |
4) В поле Адрес в сети Интернет введите URL-ссылку, если электронный образ файла размещен в сети Интернет на официальном интернет-сайте органа власти (введите ссылку на файл с шаблоном).
5) Заполните поле Наименование ссылки для отображения ссылки на электронный образ файла на портале государственных услуг в случае, если заполнено поле Адрес в интернете.
6) Заполните списочное поле Тип документа (обязательное поле для заполнения), для этого в выпадающем списке выберите требуемый тип рабочего документа.
7) В случае если получение документа не требует участия заявителя (документ находится в распоряжении ОГВ, участвующего в предоставлении услуги), то в поле Получение без участия заявителя проставьте галочку.
8) Для добавления в примера документа нажмите кнопку Выбрать, расположенную в поле Пример документа. Откроется окно для выбора файла, содержащего пример заполнения рабочего документа.
9) В списке папок и файлов выберите требуемый файл с примером и нажмите кнопку Open (Открыть). Произойдет присоединение файла к рабочему документу и заполнение поля Пример документа.
|
Примечание. |
|
|
|
При
необходимости файл с примером документа можно удалить. Для этого нажмите
кнопку |
10) Для добавления шаблона документа нажмите кнопку Выбрать, расположенную в поле Шаблон документа. Откроется окно для выбора файла, содержащего шаблон рабочего документа.
11) В списке папок и файлов выберите требуемый файл с шаблоном и нажмите кнопку Open (Открыть). Произойдет присоединение файла к рабочему документу и заполнение поля Шаблон документа.
|
Примечание. |
|
|
|
При
необходимости файл с шаблоном документа можно удалить. Для этого нажмите
кнопку |
12) В поле Способы получения документа проставьте галочки напротив требуемых значений. Если есть возможность получить данный документ в электронном виде, выберите значение «Электронный», если есть возможность получить документ в бумажном виде, выберите значение «Бумажный».
13) В случае если документ находится в ведении какого-либо органа власти, то его необходимо указать, для этого нажмите кнопку Выбрать, расположенную в поле Орган власти, в ведении которого находится документ, отобразится форма для выбора органа власти из справочника:

Рис. 4.229 – Форма выбора органа власти из справочника
14) Выберите требуемый орган власти (нажмите на галочку слева от требуемого значения), произойдет возврат к форме редактирования рабочего документа и заполнения поля Орган власти, в ведении которого находится документ.
15) Если требуется ввести другое значение, проставьте в поле Другое галочку и заполните данное поле.
16) В случае если документ может быть получен в рамках предоставления какой-либо другой услуги, то её необходимо указать, для этого проставьте галочку в поле Услуга, в рамках которой может быть получен документ, отобразится форма для выбора услуги:
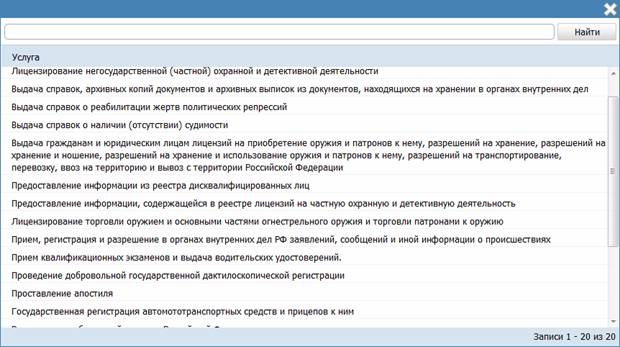
Рис. 4.230 – Форма выбора услуги из справочника
17) Список услуг в отобразившейся форме зависит от органа власти, выбранного в поле Орган власти, в ведении которого находится документ. Выберите услугу (нажмите на галочку слева от требуемого значения), произойдет возврат к форме редактирования рабочего документа и заполнения поля Услуга, в рамках которой может быть получен документ.
18) Если требуется ввести другое значение, проставьте в поле Другое галочку и заполните данное поле.
19) Заполните поле Комментарий с помощью встроенного редактора текста.
Пример заполнения поля Комментарий:
|
Пример. |
|
|
|
Заполненное ручным или машинописным способом гражданином, обратившимся за получением паспорта. Личная подпись гражданина в заявлении заверяется уполномоченным на это сотрудником (государственным служащим, работником) подразделения. Если гражданин не имеет возможности самостоятельно заполнить заявление, оно заполняется сотрудником подразделения. |
|
Примечание. |
|
|
|
Для рабочего документа должно быть заполнено хотя бы одно из полей: Пример документа, Шаблон документа, Комментарий. |
20) Сохраните внесенные изменения, нажав на кнопку Сохранить.
21) Для возврата к главному окну Федерального реестра кликните по ссылке Вернуться к рабочим документам.
22) Для внесения изменений в данные рабочего документа в списке рабочих документов кликните по строке с рабочим документом, в отобразившейся форме (см. Рис. 4.228) внесите изменения и нажмите кнопку Сохранить.
23)
Для удаления рабочего
документа подведите курсор мыши к строке с документом
для удаления и нажмите на кнопку ![]() , затем подтвердите удаление. Выбранный
рабочий документ будет удален из списка.
, затем подтвердите удаление. Выбранный
рабочий документ будет удален из списка.
4.9 Раздел «Открытые данные»
В данном разделе содержится перечень типовых наборов данных.
Внешний вид раздела Открытые данные представлен на Рис. 4.231:

Рис. 4.231 – Раздел «Открытые данные»
Данный подраздел содержит описание следующих пунктов:
- Просмотр выгрузок наборов данных.
- Работа с выгрузками наборов данных.
4.9.1 Просмотр выгрузок наборов данных
На текущий момент в разделе представлены следующие типовые наборы данных:
- Сведения об органах власти/организациях;
- Сведения об офисах органа власти / организации;
- Сведения о государственных и муниципальных услугах/функциях органа власти/ организации.
|
Примечание. |
|
|
|
Перечень типовых наборов данных может быть изменен только средствами разработки. Самостоятельно пользователь не имеет возможности изменить состав перечня или наименование типового набора данных. |
Для просмотра выполните следующие действия:
1) Перейдите к разделу Открытые данные.
2) Кликните на название типового набора данных, выгрузки по которому нужно просмотреть. При этом развернется вкладка, содержащая следующие элементы:
- вкладка Общие сведения;
- таблица Наборы данных, каждая строка которой соответствует определенному органу власти и развернутому типовому набору данных. Таблица имеет один столбец Идентификатор набора данных/Ведомство.
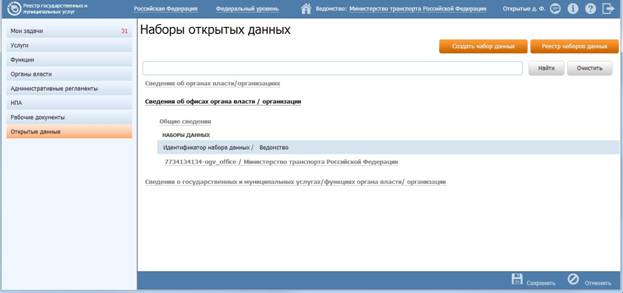
Рис. 4.232 – Развернутая вкладка типового набора данных
3) Кликните на вкладку Общие сведения типового набора данных. Вкладка развернется, представив поля, являющиеся общими для всех наборов данных данного типа.
|
Примечание. |
|
|
|
Поля вкладки Общие сведения типового набора данных может редактировать только пользователь, у которого есть соответствующие права на редактирование полей типа набора данных и наборов данных непосредственно указанного типа. |
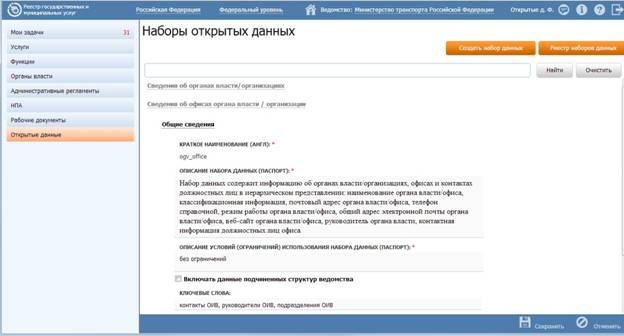
Рис. 4.233 – Развернутая вкладка «Общие сведения» типового набора данных
4) Кликните на строку таблицы Наборы данных. При этом развернется вкладка, содержащая следующие элементы:
- вкладка Общие сведения;
- таблица Выгрузки, каждая строка которой соответствует сформированному файлу набора данных:
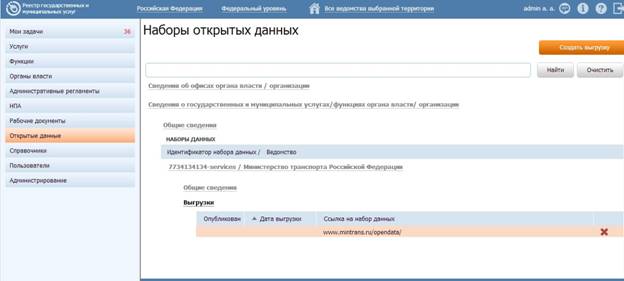
Рис. 4.234 – Вкладка «Общие сведения», таблица «Выгрузки»
5) Кликните по вкладке Общие сведения. При этом она развернется, предоставив для просмотра поля, содержащие значения по умолчанию, которыми будут заполнены поля вновь созданной выгрузки.
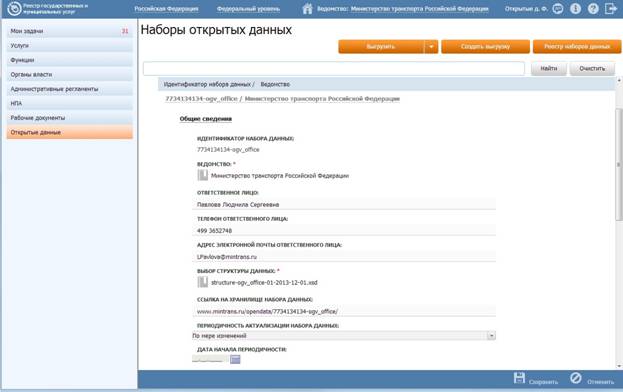
Рис. 4.235 – Вкладка «Общие сведения» набора данных
|
Примечание. |
|
|
|
Поля вкладки Общие сведения набора данных может редактировать только пользователь, у которого есть соответствующие права на редактирование полей наборов данных непосредственно указанного типа и Ведомства. |
6) Кликните по строке таблицы Выгрузки. При этом развернется вкладка, содержащая поля, являющиеся содержанием паспорта набора данных. Если строка выгрузки сохранена, то она содержит архив со следующими файлами:
- сформированный набор данных (версия набора данных);
- паспорт выгрузки (паспорт набора данных);
- описание структуры набора данных.
Если в строке стоит флаг Опубликован, следовательно набор данных выложен на внешнем ресурсе в открытый доступ.
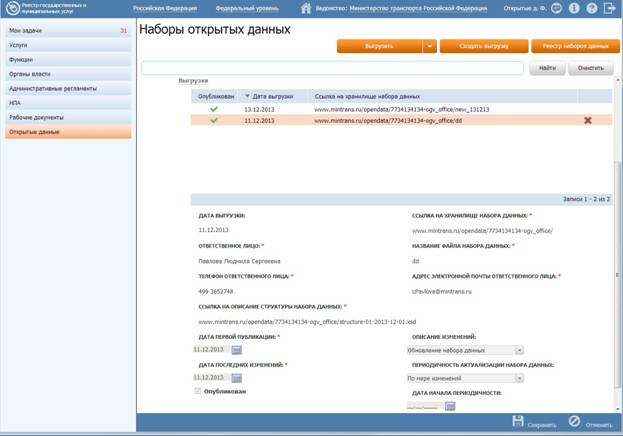
Рис. 4.236 – Поля выгрузки
|
Примечание. |
|
|
|
Поля вкладки Общие сведения набора данных таблицы Выгрузки может редактировать и создавать новые выгрузки только пользователь, у которого есть соответствующие права на редактирование полей наборов данных непосредственно указанного типа и Ведомства. |
4.9.2 Работа с выгрузками наборов данных
Настоящий раздел включает в себя следующие инструкции:
- Изменение сведений типового набора данных.
- Создание набора данных.
- Создание выгрузки набора данных.
- Опубликование выгрузки набора данных.
- Сохранение архива выгрузки на компьютере пользователя.
- Сохранение паспорта выгрузки в различных форматах.
- Реестр наборов данных
- Удаление выгрузки
4.9.2.1 Изменение сведений типового набора данных
Чтобы изменить сведения типового набора данных, выполните следующие действия:
1) Кликните на строке выбранного типового набора данных.
2) Кликните на вкладке Общие сведения типового набора данных.
3) Отредактируйте поля вкладки:
- Краткое наименование (англ) – обязательное для заполнения, при создании хоть одного набора данных данного типа поле становится не редактируемым. Пользователь вводит текст в одно слово. Является составной частью идентификатора набора данных.
- Описание набора данных (паспорт) - Обязательное для заполнения, редактируемое с элементами форматирования.
- Описание условий (ограничений) использования набора данных (паспорт) - Обязательное для заполнения, редактируемое с элементами форматирования.
- Включать данные подчиненных структур ведомства – признак, определяющий структуру набора данных: если есть флаг, то набор данных будет содержать сведения и о подчиненных ведомствах.
4) Вкладка Общие сведения имеет следующие возможности:
- Сохранить ![]() – сохранение внесенных изменений.
– сохранение внесенных изменений.
- Отменить ![]() – отмена всех изменений, внесенных с момента
последнего сохранения.
– отмена всех изменений, внесенных с момента
последнего сохранения.
5) Сохраните изменения. Для этого нажмите кнопку Сохранить, расположенную на нижней панели окна.
4.9.2.2 Создание набора данных
Для создания набора данных по выбранному типовому набору данных выполните следующие действия:
1) На закладке Открытые данные кликните на строке выбранного типового набора данных.
2)
Нажмите кнопку Создать набор
данных ![]() .
.
3) Вкладка Набор данных имеет следующие возможности:
- Поиск – используется для поиска символьного сочетания по наименованию набора данных.
- Сохранить ![]() – сохранение внесенных изменений.
– сохранение внесенных изменений.
- Отменить ![]() – отмена всех изменений, внесенных с момента
последнего сохранения.
– отмена всех изменений, внесенных с момента
последнего сохранения.
- Удалить ![]() – удаление набора данных, если он не содержит ни
одной выгрузки.
– удаление набора данных, если он не содержит ни
одной выгрузки.
4) Заполните поля вкладки Общие сведения:
- Идентификатор набора данных – формируется автоматически
- Ведомство – (обязательное) выбор ведомства из справочника ОГВ
- Ответственное лицо – (необязательное), текстовое поле, является значением по умолчанию для вновь созданной выгрузки для данного набора данных.
- Телефон ответственного лица – (необязательное), текстовое поле, является значением по умолчанию для вновь созданной выгрузки для данного набора данных.
- Адрес электронной почты ответственного лица – (необязательное), текстовое поле, является значением по умолчанию для вновь созданной выгрузки для данного набора данных.
- Выбор структуры данных - выбор структуры из справочника (обязательное) выбор ведомства из справочника описания структур данных.
- Ссылка на хранилище набора данных – (необязательное), текстовое поле, является значением по умолчанию для вновь созданной выгрузки для данного набора данных.
- Периодичность актуализации набора данных – (необязательное), выбор из выпадающего списка, является значением по умолчанию для вновь созданной выгрузки для данного набора данных.
- Дата начала периодичности – (необязательное), дата, заполняется только в случае, когда «Периодичность актуализации набора данных» соответствует значению «по дате». Является значением по умолчанию для вновь созданной выгрузки для данного набора данных.
5) Сохраните изменения. Для этого нажмите кнопку Сохранить, расположенную на нижней панели окна.
4.9.2.3 Создание выгрузки набора данных
Для создания выгрузки набора данных по выбранному типовому набору данных и Ведомству выполните следующие действия:
1) На закладке Открытые данные кликните на строке выбранного типового набора данных.
2) Кликните на строку набора данных, соответствующую требуемому Ведомству.
3)
Нажмите кнопку Создать
выгрузку ![]() .
.
4) Вкладка Выгрузки имеет следующие возможности:
-
Сохранить ![]() – сохранение внесенных
изменений, в том числе, формирование архива с набором данных, паспортом и
структурой набора данных.
– сохранение внесенных
изменений, в том числе, формирование архива с набором данных, паспортом и
структурой набора данных.
-
Отменить ![]() – отмена всех изменений,
внесенных с момента последнего сохранения.
– отмена всех изменений,
внесенных с момента последнего сохранения.
-
Удалить ![]() – удаление выгрузки, если
она не опубликована.
– удаление выгрузки, если
она не опубликована.
-
Выгрузить набор данных ![]() –
сохранение архива с набором данных, паспортом и структурой набора данных на
компьютере пользователя.
–
сохранение архива с набором данных, паспортом и структурой набора данных на
компьютере пользователя.
-
Выгрузить паспорт в формате PDF ![]() – сохранение набора данных в
формате PDF на компьютере пользователя.
– сохранение набора данных в
формате PDF на компьютере пользователя.
5) Заполните поля выгрузки
- Дата выгрузки – (обязательное) заполняется при сохранении выгрузки датой сохранения.
- Ссылка на хранилище набора данных – (обязательное), текстовое поле
- Название файла набора данных – (обязательное), текстовое поле
- Ответственное лицо – (обязательное), текстовое поле
- Телефон ответственного лица – (обязательное), текстовое поле
- Адрес электронной почты ответственного лица – (обязательное), текстовое поле
- Ссылка на описание структуры набора данных – (обязательное), текстовое поле
- Дата первой публикации – (обязательное), текстовое поле
- Дата последних изменений – (обязательное), текстовое поле
- Описание изменений – (обязательное), текстовое поле
- Периодичность актуализации набора данных – (обязательное), выбор из выпадающего списка
- Дата начала периодичности – (обязательное), дата, заполняется только в случае, когда «Периодичность актуализации набора данных» соответствует значению «по дате». Является значением по умолчанию для вновь созданной выгрузки для данного набора данных
6)
Сохраните выгрузку. Для этого нажмите кнопку Сохранить ![]() , расположенную на нижней панели окна.
, расположенную на нижней панели окна.
4.9.2.4 Опубликование выгрузки набора данных
Для опубликования выгрузки выполните следующие действия:
1) На закладке Открытые данные кликните на строке выбранного типового набора данных.
2) Кликните на строку набора данных, соответствующую требуемому Ведомству.
3) Кликните на выгрузке, которую требуется пометить как опубликованную.
4) В поле Опубликован поставьте флаг.
5)
Сохраните выгрузку. Для этого
кликните на кнопку Сохранить ![]() , расположенную на нижней панели окна.
, расположенную на нижней панели окна.
6) Появится сообщение «Сохранить файл набора данных в папке на диске?» (Да/Нет). Кликните на кнопку Да. При этом файл архива будет сохранен в папку загрузки браузера. Кликните на кнопку Нет. При этом архив набора данных не будет сохранен на компьютере пользователя, но файл архива все же будет создан и прикреплен к строке выгрузки.
4.9.2.5 Сохранение архива выгрузки на компьютере пользователя
Сохранить архив набора данных на компьютере пользователя можно двумя способами:
1) Создав новую выгрузку и сохранив ее. Для этого следует сделать следующие действия:
-
Создайте выгрузку с помощью кнопки Создать
выгрузку ![]() (раздел 4.9.2.3 ).
(раздел 4.9.2.3 ).
-
При сохранении выгрузки с помощью кнопки Сохранить
![]() появится сообщение «Сохранить файл набора данных
в папке на диске?» (Да/Нет). Кликните на кнопку Да. При этом файл
архива будет сохранен в папку загрузки браузера.
появится сообщение «Сохранить файл набора данных
в папке на диске?» (Да/Нет). Кликните на кнопку Да. При этом файл
архива будет сохранен в папку загрузки браузера.
2)
С помощью кнопки Выгрузить ![]() , если выгрузка уже
была сохранена ранее.
, если выгрузка уже
была сохранена ранее.
- Кликните на выгрузку, файлы которой требуется выгрузить на компьютер пользователя.
- Нажмите кнопку Выгрузить. При этом файл архива будет сохранен в папку загрузки браузера.
4.9.2.6 Сохранение паспорта выгрузки в различных форматах
Сохранить паспорт набора данных можно в следующих форматах:
1) PDF
- Кликните на сохраненную выгрузку, паспорт которой требуется выгрузить в формате PDF.
-
Кликните на выпадающий список кнопки Выгрузить
и выберите пункт меню Паспорт в формате PDF ![]() .
.
- При этом будет сформирован файл и сохранен в папке загрузок браузера.
2) Реестра набора данных с паспортами в формате RDFa
Описание находится в разделе 4.9.2.7
3) XML
- Кликните на наборе данных
- Нажмите кнопку Создать выгрузку и заполните ее поля (раздел 4.9.2.3 ).
-
Нажмите кнопку Сохранить ![]() ,
расположенную на нижней панели окна.
,
расположенную на нижней панели окна.
- При этом будет сформирован файл архива, в котором паспорт набора данных будет иметь формат XML. Файл будет сохранен и прикреплен к строке выгрузки и при необходимости загружен в папке загрузок браузера.
-
Если выгрузка была создана и сохранена, следует
встать на сроку таблицы выгрузок и нажать кнопку Выгрузить ![]() .
.
4.9.2.7 Реестр наборов данных
Реестр наборов данных формируется для одного ведомства. Выгрузка реестра наборов данных - это формирование и сохранение на компьютере пользователя архива registry.zip, содержащего следующие файлы:
1) наборы данных из последних опубликованных выгрузок, если таковые существуют, по каждому типовому набору данных в формате, заданном структурой данных (xml или csv);
2) паспорт в формате csv для каждого набора данных;
3) структуры данных в виде xsd-схем к каждому набору данных;
4) паспорт к реестру наборов данных в формате RDFa.
Для того, чтобы выгрузить реестр наборов данных, необходимо выполнение следующих условий:
- Наличие указанного ведомства:
· Если в настройке прав пользователя указано ведомство «Все ведомства выбранной территории», то необходимо задать ведомство в фильтре вверху окна Реестра.
· Если в настройке прав пользователя ведомство задано, то пользователь сможет получить реестр наборов данных только по нему независимо от выбранного ведомства вверху окна Реестра.
- Наличие хотя бы одной опубликованной выгрузки по любому типовому набору для ведомства пользователя. Опубликование выгрузки набора данных описано в разделе 4.9.2.4
Чтобы выгрузить реестр наборов данных, следует сделать следующие действия:
1) Кликните на закладке Открытые данные.
2) Убедитесь, что в фильтре Ведомство верхней панели окна Реестра указано конкретное ведомство (в случае, если пользователь имеет право на формирование выгрузки по всем ведомствам выбранной территории).
3) Кликните на кнопку Реестр наборов данных.
4) При этом будет сформирован файл с реестром всех последних опубликованных выгрузок типовых наборов данных и сохранен в папке загрузок браузера.
4.9.2.8 Удаление выгрузки
Для того чтобы удалить выгрузку, кликните на кнопку ![]() . При этом выгрузка не
должна быть опубликована.
. При этом выгрузка не
должна быть опубликована.
4.10 Раздел «Справочники»
Данный раздел содержит информацию о справочниках, используемых в процессе редактирования описаний объектов и доступен пользователям с ролью Эксперт.
Внешний вид раздела Справочники представлен на Рис. 4.237:

Рис. 4.237 – Раздел «Справочники»
Для работы с данным разделом выполните следующие действия:
1) Выберите справочник, данные которого требуется откорректировать, при этом произойдет переход к странице с элементами справочника:

Рис. 4.238 – Страница с элементами справочника
2) Нажмите кнопку Добавить, отобразится форма для добавления нового элемента справочника:

Рис. 4.239 – Редактирование элемента справочника
3) Заполните поля Код и Описание.
4)
Нажмите кнопку Сохранить (![]() ), произойдет
добавление в справочник нового значения.
), произойдет
добавление в справочник нового значения.
5) Для редактирования имеющегося значения справочника кликните по строке с требуемым элементом, в отобразившейся форме внесите изменения и нажмите кнопку Сохранить. Произойдет изменение элемента справочника и возврат к выбранному справочнику.
6) Для удаления элемента справочника выделите строку с требуемым элементом и нажмите кнопку Удалить, произойдет удаление выбранного значения.
|
Примечание. |
|
|
|
В случае если справочник загружен из другой системы, следует нажать кнопку Обновить из ЕС НСИ – для обновления данных справочника. |
4.11 Раздел «Шаблоны»
Данный подраздел содержит описание следующих пунктов:
- Просмотр перечня шаблонов.
- Работа с перечнем шаблонов.
4.11.1.1 Просмотр перечня шаблонов
Для просмотра списка шаблонов выполните следующие действия:
1) Перейдите к разделу Услуги или Функции. Данный раздел содержит списки шаблонов услуг или функций, сгруппированных по статусам.
2)
Для просмотра элементов группы Шаблоны
услуг или Шаблоны функций нажмите кнопку ![]() , расположенную напротив группы, услуги
(функции) которой необходимо
просмотреть. Откроется список элементов:
, расположенную напротив группы, услуги
(функции) которой необходимо
просмотреть. Откроется список элементов:
- Новые – шаблоны, которые имеют статус «Новый».
- Редактируемые – шаблоны, которые находятся на редактировании.
- Опубликованные – опубликованные шаблоны, доступные для создания на их основе услуг и функций.
- Удаленные – удаленные шаблоны, недоступные для использования (категория отображается только при работе с ролью администратора или системного пользователя Федерального реестра).
3) Выберите группу, шаблоны которой необходимо просмотреть. При этом в правой части главного окна отобразится перечень шаблонов:

Рис. 4.240 – Перечень шаблонов услуг
4) Перечень шаблонов содержит следующие столбцы:
- Шаблон — краткое наименование шаблона;
- Статус — статус шаблона в Федеральном реестре (см. раздел Статусы объектов);
- Статус изменен — дата последнего изменения шаблона в Федеральном реестре;
- Шаблон создан — дата создания шаблона в Федеральном реестре;
В результате выполнения указанных действий будет отображен перечень шаблонов услуг или функций.
После выполнения настоящей инструкции перейдите к выполнению группы инструкций Работа с перечнем шаблонов.
4.11.1.2 Работа с перечнем шаблонов
Настоящий раздел включает в себя следующие инструкции:
- Создание шаблона.
- Изменение шаблона.
- Удаление шаблона.
4.11.1.3 Создание шаблона
В Федеральном реестре существует два способа создания шаблона:
- Создание шаблона «с нуля».
- Создание шаблона на основе услуги/функции.
4.11.1.3.1 Создание шаблона «с нуля»
Для создания шаблона «с нуля» выполните следующие действия:
1) В главном окне Федерального реестра (см. Рис. 4.3) перейдите к подразделу Услуги/Функции → Шаблоны услуг/функций и нажмите кнопку Создать шаблон услуги/функции либо перейдите к разделу Мои задачи и нажмите кнопку Создать шаблон услуги/функции, произойдет переход к карточке шаблона услуги/функции:
|
Рис. 4.241 – Карточка шаблона |
2) Заполните требуемые поля шаблона, для этого воспользуйтесь инструкциями Добавление услуги, если создается шаблон услуги и Добавление функции, если создается шаблон функции.
3) Нажмите кнопку Сохранить для сохранения введенной информации по данному шаблону.
4) Чтобы созданный шаблон стал доступным для формирования услуг на основе данного шаблона необходимо опубликовать шаблон, для этого нажмите кнопку Опубликовать (подробнее о статусной модели шаблонов см. раздел Статусы объектов).
4.11.1.3.2 Создание шаблона на основе услуги/функции
Для создания шаблона на основе выбранной услуги/функции выполните следующие действия:
1) В главном окне Федерального реестра (см. Рис. 4.3) перейдите к разделу Услуги или Функции, выберите группу Опубликованные, кликните по строке с услугой/функцией, на основе которой будет создаваться шаблон, откроется карточка услуги/функции.
2) Нажмите кнопку Создать шаблон, произойдет переход к карточке шаблона услуги/функции, в которой частично будут заполнены поля:
|
Рис. 4.242 – Карточка шаблона |
3) Заполните оставшиеся поля шаблона, для этого воспользуйтесь инструкциями Добавление услуги, если создается шаблон услуги и Добавление функции, если создается шаблон функции.
4) Нажмите кнопку Сохранить для сохранения введенной информации по данному шаблону.
5) Чтобы созданный шаблон стал доступным для формирования услуг на основе данного шаблона необходимо опубликовать шаблон, для этого нажмите кнопку Опубликовать (подробнее о статусной модели шаблонов см. раздел Статусы объектов).
4.11.1.4 Изменение шаблона
Для изменения шаблона услуги/функции выполните следующие действия:
1) В перечне шаблонов выберите шаблон, который необходимо скорректировать, для этого воспользуйтесь инструкцией Просмотр перечня шаблонов. При необходимости воспользуйтесь инструкцией по поиску (см. Поиск объектов).
2) Кликните по строке с названием выбранного для изменения шаблона, откроется карточка шаблона услуги/функции:
|
Рис. 4.243 – Карточка шаблона услуги/функции |
3) Внесите требуемые изменения в шаблон, для этого воспользуйтесь инструкцией Добавление услуги (для шаблона услуги) или Добавление функции (для шаблона функции).
|
Примечание. |
|
|
|
Шаблон доступен для изменения только в статусах «Новый» и «Опубликован вносятся изменения». Если статус шаблона «Опубликован», то предварительно необходимо нажать кнопку Вернуть на доработку, после чего шаблон станет доступным для внесения изменений. |
4) Сохраните измененную информацию. Для этого нажмите кнопку Сохранить, расположенную в нижней части карточки шаблона (см. Рис. 4.243).
5) Закройте окно редактирования шаблона. Для этого кликните по ссылке Вернуться к шаблонам услуг/функций.
В результате выполнения указанных действий произойдет изменение шаблона услуги/функции.
4.11.1.5 Удаление шаблона
Для удаления шаблона из перечня шаблонов выполните следующие действия:
1) В перечне шаблонов выберите шаблон, который необходимо удалить, для этого воспользуйтесь инструкцией Просмотр перечня шаблонов.
2) Кликните по строке с названием выбранного для удаления шаблона, откроется карточка шаблона услуги/функции (см. Рис. 4.243).
3) Нажмите кнопку Удалить.
В результате выполнения указанных действий произойдет удаление выбранного шаблона услуги/функции из перечня шаблонов.
4.12 Аналитическая подсистема
Для перехода в аналитическую подсистему необходимо кликнуть по ссылке отчеты, расположенной в разделах: «Услуги», «Функции», «Органы власти», «НПА», «Документы», после чего произойдет переход к аналитической подсистеме:
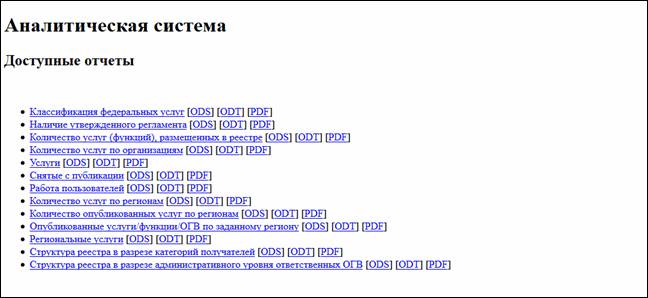
Рис. 4.244 – Аналитическая подсистема
Аналитическая подсистема содержит в себе список доступных для просмотра и выгрузки отчетов.
Для выгрузки отчета в форматы: ODS, ODT и PDF кликните по названию формата, размещенному справа от требуемого отчета, при этом Федеральный реестр предложит сохранить сформированный файл с отчетом.
Для просмотра отчета кликните по названию отчета, произойдет переход к отчету:

Рис. 4.245 – Отчет
5 Аварийные ситуации
Подсистема «Федеральный реестр государственных и муниципальных услуг» является сложным программным модулем, установка и настройка которого осуществляется администратором Подсистемы.
При открытии Федерального реестра может возникнуть следующее предупреждение:
![]()
В этом случае следует выбрать «Всегда запускать на этом сайте», после этого появится окно:
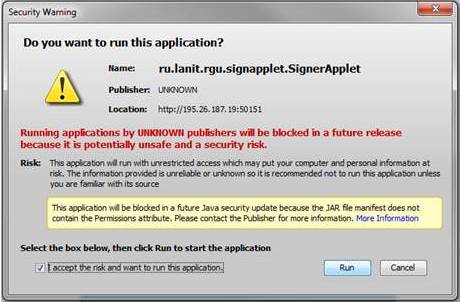
В данном окне следует согласиться, проставив галочку в поле I accept the risk and want to run this application, а затем выполнить запуск, то есть нажать кнопку «Run».
В некоторых версиях Java возможность запуска может быть заблокирована. В этом случае необходимо добавить адрес Федерального реестра в список исключений Java – запустить оснастку configure java, открыть вкладку security и добавить адрес Федерального реестра в список исключений:
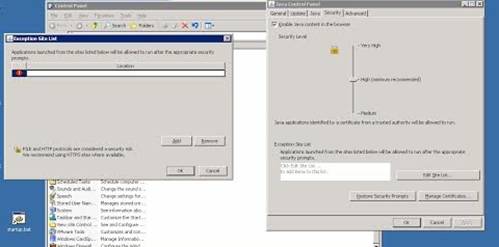
При эксплуатации Федерального реестра возможно возникновение типовых ошибок (см. Таблицу 5.1).
Таблица 5.1 – Возможные типовые ошибки
|
Ошибочная ситуация |
Возможные причины |
Действия пользователя |
|
При загрузке страницы с Федеральным реестром форма для входа в Федеральный реестр не отображается |
1. Введен неверный URL (адрес) Федерального реестра в адресной строке веб-обозревателя 2. Используется веб-обозреватель, не поддерживающий работу Федерального реестра 3. Сервер Федерального реестра недоступен |
1. Проверить корректность ввода адреса Федерального реестра в адресной строке веб-обозревателя 2. Следует загрузить страницу Федерального реестра посредством веб-обозревателя Mozilla FireFox 11 и выше 3. Следует обратиться к Администратору |
|
При попытке ввода логина и пароля пользователя и последующего нажатия кнопки «Войти», вход в Федеральный реестр не осуществляется, поля для ввода логина и пароля очищаются |
Неверно введен логин или пароль пользователя |
Следует проверить раскладку клавиатуры, не включен ли «Caps Lock» и ввести корректные логин и пароль пользователя, если вход в Подсистему по-прежнему не удается, следует обратиться к Администратору |
|
Попытка входа в Федеральный реестр по сертификату не удается |
Возможно, что срок действия сертификата истёк |
Следует обратиться к Администратору и получить новый сертификат в случае, если истёк срок действия сертификата |
|
В процессе работы в Федеральном реестре перестали работать кнопки, не загружаются данные |
Возможно, что сервер Федерального реестра недоступен |
Следует обратиться к Администратору |
|
Вход в Федеральный реестр через ЕСИА не осуществляется. ЕСИА выводит сообщения «Введено неверное имя пользователя или пароль» или «Не найден сертификат» |
Возможно, что параметры авторизации в ЕСИА введены некорректно или истёк срок действия сертификата |
Следует проверить раскладку клавиатуры, не включен ли «Caps Lock» и ввести корректные имя пользователя и пароль (или PIN-код ключа), если вход в Подсистему по-прежнему не удается, следует обратиться к Администратору Если истек срок действия сертификата, необходимо получить новый сертификат |
При эксплуатации Федерального реестра возможны аварийные ситуации, которые могут повлечь за собой полную или частичную потерю информации.
Таблица 5.2 – Возможные аварийные ситуации
|
Аварийная ситуация |
Возможные потери информации |
Способ избежания |
Способ ликвидации последствий |
Исполнитель |
|
Отключение питания аппаратных средств |
Несохраненные пользователем данные |
При вводе большого количества данных, выполнять сохранение в процесса ввода |
Повторный ввод и сохранение информации |
Оператор |
|
Выход из строя аппаратных средств (за исключением жесткого диска) |
Несохраненные пользователем данные |
При вводе большого количества данных, выполнять сохранение в процессе ввода |
Повторный ввод и сохранение информации |
Оператор |
|
Сбой операционной системы сервера |
Вся информация, поступившая в Систему с момента окончания последнего резервного копирования данных. |
Резервное копирование БД |
Восстановление данных их резервных копий
|
Администратор |
|
Выход из строя жесткого диска |
Вся информация, поступившая в Систему с момента окончания последнего резервного копирования данных. |
Резервное копирование БД |
Восстановление данных их резервных копий |
Администратор |
|
Сбой при передаче данных |
Передаваемая информация |
|
Повторная отправка данных на сервер |
Оператор |
|
Зависание системы при попытке доступа двух потоков к одному ресурсу |
Отказ от обслуживания пользователей |
Сохранение файлов истории |
Оповещение разработчика, перезапуск системы |
Администратор |
Надежность аппаратной платформы сервера и рабочих станций, операционных систем серверов и рабочих станций, систем управления базами данных обеспечивается их производителями.
Таблица 5.3 – Возможные потери информации при возникновении аварийных ситуаций
|
Аварийная ситуация |
Возможные потери информации |
|
Отключение питания аппаратных средств |
Несохраненные пользователем (оператором, администратором) данные. |
|
Выход из строя аппаратных средств (за исключением жесткого диска) |
Несохраненные пользователем (оператором, администратором) данные. |
|
Сбой операционной системы сервера |
Вся информация, поступившая в Систему с момента окончания последнего резервного копирования данных. |
|
Выход из строя жесткого диска |
Вся информация, поступившая в Систему с момента окончания последнего резервного копирования данных. |
|
Сбой при передаче данных |
Часть передаваемой по каналу информации. |
Разработанная система является сложным программным комплексом, объединяющим несколько программных продуктов. Это, особенно в первое время эксплуатации, может являться причиной возникновения аварийных ситуаций. Аварийные ситуации могут возникать как из-за ошибок в программных продуктах, так и из-за неправильной настройки.
Признаками аварийной ситуации являются:
- Отсутствие на экране необходимой страницы.
- Окна с сообщениями о нештатной ситуации.
- Окна с сообщениями на английском языке.
- Сообщение об отсутствии прав на действия.
В случае нештатного поведения программного обеспечения Федерального реестра необходимо обратиться к администратору.
6 Рекомендации по освоению
Для успешной работы с Подсистемой «Федеральный реестр государственных и муниципальных услуг» необходимо:
- получить навыки работы с операционной системой Windows;
- ознакомиться с руководством администратора;
- ознакомиться с данным руководством пользователя.
6.1 Контрольный пример, правила его запуска и выполнения
В качестве контрольного примера работы с Подсистемой используется создание карточки услуги в части внесения информации на закладке Основные сведения. В результате выполнения последовательности действий, приведенных в контрольном примере, пользователь может создать карточку услуги.
Для внесения государственной или муниципальной услуги в список услуг и добавления общих сведений об услуге выполните следующие действия:
1) В главном окне Федерального реестра (см. Рис. 4.3) перейдите к разделу Услуги и нажмите кнопку Создать новую услугу, произойдет переход к карточке услуги:
|
Рис. 6.1 – Карточка услуги |
2) Введите необходимую информацию о новой услуге в полях на закладке «Основные сведения»:
3) В поле Полное наименование введите полное наименование государственной (муниципальной) услуги, в соответствии с НПА, утвердившим полномочие на предоставление услуги, обязательное поле для заполнения.
|
Пример. |
|
|
|
Выдача, замена паспорта гражданина Российской Федерации, удостоверяющего личность гражданина Российской Федерации на территории Российской Федерации. |
4) В поле Краткое наименование введите краткое наименование государственной (муниципальной) услуги, обязательное поле для заполнения.
|
Пример. |
|
|
|
Выдача, замена паспорта гражданина РФ. |
5) Сокращенное наименование для инфокиосков – введите сокращенное наименование услуги, которое впоследствии будет использовано для отображения названия услуги в информационных киосках.
6) В случае если услуга оказывается в электронном виде в сети Интернет, в поле Адрес в сети Интернет укажите ссылку на получение этой услуги.
|
Примечание. |
|
|
|
В поле указывается адрес в формате «http(s)://...». Правильность формата введенного адреса проверяется системой. Например, http://www.gosuslugi.ru/ru/card/index.php?coid_4=42&ccoid_4=48 |
7) Заполните поле Ответственный орган власти (обязательное поле для заполнения), для этого нажмите кнопку Выбрать. Откроется диалоговое окно:
|
Рис. 6.2 – Выбор ответственного органа власти |
8) В списке государственных органов найдите орган, который является ответственным за предоставление данной услуги. Следует искать его полное наименование, в соответствии с Положением об ОИВ.
|
Примечание. |
|
|
|
Для поиска требуемого органа власти можно воспользоваться строкой поиска. |
9) Кликните по галочке, расположенной слева от требуемого наименования органа власти, произойдет возврат в карточку услуги.
10) Заполните поле Классификатор услуг/функций (обязательное поле для заполнения), для этого нажмите кнопку Выбрать. Откроется диалоговое окно:
|
Рис. 6.3 — Выбор значения классификатора услуг/функций |
Кликните по галочке, расположенной слева от требуемого значения классификатора, по названию совпадающего с добавляемой услугой. Произойдет возврат к карточке услуги
11) Заполните поле Раздел каталога услуг/функций (ЕПГУ) (обязательное поле для заполнения), для этого нажмите кнопку Выбрать. Откроется диалоговое окно для выбора соответствующего значения из справочника.
12) Кликните по галочке, расположенной слева от названия наиболее подходящего к добавляемой услуге. Произойдет возврат к карточке услуги
13) Для отнесения услуги к определенной категории в поле Категория услуги (обязательное поле для заполнения) выберите одно из значений, которое соответствует описанию услуги:
- государственная (муниципальная) услуга;
- услуга бюджетного учреждения, предоставляемая на основании государственного (муниципального) задания;
- услуга, необходимая и обязательная для предоставления государственной (муниципальной) услуги.
14) В поле Приоритет по 1506-р (для регионального уровня) Приоритет по 1519-р (для федерального уровня) выберите соответствующее значение.
15) В поле Текущий этап оказания услуги в электронном виде выберите этап, соответствующий текущей ситуации по данной услуге.
16) В поле Целевой этап оказания услуги в электронном виде выберите этап, который будет являться результирующим для данной услуги.
В результате выполнения указанных действий произойдет внесение информации об услуге в соответствующие поля, расположенные на закладке Основные сведения.
17) Сохраните введенную информацию с помощью кнопки Сохранить.
В результате выполнения указанных действий произойдет добавление новой государственной услуги в перечень услуг главного окна Федерального реестра.
(Информационное)
Жизненный цикл услуги/функции для федерального раздела
|
Рис. 6.4 – Жизненный цикл услуги/функции для федерального раздела |
Синие стрелки – основной путь от создания до публикации, оранжевые – возврат на доработку, сиреневые – передача на рассмотрение, повторное согласование или согласование в вышестоящее ведомство, красные – удаление. Функция удаления у пользователя с ролью Редактор доступна в том случае, если пользователь является оператором и редактором одновременно.
Роль согласующего редактора имеется, в случае если имеется согласующее ведомство.
Жизненный цикл услуги/функции для регионального и муниципального разделов
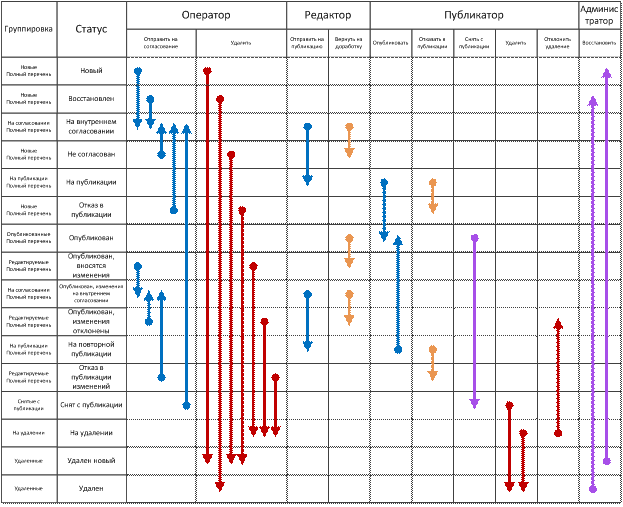
Рис. 6.5 – Жизненный цикл услуги/функции для регионального и муниципального разделов
Жизненный цикл органа власти

Рис. 6.6 – Жизненный цикл органа власти
Жизненный цикл шаблона услуги/функции
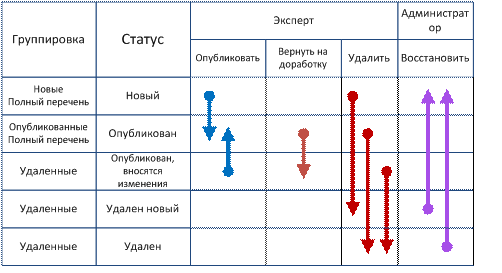
Рис. 6.7 – Жизненный цикл шаблона услуги/функции
Жизненный цикл административного регламента
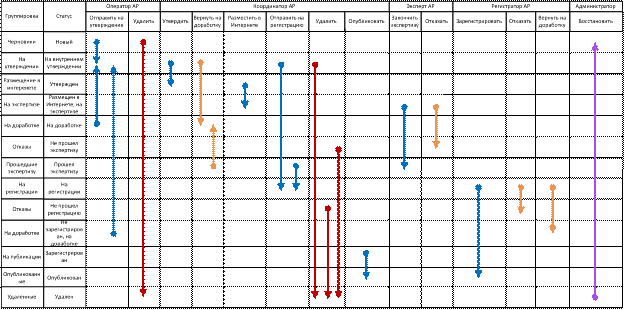
Рис. 6.8 – Жизненный цикл административного регламента
|
Номера листов (страниц) |
Всего листов (страниц) в документе |
№ документа |
Входящий № сопроводительного документа и дата |
Подп |
Дата |
||||
|
Изм |
измененных |
замененных |
новых |
аннулированных |
|||||
|
|
|
|
|
|
|
|
|
|
|
|
|
|
|
|
|
|
|
|
|
|
|
|
|
|
|
|
|
|
|
|
|
|
|
|
|
|
|
|
|
|
|
|
|
|
|
|
|
|
|
|
|
|
|
////////////////////////////