Mazda Training manual - part 62
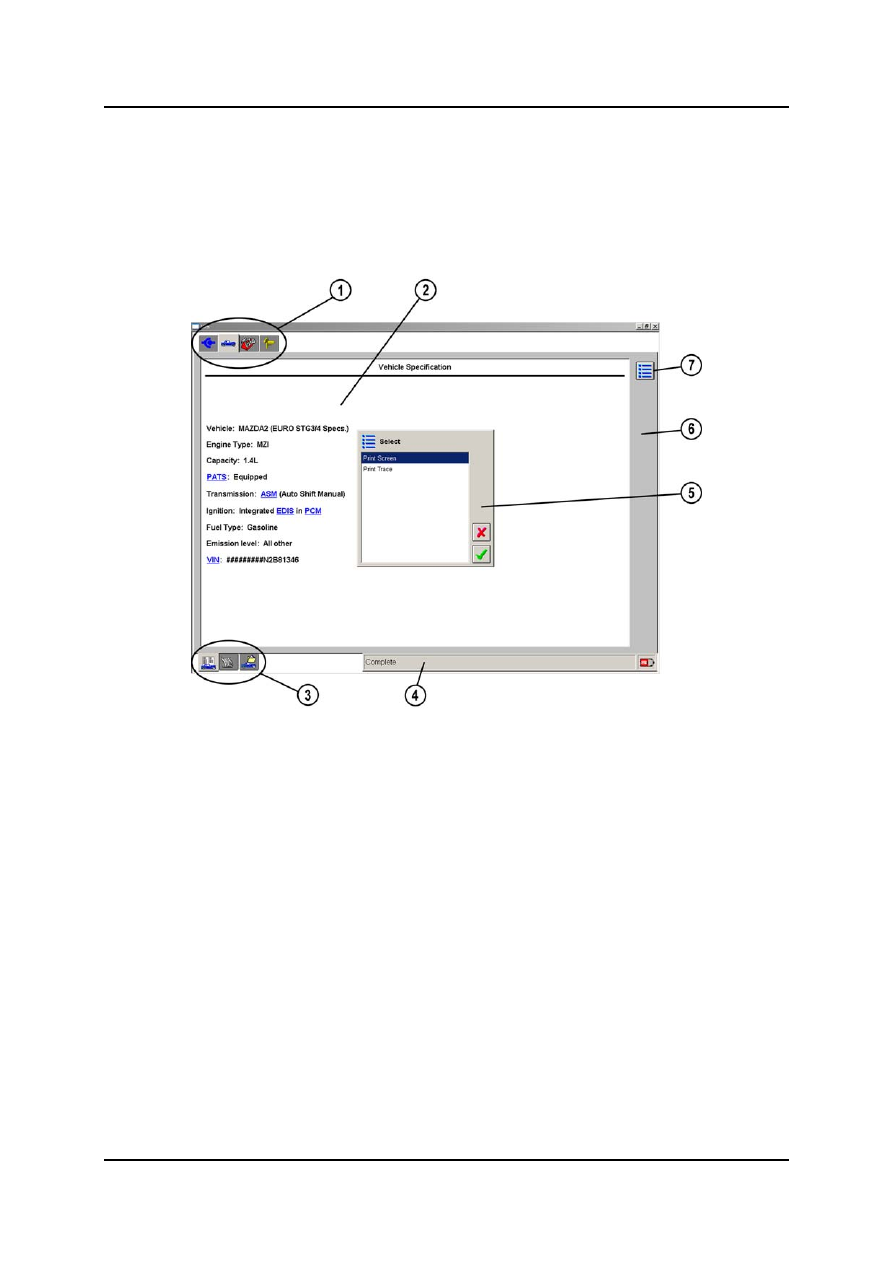
Using IDS
Curriculum Training
02-1
Screen Layout
•
The IDS makes extensive use of on-screen buttons and tabs to allow all selections and
navigation to be done by clicking on the items on the screen. Each button or tab is
represented with a unique icon to make identification easier. The individual items are
described in detail in the following pages.
L1001.2_010
1
Top tab row
5
Pop-up window
2
Screen display
6
Side button control bar
3
Bottom tab row
7
Select system options
4 Status
indicator